How to Use Drop Shadows in Photoshop

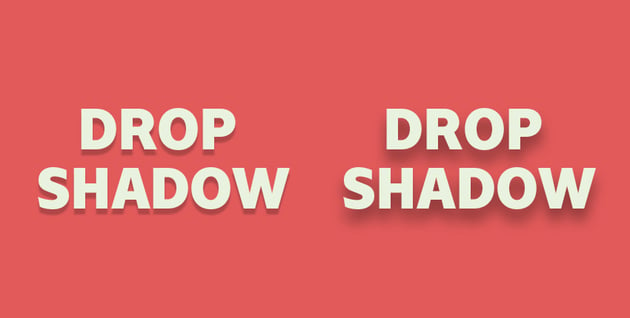

The drop shadow layer style is one of the most basic elements of Adobe Photoshop that can help you step up your design. In this tutorial, we show you how to add a drop shadow and break down the basic settings that can help you master the tool.
Follow along with us on our Envato Tuts+ YouTube Channel:
What Are Drop Shadows Used for?
One of the most challenging tasks in design is creating depth based on 2D objects. It takes practice to create a realistic shadow. Photoshop offers a simple way to add drop shadows as layer styles, with a set of parameters for us to play with. In this tutorial, we show you how to add drop shadows in Photoshop and break down the purpose of each setting.
The Layer Style Drop Shadow Option Window
Open Photoshop and create a new document. For now, any size will do. Make sure to add an object, like a Rectangle (U). Alternatively, you can add text by selecting the Text Tool (T) and type any word.
To access the dialog box, head over to the Layers panel and select the Effects (or fx) > Drop Shadow. If you are using a newer version of Adobe, you can double-click on the layer to open the Layer Style option window.
From the left side menu, select the Drop Shadow option and make sure to tick/check the box. You will notice the settings on the right side will change. These are the parameters we can play with to create different looks.



Blend Mode
This is the style in which the shadow will blend with the background. Multiply is the default mode and usually works best.
Shadows aren’t always pitch black, so we have the ability to change the tint. Click on the color swatch to the right and select a color of your choice. In the example below, the left side is using the default black shadow, while the right side has a red tint shadow.



Opacity
Opacity dictates the transparency of the overall drop shadow. The higher the opacity, the darker the shadow will appear. Decreasing the opacity will make the shadow more transparent.



Angle
The angle determines the light source and dictates where the drop shadow will be placed. Below, on the left, the light is being generated from the bottom right, making the shadow fall on the top left. On the right-hand side object, the light is being generated from the top left, making the shadow fall on the bottom right. In newer versions of Adobe Photoshop, you can manually move the shadow around the main object.
Global light is the light angle for the entire document. As long as it is checked, it will use the same angle for any other styles you are adding. Uncheck it if you want to change the angle independently from other styles.



Distance
The distance setting moves the shadow farther from or closer to the object. In newer versions of Adobe Photoshop, you have the ability to click and move the shadow around.
Below, the text on the left has the appearance of floating just above the background, while the text on the right seems to be farther away from the background.



Spread
The spread controls how far the drop shadow spreads. This can make the shadow look more intense and dense. Use this setting along with the Size to better control the look.



Size
Size dictates the softness of the drop shadow. We can create a very crisp, hard-edged shadow or a soft, diffused one. This will greatly affect the illusion of the light source. The text on the left side is set to 0. This gives the illusion that the light source is very close to the text. The right side text is set to 12, and the shadow is much more diffused and soft.



Contour
Contour determines the shape of the drop shadow. As a default, Linear creates a regular shadow. The rest of the settings are useful when working with materials that have reflective surfaces. These effects will depend greatly on the parameters covered above.
Below, I am using the cone-inverted setting and set the Distance to 0. This creates a shadow that also contains an extra glow around it.
Anti-aliased is a setting to help smooth out the edges of the shadow. It's best to always have it checked, but be aware that the change will be very minimal.



Noise
Noise controls the quality of the shadow. Depending on the percentage you use, you can create a smooth shadow or grungy shadow. This is useful when you're creating shadows over rough surfaces and you need a gritty texture.



Layer Knocks Out Drop Shadow
If you have transparent objects on top of the shadow, this option stops or allows the shadow to show through the object.
This option works with the Fill option on the Layers panel. In the example below, I set both of the text layer’s Fill to 0%.
Select the text layer on the right. Access the Layer Styles option window and select the Drop Shadow menu. Uncheck the Layer Knocks Out Drop Shadow option, and click OK. The result is a shadow showing through the layer contents.



Saving and Loading Default Settings
If you would like to use the current active settings, you can click the Make Default button. Photoshop will store the settings as the new default.
Use the Reset to Default button to go back to the last saved settings. This allows you to experiment and reload custom default settings if you want to start over.



Adding Multiple Instances
If you are using a newer Adobe Photoshop CC, you will have the ability to add multiple instances of the same layer style to a single layer. This is great if you are creating complicated effects that require more than one style layer.
In the Layer Style option window, head over to the left menu. You will notice a plus (+) button to the right of the Drop Shadow option. This allows you to add multiple drop shadow styles without getting out of the option window. You can add up to 10 layer styles on a single layer.



In the example above, I created a long shadow on the text layer. I’ve added 10 Drop Shadow styles and upped the distance on each instance by 1 px.



Premium Options
If you are looking for tools to help you further your design, Envato Market offers a great range of Photoshop Actions. Here are a few examples:
Realistic Soft Drop Shadow Tool (PS Action)
Save time with this realistic soft drop shadow tool. This an amazing way to automatically create drop shadows from texts and objects. It's easy to use and is updated for newer versions of Adobe Photoshop. The kit contains 16 shadow presets, preview scenes, and a how-to guide.



Catalogue Item Drop Shadow
Looking for something more specialized? Try this object drop shadow generator. It creates realistic, customizable shadows from objects. It comes with predefined light sources and offers the ability to change the length and the softness of the shadow.



Perspective Shadow Action
Apply shadow to a subject easily with this perspective shadow action. Creating shadows based on the human body can be difficult, but this action is here to the rescue! This one-click action is simple to use, and you can get left/right views.



Awesome, We’ve Covered the Basics!
In this tutorial, you learned how to add a drop shadow in Photoshop. You learned about the purpose of each element on the settings panel. Through visual examples, I showed you the differences between the parameters.
If you would like to explore more add-ons, you can find many great ones over at Envato Elements and Graphic River. Check it out!
If you liked this tutorial, you might like these:


 Quick Tip: How to Fill Text With an Image in Adobe InDesign
Quick Tip: How to Fill Text With an Image in Adobe InDesign

 Grace Fussell19 Sep 2018
Grace Fussell19 Sep 2018

 How to Insert a Photo Into a Product Mock-Up in Adobe Photoshop
How to Insert a Photo Into a Product Mock-Up in Adobe Photoshop

 Kirk Nelson24 Mar 2020
Kirk Nelson24 Mar 2020

 How to Create Procreate Custom Brushes
How to Create Procreate Custom Brushes

 Daisy Ein09 Jan 2024
Daisy Ein09 Jan 2024

 How to Use the Wind Blast Effect in Adobe Photoshop
How to Use the Wind Blast Effect in Adobe Photoshop

 Laura Keung18 Mar 2020
Laura Keung18 Mar 2020





