In iOS 15, Apple unveiled a new feature called Focus, an extension of Do Not Disturb that lets you focus on the one thing that's important at any particular moment. It does so by minimizing distractions from your iPhone and other Apple devices, but there's a lot you should know about setting up and using Focus on your iPhone or iPad before you dig in.
You can access Focus from Settings, Control Center, and Siri, but what you can do with Focus varies based on which you use. For instance, you can ask Siri to turn a focus state on or off with something like "Turn on do not disturb" or "Turn on personal focus," but Siri can't help you modify any parameters of each focus.
- Update Guide for iOS 17: Focus Profiles Will Change How You Use Your iPhone — Here's How to Set Them Up for Distraction-Free Experiences
Jump to a section:
- Using Focus from Control Center
- Find the Focus Control
- See When a Focus Is Active
- Change the Focus Type
- Add New Focuses
- Using Focus from Settings
- View Your Focuses
- Create a New Custom Focus
- Create a Focus from a Template
- Customize Other Options for Your Focuses
- Making Your Focuses More Advanced
- Using Focus Across iPhone, iPad, Mac, and Apple Watch
Feature 1: Using Focus from Control Center
First, open Control Center by swiping down from the top right of your iPhone (Face ID models) or up from the bottom of the screen (Touch ID models).
1. Find the Focus Control
You'll see the Focus control in Control Center, and it will look different depending on what state it's currently in. When inactive, it'll simply say "Focus." Otherwise, the label will be that of the current focus state.
The icon for the control will show the symbol for the currently active focus. When off, it may show a previously used state, one coming up that's scheduled, or the default Do Not Disturb moon. Tapping the icon toggles Focus on and off. (Note: if you've never used Focus before, the icon may have multiple symbols in it, such as the icons for Do Not Disturb, Sleep, and Work.)
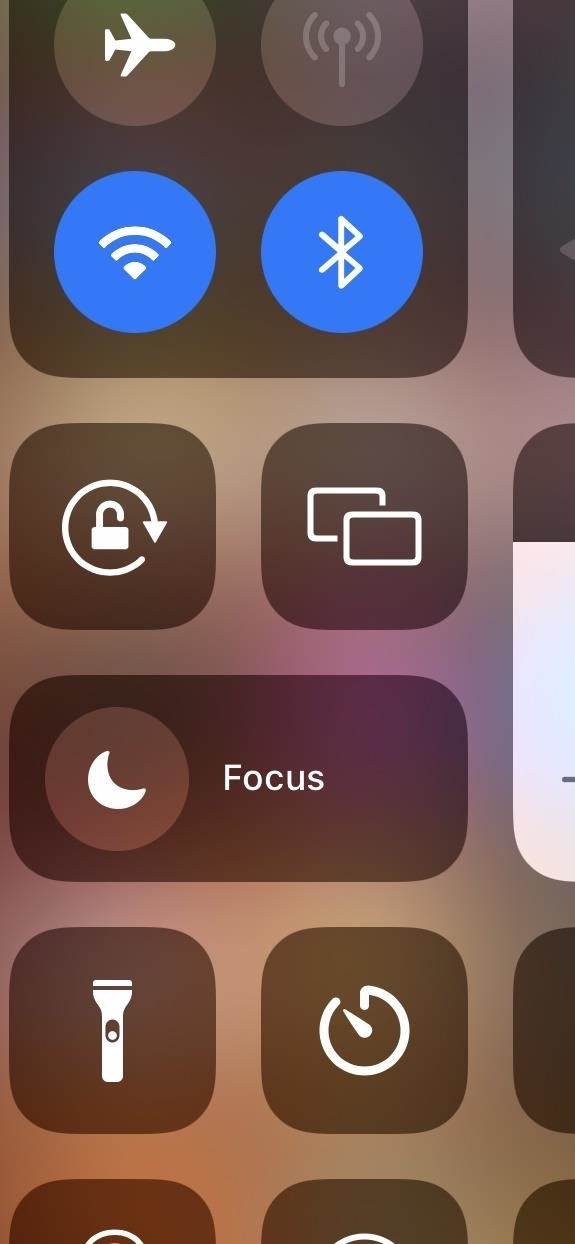
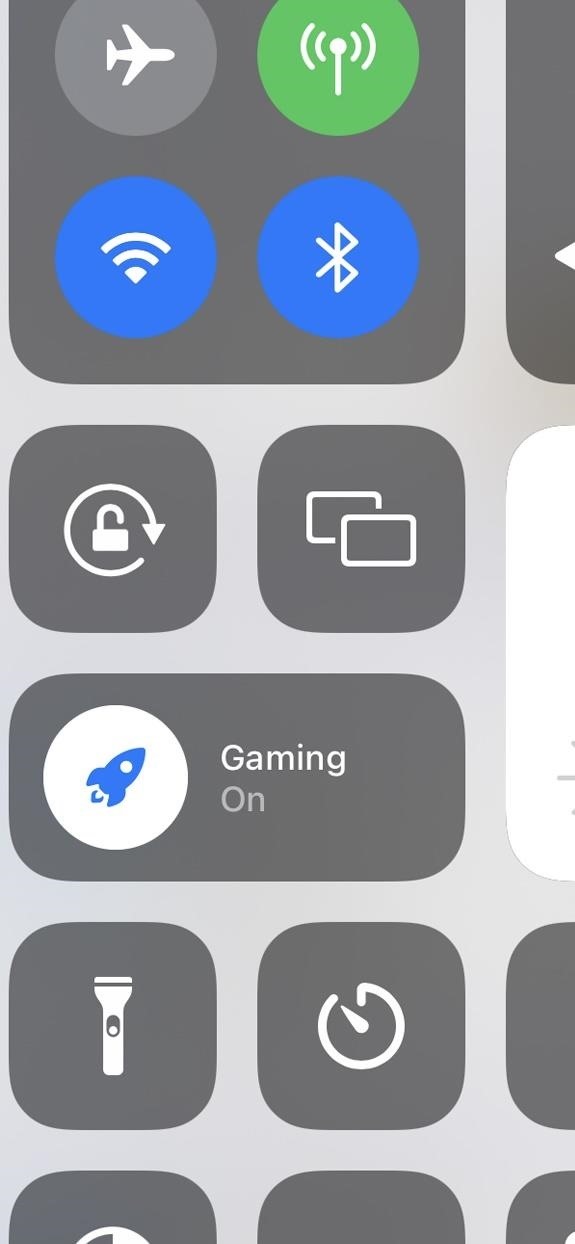
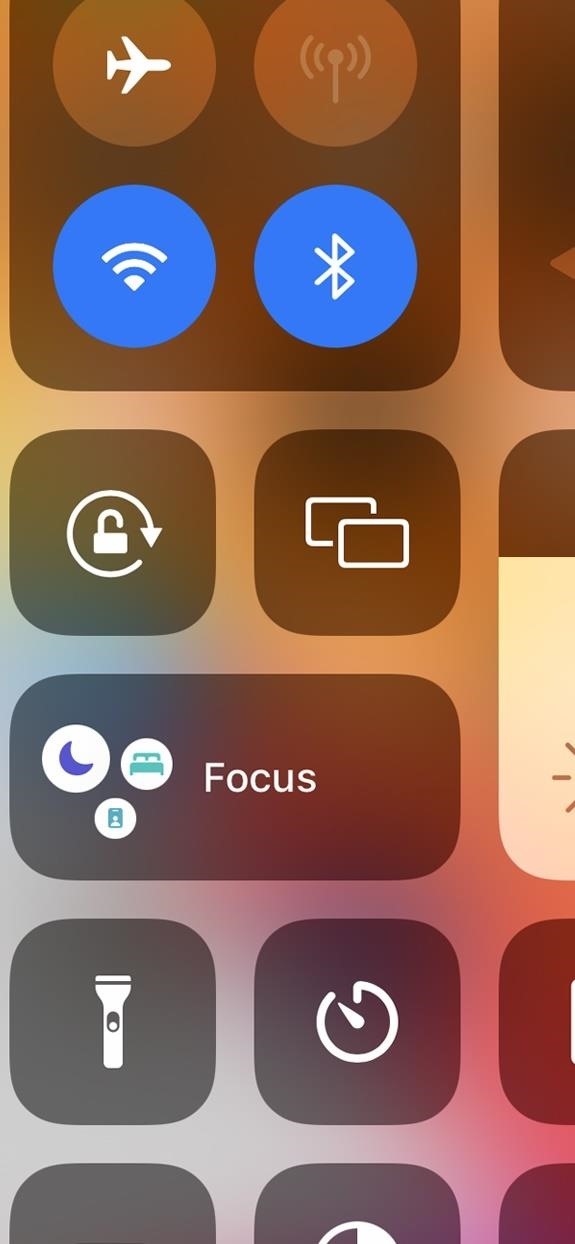
2. See When a Focus Is Active
It will say "On" in the control when a state is active, and the icon for the focus will appear on your lock screen and in your status bar, so you always know. If you don't see it in the status bar, it's likely because the location symbol is taking up the space. In that case, you can see the focus symbol in Control Center's status bar.
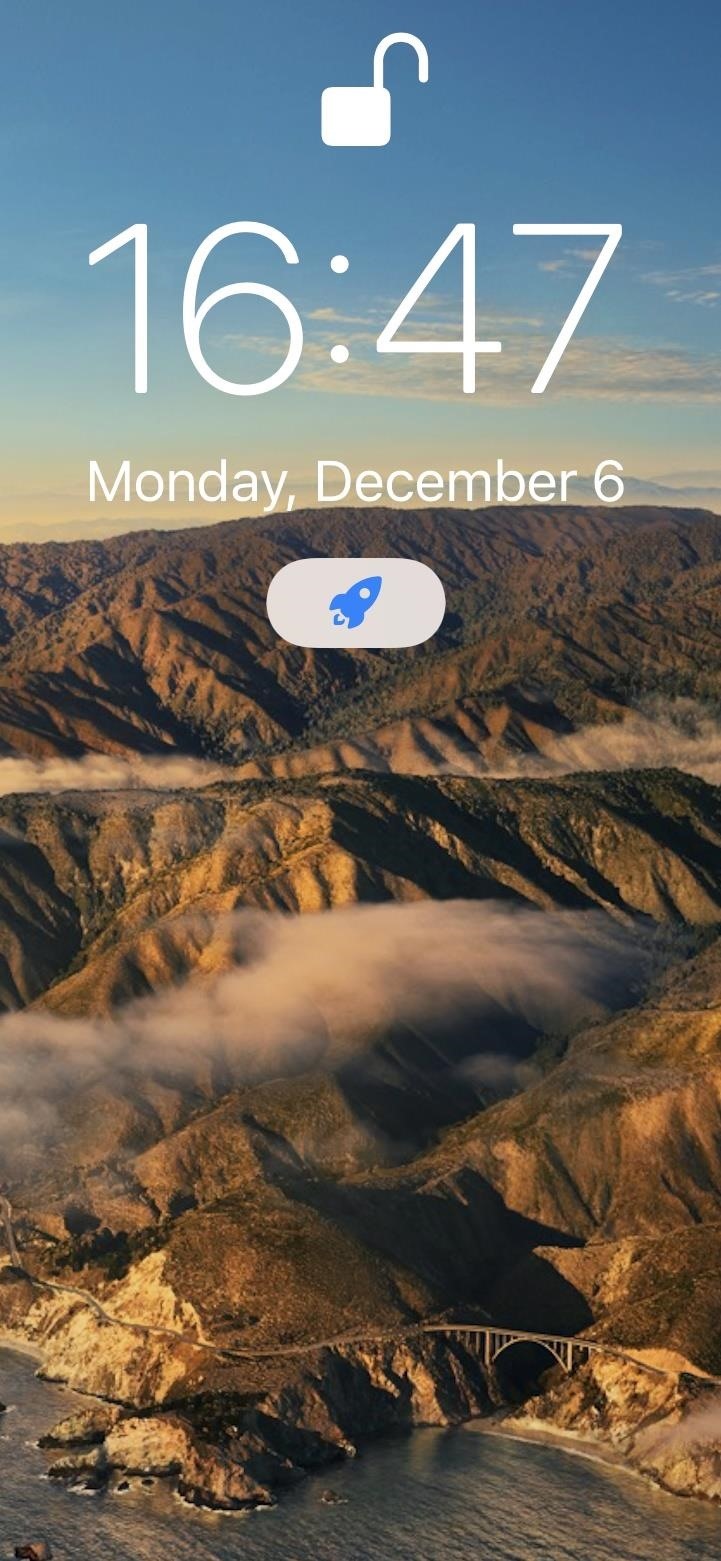
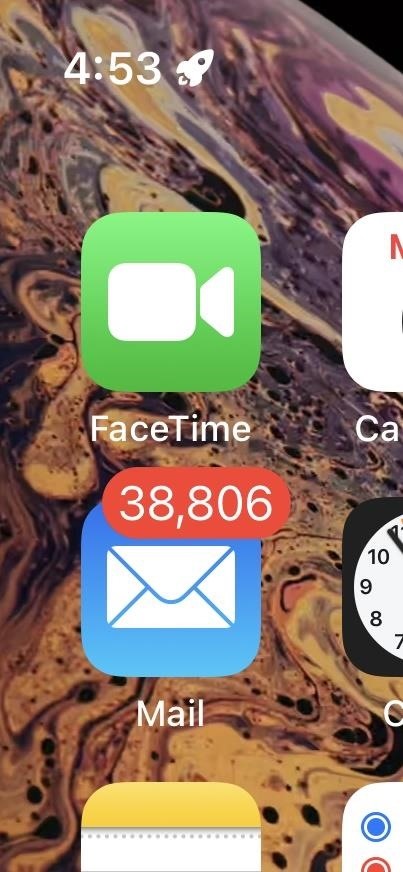
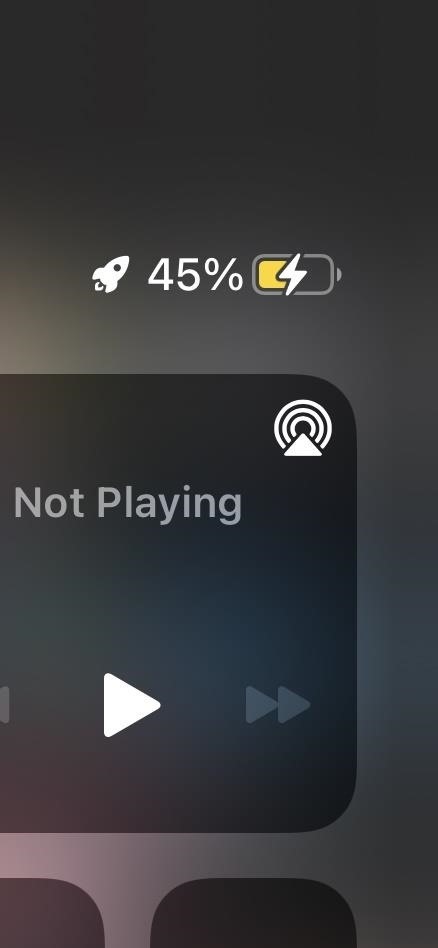
3. Change the Focus Type
Tapping or long-pressing the rest of the Focus control will show a list of all of the focus states available, so you can quickly turn one on when needed.
From the list, you can tap a focus to turn it on and off, and you can hit the ellipsis (•••) next to each one to see more options. Most focus states will let you toggle them on for one hour, until evening, or until you leave your current location. Sleep and Driving do not have time options since they are based on your sleep schedule and when you're driving, respectively.
Each focus in the list will have a shortcut to its "Settings" from the three-dot menu.
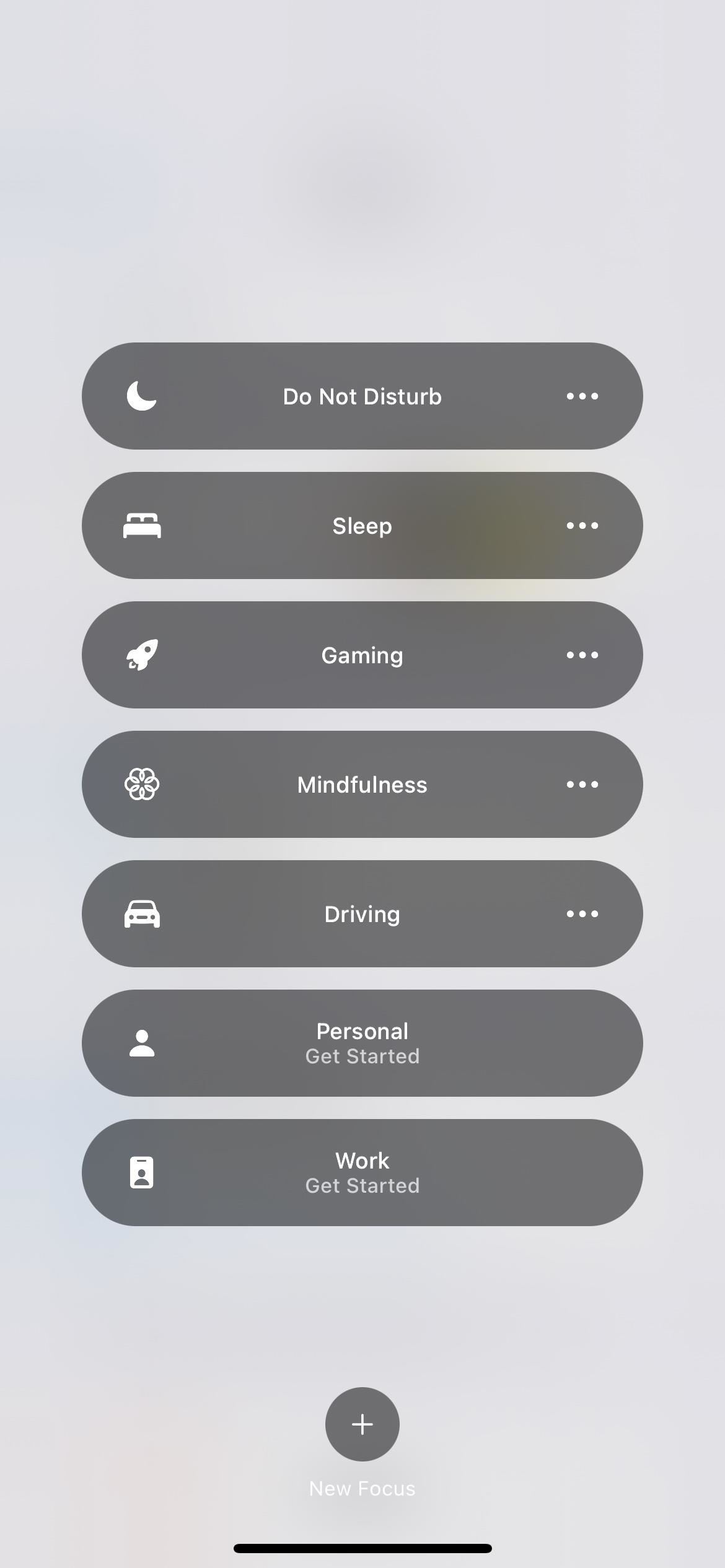
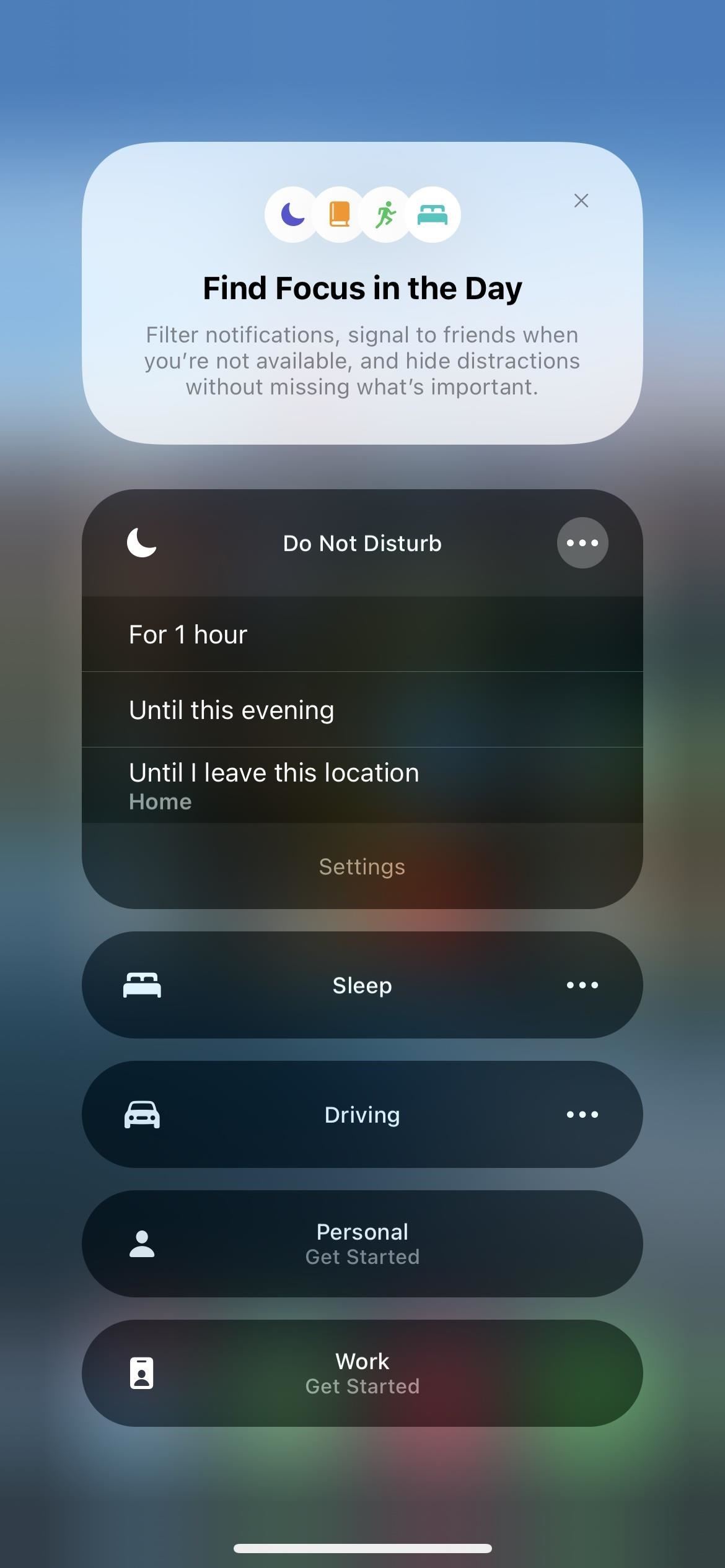
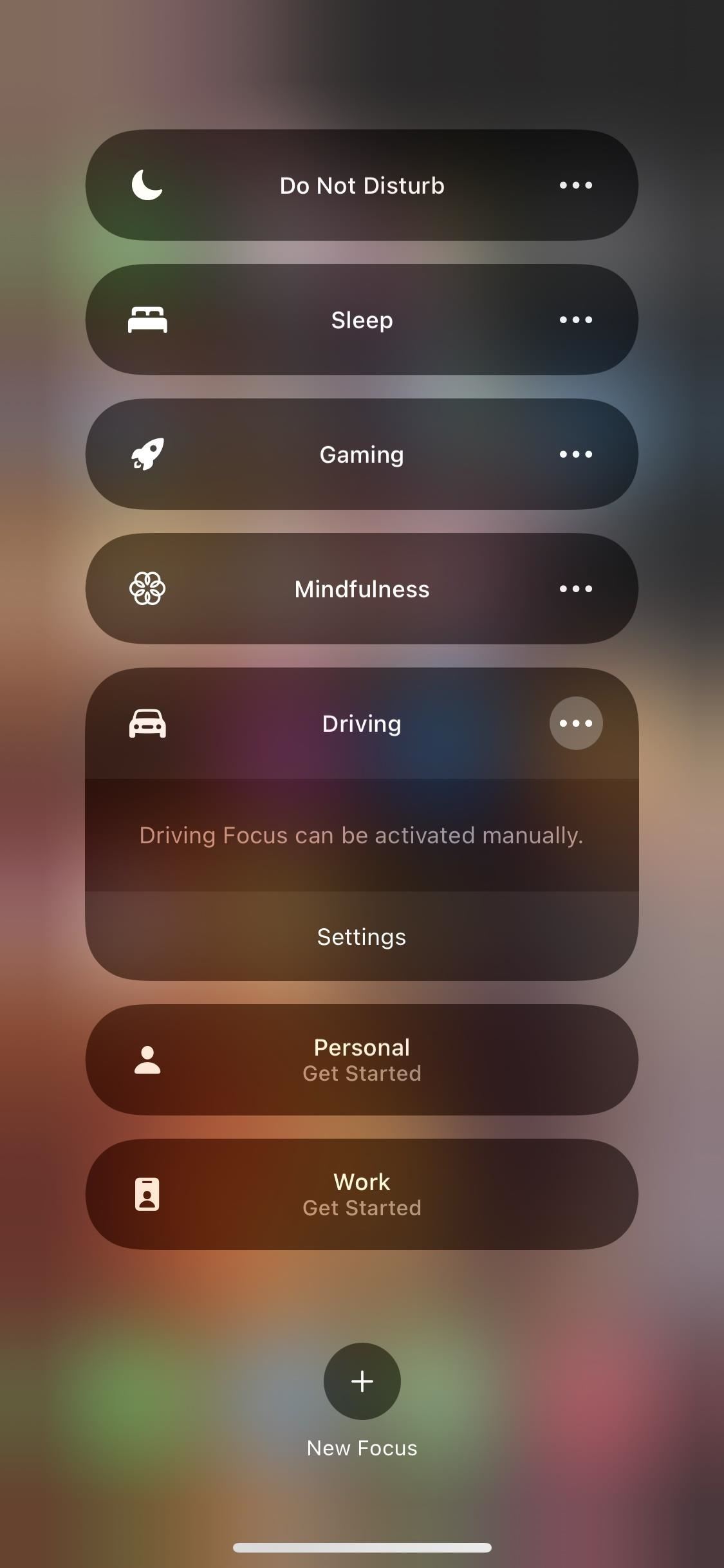
4. Add New Focuses
Below the list, you can tap the plus (+) sign to add a new state. If you don't see a plus button, it's either because the Focus explanation card is still at the top of the list (close it) or because you've maxed out the number of slots available for Focus (you can only have up to 10 focuses).
After hitting the plus icon, you'll be redirected to the Focus preferences in Settings, where you can immediately choose a focus to start building. For more info on building focuses, see the next section on "Using Focus from Settings."
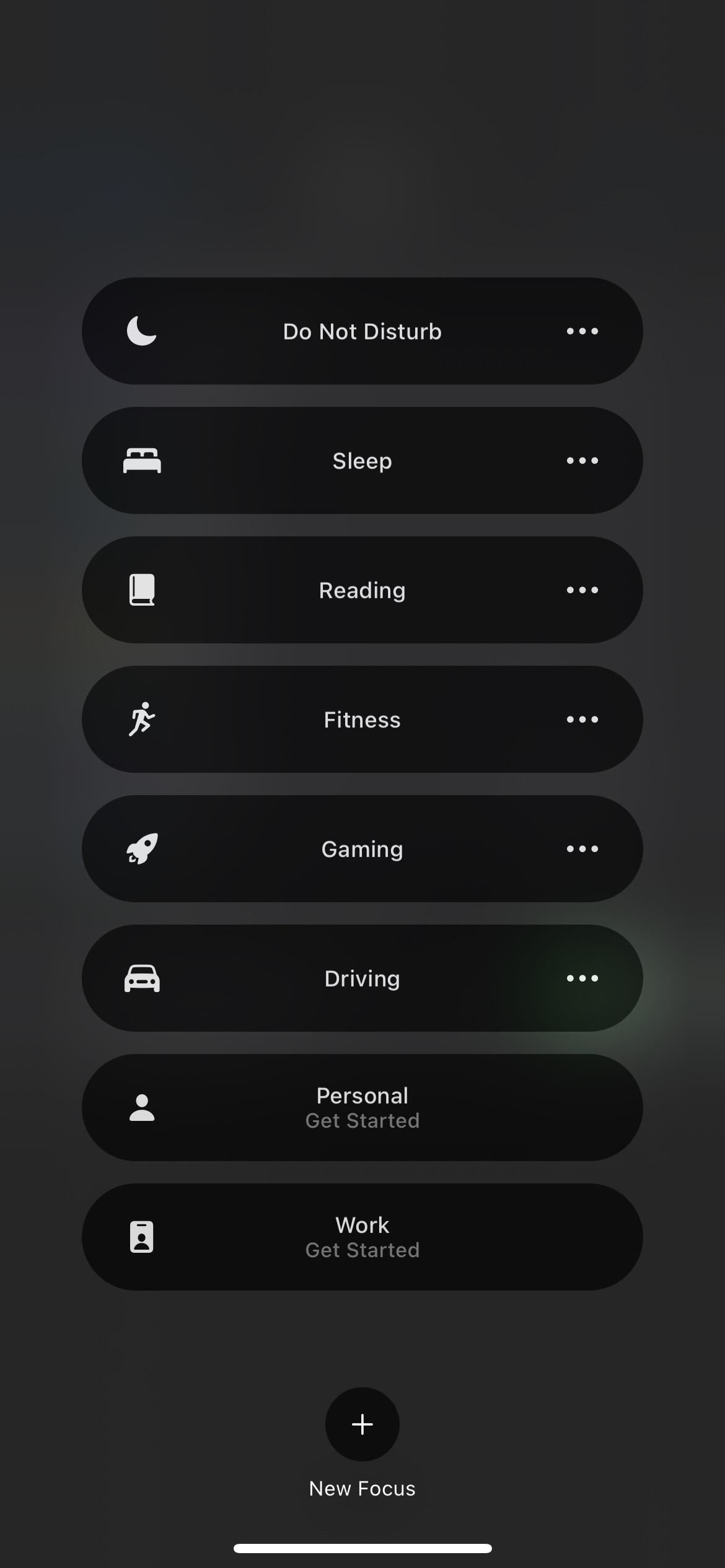
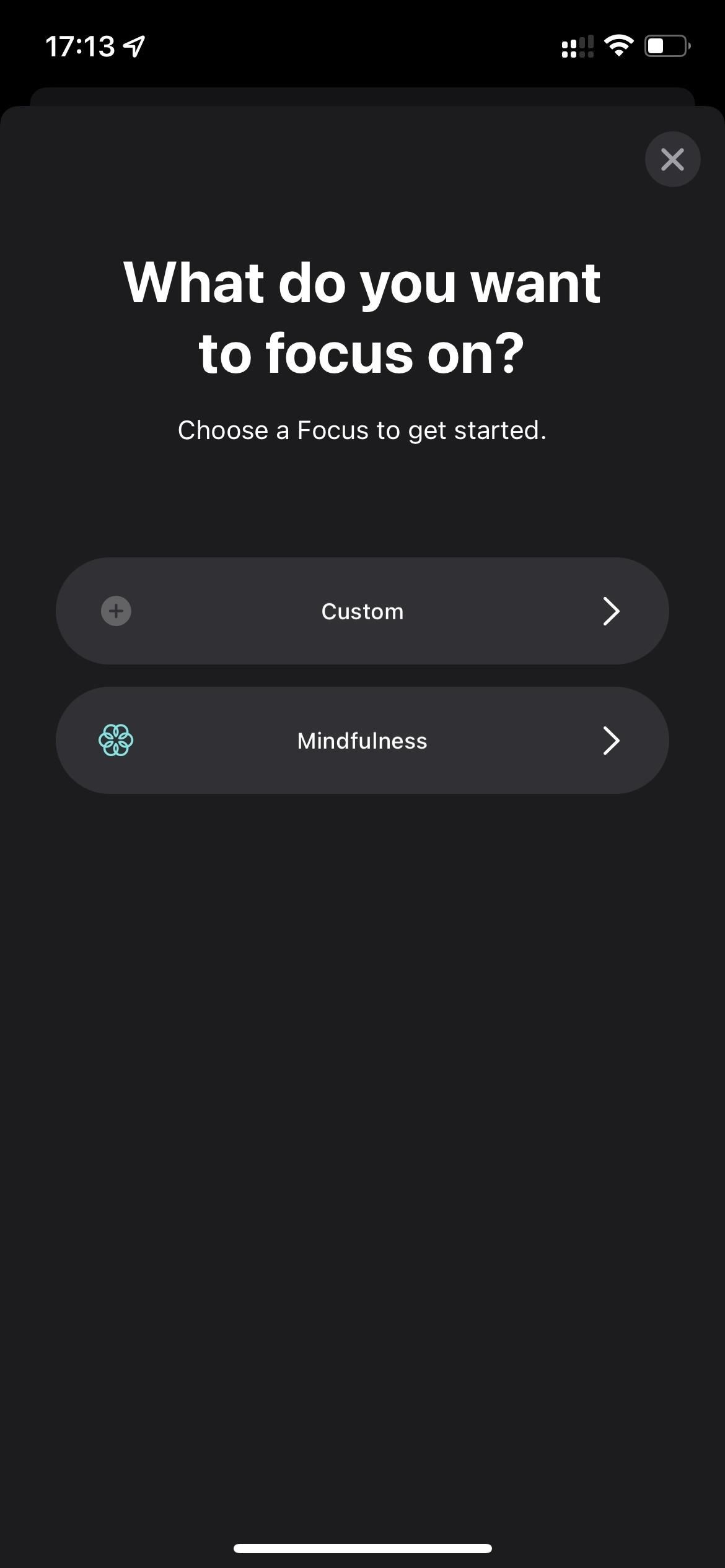
Feature 2: Using Focus from Settings
The Focus menu in the Settings app lets you manage all your focuses, create new ones, toggle them on/off, and more. Navigate to Settings –> Focus to get there.
1. View Your Focuses
The focuses you see in the Focus menu depend on how you set up your iPhone before updating to iOS 15. Everyone will have Do Not Disturb, but you may see focuses like Driving and Sleep already set up, and you'll see options to "Set Up" Personal and Work focuses. You can edit any of the ones you already have or start from scratch with a new focus by hitting the plus (+) sign.
When you create a new focus, you'll have templates to choose from, and what you see depends on what you already have set up. You can create focuses for Driving, Fitness, Gaming, Mindfulness, Reading, Sleep, Personal, and Work, but you can only have one of each. You can also create a "Custom" focus, and you can have multiple custom ones until your total number of focuses hits 10.
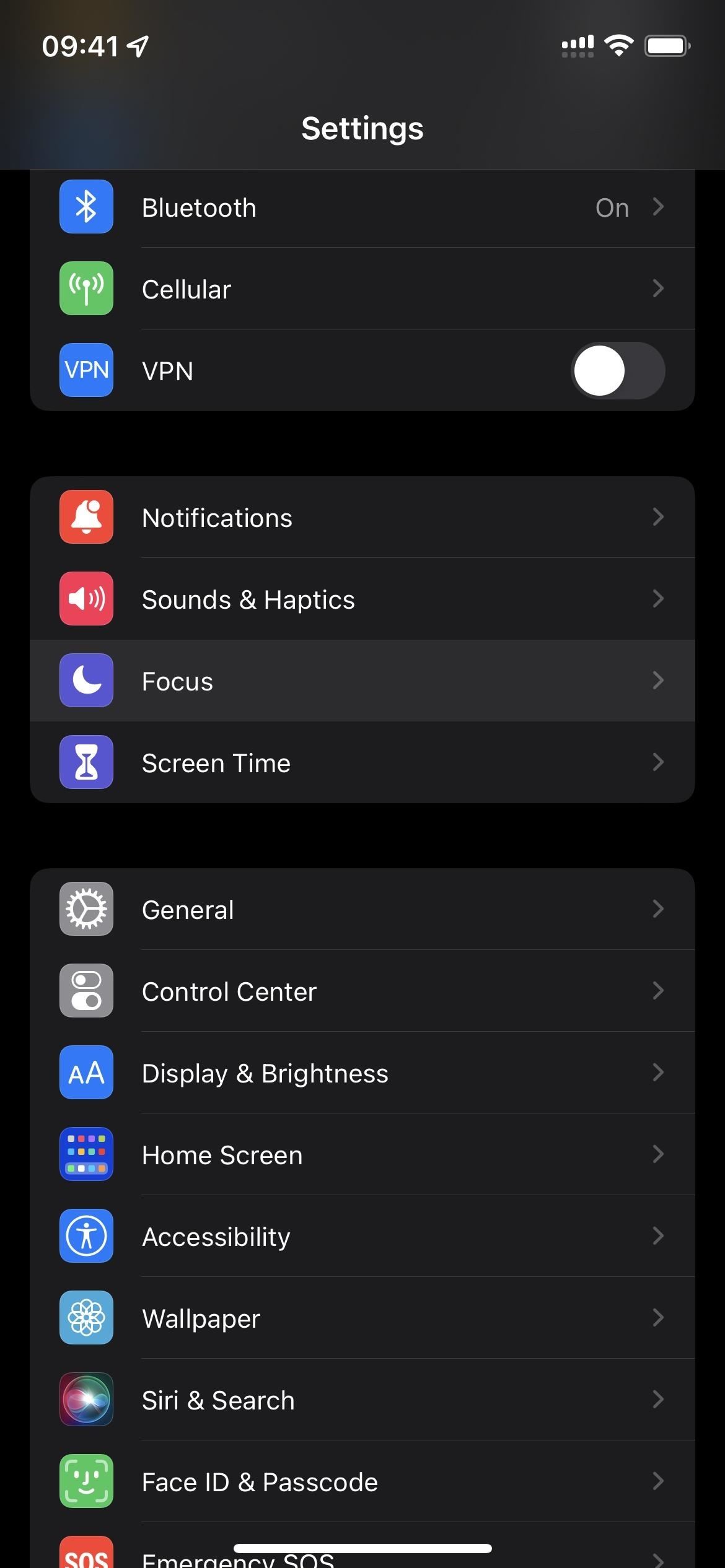
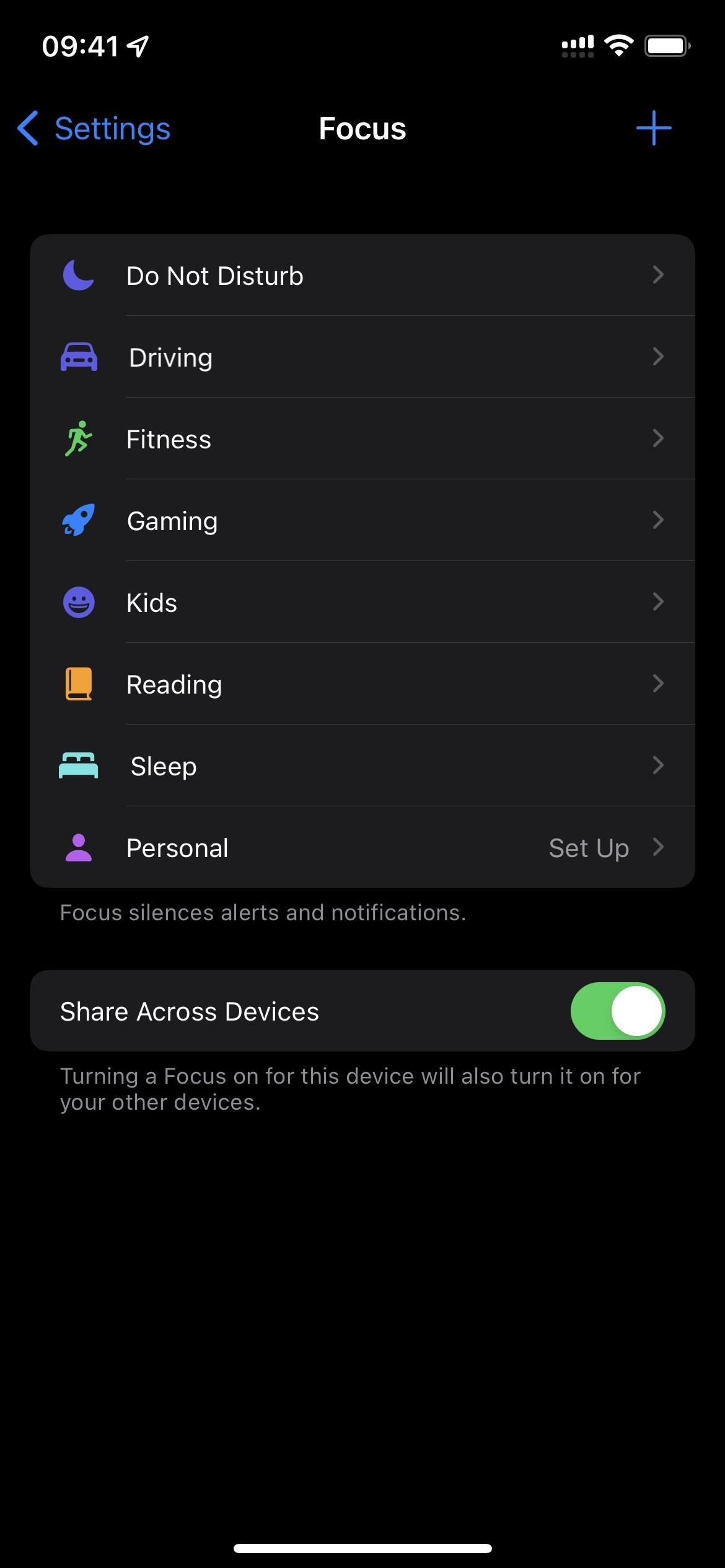
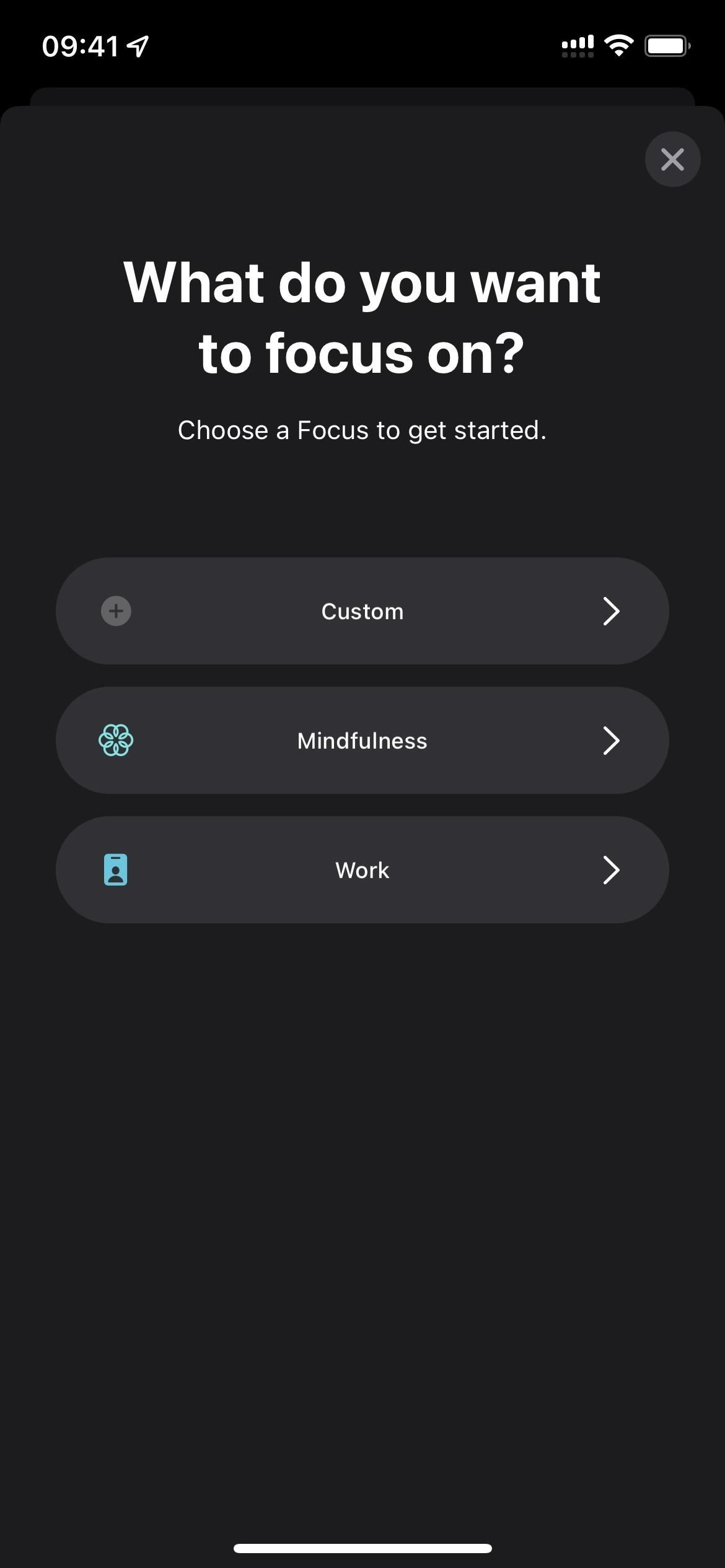
2. Create a New Custom Focus
First, let's quickly go over custom focuses. These customized focus states are set up the same way no matter your objective, and you can customize other features after you create them.
Step 1: Choose the Name, Icon, and Color
Select " Custom " from the list after tapping the plus (+) sign to start a new focus. Next, create a name for your focus, choose a color and icon to represent it, and tap "Next."
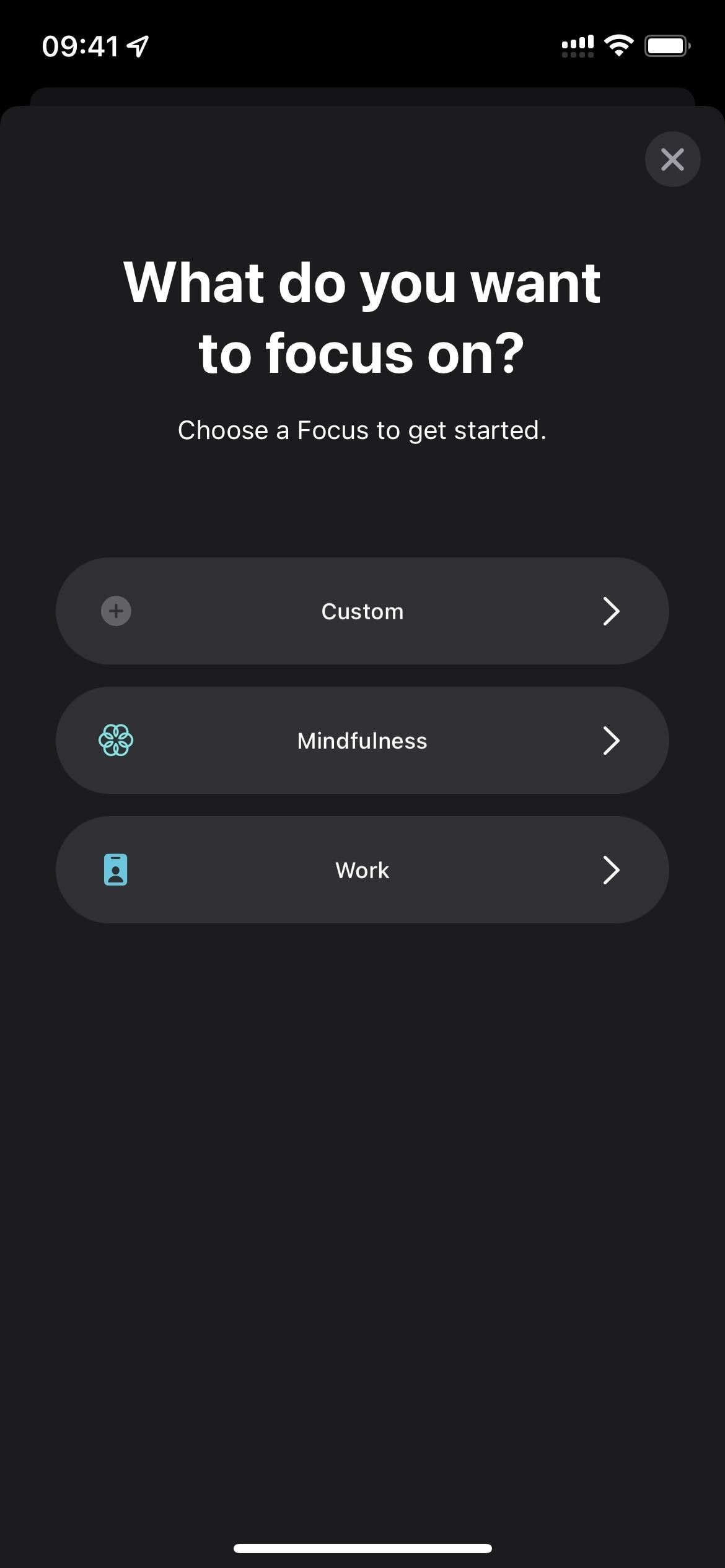
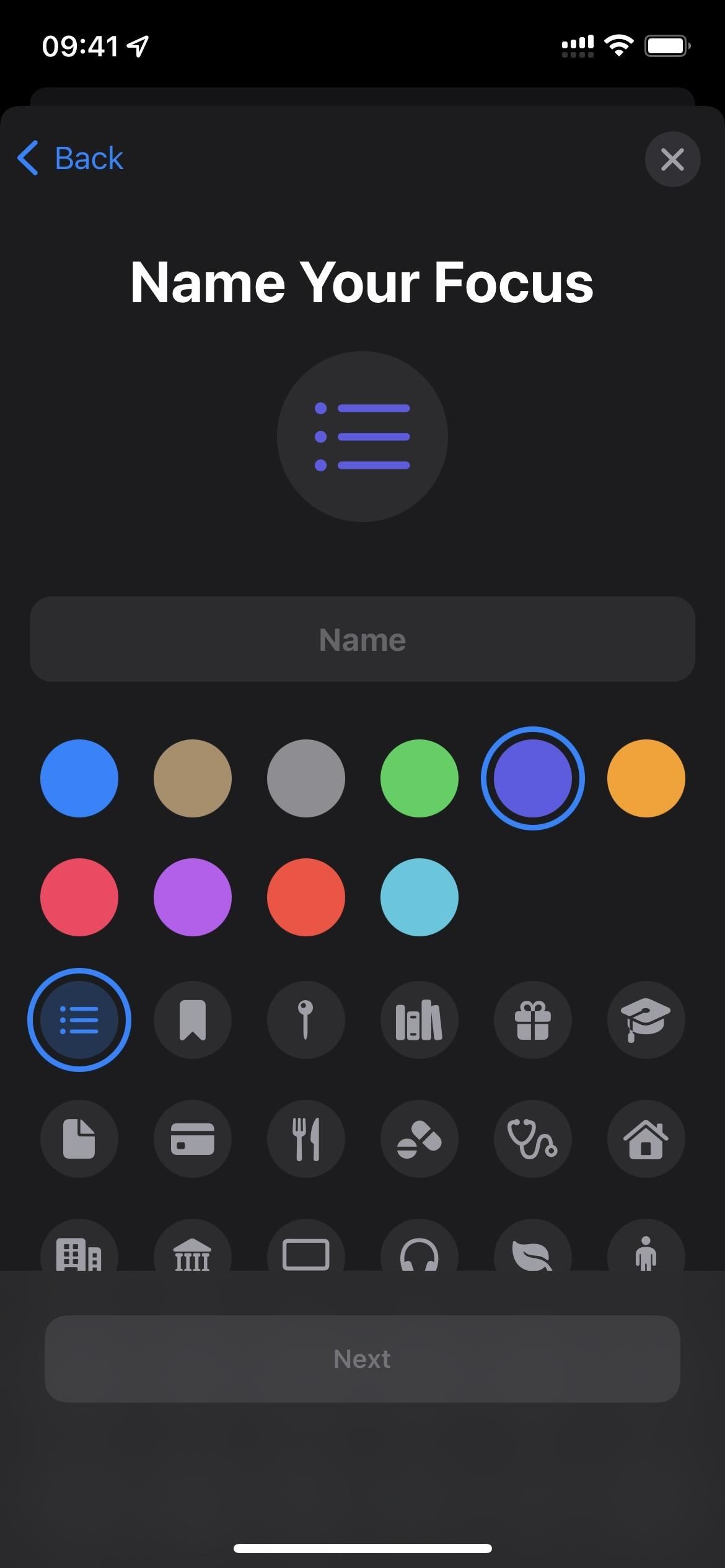
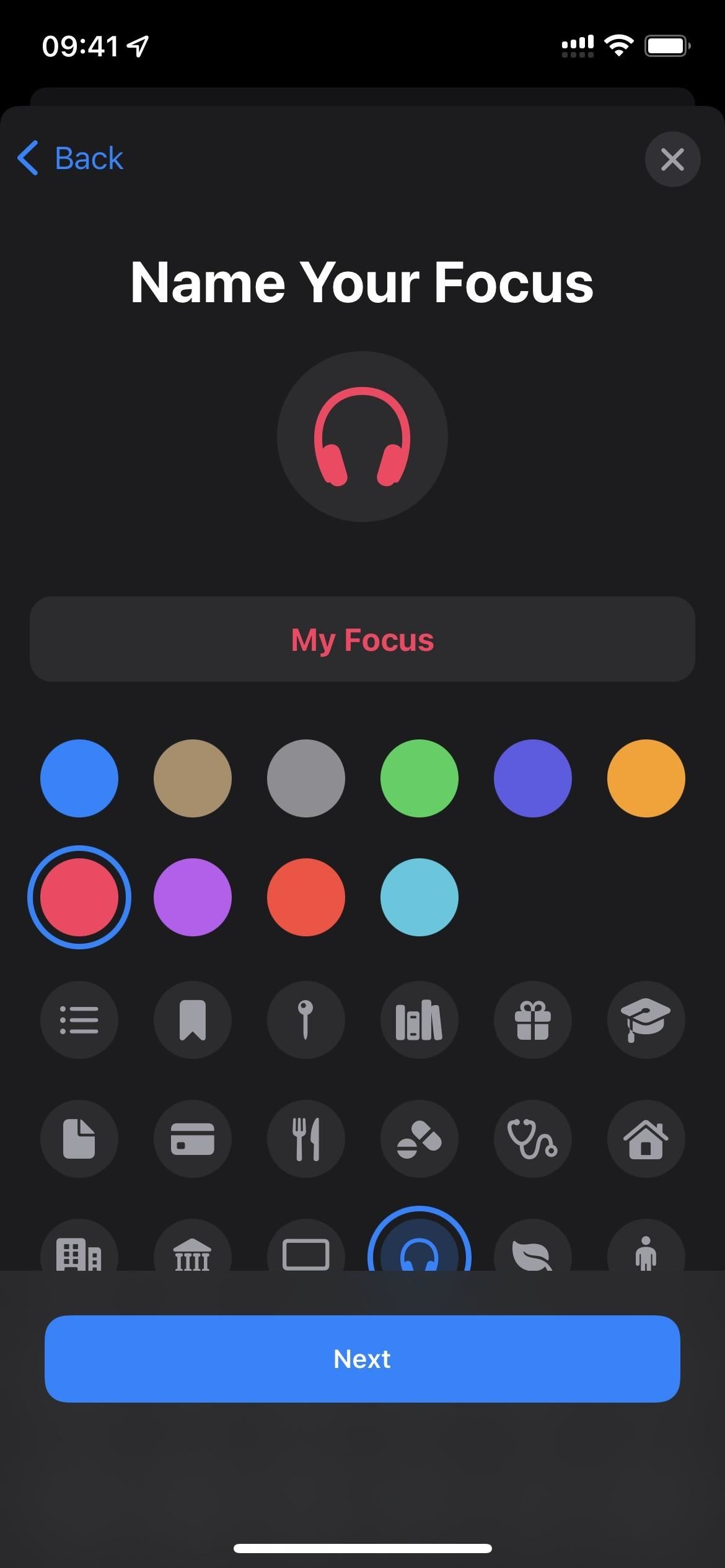
Step 2: Allow Notifications from Specific People
The next step is choosing "Allowed People for Notifications." This will let you pick contacts or groups of contacts that can break through your focus. That way, you always get important notifications even when you're blocking out distractions on your iPhone.
You can choose individual people from your contacts by tapping the "+ Add Person" button; just toggle each name and hit "Done." You may already have some frequent contacts in the allowed list, but you can remove them and others you've changed your mind about using the minus (–) sign.
In the "Other People" section, you can choose to allow calls from Everyone, No One, Favorites, All Contacts, or specific Groups you have set in Contacts. There is also an option here to "Allow Repeated Calls" — toggling the switch on will let contacts not in your allowed list break through your focus if they call back within three minutes of their first attempt. Tap "Done" to return to the allowed settings.
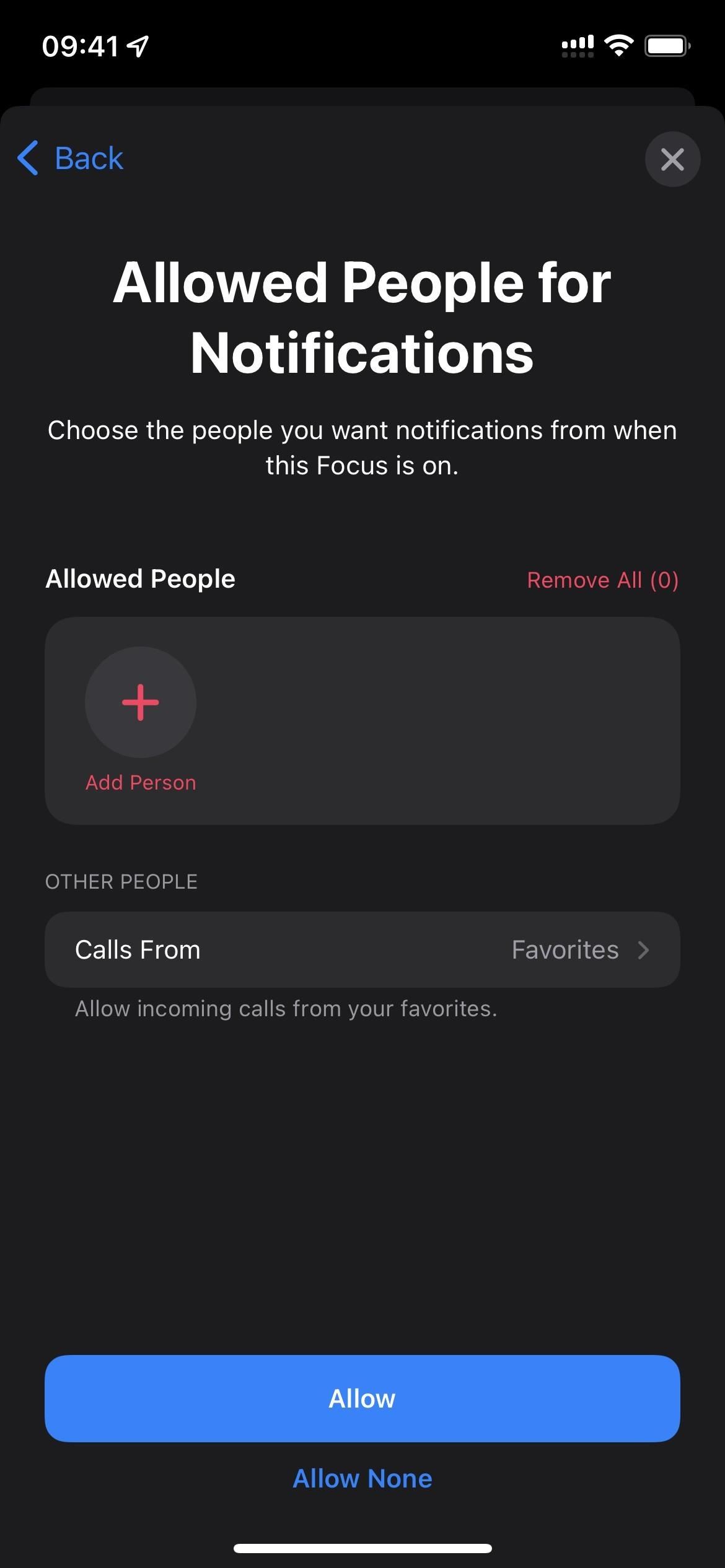
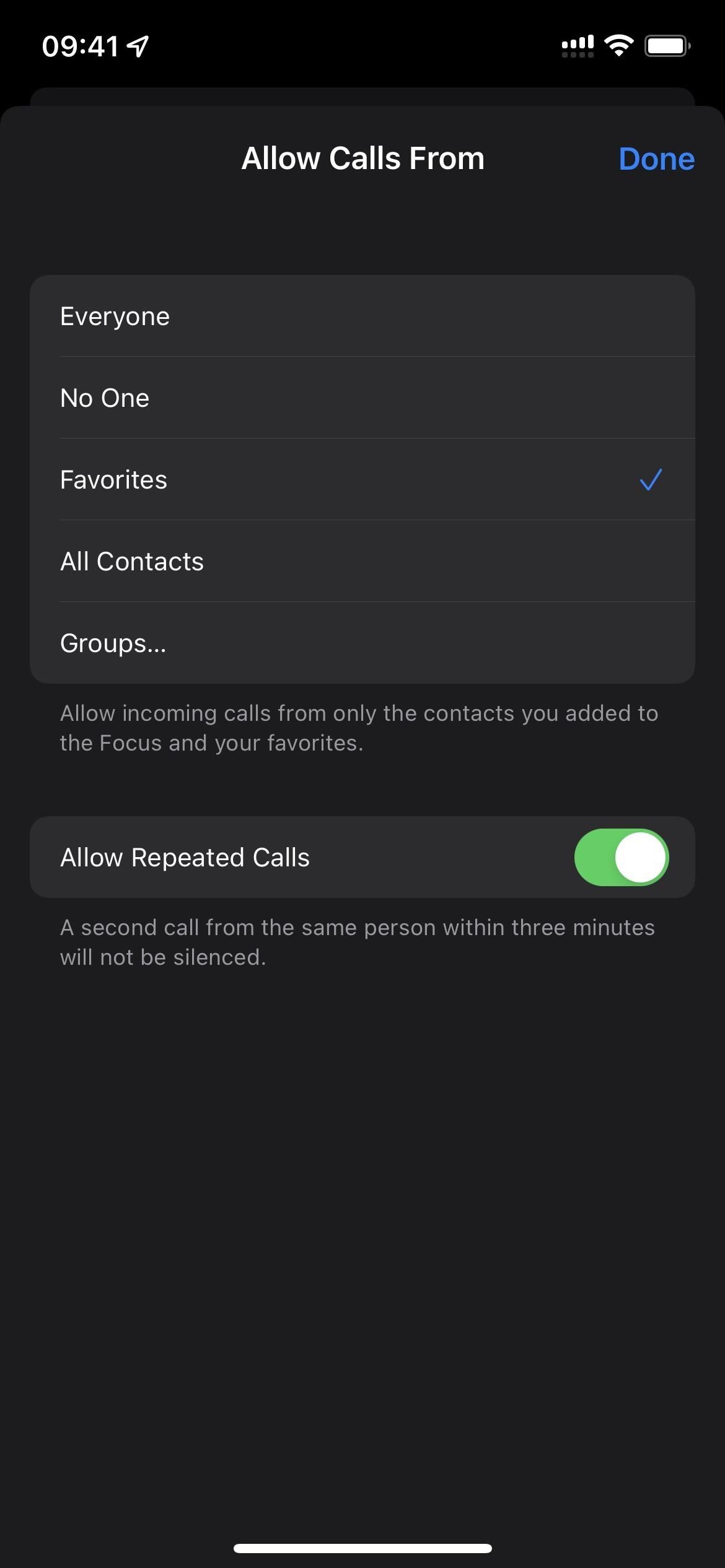
At the bottom, tap "Allow," which allows all of the contacts you've selected. You could also pick "Allow None" below it if you decide that you don't want any contacts to interrupt your focus state. Either choice will take you to the next setup screen.
Note that these settings do not override an emergency contact. If you have an emergency contact set up, they will still get through regardless of your focus settings.
Step 3: Allow Notifications from Specific Apps
Next up is choosing "Allowed Apps for Notifications." Here, you can choose the apps on your iPhone that can show you notifications during your focus state.
Similar to the previous setup screen, you may see suggested apps already in the allowed list, and you can include more with the "+ Add App" button. On the screen to add apps, toggle each app you want and hit "Done." You can remove apps from the allowed list using the minus (–) sign.
There's also an "Other Apps" section with a "Time Sensitive" toggle. This will let any app with a time-sensitive alert notify you during the focus state.
At the bottom, tap "Allow," which allows all of the apps you've selected. It may also say "Allow Only Time Sensitive" if you did not allow individual apps but did toggle the "Time Sensitive" switch on. You could also choose "Allow None" if you decide that you don't want any apps to interrupt your focus state.
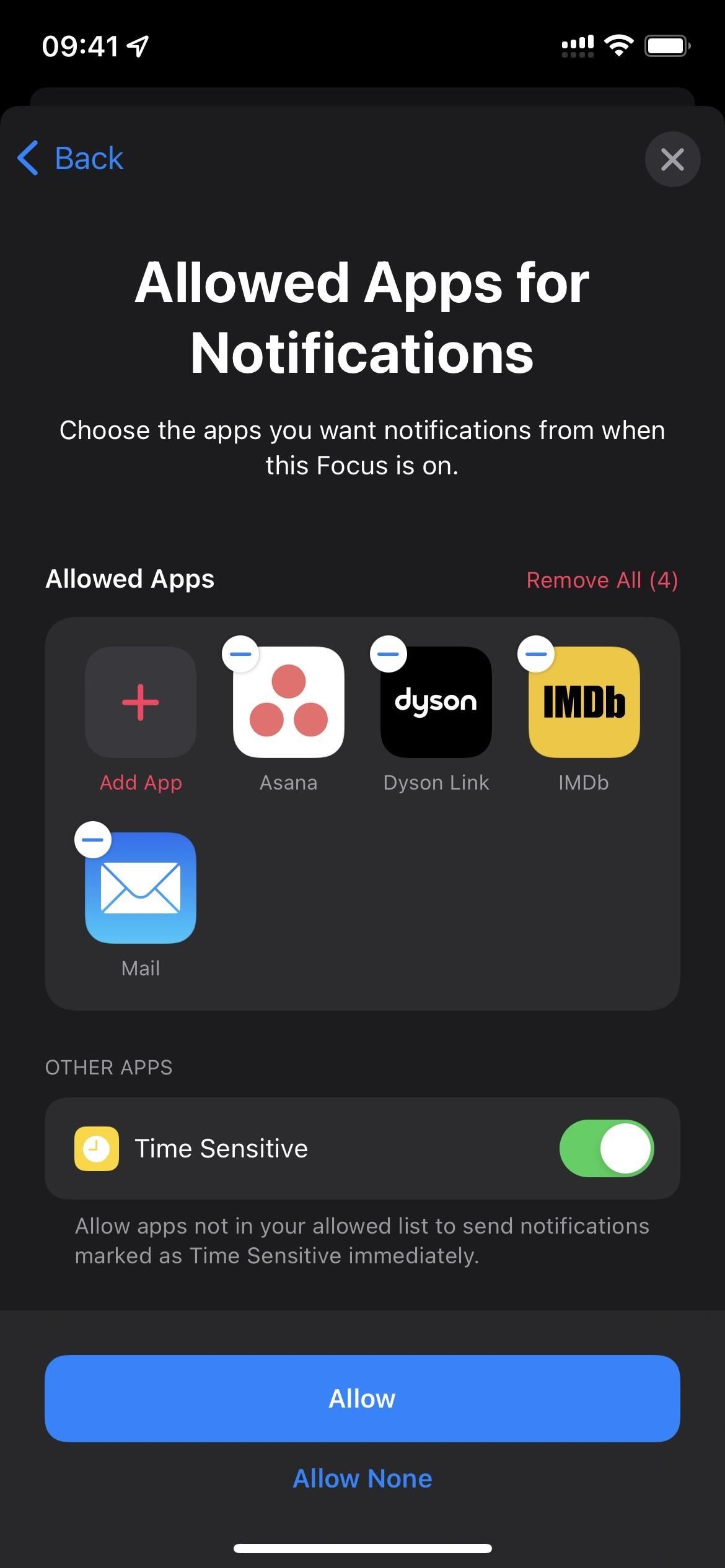
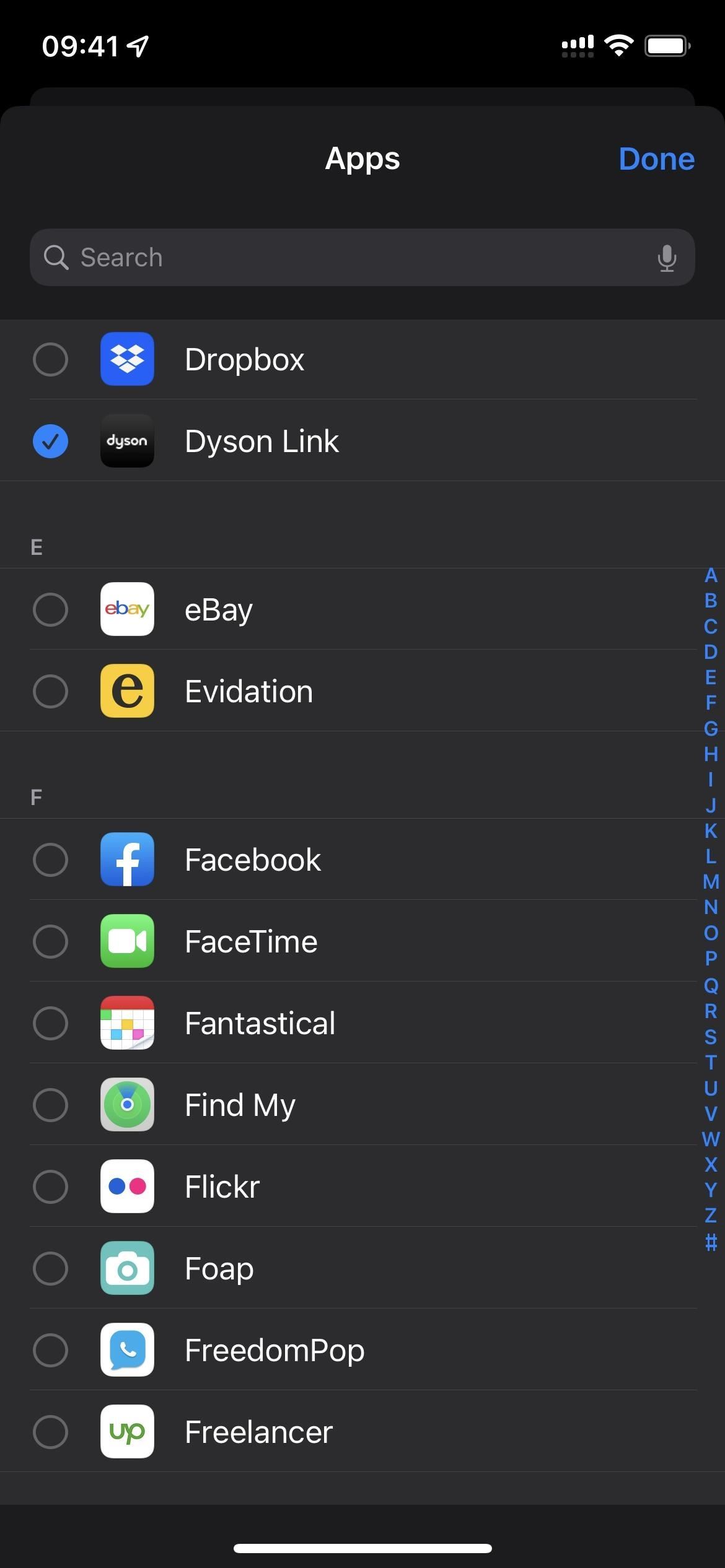
Step 4: Save and Manage Your New Custom Focus
The next page will tell you that your focus is ready and will show some basic information on how the focus works. Tap the "Done" button at the bottom to see more preferences for the focus you've just made.
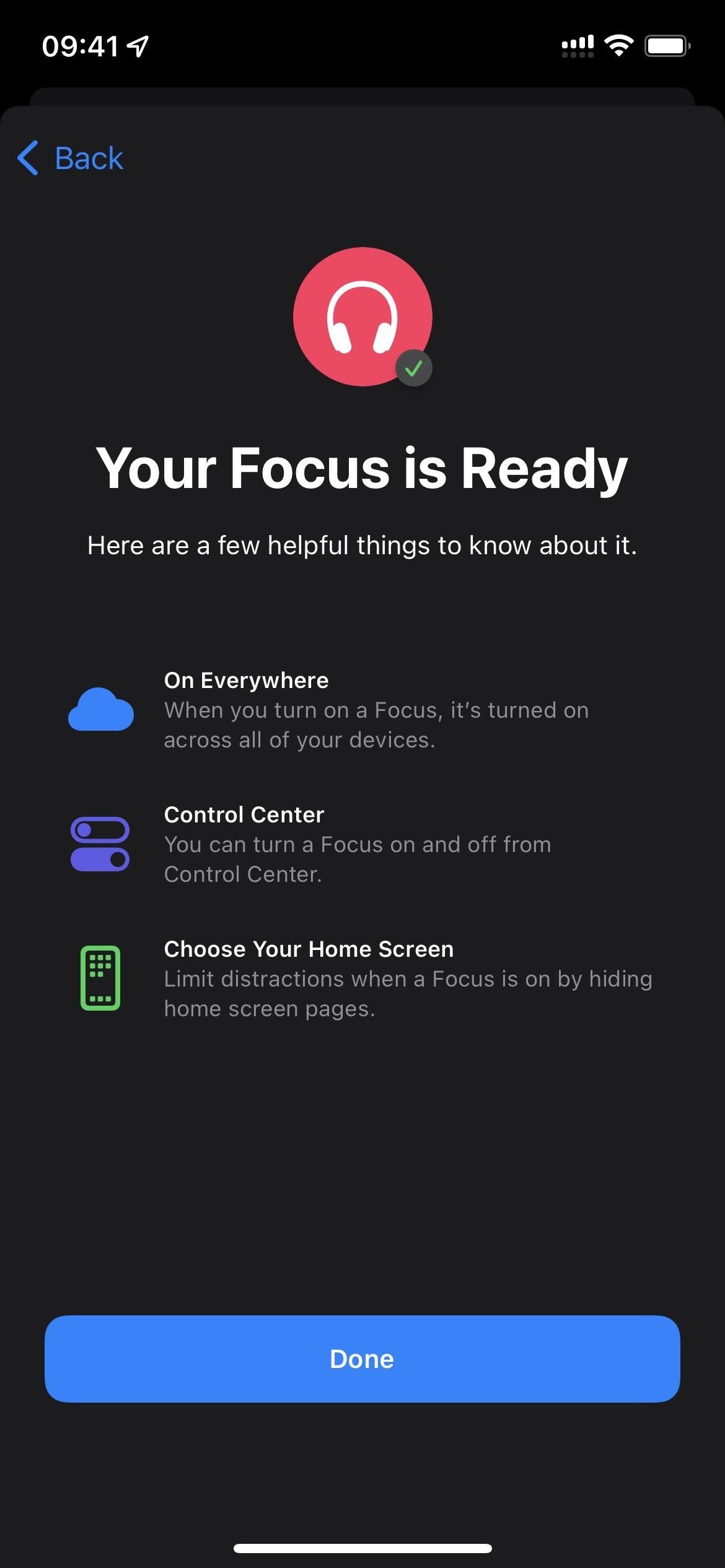
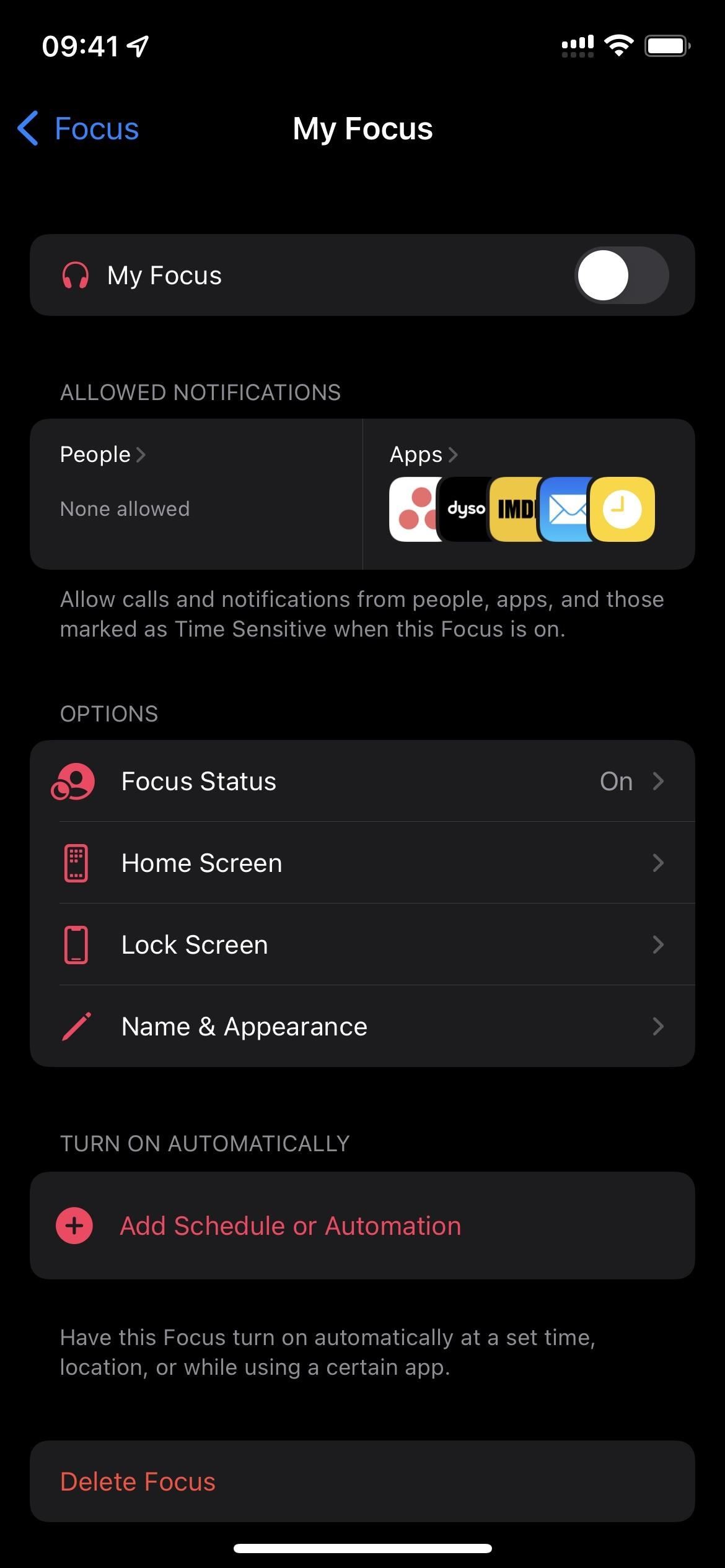
3. Create a Focus from a Template
Creating a focus state using one of Apple's pre-built templates works similar to setting up a custom focus. However, some templates have unique characteristics specific to that category, such as Apple Health integration in the Fitness and Sleep states.
Step 1: Choose a Template
Select the template you want from the list after tapping the plus (+) sign to start a new focus. You'll see a splash screen that gives helpful information about your chosen focus. Tap "Next" to continue.
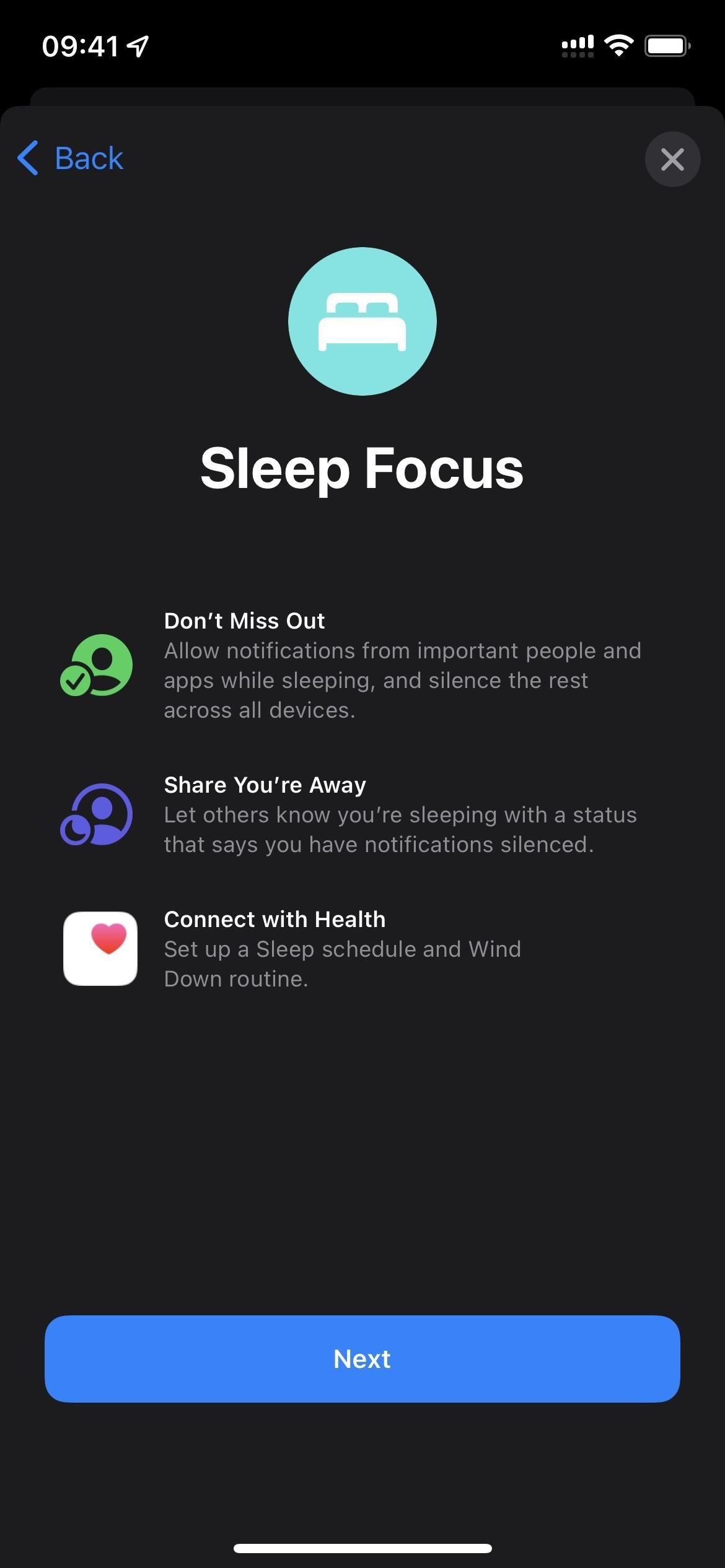
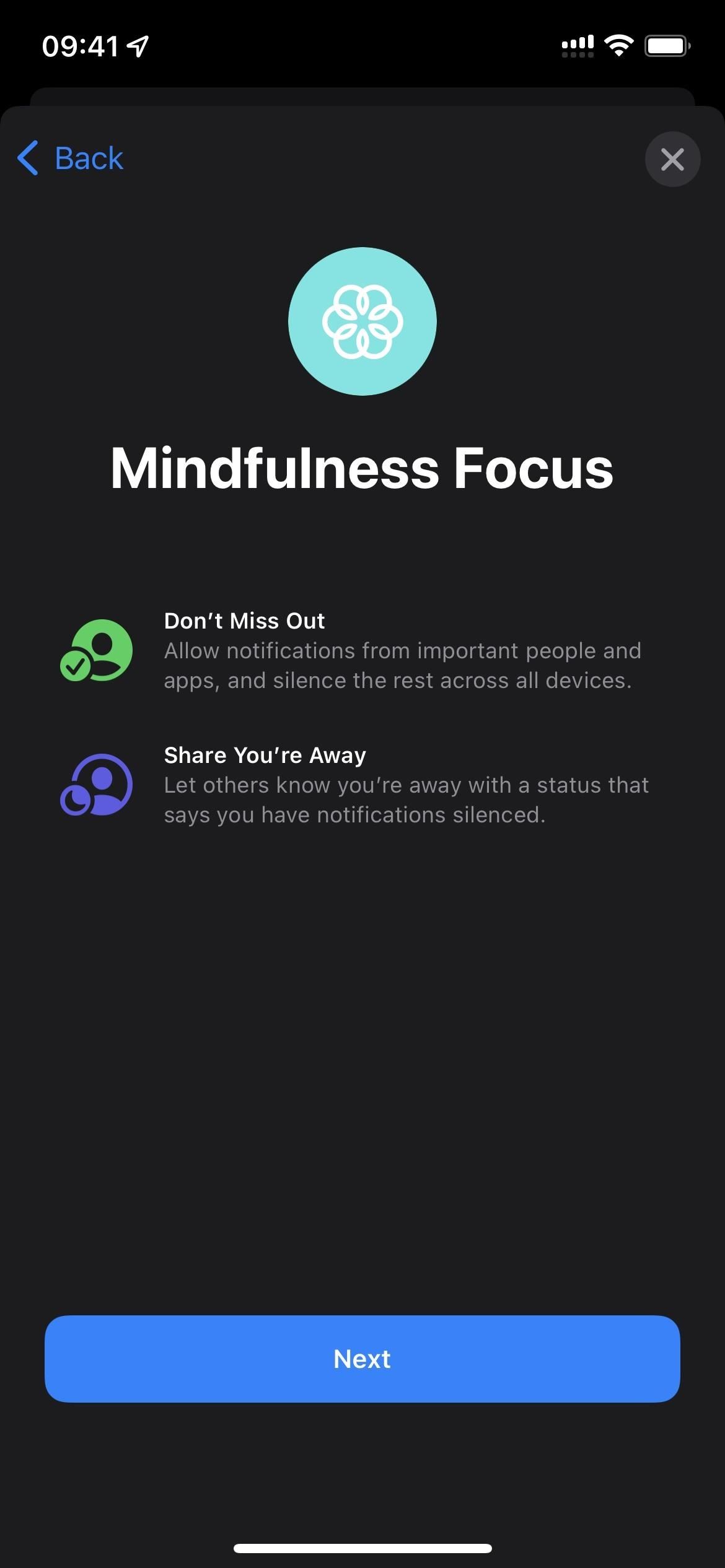
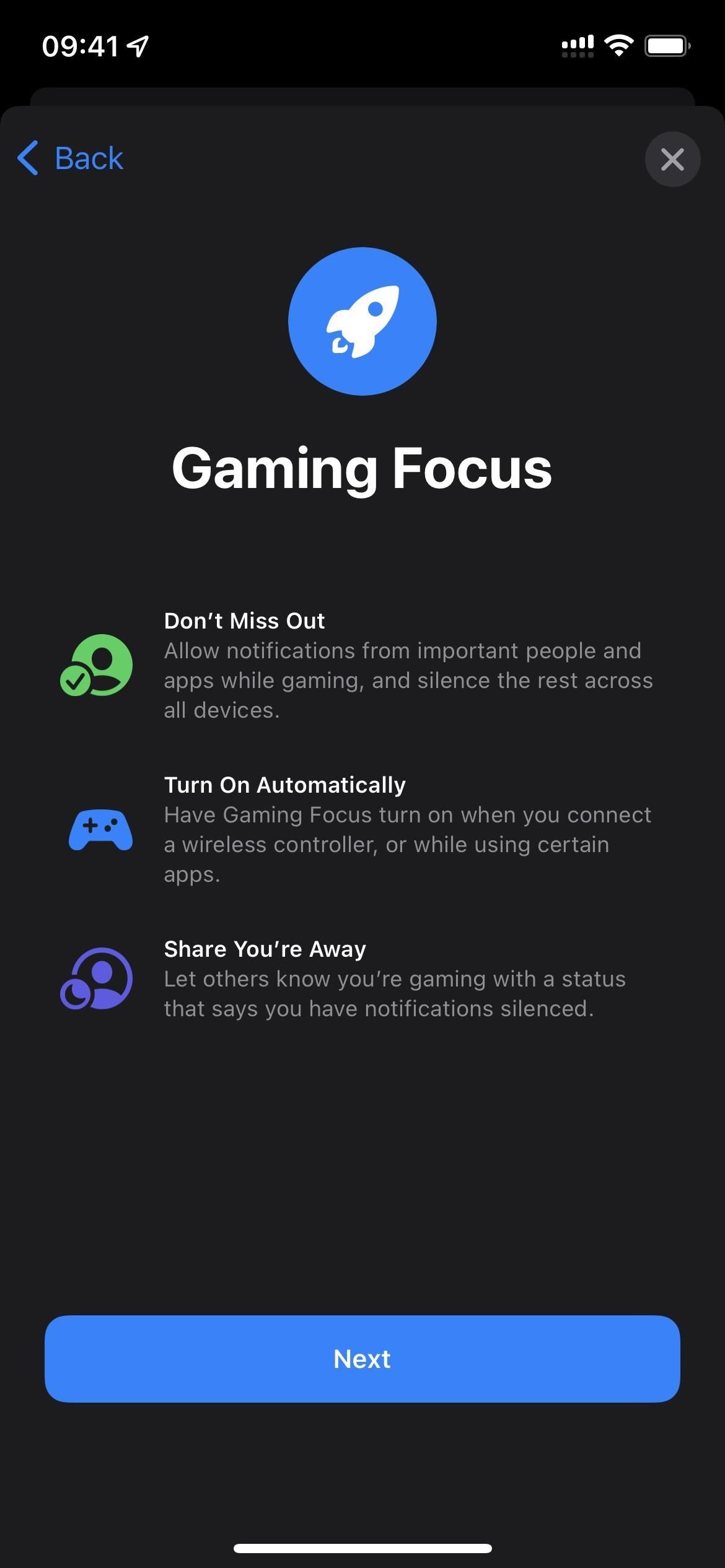
Step 2: Allow Notifications (Varies Based on Template)
Next, you'll access the same screens as in the custom setup: "Allowed People for Notifications" followed by "Allowed Apps for Notifications" with the same options as before. See the custom steps above for more info on these. However, note that the "Driving" focus will only let you choose people, not apps because it wants to keep distractions down to a minimum when you're behind the wheel.
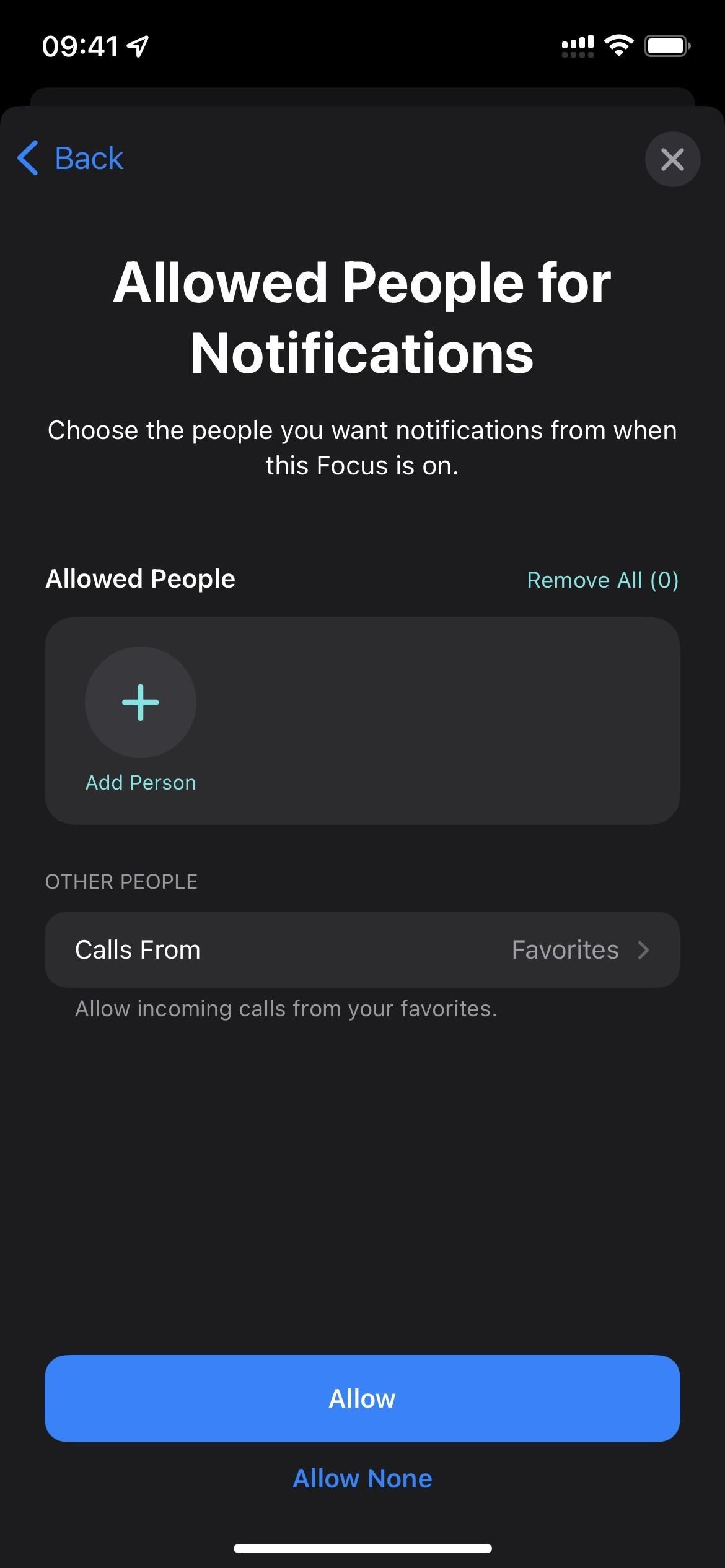
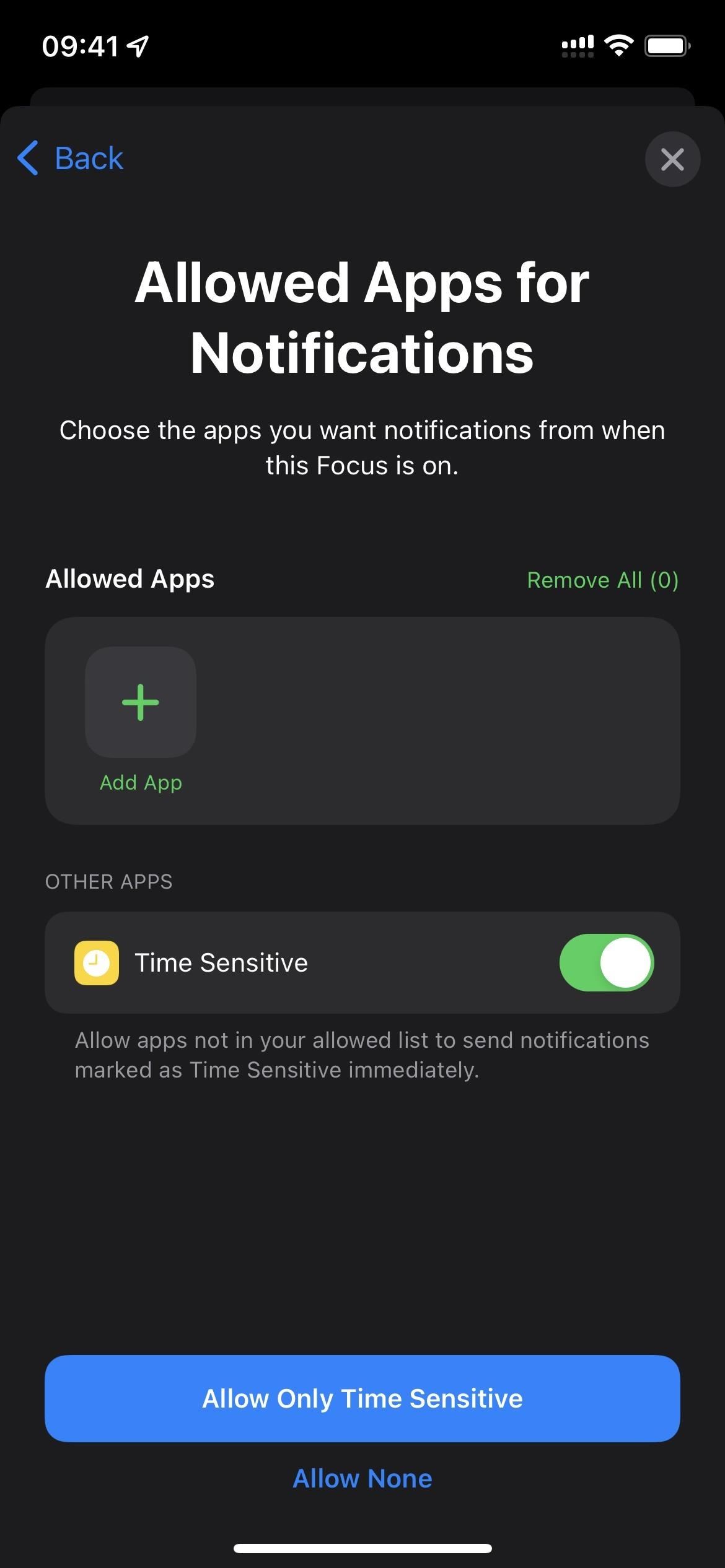
Step 3: Choose to Let It Work Automatically or Not (Varies Based on Template)
After hitting "Allow," "Allow Only Time Sensitive," or "Allow None" for your notifications, some templates will ask you if you want to start the focus automatically. These templates include Driving, Fitness, Gaming, and Mindfulness.
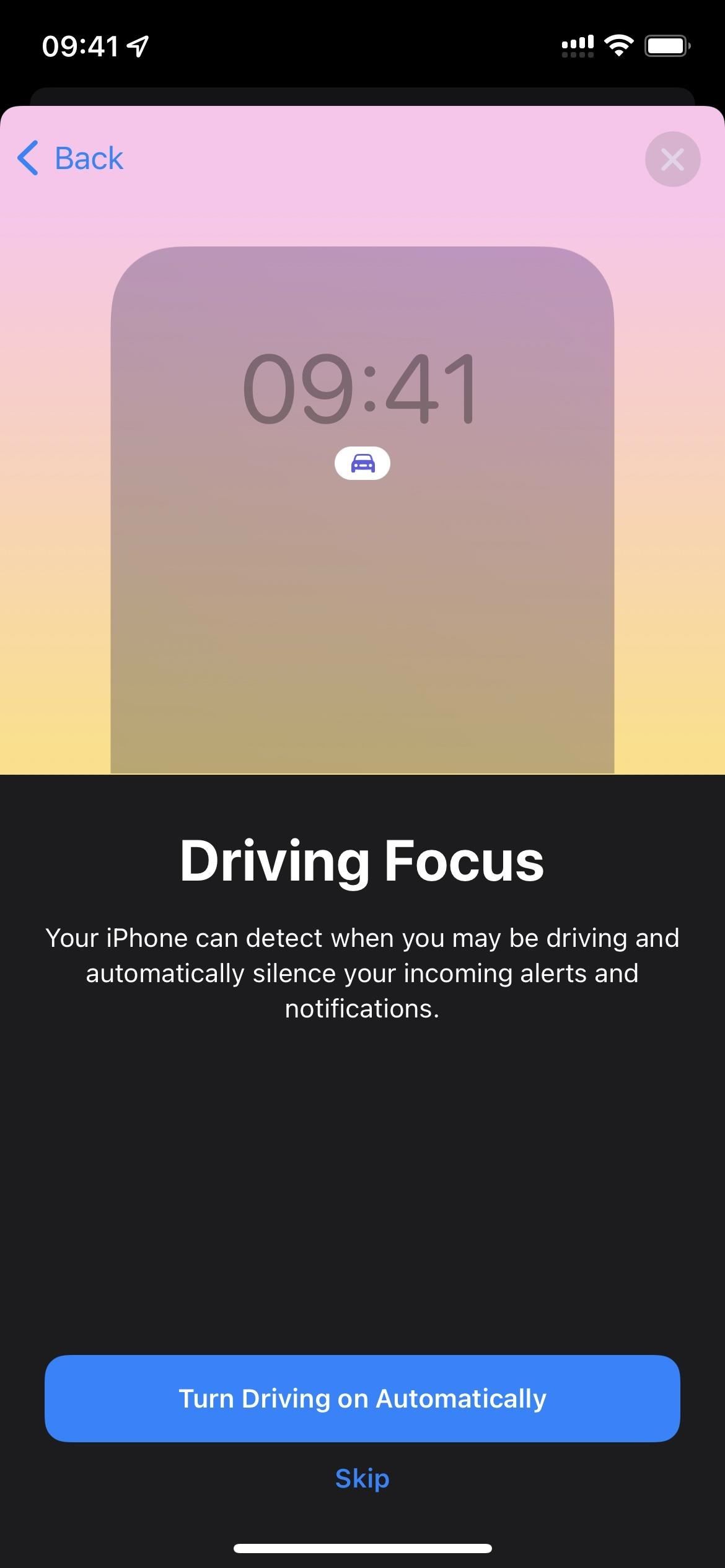
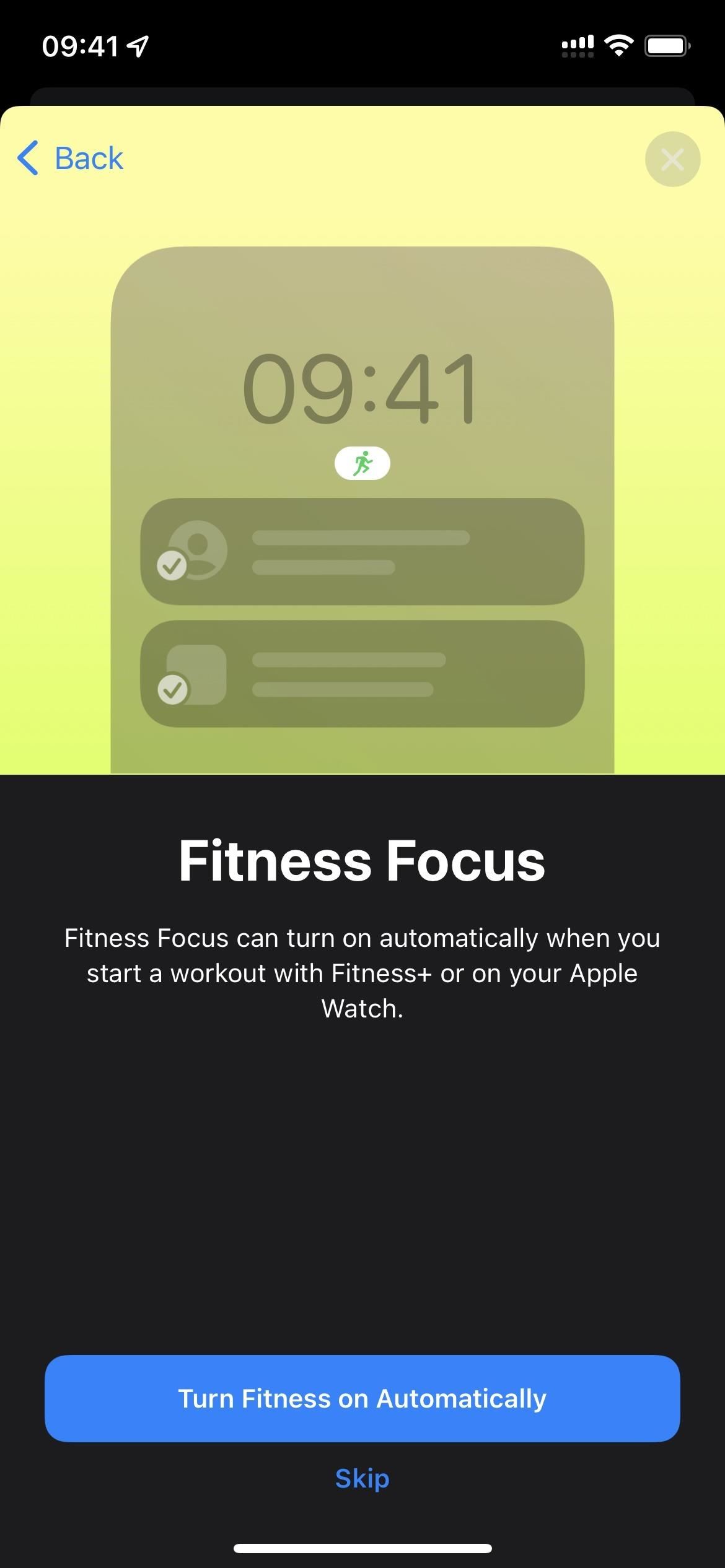
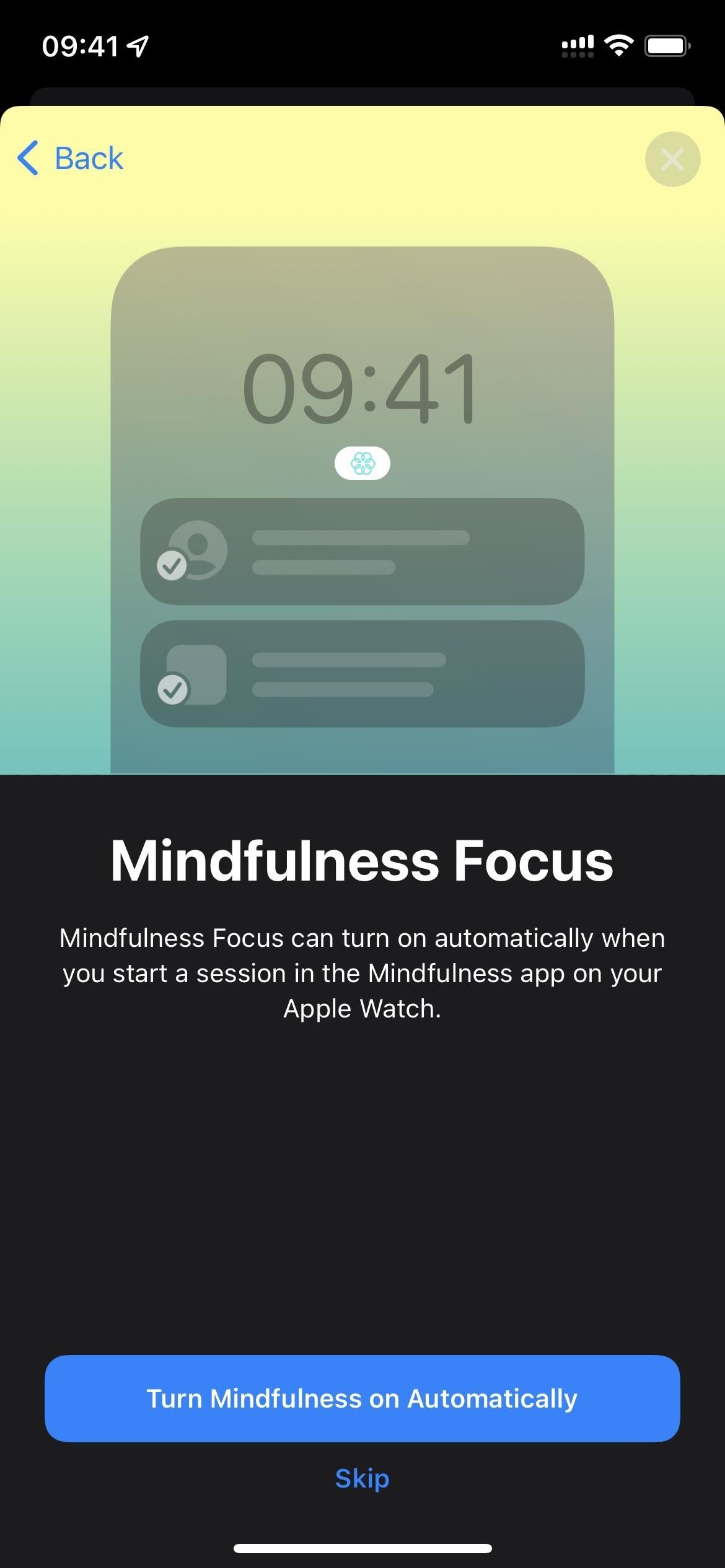
Step 4: Set Up Sleep in Health (Only for the Sleep Template)
For the Sleep template, instead of a screen about turning the focus on and off automatically, you'll see how "Sleep and Health" work together, with an option to "Set Up Sleep in Health," which will open Health, or "Set Up Later" to proceed with creating the focus. If you already have a sleep schedule set up, you won't see this page during the focus creation.
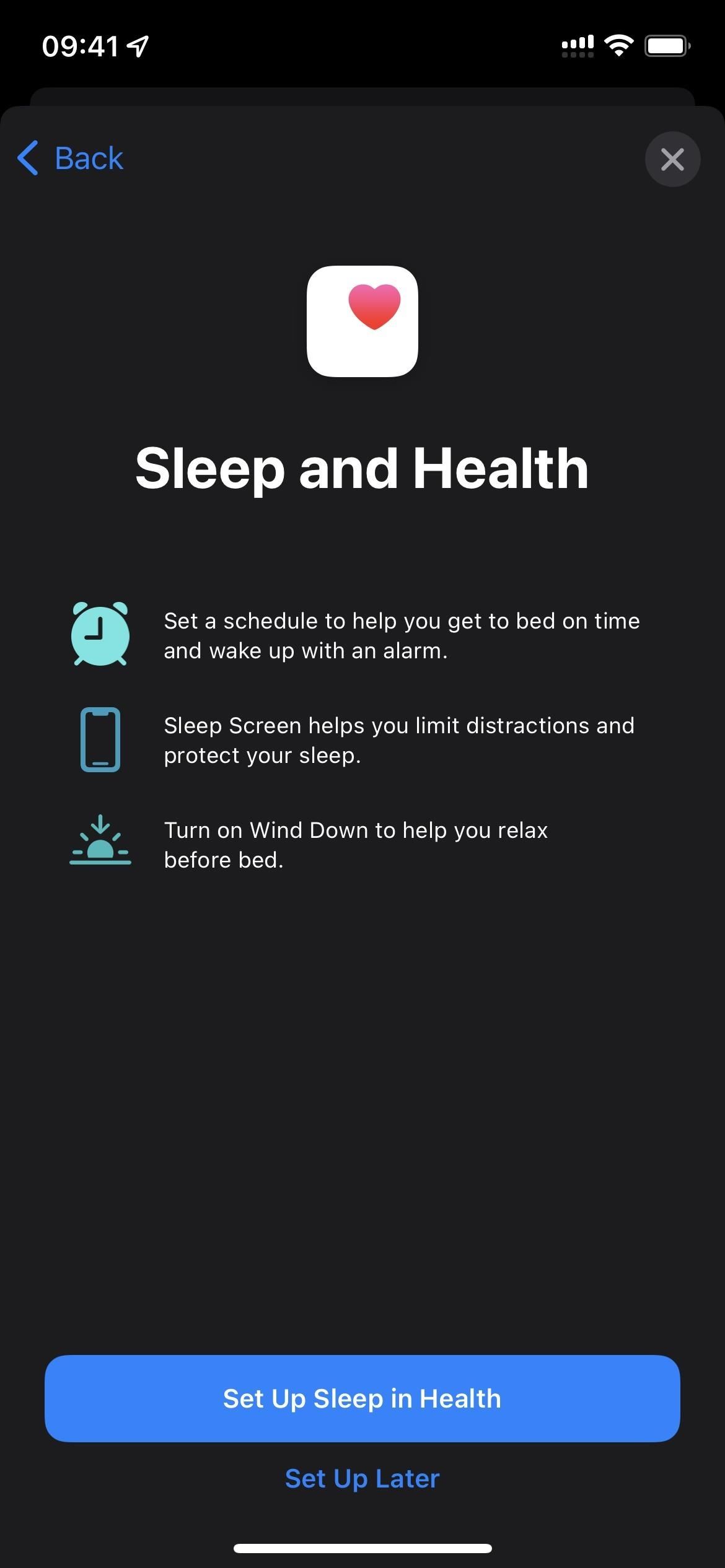
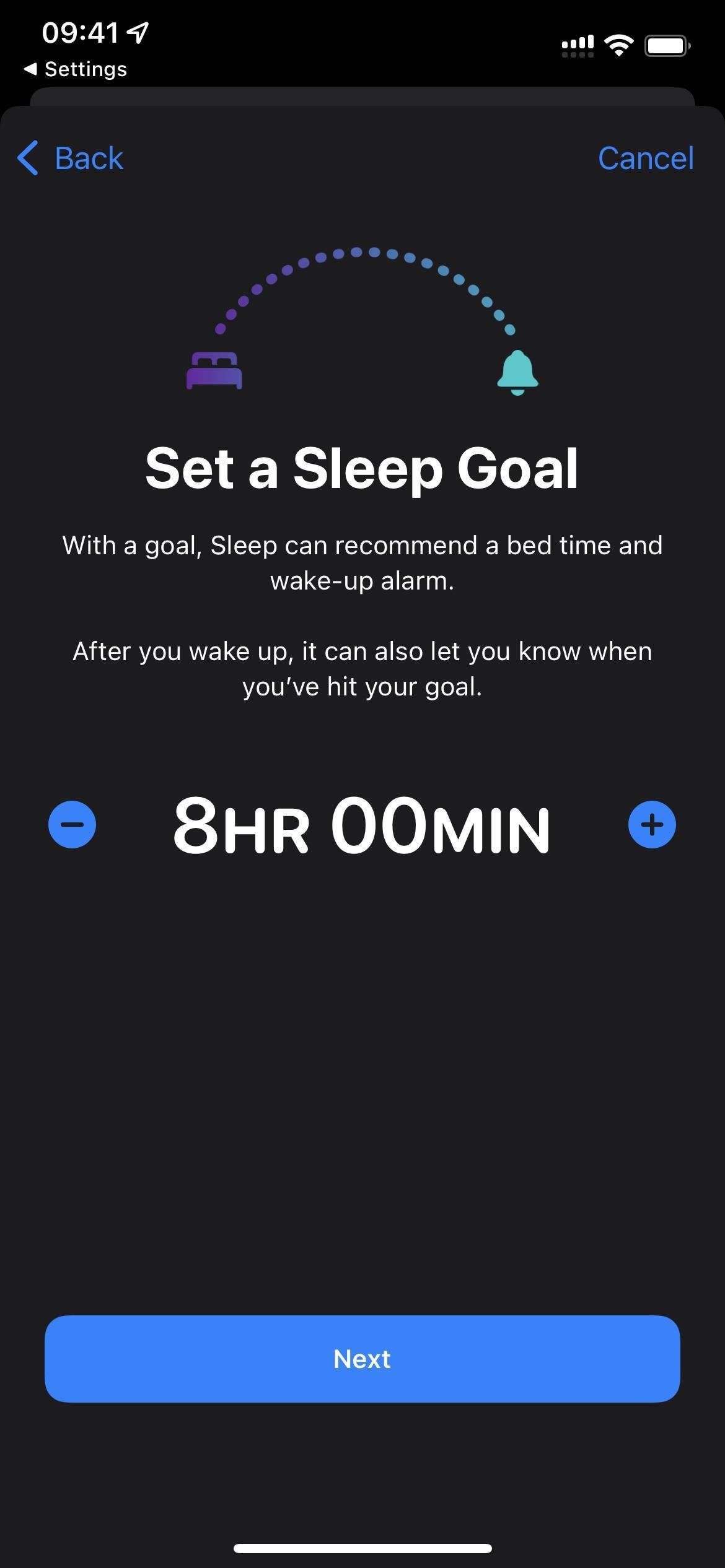
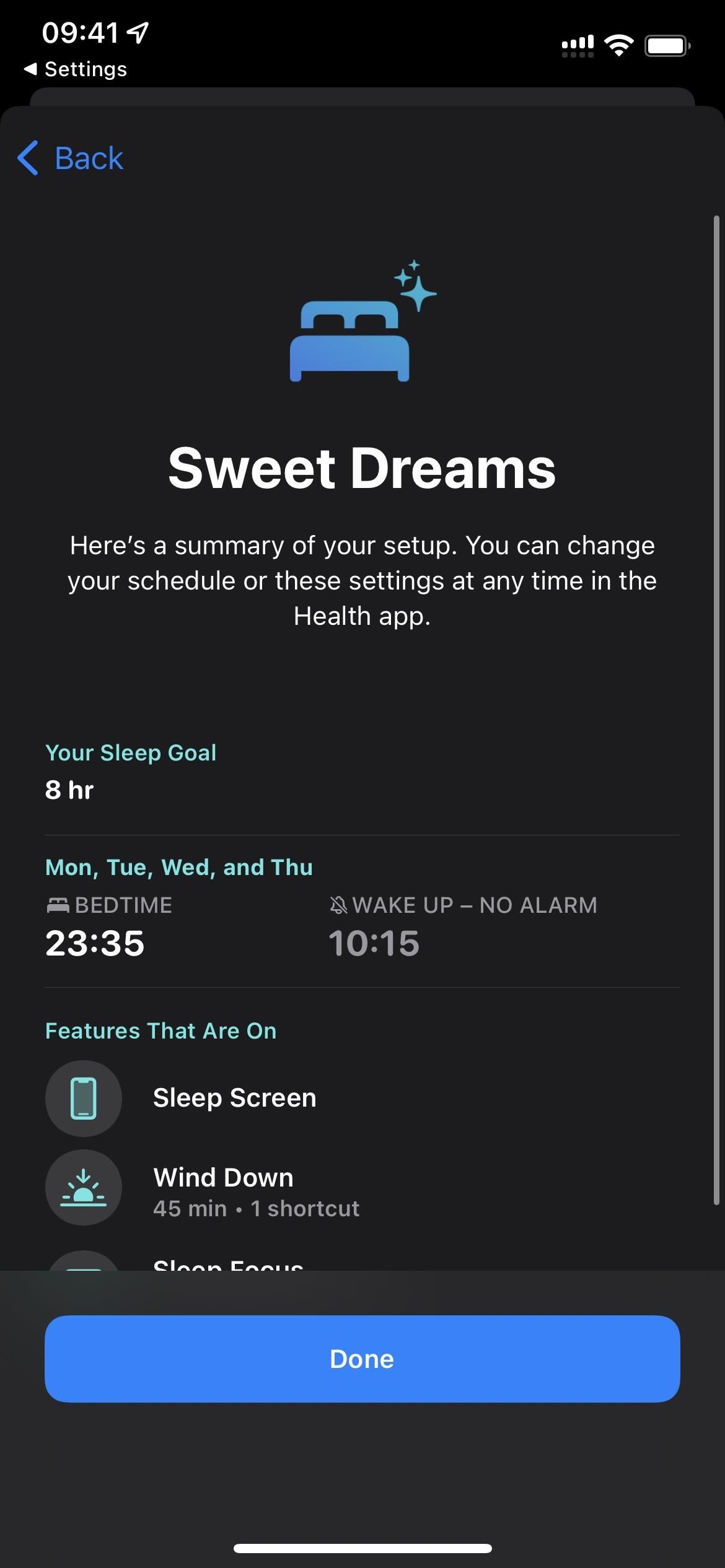
Step 5: Save and Manage Your New Focus
The next page will tell you that your focus is ready and will show some basic information on how the focus works. Tap the "Done" button at the bottom to see more preferences for the focus you've just made.
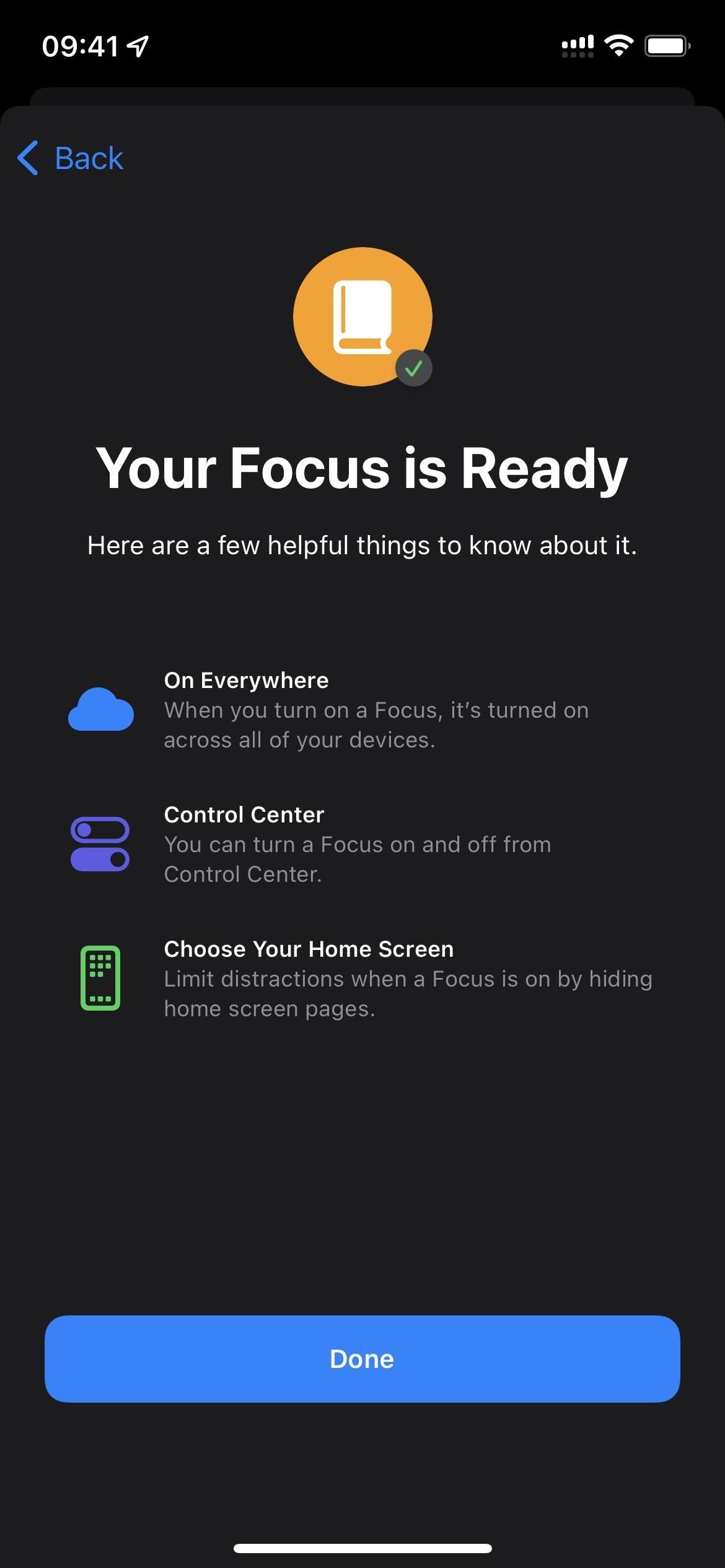
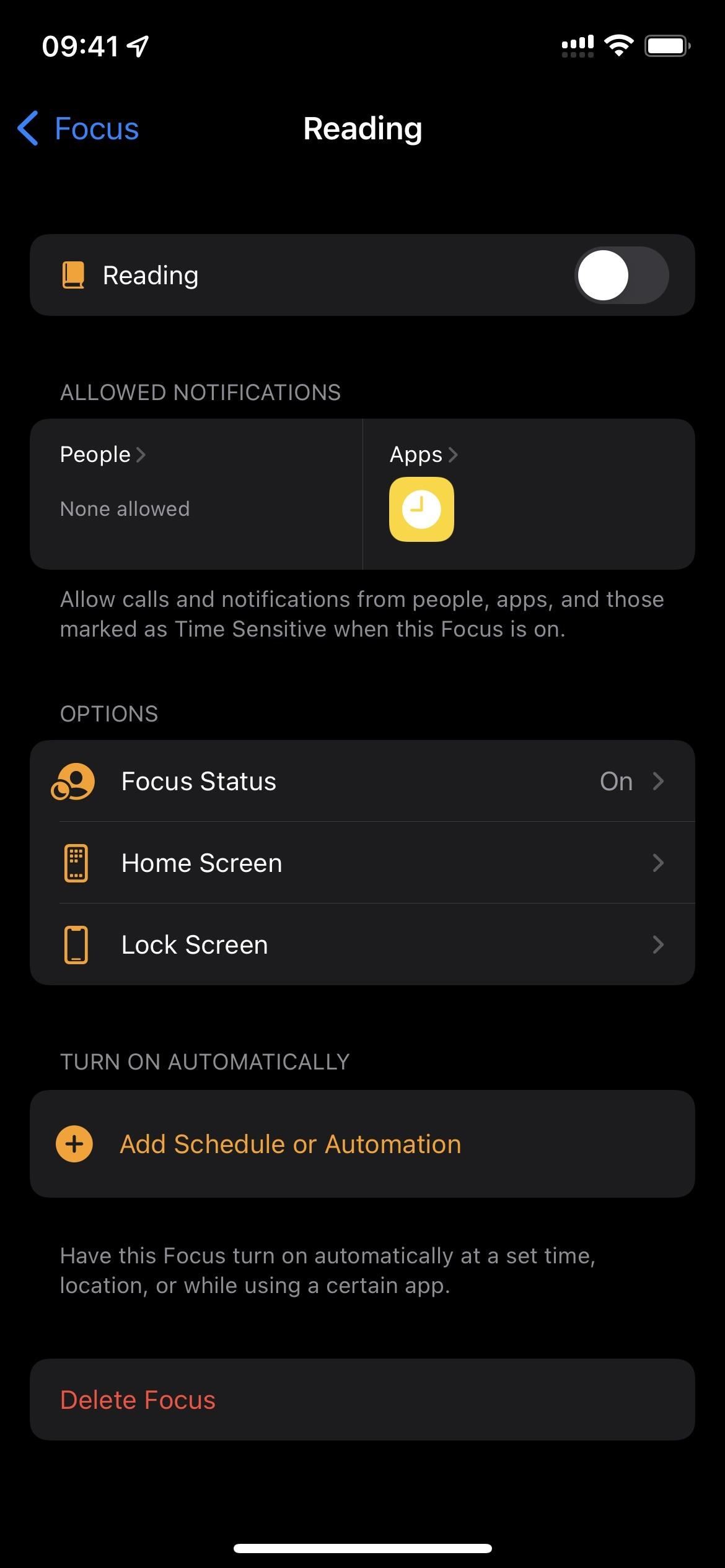
4. Customize Other Options for Your Focuses
Whether a template or a custom build, each focus provides more options after the initial setup. After you hit "Done" on the last build screen for your focus, it will jump you right to these other settings for the focus you've just built. You can also get to these options from the main list in Settings –> Focus.
Toggle Switch
This lets you manually enable or disable the focus and applies to all focuses.

Allowed Notifications
This will show you all the people and apps that have permission to notify you when the focus is active. Driving will only show people, but the rest will show both.
Tapping on the people or apps sections will open up the settings where you can fine-tune your selections. See the "Create a New Custom Focus" section above for more on how these work.
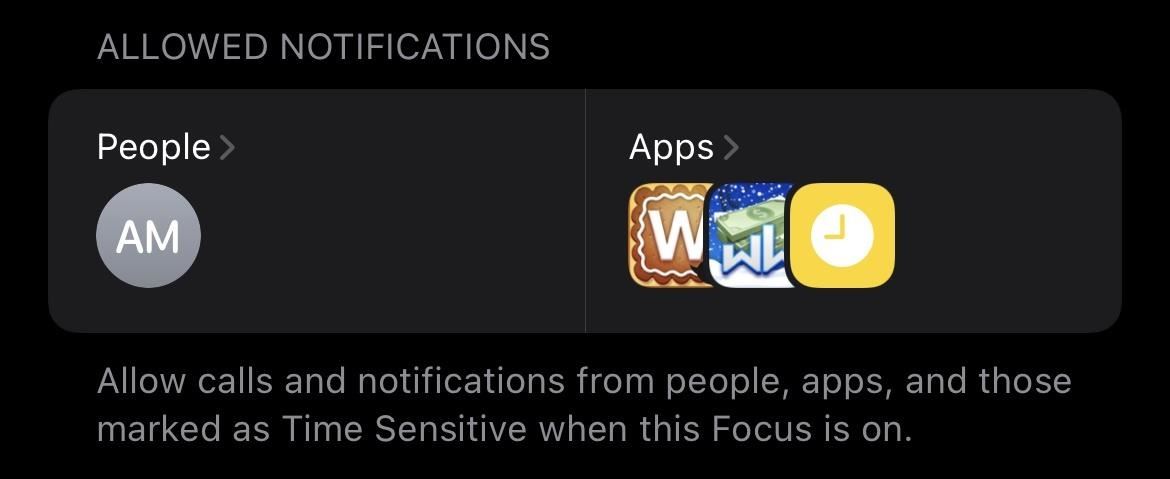
Focus Status
This option is enabled by default for all focus types but can be turned off. When "Share Focus Status" is on, supported apps can tell people who message you that your notifications are silent. It won't say what focus state you're in, just that your notifications are muted.
Even with the focus state active, apps still require permission to use it, and you'll get a permission prompt for it just like you would when asked for access to the camera, local network, camera, etc. You can change these apps via Settings –> Privacy –> Focus or an individual app's settings.
Apps can display your focus status differently, but in the stock Messages app, senders will see "[Name] has notifications silenced" with an option to "Notify Anyway" in case it's an emergency or important. If your focus status is disabled, the Messages app will show messages as delivered like normal. Third-party apps will also behave normally since they can't detect an active focus.
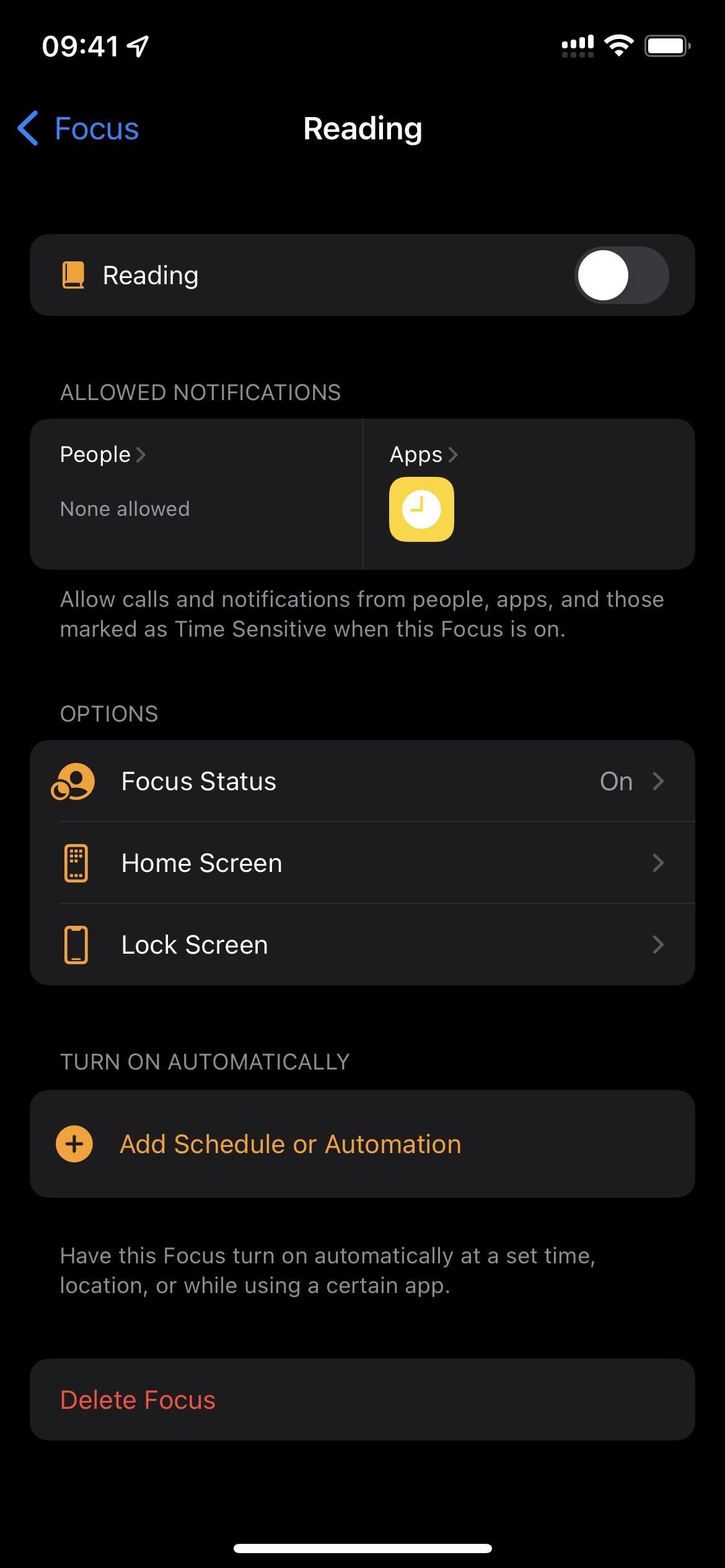
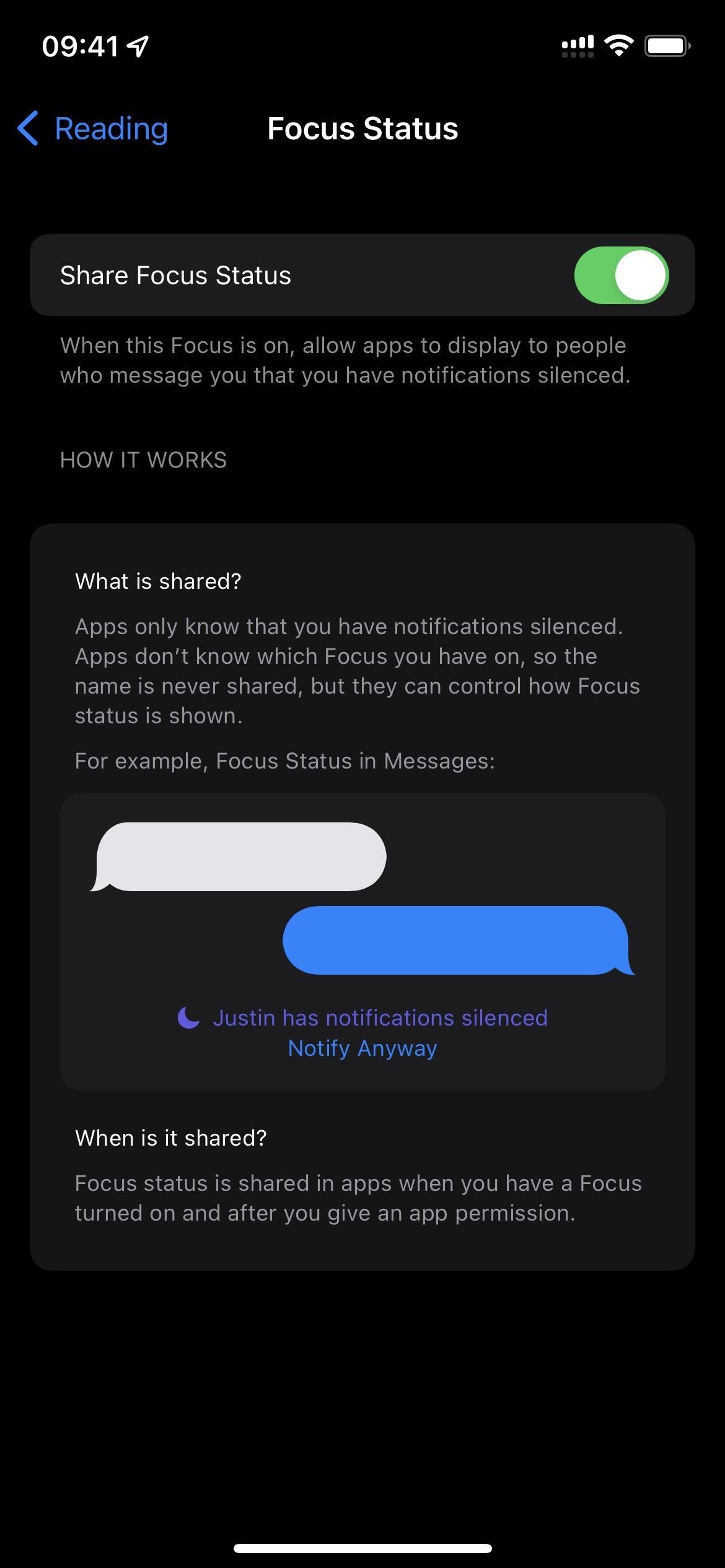
Home Screen
This setting, which applies to all focuses except Driving, has two switches: "Hide Notification Badges" and "Custom Pages." If you use badges on your home screen, you can temporarily turn them off when your focus is on. Even more impressive is that you can hide entire home screen pages when the focus is active.
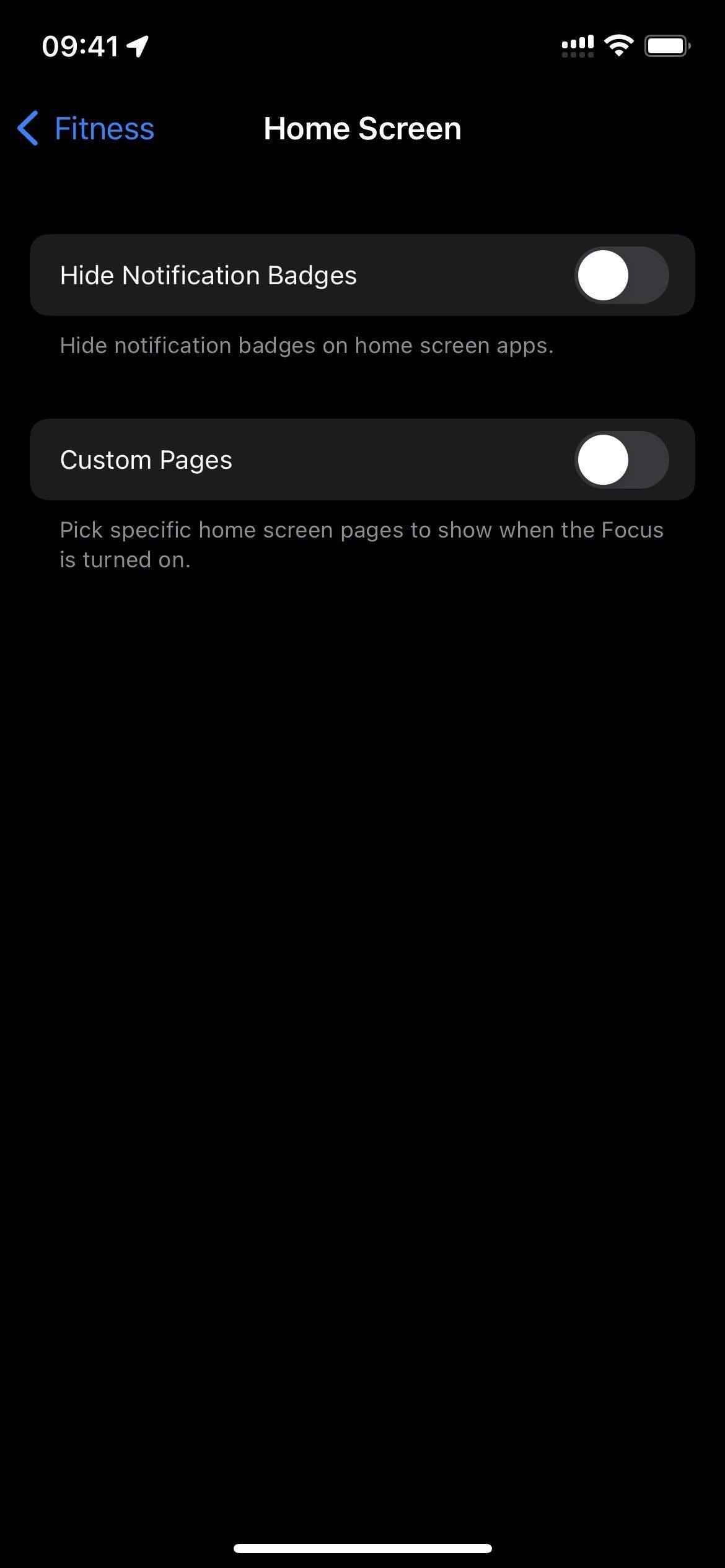
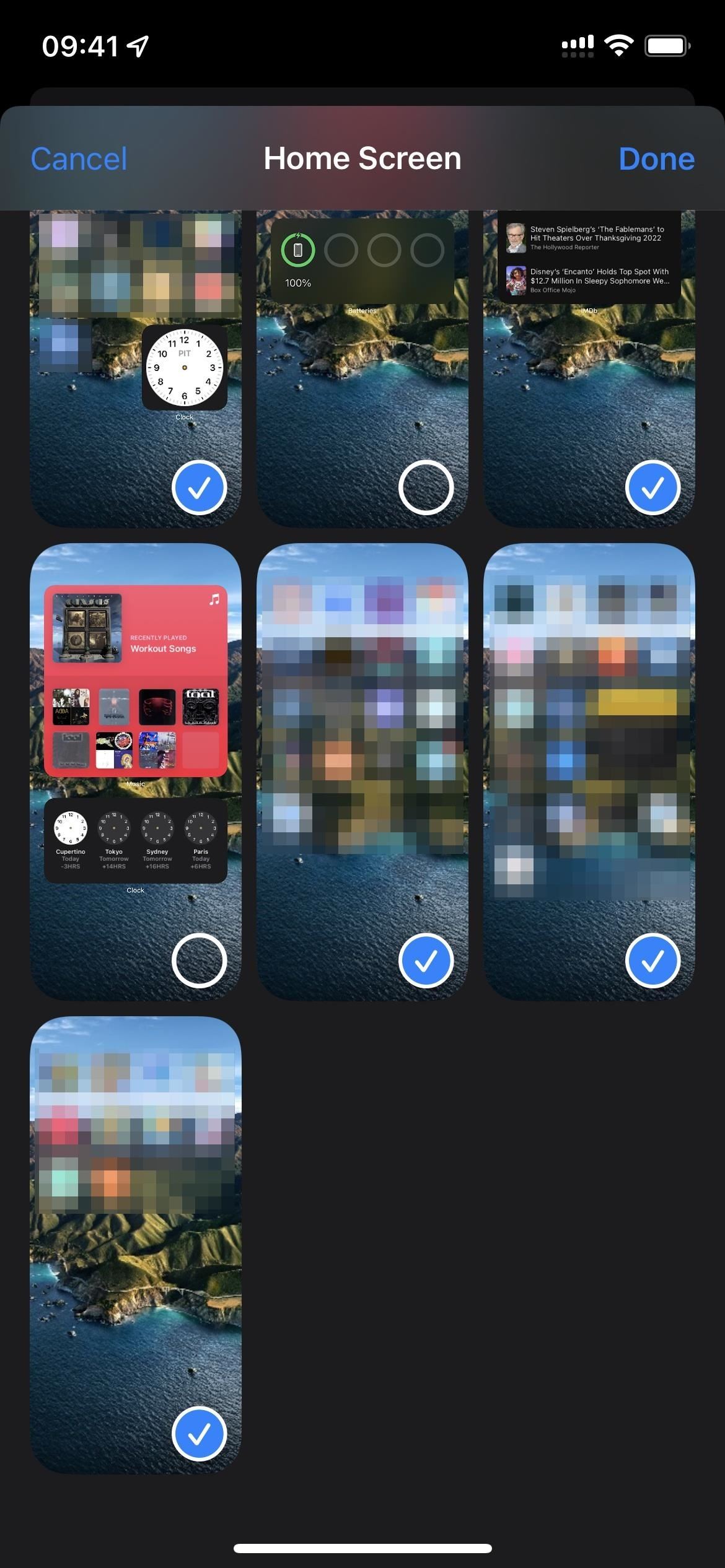
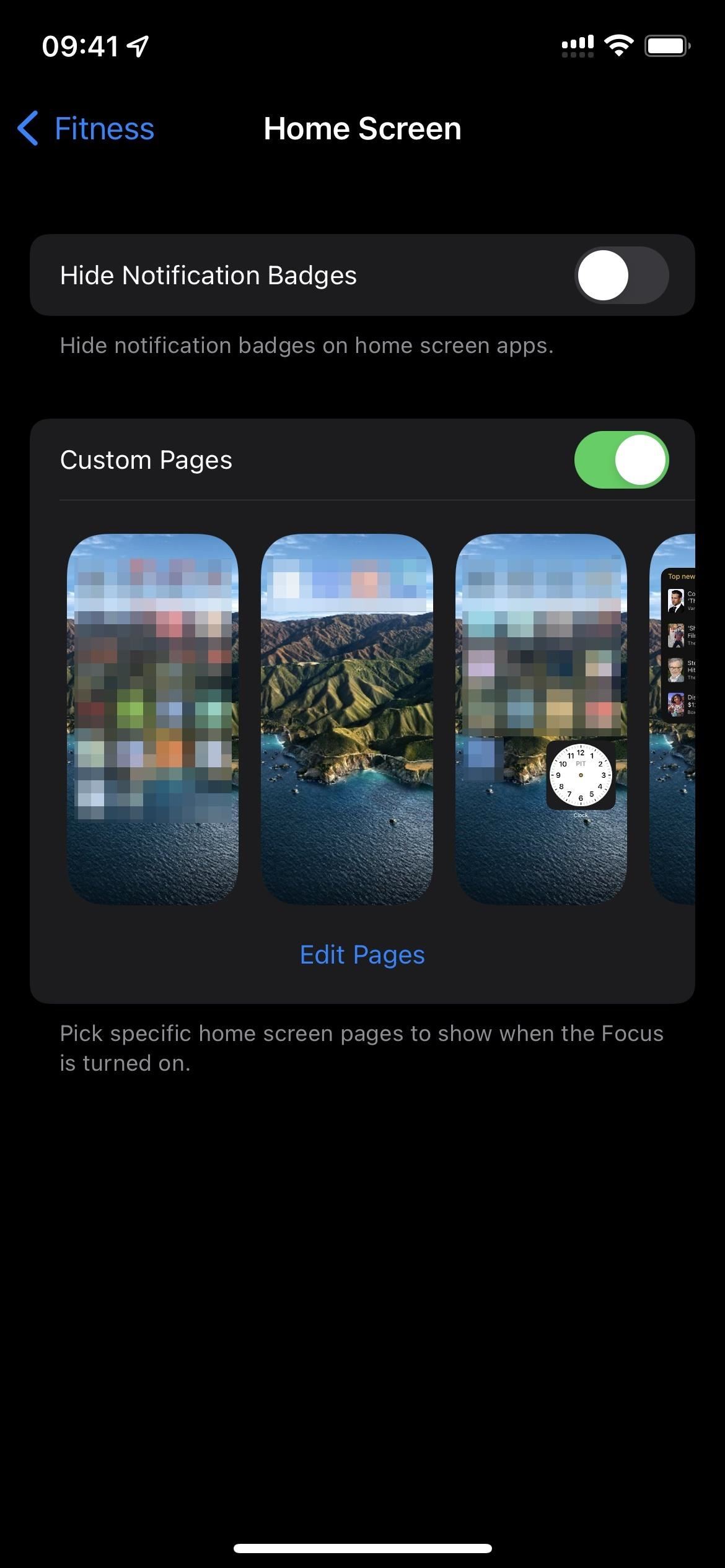
Lock Screen
This setting also has two switches: "Dim Lock Screen" and "Show On Lock Screen." All focuses will have both except for Driving, which shows neither, and Sleep, which omits the dimming option. If you choose the dimming option, your lock screen will be less bright than before. When enabled, the second option lets you see silenced notifications on your lock screen.
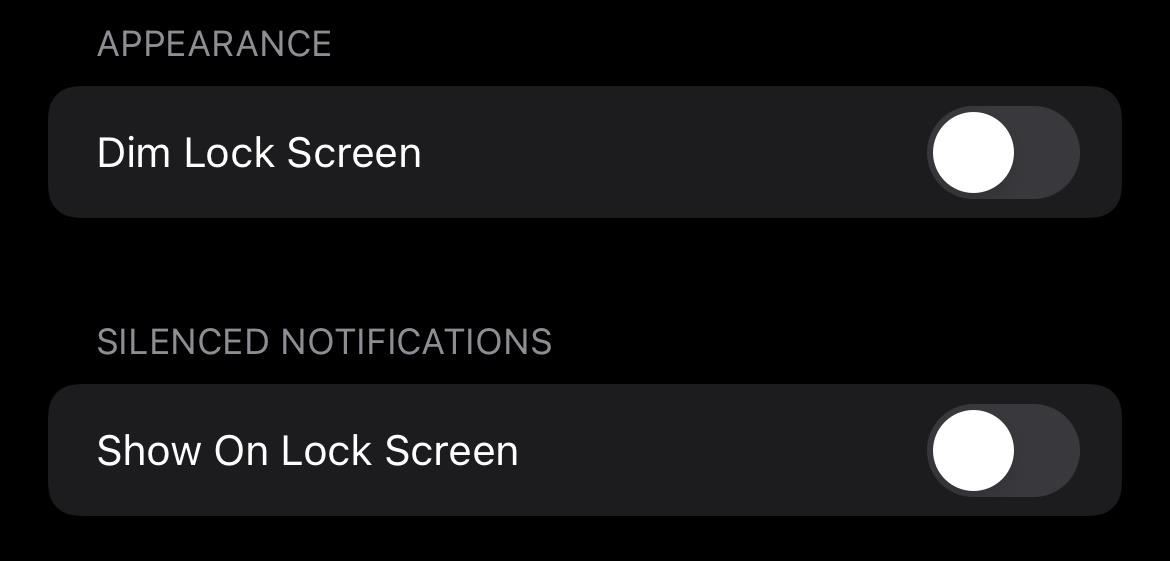
Auto-Reply
This applies to the Driving focus only. When you open it, you can set your iPhone to automatically reply with a custom message to the contacts you select. You can choose between No One, Recents, Favorites, or All Contacts. If they write "urgent" in another message, they will break through the focus state. You can change your custom reply in the text field under Auto-Reply Message.
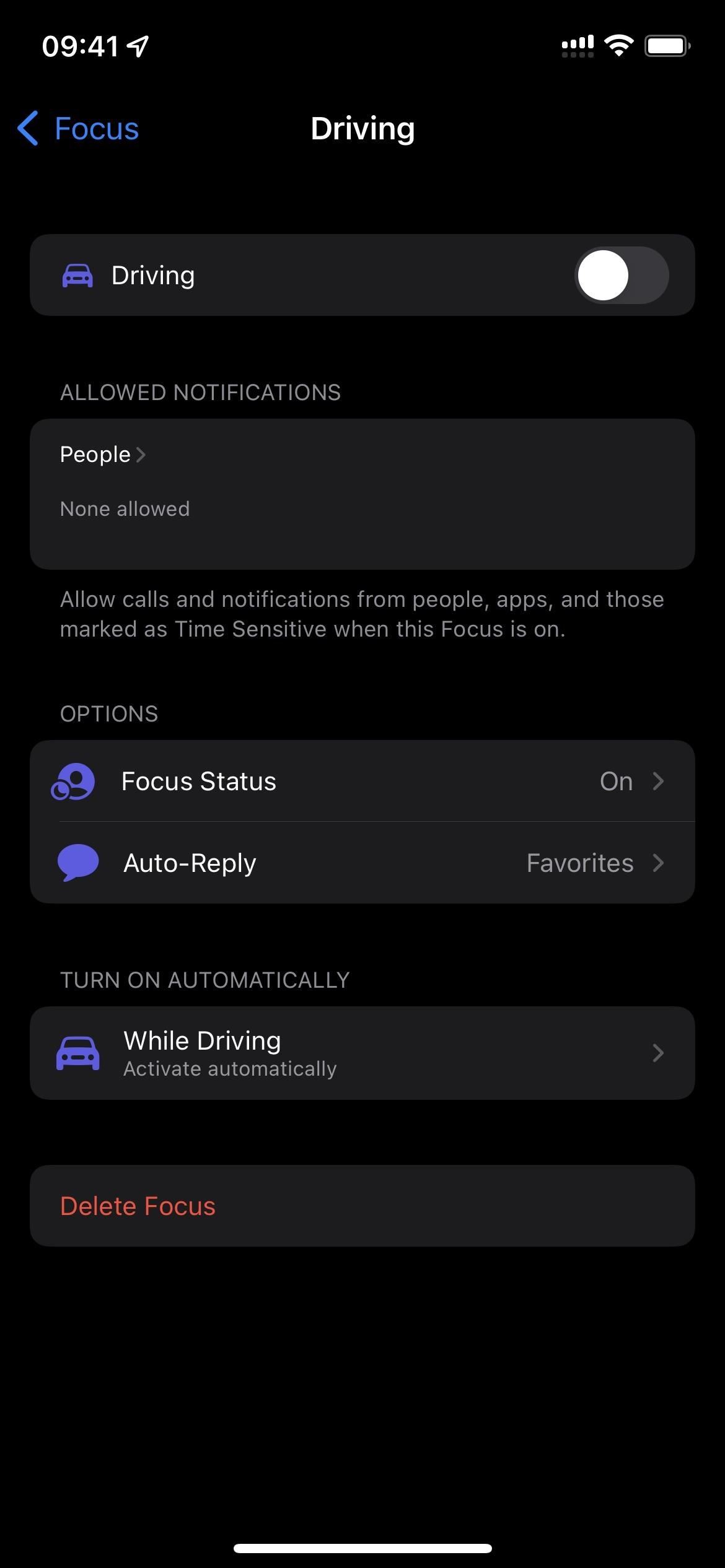
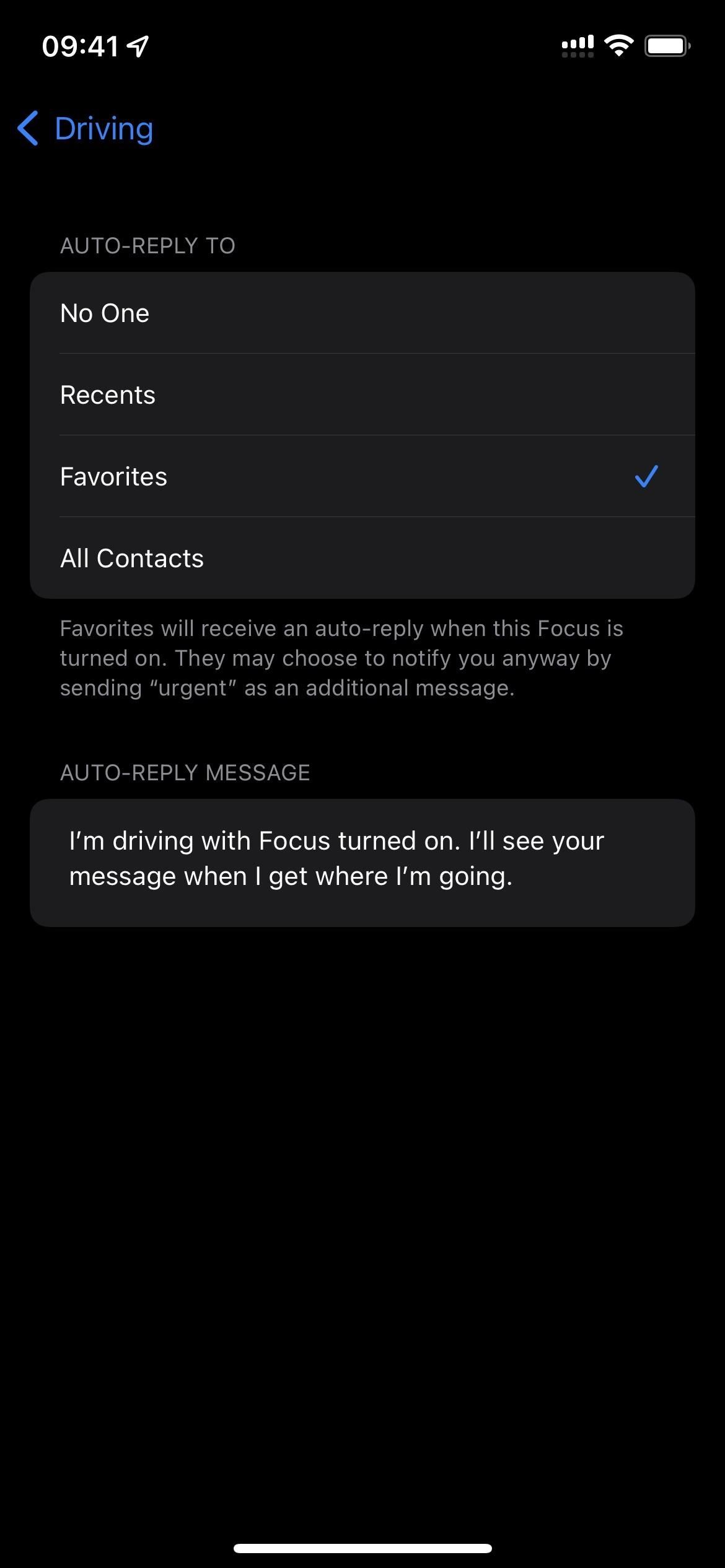
Name & Appearance
This option applies only to your custom focuses since they are the only ones you can change the name, icon, and color for. When you select it, you can do just that.
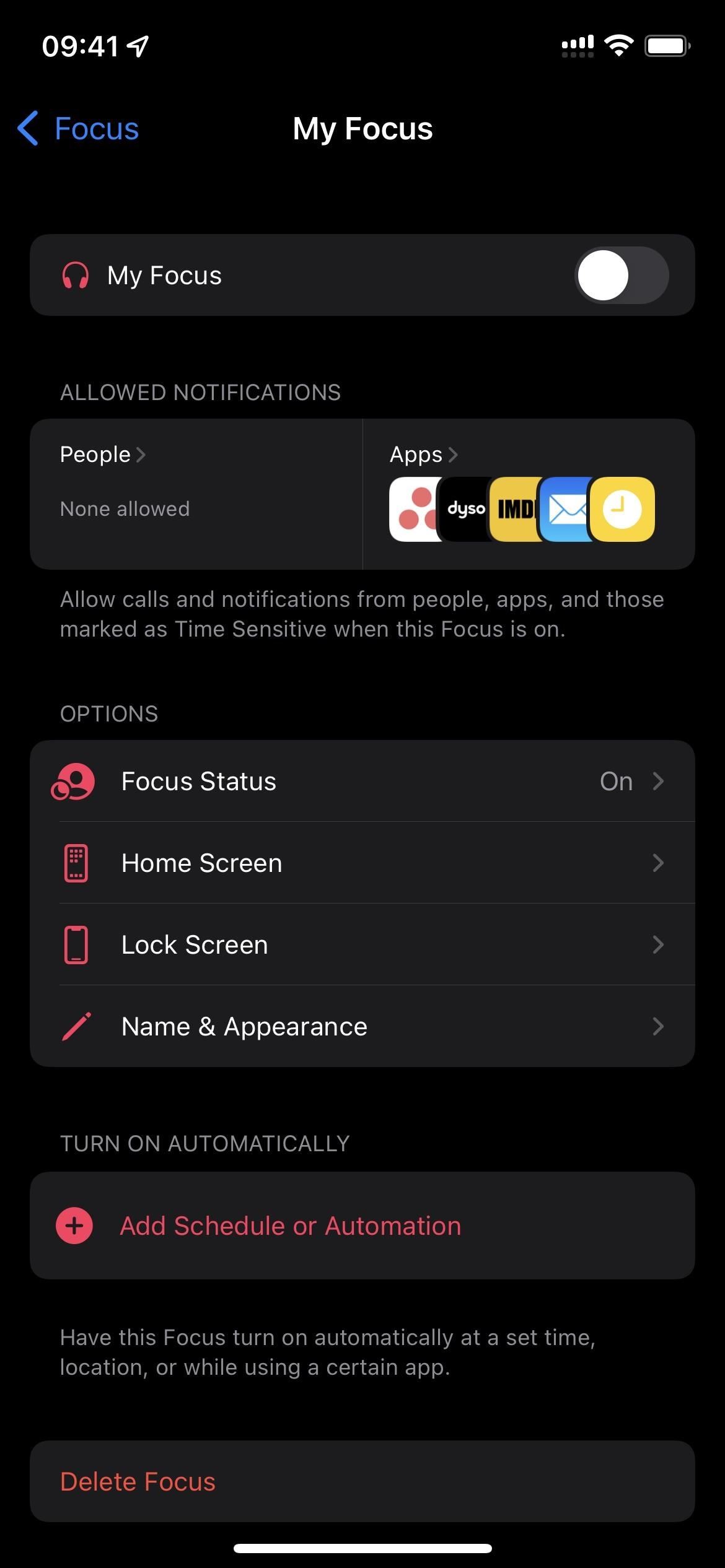
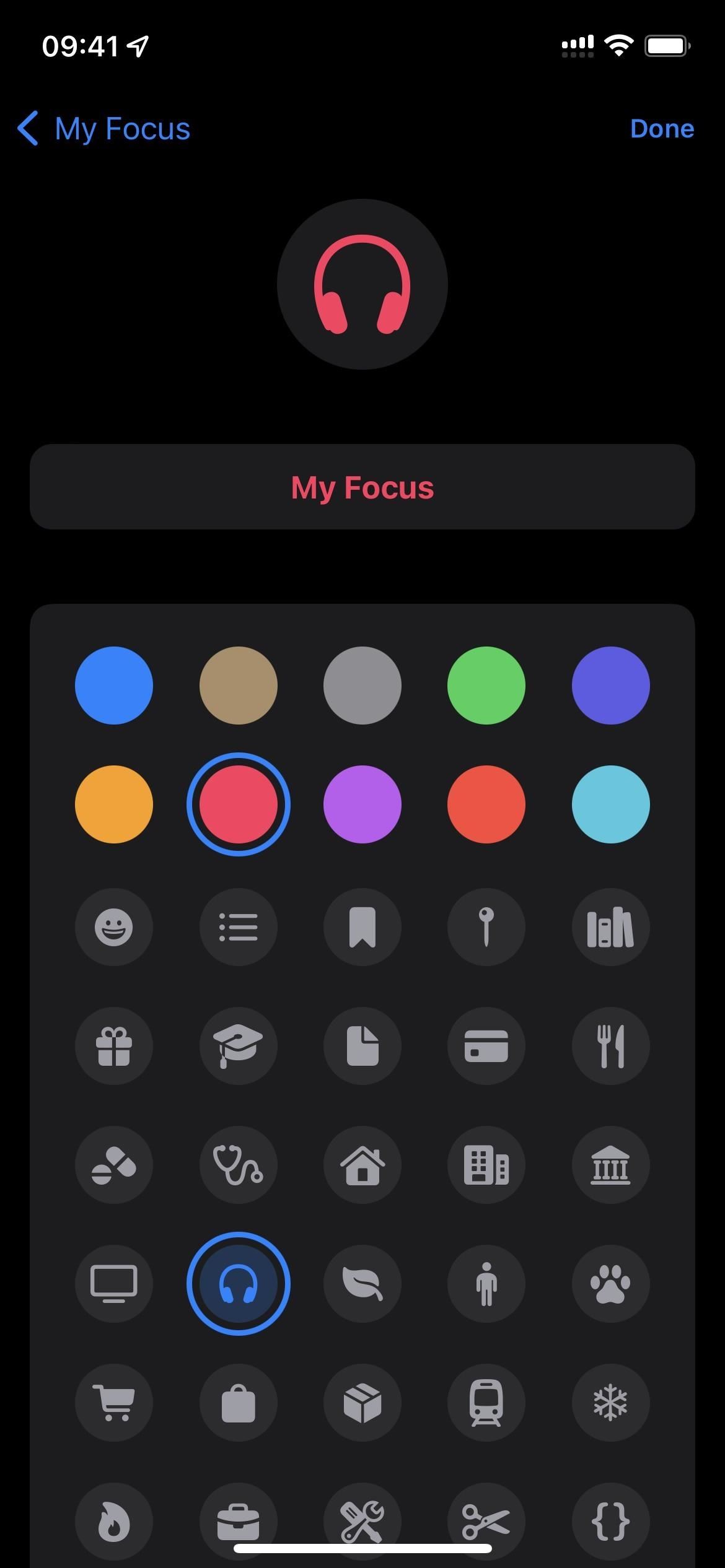
Turn On Automatically (or Schedule and Health)
This allows you to automatically turn on a focus based on a preset or custom trigger. You can set multiple triggers for the most part, but you have to create them individually. What you see in this section depends on the type of focus, but most will have the custom option:
- Add Schedule or Automation: Lets you create a custom trigger based on time, location, app, or "Smart Activation." The latter, as Apple explains it, will "automatically turn [the focus] on at relevant times throughout the day based on signals like your location, app usage, and more. The only focus that won't let you create schedules and automation is Driving, and Fitness excludes the smart option. The Sleep focus only lets you adjust schedules via the Health app.
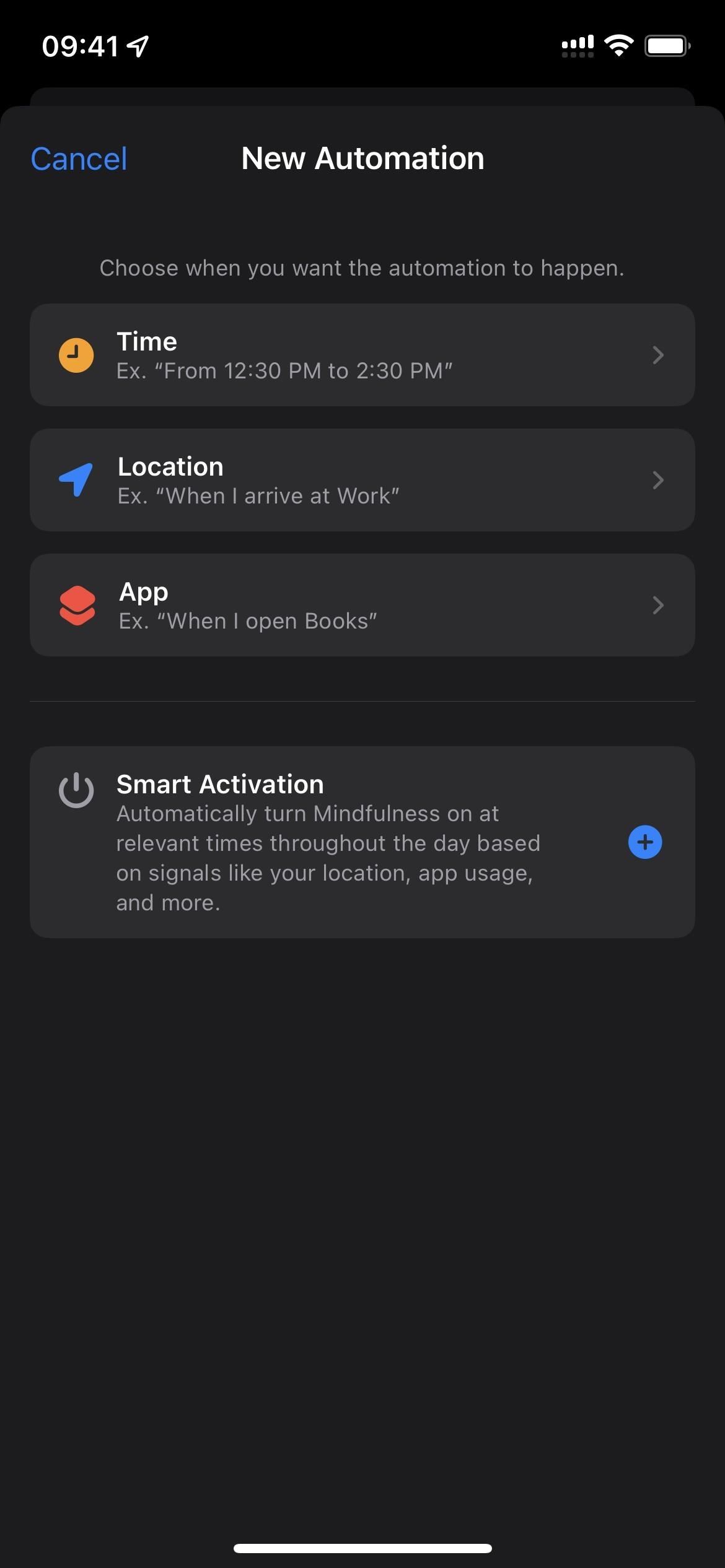
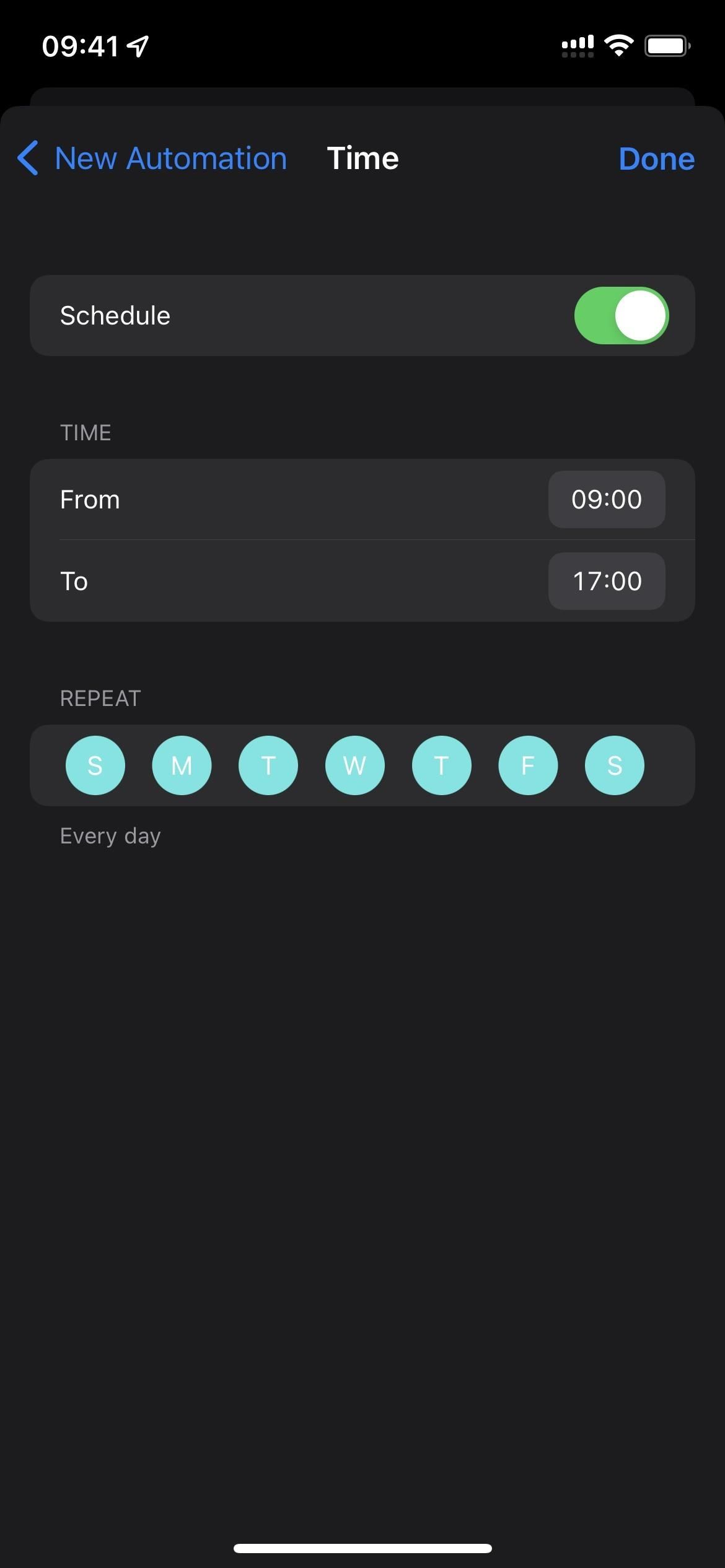
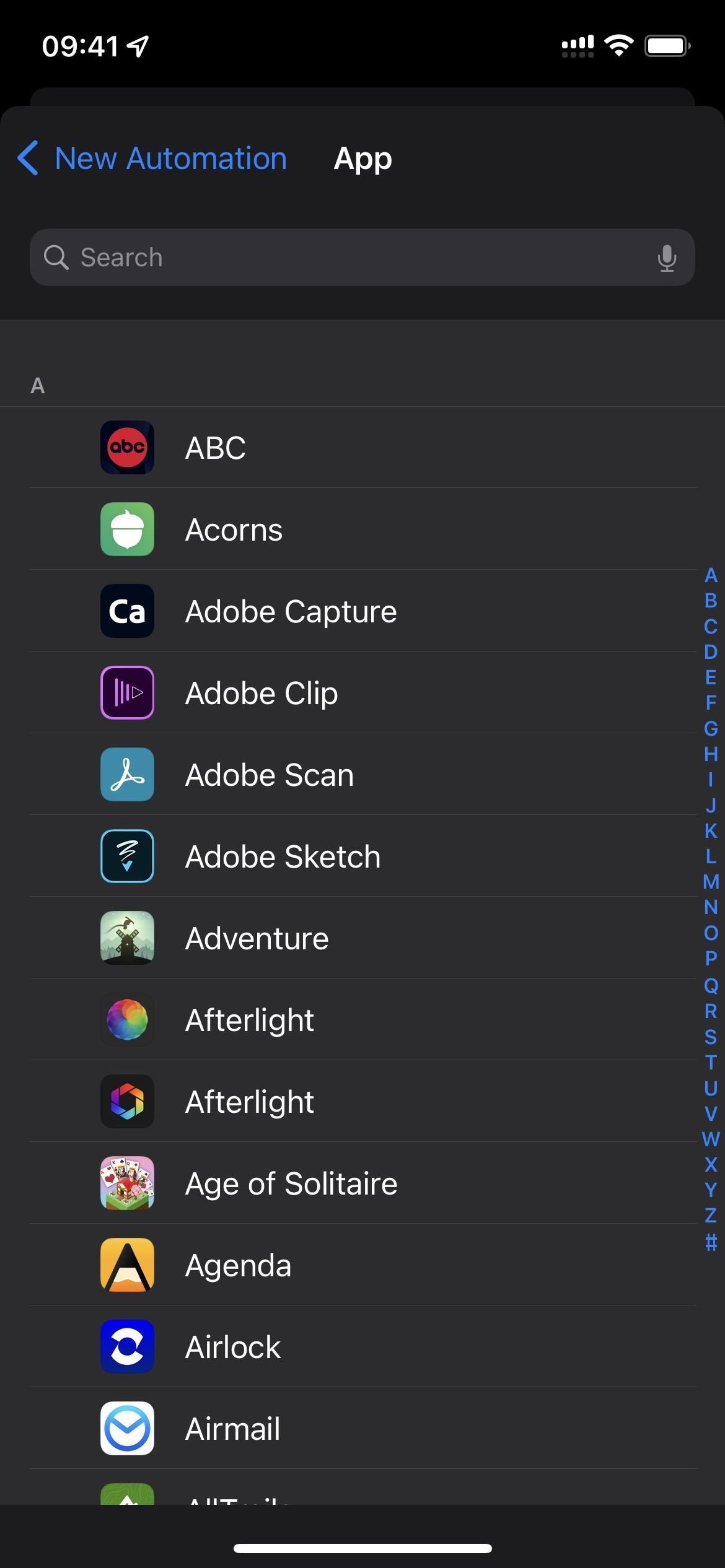
Other schedules and automation you might see include:
- [Time]: When enabled, it will automatically turn on and off the DND focus for the times set. A time range will also show if you've set up custom schedules for other focus types using the "Add Schedule or Automation" option.
- [Location]: When enabled, it will automatically turn on the focus based on a location setting you created using the "Add Schedule or Automation" option.
- [App]: When enabled, it will automatically turn on the focus for whatever app you chose using the "Add Schedule or Automation" option, and it will turn it back off when you exit the app.
- Smart Activation: When enabled, it will automatically turn the focus on at relevant times throughout the day based on signals like your location, app usage, and more.
Other pre-set triggers will include:
- Wireless Controller: When enabled, it will turn on the Gaming focus when you connect a controller to your iPhone.
- While Driving: When enabled, it will turn on the Driving focus when it senses that you're driving. This can be set to detect driving automatically, activate whenever your iPhone connects to your car's Bluetooth, or activate whenever CarPlay turns on. You can also choose to operate it manually.
- Workout: When enabled, it will turn on the Fitness focus when you start a workout with your Apple Watch.
- Mindfulness: When enabled, it will turn on the Mindfulness focus whenever you start a session in the Mindfulness app for Apple Watch.
- Turn on at Wind Down: When enabled, it will turn on the Sleep focus whenever your Wind Down period is scheduled. Below the toggle, you'll see the next sleep schedule coming up, as well as the weekly schedule.
Delete Focus
This button will delete the focus just like it says, and it allows you to experiment and see what works best for you. You can delete any focus state except for Do Not Disturb, which is mandatory. If you delete a focus created from a template, you can always add the focus type back, but you'll have to rebuild its settings.

Feature 3: Making Your Focuses More Advanced
Apple made Focus flexible because everyone works differently. There are enough options to allow someone to customize their notifications based on their situation, but not so many to make it complicated. However, Apple did add one more feature that power users will appreciate: Shortcuts integration.
The options included in Focus already give a Shortcuts-like experience with triggers to toggle focus states automatically. With Shortcuts integration, you can utilize Focus in triggers you already set up or plan to build.
For example, if you want to take a power nap for five minutes, you can create a shortcut that plays your best sleeping music, starts a timer, and activates Focus. Here are a few more examples off the top of my head:
- Checking Email: If you live in your email and spend a good amount of time checking it daily, you can set a "Checking Email" focus that automatically starts when you start your email client and turns it off when you exit your email client. You don't need Shortcuts for this one.
- Mom Focus: If you never want to be interrupted when talking to your mother, you can create a "Call Mom" shortcut that triggers any focus state you want. Currently, Apple does not have any Shortcuts actions that can disable a focus state when a phone call ends, so you'll have to disable focus off manually. You could choose "Phone" as an app trigger in the focus itself, but if you call from a shortcut, the focus won't know to turn itself off when the call ends since you didn't open the full app.
- Screenshots: Here's a helpful tip for YouTubers and technology writers; create a "Demo" focus and set it to silence calls and text messages, as well as show only Home Screens that you need for your demonstration. Want to get more advanced? Use Shortcuts to set a custom wallpaper and enable the Focus state you set for Demo.
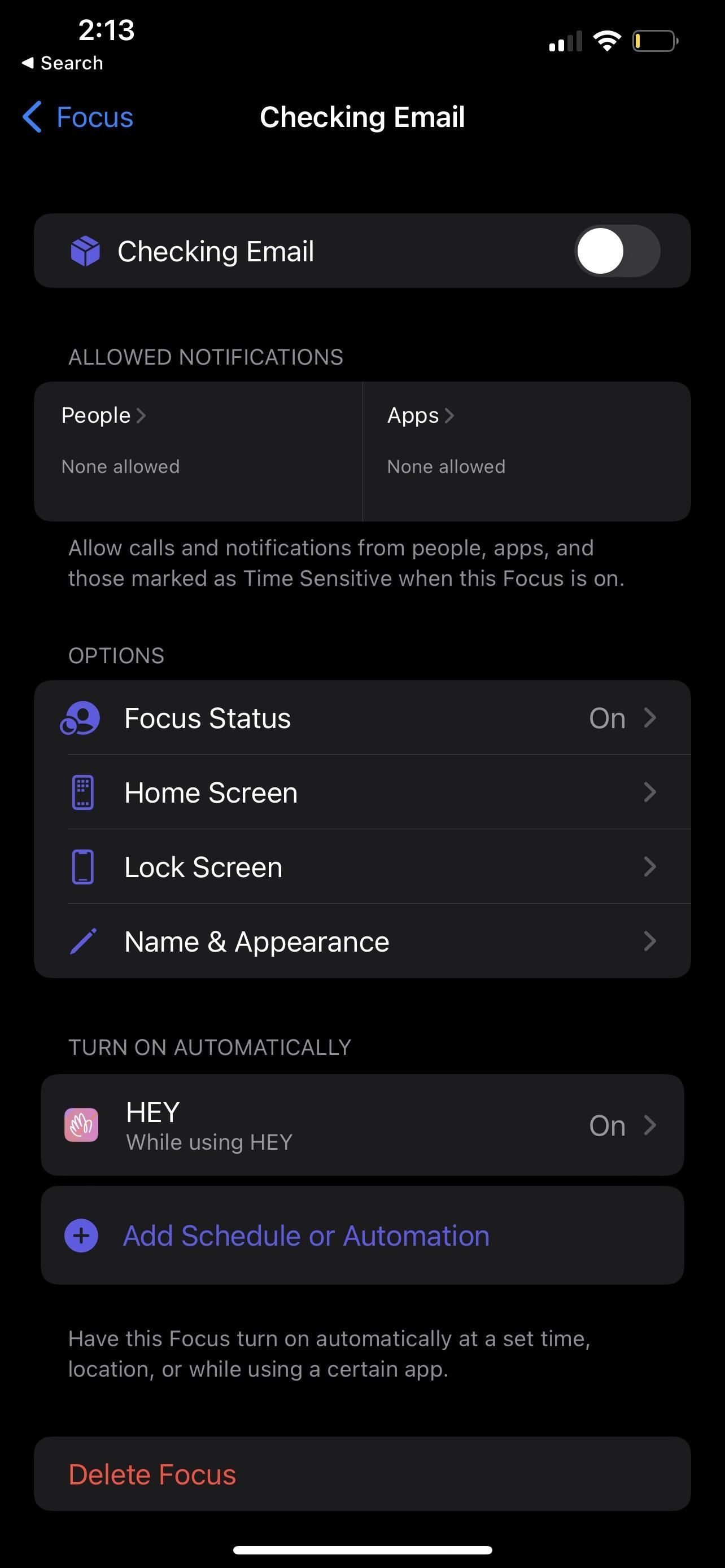
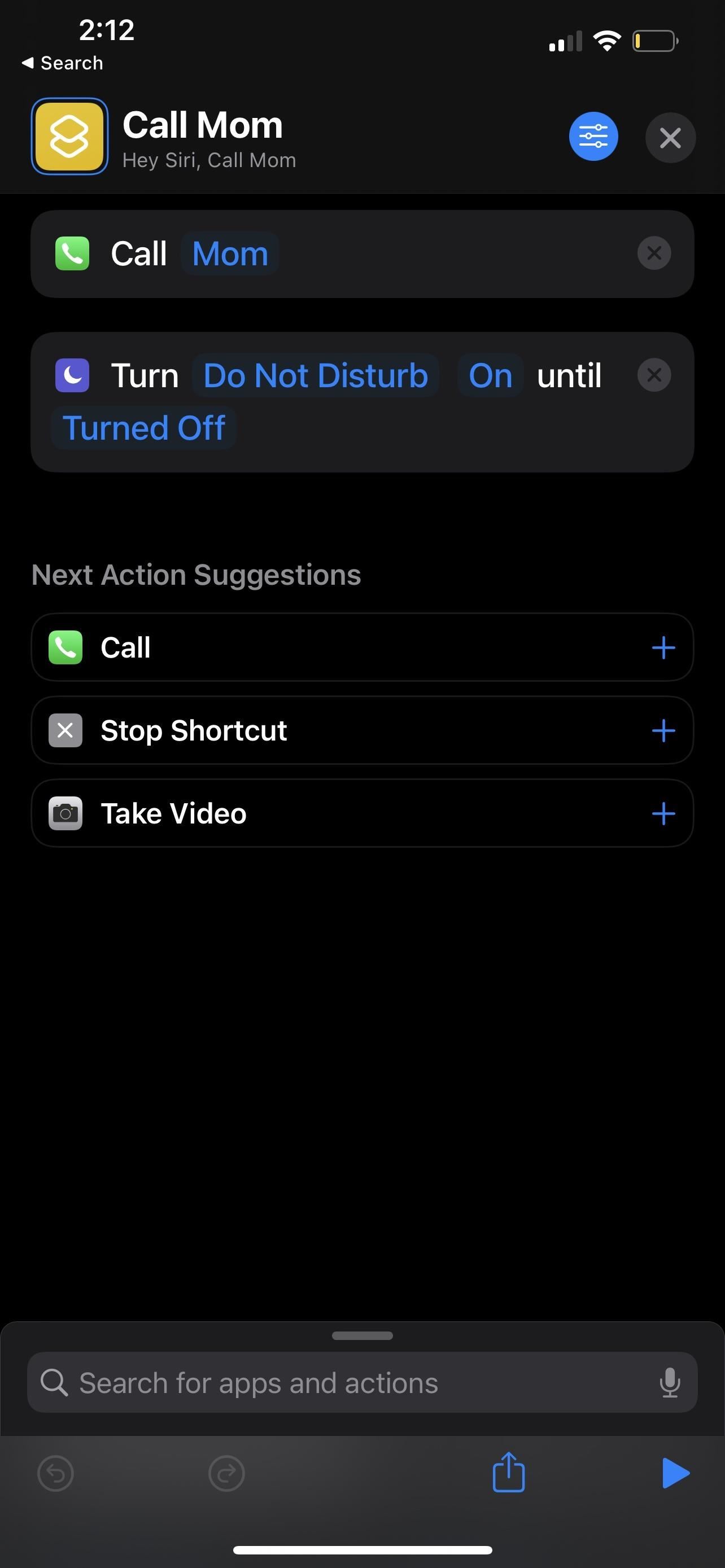
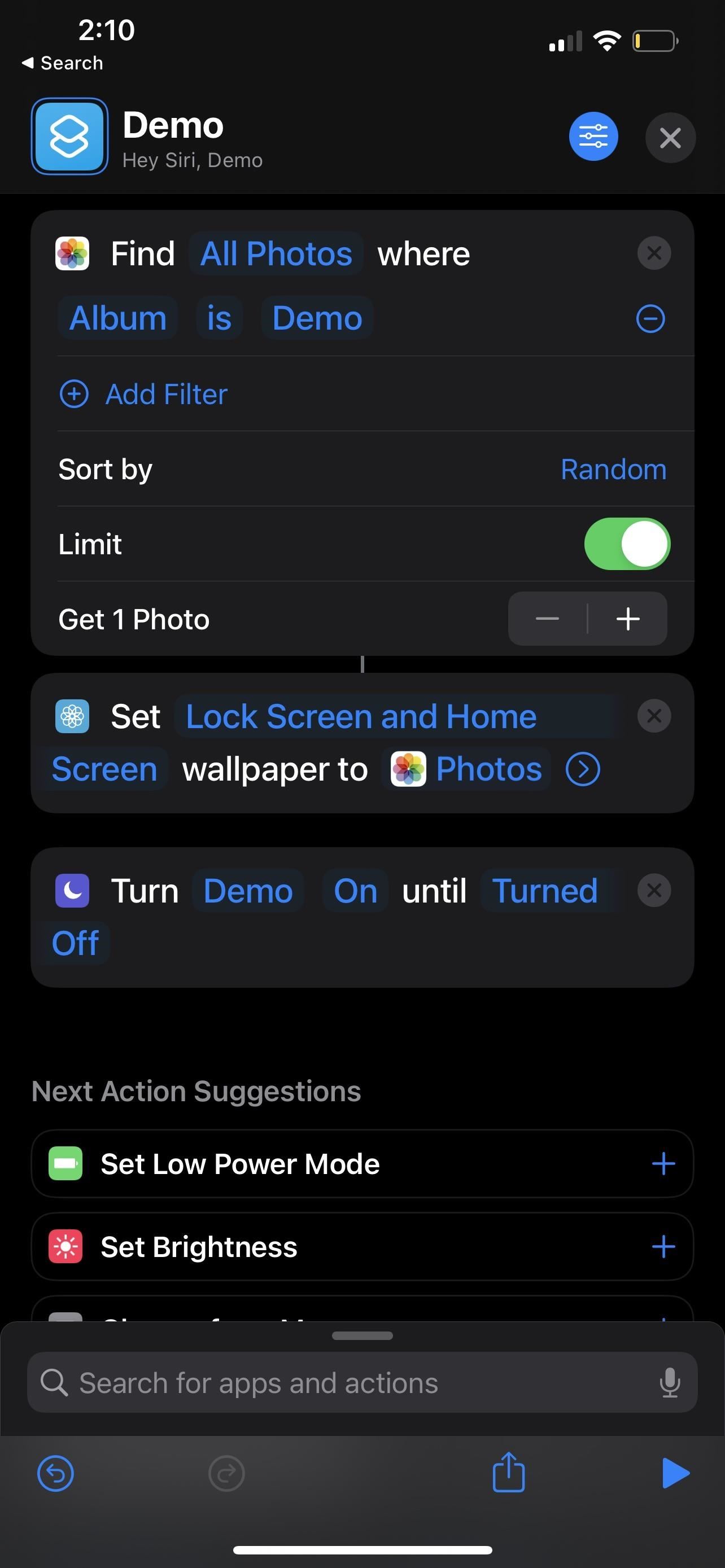
Feature 4: Using Focus Across iPhone, iPad, Mac, and Apple Watch
I know what you are thinking at this point: If I set a focus state on my iPhone, will it also apply to my other Apple devices?
Yes, Apple did with Focus what they do best — it syncs Focus across Mac, iPad, iPhone, and Apple Watch. If you turn a focus on for one device, it automatically turns it on for the other devices signed in with the same Apple ID.
Focus usage on iOS, iPadOS, and macOS is very similar. Control Center on the Mac is accessible via the menu bar in the upper right. From there, you can access Focus settings similar to those on iPhone and iPad. Apple Watch allows you to swipe up from the bottom to access Control Center and toggle focus states on and off, but you can not set up a new focus from Apple Watch.
Although it seems like it would be great to use the same focus on every device, that option may not be ideal for everyone. Apple does give a switch on each focus' settings that allows you to turn off "Share Across Devices." Deactivating this option will allow you to control focus states on each device individually.
By now, you should know the basics and some of the more advanced options with Apple's Focus feature. This is Apple's first release of Focus, so we will probably see even more advanced options later. Even so, there are plenty of options to explore — dig into the triggers and Shortcuts options, and you'll be a master Focus user.
Just updated your iPhone? You'll find new emoji, enhanced security, podcast transcripts, Apple Cash virtual numbers, and other useful features. There are even new additions hidden within Safari. Find out what's new and changed on your iPhone with the iOS 17.4 update.
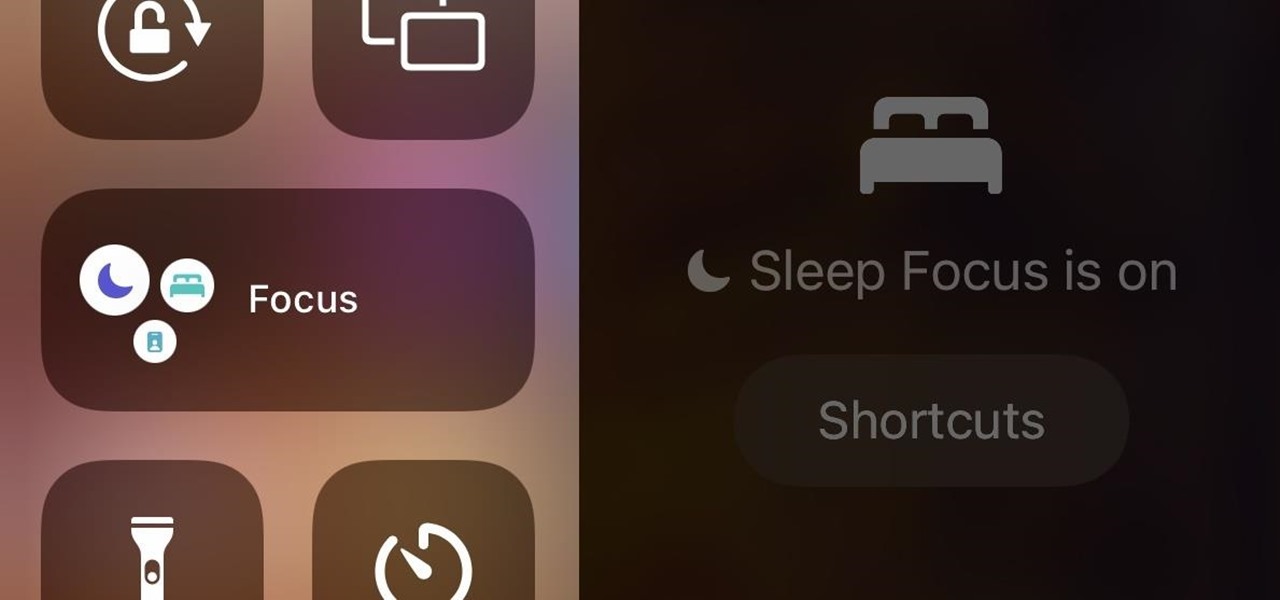





















Be the First to Comment
Share Your Thoughts