Tegye egyértelművé, profivá és akadálymentessé videóit a Clipchamp hangrögzítőjével.
A csak hangrögzítővel saját hangját rögzítheti a webkamera felvételének és hangjának elkülönítése helyett.
Csak hang rögzítése
A hangrögzítő a rekordban található, & a Személyes Clipchamp-fiókok létrehozási lapja.
1. lépés Válassza a hang lehetőséget
A hangrögzítő megkereséséhez nyissa meg a felvételt, & hozzon létre lapot az eszköztáron, majd kattintson a hangbeállításra.
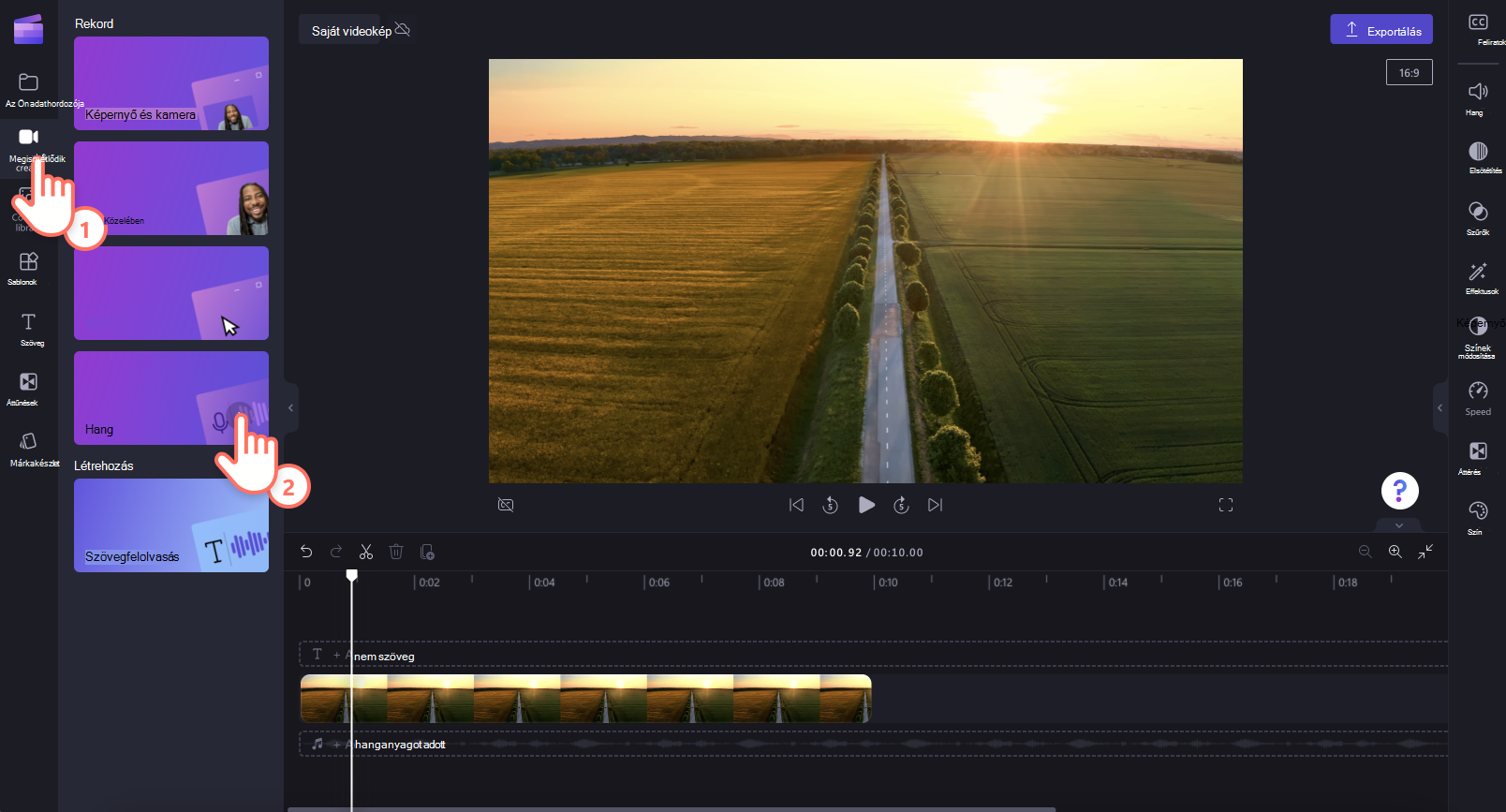
2. lépés Mikrofon engedélyezése
Megjelenik egy előugró ablak a hozzáférési beállításokkal. Kattintson az engedélyezés gombra az előugró párbeszédpanelen. Ez lehetővé teszi, hogy a Clipchamp használja a mikrofont az eszközön.
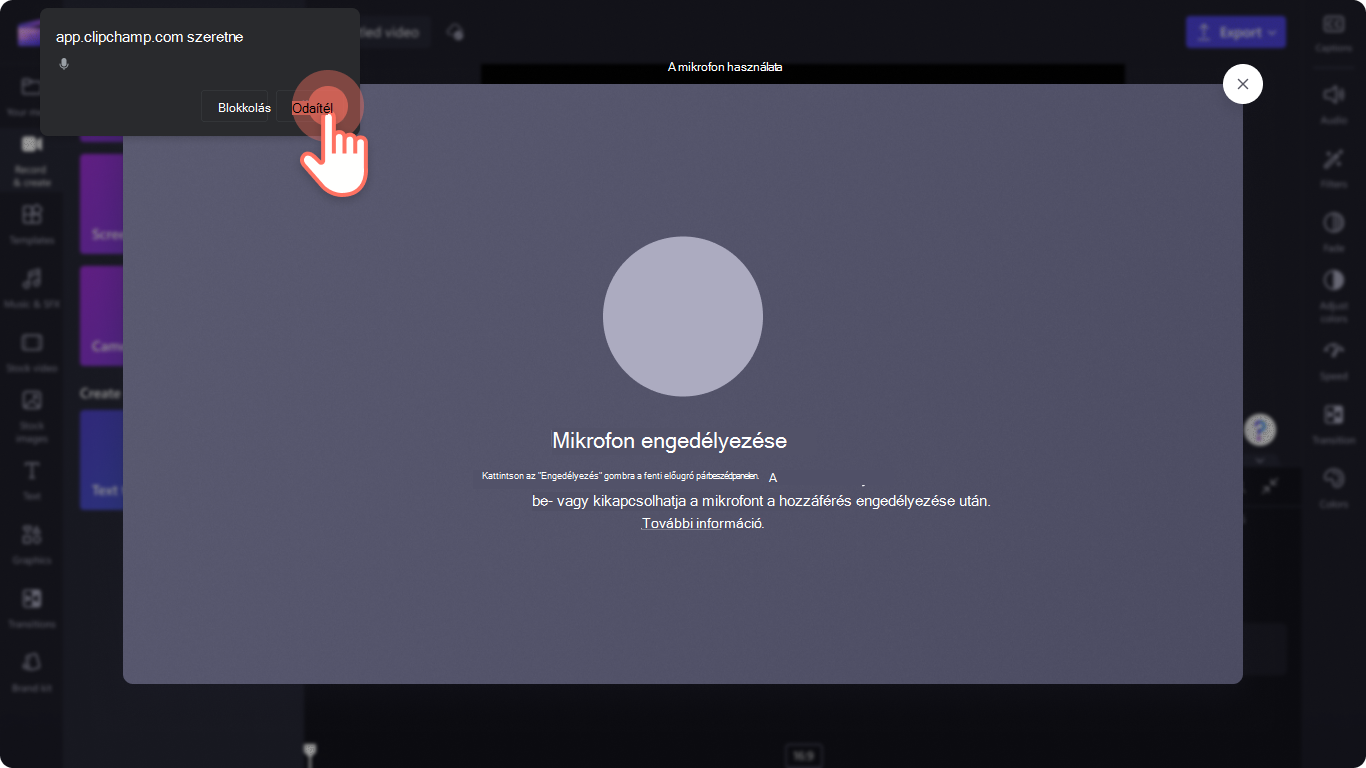
3. lépés Hangátvitel rögzítése és mentése
Kattintson a piros mikrofon gombra a hangátvitel felvételének megkezdéséhez. Itt megtekintheti a mikrofon forrását, módosíthatja, és engedélyezheti vagy letilthatja a hangszóró-oktató funkciót.
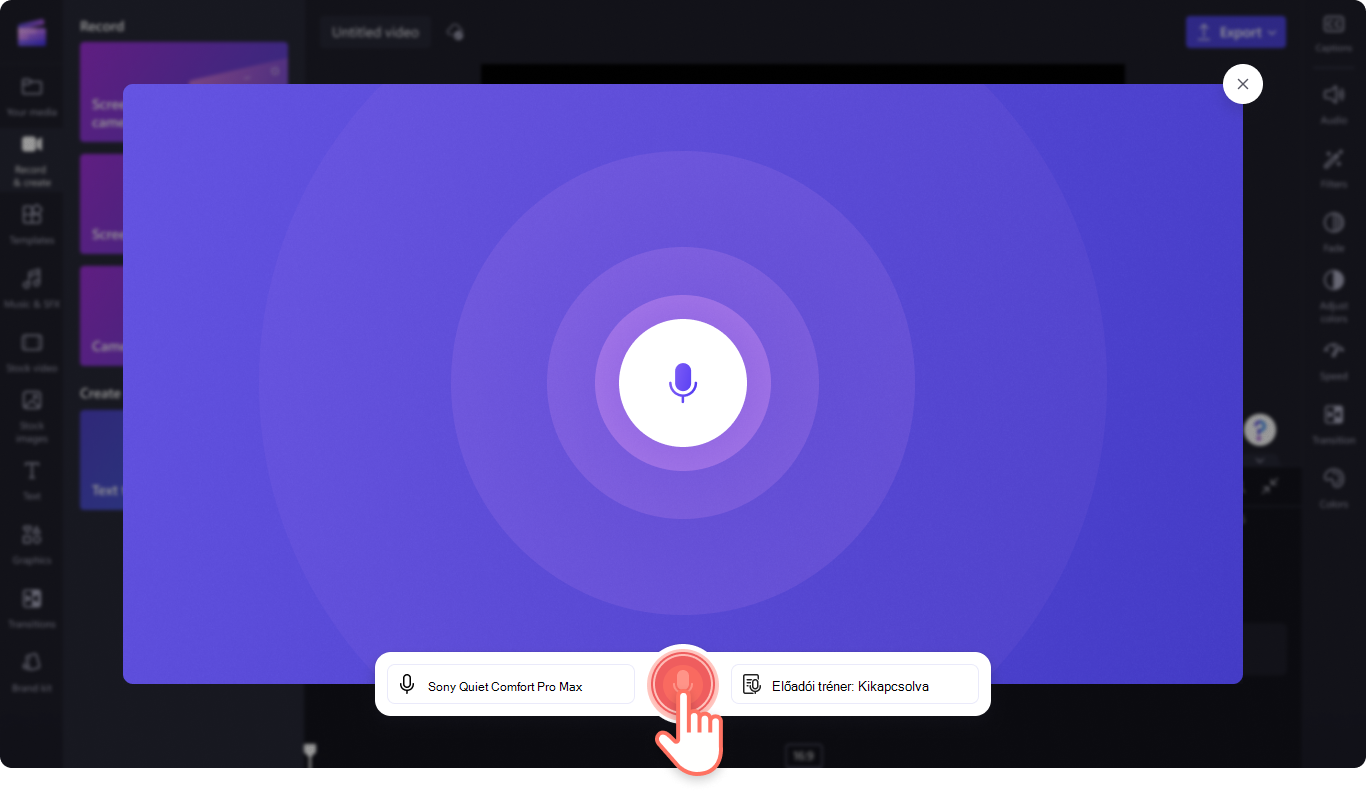
Ha készen áll a hangfelvétel leállítására, kattintson a leállítás gombra.
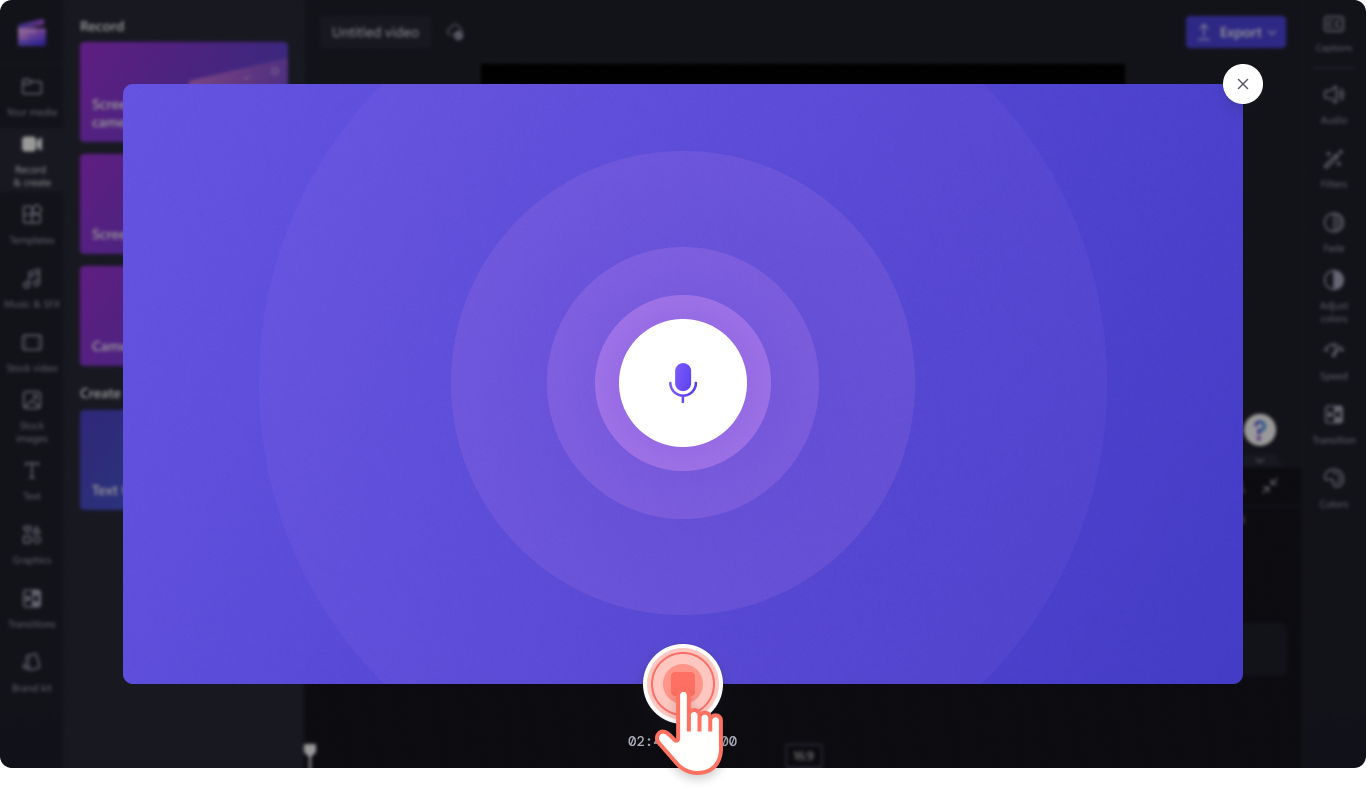
Ezután tekintse meg a voiceover előnézetét a lejátszás gombbal. A hangátvitelt az ismételt rögzítés gombra kattintva végezheti el. Ha elégedett a voiceoverrel, kattintson a Mentés és szerkesztés gombra a mentéshez és a szerkesztőbe való visszatéréshez.
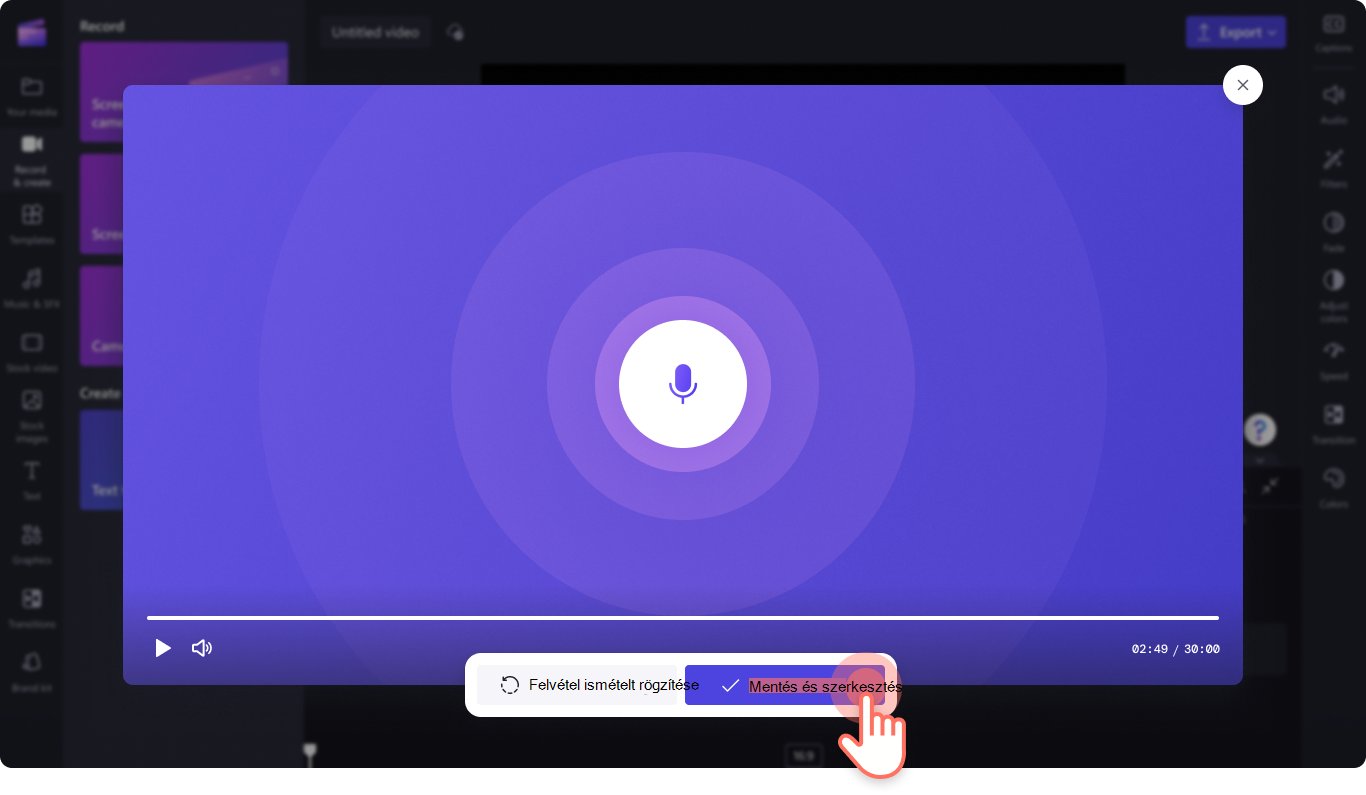
A hangátvitel automatikusan megjelenik az ütemterven, és az eszköztár média lapján is megjelenik.
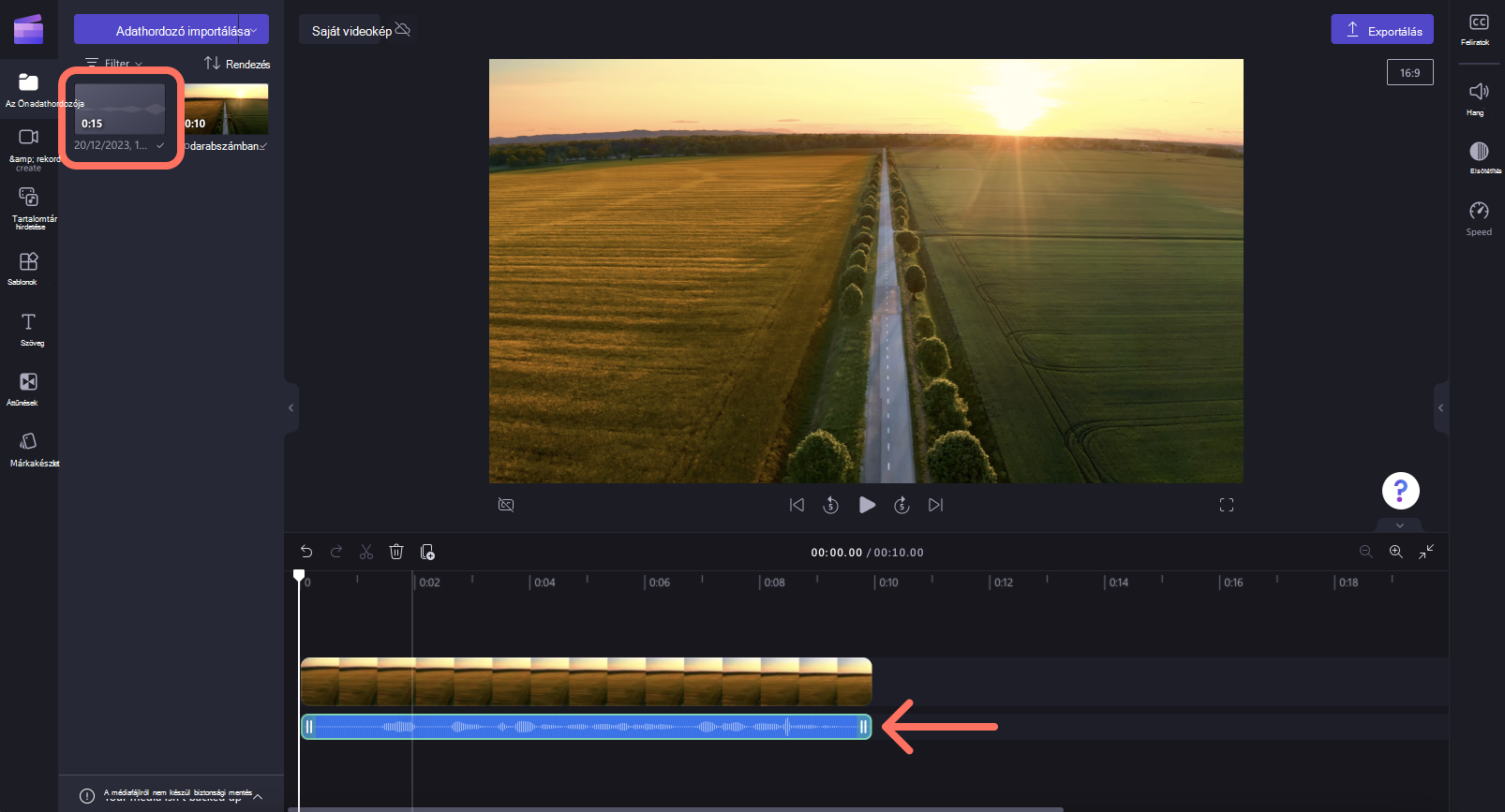
A hangrögzítő a webkamera-rögzítőn belül található a felvételen belül, & a Clipchamp munkahelyi fiókok létrehozási lapját.
1. lépés Kattintson a webkamera rögzítőre
A hangrögzítő megkereséséhez nyissa meg a rekordot, & hozzon létre lapot az eszköztáron, majd kattintson a webkamerarögzítőre.
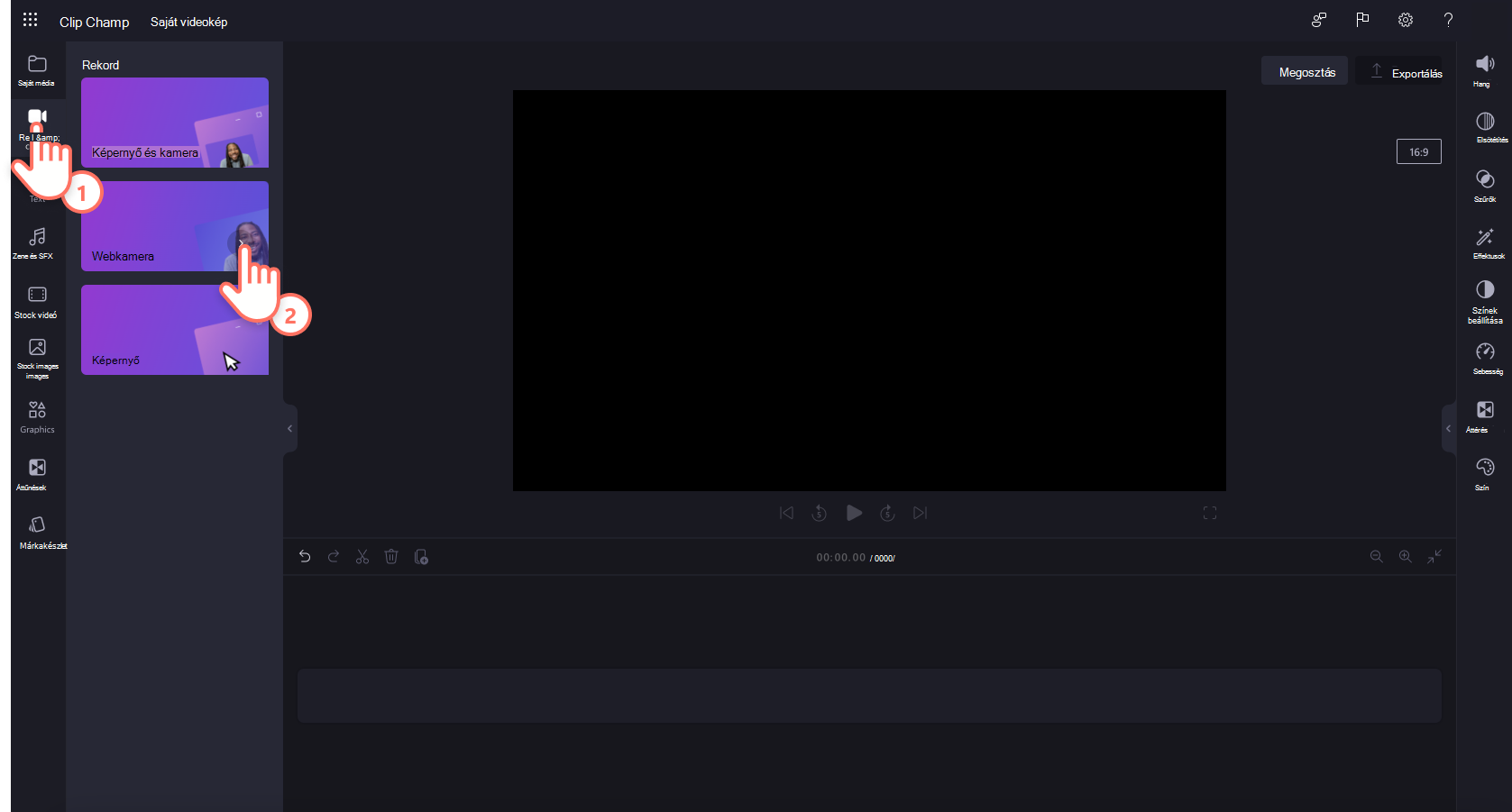
2. lépés Mikrofon engedélyezése
Megjelenik egy előugró ablak a hozzáférési beállításokkal. Kattintson az engedélyezés gombra az előugró párbeszédpanelen. Ez lehetővé teszi, hogy a Clipchamp használja a mikrofont az eszközön.
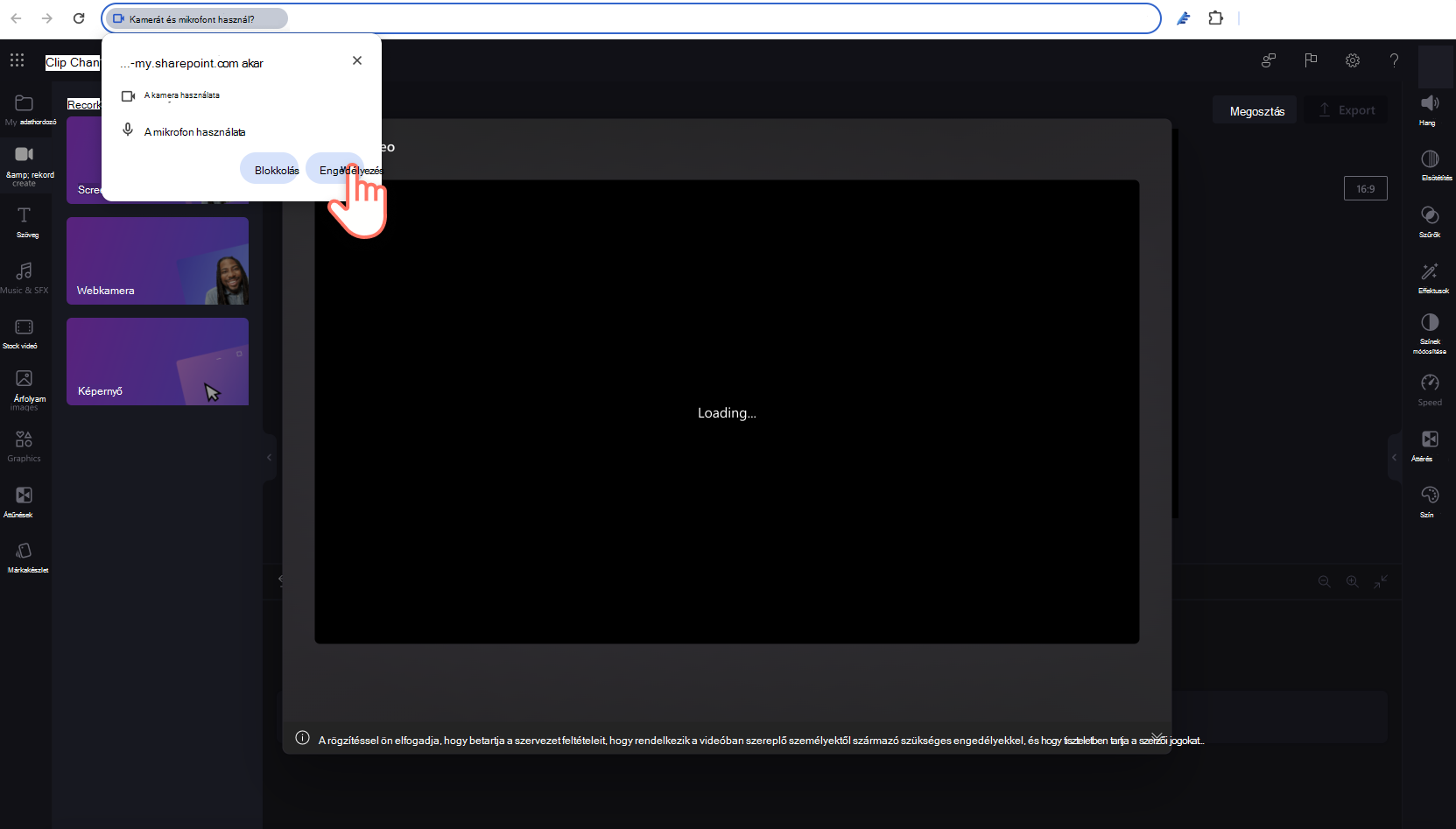
3. lépés Hangátvitel rögzítése és mentése
Kattintson a hang gombra, ha csak videóról hangra szeretne váltani. Ezután kattintson a mikrofon gombra a felvétel elindításához.
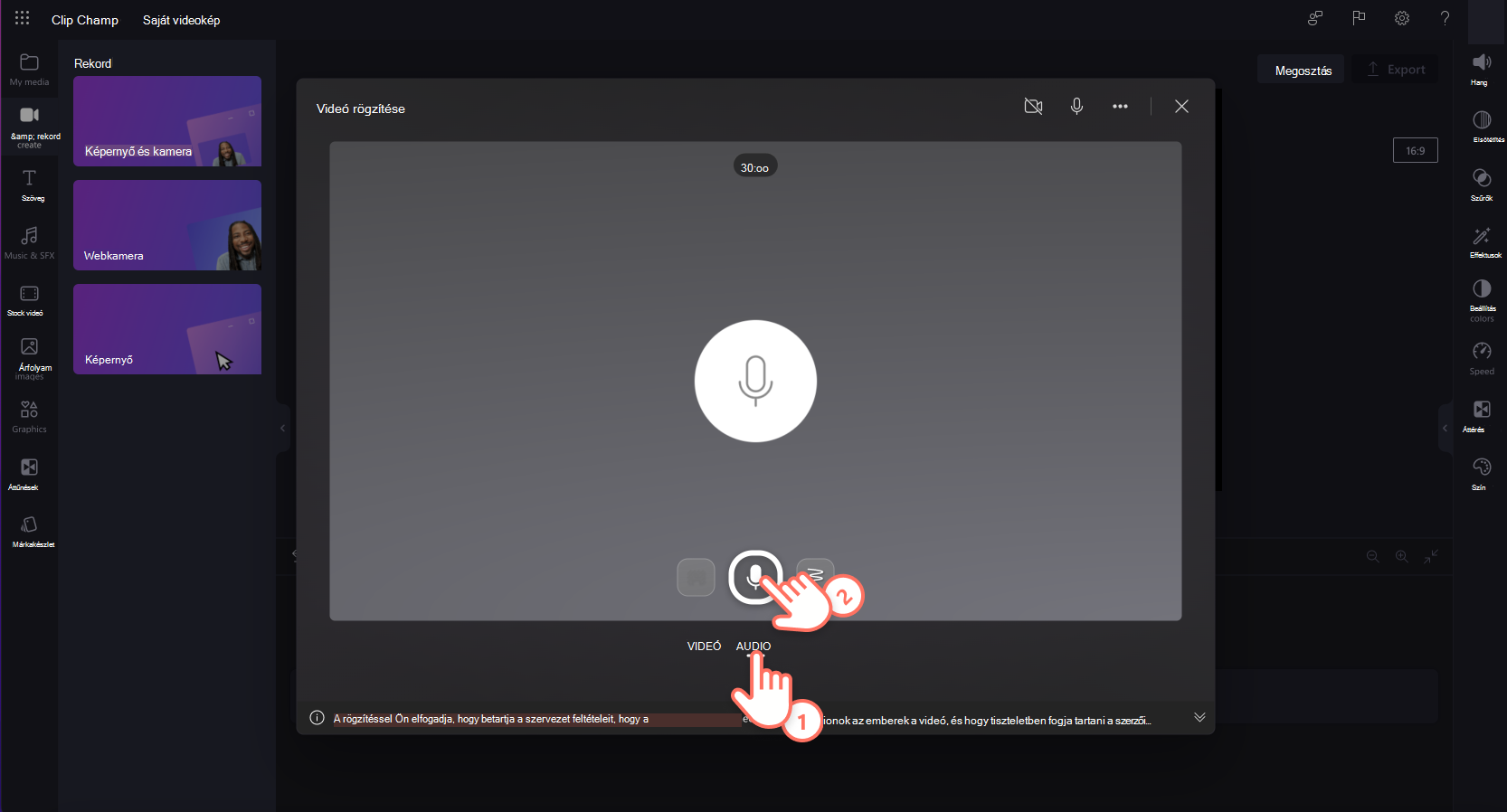
Ha készen áll a hangfelvétel mentésére, kattintson a leállítás gombra, majd a következő gombra. Itt a felvétel újbóli felvételére is kattinthat.
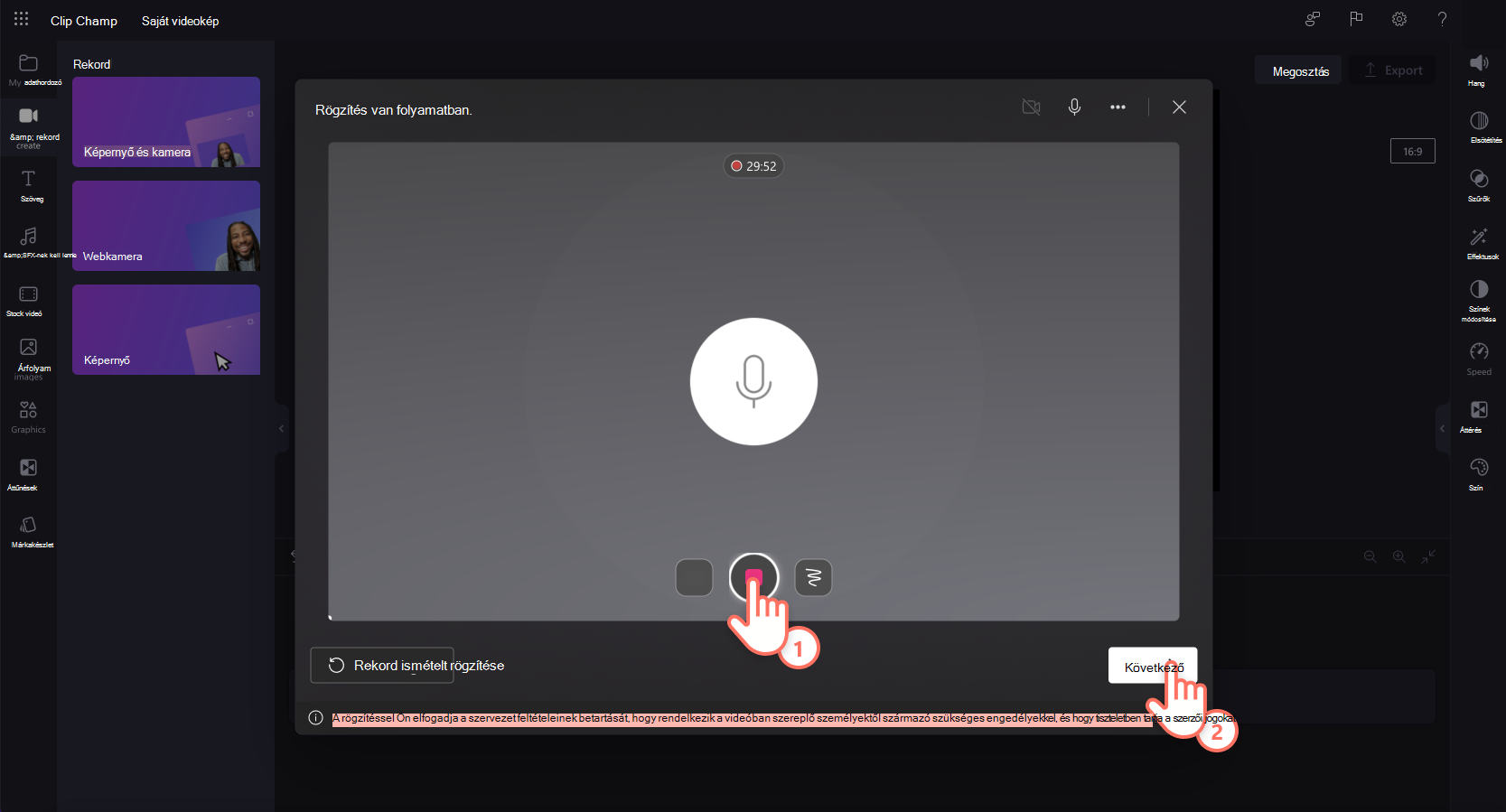
Ezután tekintse meg a voiceover előnézetét a lejátszás gombbal. A hangátvitelt az ismételt rögzítés gombra kattintva végezheti el. Ha elégedett a voiceoverrel, kattintson a Mentés és szerkesztés gombra a mentéshez és a szerkesztőbe való visszatéréshez.
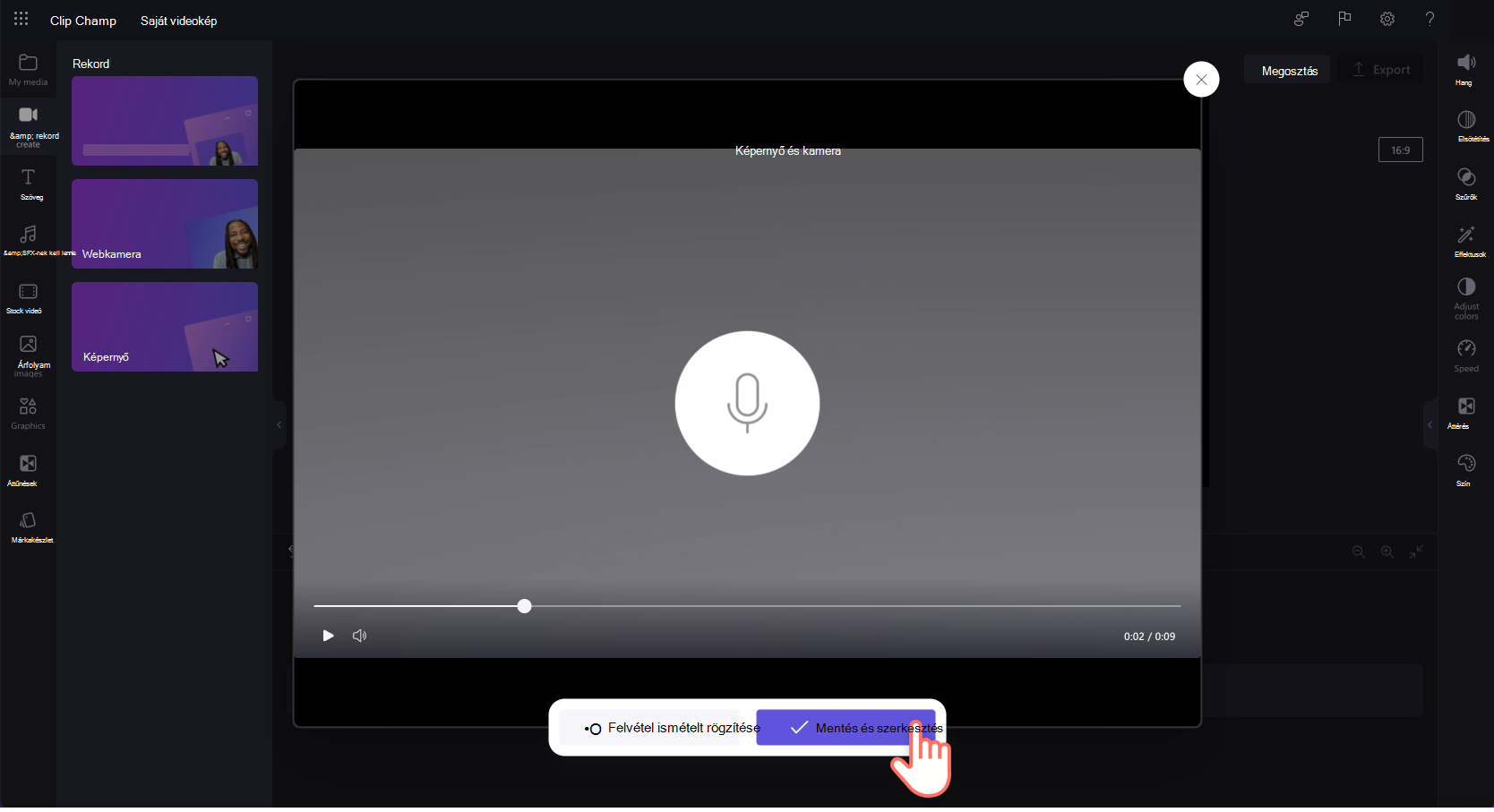
A voiceover automatikusan bekerül az ütemtervbe, és mp4-fájlként is megjelenik az eszköztár média lapján.
Megjegyzés: A Clipchamp for Work hangátvitelei jelenleg MP4-fájlok, és videókként jelennek meg az ütemterven.
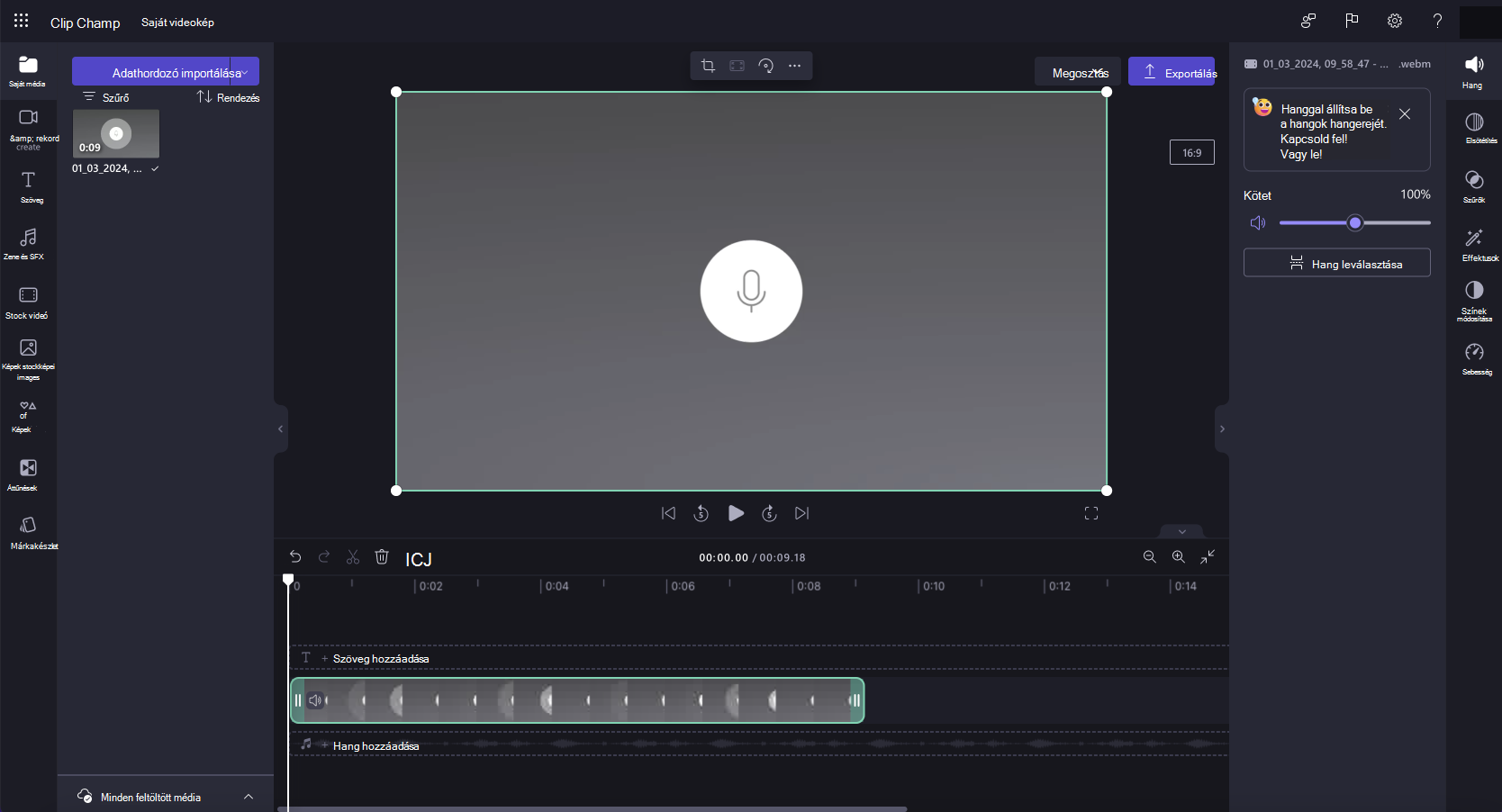
4. lépés Hang és videó leválasztása
Ha a hangfelvételt MP3-fájllá szeretné alakítani, egyszerűen válassza le a hangot a videóról. Kattintson a videóra az ütemterven, hogy zöld színnel legyen kiemelve. Ezután kattintson a jobb gombbal az ütemtervre, majd a hangra > válassza le, vagy kattintson a hang leválasztása gombra a tulajdonságpanelen.
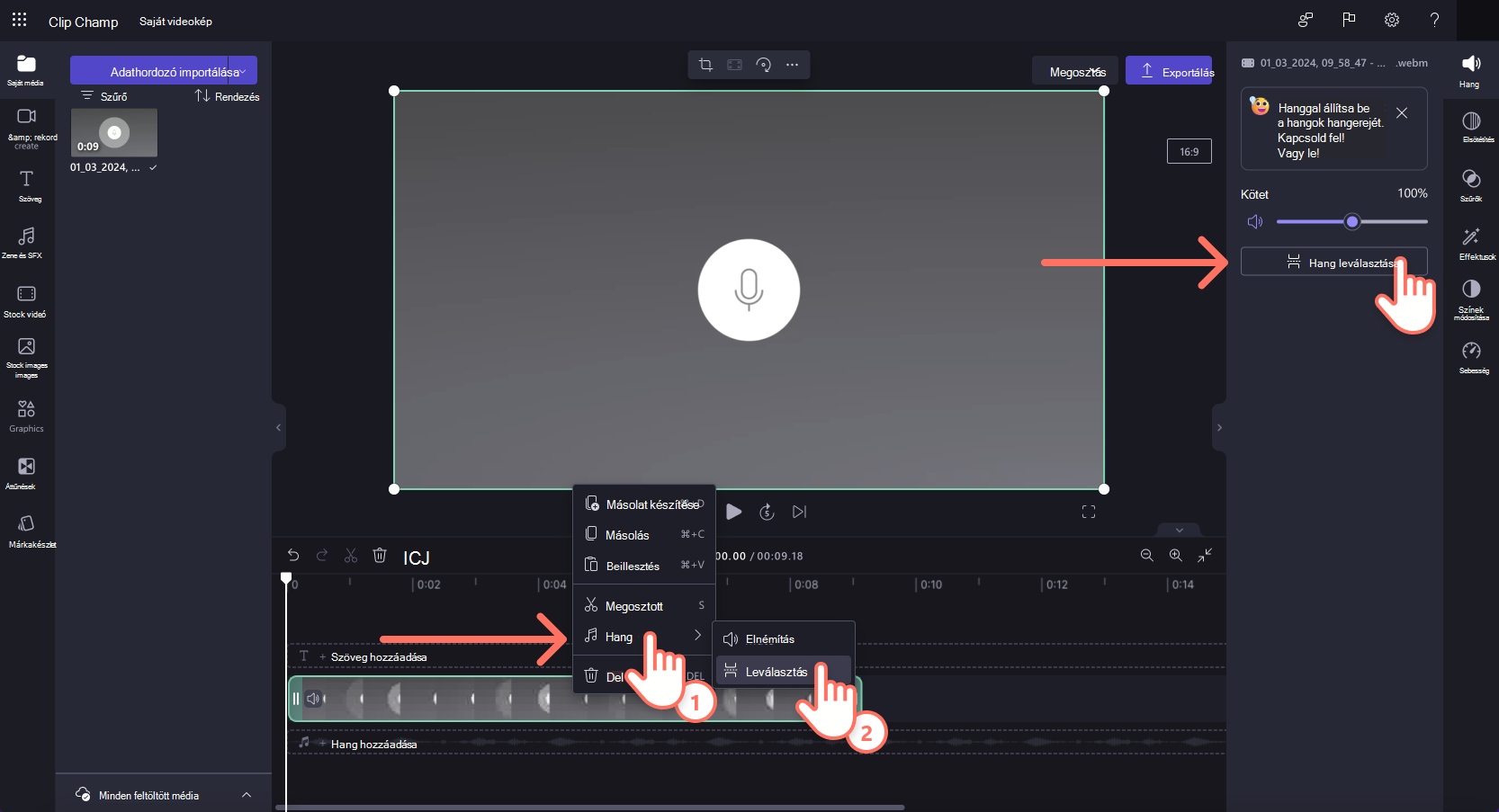
A hanganyag ekkor el lesz választva a videótól az idővonalon, és MP3-fájlként jelenik meg a médialapon.
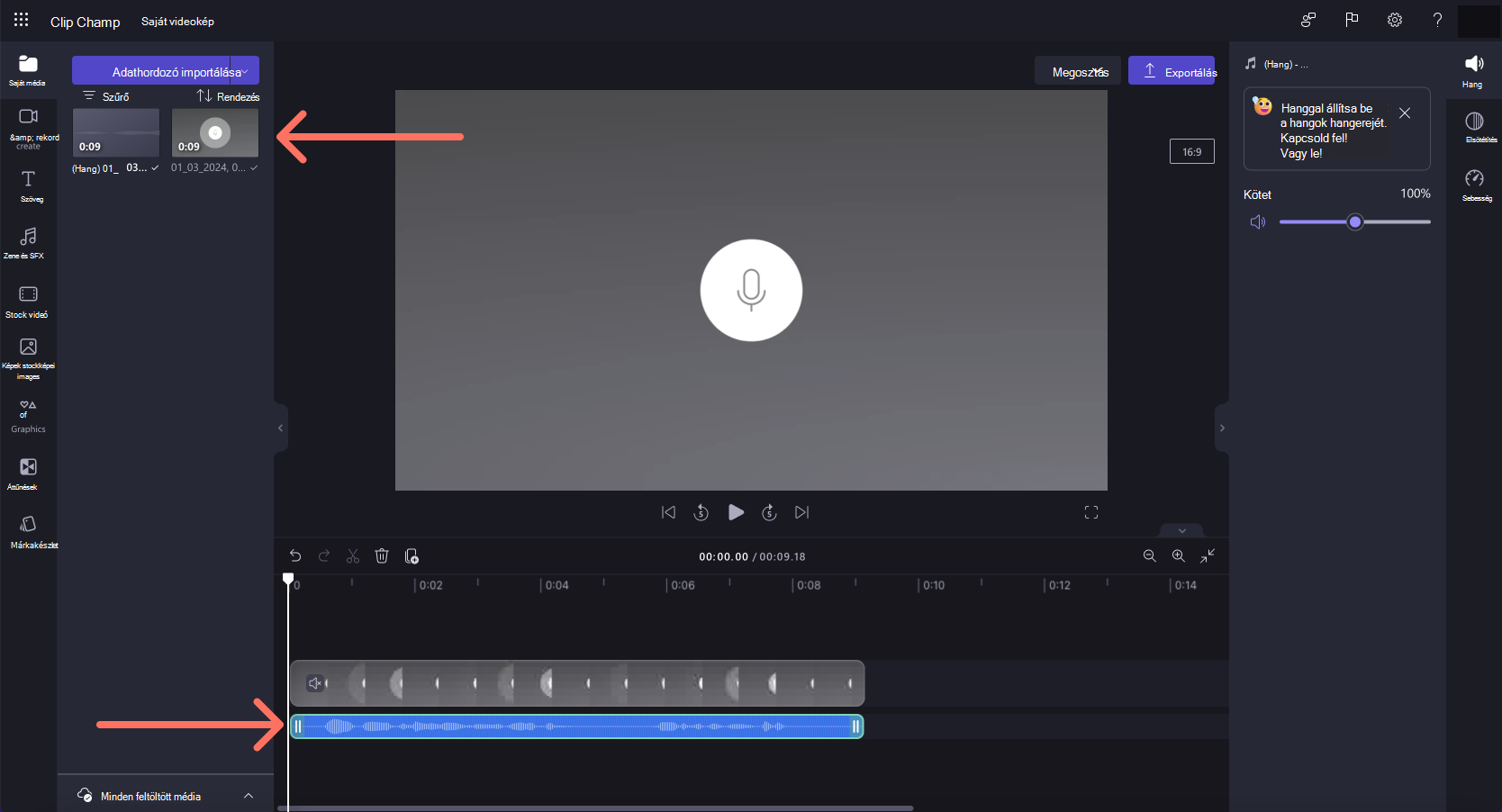
Most már szerkesztheti és testre szabhatja a hangot az alábbi lépésekkel.
A hangfelvétel testreszabása
A hangerő fel- vagy kikapcsolása
A hangrögzítés hangerejének beállításához kattintson a hang fülre a tulajdonságpanelen. A hangerő csúszkával állítsa be a hangerő százalékát. A hangerőt balra csúsztatva kikapcsolhatja a hangerőt, vagy jobbra csúsztatva hangosabbá teheti a hangerőt.
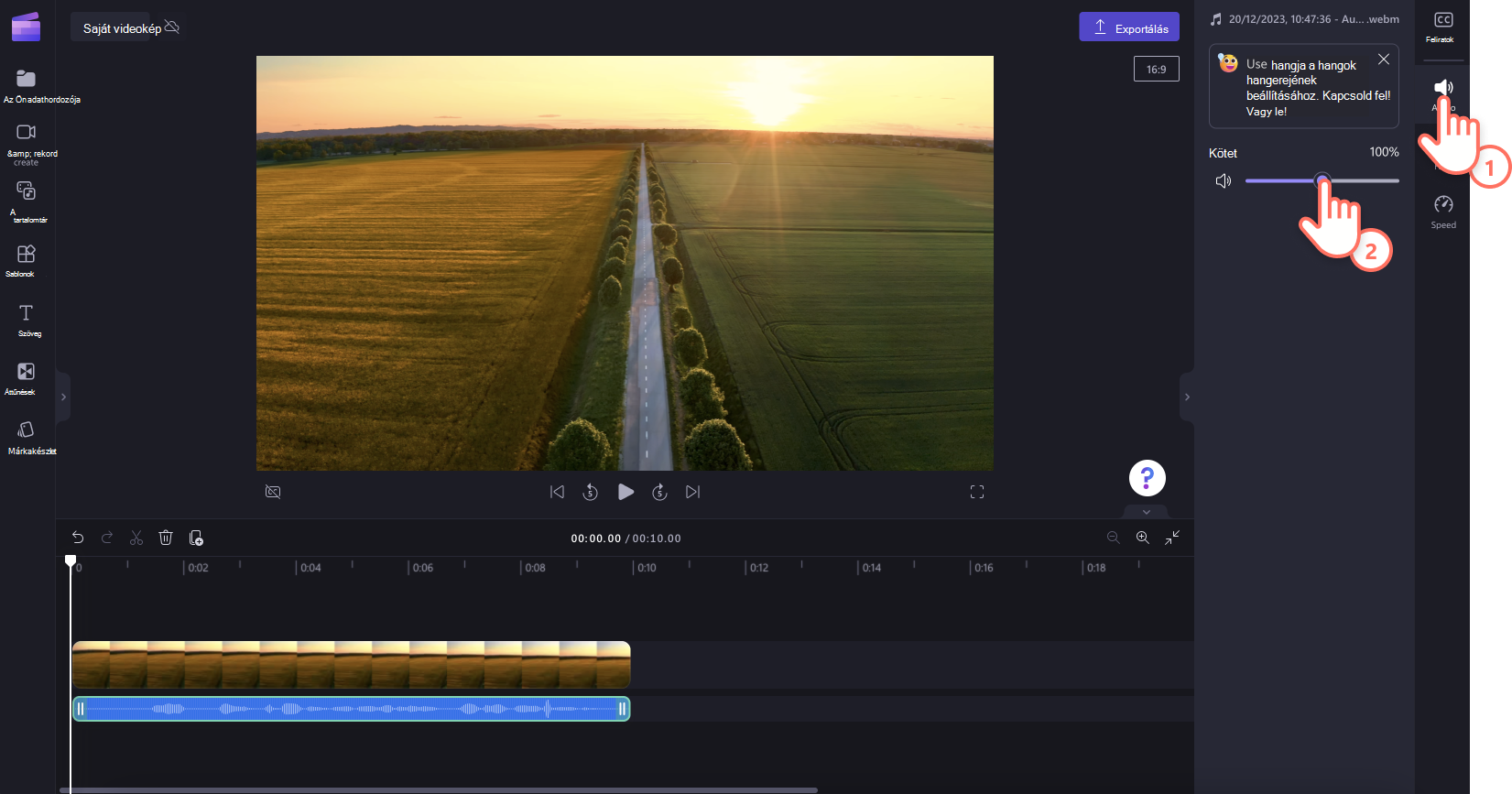
Hang elhalványítása vagy elhalványítása
Ha elhalványulásokat szeretne hozzáadni a hangfelvételhez, kattintson a tulajdonságpanel elhalványulás lapjára. Húzza jobbra az elhalványulást, majd húzza el a jobbra lévő csúszkákat az elhalványulások hozzáadásához.
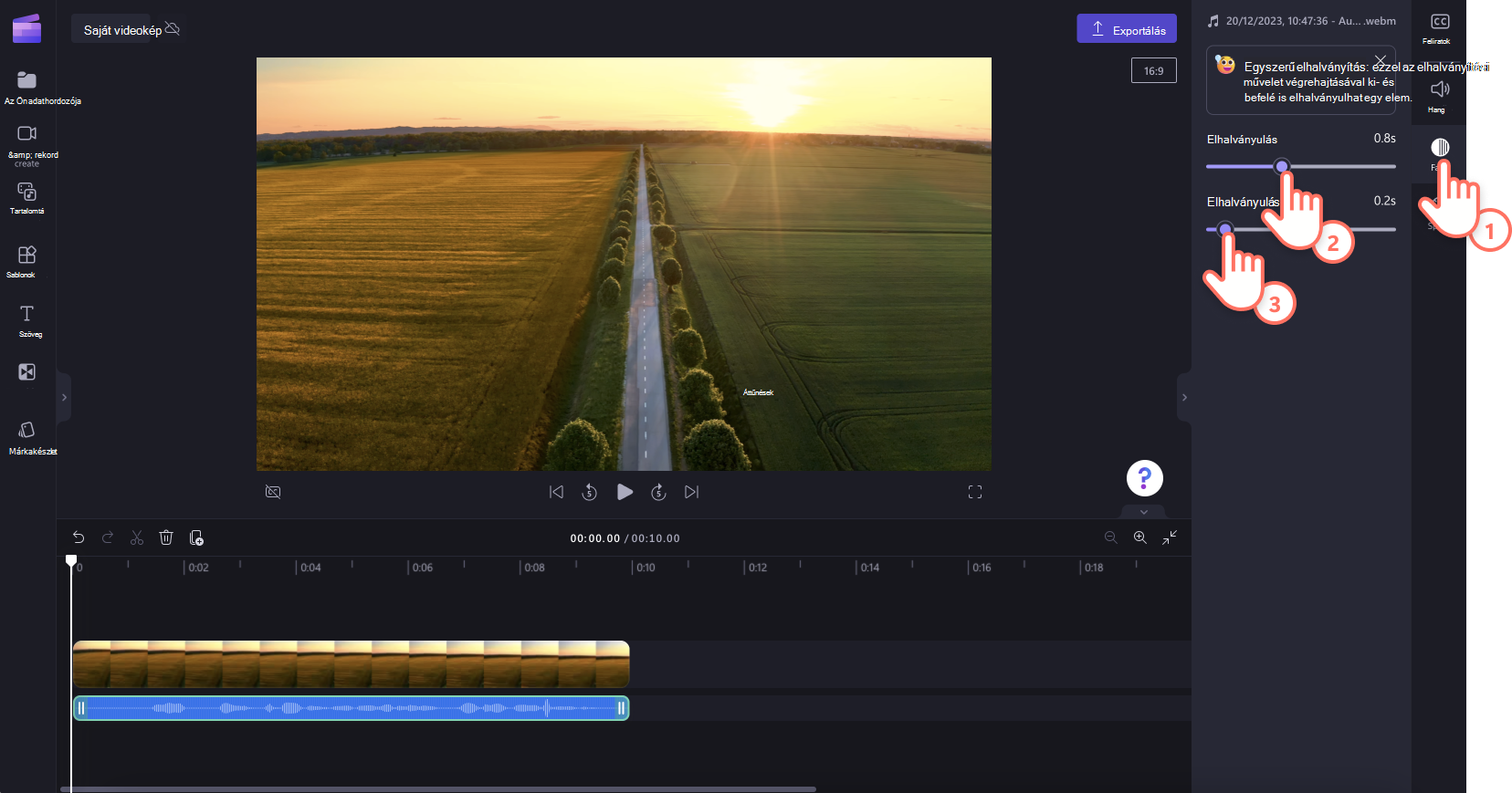
A hang sebességének szerkesztése
A hangrögzítés felgyorsításához vagy lelassításához kattintson a sebesség fülre a tulajdonságpanelen. A sebességválasztóval húzza a csúszkát balra a hang lelassításához, vagy jobbra a hang felgyorsításához. Válasszon a 0,1-től akár 16-szor gyorsabbig, vagy adjon meg egy adott értéket.
MEGJEGYZÉS: A hang sebességének szerkesztésével az eszköz hosszát is megváltoztatja az idővonalon. Minél gyorsabb a sebesség, annál rövidebb az eszköz időtartama, és minél lassabb a sebesség, annál hosszabb az eszköz időtartama.
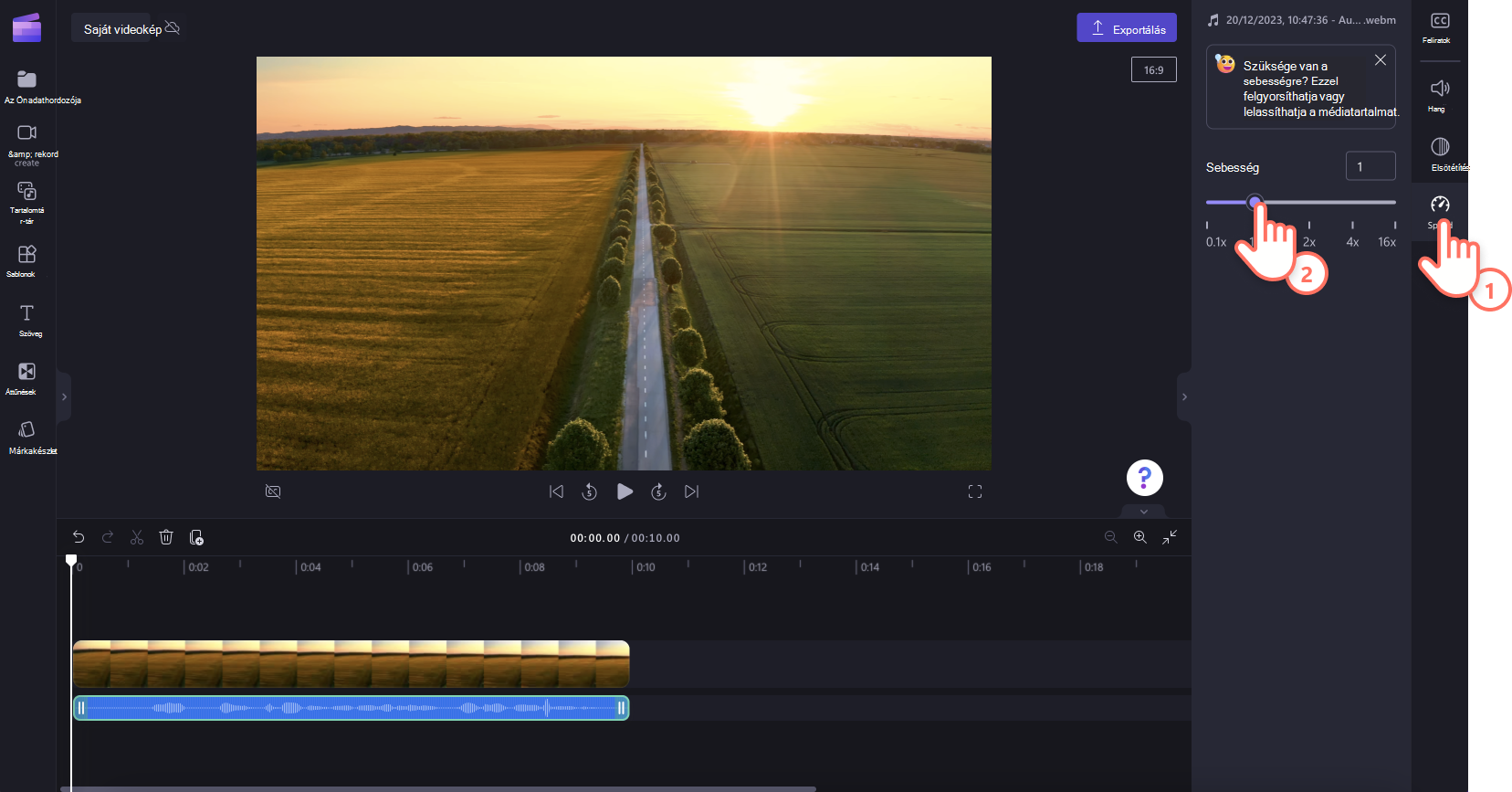
Hangfelvétel törlése
Ha törölni szeretné a hangeszközt az idővonalon, kattintson az objektumra, hogy zöld színnel legyen kiemelve, majd kattintson a kuka gombra az eszköz törléséhez.
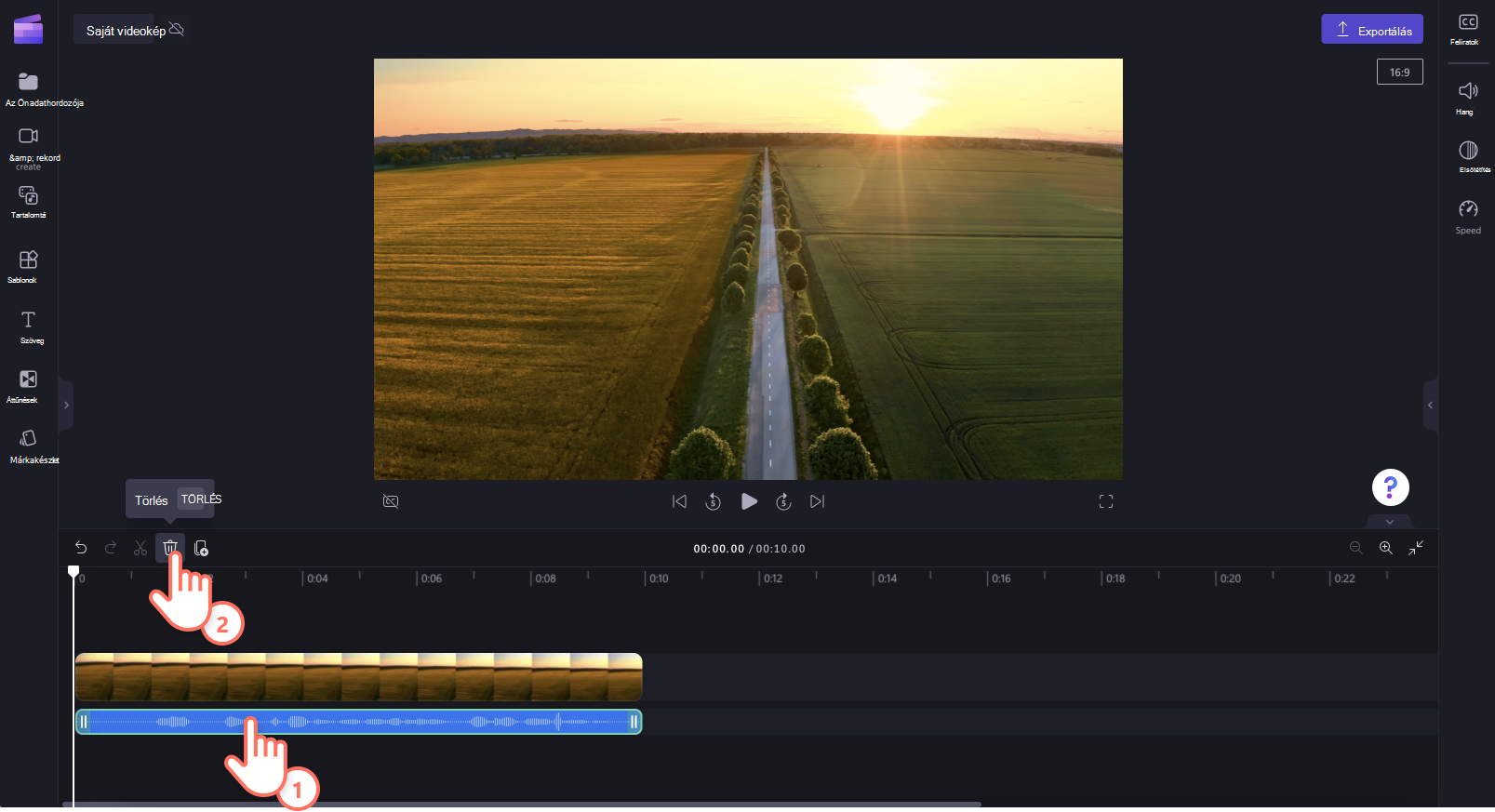
Hangfelvétel szerkesztése
Miután készített egy felvételt, és hozzáadta az ütemtervhez, a felvétel tartalmának módosítása már lehetséges. Ezért ha módosítania kell a hangfelvételt, vagy hibát vétett, javasoljuk, hogy törölje a hangsávot, és rögzítsen egy új felvételt.
Hangrögzítési átirat létrehozása és letöltése
Ha le szeretne tölteni egy átiratos SRT-fájlt a hangfelvételhez, bekapcsolhatja az automatikus beágyazás funkciót. Válassza a feliratokat a tulajdonságpanelen, majd kapcsolja be az automatikus beágyazásokat. Ezután töltse le az átiratot. A funkcióval kapcsolatos további segítségért lásd: Az automatikus beágyazások használata.










