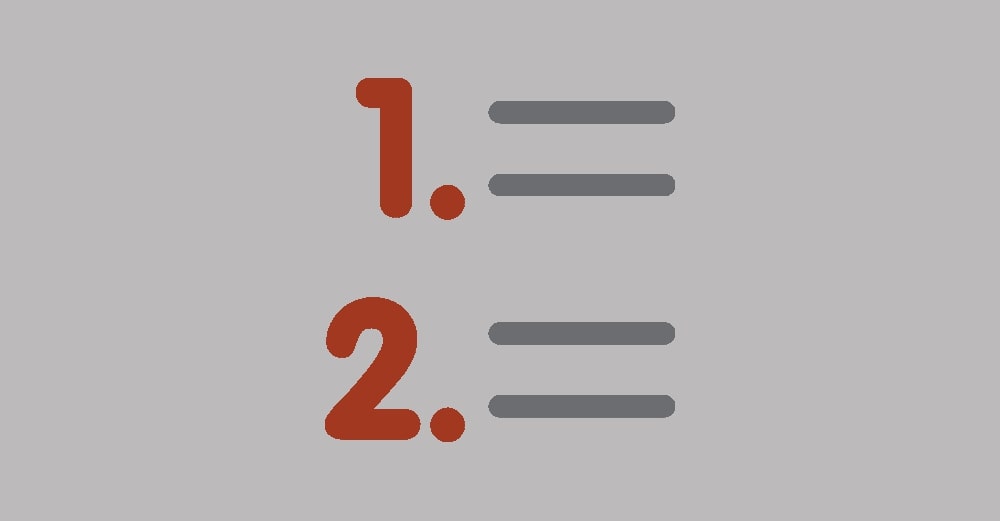
- Inhaltsverzeichnis
- So fügst du Unterpunkte, wie Aufzählungen und Nummerierungen, einfach in deinem Text hinzu
- Über die Gliederungsansicht erstellst du auf einfachem Wege eine aussagekräftige Agenda mit Unterpunkten
- So formatierst du Haupt- und Unterpunkte deiner Agenda professionell in PowerPoint
- So änderst du zeitsparend per Tastenkombination die Reihenfolge oder den Einzug deiner Agenda
- So lässt du Haupt- und Unterpunkte deiner Agenda mit einer effektvollen Animation in PowerPoint nacheinander erscheinen
- Inhalte überzeugend darstellen
- Expertentipp: So lässt du Aufzählungspunkte bewusst rückwärts ablaufen
Als PowerPoint-Anwender hast du mehrere Tage an deiner Unternehmenspräsentation gefeilt, die am Ende sehr umfangreich ist. Durch eine Agenda möchtest du für mehr Struktur sorgen und die Aufmerksamkeit deines Publikums gezielt auf die Kernpunkte lenken. Wie dir dein Vorhaben auf eindrucksvolle Weise gelingt, erfährst du anhand von praxiserprobten Vorgehensweisen in folgendem Artikel. Wir zeigen dir, wie du
- Aufzählungen und Nummerierungen deinem Text hinzufügst,
- professionell eine Agenda erstellst, gekonnt formatierst und ansprechend für dein Publikum animierst.
In unserem Expertentipp verraten wir dir zudem einen nützlichen Trick, mit dem du Aufzählungspunkte bewusst rückwärts ablaufen lässt. Setzt du dieses Wissen gezielt um, vermittelst du Klarheit über den Inhalt deiner Präsentation und präsentierst überzeugend vor Publikum.
So fügst du Unterpunkte, wie Aufzählungen und Nummerierungen, einfach in deinem Text hinzu
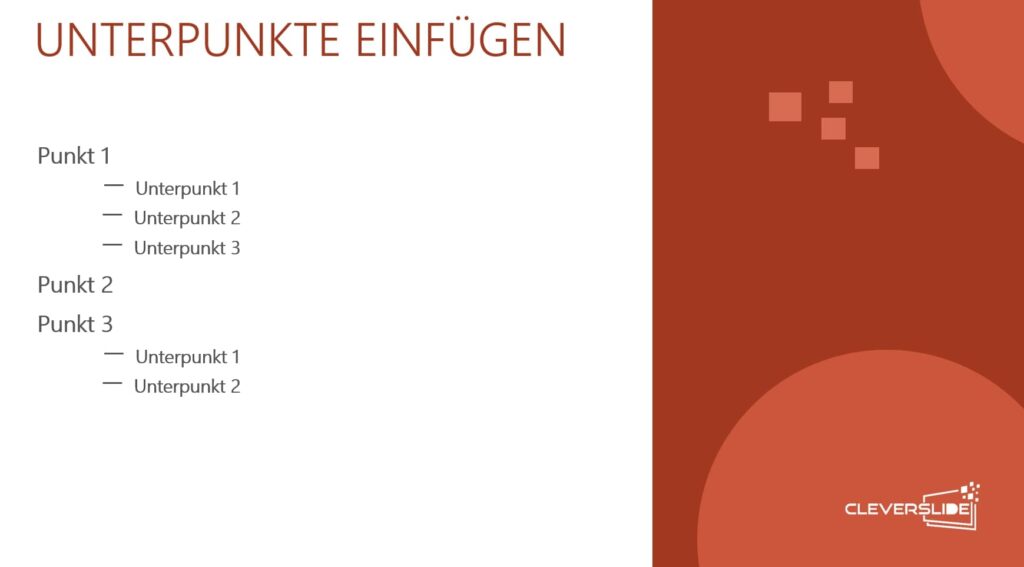
Der Zweck deiner Präsentation ist, wesentliche Inhalte mittels Visualisierung hervorzuheben und in den Köpfen deines Publikums zu verankern. Aufzählungen und Nummerierungen sind wichtige visuelle Elemente, um deinem Publikum Klarheit und Orientierung über Kerninhalte deiner Präsentation zu geben. Wie du diese Haupt- und Unterpunkte betont und strukturiert auf einfache Weise in deine gewünschte Folie einfügst, erfährst du in diesem Abschnitt.
Gehe wie folgt vor:
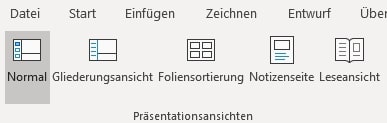
- Öffne deine gewünschte Folie.
- Gehe über die Registerkarte Ansicht/Präsentationsansichten → auf Normal.
- Klicke auf der linken Seite des PowerPoint-Fensters auf die Folien, der du eine Aufzählung oder einen nummerierten Text hinzufügen möchtest.
- Markiere auf der Folie den Text, dem du Aufzählungszeichen oder eine Nummerierung zuweisen möchtest.
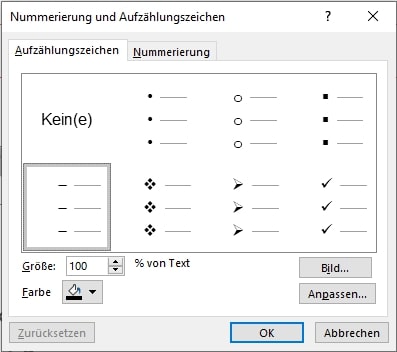
- Klicke auf der Registerkarte Start/Absatz → Aufzählungszeichen oder Nummerierung und wähle dein gewünschtes Format aus.
- Bestätige deine Auswahl mit OK.
Du hast eine einfache Auflistung deiner Inhalte für deine gewünschte Folie erstellt. Eine weitere Möglichkeit, Unterpunkte anzulegen, bietet die Gliederungsansicht.
Über die Gliederungsansicht erstellst du auf einfachem Wege eine aussagekräftige Agenda mit Unterpunkten
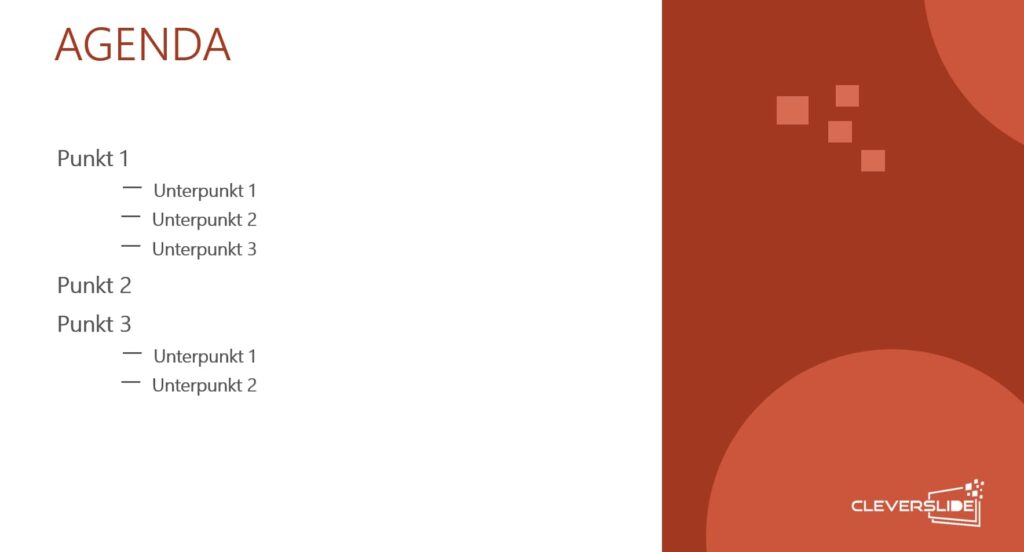
Eine Agenda in PowerPoint anzulegen, ist nicht schwer. Ein paar Klicks genügen und deine Zuschauer wissen, welche Inhalte sie in deiner Präsentation erwarten. Dieses Inhaltsverzeichnis musst du in PowerPoint nicht mühsam komplett per Hand anlegen, nutze einfach die Gliederungsansicht. Wie dir das einfach gelingt, zeigen wir dir in folgendem Abschnitt.
Wie du die Agenda auf einfachem Weg in der Gliederungsansicht erstellst
Gehe wie folgt vor:
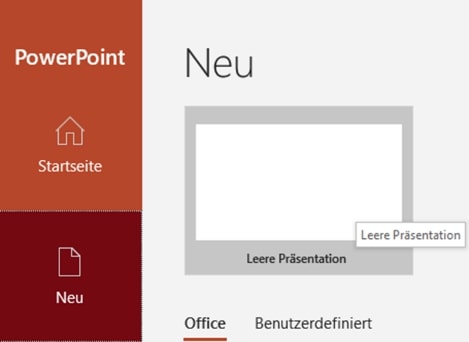
- Lege eine neue Präsentation an, indem du im Menüband von PowerPoint unter Neu → Leere Präsentation auswählst.
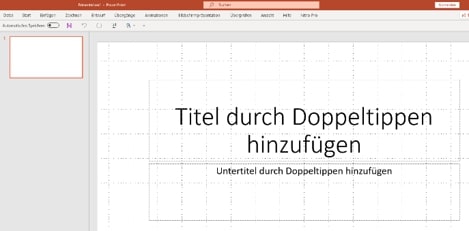
Es öffnet sich standardmäßig die erste Folie deiner neuen Präsentation in der Normalansicht.
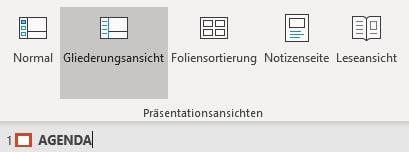
- Navigiere zum Register Ansicht/Präsentationsansichten → Gliederungsansicht.
- Vergib neben dem rechteckigen Foliensymbol einen Namen, beispielsweise „Agenda“, und bestätigen diesen mit Enter.
- Damit erzeugst du automatisch eine weitere Folie.
- Gib einen Titel für die neue Folie ein und bestätige ebenfalls mit Enter.
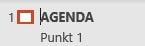
- Damit erzeugst du eine weitere Folie, die du im nächsten Schritt zu einem Unterpunkt umwandelst.
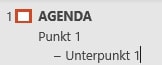
- Mit einem Klick auf die Tabulatortaste (↹) verwandelst die zweite Folie in einen Unterpunkt auf der aktuellen Folie um. Die Zeile wird eingerückt und du kannst für den Unterpunkt deinen gewünschten Text einfügen.
Betätigst du die Tabulatortaste mehrfach, rückst du die Punkte weiter ein.
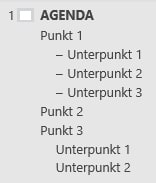
- Erstelle weitere Unterpunkte auf die gleiche Art und Weise.
- Hast du alle Unterpunkte für diesen Punkt hinzugefügt, bestätige deine Aktion mit Umschalt + Tabulatortaste. Damit wechselst du eine Ebene nach oben und kannst einen neuen Aufzählungspunkt oder eine neue Folie erstellen.
Du hast auf einfachem Weg die Agenda deiner Präsentation erstellt. Wie du diese ansprechend formatierst oder an die Richtlinien deiner Corporate Identity anpasst, veranschaulichen wir dir im nächsten Abschnitt.
So formatierst du Haupt- und Unterpunkte deiner Agenda professionell in PowerPoint
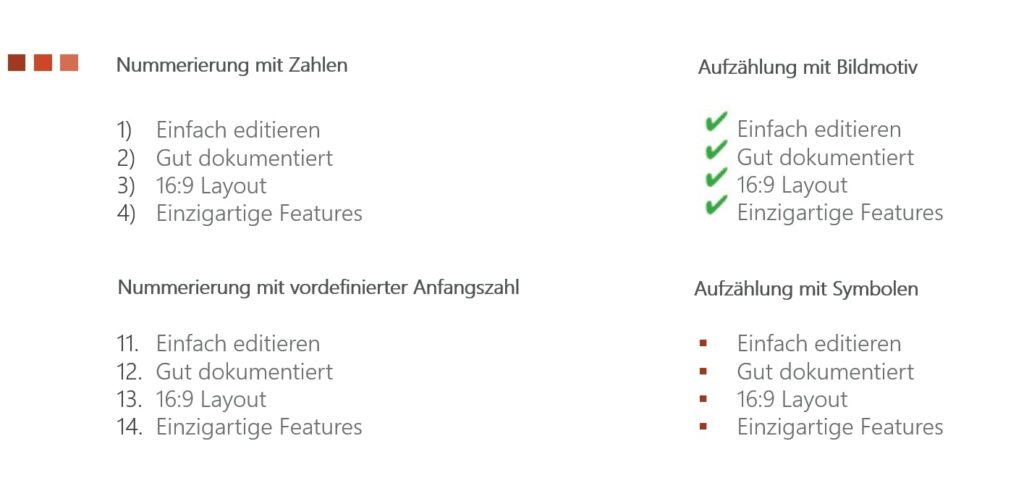
PowerPoint bietet dir nützliche Formatierungsmöglichkeiten und praktische Tastenkombinationen für Nummerierungen und Aufzählungen, um Anpassungen an Auflistungen, wie deiner Agenda, schnell durchzuführen. Du kannst die Farbe, die Formatvorlage oder die Größe der Aufzählungszeichen oder Nummern deiner PowerPoint-Präsentation in wenigen Schritten ändern. Sogar die Nummer, von der aus deine Aufzählung beginnt, kannst du flexibel bestimmen. Welche Möglichkeiten dir hierzu zur Verfügung stehen, erfährst du in folgendem Abschnitt.
Wie du einzelne Aufzählungszeichen oder eine einzelne Nummer einfach formatierst
Gehe wie folgt vor:
- Markiere deinen gewünschten Text.
- Möchtest du ein einzelnes Aufzählungszeichen oder eine einzelne Nummer formatieren, platziere den Cursor an den Anfang der zu ändernden Zeile.
- Möchtest du mehrere Aufzählungszeichen oder Nummern ändern, markiere den Text in allen Aufzählungszeichen oder Nummern, die du formatieren möchtest.
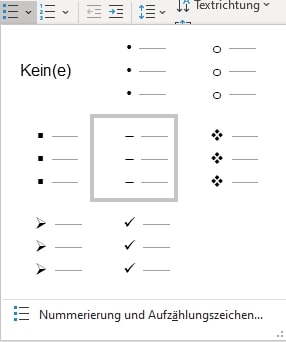
- Klicke auf Registerkarte Start unter Absatz auf den Pfeil rechts neben dem Aufzählungszeichen.
- Wähle dein gewünschtes Format und übernimm es mit einem Klick in deine Auflistung.
Über Nummerierung und Aufzählungszeichen kannst du die Symbole beliebig anpassen.
Wie du das Format einer Aufzählung oder Nummerierung exakt an dein Corporate-Design anpasst
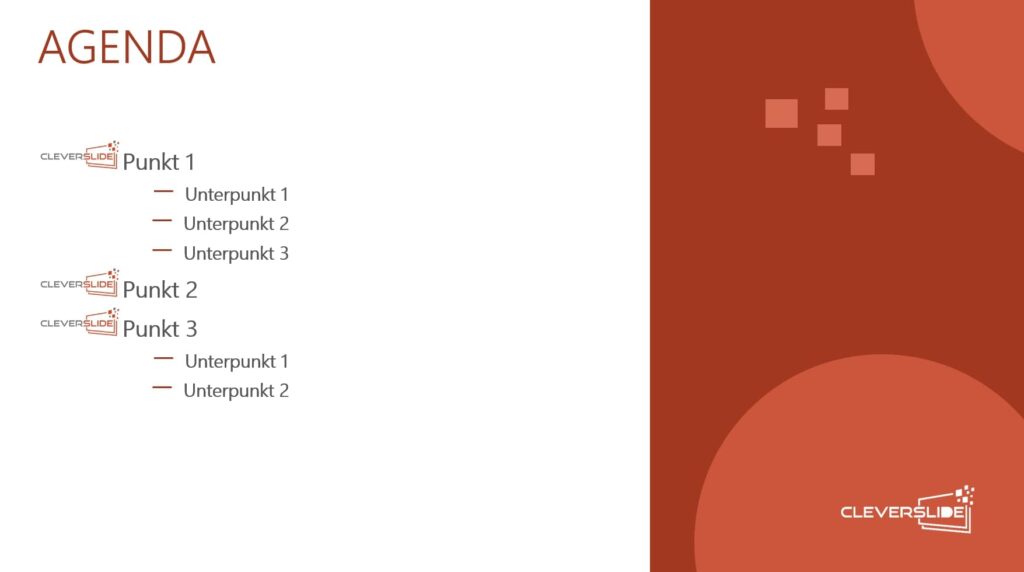
Du möchtest deine Aufzählungszeichen oder Nummerierung exakt an dein Corporate-Design anpassen oder dein Firmen-Logo als Aufzählungspunkt verwenden?
Gehe wie folgt vor:
- Klicke auf Start/Absatz → Nummerierung und Aufzählungszeichen.
- Wähle im Dialogfenster Nummerierung und Aufzählungszeichen → Aufzählungszeichen aus.
- Es stehen dir folgende Optionen zum Formatieren zur Auswahl bereit:
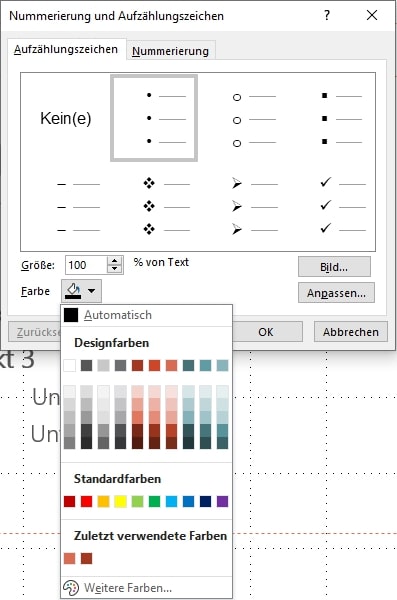
Farbe: Lege in den Registerkarten Aufzählungszeichen oder Nummerierung flexibel das Farb-Design für deine Auflistung fest.
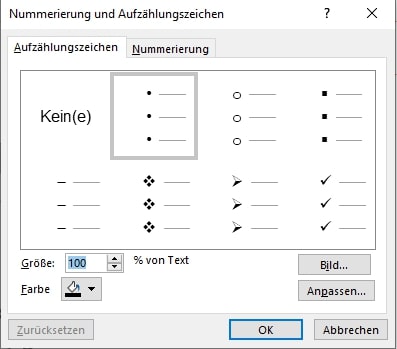
Größe: Klicke in der Registerkarte Aufzählungszeichen auf Größe und lege die Größe des Aufzählungszeichens in Bezug auf deinen Text durch einen Prozentsatz fest.
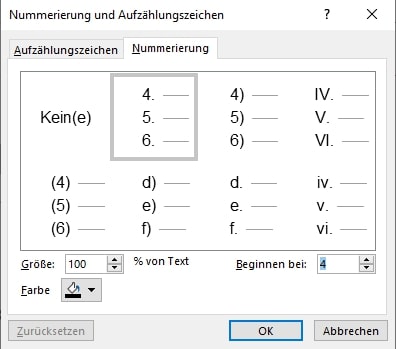
Startnummer: Gib auf der Registerkarte Nummerierung im Feld Beginnen bei deine gewünschte Nummer ein und bestätige mit OK.
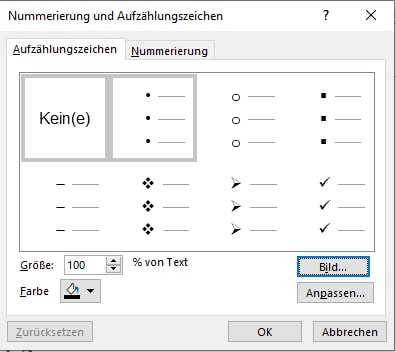
Bild: Klicke in der Registerkarte Aufzählungszeichen auf Bild. Wähle über das Dialogfenster Bilder einfügen dein gewünschtes Bild aus und übernimm es mit Öffnen.
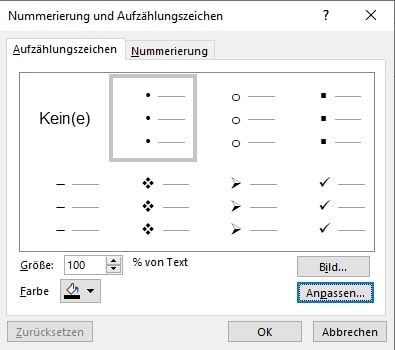
Symbole: Klicke in der Registerkarte Aufzählungszeichen auf Anpassen. Es öffnet sich das Dialogfenster Symbol, aus dem du ein Symbol wählen kannst. Bestätige deine Auswahl mit OK.
Du hast die Haupt- und Unterpunkte deiner Agenda ansprechend und CI-konform hervorgehoben. Aufgrund von inhaltlichen Änderungen ist es notwendig, die Reihenfolge einiger Punkte deiner Agenda zu ändern. Wie dir das einfach und schnell per Tastenkombination gelingt, erfährst du in folgendem Abschnitt.
So änderst du zeitsparend per Tastenkombination die Reihenfolge oder den Einzug deiner Agenda
Kennst du diese Situation? Es gibt wichtige Änderungen auf deiner Agenda. Die Zeit ist knapp und dein Publikum wartet gespannt auf deine Präsentation. Dir fehlt die Zeit, dich einer aufwendigen Visualisierung oder einer zeitintensiven Änderung der Haupt- und Unterpunkte deines Inhaltsverzeichnisses zu widmen. Was kannst du in diesem Fall tun? PowerPoint bietet dir praktische Tastenkombinationen für Nummerierungen und Aufzählungen. Diese unterstützen dich dabei, zeitsparend die Reihenfolge von Absätzen zu wechseln und den Einzug anzupassen.
Wie du die Reihenfolge von Absätzen per Tastenkombination in deiner Agenda rasch änderst
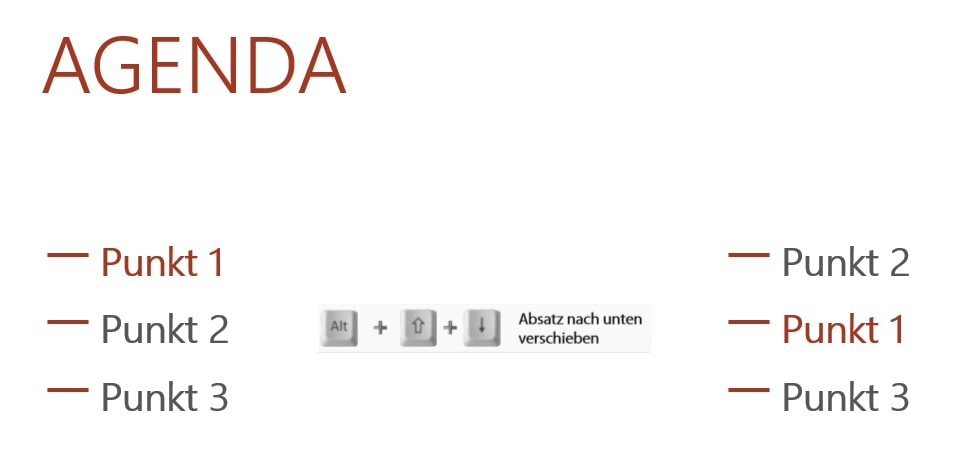
Deine Agenda ist so gut wie fertiggestellt. Zum Schluss ist es doch noch einmal notwendig, schnell die Reihenfolge der Absätze zu ändern. Kopieren und Einfügen würde den zeitlichen Rahmen sprengen. Wir verraten dir in folgendem Abschnitt eine nützliche Tastenkombination, mit der du die Reihenfolge im Handumdrehen wechselst.
Gehe wie folgt vor:
- Klicke mitten in den Absatz, den du verschieben möchtest. Der Absatz muss dabei nicht markiert werden.
- Drücke die Tastenkombination Alt + Umschalt + Pfeil unten bis der Absatz an der gewünschten Position steht. Du siehst, dass das deutlich schneller geht als das übliche Vorgehen mit Markieren, Ausschneiden und Einfügen.
Selbstverständlich funktioniert die Tastenkombination mit Alt + Umschalt + Pfeil oben in die andere Richtung.
Du hast auf schnellem Weg die Reihenfolge der Absätze innerhalb deiner Agenda-Folie geändert. Bei der Kontrolle der Agenda fällt dir auf, dass du bei einigen Punkten noch den Einzug anpassen musst. Hierfür stellen wir dir im nächsten Absatz eine weitere nützliche Tastenkombination vor.
Wie du den Einzug in deiner Agenda-Folie per Tastenkombination flexibel anpasst
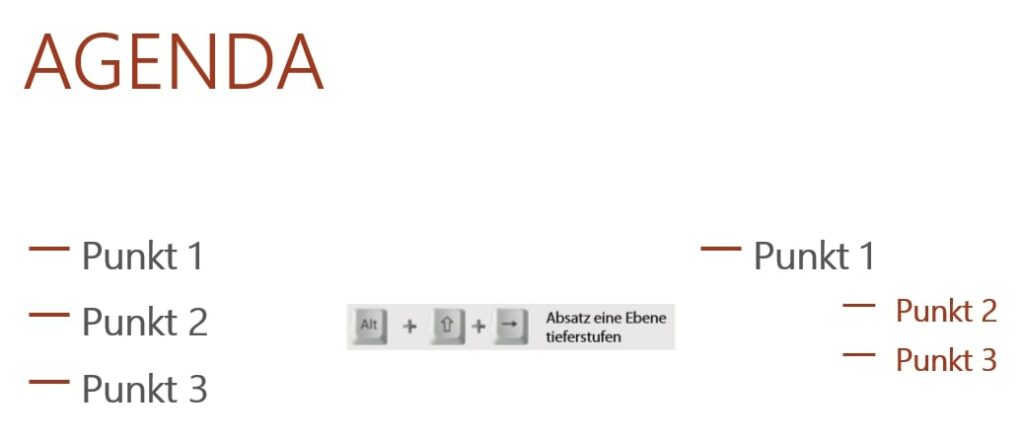
Kaum beginnst du auf deiner Präsentationsfolie einen zweiten Absatz, wird dieser automatisch eingerückt. Dies geschieht bei jedem weiteren Unterpunkt. Am Ende hast du eine Folie, die den Lesefluss deiner Zuschauer stört. Du kennst diese störende Situation und suchst nach einer einfachen Lösung? Wie du den Einzug per Tastenkombination einfach ein- und ausrückst und somit den Lesefluss erhöhst, erfährst du in folgendem Abschnitt.
Gehe wie folgt vor:
- Klicke mitten in den Absatz, den du einrücken möchtest.
- Drücke die Tastenkombination Alt + Umschalt + Pfeil rechts bis der Einzug an der gewünschten Position steht.
Selbstverständlich funktioniert die Tastenkombination in die andere Richtung. Das heißt, mit Alt + Umschalt + Pfeil links kannst du den Absatz eine Ebene höherstufen.
Du weißt die Vorzüge von Shortcuts zu schätzen? In unserem Praxistipp: Wie du mit Shortcuts in PowerPoint zeitsparend arbeitest listen wir dir eine Vielzahl weiterer Tastenkombinationen auf, die du zeitsparend für deine Präsentation einsetzen kannst.
Du setzt die Tastenkombinationen gezielt ein und sparst Zeit. Um die Aufmerksamkeit deines Publikums gezielt zu lenken, möchtest du Haupt- und Unterpunkte deiner Agende per Animation nacheinander erscheinen lassen. Wie dir das unkompliziert gelingt, visualisieren wir dir im nächsten Abschnitt.
So lässt du Haupt- und Unterpunkte deiner Agenda mit einer effektvollen Animation in PowerPoint nacheinander erscheinen
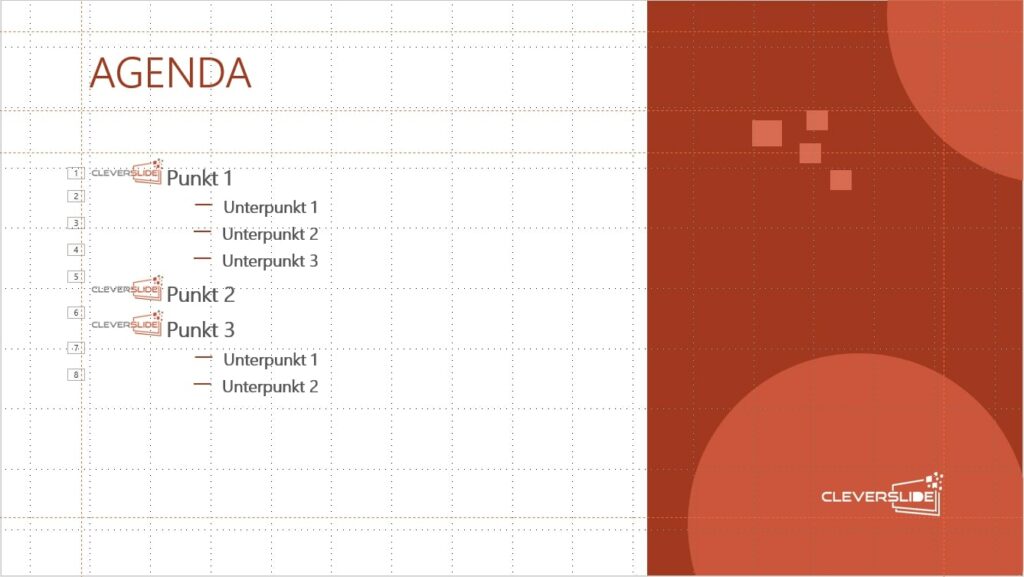
Auf Textfolien siehst du Inhalte oft auf mehr als eine Ebene verteilt. Zeigst du alles auf einmal, beginnen die Zuschauer mit dem Lesen aller Inhalte, bevor du mit dem ersten Punkt beginnst. Geringere Aufmerksamkeit und Missverständnisse sind die logische Folge. Vermeide das, indem du Informationen schrittweise mit einer Animation präsentierst. Wie dir das bei Texten in mehreren Ebenen gelingt, zeigen wir dir anhand von drei einfachen Schritten in folgendem Abschnitt.
Erfahre in einem anderen Beitrag, wie du eine grafische Agenda mit animierten Hervorhebungen und Details erstellst.
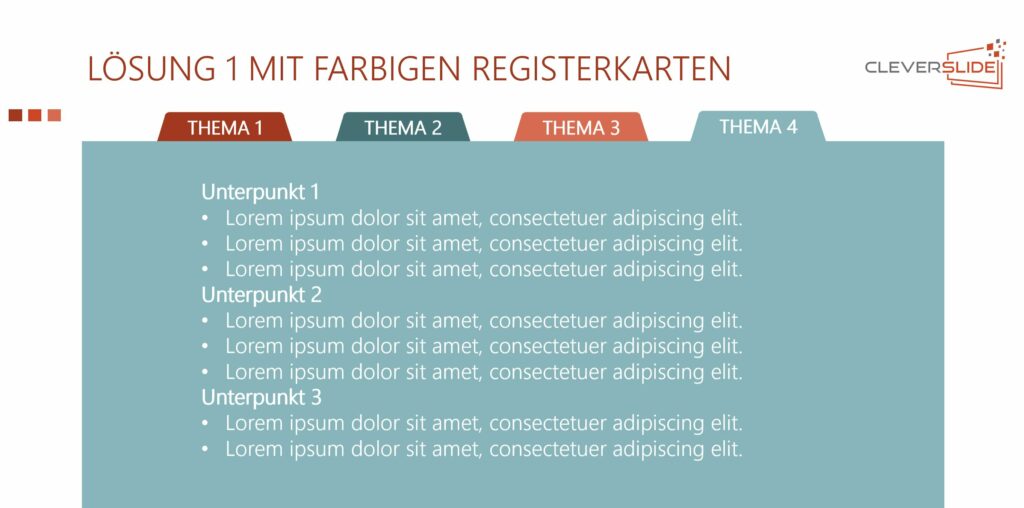
Schritt 1: So wählst du einen geeigneten Eingangseffekt aus
Lässt du deine Texte schrittweise erscheinen, darfst du die Aufmerksamkeit deines Publikums nicht durch hektische Bewegungen vom Inhalt ablenken. Nutze aus diesem Grund zurückhaltende Effekte wie beispielsweise Verblassen, Wischen, Teilen oder Hineinschweben.
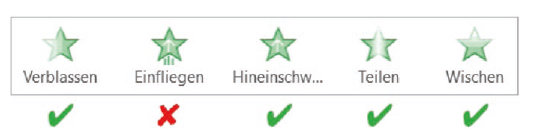
Schritt 2: So stellst du das absatzweise Erscheinen von Text ein
Die Auflistung gliedert sich in zwei Ebenen: Haupt- und Unterpunkte. Diese sollen per Animation Absatz für Absatz eingeblendet werden.
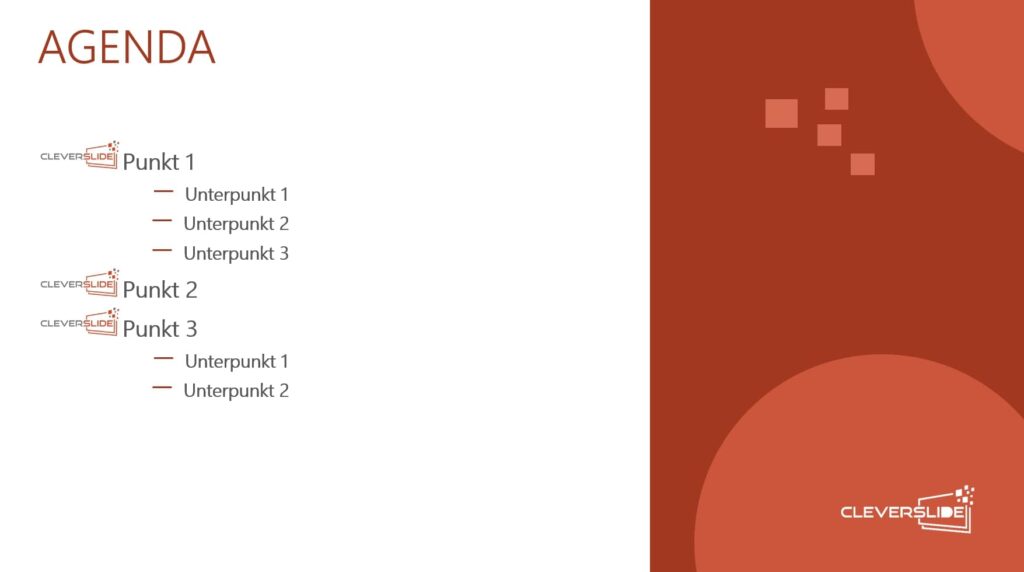
Gehe wie folgt vor:
- Klicke in den Text und wähle über die Registerkarte Animationen/Animation → Verblassen aus.
- Führe diesen Schritt bei allen gewünschten Ebenen und Absätzen aus, die du einblenden möchtest.
Schritt 3: So passt du die Animation korrekt an
Gehe wie folgt vor:
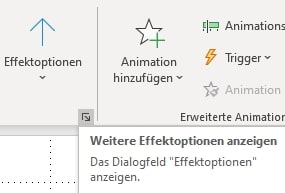
- Öffne per Klick auf den kleinen Pfeil unter Effektoptionen das Dialogfeld Verblassen.
- Wechsel dort zur Registerkarte Textanimation.
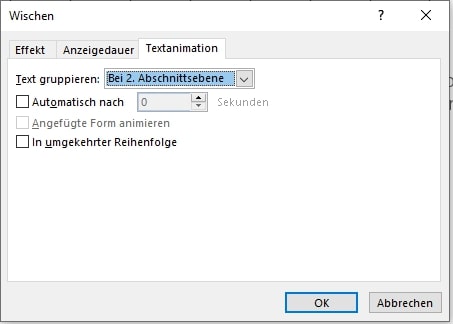
- Wähle im Dropdown-Listenfeld Text gruppieren den Eintrag Bei 2. Abschnittsebene.
- Teste den Erfolg deiner Einstellungen mit Umschalt + F5.
Mittels einer gezielten Animation möchtest du die Aufmerksamkeit deines Interessenten gezielt lenken. In unserem PowerPoint Animationstipps erfährst du von uns, welche Animationen sich gut für Business-Präsentationen eignen.
Inhalte überzeugend darstellen
Als PowerPoint-Anwender läufst du schnell Gefahr, deine PowerPoint-Präsentation mit Informationen zu überladen. So überforderst und verwirrst du schnell dein Publikum. Die Kunst einer guten Präsentation besteht darin, Kernpunkte deiner Inhalte herauszufiltern und überzeugend über Haupt- und Unterpunkte zu veranschaulichen. In diesem Artikel vermittelten wir dir wertvolles Know-how, wie du
- Aufzählungen und Nummerierungen einfach deinem Text hinzufügst,
- professionell eine Agenda erstellst, gekonnt formatierst und ansprechend für dein Publikum animierst.
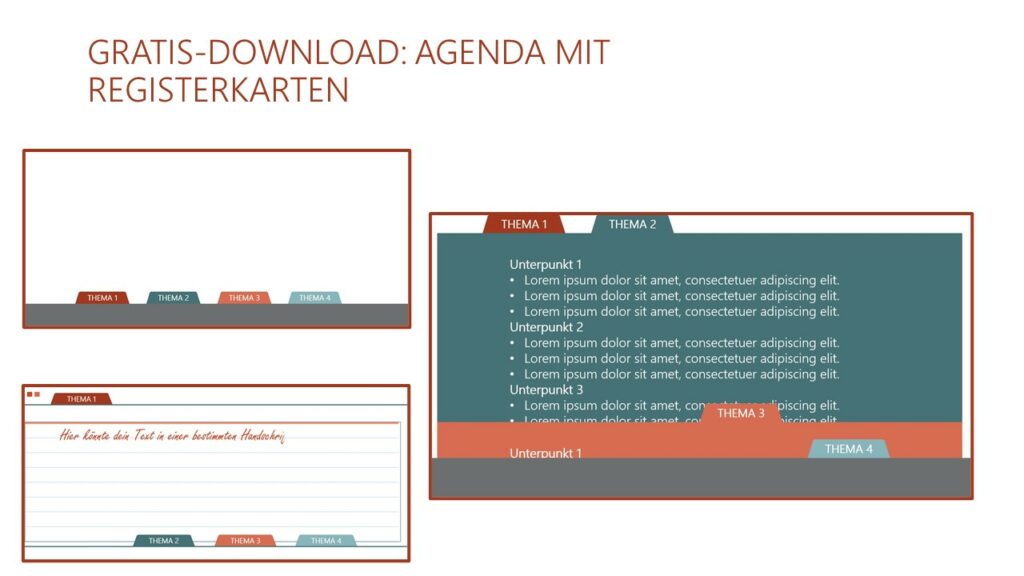
Zudem verraten wir dir in unserem Expertentipp einen einzigartigen Trick, wie du Aufzählungspunkte bewusst rückwärts ablaufen lässt. Fragst du dich angesichts der Vielzahl der Animationen, welche du in deiner Business-Präsentation verwenden solltest? Es gibt unter den Animationen geeignete Effekte, die du in deiner Präsentation einsetzen kannst. Möchtest du dein Wissen zu diesem Thema vertiefen? Dann empfehlen wir dir unseren PowerPoint Animationstipps.
Wir hoffen, dieser Artikel hat dir gefallen und dass wir dir anhand von bewährten Beispielen und Tipps mehrwertiges Know-how vermitteln konnten. Wenn du Fragen zu Themen oder neue Themenvorschläge für uns hast, kontaktiere uns. Wir freuen uns auf dich.
Expertentipp: So lässt du Aufzählungspunkte bewusst rückwärts ablaufen
Als PowerPoint-Anwender bist du offen für neue Ideen und hilfreichen Werkzeugen? Dann bist du hier richtig. Monatlich stellen wir dir hilfreiche Beispiele, besondere Tipps und interessante Exkurse rund um PowerPoint vor. Hast du spezielle Fragen rund um PowerPoint, die dir kein Artikel bisher beantworten konnte? Wir gehen dir gern helfend zur Hand und unterstützen dich mit „Antworten vom Experten“.
Dein Redaktionsteam
Frage: Beim Darstellen der Ergebnisse eines Projektes möchte ich die Informationen rückwärts anzeigen, das bedeutet von unten nach oben. Damit will ich die Spannung steigern und so das Hauptergebnis betont herausheben. Bietet mir PowerPoint für mein Vorhaben eine passende Animation?
Antwort: Als Lösung bietet dir PowerPoint hierfür verschiedene Eingangsanimationen z. B. Wischen, die du schnell zuweisen kannst.
Gehe wie folgt vor:
- Lege eine Folie mit Layout, Titel und Inhalt an und gib deine Aufstellung absatzweise ein.
- Markiere anschließend den Text-Platzhalter.
- Wähle über die Registerkarte Animationen/Animation → den Effekt Wischen aus.
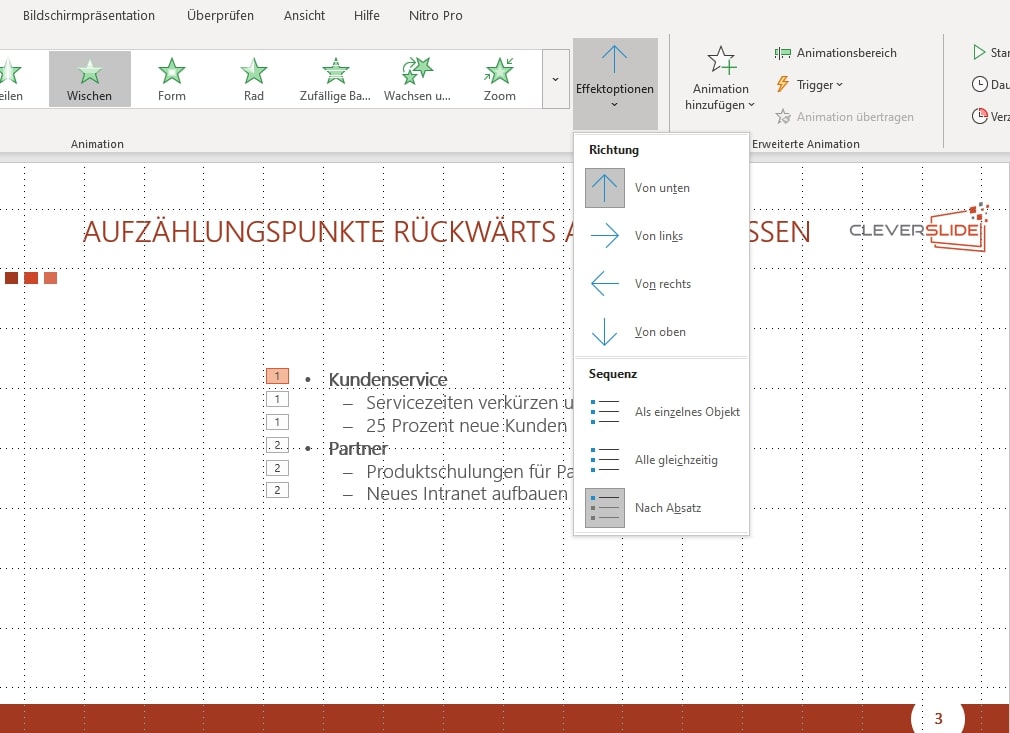
- Lege über die Registerkarte Animationen/Animation → Effektoptionen als Richtung Von unten sowie als Sequenz Nach Absatz fest.
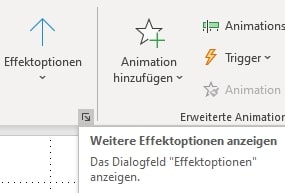
- Klicke auf den kleinen Pfeil rechts unter Effektoptionen.
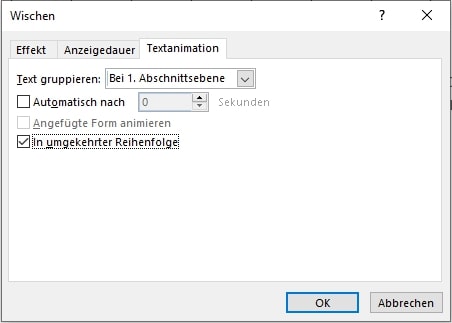
- Es öffnet sich das Dialogfenster Wischen.
- Wechsle im Dialogfenster Wischen zur Registerkarte Textanimation.
- Setze ein Häkchen bei der Option In umgekehrter Reihenfolge.
Erfahre in einem anderen Beitrag, wie du als Alternative zur üblichen Textfolie, eine Agendafolie im Ordner-Look erstellst.











