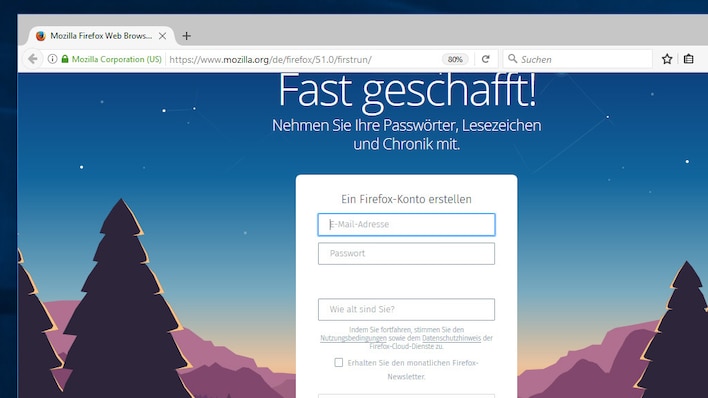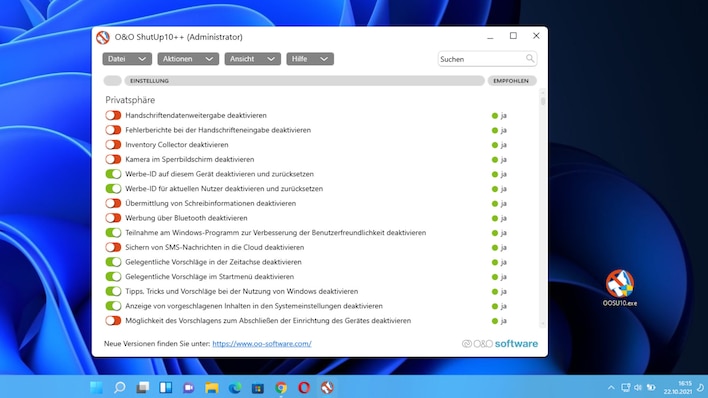CMD gefährlich
Gefährliche CMD-Befehle: Windows-Kniffe zum Fürchten – so gehen Sie mit ihnen um
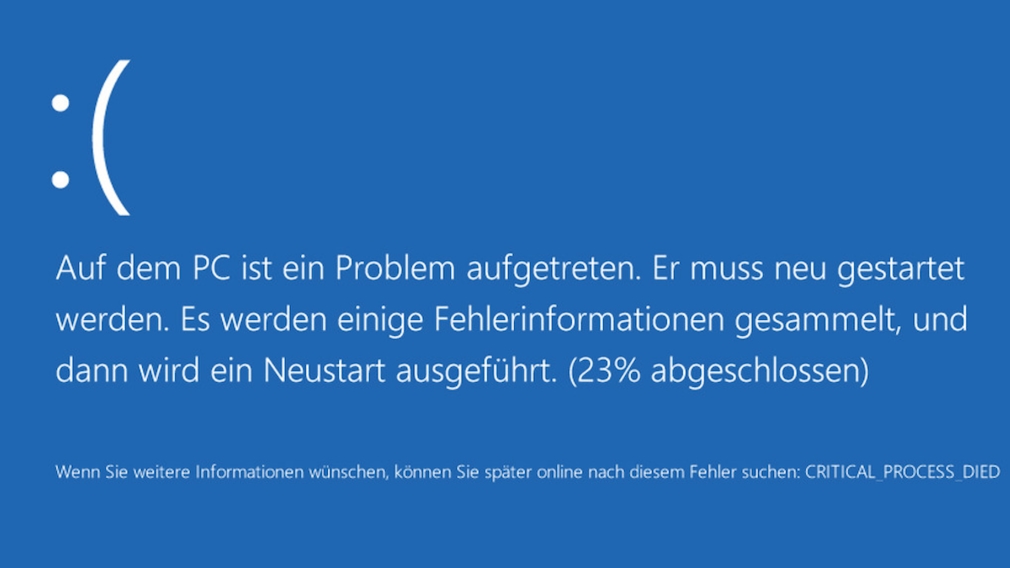
Zum Testen der hier zusammengestellten Kniffe lohnt sich das Booten einer VM: Darin erforschen Sie sie risikolos. Der zeitliche Mehraufwand dafür rentiert sich, da beschworene Komplikationen nur die VM betreffen. Eine Empfehlung gebührt hier Oracles VirtualBox.
Foto: COMPUTER BILD
Uhr
Fensteraufrufe in der Endlosschleife, Löschen ohne Papierkorb, Bluescreens: Hier finden Sie vier Konsolen-Befehle, die einem den Tag verderben. Wissen Sie um die Gefahren, gehen Sie verantwortungsvoller damit um.
"Liebe Kinder, bitte nicht nachmachen" lautet die Empfehlung einiger Moderatoren vor TV-Show-Einlagen. Dieser Rat gilt für Erwachsene ebenso – wenn sie einen technischen Spieltrieb haben und Windows nutzen. Im Folgenden erfahren Sie mehr zu Befehlen für die Kommandozeile, die nach hinten losgehen können. Das Nacheifern sollte am Privat-PC tabu sein, wenn er weiterhin stabil laufen soll – und erst recht an Firmenhardware. Dieser Artikel gibt Ihnen die nötigen Infos an die Hand, um die Risiken einzuschätzen und Ärger zu vermeiden. Wollen Sie sich unbedingt an das Ausprobieren wagen, empfiehlt sich der Einsatz eines PCs ohne wichtige Daten: ein Testrechner, eine virtuelle Maschine (VM) oder beides.
Was nicht unterschlagen sein sollte: Es existieren unzählige weitere Kommandos mit Störpotenzial, je nach Arbeitssituation sind sie für Sie relevant oder unbedenklich. Die gleich vorgestellten exemplarischen Top-4-Befehle verdeutlichen: Erst nachdenken und erst dann klicken beziehungsweise tippen, ist eine gute Devise. Das bedeutet: Führen Sie einen Ihnen noch unbekannten Befehl nie gedankenlos und ungetestet an einem regelmäßig benötigten Gerät aus. Zumindest erhalten Sie hier Beschreibungen zu vier Befehlen, die Sie so vor etwaigen Experimenten damit wenigstens schon ein bisschen kennen ...
CMD-Endlosschleife (abbrechen)
Betroffene Windows-Version(en), getestet: Windows 7, 8.1, 10, 11
Der Befehl: Mithilfe von Batch-Dateien automatisieren Sie die PC-Nutzung. Solche Dateien im CMD- oder BAT-Format nehmen Kommandozeilenbefehle auf; die Windows-Eingabeaufforderung (Kommandozeile) als Interpreter arbeitet die Instruktionen nach einem Doppelklick auf Ihre CMD- oder BAT-Files ab. So ersparen Sie sich künftig manuelle Befehlseingaben.
Wer etwa das Fenster zur Windows-Versionsnummer oder den Internet Explorer aufrufen will, verfrachtet winver.exe beziehungsweise den Pfad von iexplore.exe in den Windows-Editor und speichert unter beliebigem Namen eine Batch-Datei mit einer der angegebenen Endungen. Je nachdem, wie Sie ein Programmstart-Skript ausgestalten, öffnet Windows darüber per Doppelklick exakt ein gewünschtes Programmfenster – oder unzählige davon, und zwar in einer Endlosschleife. Letztere Fenster nehmen Bildschirmplatz weg. Aber nicht nur das, das Vollmüllen des RAMs (Arbeitsspeichers) wiegt weitaus schwerer.
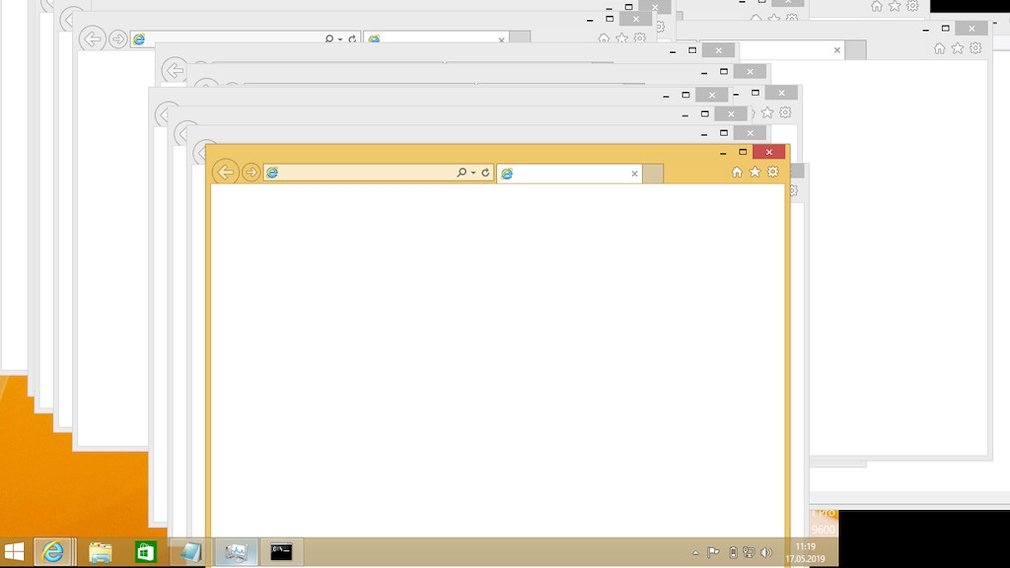
Viel zu viel: Windows öffnet ein Fenster nach dem nächsten und stiehlt wichtigen Anwendungen so bis zum Beenden der zahlreichen Instanzen (oder bis Sie das OS abstürzen lassen) RAM.
Foto: COMPUTER BILD
Das passiert: Technisch öffnet Windows im Falle einer Endlosschleife einen Prozess nach dem nächsten beziehungsweise etliche neue Threads, was den PC unter Dauerlast setzt. Die CPU-Last schnellt in Richtung 100 Prozent, verharrt je nach System darauf und das freie RAM geht zuneige. Indem Sie als experimentierfreudiger User den Task-Manager öffnen und ihn (vor dem Laden so eines Batch-Skripts) auf vordergründige Anzeige stellen, behalten Sie die Anzahl der Prozesse sowie Threads immer im Blick. Die vordergründige Anzeige empfiehlt sich, damit keines der frischen Fenster den Task-Manager überdeckt. Nutzer halten die Aufrufe-Automatik per Maus zunehmend erschwert auf, da die Ressourcen allmählich erschöpfen und der PC nur noch zögerlich reagiert. Etwa wie folgt ist so ist eine Endlosschleife zu realisieren:
:IrgendeinWortMitPunktVorangestellt
start iexplore.exe
goto IrgendeinWortMitPunktVorangestellt
start iexplore.exe
goto IrgendeinWortMitPunktVorangestellt
Oder so:
:wasWeissDennIch
start winver.exe
goto wasWeissDennIch
start winver.exe
goto wasWeissDennIch
Das goto bewirkt, dass die Kommandozeile zurück zum zugehörigen Befehl oben geht, dem ein Doppelpunkt vorauseilt; dadurch arbeitet Windows mit seiner Kommandozeile in einer Endlosschleife (der obige Befehl mit ":" am Anfang ist eine Sprungmarke).
CMD-Endlosschleife beenden: Klicken Sie im Kommandozeilenfenster, das die vielen Programmstarts initiiert, oben rechts auf das Titelleisten-X-Symbol; sodann öffnet Windows keine weiteren Programminstanzen mehr. Die schon geladenen verbleiben im RAM, zur Speicherbereinigung beenden Sie: mit Windows-R (für den Ausführen-Dialog) und einem Befehl wie taskkill /im iexplore.exe /f (im Beispiel terminiert Windows alle Internet-Explorer-Prozesse "iexplore.exe").
Zum Abbrechen der CMD-seitigen Programmaufrufe drücken Sie notfalls mehrere Sekunden den Ein-/Ausschaltknopf Ihres PCs; der Absturz beendet den Spuk. Löschen Sie eventuell eine solche scherzhafte Batch-Datei, damit sie nicht noch einmal havariert.
del löscht Dateien ohne Rückfrage
Betroffene Windows-Version(en), getestet: Windows 7, 8.1, 10, 11
Der Befehl: Geben Sie in der Kommandozeile del gefolgt von einem Dateipfad ein, löscht Windows die zugehörige Datei. del steht für "delete" – Englisch für "Löschen".
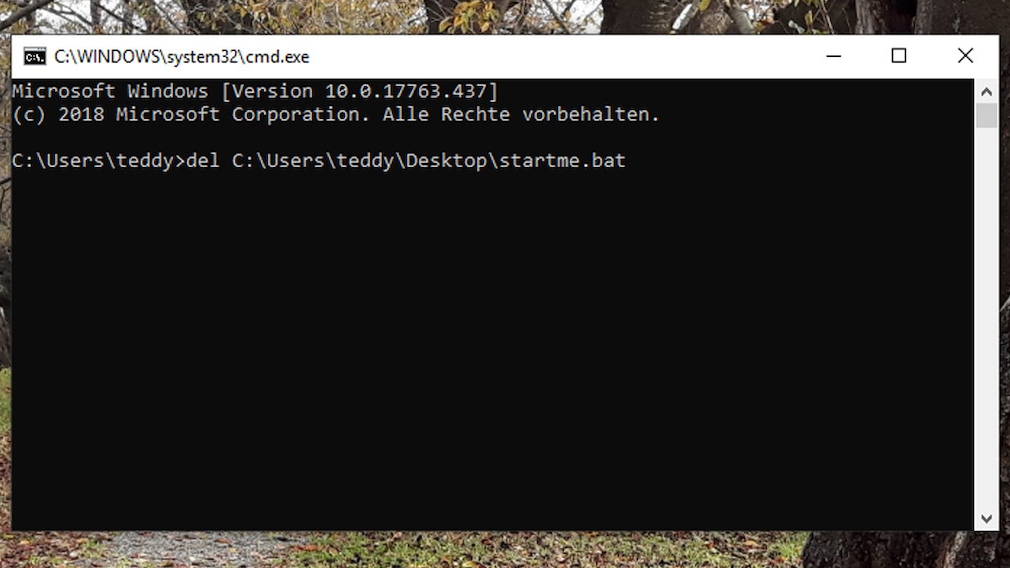
Die Kommandozeile kennt keine Gnade, zumindest lassen sich über sie gelöschte Dateien mithilfe von Recuva wiederherstellen. Das funktionierte in einer Stichprobe zuverlässig.
Foto: COMPUTER BILD
Das passiert: Scheinbar nichts – aber das ist hier ja gerade das Problem. Bestätigen Sie den Löschwunsch mit der Eingabetaste, erscheint keine Rückfrage – weder in Form eines Fensters noch als Aufforderung, etwa per J-Taste den Vorgang zu bestätigen. Obendrein umgeht Windows den Papierkorb und löscht direkt. Die gute Nachricht ist, dass Undelete-Tools wie Recuva eine Wiederherstellungsmöglichkeit bieten. Der Erfolg hängt dabei jedoch – vor allem bei nicht sofort probierten Rettungsmanövern – vom Glück ab.
Datenverlust vorbeugen: Einen Datenverlust wenden Sie ab, indem Sie regelmäßig Backups anfertigen. Eine "coolere" Lösung besteht darin, eine "Löschen 2.0"-Funktion zu programmieren und in Windows zu installieren. Wir haben Skriptcode für Sie erdacht, den Sie in Ihr System einfügen und damit einen zweiten Kommandozeilenbefehl zwecks Dateilöschung etablieren. Bei dessen Nutzung erscheint eine zu beantwortende Rückfrage, ob wirklich gelöscht werden soll (mit der Taste J oder der Taste N ist zu bejahen beziehungsweise zu verneinen). Los geht es, indem Sie mit der Windows-Taste, der Eingabe von notepad und mit Strg-Umschalt-Eingabe den Editor mit Administrator-Rechten aufrufen. Kopieren Sie den folgenden Code hinein und speichern Sie mit Strg-S eine Datei namens "del2.cmd", die Sie unter C:\Windows\System32 ablegen:
@echo off
setlocal
if "%~1"=="" (
echo FEHLER: Geben Sie einen Dateipfad an, um eine Datei zu entfernen.
echo Leer-Eingaben werden nicht akzeptiert.
exit /b
)
if exist "%~1" goto weiter
if not exist "%~1" echo Zu entfernende Datei existiert nicht.
goto ende
setlocal
if "%~1"=="" (
echo FEHLER: Geben Sie einen Dateipfad an, um eine Datei zu entfernen.
echo Leer-Eingaben werden nicht akzeptiert.
exit /b
)
if exist "%~1" goto weiter
if not exist "%~1" echo Zu entfernende Datei existiert nicht.
goto ende
:weiter
echo Achtung: Wollen Sie die Datei "%1" wirklich entfernen?
set /p Frage= Mit J quittieren Sie, mit N verneinen Sie:
if /i "%Frage%"=="J" (
del "%~1"
echo Datei wurde entfernt.
) else (
echo Entfernung abgebrochen.
)
endlocal
:ende
echo Achtung: Wollen Sie die Datei "%1" wirklich entfernen?
set /p Frage= Mit J quittieren Sie, mit N verneinen Sie:
if /i "%Frage%"=="J" (
del "%~1"
echo Datei wurde entfernt.
) else (
echo Entfernung abgebrochen.
)
endlocal
:ende
Wenn Sie fortan in der cmd.exe "del2 <Dateipfad>" eingeben, müssen Sie zunächst auf eine Rückfrage eingehen. Es besteht die Chance, Ihr Löschersuchen zu revidieren.
Bluescreen per PowerShell
Betroffene Windows-Version(en), getestet: Windows 7, 8.0
Der Befehl: Hier geht es einmal nicht um einen Befehl für die Kommandozeile, sondern um ein PowerShell-Kommando. Die PowerShell ist eine Spur mächtiger als die Kommandozeile, eröffnet sie doch mit ihren Cmdlets ein breit gefächertes Einsatzspektrum. Das Mehr an Flexibilität erfordert eine längere Einarbeitungszeit. Ein Befehl erzwingt unter Windows 7 und Windows 8.0 einen Absturz samt Bluescreen (Windows 8.1, Windows 10 22H2 und Windows 11 22H2 beendeten im Test nur die PowerShell, stürzten aber selbst nicht ab).
Aufzurufen ist eine Eingabeinstanz mit Administrator-Rechten, etwa über die Windows-Taste (zum Einblenden des Windows-7-Startmenüs beziehungsweise des Windows-8-Metro-Kachel-Menüs), via Sucheingabe powershell und durch das Drücken von Strg-Umschalt-Eingabe. Die Rückfrage der Benutzerkonten-Steuerung (UAC, User Account Control) bestätigen testwillige Nutzer mit "Ja" (Klick) oder Alt-J (Hotkey). Der Befehl für den Systemabsturz lautet
get-process | stop-process -force
get-process | stop-process -force
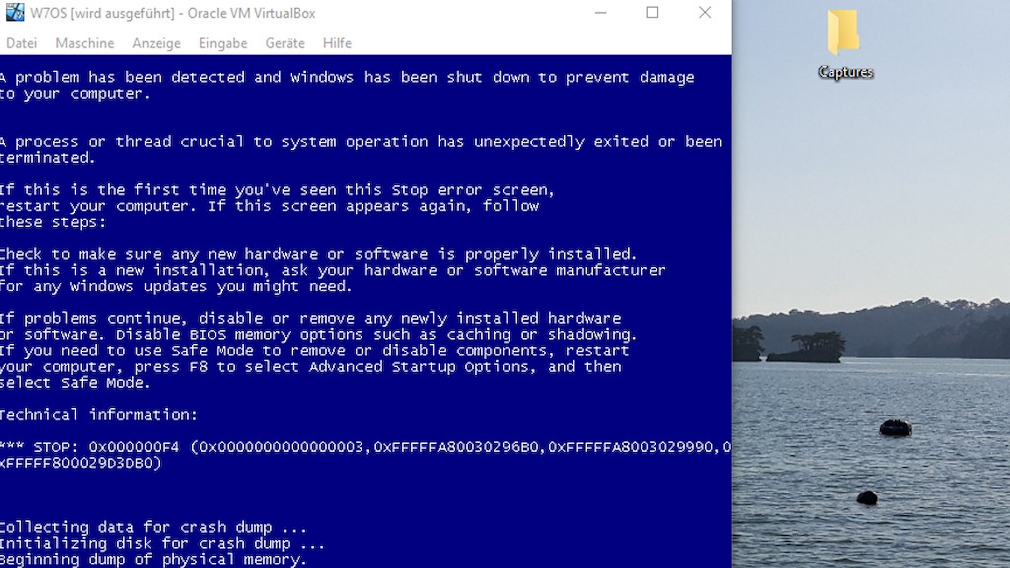
Ein Bluescreen unter Windows 7: Hier stürzte das System nur in der VirtualBox ab, es handelt sich um ein irrelevantes Test-Windows-7 im zeitgleichen Betrieb mit Windows 10 (Host). Oben im Artikel wiederum – siehe Aufmacherbild – sehen Sie einen Windows-8-Bluescreen.
Foto: COMPUTER BILD
Das passiert: Nutzer beenden ihr System auf diese Weise abrupt, es zeigt den gefürchteten blauen Fehlerbildschirm (auch BSoD genannt, Blue Screen of Death). Ungespeicherte RAM-Inhalte – wie die häufig als Beispiel aufgeführten Dokumente – gehen verloren. Wenn Sie den Tipp an einem Produktivsystem erfolgreich ausprobieren, sind Abstürze aber nicht unbedingt das Schlimmste: Gravierender dürfte dann der Fakt sein, dass überhaupt Windows 7 oder Windows 8.0 zum Einsatz kommt – nur hier funktioniert dieser BSoD-Trick. Das Problem liegt in der Patches-Versorgung: Windows 7 etwa erhielt zuletzt im Januar 2020 Updates; bei Windows 8.0 und auch bei Windows 8.1 sowie bei den meisten Windows-10-Major-Releases ist das (Extended-)Update-Support-Ende ebenfalls bereits eingetreten.
Ein Umstieg auf Windows 10 oder Windows 11 empfiehlt sich, um die Maschine sicher zu halten. Der Wechsel von Windows 7/8(.1) auf Windows 10 oder Windows 11 ist nach Mitte 2023 nicht mehr gratis, wohingegen sich aber noch von Windows 10 auf Windows 11 kostenfrei migrieren lässt.
Ein Hinweis für pingelige Artikel-Leser: Sollte ein PowerShell-Befehl für Sie kein waschechter Kommandozeilenbefehl sein, hier ein Befehl für die Original-Kommandozeile (funktioniert ebenso in der PowerShell) für Bluescreens: verifier – damit rufen Sie den Treiberüberprüfungs-Manager auf. Das kaum bekannte Windows-Bordmittel richtet sich an Entwickler und führt Treiber-Tests durch. Damit provozieren Sie Fehler, etwa indem Sie damit PC-Höchstlast simulieren. Der Nachteil: Komplikationen in diesem Zusammenhang treten meist nicht sofort auf, sondern im späteren Betrieb und überraschen in der Folge so manches Mal. Da haben viele Anwender schon wieder vergessen, dass sie dem Assistenten von verifier gefolgt sind, und bringen von ihm verursachte (Bluescreen-)Probleme nicht damit in Verbindung. Wer es bequem mag, ruft den Treiberüberprüfungs-Manager statt per CMD/PowerShell mit Windows-R auf; der Ausführen-Dialog erscheint hierüber und auch er nimmt die verifier-Instruktion entgegen. Microsoft sieht die Bedienung übrigens auch auf nicht-grafische Weise vor: verifier als Kommandozeilenbefehl zusammen mit Parametern lässt sich ebenfalls einsetzen.
Zufallspasswort-Generator
Betroffene Windows-Version(en), getestet: Windows 7, 8.1, 10, 11
Der Befehl: Windows besitzt verschiedene Zufallsgeneratoren, unter anderem zeigt Ihnen die PowerShell eine Zufallszahl an – auf Wunsch aus einem von Ihnen festgelegten Zahlenpool, den Sie anhand eines Minimum- und eines Maximum-Werts definieren. Kritischer: Die CMD-Kommandozeile ermöglicht es Ihnen, das aktuell genutzte Benutzerkonto mit einem Zufallskennwort zu versehen. Einzutippen ist in eine Administrator-CMD-Instanz zu diesem Zweck das Folgende: net user X /random
wobei Sie den Platzhalter X durch den Namen Ihres Benutzerkontos ersetzen. Das neue Passwort erscheint unmittelbar. Der Vorteil ist, dass Sie keine Chance auf Selbstbetrug haben – die Phrase schützt besser als etliche selbst erdachte Geheimwörter.
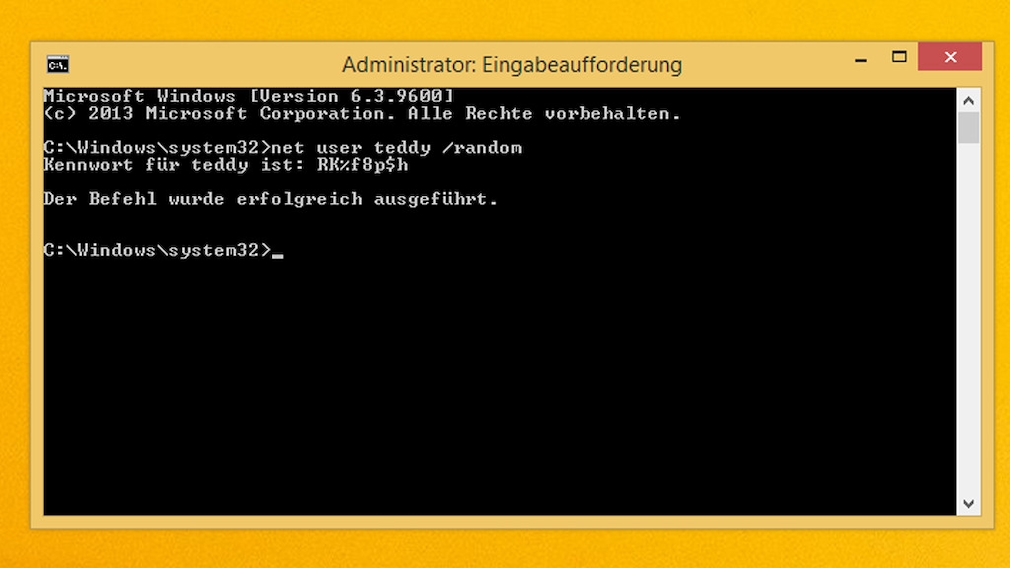
RK%f8$h im Beispiel schützt besser als abc123, jedoch ist das generierte Wort kaum zu merken.
Foto: COMPUTER BILD
Das passiert: Das neue Kennwort wirkt sofort. Aus Komfortsicht ist das positiv zu sehen, so brauchen Sie es nicht selbst in die Systemsteuerung beziehungsweise in die (Kachel-)Einstellungen-App einzutragen. Doch versäumen Sie es, das Kennwort zu notieren oder es sich zu merken, sind Sie von Ihrem OS ab der nächsten Abmeldung oder nach dem Betätigen von Windows-L ausgesperrt. Denn beim dann nötigen Anmelden verlangt das System nach dem Kennwort. Keine Chance aufs (gedankliche) Abspeichern des Passworts haben Sie, wenn der PC kurz nach dem Zuschalten der Sicherungsphrase abstürzt. Wer ein zu Crashs neigendes Gerät nutzt, sollte sich daher davor hüten. Das gilt etwa, wenn Sie den Treiberüberprüfungs-Manager (siehe Artikel-Absatz oben) genutzt haben – oder wenn die Akkuversorgung des Notebooks nicht mehr so recht will.
Tipp: Befinden Sie, dass das angezeigte Passwort schlecht einzuprägen ist, tippen Sie net user X Wort ein, wobei Sie das X durch Ihren Benutzernamen und Wort durch ein individuelles Kennwort ersetzen – in der Folge substituiert das auf diese Weise manuell neu vergebene Passwort das alte. Und mit net user X * löschen Sie sogar das derzeit gesetzte Legitimationswort. Auch hier gilt, dass das X als Platzhalter für Ihren Benutzernamen dient.
Mehr Sicherheit für Windows 10/11
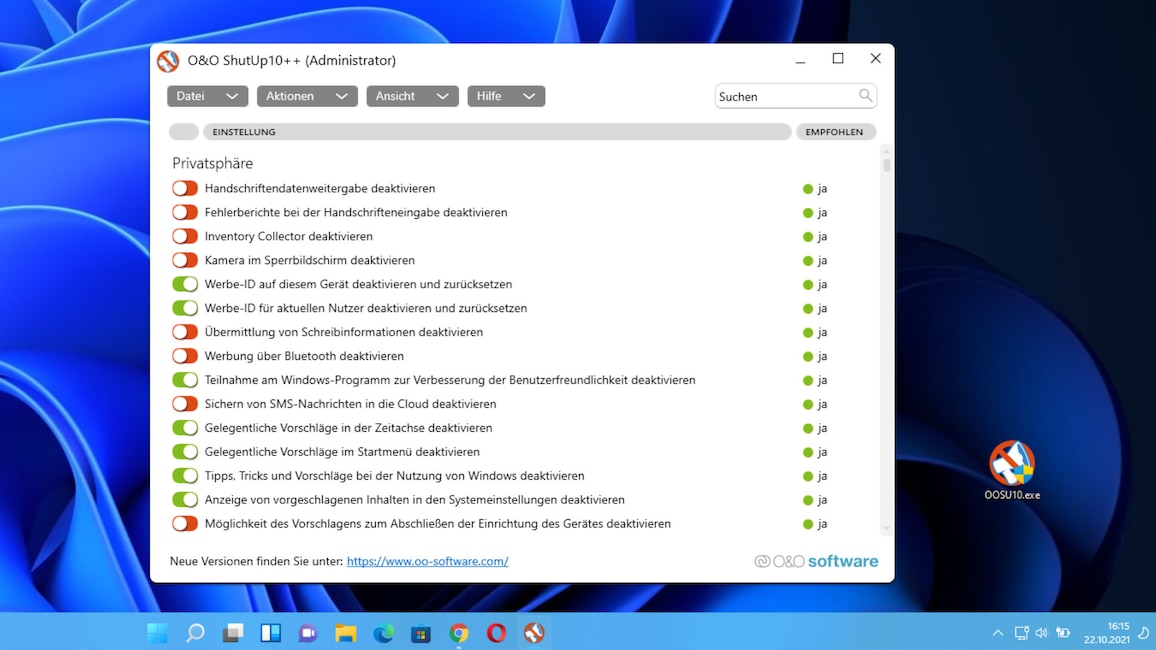
1/20
Datenschutz verbessern: O&O ShutUp10++
Windows 10 und Windows 11 haben ihre Vorteile, weisen aber einige Nachteile in Bezug auf das Thema Privacy auf. Zwar konfigurieren Sie Ihre Privatsphäre in der Einstellungen-App der beiden Betriebssysteme im Bereich "Datenschutz" (Windows 10) beziehungsweise "Datenschutz und Sicherheit" (Windows 11), komfortabler unterbinden Sie unerwünschtes Datensammeln sowie Datenabflüsse aber mit dem Tool "O&O ShutUp 10++". Farbige Schalter und Automatiken in dem portablen Helfer assistieren Ihnen dabei, Ihr System optimal zu justieren.
» Download: O&O ShutUp10++ herunterladen
» Windows-10-/-11-Antispy: Spionage stoppen mit O&O ShutUp10++
» Download: O&O ShutUp10++ herunterladen
» Windows-10-/-11-Antispy: Spionage stoppen mit O&O ShutUp10++
Foto: COMPUTER BILD
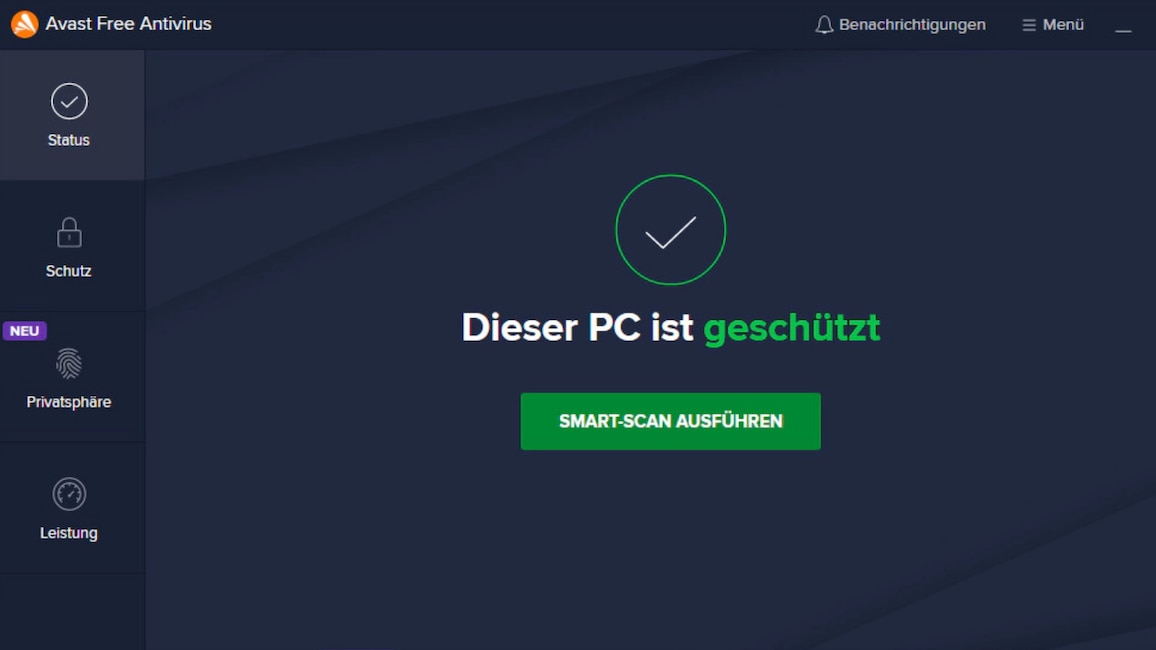
2/20
Windows Defender auswechseln: Avast Free Antivirus
Windows kommt mit einem integrierten Virenschutz daher, dem Windows Defender – der am Anfang schlechte Erkennungsraten bot, die sich mittlerweile gebessert haben. Womöglich vertrauen Sie der systemeigenen Lösung aber immer noch nicht: Einen Webschutz bietet sie nämlich nicht wirklich, das Feature umfasst nur Microsofts Chromium Edge. Denkbar ist zudem, dass Angreifer Sicherheitslücken in Microsofts Antivirus selbst ausnutzen könnten. Wollen Sie dem entrinnen, erhalten Sie mit Avast Free Antivirus eine gute und funktionsreiche Alternative. Das Programm bringt einen Dateisystem- und einen Webschutz mit.
Andere Antivirus-Software aus dem Gratis-Segment (vor allem Avira Free Antivirus) hat letzteres Modul nicht immer an Bord. Der Dateisystem-Schutz prüft laufend die vorgenommenen PC-Aktivitäten auf Schädlinge und schreitet, falls nötig, rechtzeitig ein. Der Webschutz untersucht browserübergreifend HTTPS-Traffic beim Surfen und unterbindet dank einer Intervention zu einem frühen Zeitpunkt, dass bei Internetausflügen Malware auf das Gerät überschwappt.
» Download: Avast Free Antivirus herunterladen
Andere Antivirus-Software aus dem Gratis-Segment (vor allem Avira Free Antivirus) hat letzteres Modul nicht immer an Bord. Der Dateisystem-Schutz prüft laufend die vorgenommenen PC-Aktivitäten auf Schädlinge und schreitet, falls nötig, rechtzeitig ein. Der Webschutz untersucht browserübergreifend HTTPS-Traffic beim Surfen und unterbindet dank einer Intervention zu einem frühen Zeitpunkt, dass bei Internetausflügen Malware auf das Gerät überschwappt.
» Download: Avast Free Antivirus herunterladen
Foto: COMPUTER BILD
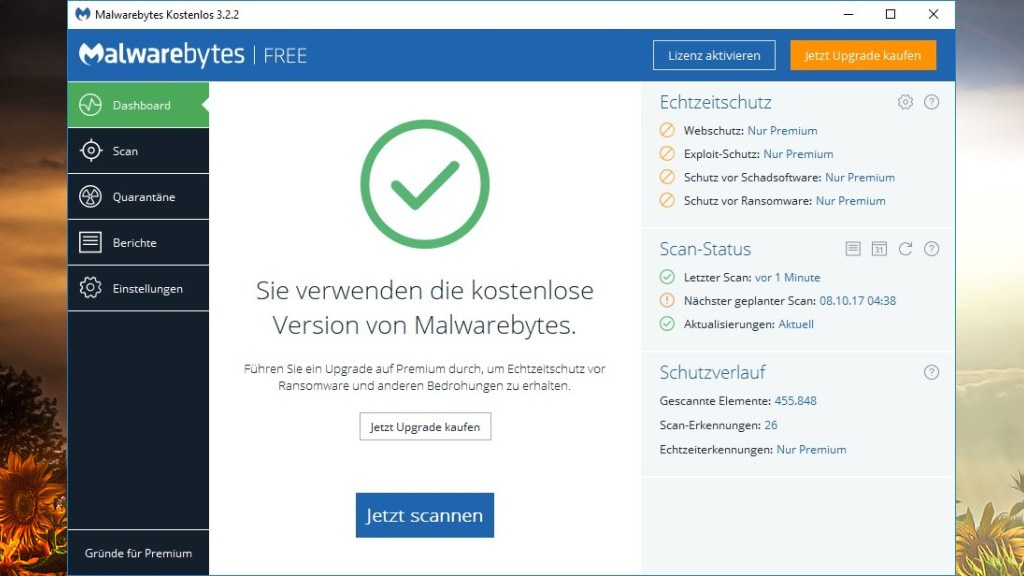
3/20
Virenscanner unterstützen: Malwarebytes
Mehrere zugleich werkelnde Virenscanner auf einem System sind meist keine gute Idee, denn unter Umständen kommen sie sich in die Quere. Anders verhält sich das mit Malwarebytes: Dieses kostenlose Tool läuft, wenn Sie es nachinstallieren, souverän als Zweit-Scanner neben dem schon vorhandenen Standardschutz. Vermuten Sie Schädlinge auf dem PC, die Ihr Antivirenprogramm nicht erkennt? Mit Malwarebytes kommen Sie der Schadsoftware auf die Schliche und verschieben sie in Quarantäne. Die Anwendung trug früher übrigens das Namenssuffix "Anti-Malware".
» Download: Malwarebytes herunterladen
» Malwarebytes: Anleitung (Tutorial) zum Anti-Schädlings-Tool für Windows
» Download: Malwarebytes herunterladen
» Malwarebytes: Anleitung (Tutorial) zum Anti-Schädlings-Tool für Windows
Foto: COMPUTER BILD
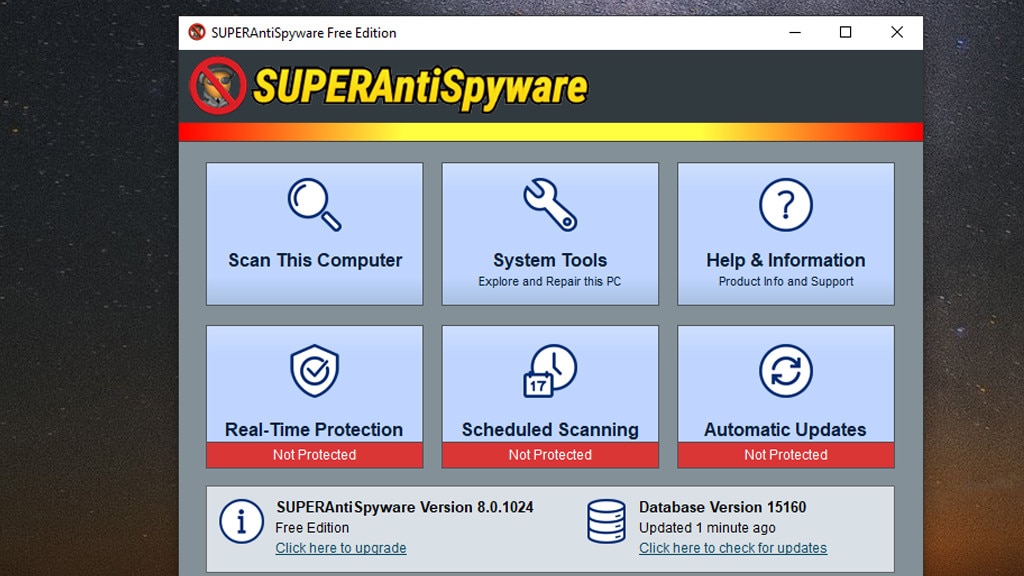
4/20
Malware entfernen und Schäden reparieren: SuperAntiSpyware Free Edition
Eine gute Ergänzung respektive eine Alternative zu Malwarebytes bekommen Sie mit SuperAntiSpyware. Mit mehreren Turbomodi untersuchen Sie damit Ihre Platte schnell auf schafhafte Anwendungen (Threats). Einer der Programmbereiche nimmt sich der Reparatur von Registry-Schäden an, die Malware verursacht hat. Nach dem Start aktualisiert das Tool die Erkennungsinformationen per Signaturen-Update.
» Download: SuperAntiSpyware Free Edition herunterladen
» SuperAntiSpyware: Changelog, Tutorial – und SuperAntiSpyware vs. Malwarebytes
» Download: SuperAntiSpyware Free Edition herunterladen
» SuperAntiSpyware: Changelog, Tutorial – und SuperAntiSpyware vs. Malwarebytes
Foto: COMPUTER BILD
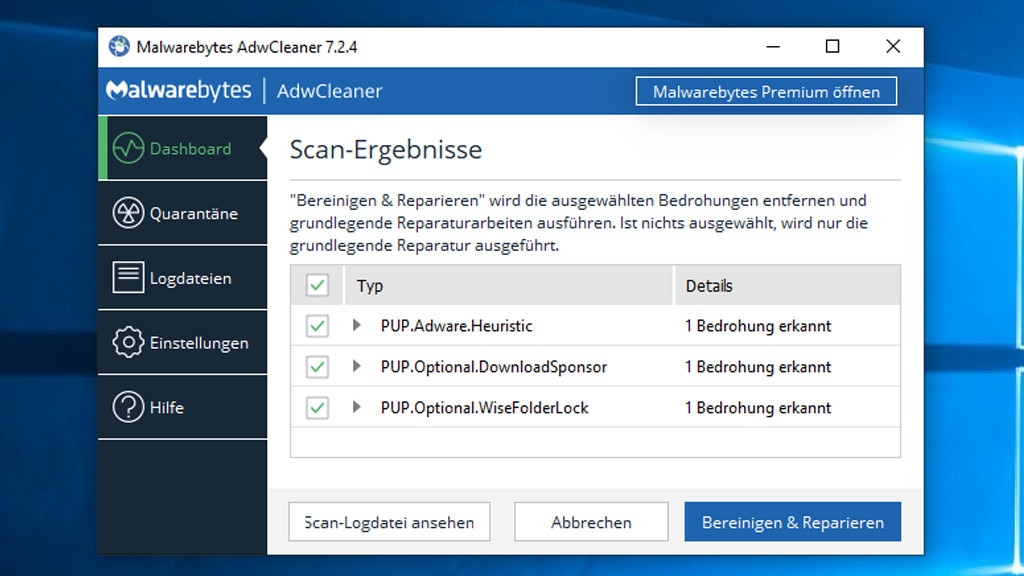
5/20
Werbeprogramme entfernen: AdwCleaner
Gegen Werbung muss man pauschal nichts haben, doch gibt es lästige Werbeprogramme, die zu weit gehen und den Nutzer nerven sowie ausspionieren – und die sich auf den PC schleusen. Der AdwCleaner von Malwarebytes ist darauf spezialisiert, diese sogenannte Adware zu entfernen. Die Software nimmt es obendrein mit weiteren Gefahren wie Toolbars und Browser-Hijackern auf.
» Download: AdwCleaner herunterladen
» Ratgeber: AdwCleaner
» Download: AdwCleaner herunterladen
» Ratgeber: AdwCleaner
Foto: COMPUTER BILD

6/20
Schädlinge (Grayware) jagen: Spybot – Search & Destroy
Der Anti-Spyware-Klassiker "Spybot" jagt ergänzend zu Ihrem installierten Antiviren-Programm verborgene Schadsoftware. Die Lösung glänzt vor allem mit ihrer Immunisierung, die schädliche Websites browserweit blockiert. Zu diesem Zweck erweitert die Anwendung die Hosts-Datei des Betriebssystems um neue Einträge.
» Download: Spybot – Search & Destroy herunterladen
» Download: Spybot – Search & Destroy herunterladen
Foto: COMPUTER BILD
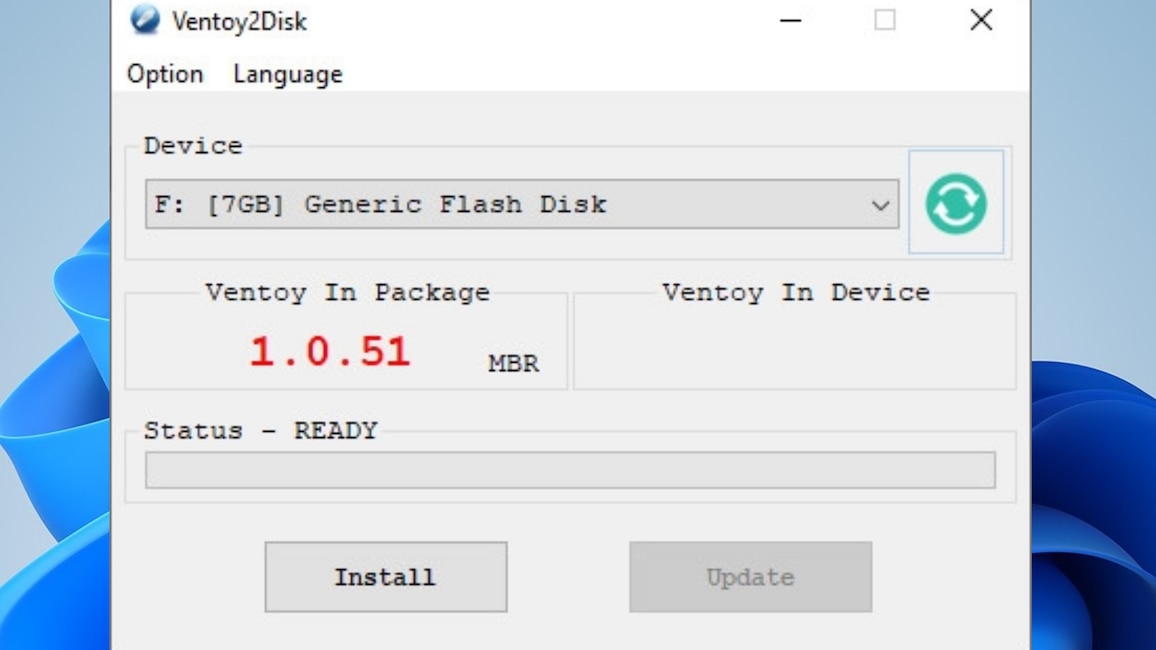
7/20
Malware im Notfall entfernen: Ventoy
Für einen Virenbefall sollten Sie einen Plan B in der Hinterhand haben. Am besten starten Sie bei einem Malware-Verdacht Ihren PC von einem bootfähigen USB-Stick (oder von einer entsprechenden DVD) und lassen Ihr System von einem oder mehreren Virenscannern prüfen.
Mit Ventoy präparieren Sie einen USB-Stick so, dass Sie darauf die ISO-Dateien von Linux-basierten Notfall-Virenscannern ablegen können; sie sind gleich bootfähig. Das Tool stellt eine gute Alternative zu SARDU dar, das etwas frickeliger zu bedienen ist.
» Download: Ventoy herunterladen
Mit Ventoy präparieren Sie einen USB-Stick so, dass Sie darauf die ISO-Dateien von Linux-basierten Notfall-Virenscannern ablegen können; sie sind gleich bootfähig. Das Tool stellt eine gute Alternative zu SARDU dar, das etwas frickeliger zu bedienen ist.
» Download: Ventoy herunterladen
Foto: COMPUTER BILD
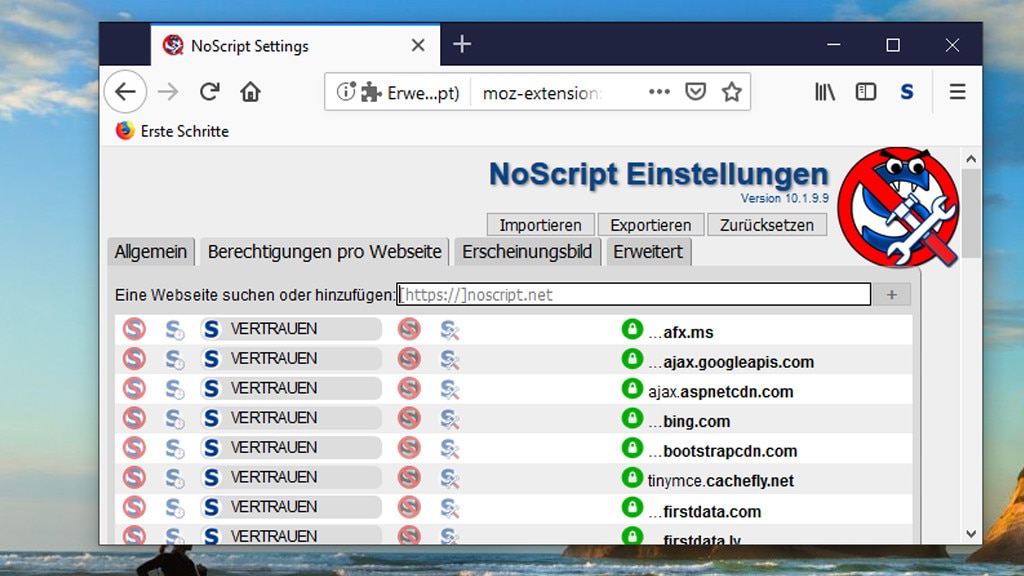
8/20
Websites-Inhalte blocken: NoScript
Über Skripte realisieren Websites umfangreiche Funktionen, etwa Aufklappmenüs. Diese sind für mehr Komfort beim alltäglichen Surfen wichtig, stellen aber ein potenzielles Einfallstor für Viren dar. Deaktivieren Sie pauschal alle Skripte im Browser, surfen Sie sicherer, doch laufen dadurch viele Webseiten nicht mehr richtig. Mit NoScript verbessern Sie Ihre Sicherheit, ohne dafür komplett auf JavaScript verzichten zu müssen (neuere Firefox-Versionen erlauben dessen pauschales Abschalten ohnehin nicht mehr per Einstellungsmenü, sondern nur noch über einen about:config-Eintrag namens javascript.enabled).
Das Browser-Add-on "NoScript" blockiert JavaScript zunächst für fast alle Websites. Funktioniert eine Seite in der Folge nicht mehr korrekt, die Sie als sicher einschätzen, fügen Sie sie zu einer Ausnahmeliste hinzu; JavaScript werkelt hier nun wieder. Dank dieses URL-Whitelistings bleibt der Surfkomfort gewahrt; Drive-by-Downloads verlaufen im Sande und Tracking wird erschwert.
» Download: NoScript für Firefox herunterladen
» Download: NoScript für Chrome herunterladen
» NoScript: Anleitung auf Deutsch zum Browser-Add-on, um sicherer zu surfen
Das Browser-Add-on "NoScript" blockiert JavaScript zunächst für fast alle Websites. Funktioniert eine Seite in der Folge nicht mehr korrekt, die Sie als sicher einschätzen, fügen Sie sie zu einer Ausnahmeliste hinzu; JavaScript werkelt hier nun wieder. Dank dieses URL-Whitelistings bleibt der Surfkomfort gewahrt; Drive-by-Downloads verlaufen im Sande und Tracking wird erschwert.
» Download: NoScript für Firefox herunterladen
» Download: NoScript für Chrome herunterladen
» NoScript: Anleitung auf Deutsch zum Browser-Add-on, um sicherer zu surfen
Foto: COMPUTER BILD
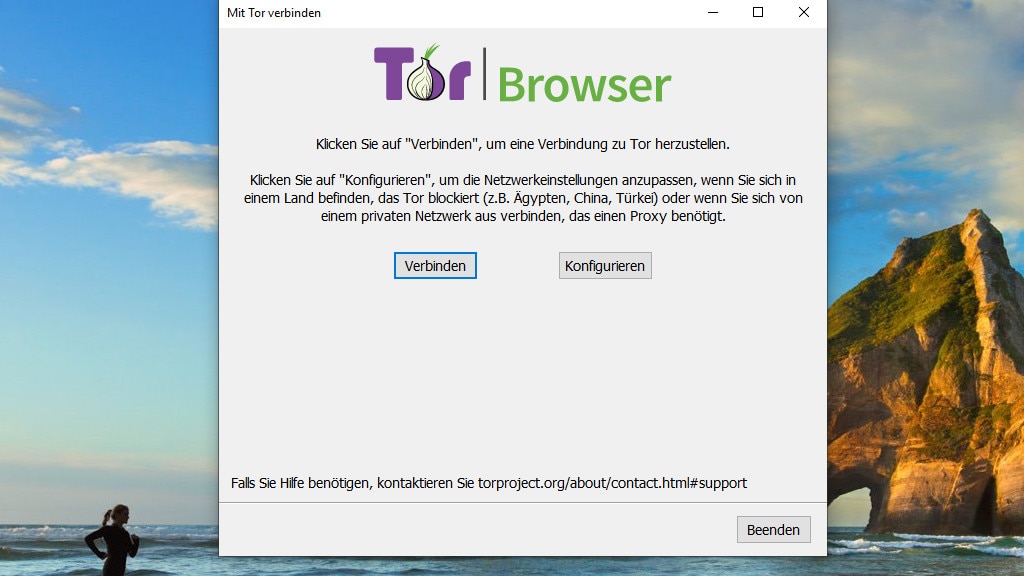
9/20
Anonym surfen: Tor Browser
Behörden sollen zwar mitunter das Anonymisierungs-Netzwerk "Tor" unter die Lupe nehmen, es existiert aber kaum ein mächtigeres Werkzeug, um unerkannt im Internet zu surfen. Die Kehrseite der davon gebotenen zusätzlichen Sicherheit: Navigieren Sie mit aktiviertem Tor durch das Web, bauen sich Internetseiten langsamer auf. Als alleiniger Surf-Client eignet sich der Tor Browser somit nicht. Für gelegentliche Besuche wohl trackender und/oder anderweitig gefährlicher Websites taugt das Freeware-Programm aber schon etwas: Der Firefox-ESR-basierte Browser verschleiert durch eine neue IP-Adresse nicht nur die Nutzerherkunft – dank eingebautem Add-on "NoScript" haben es verseuchte Websites mit unsichtbaren Virus-Installationen überdies sehr viel schwerer (die Extension verhindert Drive-by-Downloads).
» Download: Tor Browser herunterladen
» Anonymer Firefox-Stick: Mit anderer IP ins Netz dank Tor
» Download: Tor Browser herunterladen
» Anonymer Firefox-Stick: Mit anderer IP ins Netz dank Tor
Foto: COMPUTER BILD
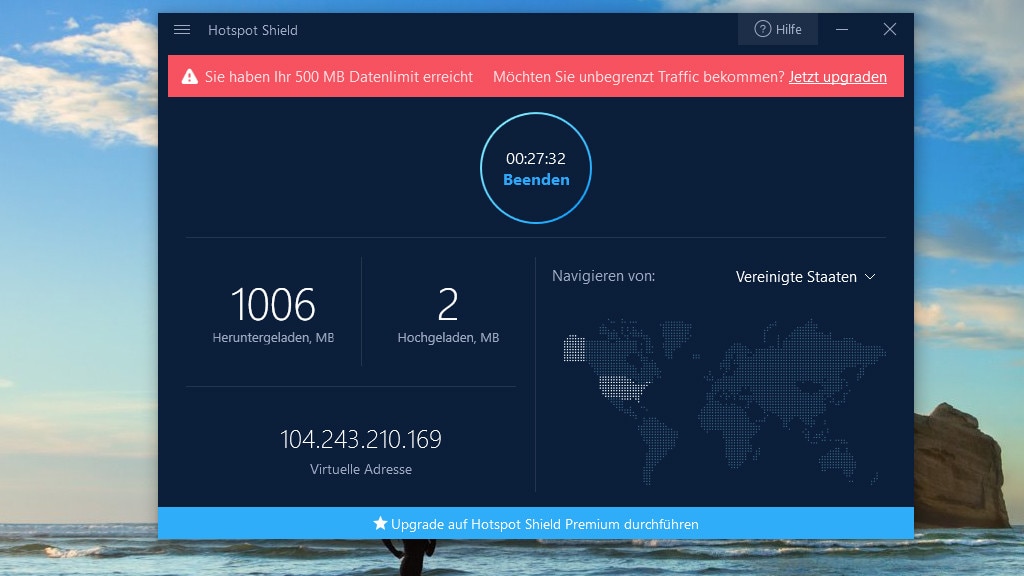
10/20
Anonym surfen mit allen Browsern: Hotspot Shield
Das kostenlose Hotspot Shield empfiehlt sich für Nutzer, die viel mit ihrem Notebook unterwegs sind, aber auch Desktop-Anwendern. Das Programm ermöglicht das sichere Surfen selbst mittels unsicherer WLAN-Hotspots. Hierzu baut es ein VPN (Virtual Private Network) zu einem US-amerikanischen Server auf und verschlüsselt den darüber laufenden Datenverkehr. So bleiben sensible persönliche Informationen vor Hackern geschützt. Zusätzlich verhindert die Software den Zugriff auf einige bekannte Malware-Seiten. Dank einer automatischen Umleitung des Traffics über einen Hotspot-Shield-Server mit US-IP-Adresse bewegen Sie sich anonym – vorgeblich als Amerikaner – im Internet. Die VPN-Anwendung stülpt sämtlichen Programmen mit Webverbindung eine US-IP über; der Tor Browser wiederum anonymisiert nur das Surfen mit sich selbst.
» Download: Hotspot Shield herunterladen
» Download: Hotspot Shield herunterladen
Foto: COMPUTER BILD
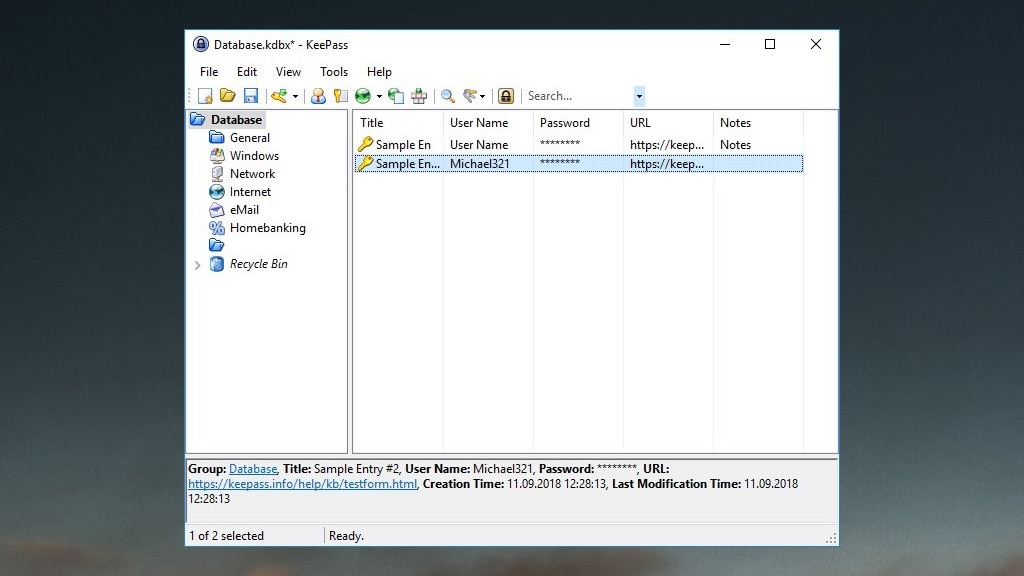
11/20
Passwörter verwalten und generieren: KeePass
Windows bringt mit der Anmeldeinformationsverwaltung einen bloß rudimentären Passwort-Manager mit, der auf Wunsch Webseiten-Log-ins vom Internet Explorer und von Microsoft Edge aufbewahrt – jedoch ist die Funktion nicht sehr bequem zu erreichen. In Sachen Ausstattung und Komfort weit voraus ist KeePass: Der quelloffene Passwortverwalter speichert Nutzernamen und Kennwörter für Offline- und Online-Dienste in einer Masterpasswort-verschlüsselten Datenbank im KDBX-Format. Verwenden Sie gerne komplexe, kaum im Kopf zu behaltende Authentifizierungsphrasen. Das Tool nimmt Ihnen den Denksport ja ab.
Alternativ oder zusätzlich zu einem Kennwort vereiteln Sie den Zugriff Dritter auf die in der Datenbank hinterlegten Log-ins per Schlüsseldatei. Bei einer Kombination aus Masterpasswort und Datei ergibt sich eine Zwei-Faktor-Authentifizierung. Praktisch ist der als Extra eingebaute Passwort-Generator.
» Download: KeePass herunterladen
» KeePass: Tutorial auf Deutsch – und KeePass in Browser integrieren
Foto: COMPUTER BILD
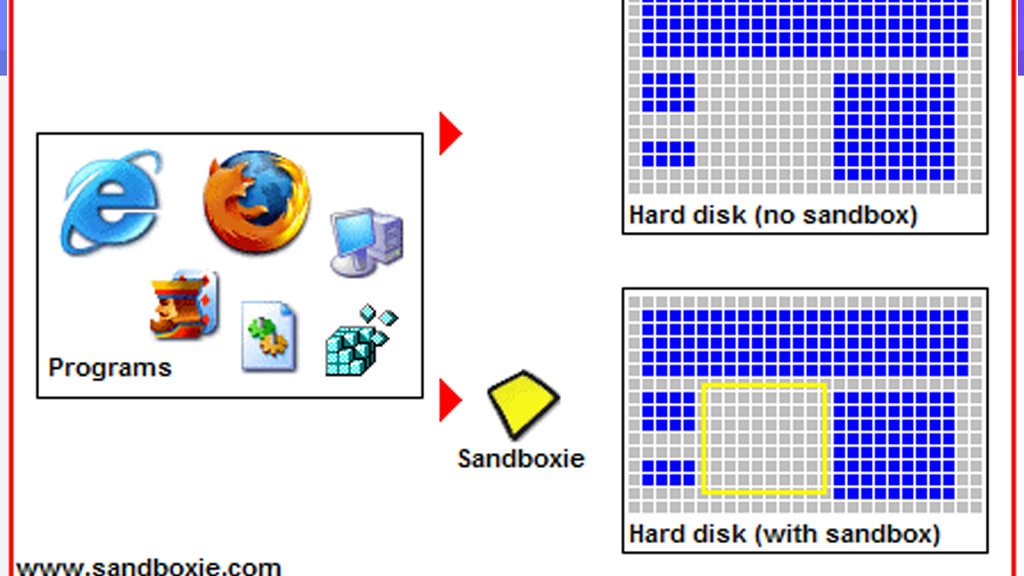
12/20
Programme sicher starten: Sandboxie
Mit Sandboxie starten Sie Programme in einer sicheren Umgebung, genannt Sandbox, abgeschottet vom Rest des Betriebssystems. Es ist für dort ausgeführte Anwendungen unmöglich, ohne Weiteres Veränderungen an Windows vorzunehmen. Neben unbekannten Software-Titeln nehmen Sie über Sandboxie etwa einen Browser in Betrieb und surfen so sicherer. Läuft ein Programm in der Sandbox, so erkennen Sie dies anhand eines gelben Rahmens um dessen Fenster herum.
» Download: Sandboxie herunterladen
» Download: Sandboxie herunterladen
Foto: COMPUTER BILD
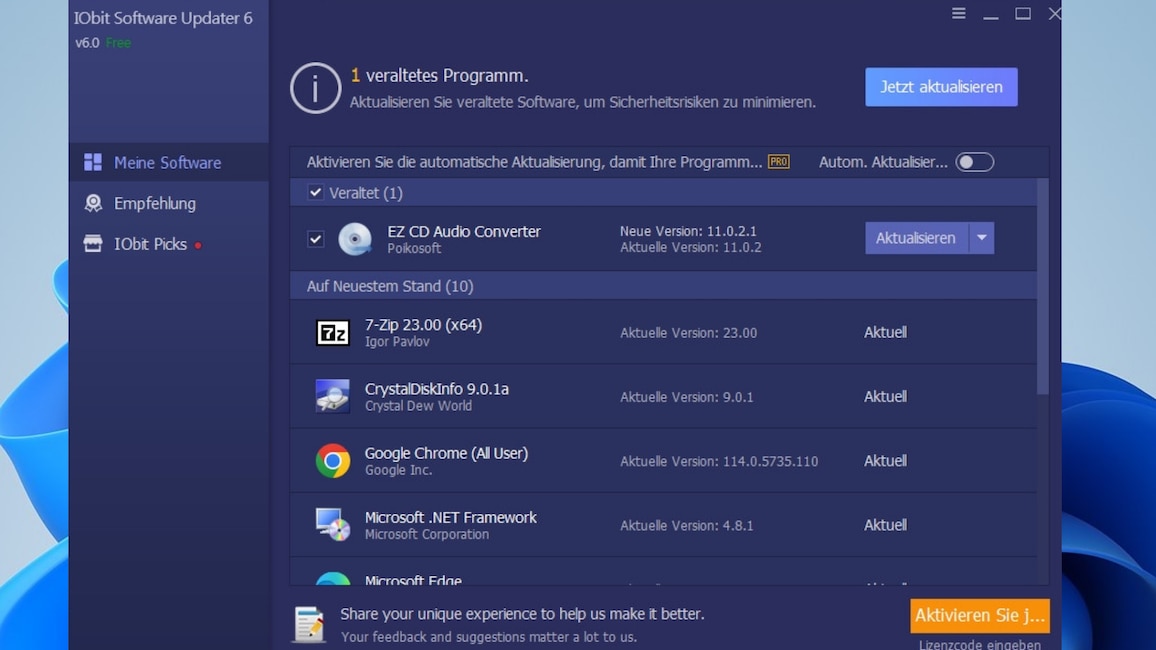
13/20
Programme aktualisieren: IObit Software Updater
Von veralteten Programmen geht ein Sicherheitsrisiko aus, weshalb Sie die darin klaffenden Lücken mithilfe von Updates schließen sollten. Das Tool "IObit Software Updater" unterstützt Sie dabei: Besitzen einige Ihrer Anwendungen keine Auto-Update-Suche, führen Sie eine solche mit dem Helfer aus. Er gleicht die Versionsnummern der installierten Applikationen mit denen in einer Datenbank im Internet ab – und listet auf, was bei Ihnen überholt ist. Die nötigen Aktualisierungen spielen Sie auf Knopfdruck ein. Per Silent-Install-Funktion installieren Sie außerdem optional aus einem Katalog nützliche Software, die auf Ihrem Rechner noch nicht vorhanden ist.
» Download: IObit Software Updater herunterladen
» Update-Manager-Übersicht: Diese Tools helfen bei Software-Auffrischungen
» Download: IObit Software Updater herunterladen
» Update-Manager-Übersicht: Diese Tools helfen bei Software-Auffrischungen
Foto: COMPUTER BILD
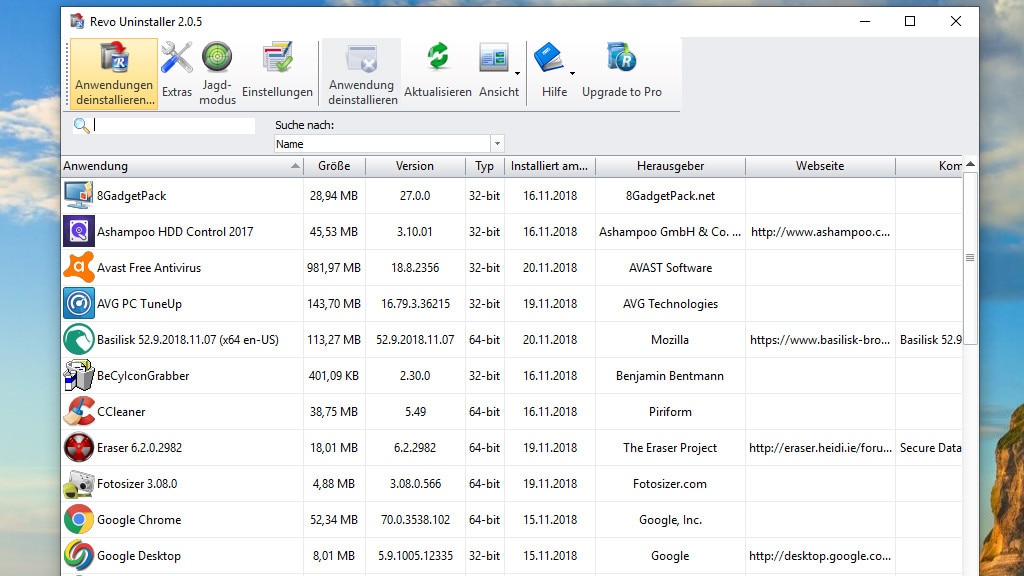
14/20
Programme gründlich deinstallieren: Revo Uninstaller
Selten oder nie genutzte Programme sollten Sie deinstallieren. Das ist sinnvoll, um die Angriffsfläche für Schädlinge so klein wie möglich zu halten. An dieser Stelle empfiehlt sich der Revo Uninstaller: Er entfernt Software gründlicher als es mit Windows-Bordmitteln gelingt, nach erfolgter Deinstallation beseitigt er nämlich zurückgebliebene Reste mithilfe von einem dreier Scan-Algorithmen. Seit geraumer Zeit ist die Anwendung dank eines Updates in der Lage, sogar Windows-Apps zu tilgen.
Foto: COMPUTER BILD

15/20
Ultra Adware Killer: Malware entfernen und Browser resetten
Der Ultra Adware Killer gehört zu der Spezies Software, bei der nicht nur der Name Programm ist. Die portable Anwendung leistet sogar mehr als der Name verspricht: So sieht der Hersteller sein Werkzeug als Helfer gegen Adware und Malware an. Das Entfernungs-Tool ersetzt keine Antiviren-Software, da ein Hintergrundwächter fehlt. Doch stellt der Ultra Adware Killer eine Ergänzung dar. Er stöbert Gefahren auf, die Ihrem Antivirus womöglich durch die Lappen gegangen sind – und macht damit dann hoffentlich kurzen Prozess. Gängige Webbrowser lassen sich damit zudem resetten, was bei einem Hijacker-Befall nützlich ist.
» Download: Ultra Adware Killer herunterladen
» Ultra Adware Killer: Review der aktuellen Version und Bedientipps
» Download: Ultra Adware Killer herunterladen
» Ultra Adware Killer: Review der aktuellen Version und Bedientipps
Foto: COMPUTER BILD
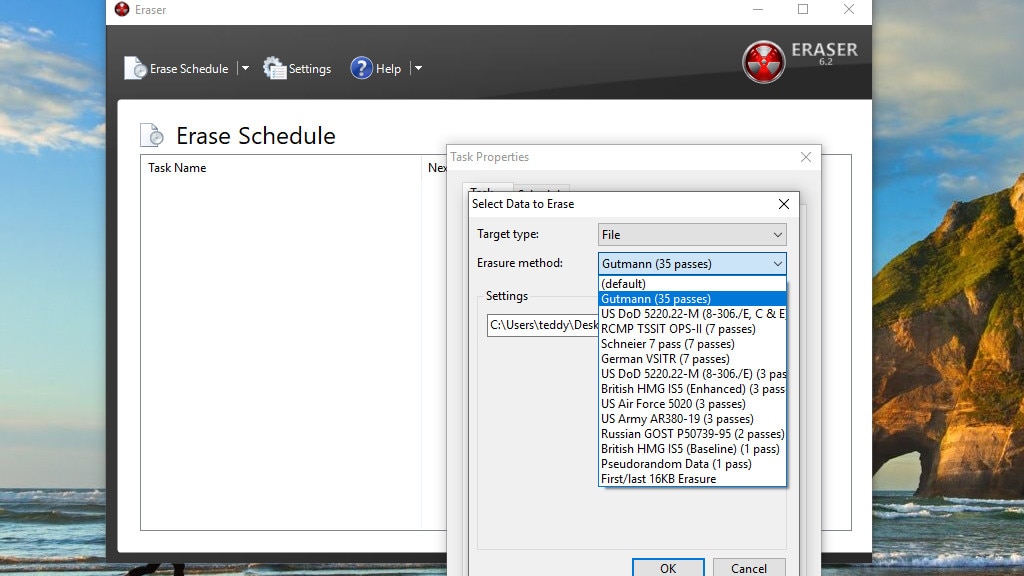
16/20
Dateien sicher löschen: Eraser
Windows löscht Dateien von Festplatten keineswegs unwiederbringlich. Um ein File sicher auszuradieren, genügt es nicht, es in den Papierkorb zu verschieben: Wenn Sie ihn leeren, lässt sich der Inhalt mit speziellen Tools später leicht wiederherstellen. Wirklich sorgsam exterminieren Sie Daten von HDD-Platten nur mit Spezialsoftware wie dem (Heidi) Eraser. Die Vorgehensweise des Open-Source-Utilitys ist so ausgelegt, dass eine spätere Rekonstruktion ausscheidet. Der Eraser bietet mehr als zehn Schredder-Algorithmen, ist aber umständlicher zu bedienen als der Secure Eraser von Ascomp (welcher weniger Methoden mitbringt).
» Download: Eraser herunterladen
» Eraser-Anleitung: Festplatte sicher löschen – Tipps zur Bedienung
» Download: Eraser herunterladen
» Eraser-Anleitung: Festplatte sicher löschen – Tipps zur Bedienung
Foto: COMPUTER BILD
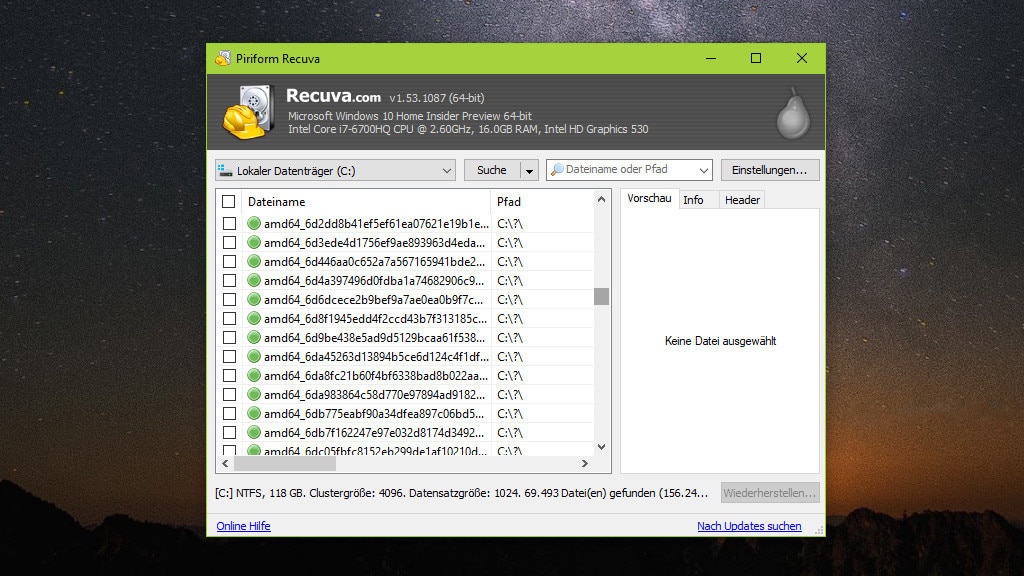
17/20
Gelöschte Daten retten: Recuva
Haben Sie versehentlich eine wichtige Datei gelöscht? Mit dem Wiederherstellungsprogramm "Recuva" haben Sie in vielen Fällen gute Chancen auf eine erfolgreiche Wiederbeschaffung. Das Tool erzeugt verloren geglaubte Inhalte auf Festplatten, SSDs, SD-Speicherkarten, MP3-Playern und USB-Sticks neu. Nach erfolgtem Scan des gewählten Datenträgers zeigt die Software eine Liste aller rekonstruierbaren Files an – samt einer farbigen Kennzeichnung, in welchem Zustand sich die Elemente befinden. Grün markierte Dateien funktionieren nach einer Rekonstruierung oft noch.
» Download: Recuva herunterladen
» Daten wiederherstellen mit Recuva: So nutzen Sie das Tool
» Download: Recuva herunterladen
» Daten wiederherstellen mit Recuva: So nutzen Sie das Tool
Foto: COMPUTER BILD
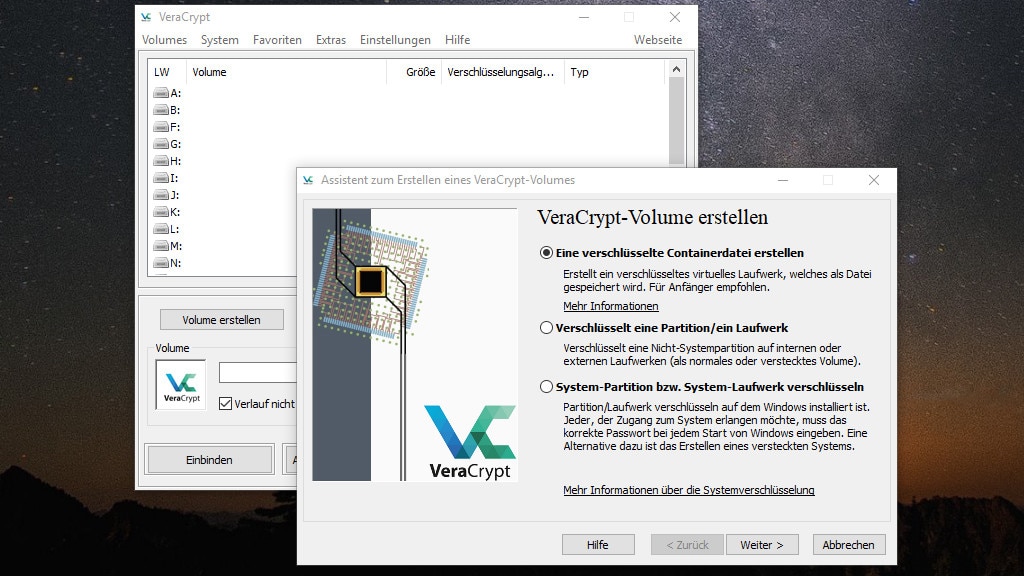
18/20
Laufwerke vollständig verschlüsseln: VeraCrypt
Nachdem der Hersteller sein Verschlüsselungs-Tool "TrueCrypt" nicht mehr weiterentwickelt hatte, sprang VeraCrypt in die Bresche: Die Software sieht TrueCrypt zum Verwechseln ähnlich und bringt wie der Vorgänger zahlreiche Funktionen mit, um verschlüsselte Container für Dateien und Ordner zu erstellen. Alternativ chiffrieren Sie damit Ihre komplette Festplatte beziehungsweise SSD, sodass Windows nur noch durch die Eingabe eines Passworts bootet. Beachten Sie, dass Letzteres nur mit dem zu installierenden VeraCrypt möglich ist (nicht aber mit dessen portabler Variante).
» Download: VeraCrypt herunterladen
» Anleitung: Mit VeraCrypt den PC verschlüsseln – so geht es
» Download: VeraCrypt herunterladen
» Anleitung: Mit VeraCrypt den PC verschlüsseln – so geht es
Foto: COMPUTER BILD
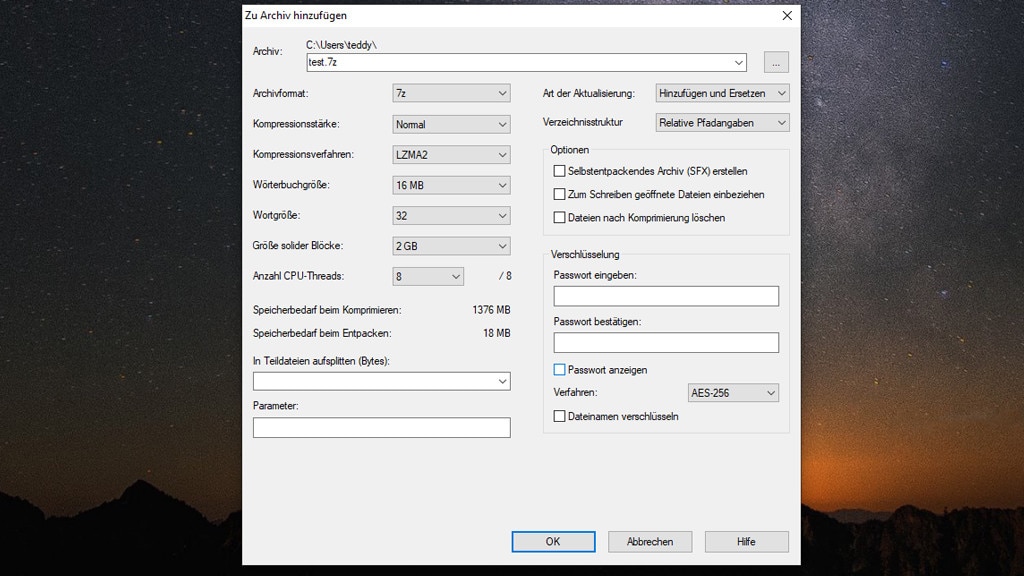
19/20
Einzelne Dateien verschlüsseln: 7-Zip
Mit 7-Zip packen und entpacken Sie Dateien sowie Ordner – und, was viele Nutzer nicht wissen, verschlüsseln sie dabei sogar. Wer das hauseigene Format 7z verwendet, bekommt noch einen Tick Sicherheit obendrauf, denn hierbei chiffriert 7-Zip auf Wunsch sogar die Dateinamen.
» Download: 7-Zip herunterladen
» 7-Zip-Anleitung auf Deutsch: Die besten Tipps zum Windows-Packprogramm
» 7-Zip: Dateien ohne Passworteingabe verschlüsseln
» Download: 7-Zip herunterladen
» 7-Zip-Anleitung auf Deutsch: Die besten Tipps zum Windows-Packprogramm
» 7-Zip: Dateien ohne Passworteingabe verschlüsseln
Foto: COMPUTER BILD
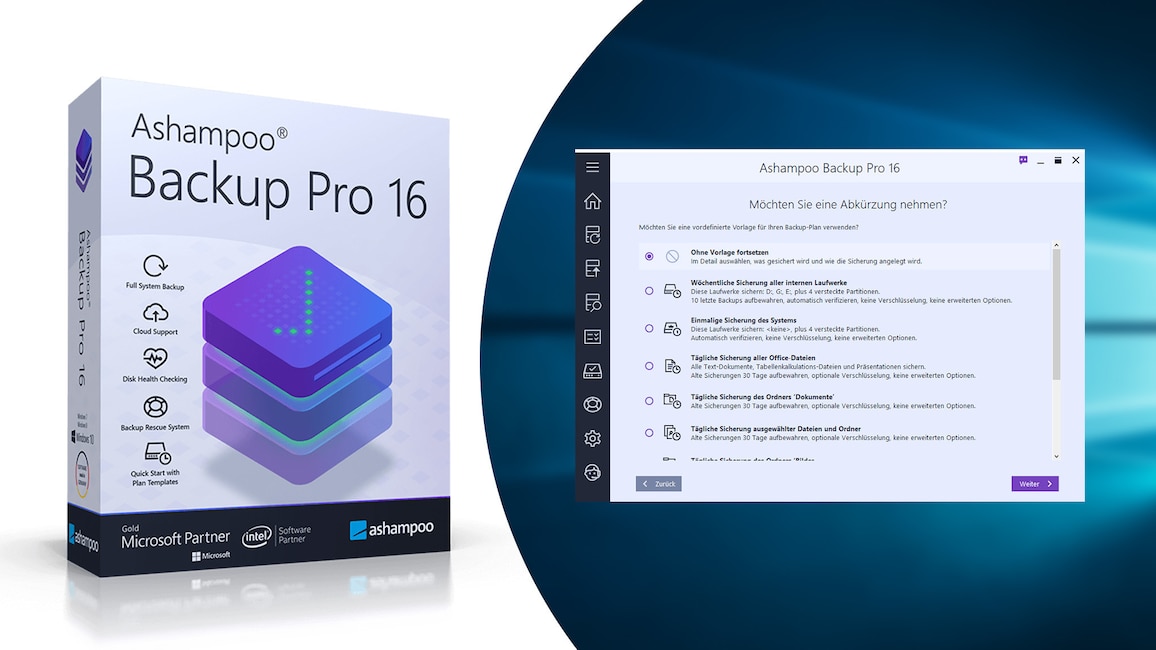
20/20
Backup nicht vergessen: Ashampoo Backup Pro 16 – Kostenlose Vollversion
Konzentrieren Sie sich bei der Windows-Sicherheit nicht nur auf die Abwehr von Angriffen: Rechnen Sie außerdem mit einem Super-GAU, etwa Datenverlust durch einen Verschlüsselungs-Trojaner. Dagegen gibt es verschiedene Mittel, doch am einfachsten ist es, Sie spielen ein frisches Backup zurück und machen Ihren Computer so schnell wieder einsatzbereit. Ohne regelmäßige Datensicherungen bekommen Sie kein sicheres Windows 10/11 hin, Tools wie Ashampoo Backup Pro 16 greifen Ihnen hier unter die Arme. Damit duplizieren Sie einzelne Dateien, Ordner und Partitionen oder die komplette Festplatte/SSD auf einen externen Datenträger. Der Klonprozess geschieht auf Ihren Befehl hin oder automatisch; per Boot-DVD/-Stick stellen Sie ein lauffähiges Windows im Problemfall wieder her.
» Download: Ashampoo Backup Pro 16 – Kostenlose Vollversion herunterladen
» Ratgeber: Ashampoo Backup Pro 16 für Datensicherungen
» Download: Ashampoo Backup Pro 16 – Kostenlose Vollversion herunterladen
» Ratgeber: Ashampoo Backup Pro 16 für Datensicherungen
Foto: COMPUTER BILD
Mächtige Software, die es in sich hat – Nebenwirkungen möglich
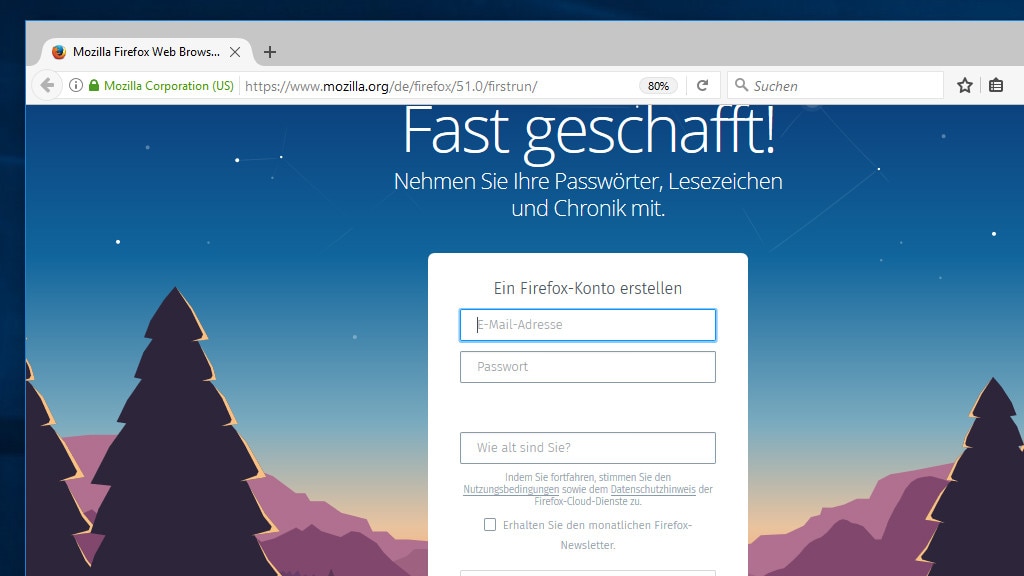
1/60
Firefox: Anpassungsfähiger Webbrowser
Firefox ist ein beliebter Browser, da er Webseiten aufgrund seiner modernen Rendering-Engine schnell aufruft und konform zu den Webstandards korrekt darstellt. Er ist gut anpassbar: Add-ons erweitern den Funktionsumfang und Symbole lassen sich unübertroffen gut verschieben. Mittlerweile steht eine 64-Bit-Version bereit, die viel verbautes RAM besser ausnutzt. Früher gab es keine solche x64-Variante, sodass Fans dieser Architektur zu Firefox-basierten Klon-Browsern (Forks) griffen. Firefox ist gegenwärtig moderner als diese.
Hier droht Gefahr: Firefox speichert alle paar Sekunden die geöffneten Tabs, um sie im Falle eines Absturzes wiederherstellen zu können. Bei SSDs wirken sich die Schreiboperationen negativ auf die Lebensdauer des Flash-Speichers aus. Die IT-Website Servethehome beschreibt ein Szenario, bei dem 35 Gigabyte pro Tag zusammenkommen. Um das Intervall der Auto-Sicherungen zu erhöhen, öffnen Sie durch Eingabe in die Adressleiste about:config und suchen nach browser.sessionstore.interval – und ändern den Millisekunden-Wert des Eintrags von 15000 etwa auf 60000 (was einer Minute entspricht).
Mit about:config richten Sie bei falschem Vorgehen Schaden an, also warnt Mozilla vor der Einstellseite: "Hier endet möglicherweise die Gewährleistung!" Bei neueren Versionen lautet der Wortlaut: "Vorsicht! Das Ändern von erweiterten Konfigurationseinstellungen kann sich auf die Leistung und Sicherheit von Firefox auswirken."
Die Einstellseite about:networking warnte einst wie folgt: "Diese Funktion ist sehr experimentell. Verwenden Sie sie nicht ohne erwachsene Aufsicht."
» Download: Firefox (64 Bit) herunterladen
» Download: Firefox (32 Bit) herunterladen
» Download: Firefox Portable herunterladen
» Download: Firefox (Mac) herunterladen
» Download: Firefox (Linux) herunterladen
Hier droht Gefahr: Firefox speichert alle paar Sekunden die geöffneten Tabs, um sie im Falle eines Absturzes wiederherstellen zu können. Bei SSDs wirken sich die Schreiboperationen negativ auf die Lebensdauer des Flash-Speichers aus. Die IT-Website Servethehome beschreibt ein Szenario, bei dem 35 Gigabyte pro Tag zusammenkommen. Um das Intervall der Auto-Sicherungen zu erhöhen, öffnen Sie durch Eingabe in die Adressleiste about:config und suchen nach browser.sessionstore.interval – und ändern den Millisekunden-Wert des Eintrags von 15000 etwa auf 60000 (was einer Minute entspricht).
Mit about:config richten Sie bei falschem Vorgehen Schaden an, also warnt Mozilla vor der Einstellseite: "Hier endet möglicherweise die Gewährleistung!" Bei neueren Versionen lautet der Wortlaut: "Vorsicht! Das Ändern von erweiterten Konfigurationseinstellungen kann sich auf die Leistung und Sicherheit von Firefox auswirken."
Die Einstellseite about:networking warnte einst wie folgt: "Diese Funktion ist sehr experimentell. Verwenden Sie sie nicht ohne erwachsene Aufsicht."
» Download: Firefox (64 Bit) herunterladen
» Download: Firefox (32 Bit) herunterladen
» Download: Firefox Portable herunterladen
» Download: Firefox (Mac) herunterladen
» Download: Firefox (Linux) herunterladen
Foto: COMPUTER BILD
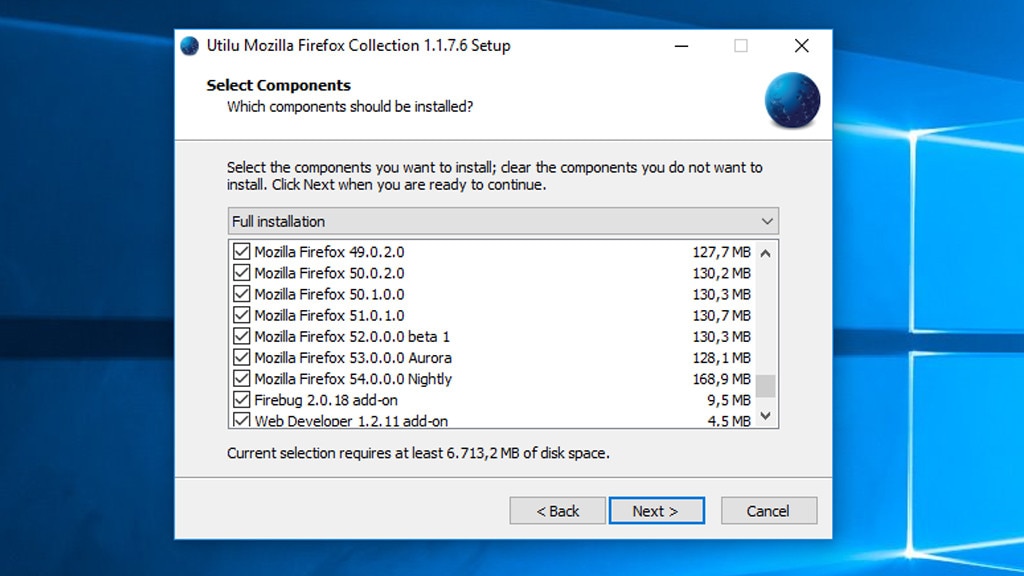
2/60
Utilu Mozilla Firefox Collection: Mehrere Browser testen
Die Utilu Mozilla Firefox Collection ermöglicht Ihnen, bequem ältere Firefox-Versionen zu installieren. Technisch Interessierte Nutzer stöbern so in der Browser-Vergangenheit. Webentwicklern hilft die Kollektion womöglich ein bisschen bei ihrer Arbeit.
Hier droht Gefahr: Die veralteten Firefox-Versionen bergen Sicherheitslücken. Unbekannte Webseiten sollten Sie damit nicht besuchen, andernfalls gelangen über Drive-by-Downloads (sie nutzen Sicherheitslücken in Firefox aus) Schädlinge auf den PC. Am besten greifen Sie zur aktuellen Version von Firefox – oder verwenden ältere Fassungen in VirtualBox. Das geringere Übel der früheren Firefox-Versionen ist, dass sie die Gefahr fehlerhafter Seitendarstellung bergen. Womöglich scheitert bei sehr alten Firefox-Versionen und modernen Webseiten die Anzeige letzterer sogar komplett; das ist aber unwahrscheinlicher als bei Seitenaufrufen bei virtualisiertem Windows XP mit dem Internet Explorer 6.
» Download: Utilu Mozilla Firefox Collection herunterladen
Hier droht Gefahr: Die veralteten Firefox-Versionen bergen Sicherheitslücken. Unbekannte Webseiten sollten Sie damit nicht besuchen, andernfalls gelangen über Drive-by-Downloads (sie nutzen Sicherheitslücken in Firefox aus) Schädlinge auf den PC. Am besten greifen Sie zur aktuellen Version von Firefox – oder verwenden ältere Fassungen in VirtualBox. Das geringere Übel der früheren Firefox-Versionen ist, dass sie die Gefahr fehlerhafter Seitendarstellung bergen. Womöglich scheitert bei sehr alten Firefox-Versionen und modernen Webseiten die Anzeige letzterer sogar komplett; das ist aber unwahrscheinlicher als bei Seitenaufrufen bei virtualisiertem Windows XP mit dem Internet Explorer 6.
» Download: Utilu Mozilla Firefox Collection herunterladen
Foto: COMPUTER BILD
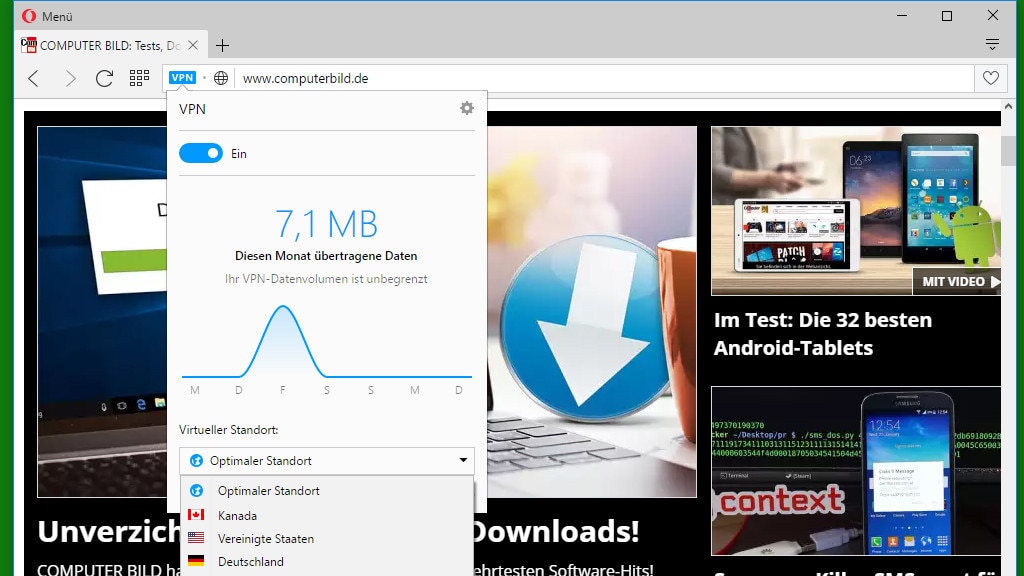
3/60
Opera: Herkunft per VPN verschleiern
Viele Nutzer surfen mit Firefox oder Google Chrome, vernachlässigen aber den Opera-Browser. Letzterer bietet mehr als die verbreitetere Konkurrenz: etwa Mausgesten, unlimitiertes VPN, Darkmode und eine Suche nach Tabs – einen solchen Funktionsmix finden Sie anderswo nicht. Das Tempo ist hoch, da Opera (ähnlich der meisten Browser) die Chromium-Engine einsetzt: bestehend aus Blink für HTML und V8 für JavaScript.
Hier droht Gefahr: Dass das Opera-VPN kein begrenztes Datenvolumen hat und nichts kostet, ist etwas Besonderes. Die Nachteile eines jeden VPN-Anonymisierungsservices sind, dass sich bei der Nutzung der Aufruf von Webseiten verlangsamt. Insbesondere bei Downloads machen sich die tröpfelnden Bytes bemerkbar – und theoretisch machen sich VPN-Anbieter ein Bild von den Surfgewohnheiten ihrer Nutzer. Nötig ist es also, Opera zu vertrauen. Die bei Seitenaufrufen geheim gehaltene IP sollten Sie nicht als Freifahrtschein für illegale Downloads verstehen: Strafbar ist das Laden urheberrechtlich geschützter Inhalte trotzdem. Früher kam als Nachteil des Opera-VPNs hinzu, dass nach dem Einschalten von diesem der Turbomodus brachlag; weitere Infos finden Sie im verlinkten Ratgeber.
» Download: Opera (64 Bit) herunterladen
» Download: Opera (32 Bit) herunterladen
» Download: Opera Portable herunterladen
» Download: Opera (Mac) herunterladen
» Download: Opera (Linux) herunterladen
Hier droht Gefahr: Dass das Opera-VPN kein begrenztes Datenvolumen hat und nichts kostet, ist etwas Besonderes. Die Nachteile eines jeden VPN-Anonymisierungsservices sind, dass sich bei der Nutzung der Aufruf von Webseiten verlangsamt. Insbesondere bei Downloads machen sich die tröpfelnden Bytes bemerkbar – und theoretisch machen sich VPN-Anbieter ein Bild von den Surfgewohnheiten ihrer Nutzer. Nötig ist es also, Opera zu vertrauen. Die bei Seitenaufrufen geheim gehaltene IP sollten Sie nicht als Freifahrtschein für illegale Downloads verstehen: Strafbar ist das Laden urheberrechtlich geschützter Inhalte trotzdem. Früher kam als Nachteil des Opera-VPNs hinzu, dass nach dem Einschalten von diesem der Turbomodus brachlag; weitere Infos finden Sie im verlinkten Ratgeber.
» Download: Opera (64 Bit) herunterladen
» Download: Opera (32 Bit) herunterladen
» Download: Opera Portable herunterladen
» Download: Opera (Mac) herunterladen
» Download: Opera (Linux) herunterladen
Foto: COMPUTER BILD
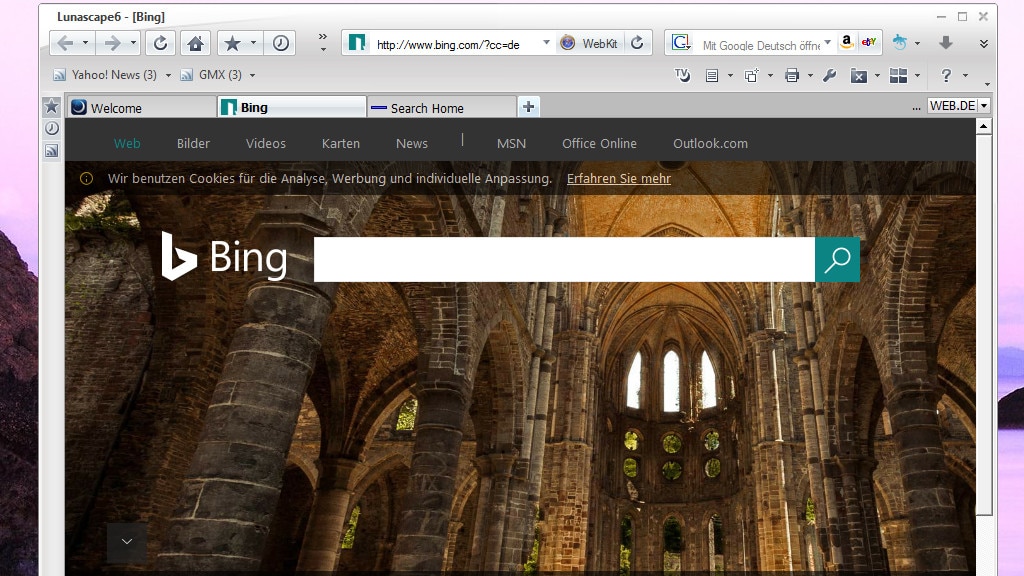
4/60
Lunascape: Seiten mit verschiedenen Engines rendern
Lunascape ist ein Browser mit Triple-Engine: Er bringt die Techniken von Internet Explorer, Firefox und Chrome mit. Falls eine der Engines Darstellungsprobleme hat, macht das nichts – Sie schalten die Engine um und schauen nach, ob sich die Anzeige bessert. Wechselbar ist zwischen Trident, Gecko und Webkit (inzwischen heißt die Chrome-Engine Blink).
Hier droht Gefahr: Lunascape verfolgt einen spannenden Ansatz, hat jedoch seit geraumer Zeit keine Updates mehr enthalten (die 2021 aktuelle Version 6.15.2 etwa stammt von 2018). Je nachdem, welche Engine zum Einsatz kommt, sind unterschiedliche Sicherheitslücken – und auf sie abzielende Schadprogramme (Exploits) – denkbar.
» Download: Lunascape herunterladen
Hier droht Gefahr: Lunascape verfolgt einen spannenden Ansatz, hat jedoch seit geraumer Zeit keine Updates mehr enthalten (die 2021 aktuelle Version 6.15.2 etwa stammt von 2018). Je nachdem, welche Engine zum Einsatz kommt, sind unterschiedliche Sicherheitslücken – und auf sie abzielende Schadprogramme (Exploits) – denkbar.
» Download: Lunascape herunterladen
Foto: COMPUTER BILD
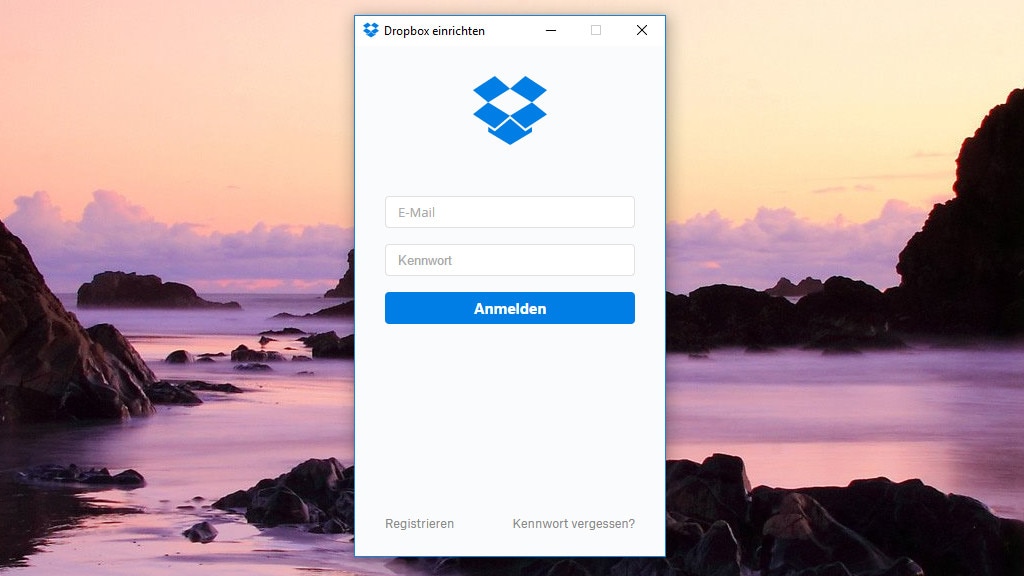
5/60
Dropbox: Dateien online speichern
Dank Dropbox haben Sie wichtige Dateien überall griffbereit: Steht eine Internetverbindung bereit, verbinden Sie sich per Browser oder Synchronisations-Programm mit dem Speicher. Letzterer Client bindet einen Ordner in den Windows Explorer ein, der Dateien mit der 2 GB großen Internetplatte abgleicht. Darin neu gespeicherte Dateien landen im Dropbox-Ordner aller verbundenen Geräte. Die Anzahl der Devices ist beim Gratis-Dropbox limitiert.
Hier droht Gefahr: Sensible Dateien gehören nicht in Onlinespeicher, denn theoretisch können die Anbieter darauf zugreifen. Ebenso wie etwaige Drittbenutzer: Erraten diese Ihr Passwort, haben sie Zugriff auf die deponierten Dateien. Deshalb auf Dropbox verzichten? Nicht nötig: BoxCrypor verschlüsselt Dateien vor dem Hochladen dorthin – sodass Dritte, selbst wenn sie Kontozugriff haben, unbrauchbare Dateien vorfinden.
» Download: Dropbox herunterladen
Hier droht Gefahr: Sensible Dateien gehören nicht in Onlinespeicher, denn theoretisch können die Anbieter darauf zugreifen. Ebenso wie etwaige Drittbenutzer: Erraten diese Ihr Passwort, haben sie Zugriff auf die deponierten Dateien. Deshalb auf Dropbox verzichten? Nicht nötig: BoxCrypor verschlüsselt Dateien vor dem Hochladen dorthin – sodass Dritte, selbst wenn sie Kontozugriff haben, unbrauchbare Dateien vorfinden.
» Download: Dropbox herunterladen
Foto: COMPUTER BILD
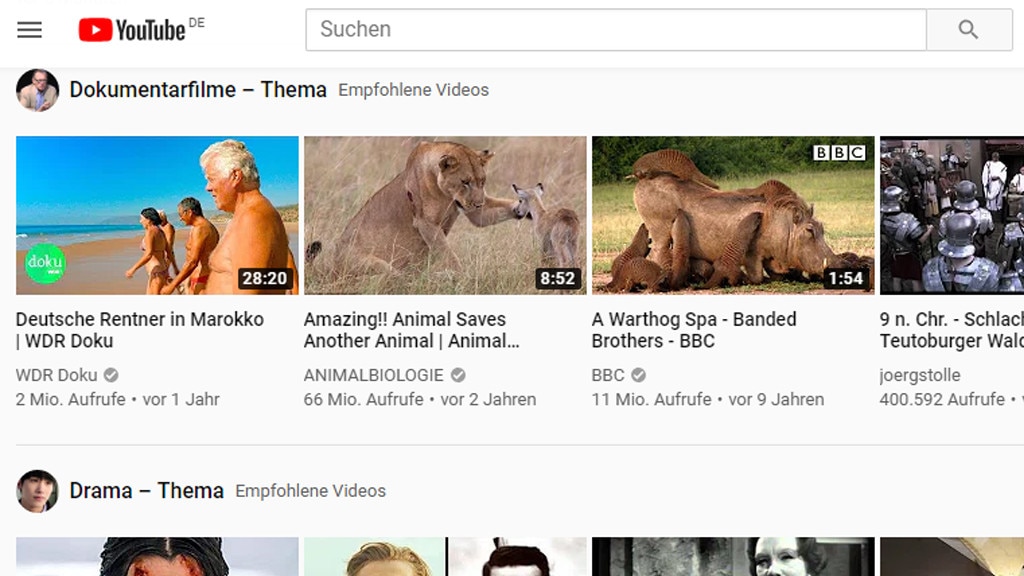
6/60
YouTube: Videos ansehen und hochladen
Bei YouTube sehen Sie sich Videos an oder laden welche hoch. Letzteres funktioniert über den Browser – oder mit Free YouTube Uploader von DVDVideoSoft.
Hier droht Gefahr: Nur Videomaterial, an dem Sie die Rechte haben, dürfen Sie veröffentlichen. Unproblematisch ist meist das Hochladen von Urlaubsfotos, die Sie etwa mit Windows Movie Maker zu einem Clip verarbeitet haben.
Wenn fremder Ton hinzukommt oder Sie (Kino-)Filme ins Netz stellen, sollten Sie vorab die Erlaubnis des Besitzers einholen. Dass andere Nutzer offenbar folgenlos geschütztes Material hochgeladen haben, garantiert nicht, dass Ihnen kein Ärger ins Haus stünde. Möglich sind eine Account-Sperre und Schadensersatzforderungen. In der Regel erhalten Sie etwa bei Kinofilmen keine Genehmigung, sie anderen gratis abrufbar bereitzustellen. Einige YouTuber machen es so, dass sie etwa geschützte Zusammenschnitte von Serien hochladen und später wieder löschen; in der Zwischenzeit sind die Inhalte abrufbar und es wird darauf hingewiesen, Interessenten mögen sie doch bitte downloaden; das mag verhindern, dass YouTube den Account sanktioniert, legal ist so etwas dennoch nicht.
» Zum Webdienst: YouTube
Hier droht Gefahr: Nur Videomaterial, an dem Sie die Rechte haben, dürfen Sie veröffentlichen. Unproblematisch ist meist das Hochladen von Urlaubsfotos, die Sie etwa mit Windows Movie Maker zu einem Clip verarbeitet haben.
Wenn fremder Ton hinzukommt oder Sie (Kino-)Filme ins Netz stellen, sollten Sie vorab die Erlaubnis des Besitzers einholen. Dass andere Nutzer offenbar folgenlos geschütztes Material hochgeladen haben, garantiert nicht, dass Ihnen kein Ärger ins Haus stünde. Möglich sind eine Account-Sperre und Schadensersatzforderungen. In der Regel erhalten Sie etwa bei Kinofilmen keine Genehmigung, sie anderen gratis abrufbar bereitzustellen. Einige YouTuber machen es so, dass sie etwa geschützte Zusammenschnitte von Serien hochladen und später wieder löschen; in der Zwischenzeit sind die Inhalte abrufbar und es wird darauf hingewiesen, Interessenten mögen sie doch bitte downloaden; das mag verhindern, dass YouTube den Account sanktioniert, legal ist so etwas dennoch nicht.
» Zum Webdienst: YouTube
Foto: COMPUTER BILD
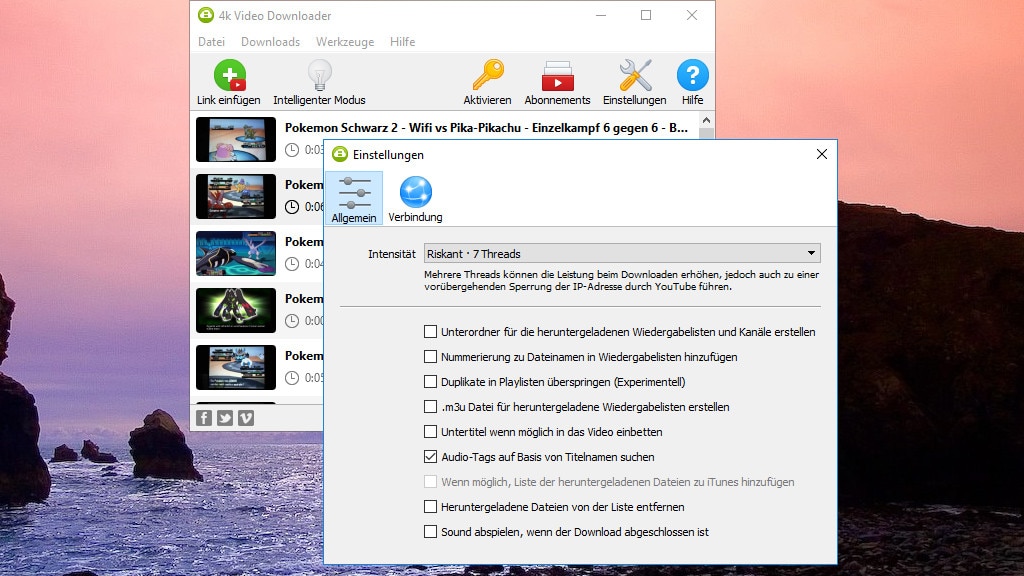
7/60
4K Video Downloader: YouTube-Videos herunterladen
Der 4K Video Downloader lädt YouTube-Videos herunter, wofür Sie die zugehörigen URLs einfügen. Das Programm bringt einen Turbomodus mit: Unter "Werkzeuge > Einstellungen" ist hinter "Intensität" etwa die Einstellung "Riskant 7 Threads" aktivierbar, was das Tempo verbessern soll. Es gibt die Optionen "Stabil – 1 Thread", "Optimal – 5 Threads" und "Riskant – 7 Threads". In der Programmoberfläche warnen die Entwickler davor.
Hier droht Gefahr: "Mehrere Threads können die Leistung beim Downloaden erhöhen, jedoch auch zu einer vorübergehenden Sperrung der IP-Adresse durch YouTube führen." Beachten Sie, dass diese Optionen mittlerweile kostenpflichtig ist: Wer mehr als einen Thread verwenden will, muss via Lizenz-Erwerb ein Upgrade durchführen.
» Download: 4K Video Downloader herunterladen
Hier droht Gefahr: "Mehrere Threads können die Leistung beim Downloaden erhöhen, jedoch auch zu einer vorübergehenden Sperrung der IP-Adresse durch YouTube führen." Beachten Sie, dass diese Optionen mittlerweile kostenpflichtig ist: Wer mehr als einen Thread verwenden will, muss via Lizenz-Erwerb ein Upgrade durchführen.
» Download: 4K Video Downloader herunterladen
Foto: COMPUTER BILD
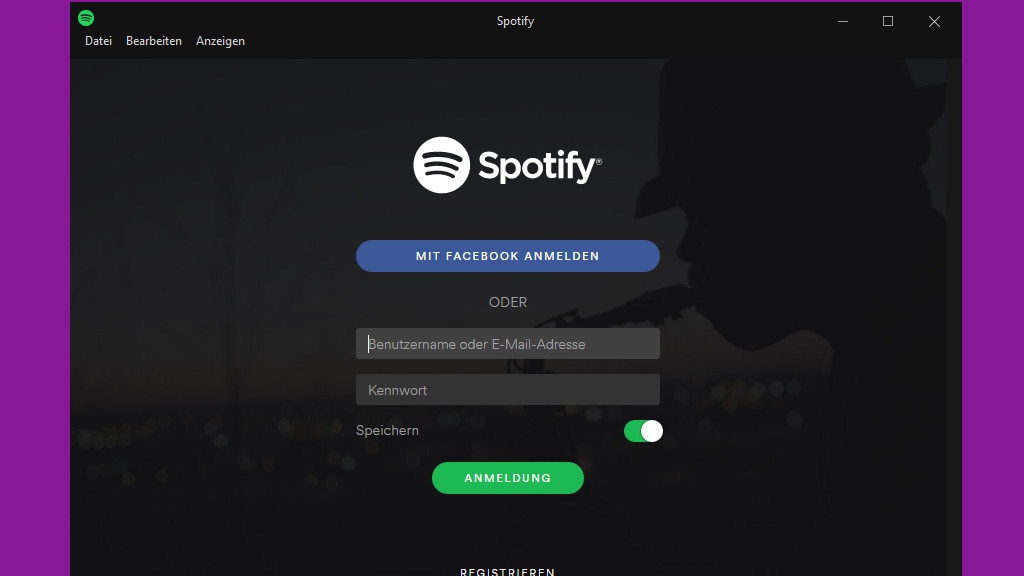
8/60
Spotify: Musik per Stream hören
Mit dem Windows-Client von Spotify streamen Sie – häufig unbekannte – Musik aus dem Internet. Ferner empfangen Sie Onlineradio. Nach einer Gratis-Anmeldung geht es los.
Hier droht Gefahr: Berichten zufolge erzeugte Spotify eine enorme Schreiblast auf SSDs. Im Gespräch sind üppige 28 Gigayte – in zweieinhalb Stunden. Was Festplatten in puncto Belastung verkraften, mögen Flash-basierte SSDs weniger. Der Anbieter Spotify reagierte und brachte eine fehlerbereinigte Version 1.0.42 seines Streaming-Clients heraus.
» Download: Spotify herunterladen
» Download: Spotify (Mac) herunterladen
Hier droht Gefahr: Berichten zufolge erzeugte Spotify eine enorme Schreiblast auf SSDs. Im Gespräch sind üppige 28 Gigayte – in zweieinhalb Stunden. Was Festplatten in puncto Belastung verkraften, mögen Flash-basierte SSDs weniger. Der Anbieter Spotify reagierte und brachte eine fehlerbereinigte Version 1.0.42 seines Streaming-Clients heraus.
» Download: Spotify herunterladen
» Download: Spotify (Mac) herunterladen
Foto: COMPUTER BILD
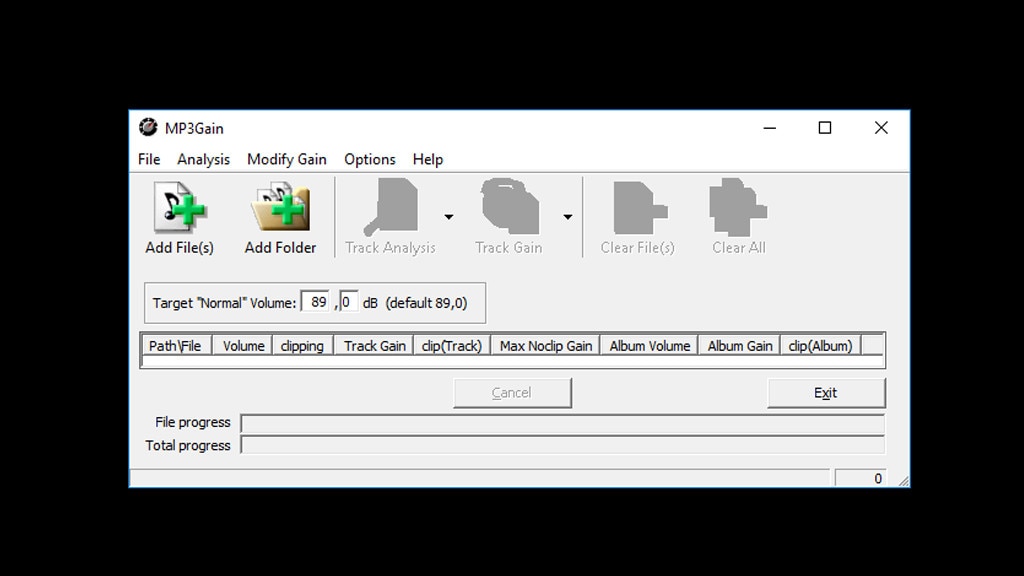
9/60
MP3Gain: Musikdateien normalisieren
MP3Gain vereinheitlicht die Lautstärke von Musikdateien, was bei mehreren wiedergegebenen Songs aus unterschiedlicher Quelle das Nachregeln an den Lautsprechern oder in der Wiedergabesoftware erübrigt. So hören Sie entspannter Songs.
Hier droht Gefahr: Wer experimentieren will, öffnet mit "Options > Advanced" die Einstellungen und aktiviert per Häkchen "Do not use Temp files" und "Do not file progress". Das Programm warnt davor: "Enabling these options MIGHT make mp3gain run SLIGHTLY faster, but they also might make your computer freeze and force to reboot ..." Das Tool laufe also etwas schneller, der PC friere jedoch möglicherweise ein und starte neu.
» Download: MP3Gain herunterladen
Hier droht Gefahr: Wer experimentieren will, öffnet mit "Options > Advanced" die Einstellungen und aktiviert per Häkchen "Do not use Temp files" und "Do not file progress". Das Programm warnt davor: "Enabling these options MIGHT make mp3gain run SLIGHTLY faster, but they also might make your computer freeze and force to reboot ..." Das Tool laufe also etwas schneller, der PC friere jedoch möglicherweise ein und starte neu.
» Download: MP3Gain herunterladen
Foto: COMPUTER BILD
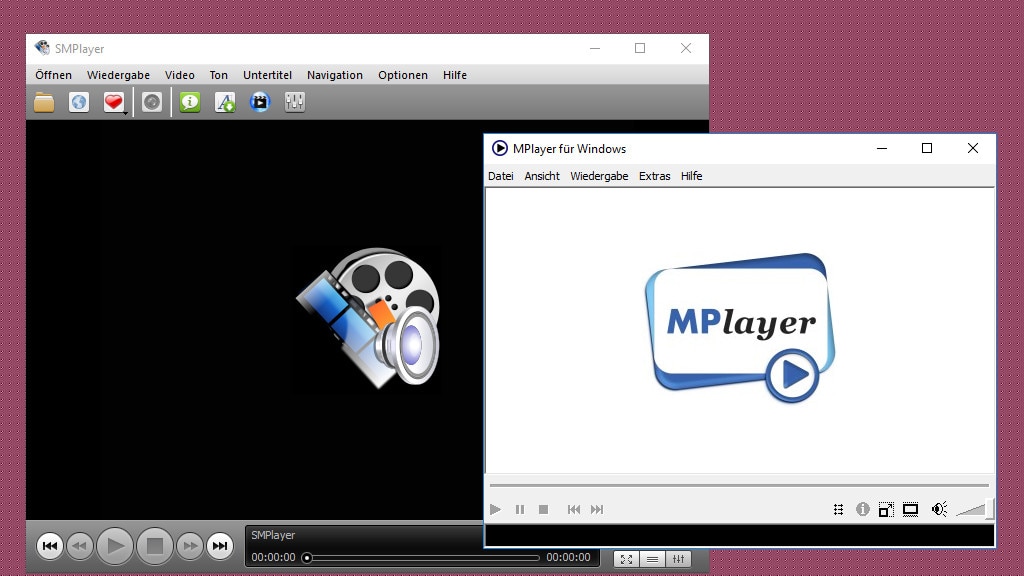
10/60
MPlayer: Multimediadateien abspielen
Wer den Windows Media Player nicht mag, spielt Musik-/Videodateien mit einem Alternativtool ab: etwa MPlayer. Der Installer richtet MPUI und den SMPlayer ein. Je nachdem, welches Design Ihnen lieber ist, starten Sie per Desktop-Symbol eines von beiden.
Hier droht Gefahr: Das Installationsfenster fordert Sie auf: "Wählen Sie Ihren CPU-Typ aus". Und warnt: "Hinweis: Ein inkompatibler CPU-Typ kann zum Absturz auf Ihrem Computer führen. Wählen Sie bitte den ‘Generic‘ Typ aus, falls Sie sich unsicher sind!"
» Download: MPlayer herunterladen
Hier droht Gefahr: Das Installationsfenster fordert Sie auf: "Wählen Sie Ihren CPU-Typ aus". Und warnt: "Hinweis: Ein inkompatibler CPU-Typ kann zum Absturz auf Ihrem Computer führen. Wählen Sie bitte den ‘Generic‘ Typ aus, falls Sie sich unsicher sind!"
» Download: MPlayer herunterladen
Foto: COMPUTER BILD
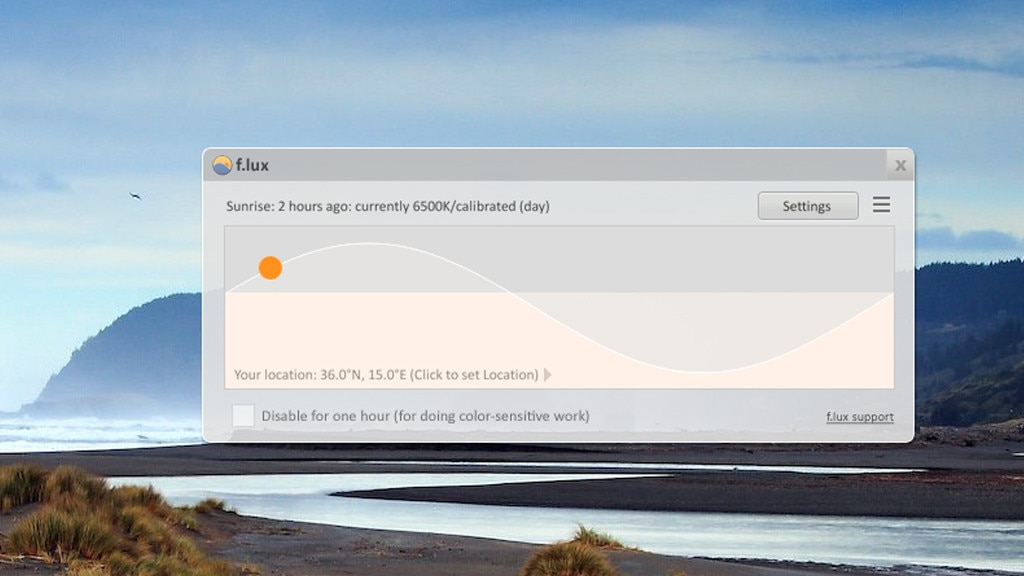
11/60
F.lux: Bildschirmfarben abschwächen
Strengt die abendliche PC-Arbeit die Augen an, liegt das vermutlich an zu hellem Monitorlicht. f.lux schafft Abhilfe, indem es die Displayfarben abschwächt. Das Tool gehört zur Kategorie "Installieren und vergessen": Nach der Einrichtung brauchen Sie sich um nichts zu kümmern. Windows 10 bietet mit einem Nachtmodus Ähnliches, doch weniger Einstellungsspielraum.
Hier droht Gefahr: Was angenehm ist und dem Einschlafen zugute kommt, verfälscht Farbtöne. Wer als Grafiker farbverbindlich arbeiten will, macht um solche Tools einen Bogen.
» Download: F.lux herunterladen
» Download: F.lux (Windows-10-App) herunterladen
Hier droht Gefahr: Was angenehm ist und dem Einschlafen zugute kommt, verfälscht Farbtöne. Wer als Grafiker farbverbindlich arbeiten will, macht um solche Tools einen Bogen.
» Download: F.lux herunterladen
» Download: F.lux (Windows-10-App) herunterladen
Foto: COMPUTER BILD
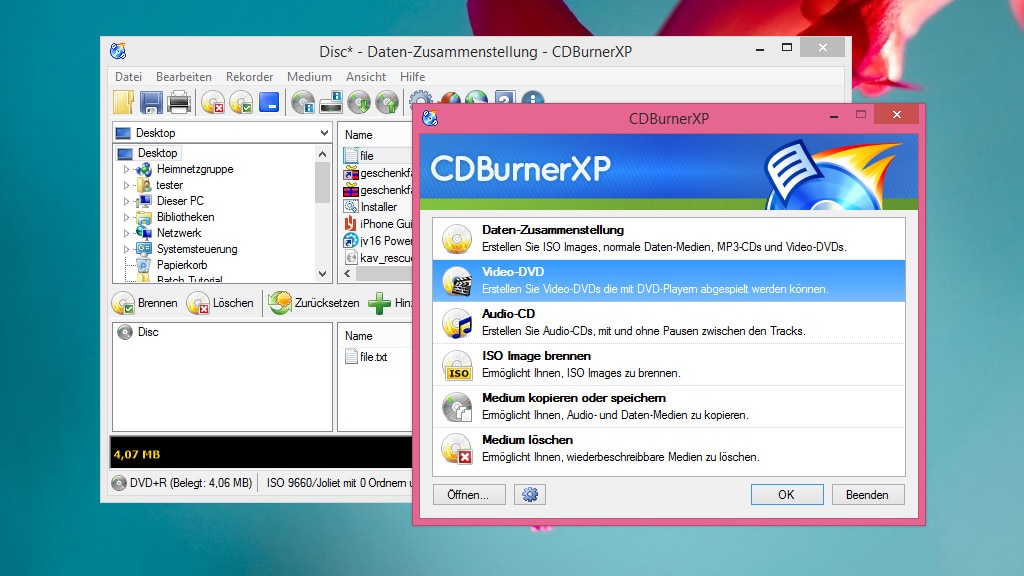
12/60
CDBurnerXP: Dateien auf CD/DVD brennen
Mit CDBurnerXP brennen Dateien auf CD/DVD und fertigen so Datensicherungen an. Verschlüsselungstrojaner befallen sie im Gegensatz zu Backups auf externen Platten nicht, da die Inhalte nicht mehr veränderbar sind (ROM, Read only Memory).
Hier droht Gefahr: Ein Nachteil für Profis: Unsichtbare Dateianhängsel, sogenannte Alternate Data Streams (ADS), gehen verloren. Beispielsweise öffnen Sie mit Windows-R den Ausführen-Dialog und führen einen Befehl wie den folgenden aus:
notepad C:\Users\teddy\Desktop\Screenshot.bmp:geheim.txt
Sodann geben Sie einen Text im Editor ein und speichern ihn. Die Desktop-Datei Screenshot.bmp muss existieren, Windows hinterlegt den Editor-Text (ADS-Inhalt) unsichtbar im BMP-Objekt. Per identischer Ausführen-Dialog-Eingabe rufen Sie den Geheimtext später wieder auf. ADS ist eine Spezialität des Windows-Dateisystems NTFS für Partitionen; FAT32 und das bei CDs/DVDs genutzte Dateisystem CDFS unterstützen und speichern solche Inhalte nicht, sie gehen beim Kopieren auf eine FAT32-Partition und beim Brennen verloren.
» Download: CDBurnerXP herunterladen
» Download: CDBurnerXP Portable herunterladen
Hier droht Gefahr: Ein Nachteil für Profis: Unsichtbare Dateianhängsel, sogenannte Alternate Data Streams (ADS), gehen verloren. Beispielsweise öffnen Sie mit Windows-R den Ausführen-Dialog und führen einen Befehl wie den folgenden aus:
notepad C:\Users\teddy\Desktop\Screenshot.bmp:geheim.txt
Sodann geben Sie einen Text im Editor ein und speichern ihn. Die Desktop-Datei Screenshot.bmp muss existieren, Windows hinterlegt den Editor-Text (ADS-Inhalt) unsichtbar im BMP-Objekt. Per identischer Ausführen-Dialog-Eingabe rufen Sie den Geheimtext später wieder auf. ADS ist eine Spezialität des Windows-Dateisystems NTFS für Partitionen; FAT32 und das bei CDs/DVDs genutzte Dateisystem CDFS unterstützen und speichern solche Inhalte nicht, sie gehen beim Kopieren auf eine FAT32-Partition und beim Brennen verloren.
» Download: CDBurnerXP herunterladen
» Download: CDBurnerXP Portable herunterladen
Foto: COMPUTER BILD
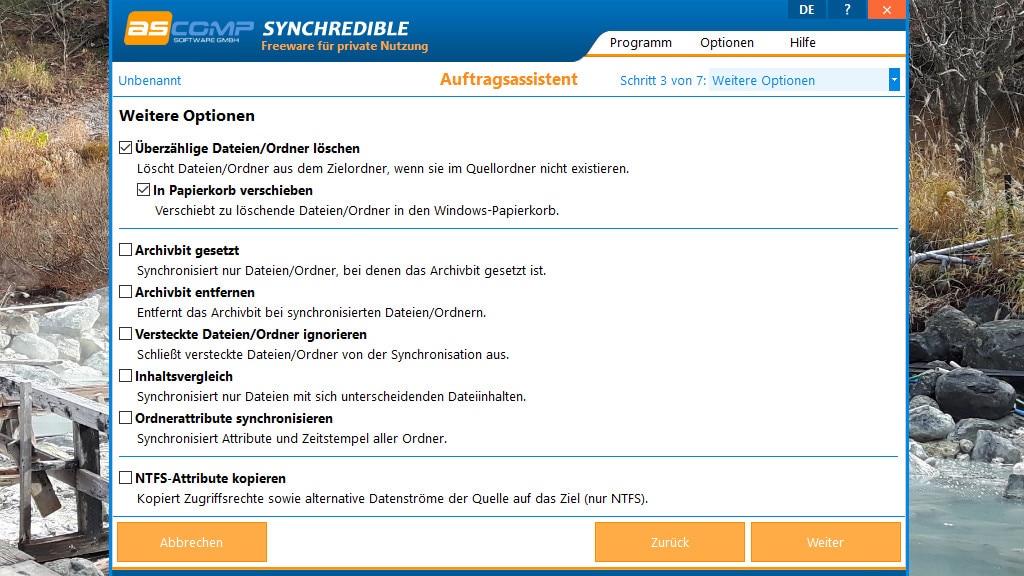
13/60
Synchredible: Ordner synchronisieren
Synchredible vergleicht die Inhalte zweier Ordner und synchronisiert sie: Es landen fehlende oder neuere bearbeitete Elemente eines Verzeichnisses im anderen. Im zweiten Fall ersetzt das Tool die älteren Dateifassungen. Nützlich ist das etwa, wenn Sie Files auf dem PC und in einem USB-Stick-Ordner gespeichert haben – und einen einheitlichen Stand wünschen.
Hier droht Gefahr: Beim Einrichten eines Synchronisations-Auftrags lässt sich der Haken "Überzählige Dateien/Ordner löschen" setzen. Finger weg, sonst löscht das Tool im Zielordner Files, die im Quellordner nicht existieren. Und verwechseln Sie nicht den den Quell- und Zielordner: Andernfalls ist der eigentlich als Quellordner erdachte Ordner am Ende leer.
» Download: Synchredible herunterladen
Hier droht Gefahr: Beim Einrichten eines Synchronisations-Auftrags lässt sich der Haken "Überzählige Dateien/Ordner löschen" setzen. Finger weg, sonst löscht das Tool im Zielordner Files, die im Quellordner nicht existieren. Und verwechseln Sie nicht den den Quell- und Zielordner: Andernfalls ist der eigentlich als Quellordner erdachte Ordner am Ende leer.
» Download: Synchredible herunterladen
Foto: COMPUTER BILD
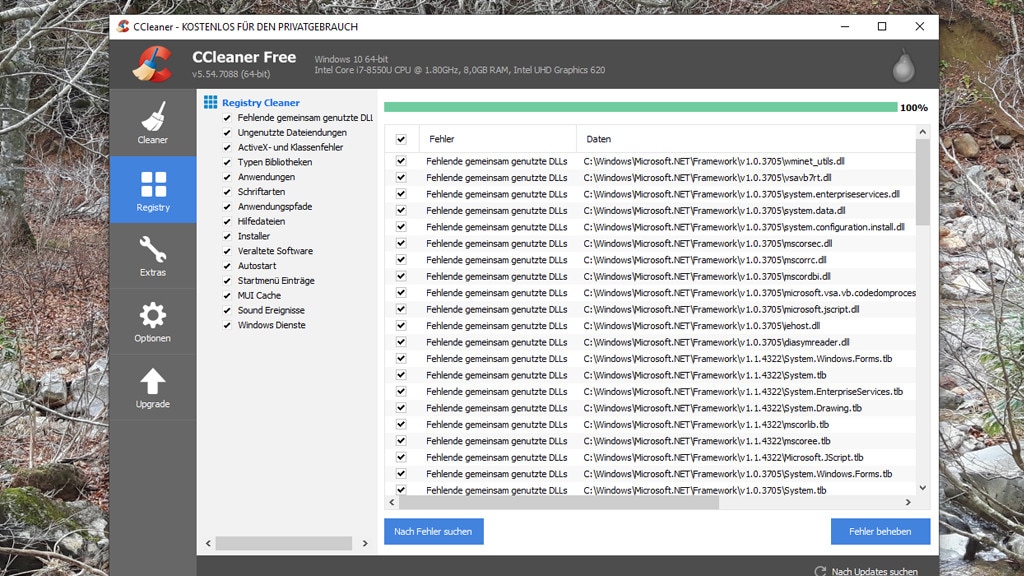
14/60
CCleaner: Datenmüll beseitigen
Der CCleaner löscht temporäre Dateien, leert den Papierkorb, bereinigt die Registry, bringt einen Autostart-Manager mit und offeriert weitere Optimierungsfunktionen. Mit dem Tuning des Autostarts holen Sie meist das größte Tempoplus an Ihrem PC heraus. Über die integrierte Softwareverwaltung deinstallieren Sie überflüssige Programme – leider ohne automatische Reste-Bereinigung (keine Anbindung an den Registry-Cleaner).
Hier droht Gefahr: Bei umsichtigem Umgang droht in der Regel kaum Gefahr, denn das Programm löscht in der Registry entbehrliche Einträge relativ konservativ; siehe unseren Registry-Cleaner-Vergleichstest. Andere Registry-Cleaner entfernen aggressiver Einträge – umso größer stellen diese potenziell ein Risiko dar. Da CCleaner viel bietet, lauern an einigen Ecken Gefahren, doch sind diese eher theoretisch. Das Programm bietet vor dem Säubern der Registry an, ein Backup im REG-Format anzulegen. Das sollten Sie annehmen, per Doppelklick auf solche Dateien machen Sie Ihre Reinigungen rückgängig.
Was für einen Aufschrei sorgte: Die CCleaner-Version 5.33 war Malware-verseucht, Version 5.45 enthielt eine umstrittene Spionagefunktion. Wollen Sie den Crap Cleaner nicht nicht (mehr) einsetzen, finden Sie in einem weiteren Artikel einige CCleaner-Alternativen.
» Download: CCleaner herunterladen
» Download: CCleaner Portable herunterladen
Hier droht Gefahr: Bei umsichtigem Umgang droht in der Regel kaum Gefahr, denn das Programm löscht in der Registry entbehrliche Einträge relativ konservativ; siehe unseren Registry-Cleaner-Vergleichstest. Andere Registry-Cleaner entfernen aggressiver Einträge – umso größer stellen diese potenziell ein Risiko dar. Da CCleaner viel bietet, lauern an einigen Ecken Gefahren, doch sind diese eher theoretisch. Das Programm bietet vor dem Säubern der Registry an, ein Backup im REG-Format anzulegen. Das sollten Sie annehmen, per Doppelklick auf solche Dateien machen Sie Ihre Reinigungen rückgängig.
Was für einen Aufschrei sorgte: Die CCleaner-Version 5.33 war Malware-verseucht, Version 5.45 enthielt eine umstrittene Spionagefunktion. Wollen Sie den Crap Cleaner nicht nicht (mehr) einsetzen, finden Sie in einem weiteren Artikel einige CCleaner-Alternativen.
» Download: CCleaner herunterladen
» Download: CCleaner Portable herunterladen
Foto: COMPUTER BILD
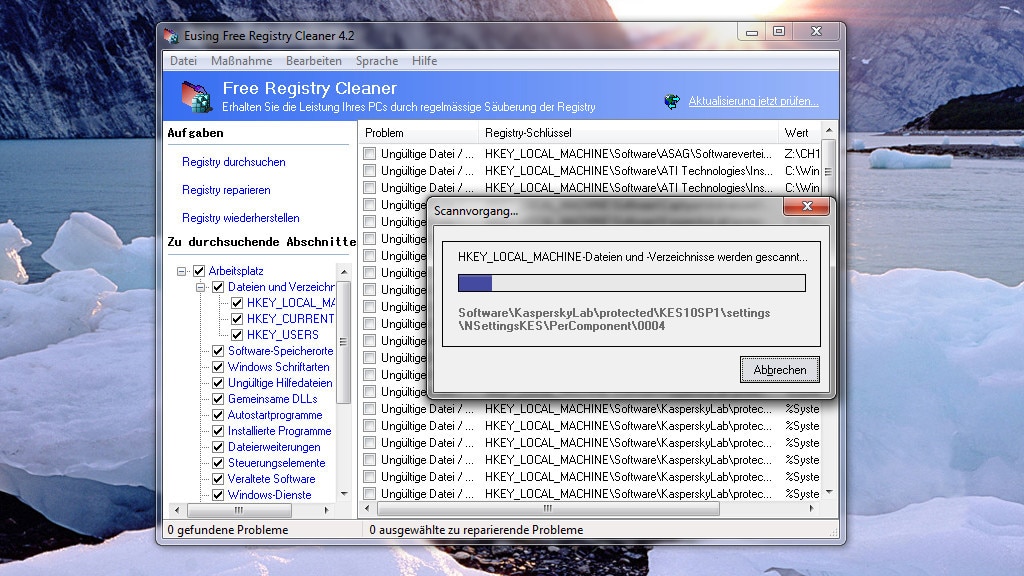
15/60
Eusing Free Registry Cleaner: Registry aufräumen
Je nach Versionen ist der Eusing Free Registry Cleaner (EFRC) gründlicher als CCleaner: Im Registry-Cleaner-Vergleichstest war zuletzt CCleaner gründlicher. Das Eusing-Tool spezialisiert sich auf das Schrubben der Registry: Im Gegensatz zu CCleaner fehlt ein Dateisystem-Scan. Scans der Registry dauern länger, als Extra gibt es einen Autostart-Manager.
Hier droht Gefahr: Je mehr überflüssige Registry-Einträge ein Tool findet, desto eher wirkt sich die Bereinigung aus – im Positiven oder Negativen. Auf eusing.com ist versprochen: "Improve your Windows PC’s overall performance and stability" – also dass das Tool Tempo und Stabilität verbessert. Wenn das Tool manche Registry-Einträge zu viel löscht, kehrt sich der Effekt um und es kommt zu Problemen; die Stabilität leidet. Insofern sollten Sie bei Registry-Cleanern nicht blind löschen, sondern die aufgeführten Einträge in Augenschein nehmen (und vor zu Behaltendem den Haken entfernen). Erfahrungsgemäß verursacht EFRC keine Komplikationen. Falls doch, sollten Sie den Speicherort der angelegten Backups kennen: den Ordner "Programme (x86)\Eusing Free Registry Cleaner\Backup" (löschen Sie hier nichts, um sich eine Hintertür zu einem stabilen Windows offenzuhalten).
» Download: Eusing Free Registry Cleaner herunterladen
» Download: Eusing Free Registry Cleaner Portable herunterladen
Hier droht Gefahr: Je mehr überflüssige Registry-Einträge ein Tool findet, desto eher wirkt sich die Bereinigung aus – im Positiven oder Negativen. Auf eusing.com ist versprochen: "Improve your Windows PC’s overall performance and stability" – also dass das Tool Tempo und Stabilität verbessert. Wenn das Tool manche Registry-Einträge zu viel löscht, kehrt sich der Effekt um und es kommt zu Problemen; die Stabilität leidet. Insofern sollten Sie bei Registry-Cleanern nicht blind löschen, sondern die aufgeführten Einträge in Augenschein nehmen (und vor zu Behaltendem den Haken entfernen). Erfahrungsgemäß verursacht EFRC keine Komplikationen. Falls doch, sollten Sie den Speicherort der angelegten Backups kennen: den Ordner "Programme (x86)\Eusing Free Registry Cleaner\Backup" (löschen Sie hier nichts, um sich eine Hintertür zu einem stabilen Windows offenzuhalten).
» Download: Eusing Free Registry Cleaner herunterladen
» Download: Eusing Free Registry Cleaner Portable herunterladen
Foto: COMPUTER BILD
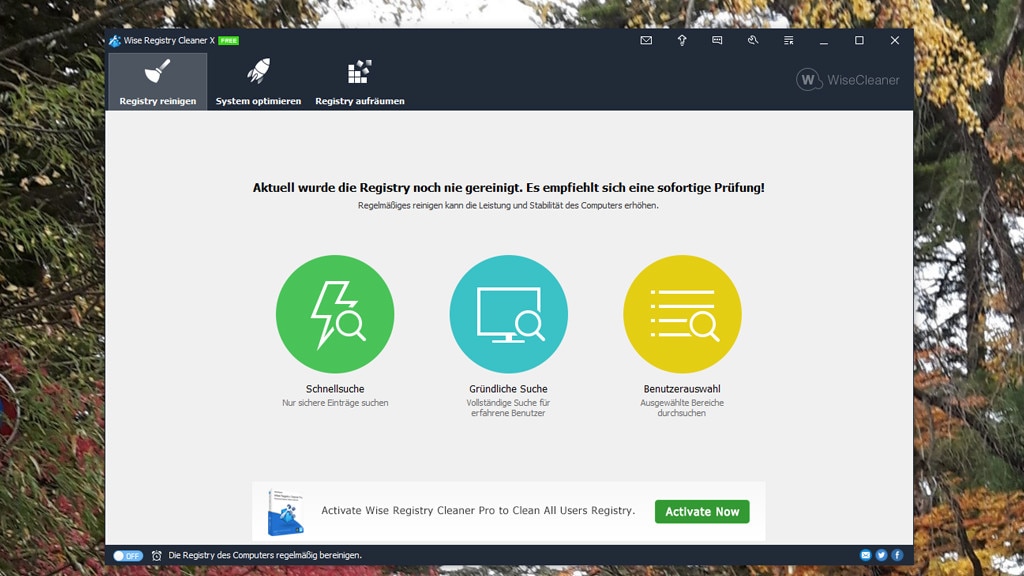
16/60
Wise Registry Cleaner: Registry aufräumen
"Windows einmal blitzblank, bitte" – Wise Registry Cleaner (WRC) säuberte in unserem Registry-Cleaner-Vergleichstest gründlicher als CCleaner und Eusing Free Registry Cleaner. Mit Extras hebt sich WRC ab: Das Tool besitzt Tweaks, stellt Windows also ein. Ferner bietet es eine Registry-Defragmentierung. Eine solche finden Sie in der Regel eher in kostenpflichtigen Tuning-Suiten wie TuneUp Utilities, AVG PC TuneUp oder von Ashampoo.
Hier droht Gefahr: Sie haben die Wahl zwischen "Schnellsuche", "Gründliche Suche“ und "Benutzerauswahl". Je mehr Registry-Ballast das Tool findet, desto größer die theoretischen Vorteile durch das Löschen – und desto eher kommt es zu Problemen. Laut Wise macht WRC das System schneller und stabiler ("your system will run faster and more stable") – zumindest, wenn alles gut geht. Wir bemerkten noch keine auf die Registry-Reinigungen zurückzuführende Probleme. Heikel erscheinen die Tweaks: Die Einstelländerungen sind teilweise wenig verständlich. Wer damit experimentiert, weiß mitunter nicht, worauf er sich einlässt. Zum Glück machen Sie die Tweaks durch einen nochmaligen Klick rückgängig.
» Download: Wise Registry Cleaner herunterladen
» Download: Wise Registry Cleaner Portable herunterladen
Hier droht Gefahr: Sie haben die Wahl zwischen "Schnellsuche", "Gründliche Suche“ und "Benutzerauswahl". Je mehr Registry-Ballast das Tool findet, desto größer die theoretischen Vorteile durch das Löschen – und desto eher kommt es zu Problemen. Laut Wise macht WRC das System schneller und stabiler ("your system will run faster and more stable") – zumindest, wenn alles gut geht. Wir bemerkten noch keine auf die Registry-Reinigungen zurückzuführende Probleme. Heikel erscheinen die Tweaks: Die Einstelländerungen sind teilweise wenig verständlich. Wer damit experimentiert, weiß mitunter nicht, worauf er sich einlässt. Zum Glück machen Sie die Tweaks durch einen nochmaligen Klick rückgängig.
» Download: Wise Registry Cleaner herunterladen
» Download: Wise Registry Cleaner Portable herunterladen
Foto: COMPUTER BILD
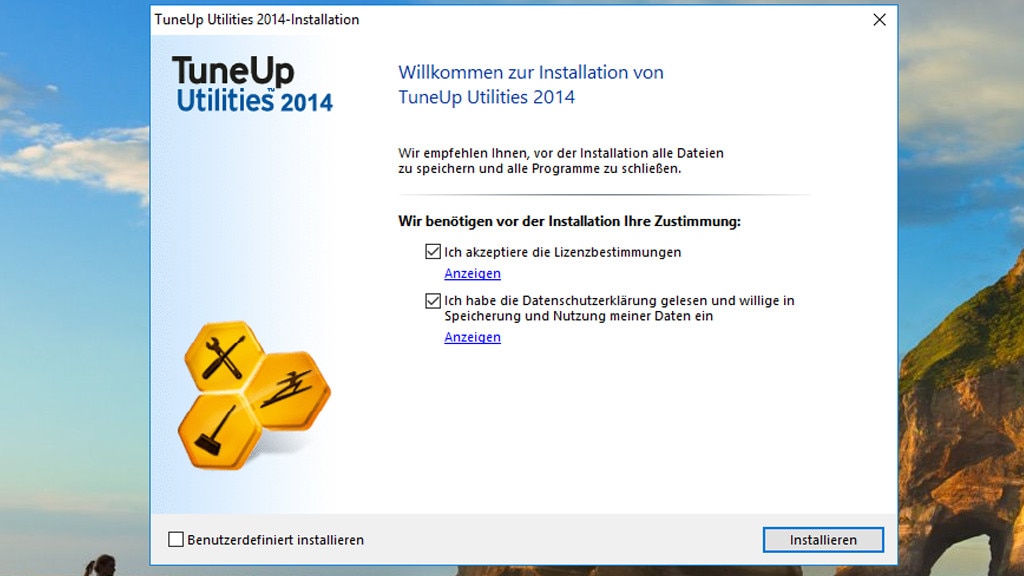
17/60
TuneUp Utilities 2014: Tuning-Kasten für fast alles
Die TuneUp Utilities sind der Inbegriff der Optimierungstools: Es ist mehr als ein Tuning-Tool – es handelt sich um ein Arsenal an Optimierungswerkzeugen. Diese löschen Datenmüll, optimieren Autostart und Dienste, konfigurieren das Betriebssystem, zeigen System-Infos an und vieles mehr. Das Programm wird nicht mehr weiterentwickelt; es gab nach Übernahme von AVG eine Neuauflage namens AVG PC TuneUp, die nach Umbenennung AVG TuneUp heißt (im Gegensatz zu TuneUp nur im Abo zu nutzen).
Hier droht Gefahr: Wo viel geboten ist, unterlaufen im ungünstigen Fall Fehler – sagt die Theorie. Eigenen Erfahrungswerten nach richtet das Programm selten Schaden an; auch wenn böse Zungen in Foren das Programm als Schlangenöl (also wirkungslos) abstempeln sowie als verantwortlich für Windows-Schäden. Abzuraten ist vom Einsatz unter Windows 10: Die Suite läuft bis einschließlich unter Windows 8.1 einwandfrei; bei Windows 10 ist sie mit Komplikationen in Betrieb zu nehmen und schadet dem OS womöglich (Windows 10 erhält halbjährlich die großen Feature-Updates, die es umbauen, TuneUp zieht da mangels Weiterentwicklung nicht mit). Einmal deaktivierten wir mit TuneUp den Grafikkarten-Treiber; das hatte Nebenwirkungen zur Folge, bis das zurückgenommen war.
» Download: TuneUp Utilities 2014 herunterladen
Hier droht Gefahr: Wo viel geboten ist, unterlaufen im ungünstigen Fall Fehler – sagt die Theorie. Eigenen Erfahrungswerten nach richtet das Programm selten Schaden an; auch wenn böse Zungen in Foren das Programm als Schlangenöl (also wirkungslos) abstempeln sowie als verantwortlich für Windows-Schäden. Abzuraten ist vom Einsatz unter Windows 10: Die Suite läuft bis einschließlich unter Windows 8.1 einwandfrei; bei Windows 10 ist sie mit Komplikationen in Betrieb zu nehmen und schadet dem OS womöglich (Windows 10 erhält halbjährlich die großen Feature-Updates, die es umbauen, TuneUp zieht da mangels Weiterentwicklung nicht mit). Einmal deaktivierten wir mit TuneUp den Grafikkarten-Treiber; das hatte Nebenwirkungen zur Folge, bis das zurückgenommen war.
» Download: TuneUp Utilities 2014 herunterladen
Foto: COMPUTER BILD
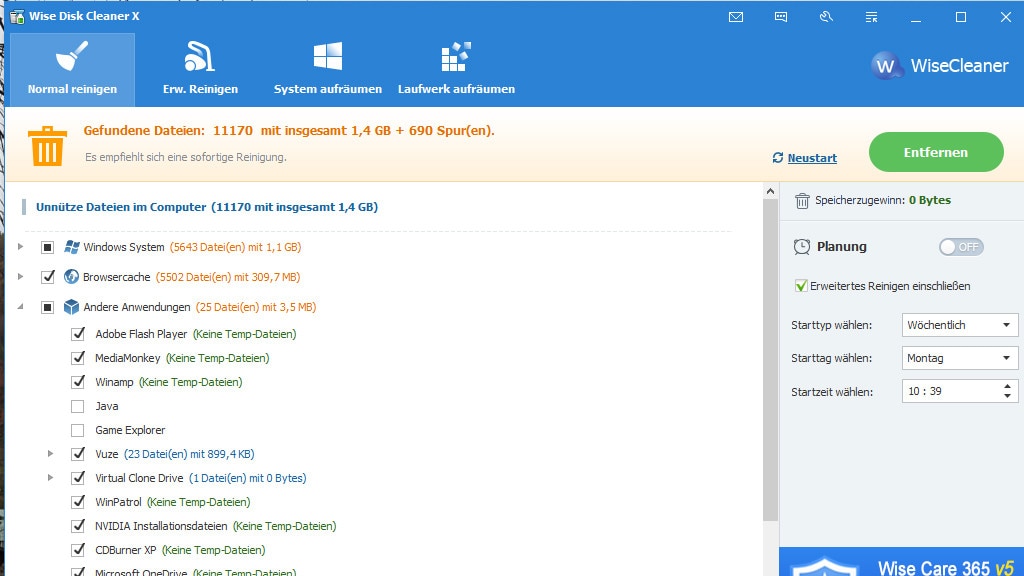
18/60
Wise Disk Cleaner: Datenmüll löschen
Zu wenig freier Speicherplatz? Wise Disk Cleaner (WDC) räumt auf: Das Tool sucht und löscht überflüssige Daten der Bereiche Windows-System, Browser und Anwendungen. Ungewöhnlich ist die eingebaute Defragmentierung. Sie ordnet die Bestandteile von Festplattendateien im Interesse eines höheren Schreib- und Lesetempos.
Hier droht Gefahr: Die Defragmentierung verbirgt sich hinter "Laufwerk aufräumen" und ergibt bei Festplatten Sinn, bei SSDs aber nicht und schadet ihnen. Zumindest warnt ein Pop-up beim Optimierungsversuch: "Die Auswahl enthält mindestens ein SSD-Laufwerk. Das Aufräumen kann dessen Lebensdauer verkürzen. Trotzdem fortsetzen?"
Ansichtssache ist, ob das Löschen von Windows-Wallpaper-Dateien ratsam ist: Um das letzte Quäntchen Plattenplatz freizuschaufeln, entledigt der WDC (per zu setzendem Haken) den Ordner C:\Windows\Web\Wallpaper von den Standard-Hintergründen. Das schafft kaum Platz, macht aber etwa das blaue Windows-10-Wallpaper-Motiv unzugänglich.
» Download: Wise Disk Cleaner herunterladen
» Download: Wise Disk Cleaner Portable herunterladen
Hier droht Gefahr: Die Defragmentierung verbirgt sich hinter "Laufwerk aufräumen" und ergibt bei Festplatten Sinn, bei SSDs aber nicht und schadet ihnen. Zumindest warnt ein Pop-up beim Optimierungsversuch: "Die Auswahl enthält mindestens ein SSD-Laufwerk. Das Aufräumen kann dessen Lebensdauer verkürzen. Trotzdem fortsetzen?"
Ansichtssache ist, ob das Löschen von Windows-Wallpaper-Dateien ratsam ist: Um das letzte Quäntchen Plattenplatz freizuschaufeln, entledigt der WDC (per zu setzendem Haken) den Ordner C:\Windows\Web\Wallpaper von den Standard-Hintergründen. Das schafft kaum Platz, macht aber etwa das blaue Windows-10-Wallpaper-Motiv unzugänglich.
» Download: Wise Disk Cleaner herunterladen
» Download: Wise Disk Cleaner Portable herunterladen
Foto: COMPUTER BILD

19/60
Windows 10: Modernes Betriebssystem
Wollen Sie ein modernes Betriebssystem von Microsoft nutzen, führt kein Weg an Windows 10 vorbei: Nur es erhält etwa auf PCs mit aktuellem AMD-Ryzen-Prozessor Updates – ja, Microsoft koppelt deren Bereitstellung an die CPU und spart Windows-8.1-Updates auf solchen Geräten aus. Windows 10 basiert auf Vista und dessen Nachfolgern, hat im Gegensatz zu ihnen jedoch keine 6.xer-Versionsnummer, sondern die Versionsnummer 10. Mit halbjährlichen Feature-Updates ziehen regelmäßig Verbesserungen ein, vor allem in Bezug auf Design, Bedienung und Speichermanagement. Solche großen Updates sind ein Nachfolger-Modell von Service Packs, mit denen frühere Windows-Versionen erst als ausgereift galten (sie kamen heraus etwa für Windows XP, Vista und 7).
Hier droht Gefahr: Windows 10 geriet in die Kritik, da viele Nutzerdaten an Microsoft schickt. Je nach Einstellung verteilen Nutzer-PCs über das Netzwerk (LAN) oder über das Netzwerk (LAN) plus Internet (WAN) an sich Updates; das Prinzip entspricht grob dem einer Internettauschbörse (P2P, Filesharing). Und die Systemsteuerung verliert an Bedeutung: Feature-Updates raubten ihr die Einträge, was wir dokumentierten.
Zwei Fallen aus Windows 8 sind geblieben: Beim Löschen einer Datei erscheint keine Rückfrage; sie landet sofort im Papierkorb – über einen Eingriff in die Papierkorb-Eigenschaften ist das zu korrigieren. Beim Herunterfahren speichert Windows 10 (so wie Windows 8) den Kernel und die Treiber in der Datei hiberfil.sys; das beschleunigt das Hoch- und Herunterfahren, bürdet dem Laufwerk aber einige Megabyte Schreiblast auf. SSDs vertragen im Gegensatz zu Festplatten nicht beliebig viele Schreibzugriffe und verschleißen schneller. Es ist möglich, dass SSDs beim Herunterfahrend schleichend kaputtgehen.
» Download: Windows 10 (64 Bit) herunterladen
» Download: Windows 10 (32 Bit) herunterladen
Hier droht Gefahr: Windows 10 geriet in die Kritik, da viele Nutzerdaten an Microsoft schickt. Je nach Einstellung verteilen Nutzer-PCs über das Netzwerk (LAN) oder über das Netzwerk (LAN) plus Internet (WAN) an sich Updates; das Prinzip entspricht grob dem einer Internettauschbörse (P2P, Filesharing). Und die Systemsteuerung verliert an Bedeutung: Feature-Updates raubten ihr die Einträge, was wir dokumentierten.
Zwei Fallen aus Windows 8 sind geblieben: Beim Löschen einer Datei erscheint keine Rückfrage; sie landet sofort im Papierkorb – über einen Eingriff in die Papierkorb-Eigenschaften ist das zu korrigieren. Beim Herunterfahren speichert Windows 10 (so wie Windows 8) den Kernel und die Treiber in der Datei hiberfil.sys; das beschleunigt das Hoch- und Herunterfahren, bürdet dem Laufwerk aber einige Megabyte Schreiblast auf. SSDs vertragen im Gegensatz zu Festplatten nicht beliebig viele Schreibzugriffe und verschleißen schneller. Es ist möglich, dass SSDs beim Herunterfahrend schleichend kaputtgehen.
» Download: Windows 10 (64 Bit) herunterladen
» Download: Windows 10 (32 Bit) herunterladen
Foto: COMPUTER BILD
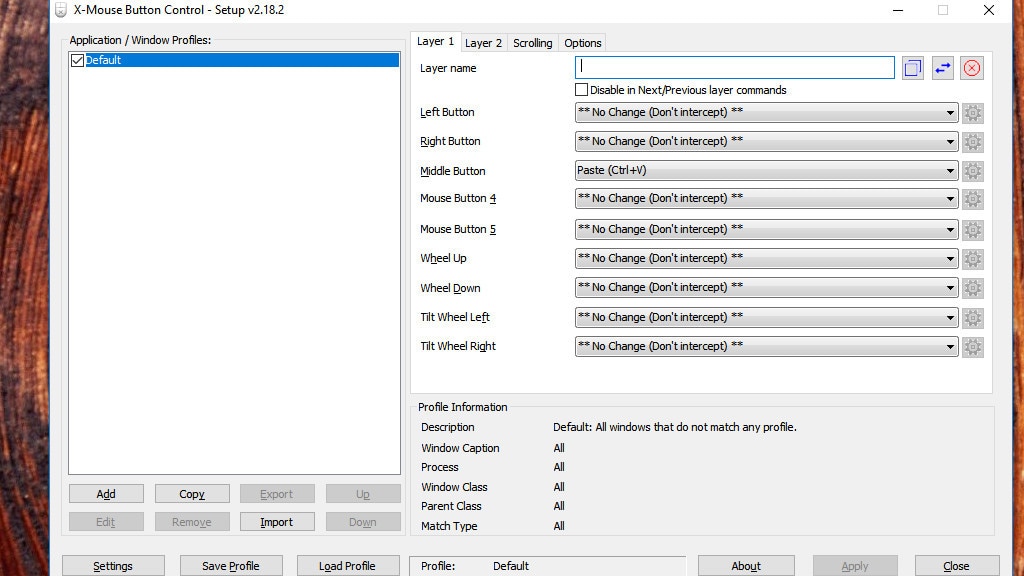
20/60
X-Mouse Button Control: Maustasten einstellen
Mit X-Mouse Button Control haben Sie Ihre Maus im Griff: Sie geben vor, was beim Drücken der linken und rechten Maustaste passiert. Häufig existiert auch eine mittlere Maustaste (Scrollrad); was beim Eindrücken dieser geschieht, bestimmen Sie. In Drop-down-Menüs legen Sie etwa fest, dass Sie über das Scrollrad künftig den Zwischenablage-Inhalt einfügen.
Hier droht Gefahr: Widmen Sie nicht die linke Maustaste um, andernfalls nehmen Sie Änderungen erschwert zurück. Mit dieser Cursor-Taste klappen Sie in den Tool-Einstellungen die Drop-down-Menüs aus, um eine der vielen vorgefertigten Verhaltensweisen zu wählen.
» Download: X-Mouse Button Control herunterladen
» Windows 7/8/10: Zwischenablage per Mausrad einfügen – so geht es
Hier droht Gefahr: Widmen Sie nicht die linke Maustaste um, andernfalls nehmen Sie Änderungen erschwert zurück. Mit dieser Cursor-Taste klappen Sie in den Tool-Einstellungen die Drop-down-Menüs aus, um eine der vielen vorgefertigten Verhaltensweisen zu wählen.
» Download: X-Mouse Button Control herunterladen
» Windows 7/8/10: Zwischenablage per Mausrad einfügen – so geht es
Foto: COMPUTER BILD
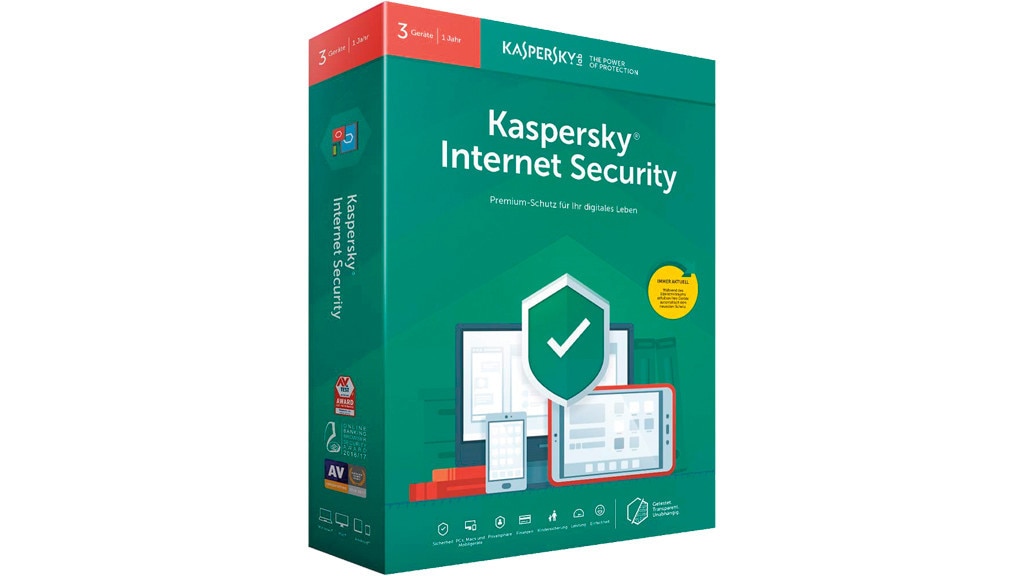
21/60
Antivirensoftware
Ein gutes Antivirenprogramm gehört zur PC-Pflichtausstattung: Es schützt Sie vor Viren, Würmern, Trojanern, Backdoors, Keyloggern, Adware, Spyware, Scareware, Ransomware und PUPs (potenziell unerwünschte Programme). Wichtig ist der Einsatz einer Anwendung mit Wächter: So ein On-Access-Scanner prüft laufend die Rechneraktivitäten und schlägt Alarm, bevor ein Schädling Schaden anrichten kann. Idealerweise ist neben einem Dateisystem-Schutz ein Webschutz an Bord: Der prüft den HTTP- und (idealerweise) HTTPS-Datenstrom beim Surfen und filtert Schadprogramme vor dem Kontakt zum PC aus. Programme ohne Wächter wie ClamWin oder das Microsoft Windows-Tool zum Entfernen bösartiger Software haben keine Wächter-Komponente und genügen allein nicht.
Hier droht Gefahr: Nutzen Sie ein Programm mit zu hohem Leistungsbedarf, "bremst es den PC weg". Alltägliche Arbeit zieht sich so hin – vor allem bei einem betagten PC. Schutztools, die den PC wenig verlangsamen, finden Sie in einer Bestenliste. Gift sind mehrere Antivirenprodukte oder Security-Suiten mit Wächter parallel: Der Bremseffekt ist ungleich größer und die Tools legen womöglich Windows lahm.
Auch bei bloß einem genutzten Schutztool sind zig Fehlalarme möglich: Proaktive Identifikationsverfahren wie Heuristik und Verhaltensanalyse finden selbst unbekannte Viren, verdächtigen jedoch im Gegensatz zu Signaturen (eindeutige Erkennung anhand virtueller Fingerabdrücke) öfter einmal harmlose Dateien als schadhaft. Je aggressiver die Heuristik eingestellt ist, desto höher die Erkennungsraten und Anzahl der False-Positives.
Wenn die Löschroutine automatisch zuschlägt oder Sie das Löschen bestätigen, entfernen Sie schon mal zu Programmen gehörende Dateien; anschließend funktionierten benötigte Programme nicht mehr. Dann müssen Sie die Files aus einer Quarantäne wiederherstellen, sofern das möglich ist – und Sie Ihre Antivirus-Lösung verdächtigen.
» Übersicht: Antivirus-Software
Hier droht Gefahr: Nutzen Sie ein Programm mit zu hohem Leistungsbedarf, "bremst es den PC weg". Alltägliche Arbeit zieht sich so hin – vor allem bei einem betagten PC. Schutztools, die den PC wenig verlangsamen, finden Sie in einer Bestenliste. Gift sind mehrere Antivirenprodukte oder Security-Suiten mit Wächter parallel: Der Bremseffekt ist ungleich größer und die Tools legen womöglich Windows lahm.
Auch bei bloß einem genutzten Schutztool sind zig Fehlalarme möglich: Proaktive Identifikationsverfahren wie Heuristik und Verhaltensanalyse finden selbst unbekannte Viren, verdächtigen jedoch im Gegensatz zu Signaturen (eindeutige Erkennung anhand virtueller Fingerabdrücke) öfter einmal harmlose Dateien als schadhaft. Je aggressiver die Heuristik eingestellt ist, desto höher die Erkennungsraten und Anzahl der False-Positives.
Wenn die Löschroutine automatisch zuschlägt oder Sie das Löschen bestätigen, entfernen Sie schon mal zu Programmen gehörende Dateien; anschließend funktionierten benötigte Programme nicht mehr. Dann müssen Sie die Files aus einer Quarantäne wiederherstellen, sofern das möglich ist – und Sie Ihre Antivirus-Lösung verdächtigen.
» Übersicht: Antivirus-Software
Foto: COMPUTER BILD
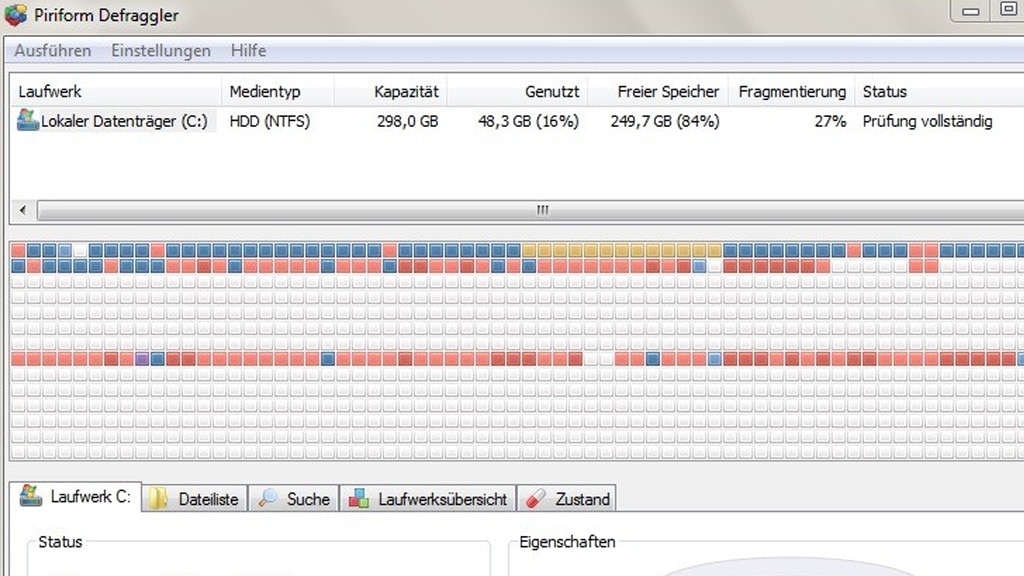
22/60
Defragmentierungs-Software
Ein Defragmentierungs-Programm ist sinnvoll, um eine Festplatte schnell zu halten: Die Laufwerke legen eine neue Datei in mehreren gleich großen Teilen auf dem Speicher ab. Reicht der Platz am Stück nicht, um die Einzelteile zusammenhängend zu speichern, füllt Windows die Lücke und hängt die restlichen Dateibestandteile hinten an. Ein Defragmentierer ordnet die Fragmente zusammenhängend an. Empfehlenswert ist etwa Defraggler von den CCleaner-Machern. Das Tool ist schlank und nervt nicht mit Werbung – Apps defragmentiert es nicht. Nach getaner Defragmentierung arbeitet die Platte flotter.
Hier droht Gefahr: Festplatten sollten Sie defragmentieren, SSDs im Interesse einer langen Lebensdauer nicht. Hier bringt eine Defragmentierung keinen Tempowachs – warum, erklärt ein weiterer Artikel. Manche Defragmentierer warnen bei ihrer Anwendung auf SSDs, defragmentieren sie aber nach einem Klick; andere Tools zeigen bei SSDs eine Warnung und verweigern sich der Optimierung. Letzteres ist der Idealfall (und etwa bei TuneUp Drive Defrag so). Bei Festplatten sollten Sie nicht mehrere Defragmentierer im Wechsel anwenden: siehe den Artikel "Mehrere Defragmentierer nutzen: Sinnvoll oder schädlich?".
» Download: Defraggler herunterladen
» Download: Defraggler Portable herunterladen
Hier droht Gefahr: Festplatten sollten Sie defragmentieren, SSDs im Interesse einer langen Lebensdauer nicht. Hier bringt eine Defragmentierung keinen Tempowachs – warum, erklärt ein weiterer Artikel. Manche Defragmentierer warnen bei ihrer Anwendung auf SSDs, defragmentieren sie aber nach einem Klick; andere Tools zeigen bei SSDs eine Warnung und verweigern sich der Optimierung. Letzteres ist der Idealfall (und etwa bei TuneUp Drive Defrag so). Bei Festplatten sollten Sie nicht mehrere Defragmentierer im Wechsel anwenden: siehe den Artikel "Mehrere Defragmentierer nutzen: Sinnvoll oder schädlich?".
» Download: Defraggler herunterladen
» Download: Defraggler Portable herunterladen
Foto: COMPUTER BILD
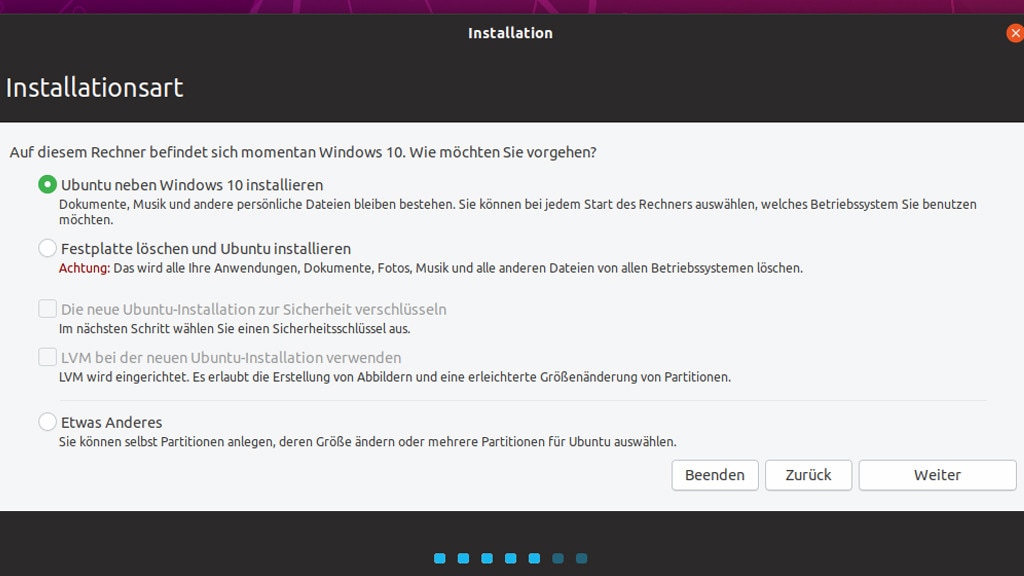
23/60
Ubuntu: Einsteigerfreundliches Linux
Wer einen neuen PC kauft, erwirbt meist indirekt eine Windows-Lizenz. Nur auf wenigen Geräten etwa von Tuxedo ist Linux vorinstalliert. Das Open-Source-Betriebssystem installieren Sie (bei nicht zu neuer, exotischer Hardware) kostenlos: downloaden, vom Bootmedium starten, als Ersatz zu Windows oder – für eine Dual-Boot-Konfiguration – ergänzend zu diesem einrichten. Ubuntu gilt als einsteigerfreundliches Linux ...
Hier droht Gefahr: ... aber die Annahme ist falsch, dass es lahme PCs wieder flott macht: ubuntuusers.de nennt als RAM-Minimum 1,5 Gigabyte (GB) empfohlen sind 4 Gigabyte GB Speicher. Bei einem schwach ausgestatteten PC lohnt sich ein Blick auf Linux-Systeme mit genügsamerer Oberfläche als Gnome, etwa XFCE oder LXDE.
Beachten Sie, dass Windows-Viren schätzungsweise zu 99,9 Prozent wirkungslos sind, da Linux mit dem Format EXE nicht umzugehen weiß. Dennoch funktioniert Phishing, also das Abgreifen von Log-in-Zugangsdaten mittels gefälschter Webseiten; sofern Firefox & Co. solche Seiten nicht blockierten. Auch Ubuntus Standardbrowser Firefox besitzt einen Phishing-Filter; er ist keine Windows-exklusive Funktion.
Bei der Ubuntu-Installation heißt es Aufpassen: Ist unpartitionierter Speicherplatz auf der HDD/SSD vorhanden, bietet das Setup zwei Optionen an. Zur Wahl stehen "Ubuntu neben Windows 10 installieren" (im Falle einer Windows-10-Partition) und "Festplatte löschen und Ubuntu installieren". Um Windows zu behalten, verwenden Sie für die Dual-Boot-Umgebung die erste Variante. Dann fragt der Bootmanager Grub künftig beim Rechnerstart, welches OS hochfahren soll. Entscheiden Sie sich im Setup hingegen für die Löschen-Variante, würde Windows verschwinden und Ubuntu als Ihr einziges OS fungieren.
» Download: Ubuntu (64 Bit) herunterladen
Hier droht Gefahr: ... aber die Annahme ist falsch, dass es lahme PCs wieder flott macht: ubuntuusers.de nennt als RAM-Minimum 1,5 Gigabyte (GB) empfohlen sind 4 Gigabyte GB Speicher. Bei einem schwach ausgestatteten PC lohnt sich ein Blick auf Linux-Systeme mit genügsamerer Oberfläche als Gnome, etwa XFCE oder LXDE.
Beachten Sie, dass Windows-Viren schätzungsweise zu 99,9 Prozent wirkungslos sind, da Linux mit dem Format EXE nicht umzugehen weiß. Dennoch funktioniert Phishing, also das Abgreifen von Log-in-Zugangsdaten mittels gefälschter Webseiten; sofern Firefox & Co. solche Seiten nicht blockierten. Auch Ubuntus Standardbrowser Firefox besitzt einen Phishing-Filter; er ist keine Windows-exklusive Funktion.
Bei der Ubuntu-Installation heißt es Aufpassen: Ist unpartitionierter Speicherplatz auf der HDD/SSD vorhanden, bietet das Setup zwei Optionen an. Zur Wahl stehen "Ubuntu neben Windows 10 installieren" (im Falle einer Windows-10-Partition) und "Festplatte löschen und Ubuntu installieren". Um Windows zu behalten, verwenden Sie für die Dual-Boot-Umgebung die erste Variante. Dann fragt der Bootmanager Grub künftig beim Rechnerstart, welches OS hochfahren soll. Entscheiden Sie sich im Setup hingegen für die Löschen-Variante, würde Windows verschwinden und Ubuntu als Ihr einziges OS fungieren.
» Download: Ubuntu (64 Bit) herunterladen
Foto: COMPUTER BILD
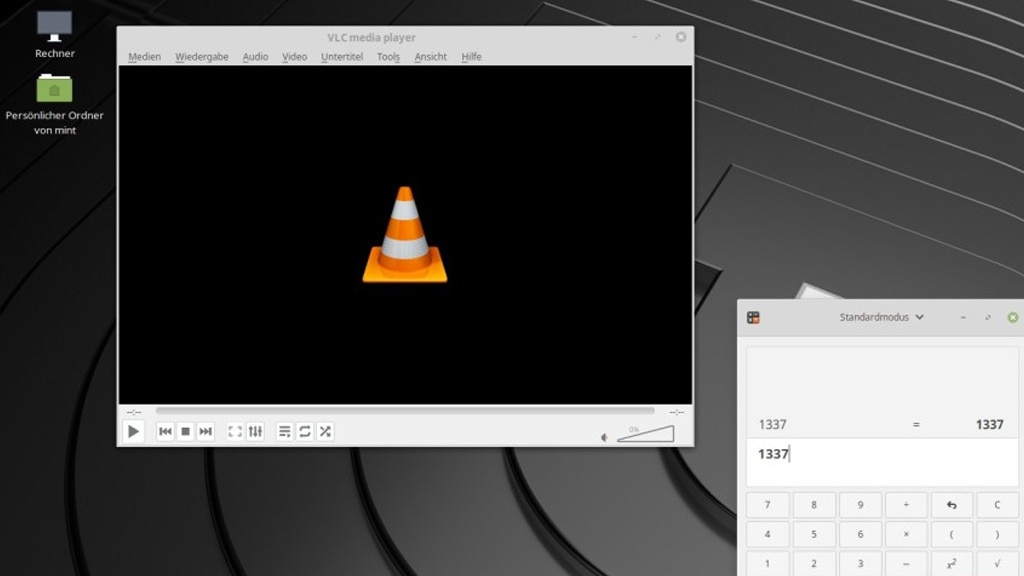
24/60
Linux Mint: Einsteigerfreundliches Linux
Linux Mint hat das beliebte Ubuntu im distrowatch.com-Ranking überholt, wozu sicher auch dessen Einfachheit beigetragen hat. Die Mint-Distribution basiert auf Ubuntu, das wiederum auf Debian aufsetzt; Mint ist also ein Linux-Debian-Enkel. Wer die Ubuntu-Oberfläche Gnome nicht nutzen will, sympathisiert vielleicht mit Mints Cinnamon- oder MATE-Oberfläche. Letztere lehnt sich an Gnome 2 an, die Ubuntu früher einsetzte.
Hier droht Gefahr: 2016 wurde bekannt, dass der Mint-Download-Server gehackt wurde. Zeitweise stand ein verseuchtes Installationsabbild bereit. Wer die ISO-Datei auf DVD gebrannt hat, sollte sie wegschmeißen – schade der Umwelt wegen, einen USB-Stick formatieren Betroffene wenigstens. Trotz des Vorfalls haben Linux-Systeme wie Mint gegenüber Windows Sicherheitsvorteile. Denn die meisten Schädlinge funktionieren hier nicht. Dem Vertrauen in Linux Mint hat der Hack etwas geschadet. Mittlerweile ist er vergessen; der Vorfall zeigt aber, dass Linux trotz gutem Sicherheitsruf nicht unknackbar ist.
» Download: Linux Mint Cinnamon (64 Bit) herunterladen
» Download: Linux Mint Cinnamon (32 Bit) herunterladen
» Download: Linux Mint MATE (64 Bit) herunterladen
» Download: Linux Mint MATE (32 Bit) herunterladen
Hier droht Gefahr: 2016 wurde bekannt, dass der Mint-Download-Server gehackt wurde. Zeitweise stand ein verseuchtes Installationsabbild bereit. Wer die ISO-Datei auf DVD gebrannt hat, sollte sie wegschmeißen – schade der Umwelt wegen, einen USB-Stick formatieren Betroffene wenigstens. Trotz des Vorfalls haben Linux-Systeme wie Mint gegenüber Windows Sicherheitsvorteile. Denn die meisten Schädlinge funktionieren hier nicht. Dem Vertrauen in Linux Mint hat der Hack etwas geschadet. Mittlerweile ist er vergessen; der Vorfall zeigt aber, dass Linux trotz gutem Sicherheitsruf nicht unknackbar ist.
» Download: Linux Mint Cinnamon (64 Bit) herunterladen
» Download: Linux Mint Cinnamon (32 Bit) herunterladen
» Download: Linux Mint MATE (64 Bit) herunterladen
» Download: Linux Mint MATE (32 Bit) herunterladen
Foto: COMPUTER BILD
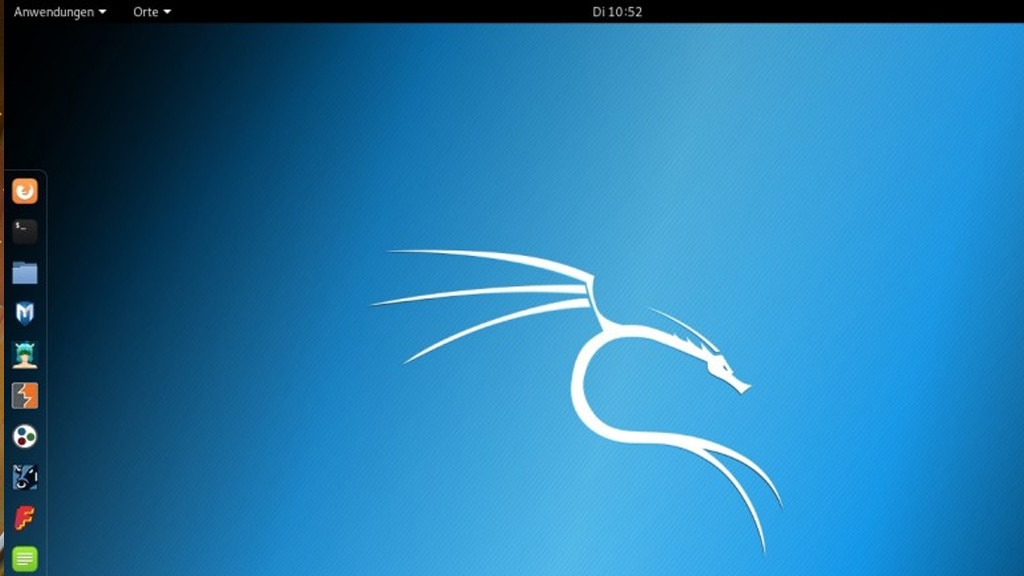
25/60
Kali Linux: Betriebssystem für Sicherheitstest
Die Debian-basierte Linux-Distribution Kali wendet sich an ambitionierte Nutzer und Profis, die technische Systeme auf Sicherheitslücken untersuchen wollen (Penetrationstests).
Hier droht Gefahr: Wer mit den Werkzeugen zurechtkommt, dringt in IT-Systeme ein. Angewandt auf eigene Hardware ist solches Hacking unproblematisch. Wer unbefugt Dritte attackiert, macht sich strafbar. Ein wenig Schutz verschafft Ihnen die Tatsache, dass zur Nutzung Kenntnisse nötig sind und "mal eben hacken" (genauer: cracken) nicht funktioniert.
» Download: Kali Linux (64 Bit) herunterladen
Hier droht Gefahr: Wer mit den Werkzeugen zurechtkommt, dringt in IT-Systeme ein. Angewandt auf eigene Hardware ist solches Hacking unproblematisch. Wer unbefugt Dritte attackiert, macht sich strafbar. Ein wenig Schutz verschafft Ihnen die Tatsache, dass zur Nutzung Kenntnisse nötig sind und "mal eben hacken" (genauer: cracken) nicht funktioniert.
» Download: Kali Linux (64 Bit) herunterladen
Foto: COMPUTER BILD
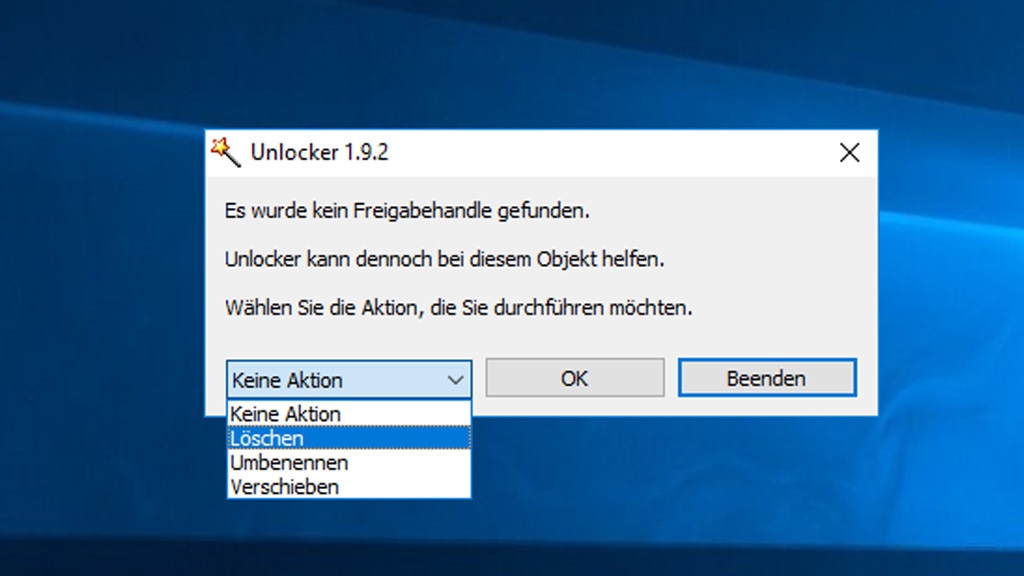
26/60
Unlocker: Unzugängliche Dateien entsperren
Das Löschen einer Datei scheitert mit einer Fehlermeldung? Der kostenlose Unlocker springt ein und entsperrt solche Problem-Elemente auf HDD/SSD.
Hier droht Gefahr: Unlocker macht auch vor Systemdateien nicht halt. Diese sind etwa unter C:\Windows\System32 gespeichert und verantworten, dass Bordmittel einwandfrei funktionieren. Wer hier etwas zu viel löscht, riskiert ein einwandfrei arbeitendes Betriebssystem. Außerdem legt unbedachtes Löschen manches Drittanbieter-Programm lahm: Abelssoft CheckDrive etwa greift auf chkdsk.exe für Dateisystemfehlerprüfungen zu, fehlt die EXE, verharrt die Fortschrittsanzeige des Scans auf null Prozent.
» Download: Unlocker herunterladen
Hier droht Gefahr: Unlocker macht auch vor Systemdateien nicht halt. Diese sind etwa unter C:\Windows\System32 gespeichert und verantworten, dass Bordmittel einwandfrei funktionieren. Wer hier etwas zu viel löscht, riskiert ein einwandfrei arbeitendes Betriebssystem. Außerdem legt unbedachtes Löschen manches Drittanbieter-Programm lahm: Abelssoft CheckDrive etwa greift auf chkdsk.exe für Dateisystemfehlerprüfungen zu, fehlt die EXE, verharrt die Fortschrittsanzeige des Scans auf null Prozent.
» Download: Unlocker herunterladen
Foto: COMPUTER BILD
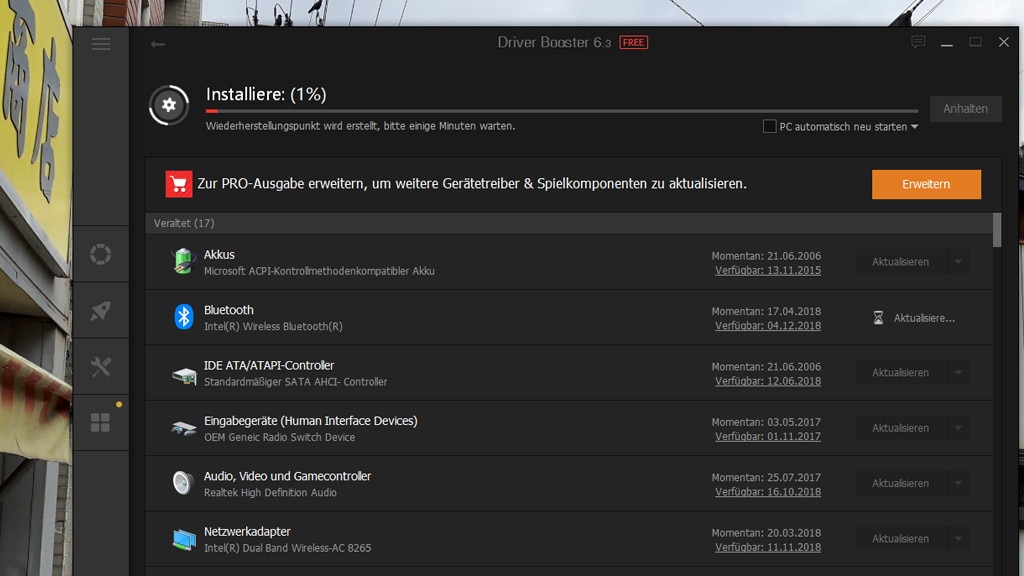
27/60
Driver Booster Free: Treiber automatisch updaten
Veraltete Treiber machen Windows instabil und bewirken, dass es nicht maximal schnell arbeitet. Aktuellere Fassungen der installierten Versionen zu finden, bereitet Mühe – die Sie sich mit Driver Booster Free ersparen. Das IObit-Tool arbeitet stärker automatisiert als der Treiber-Updater SlimDrivers. So laufen Suche, Download, Installation und zum Komplettieren der Treiber-Einrichtungen ein Systemneustart ohne Nutzerzutun ab.
Hier droht Gefahr: Sie haben die Wahl, veraltete Treiber einzeln zu aktualisieren oder in einem Rutsch. Letzteres bedeutet weniger Kontrolle: Treten PC-Probleme nach den Updates auf, wissen Sie nicht unbedingt, welcher Treiber dahintersteckt. Oft geht alles gut und Windows läuft durch neuere Treiber schneller sowie stabiler. Mitunter bewirken die Treiber allerdings das Gegenteil. Wägen Sie ab, ob Sie sie per Tool lieber einzeln durch neuere Pendants ersetzen möchten – auch Einzelupdates verlaufen automatisch.
» Download: Driver Booster Free herunterladen
Hier droht Gefahr: Sie haben die Wahl, veraltete Treiber einzeln zu aktualisieren oder in einem Rutsch. Letzteres bedeutet weniger Kontrolle: Treten PC-Probleme nach den Updates auf, wissen Sie nicht unbedingt, welcher Treiber dahintersteckt. Oft geht alles gut und Windows läuft durch neuere Treiber schneller sowie stabiler. Mitunter bewirken die Treiber allerdings das Gegenteil. Wägen Sie ab, ob Sie sie per Tool lieber einzeln durch neuere Pendants ersetzen möchten – auch Einzelupdates verlaufen automatisch.
» Download: Driver Booster Free herunterladen
Foto: COMPUTER BILD
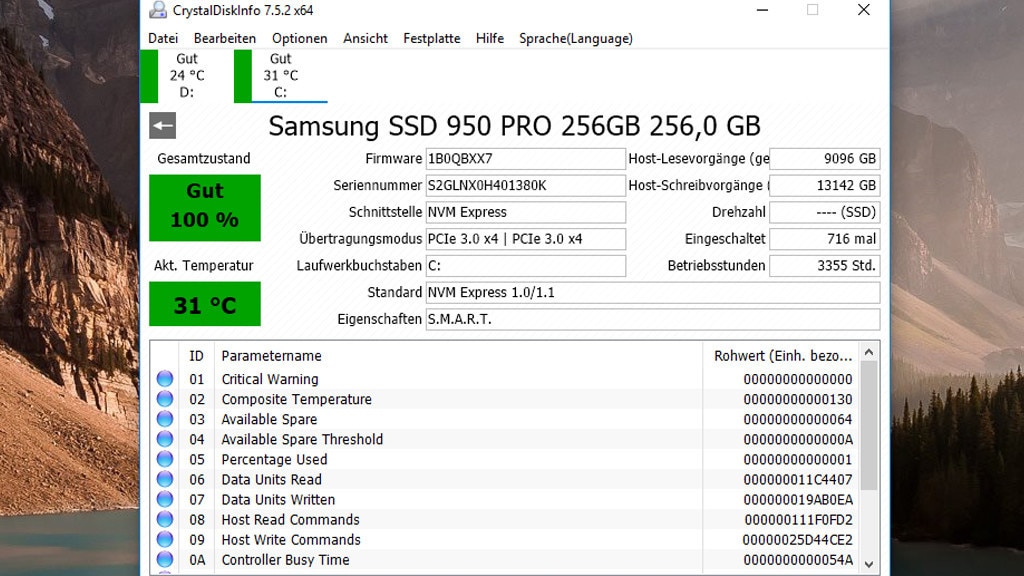
28/60
CrystalDiskInfo, SSD-Z: Laufwerk-Infos auslesen
CrystalDiskInfo enthüllt, wie fit Ihre HDD oder SSD ist: Sie sehen zur Hard Disk Drive (also Festplatte) oder zum flinken Solid State Drive die S.M.A.R.T.-Werte sowie einen Gesundheitszustand, idealerweise "Gut". Interessant ist ein Blick auf die Temperatur, aufgrund eines zu hohen Werts drosselt das SSD-Laufwerk womöglich. Gut zu wissen ist auch die Gesamtschreibmenge: Das Tool zeigt, wie viele Daten insgesamt auf die SSD geschrieben wurden. Der Wert übersteigt meist die Gesamtkapazität und ist ein Indikator für den Laufwerkverschleiß. Alternativ lesen Sie die Gesamtschreibmenge mit SSD-Z aus.
Hier droht Gefahr: SSDs verkraften nicht beliebig viele Schreibzugriffe, anders als HDDs. Kontrollieren Sie nicht zu oft die insgesamt geschriebenen Daten – Sie machen sich sonst verrückt. In der Praxis überdauern SSDs oft die anderen im PC/Notebook verbauten Komponenten. Hierfür bringen sie lebenserhaltende Mechanismen wie Wear Leveling mit, das bei Schreibzugriffen neue Daten gleichmäßig über die sich abnutzenden Speicherzellen verteilt. Die beschränkte SSD-Lebensdauer ist vor allem ein theoretisches Problem.
» Download: CrystalDiskInfo herunterladen
» Download: CrystalDiskInfo Portable herunterladen
» Download: CrystalDiskInfo SSD-Z herunterladen
» SSD-Defekt erkennen: So analysieren Sie mit CrystalDiskInfo Ihr Laufwerk
Hier droht Gefahr: SSDs verkraften nicht beliebig viele Schreibzugriffe, anders als HDDs. Kontrollieren Sie nicht zu oft die insgesamt geschriebenen Daten – Sie machen sich sonst verrückt. In der Praxis überdauern SSDs oft die anderen im PC/Notebook verbauten Komponenten. Hierfür bringen sie lebenserhaltende Mechanismen wie Wear Leveling mit, das bei Schreibzugriffen neue Daten gleichmäßig über die sich abnutzenden Speicherzellen verteilt. Die beschränkte SSD-Lebensdauer ist vor allem ein theoretisches Problem.
» Download: CrystalDiskInfo herunterladen
» Download: CrystalDiskInfo Portable herunterladen
» Download: CrystalDiskInfo SSD-Z herunterladen
» SSD-Defekt erkennen: So analysieren Sie mit CrystalDiskInfo Ihr Laufwerk
Foto: COMPUTER BILD
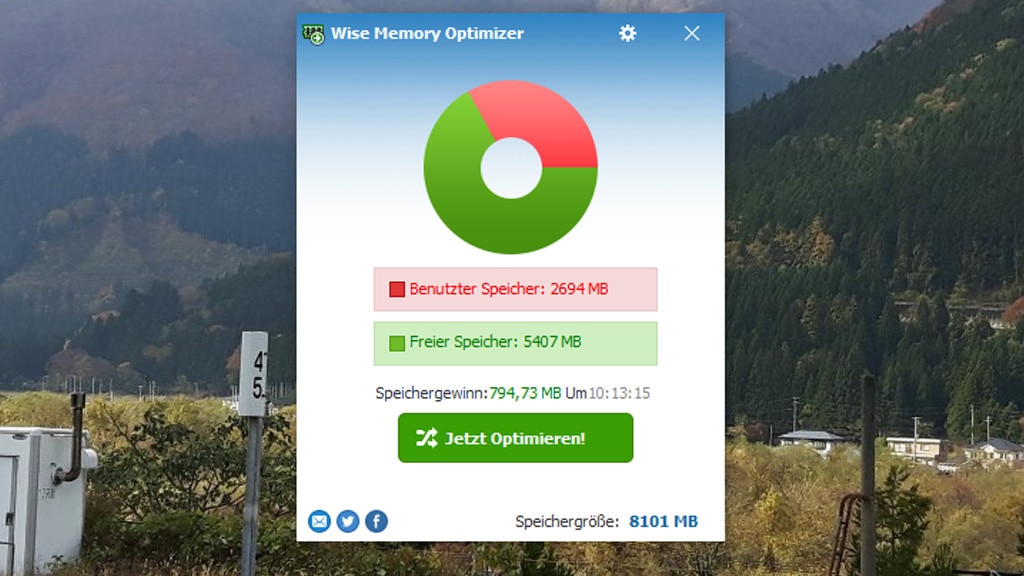
29/60
Wise Memory Optimizer: Arbeitsspeicher optimieren
Der Wise Memory Booster schaufelt Arbeitsspeicher frei, in einer Stichprobe gewann er von 8 Gigabyte RAM rund 700 Megabyte zurück. Fraglich ist, ob RAM-Optimierer das Tempo verbessern. Ihnen haftet ein schlechter Ruf an und sie stehen im Verruf, Windows zu verlangsamen. Wenn Sie an RAM-Tuning glauben, geben Sie dem Tool eine Chance.
Hier droht Gefahr: Ist die Einstellung "Zwischenablage bereinigen während der Optimierung" aktiviert, leert Wise Memory Booster den entsprechenden RAM-Bereich. Bilder oder Textschnipsel darin verschwinden dann, ähnlich einem Windows-Neustart. Tipp: Wollen Sie Ihre Zwischenablage sichern, geht das mit dem Tool Windows-Clipboard-Backup.
» Download: Wise Memory Optimizer herunterladen
Hier droht Gefahr: Ist die Einstellung "Zwischenablage bereinigen während der Optimierung" aktiviert, leert Wise Memory Booster den entsprechenden RAM-Bereich. Bilder oder Textschnipsel darin verschwinden dann, ähnlich einem Windows-Neustart. Tipp: Wollen Sie Ihre Zwischenablage sichern, geht das mit dem Tool Windows-Clipboard-Backup.
» Download: Wise Memory Optimizer herunterladen
Foto: COMPUTER BILD
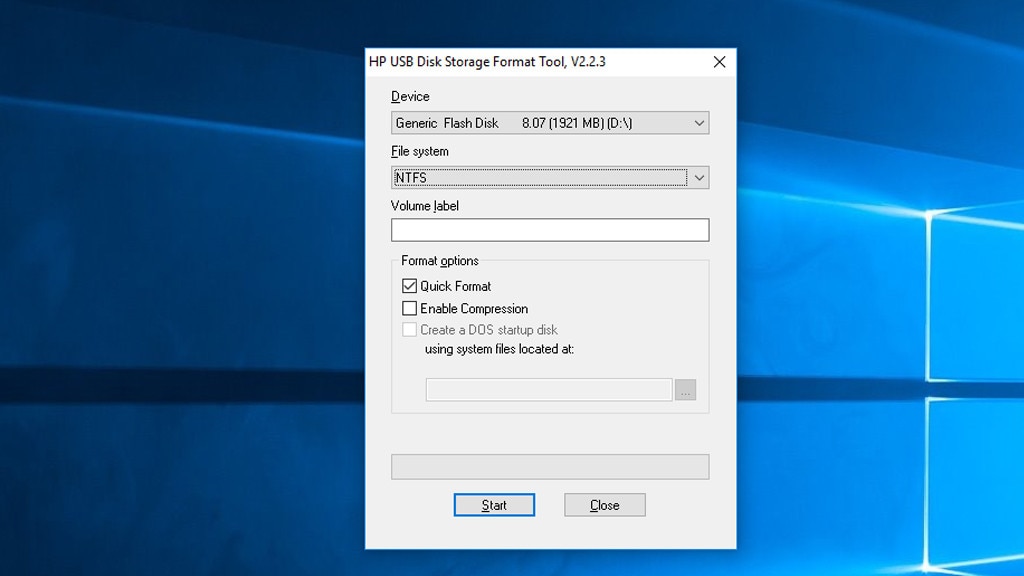
30/60
HP USB Disk Storage Format Toos: USB-Sticks formatieren
Das HP USB Disk Storage Format Tool leistet, was Windows nicht beherrscht: USB-Sticks über 32 Gigabyte mit dem FAT32-Dateiformat formatieren. Windows bietet hier nur NTFS und exFAT an – modernere, aber nicht immer erwünschte Dateisysteme.
Hier droht Gefahr: Geben Sie das falsche Laufwerk an, vernichten Sie alle darauf gespeicherten – und damit irrtümlich – Daten. Vorsichtshalber ziehen Sie alle Speicher-Sticks bis auf den zu formatierenden ab, um den richtigen auszuwählen. Wie beim Windows-Formatieren gilt: Mit dem im HP-Tool ebenso offerierten NTFS weiß nicht jedes Gerät umzugehen, einige Geräte mit USB-Host-Schnittstelle setzen das veraltete FAT32 voraus.
» Download: HP USB Disk Storage Format Tool herunterladen
Hier droht Gefahr: Geben Sie das falsche Laufwerk an, vernichten Sie alle darauf gespeicherten – und damit irrtümlich – Daten. Vorsichtshalber ziehen Sie alle Speicher-Sticks bis auf den zu formatierenden ab, um den richtigen auszuwählen. Wie beim Windows-Formatieren gilt: Mit dem im HP-Tool ebenso offerierten NTFS weiß nicht jedes Gerät umzugehen, einige Geräte mit USB-Host-Schnittstelle setzen das veraltete FAT32 voraus.
» Download: HP USB Disk Storage Format Tool herunterladen
Foto: COMPUTER BILD
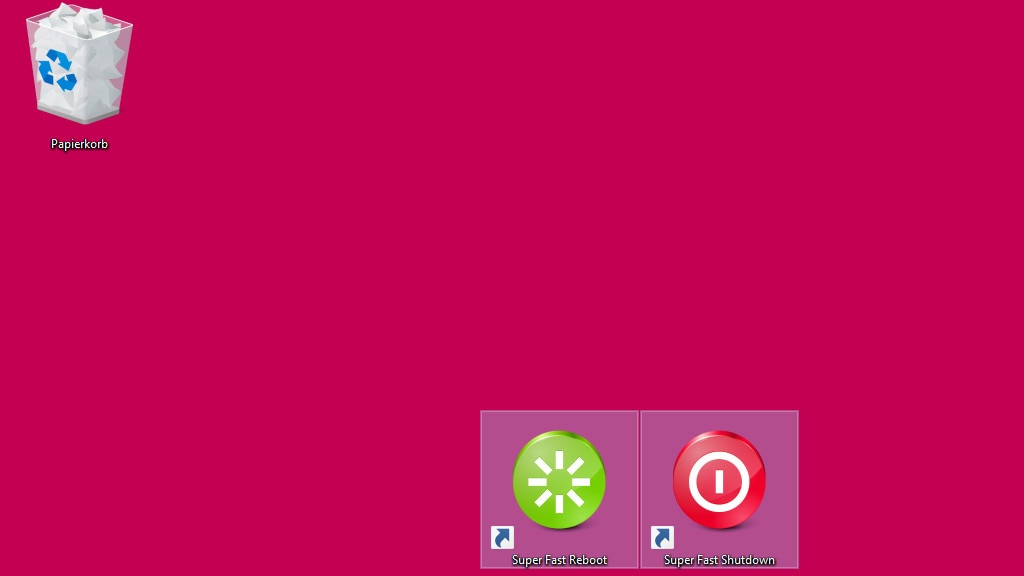
31/60
Superfast Shutdown: In Windeseile herunterfahren
Dauert Ihnen das Herunterfahren von Windows zu lange, verkürzt Superfast Shutdown den Ausschaltprozess. Sie bleiben dann nicht so lange vorm Monitor sitzen und widmen sich früher schöneren Dingen. Unter anderem weil während (!) des Herunterfahrens (hat mit dem Tool nichts zu tun) Bluescreens auftreten können, ergibt es Sinn, währenddessen dabei zu sein. Das Zeitspar-Tool legt bei der Installation auf dem Desktop zwei Verknüpfungen an: Mit einer fahren Sie Windows herunter, mit der anderen starten Sie es neu.
Hier droht Gefahr: Das Beenden des Systems geht schnell vonstatten, denn das Tool schließt geöffnete ungespeicherte Dokumente ohne Rückfrage. Wer Änderungen nicht gesichert hat oder eine Textverarbeitung ohne Auto-Sicherung nutzt, verliert Arbeitsdaten.
» Download: Superfast Shutdown herunterladen
Hier droht Gefahr: Das Beenden des Systems geht schnell vonstatten, denn das Tool schließt geöffnete ungespeicherte Dokumente ohne Rückfrage. Wer Änderungen nicht gesichert hat oder eine Textverarbeitung ohne Auto-Sicherung nutzt, verliert Arbeitsdaten.
» Download: Superfast Shutdown herunterladen
Foto: COMPUTER BILD
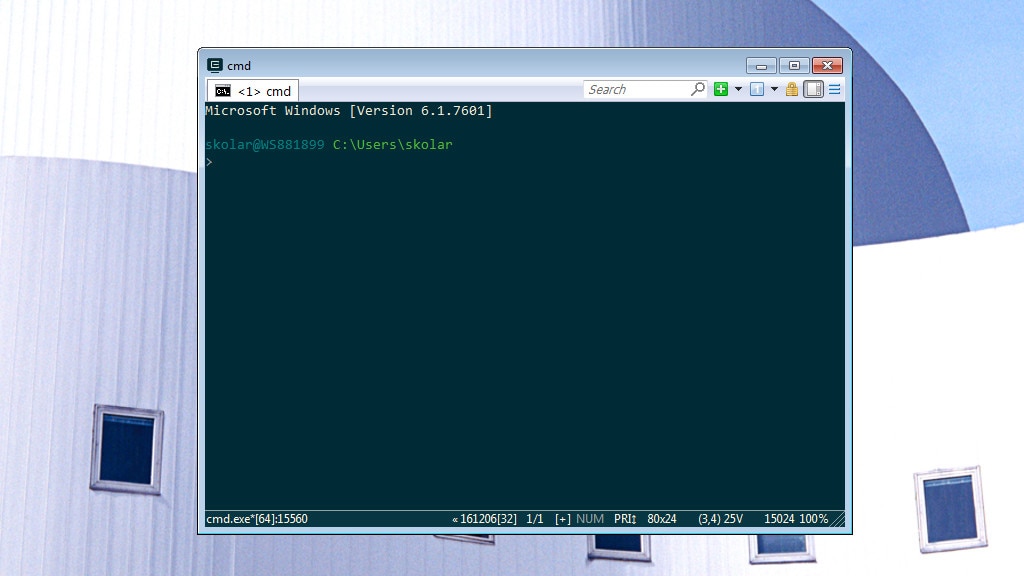
32/60
ConEmu: Kommandozeile ersetzen
Die Windows-Kommandozeile ermöglicht es, mit Tastaturbefehlen auf verborgene Systemfunktionen zuzugreifen. Die Palette an Möglichkeiten ist so groß, dass ein Artikel 100 Tipps gibt – die vom quasi unbegrenztem Einsatzspektrum nur einen Bruchteil anreißen. Manche per Maus ausführbare Aktionen wickeln Sie damit schneller damit ab – besser als das Windows-Pendant (cmd.exe) will ConEmu sein. Es hat etwa der Windows-7-/-8.1-CMD die Tastenkürzel Strg-C und Strg-V voraus – Windows 10 kennt beide Hotkeys von Haus aus.
Hier droht Gefahr: ConEmu verarbeitet dieselben Befehle wie die cmd.exe. Insofern ist die Wirkungsweise nicht im Voraus zu bestimmen; auch deswegen nicht, weil das Tool wie das Original aus dem Web heruntergeladene Kommandozeilenprogramme ausführt (diese laufen im Textmodus ohne eigene Oberfläche). Zumindest vor format c: sind Sie sicher, da Windows nicht imstande ist, sprichwörtlich den Ast abzusägen, auf dem es sitzt.
» Download: Console herunterladen
Hier droht Gefahr: ConEmu verarbeitet dieselben Befehle wie die cmd.exe. Insofern ist die Wirkungsweise nicht im Voraus zu bestimmen; auch deswegen nicht, weil das Tool wie das Original aus dem Web heruntergeladene Kommandozeilenprogramme ausführt (diese laufen im Textmodus ohne eigene Oberfläche). Zumindest vor format c: sind Sie sicher, da Windows nicht imstande ist, sprichwörtlich den Ast abzusägen, auf dem es sitzt.
» Download: Console herunterladen
Foto: COMPUTER BILD
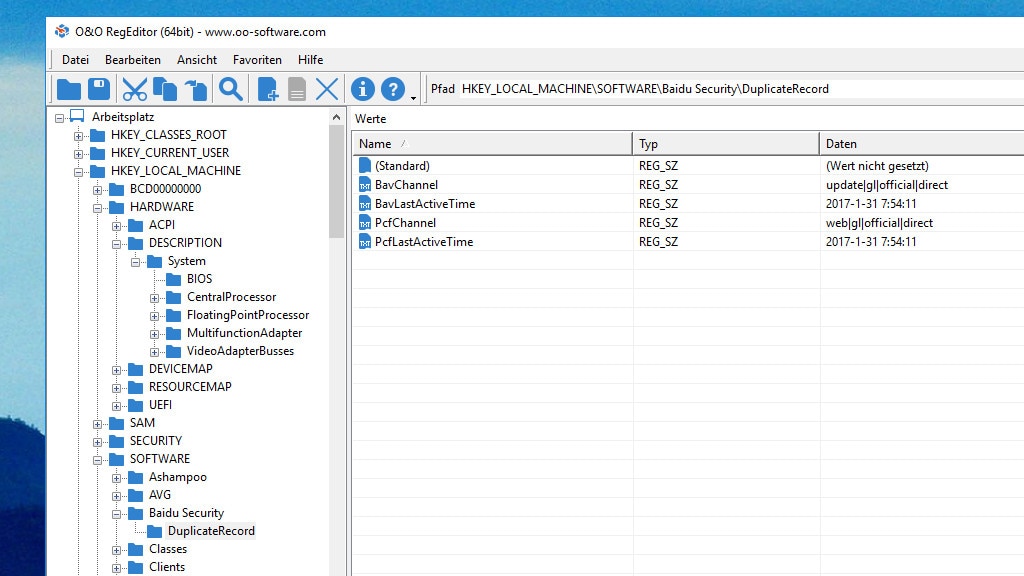
33/60
O&O RegEditor: Verborgene Einstellungen ändern
Manche Einstelloptionen hält Windows unter Verschluss, statt über die grafische Oberfläche sind sie nur über die Registry zugänglich. Mit entsprechenden Anleitungen im Internet kommen Sie zum Ziel. Sie wollen etwa das Kontextmenü des Papierkorbs von Einträgen befreien? Deinstallations-Reste loswerden? Oder die zehn Sekunden andauernde Verzögerung beim Laden von Autostart-Programmen seit Windows 8 abstellen? Hierfür gibt es keine grafischen Menüs – das bewerkstelligen Sie ohne spezielle Tweaking-Tools nur manuell mithilfe des Registry-Editors. Eine Alternative bietet O&O: Dessen "RegEditor" bringt eine Adressleiste mit, um Schlüsselbereiche schnell anzusteuern. Dabei markieren Sie mehrere Schlüssel mit [Strg] und einem Klick, etwa um sie gemeinsam zu löschen.
Hier droht Gefahr: Unbedachte Änderungen führen dazu, dass Windows Schaden nimmt. Dann zeigt es Fehlermeldungen, ist langsam oder startet nicht mehr. Wer nach Anleitung vorgeht, hat kaum etwas zu befürchten; auszuschließen sind Nebenwirkungen aber nicht, da Sie sich womöglich verklicken oder Ihr System von jenem des Verfassers eines Tutorials abweicht. Tipp: Sichern Sie, bevor Sie in die Registry eingreifen, die Datenbank komplett oder den bearbeiteten Schlüsselbereich. Der Registry-Editor von Windows (regedit.exe) und O&O RegEditor ermöglichen das über Menüleiste und Kontextmenüs; es entstehen dabei jeweils REG-Dateien, über die per Doppelklick eine Wiederherstellung möglich ist.
» Download: O&O RegEditor herunterladen
Hier droht Gefahr: Unbedachte Änderungen führen dazu, dass Windows Schaden nimmt. Dann zeigt es Fehlermeldungen, ist langsam oder startet nicht mehr. Wer nach Anleitung vorgeht, hat kaum etwas zu befürchten; auszuschließen sind Nebenwirkungen aber nicht, da Sie sich womöglich verklicken oder Ihr System von jenem des Verfassers eines Tutorials abweicht. Tipp: Sichern Sie, bevor Sie in die Registry eingreifen, die Datenbank komplett oder den bearbeiteten Schlüsselbereich. Der Registry-Editor von Windows (regedit.exe) und O&O RegEditor ermöglichen das über Menüleiste und Kontextmenüs; es entstehen dabei jeweils REG-Dateien, über die per Doppelklick eine Wiederherstellung möglich ist.
» Download: O&O RegEditor herunterladen
Foto: COMPUTER BILD
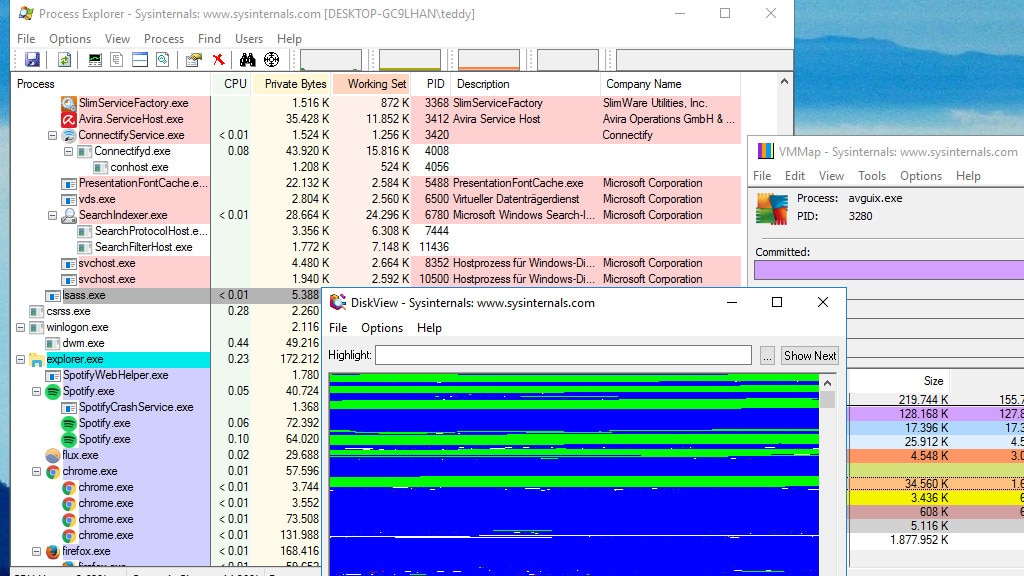
34/60
Sysinternals Suite: Kontrollieren und tunen
Wie arbeitet Windows im Verborgenen? Antworten geben die Einzelprogramme der Sysinternals Suite. Sie eignen sich zum Analysieren, Optimieren und Absichern. Mit Process Explorer etwa sehen Sie die laufenden Programme, die Sie aufgrund von Leistungsengpässen oder Problemen beenden, neu starten oder (als Hashes) zu VirusTotal hochladen. DiskView enthüllt grafisch Plattenplatzfresser auf der Festplatte/SSD. Desktops stellt bis zu vier virtuelle Arbeitsoberflächen bereit. CoreInfo informiert Sie als Befehlszeilenprogramm umfassend über den Prozessor. Autologon dient als Alternative zum System-eigenen netplwiz.exe und automatisiert das Anmelden an Benutzerkonten.
Hier droht Gefahr: Pauschal ist es nicht zu beantworten, wo hier Fehlerquellen liegen, zu groß ist nämlich das Anwendungsspektrum. Nebenwirkungen drohen bei fahrlässigem Gebrauch der Tools einige, zumindest dort, wo Sie in Windows eingreifen: Programme zum Auslesen von Infos machen nichts kaputt. Wo Sie etwas ändern, passiert aber potenziell Unheil: Process Explorer zum Beispiel schießt laufende Programme ab – was Windows kaum zerstört, jedoch womöglich für Datenverlust sorgt (beim Schließen einer Anwendung, die ihre Daten noch nicht gespeichert hat, etwa eingetippten Text).
» Download: Sysinternals Suite herunterladen
Hier droht Gefahr: Pauschal ist es nicht zu beantworten, wo hier Fehlerquellen liegen, zu groß ist nämlich das Anwendungsspektrum. Nebenwirkungen drohen bei fahrlässigem Gebrauch der Tools einige, zumindest dort, wo Sie in Windows eingreifen: Programme zum Auslesen von Infos machen nichts kaputt. Wo Sie etwas ändern, passiert aber potenziell Unheil: Process Explorer zum Beispiel schießt laufende Programme ab – was Windows kaum zerstört, jedoch womöglich für Datenverlust sorgt (beim Schließen einer Anwendung, die ihre Daten noch nicht gespeichert hat, etwa eingetippten Text).
» Download: Sysinternals Suite herunterladen
Foto: COMPUTER BILD
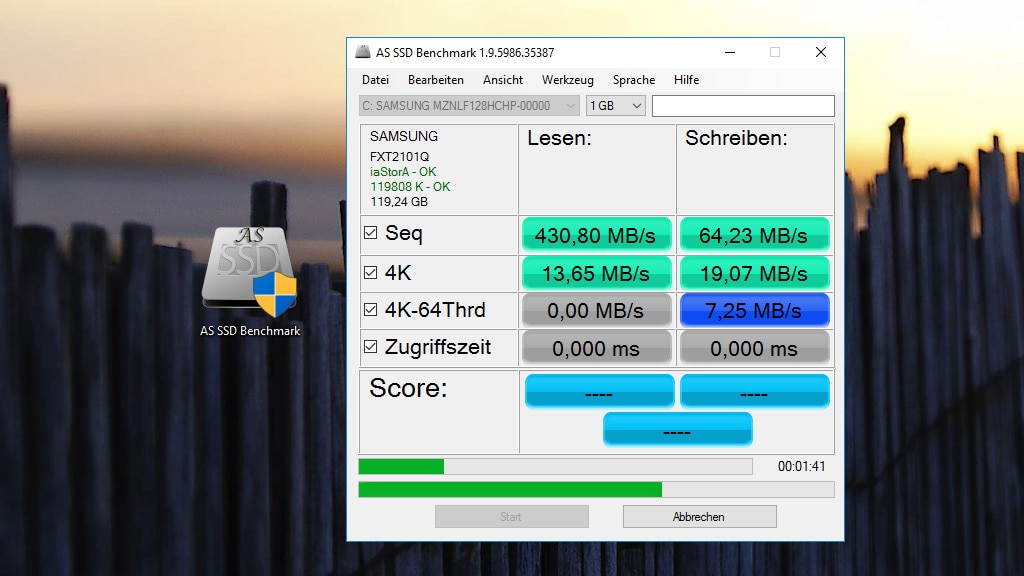
35/60
AS SSD Benchmark: Laufwerk aufs Tempo prüfen
Mit AS SSD Benchmark finden Sie heraus, ob der Hersteller Ihrer SSD bei seinen Tempoangaben übertreibt: Mit dem Tool messen Sie, wie schnell Ihr Speicher schreibt und liest. Wer schleichenden Tempoverlust vermutet, misst mehrmals und erhärtet die Annahme oder widerlegt sie. Und wer eine SATA-3-AHCI-SSD durch ein flinkeres PCIe-/M2-NVMe-Modell ersetzen will, prüft vor und nach dem Einbau die Transferraten. So erschließt, wie viel rasanter das Gerät nach dem Upgrade zu Werke geht – und ob es sich gelohnt hat.
Hier droht Gefahr: SSDs verschleißen schleichend – zwar nicht bei Lese-, wohl aber bei den selteneren Schreibvorgängen. Benchmark-Tools wie AS SSD speichern auf dem Laufwerk temporär Daten. Wer seine SSD liebt, sollte mit so einem Leistungsparcours nicht zu häufig das Tempo ausloten. Denn damit geht Last einher, die das Modell jedes Mal ein bisschen abnutzt. Glück im Unglück: In der Praxis überdauern die Flash-Speicher selbst bei mehreren täglich geschriebenen Gigabyte die restliche PC-/Notebook-Hardware. Ein paar Einsätze von Tools à la AS SSD Benchmark pro Jahr sind dementsprechend zu verkraften.
» Download: AS SSD Benchmark herunterladen
Hier droht Gefahr: SSDs verschleißen schleichend – zwar nicht bei Lese-, wohl aber bei den selteneren Schreibvorgängen. Benchmark-Tools wie AS SSD speichern auf dem Laufwerk temporär Daten. Wer seine SSD liebt, sollte mit so einem Leistungsparcours nicht zu häufig das Tempo ausloten. Denn damit geht Last einher, die das Modell jedes Mal ein bisschen abnutzt. Glück im Unglück: In der Praxis überdauern die Flash-Speicher selbst bei mehreren täglich geschriebenen Gigabyte die restliche PC-/Notebook-Hardware. Ein paar Einsätze von Tools à la AS SSD Benchmark pro Jahr sind dementsprechend zu verkraften.
» Download: AS SSD Benchmark herunterladen
Foto: COMPUTER BILD
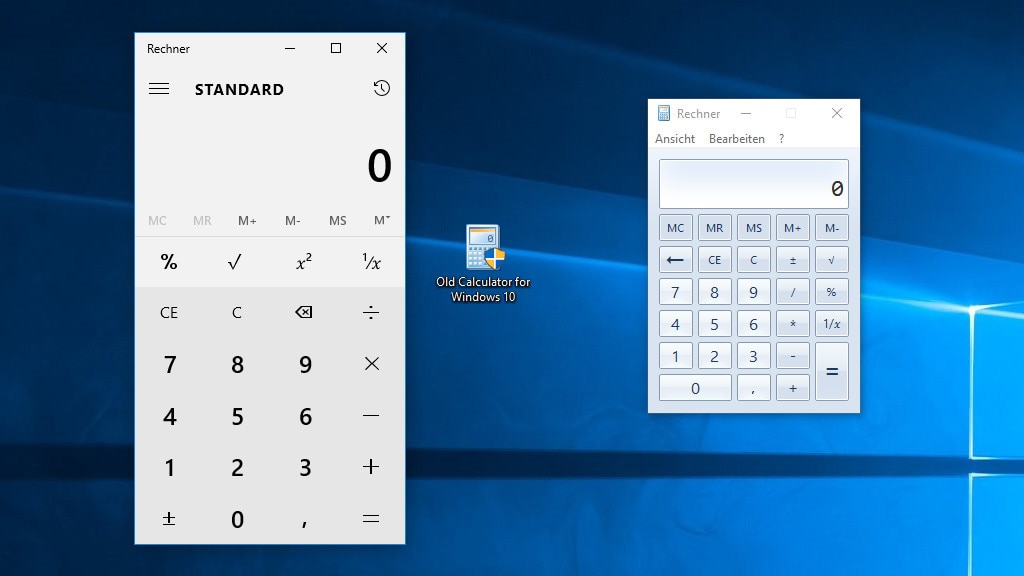
36/60
Old Calculator for Windows 10: Rechnen und Stress-Test
Der Old Calculator empfiehlt sich Nutzern von Windows 10, die dem modernisierten Taschenrechner-Bordmittel wenig abgewinnen: Microsoft hat die Redundanz eliminiert – und implementiert das Tool nicht mehr als Desktop-Programm und App (wie exklusiv bei Windows 8.1), sondern nur noch als Universal-App. Nach der Installation von Old Calculator startet über Win-R und calc wieder das klassische Rechner-Pendant. Seine Vorteile: Er erlaubt es, durch Berechnen der Fakultät von 100.000 die Prozessorkerne stark auszulasten. Dadurch stellen Sie fest, wie stabil Ihr PC arbeitet. Ferner sind die Fenstermaße nicht so überbordend.
Hier droht Gefahr: Das nachgerüstete calc.exe entspricht dem Pendant früherer Systeme, neben der Berechnung der Fakultät gehören Nachteile dazu: Das Maximieren des Fensters ist unmöglich (exklusiv bei der Windows-10-App geht es); ebenso ziehen Sie es anders als das Windows-10-Pendant nicht in der Größe auf. Des Weiteren beherrscht der Taschenrechner die Punkt-vor-Strich-Regel nicht. Diese berücksichtigt er erst, wenn Sie ihn in den Modus Wissenschaftlich oder Programmierer schalten. Aber auch die Windows-10-Rechner-App ist Punkt vor Strich werkseitig nicht mächtig (zu korrigieren per Moduswechsel).
» Download: Old Calculator for Windows 10 herunterladen
Hier droht Gefahr: Das nachgerüstete calc.exe entspricht dem Pendant früherer Systeme, neben der Berechnung der Fakultät gehören Nachteile dazu: Das Maximieren des Fensters ist unmöglich (exklusiv bei der Windows-10-App geht es); ebenso ziehen Sie es anders als das Windows-10-Pendant nicht in der Größe auf. Des Weiteren beherrscht der Taschenrechner die Punkt-vor-Strich-Regel nicht. Diese berücksichtigt er erst, wenn Sie ihn in den Modus Wissenschaftlich oder Programmierer schalten. Aber auch die Windows-10-Rechner-App ist Punkt vor Strich werkseitig nicht mächtig (zu korrigieren per Moduswechsel).
» Download: Old Calculator for Windows 10 herunterladen
Foto: COMPUTER BILD
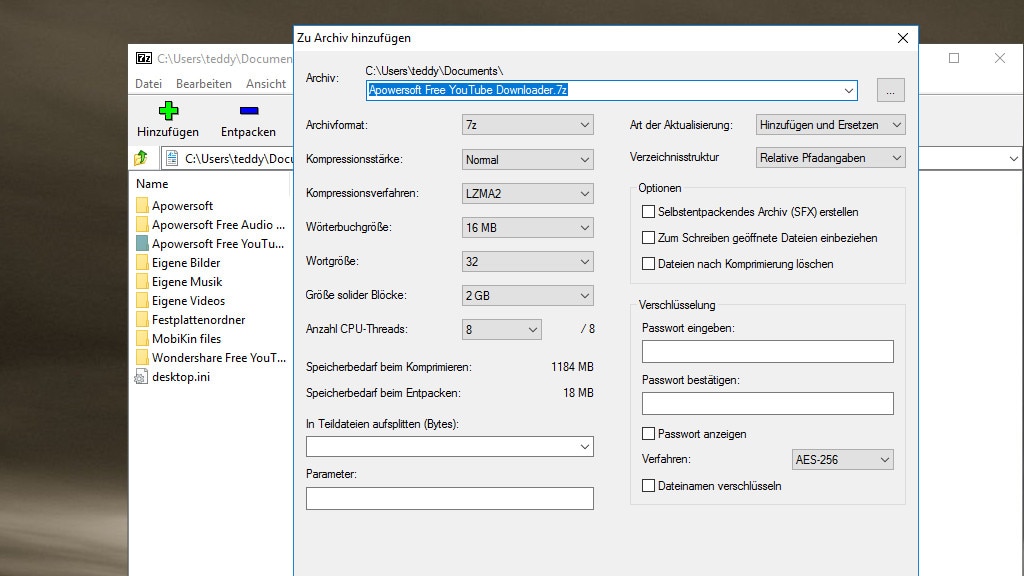
37/60
7-Zip: Archive erstellen und entpacken
Von wegen, eine größere Festplatte oder SSD muss bei Speichermangel her: Komprimieren Sie Ihre Dateien, benötigen sie weniger Speicherplatz – und es ist wieder Luft nach oben. Das Schrumpfen vollzieht 7-Zip mittels mehrerer Speicherformate und Algorithmen. Ein Passwortschutz bewahrt erzeugte Archive vor unbefugten Zugriffen; schützen lassen sich 7z- und ZIP-Dateien. Da diese kleiner sind, hängen Sie sie bei geringer ADSL-Upload-Bandbreite flotter als Anhang an Mails an. Und Sie transferieren sie binnen kürzerer Zeit etwa auf einen USB-Stick. Vor allem dass sich mehrere Files zu einem zusammenfassen lassen, ist nützlich.
Hier droht Gefahr: Das Setzen von Zugangsbarrieren ist optional, sperrt Sie aber von Ihren Inhalten aus, sollten Sie die vergebenen Phrasen vergessen. Im Gegensatz zur Vollverschlüsselung eines Speichermediums könnten Dritte eine einzige chiffrierte Archiv-Datei zudem effizienter "hacken": Hierzu laden sie eine entwendete Passwort-geschützte Datei in die Cloud und wenden mehrere Bruce-Force-Attacken gleichzeitig an.
Eine Beschleunigung beim Datenzugriff stellt sich im Windows-Alltag nicht ein: Wenn Sie ein Archiv öffnen, muss der Prozessor es zunächst entpacken. Das fällt kaum auf, in der Theorie bremst aber die verlustfreie Komprimierung via Archiv. Wenn Sie auf eine Datei nicht zugreifen, schmälert die Dekomprimierung die Performance hingegen nicht.
» Download: 7-Zip (64 Bit) herunterladen
» Download: 7-Zip (32 Bit) herunterladen
» Download: 7-Zip Portable herunterladen
» Download: Easy 7-Zip herunterladen
Hier droht Gefahr: Das Setzen von Zugangsbarrieren ist optional, sperrt Sie aber von Ihren Inhalten aus, sollten Sie die vergebenen Phrasen vergessen. Im Gegensatz zur Vollverschlüsselung eines Speichermediums könnten Dritte eine einzige chiffrierte Archiv-Datei zudem effizienter "hacken": Hierzu laden sie eine entwendete Passwort-geschützte Datei in die Cloud und wenden mehrere Bruce-Force-Attacken gleichzeitig an.
Eine Beschleunigung beim Datenzugriff stellt sich im Windows-Alltag nicht ein: Wenn Sie ein Archiv öffnen, muss der Prozessor es zunächst entpacken. Das fällt kaum auf, in der Theorie bremst aber die verlustfreie Komprimierung via Archiv. Wenn Sie auf eine Datei nicht zugreifen, schmälert die Dekomprimierung die Performance hingegen nicht.
» Download: 7-Zip (64 Bit) herunterladen
» Download: 7-Zip (32 Bit) herunterladen
» Download: 7-Zip Portable herunterladen
» Download: Easy 7-Zip herunterladen
Foto: COMPUTER BILD
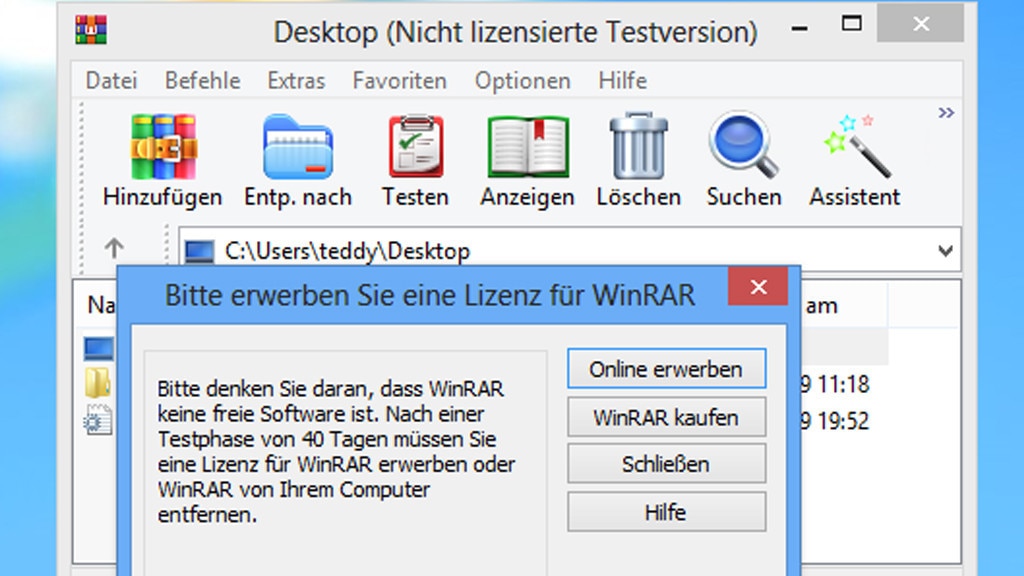
38/60
WinRAR: Archive erstellen und entpacken
Mit der Shareware WinRAR packen Sie Dateien zu Archiven, sodass sie weniger Platz benötigen. Andersherum entpacken Sie sie. Mit Letzterem machen Sie deren Inhalte ohne eine solche Archiv-Software nutzbar. Exklusiv ist das Format RAR beim Packen, das Konkurrenztools allenfalls beim Entpacken beherrschen. WinRAR kostet Geld, die Testversion läuft 40 Tage. Es ist ein offenes Geheimnis, dass Sie die Testzeit ausdehnen: Danach erscheint ein Pop-up-Fenster, wer es schließt, nutzt das Programm immer weiter.
Hier droht Gefahr: Die Frage, ob die beliebig lange kostenlose Nutzung erlaubt ist, hat im November 2018 der Rechtsanwalt Christian Solmecke beantwortet – es handelt sich um eine Nutzerfrage, die der auf IT-Recht spezialisierte Anwalt unter Zeitdruck spontan beantwortete (siehe Artikel): Juristisch könne Nutzern das Programm abgeschaltet werden. Wenn man die Nutzung jedoch weiterhin ermögliche und toleriere, sei das einkalkuliert und man hoffe, irgendwann nerve das Pop-up-Fenster so sehr, dass sich Nutzer registrieren. Es passiere erst einmal nichts, wenn man mit den Pop-up-Fenstern leben könne.
» Download: WinRAR (64 Bit) herunterladen
» Download: WinRAR (32 Bit) herunterladen
Hier droht Gefahr: Die Frage, ob die beliebig lange kostenlose Nutzung erlaubt ist, hat im November 2018 der Rechtsanwalt Christian Solmecke beantwortet – es handelt sich um eine Nutzerfrage, die der auf IT-Recht spezialisierte Anwalt unter Zeitdruck spontan beantwortete (siehe Artikel): Juristisch könne Nutzern das Programm abgeschaltet werden. Wenn man die Nutzung jedoch weiterhin ermögliche und toleriere, sei das einkalkuliert und man hoffe, irgendwann nerve das Pop-up-Fenster so sehr, dass sich Nutzer registrieren. Es passiere erst einmal nichts, wenn man mit den Pop-up-Fenstern leben könne.
» Download: WinRAR (64 Bit) herunterladen
» Download: WinRAR (32 Bit) herunterladen
Foto: COMPUTER BILD
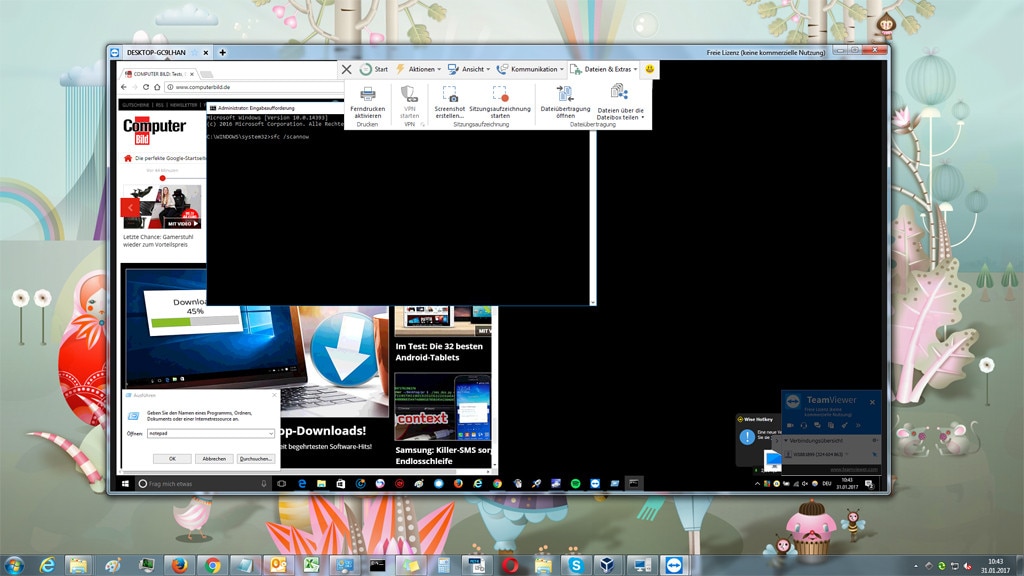
39/60
TeamViewer: PC-Probleme aus der Ferne lösen
TeamViewer hilft Helfern: Letztere greifen mit der Fernwartungssoftware auf entfernte PCs zu. So lösen sachkundige Nutzer Probleme eines Bekannten von ihrem eigenen Gerät aus. Die Verbindung kommt über das Internet zustande. Zwar sind keine Änderungen im BIOS-Setup durchführbar, hakt es aber in Windows, nimmt die hilfsbereite Person Eingriffe vor und löst Ungereimtheiten. Anreichernde Extras sind Chat und Dateiübertragung.
Hier droht Gefahr: Ob physisch vor Ort oder per Internet zugeschaltet: Ein Dritter erhält Zugriff auf den PC und kann Dateien löschen, ändern und ausspionieren (etwa Kennwörter) – ob bewusst oder unbewusst. Dass ein Unbefugter durch eine TeamViewer-Sitzung die Kontrolle über den PC übernimmt, schließt der Client aus: Einzugeben sind User-ID und Passwort. Wer beides nicht hat, erhält keinen Zugriff. Falls Ihnen bei der Fernwartung etwas nicht geheuer vorkommt, beenden Sie die TeamViewer-Sitzung per Klick auf das X-Symbol.
» Download: TeamViewer herunterladen
» Download: TeamViewer Portable herunterladen
» Download: TeamViewer (Mac) herunterladen
» Download: TeamViewer (Linux) herunterladen
Hier droht Gefahr: Ob physisch vor Ort oder per Internet zugeschaltet: Ein Dritter erhält Zugriff auf den PC und kann Dateien löschen, ändern und ausspionieren (etwa Kennwörter) – ob bewusst oder unbewusst. Dass ein Unbefugter durch eine TeamViewer-Sitzung die Kontrolle über den PC übernimmt, schließt der Client aus: Einzugeben sind User-ID und Passwort. Wer beides nicht hat, erhält keinen Zugriff. Falls Ihnen bei der Fernwartung etwas nicht geheuer vorkommt, beenden Sie die TeamViewer-Sitzung per Klick auf das X-Symbol.
» Download: TeamViewer herunterladen
» Download: TeamViewer Portable herunterladen
» Download: TeamViewer (Mac) herunterladen
» Download: TeamViewer (Linux) herunterladen
Foto: COMPUTER BILD
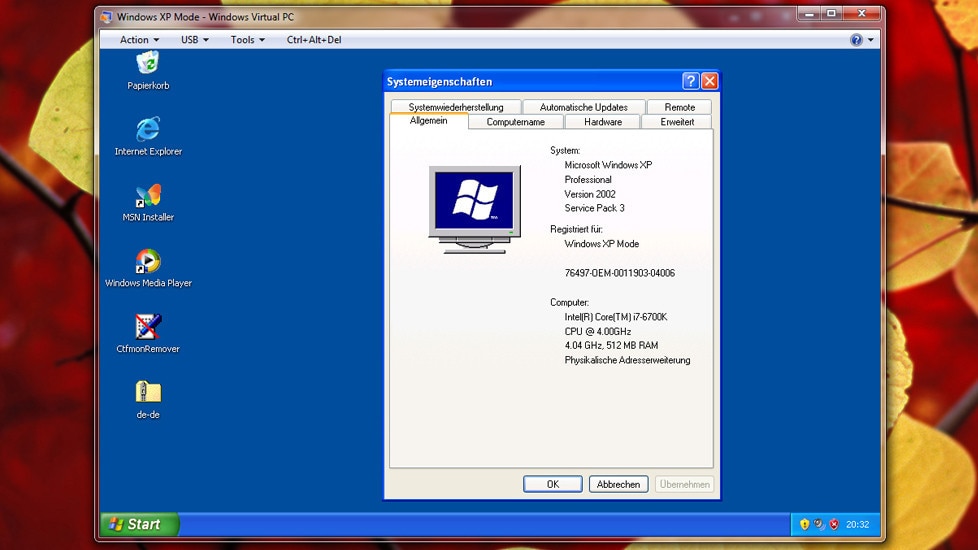
40/60
XP-Modus: Ältere Programme ausführen
Manche alten Programme laufen unter Windows 7 und höher nicht, aber unter Windows XP. Solche Anwendungen funktionieren häufig im XP-Modus: Ob verweigerte Installation oder Ausführung – das XP-Image macht alte Schätzchen oft lauffähig. Interessierte Nutzer finden heraus, wie sich softwareseitig früher etwas verhielt: Wie war das noch gleich, mit Programm XY oder einer bestimmten Windows-XP-Eigenart? Theoretisch bietet Virtualisierung wie diese Sicherheitsvorteile: Das Zweit-OS ist vom Haupt-Windows abgeschottet, Schädlinge erreichen das Hauptsystem nicht und beschränken sich auf die virtuelle Umgebung.
Den XP-Modus führen Sie in Windows Virtual PC aus, das Zusammenspiel beider Komponenten funktioniert bei Windows 7 Professional, Enterprise und Ultimate. Wer Windows 7 Home Premium oder Windows 8.1/10 nutzt, startet den XP-Modus in VMLite.
Hier droht Gefahr: Kritische Aktivitäten wie Online-Banking verbieten sich; mangels Sicherheitsupdates klaffen in XP immer mehr Sicherheitslücken. Unverwundbar sind Sie trotz Virtualisierung/Abschottung nicht: Phishing-Attacken sind möglich – mit gefälschten Anmeldeseiten von Betrügern. Neuere Programme unterstützen XP in zunehmender Zahl nicht, Entwickler berücksichtigen den Oldie immer seltener. Hinzu kommt, dass Webseiten im mitgelieferten Internet Explorer 6 nicht laden oder kaputt aussehen (wenn sie nicht laden, erschwert das Dateidownloads; mit denen ließen sich Installer für Softwaretests laden).
» Download: XP-Modus herunterladen
Den XP-Modus führen Sie in Windows Virtual PC aus, das Zusammenspiel beider Komponenten funktioniert bei Windows 7 Professional, Enterprise und Ultimate. Wer Windows 7 Home Premium oder Windows 8.1/10 nutzt, startet den XP-Modus in VMLite.
Hier droht Gefahr: Kritische Aktivitäten wie Online-Banking verbieten sich; mangels Sicherheitsupdates klaffen in XP immer mehr Sicherheitslücken. Unverwundbar sind Sie trotz Virtualisierung/Abschottung nicht: Phishing-Attacken sind möglich – mit gefälschten Anmeldeseiten von Betrügern. Neuere Programme unterstützen XP in zunehmender Zahl nicht, Entwickler berücksichtigen den Oldie immer seltener. Hinzu kommt, dass Webseiten im mitgelieferten Internet Explorer 6 nicht laden oder kaputt aussehen (wenn sie nicht laden, erschwert das Dateidownloads; mit denen ließen sich Installer für Softwaretests laden).
» Download: XP-Modus herunterladen
Foto: COMPUTER BILD
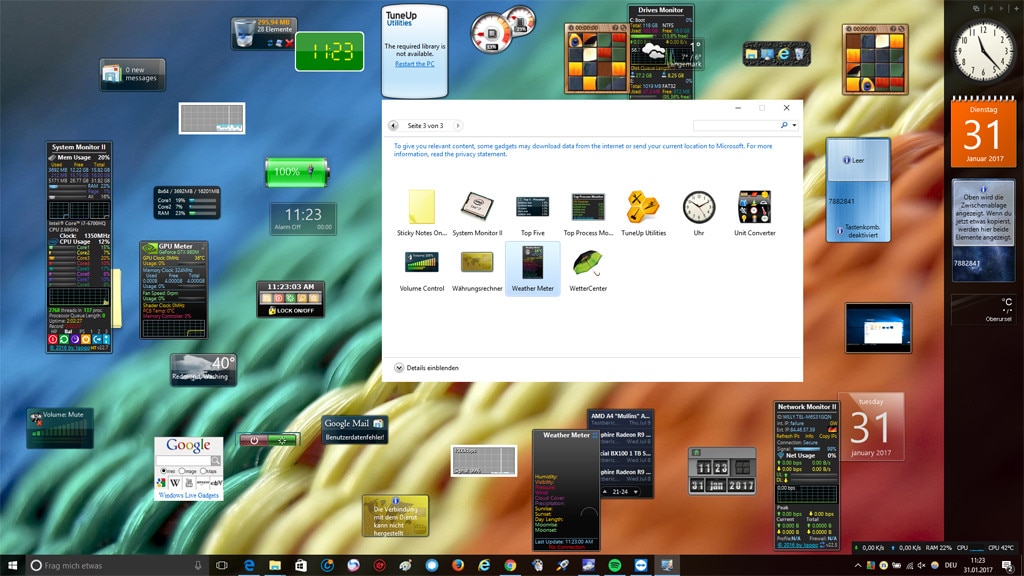
41/60
8GadgetPack: Minianwendungen weiternutzen
Trauern Sie um die Desktop-Minianwendungen (Gadgets), die Windows Vista einführte und Windows 7 beibehielt, aber Windows 8 verwarf, rüsten Sie sie unter Windows 8.1 und Windows 10 mithilfe des 8GadgetPack nach. Durch die Installation spielen Sie ein Gadget-Repertoire auf und ergänzen Kompatibilität zum .gadget-Dateiformat. Das ermöglicht, aus dem Internet geladene oder selbst programmierte Gadgets zu installieren.
Hier droht Gefahr: Gadget-Dateien haben dasselbe Problem wie EXE-Dateien: Es könnte sich Schadsoftware dahinter verbergen; die Anwendungen basieren auf HTML, CSS und JavaScript. Vermutlich enthalten .gadget-Dateien aus dem Web nur selten Schadcode. Dennoch der Tipp: Laden Sie frische Gadgets nur aus sicheren Quellen, um Windows nicht zu verseuchen. Vorgeblich aus Sicherheitsgründen hat Microsoft die Unterstützung mittels Fix-it für Windows Vista/7 für die Minianwendungen abgesägt; vermutlich wollte man sich aber mit den Minitools keine Konkurrenz zu den seit Windows 8 omnipräsenten Apps machen. Im Zweifel scannen Sie Gadgets mit einem Online-Virenscanner und führen sie erst dann aus.
» Download: 8GadgetPack herunterladen
Hier droht Gefahr: Gadget-Dateien haben dasselbe Problem wie EXE-Dateien: Es könnte sich Schadsoftware dahinter verbergen; die Anwendungen basieren auf HTML, CSS und JavaScript. Vermutlich enthalten .gadget-Dateien aus dem Web nur selten Schadcode. Dennoch der Tipp: Laden Sie frische Gadgets nur aus sicheren Quellen, um Windows nicht zu verseuchen. Vorgeblich aus Sicherheitsgründen hat Microsoft die Unterstützung mittels Fix-it für Windows Vista/7 für die Minianwendungen abgesägt; vermutlich wollte man sich aber mit den Minitools keine Konkurrenz zu den seit Windows 8 omnipräsenten Apps machen. Im Zweifel scannen Sie Gadgets mit einem Online-Virenscanner und führen sie erst dann aus.
» Download: 8GadgetPack herunterladen
Foto: COMPUTER BILD
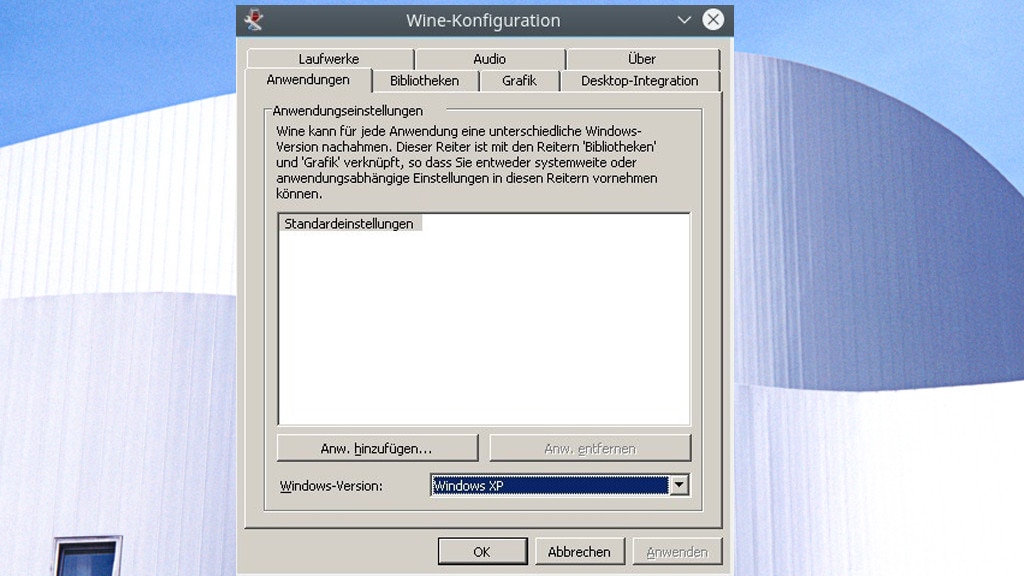
42/60
Wine: Windows-Programme unter Linux ausführen
Linux gilt als sicherer als Windows, da es kaum Schädlinge gibt, die es attackieren. Hinzu kommt ein Rechtemanagement, das mit dem von Windows Vista+ vergleichbar ist: Für manche Aktionen ist es nötig, mit dem sudo-Befehl samt Passworteingabe erhöhte Rechte (Root) anzufordern. Ein Nachteil von Linux ist, dass es zwar viele Windows-Programme in Portierungen für dessen Distributionen gibt, doch längst nicht für alle: Hier hilft Wine – das Kompatibilitätstool schafft eine Windows-Umgebung und führt etwa das Kartenspiel "123 Free Solitaire" unter Linux Ubuntu aus. Und sogar Malware läuft so ...
Hier droht Gefahr: Für gewöhnlich sind Windows-Schädlinge im Linux-Universum arbeitslos, da sie nicht starten. Wine hebt die Inkompatibilität zu EXE auf: Wenn Sie ein Programm gezielt mit Wine ausführen und darin Schadcode steckt, funktioniert er womöglich.
» Download: Wine herunterladen
Hier droht Gefahr: Für gewöhnlich sind Windows-Schädlinge im Linux-Universum arbeitslos, da sie nicht starten. Wine hebt die Inkompatibilität zu EXE auf: Wenn Sie ein Programm gezielt mit Wine ausführen und darin Schadcode steckt, funktioniert er womöglich.
» Download: Wine herunterladen
Foto: COMPUTER BILD
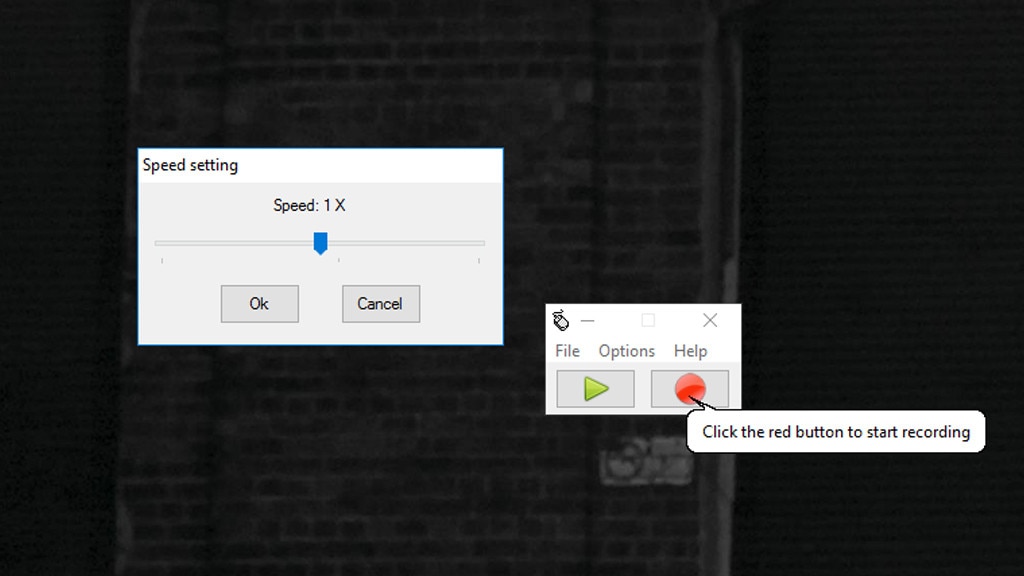
43/60
GhostMouse: PC-Aktionen beliebig wiederholen
Der Klick-Rekorder GhostMouse automatisiert die PC-Nutzung: Er zeichnet auf, was Sie am PC machen – Klicken und Tippen. Das Tool generiert RMS-Dateien, die die erfassten Aktionen nach einem Doppelklick ausführen. Das verläuft wie von Geisterhand: Sie gucken, der PC arbeitet. Einmal aufgezeichnet, kümmert sich das Tool etwa um die Webbrowser-Anmeldung beim Mailprovider. Die Abspielgeschwindigkeit der Automatisierung variieren Sie.
Hier droht Gefahr: Wenn in den Aufzeichnungen Mailpasswörter inbegriffen sind, verschaffen sich PC-Mitbenutzer über Ihre RMS-Dateien unkompliziert Zugang zu gesicherten Accounts. Und falls jemand Ihnen eine RMS-Datei unterschiebt und Sie die für Ihre eigene halten, ist grundsätzlich beinahe jede Aktion denkbar – von BIOS-Eingriffen abgesehen, die unter Windows nicht möglich sind. Ein passwortgeschützter PC ist daher ein guter PC: So bewahren Sie sich davor, in die Klickfalle zu tappen.
» Download: GhostMouse herunterladen
» GhostMouse: Mausklicks und Tastatureingaben automatisieren
Hier droht Gefahr: Wenn in den Aufzeichnungen Mailpasswörter inbegriffen sind, verschaffen sich PC-Mitbenutzer über Ihre RMS-Dateien unkompliziert Zugang zu gesicherten Accounts. Und falls jemand Ihnen eine RMS-Datei unterschiebt und Sie die für Ihre eigene halten, ist grundsätzlich beinahe jede Aktion denkbar – von BIOS-Eingriffen abgesehen, die unter Windows nicht möglich sind. Ein passwortgeschützter PC ist daher ein guter PC: So bewahren Sie sich davor, in die Klickfalle zu tappen.
» Download: GhostMouse herunterladen
» GhostMouse: Mausklicks und Tastatureingaben automatisieren
Foto: COMPUTER BILD
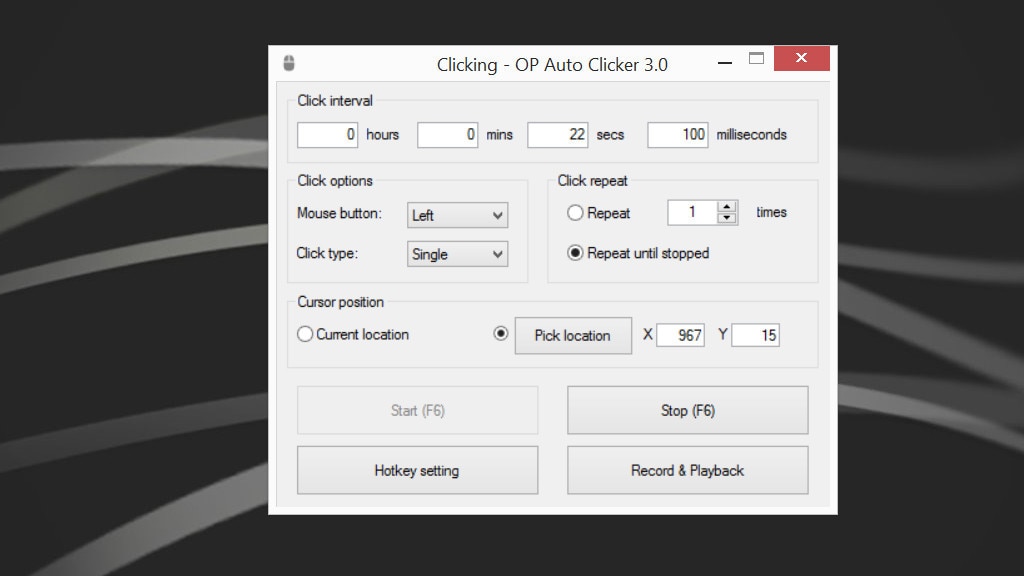
44/60
AutoClicker: Automatisch klicken
Der schlanke AutoClicker automatisiert Mausklicks, wendet sie regelmäßig an. Nach Festlegen eines Intervalls klickt das Programm an der von Ihnen definierten Pixel-Stelle. Ein denkbares Einsatzszenario liegt bei Browser-Diebspielen: Nutzer sammeln hier virtuelles Geld, indem sie andere auf Klau-Links klicken lassen. Diebspiele erkennen Klau-Links anklickende Nutzer anhand von deren IP-Adressen wieder, sodass sie nur einen Klick pro Tag auf das Spieler-Punktekonto anrechnen. Mit dem Tor Browser klappt Schummelei: Die Anonymisierungs-Software ruft Webseiten mit anderer IP-Adresse auf, sodass die Regel "Nur eine Spende am Tag pro Nutzer möglich" zu umgehen ist. Indem AutoClicker das X-Symbol in der Titelleiste vom Tor-Browser ansteuert, schließt er ihn regelmäßig. ProcessAlive ist ein Zusatz: Er ruft die EXE-Datei des Browsers beim Beenden neu auf und das Prozedere wiederholt sich bis zum Nutzereingriff (oder Notebook-Akku-Erschöpfen) endlos. Ist als Tor-Startseite die URL des Klau-Links definiert, ruft der Tor-Firefox ohne Nutzerzutun die Seite zum Schürfen von virtuellem Spielgeld immer wieder auf – eine Goldgrube für den Spieler.
Hier droht Gefahr: Je nach Diebspiel ist der Einsatz von Automatisierung und/oder Anonymisierung/Proxy unzulässig; es droht eine Ingame-Verwarnung oder Account-Sperre. AutoClicker sollten Sie richtig konfigurieren, andernfalls machen Sie Windows unbrauchbar – bis Sie es abstürzen lassen und so retten: Vorab eingestellt ist als Klick-Intervall 100 Millisekunden, das ist viel zu wenig. Sie erreichen nach dem Aktivieren per Mauszeiger die "Stop"-Schaltfläche nicht mehr, da der Mauszeiger immer wieder zurück an die zu klickende Pixel-Stelle springt, sodass Sie die automatischen Klicks nicht mehr aufhalten. Per Maus klappt das zwar nicht, wohl aber mit der F6-Taste – sofern sie denn (hoffentlich) funktioniert.
» Download: AutoClicker herunterladen
Hier droht Gefahr: Je nach Diebspiel ist der Einsatz von Automatisierung und/oder Anonymisierung/Proxy unzulässig; es droht eine Ingame-Verwarnung oder Account-Sperre. AutoClicker sollten Sie richtig konfigurieren, andernfalls machen Sie Windows unbrauchbar – bis Sie es abstürzen lassen und so retten: Vorab eingestellt ist als Klick-Intervall 100 Millisekunden, das ist viel zu wenig. Sie erreichen nach dem Aktivieren per Mauszeiger die "Stop"-Schaltfläche nicht mehr, da der Mauszeiger immer wieder zurück an die zu klickende Pixel-Stelle springt, sodass Sie die automatischen Klicks nicht mehr aufhalten. Per Maus klappt das zwar nicht, wohl aber mit der F6-Taste – sofern sie denn (hoffentlich) funktioniert.
» Download: AutoClicker herunterladen
Foto: COMPUTER BILD
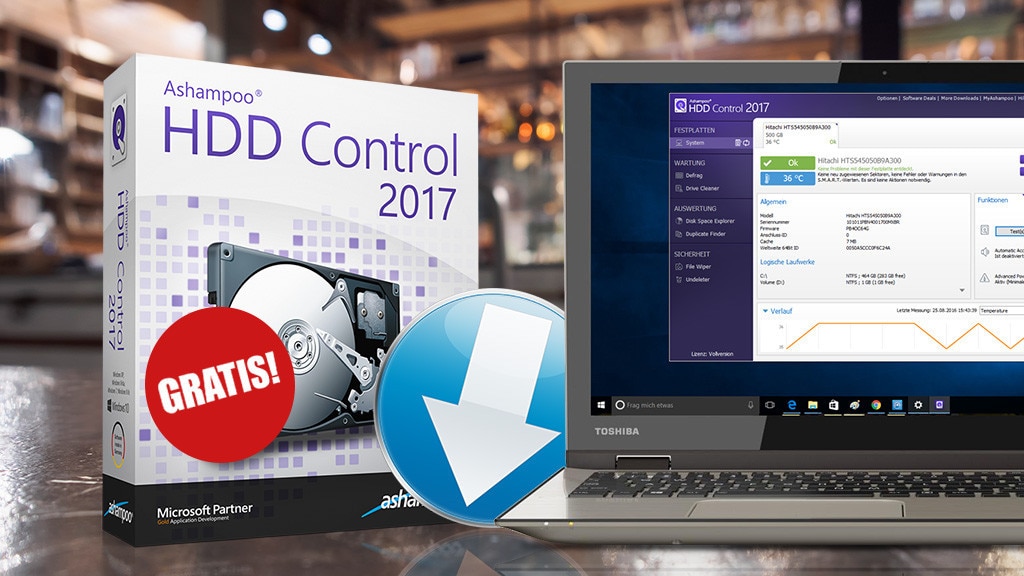
45/60
Ashampoo HDD Control – Kostenlose Vollversion: Pflegepaket für Festplatten
Ashampoo HDD Control ist eine Allround-Lösung für Festplatten und SSDs: Das Paket löscht Datenmüll, listet entfernbare große Dateien, defragmentiert, löscht Files mit Schredder-Technik sicher und stellt Gelöschtes wieder her. Anhand einer Temperaturangabe sehen Sie, ob Ihredie verbaute HDD/SSD einen "kühlen Kopf" bewahrt. Interessant ist das Konfigurieren von Festplatten mittels AAM-Schieberegler (Advanced Power Managemant): Je höher Sie den Stromverbrauch einer Platte justieren, desto schneller arbeitet sie.
Hier droht Gefahr: Das Defragmentieren ist sowohl bei HDDs als auch SSDs möglich. Letzteren schadet die Optimierung und sie profitieren in keiner Weise davon. Das Schredder-Modul ergibt bei Festplatten Sinn, bei SSDs weniger: Schredder-Programme können Inhalte nicht gezielt überschreiben, da sie Flash-Speicherzellen nicht exakt ansteuern können; es senkt die Lebensdauer einer SSD unnötig. Beim APM-Feature sollten Sie aufpassen:
"Advanced Power Management (APM) erlaubt es, das Verhältnis zwischen Stromverbrauch und Performance der Festplatte einzustellen. Je höher der Stromverbrauch der Festplatte eingestellt wird (oder APM deaktiviert wird), desto schneller ist die Festplatte – insbesondere die Zugriffszeit. Beachten Sie bitte, dass manche Festplatten nur die Mimimal- und Maximalwerte akzeptieren. ACHTUNG: Niedrige Werte können die Lebensdauer der Festplatte reduzieren, da der Motor ständig stoppen und wieder anfahren muss, was die Mechanik abnutzt."
APM steht bei SSDs nicht zur Verfügung, es stellt hier keine Gefahr dar.
» Download: Ashampoo HDD Control – Kostenlose Vollversion herunterladen
Hier droht Gefahr: Das Defragmentieren ist sowohl bei HDDs als auch SSDs möglich. Letzteren schadet die Optimierung und sie profitieren in keiner Weise davon. Das Schredder-Modul ergibt bei Festplatten Sinn, bei SSDs weniger: Schredder-Programme können Inhalte nicht gezielt überschreiben, da sie Flash-Speicherzellen nicht exakt ansteuern können; es senkt die Lebensdauer einer SSD unnötig. Beim APM-Feature sollten Sie aufpassen:
"Advanced Power Management (APM) erlaubt es, das Verhältnis zwischen Stromverbrauch und Performance der Festplatte einzustellen. Je höher der Stromverbrauch der Festplatte eingestellt wird (oder APM deaktiviert wird), desto schneller ist die Festplatte – insbesondere die Zugriffszeit. Beachten Sie bitte, dass manche Festplatten nur die Mimimal- und Maximalwerte akzeptieren. ACHTUNG: Niedrige Werte können die Lebensdauer der Festplatte reduzieren, da der Motor ständig stoppen und wieder anfahren muss, was die Mechanik abnutzt."
APM steht bei SSDs nicht zur Verfügung, es stellt hier keine Gefahr dar.
» Download: Ashampoo HDD Control – Kostenlose Vollversion herunterladen
Foto: COMPUTER BILD
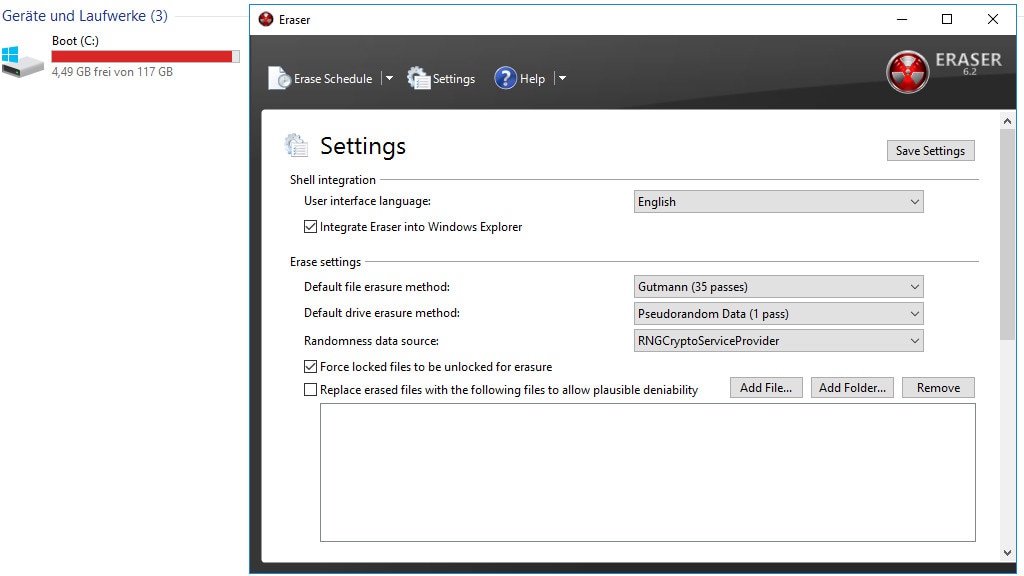
46/60
Eraser: Dateien für immer löschen
Mit dem kostenlosen Open-Source-Tool Eraser (ehemals Heidi Eraser) löschen Sie Dateien unwiederbringlich. Das Programm überschreibt die betreffenden Festplattenbereiche, sodass sich die Inhalte nicht zurückholen lassen. Windows leistet das nicht: Wenn Sie eine Datei (ohne Zusatztool wie das Kommandozeilen-Bordmittel Cipher) entfernen, blendet das System das Element nur aus. Erst wenn ein Schreibvorgang es zufällig überschreibt, ist eine Wiederherstellung ausgeschlossen. Eraser soll hier beispielhaft für alle Schredder-Programme stehen: Es bietet mehrere Löschalgorithmen und je höher Sie die Anzahl der Überschreibvorgänge wählen, desto gründlicher der Datenreißwolf.
Hier droht Gefahr: Schreddern Sie eine Datei, die Sie später noch benötigen, ist sie futsch – zumindest, wenn Sie sie nicht in einem Backup finden. Ein generelles Problem von Schredder-Tools ist, dass das Löschen von Dateien auf SSDs kaum gelingt: Bei Festplatten klappt das gezielte Ansteuern von Speicherbereichen, SSDs vereiteln das; sie verteilen Speichervorgänge (zu denen es beim Überschreiben kommt) mit ihrem Wear Leveling gleichmäßig auf ihre Flash-Zellen. SSDs nicht zuträglich ist auch das Löschen ihres freien Speicherplatzes via Schredder: Eraser etwa beherrscht das und beseitigt so unsicher Gelöschtes nachträglich; das bürdet SSDs eine Gigabyte-schwere Schreiblast auf.
» Download: Eraser herunterladen
Hier droht Gefahr: Schreddern Sie eine Datei, die Sie später noch benötigen, ist sie futsch – zumindest, wenn Sie sie nicht in einem Backup finden. Ein generelles Problem von Schredder-Tools ist, dass das Löschen von Dateien auf SSDs kaum gelingt: Bei Festplatten klappt das gezielte Ansteuern von Speicherbereichen, SSDs vereiteln das; sie verteilen Speichervorgänge (zu denen es beim Überschreiben kommt) mit ihrem Wear Leveling gleichmäßig auf ihre Flash-Zellen. SSDs nicht zuträglich ist auch das Löschen ihres freien Speicherplatzes via Schredder: Eraser etwa beherrscht das und beseitigt so unsicher Gelöschtes nachträglich; das bürdet SSDs eine Gigabyte-schwere Schreiblast auf.
» Download: Eraser herunterladen
Foto: COMPUTER BILD
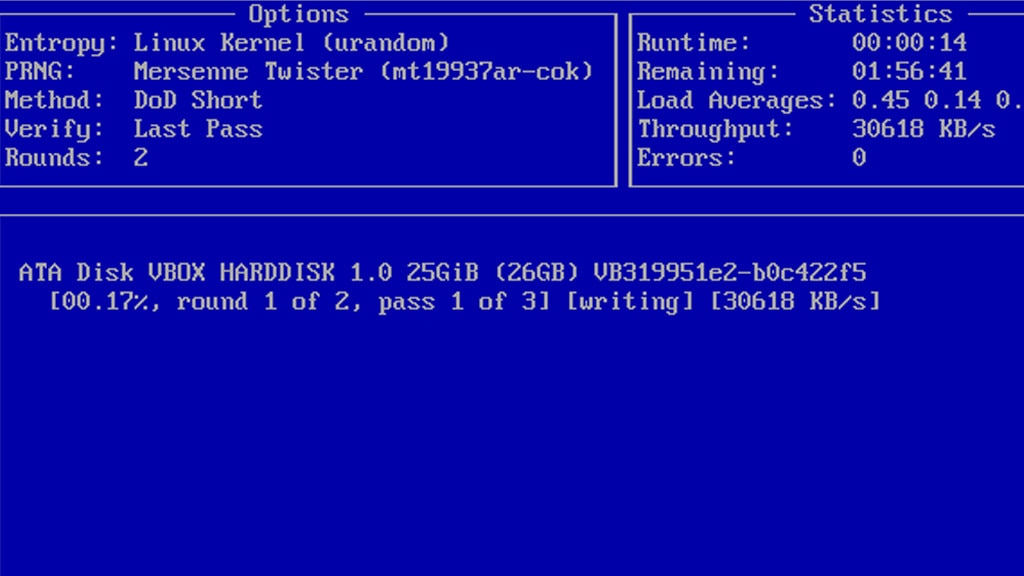
47/60
DBAN: Gesamte Festplatte löschen
DBAN (Darik's Boot and Nuke) löscht alle Festplattendaten. Das dauert, weil es die Inhalte überschreibt. Anschließend ist der PC bereinigt und bereit für den Verkauf – beziehungsweise die Festplatte, wenn Sie sie ausbauen und den Rechner ohne das Laufwerk weiter nutzen.
Hier droht Gefahr: Das Programm ist nicht zum Spaß, sondern als Vorbereitung für den PC-/HDD-Verkauf einzusetzen. Wer mit DBAN herumspielt, löscht alle Daten unwiederbringlich – dann hilft nur ein Backup bei der Wiederherstellung.
» Download: DBAN (Darik‘s Boot and Nuke) herunterladen
Hier droht Gefahr: Das Programm ist nicht zum Spaß, sondern als Vorbereitung für den PC-/HDD-Verkauf einzusetzen. Wer mit DBAN herumspielt, löscht alle Daten unwiederbringlich – dann hilft nur ein Backup bei der Wiederherstellung.
» Download: DBAN (Darik‘s Boot and Nuke) herunterladen
Foto: COMPUTER BILD
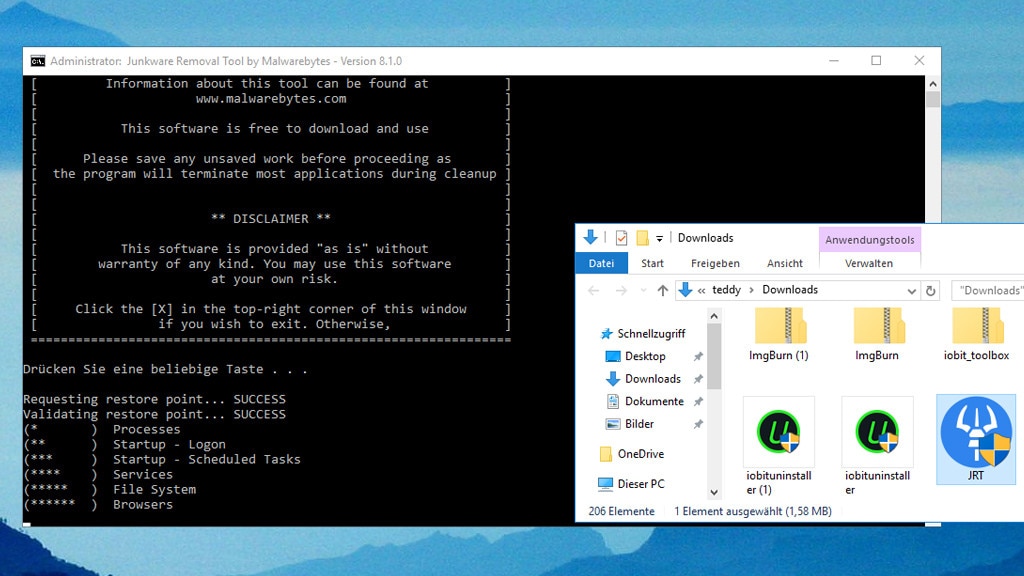
48/60
Junkware Removal Tool: Werbetools löschen
Das Junkware Removal Tool entfernt unerwünschte Werbesoftware, sogenannte Junkware und Adware. Die Oberfläche ist kommandozeilenbasiert. Das Tool ist zwar eingestellt und in AdwCleaner aufgegangen, funktioniert aber noch unter Windows 10.
Hier droht Gefahr: Sicherheitshalber legt das Tool zu Beginn einen Wiederherstellungspunkt unter Windows an. Das ist zu loben. Weniger, dass das Tool geöffnete Browser-Fenster schließt: Firefox, Chrome, Internet Explorer und Opera beenden sich, sofern geöffnet.
» Download: Junkware Removal Tool herunterladen
Hier droht Gefahr: Sicherheitshalber legt das Tool zu Beginn einen Wiederherstellungspunkt unter Windows an. Das ist zu loben. Weniger, dass das Tool geöffnete Browser-Fenster schließt: Firefox, Chrome, Internet Explorer und Opera beenden sich, sofern geöffnet.
» Download: Junkware Removal Tool herunterladen
Foto: COMPUTER BILD
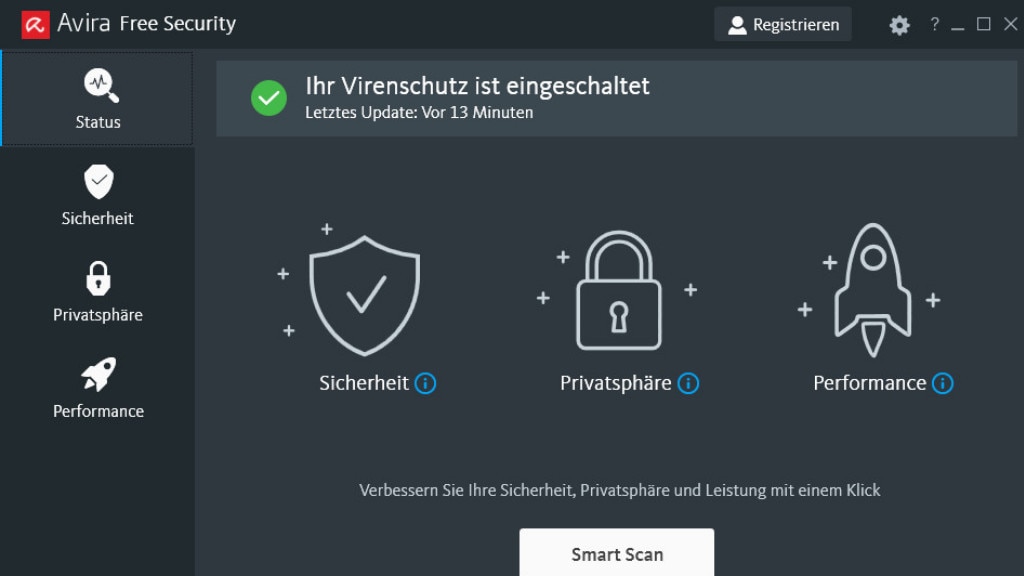
49/60
Avira Free Security: Schadprogramme abwehren
Avira Free Security besitzt den On-Demand-Scanner "Luke Filewalker", der Festplatten/SSDs auf Schadsoftware scannt, und einen On-Access-Scanner (Hintergrundwächter). Dieser wacht in Echtzeit über das System und schützt Sie, noch bevor Malware Schaden anrichten kann. Updates halten die Signaturen zur eindeutigen Malware-Identifikation auf aktuellem Stand, eine Heuristik spürt anhand verdächtiger Merkmale auch unbekannte Schädlinge auf.
Hier droht Gefahr: Eine Heuristik provoziert mitunter Fehlalarme. Das ist der Preis der gesteigerten Erkennungsrate durch das Feature. Wahlweise verzichten Sie auf die Heuristik; alternativ wählen Sie statt der vorab aktiven mittleren Stufe die niedrige Erkennungsstufe. Auswählbar ist, dass Avira Free Security neben schadhaften Anwendungen Spiele und Scherzprogramme ins Visier nimmt. Wie Alexander Vukcevic von Avira auf Anfrage von computerbild.de erklärte, werden die Kategorien "Game" und "Joke" "von Geschäftskunden verwendet, um den Workflow in ihren Unternehmen nicht zu stören."
» Download: Avira Free Security herunterladen
» Download: Avira Free Security (Mac) herunterladen
Hier droht Gefahr: Eine Heuristik provoziert mitunter Fehlalarme. Das ist der Preis der gesteigerten Erkennungsrate durch das Feature. Wahlweise verzichten Sie auf die Heuristik; alternativ wählen Sie statt der vorab aktiven mittleren Stufe die niedrige Erkennungsstufe. Auswählbar ist, dass Avira Free Security neben schadhaften Anwendungen Spiele und Scherzprogramme ins Visier nimmt. Wie Alexander Vukcevic von Avira auf Anfrage von computerbild.de erklärte, werden die Kategorien "Game" und "Joke" "von Geschäftskunden verwendet, um den Workflow in ihren Unternehmen nicht zu stören."
» Download: Avira Free Security herunterladen
» Download: Avira Free Security (Mac) herunterladen
Foto: COMPUTER BILD
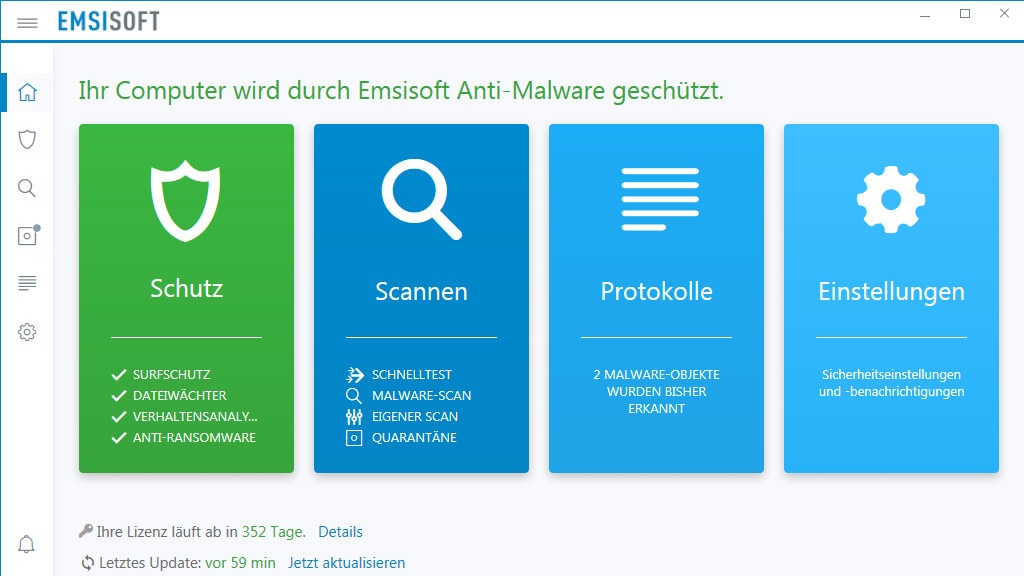
50/60
Emsisoft Anti-Malware: Virenschutz mit zwei Engines
Das kostenpflichtige Virenschutzprogram Emsisoft Anti-Malware arbeitet mit zwei Engines, um Schädlinge zu identifizieren: Neben einer Hersteller-eigenen kommt BitDefender zum Einsatz. Eine Einstelloption verspricht eine Arbeitsspeicheroptimierung.
Hier droht Gefahr: Wechseln Sie per Schraubensymbol links in den Einstellbereich, finden Sie unter "Erweitert" den Schalter "Optimierung des Speicherverbrauchs" (ab Werk inaktiv). Durch das Einschalten entlasten Sie das RAM und drosseln den PC etwas. Emsisoft:
"Wenn diese Option aktiviert ist, wird der verwendete Arbeitsspeicher durch Verschieben inaktiver Daten (wie Signaturen) in die Auslagerungsdatei reduziert. Auf älteren Rechnern kann dies das System verlangsamen. Sollte Ihr Arbeitsspeicher groß genug sein, können Sie diese Option für maximale Leistung deaktivieren."
» Download: Emsisoft Anti-Malware herunterladen
Hier droht Gefahr: Wechseln Sie per Schraubensymbol links in den Einstellbereich, finden Sie unter "Erweitert" den Schalter "Optimierung des Speicherverbrauchs" (ab Werk inaktiv). Durch das Einschalten entlasten Sie das RAM und drosseln den PC etwas. Emsisoft:
"Wenn diese Option aktiviert ist, wird der verwendete Arbeitsspeicher durch Verschieben inaktiver Daten (wie Signaturen) in die Auslagerungsdatei reduziert. Auf älteren Rechnern kann dies das System verlangsamen. Sollte Ihr Arbeitsspeicher groß genug sein, können Sie diese Option für maximale Leistung deaktivieren."
» Download: Emsisoft Anti-Malware herunterladen
Foto: COMPUTER BILD
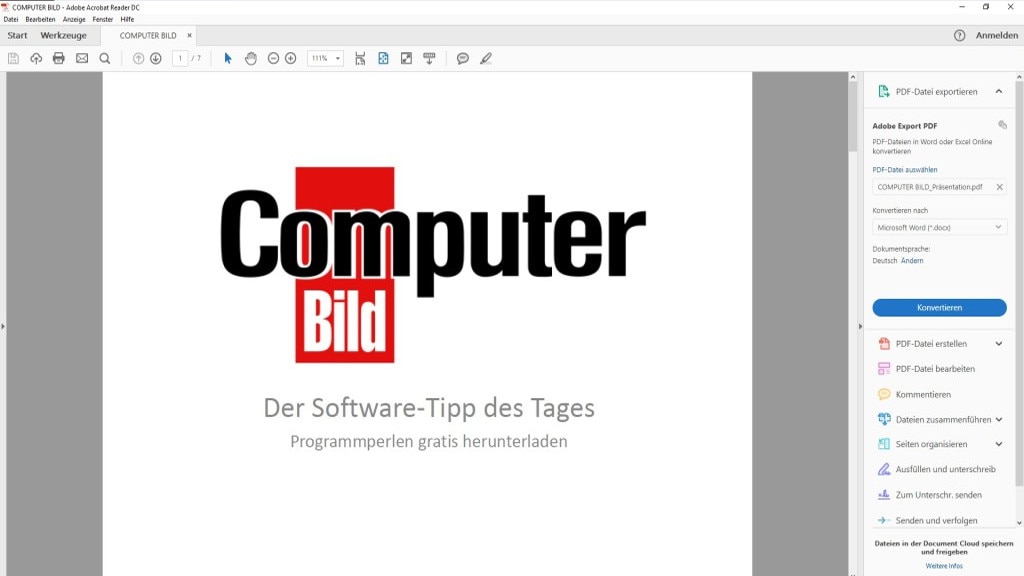
51/60
Adobe Acrobat Reader DC: PDF-Dateien öffnen
Der Adobe Acrobat Reader DC öffnet Dateien im weit verbreiteten PDF-Format. Die Freeware bietet nur wenige Funktionen, stammt jedoch vom PDF-Erfinder Adobe: So ist sichergestellt, dass die Anzeige der Dokumente korrekt erfolgt.
Hier droht Gefahr: Manche Funktionen sind nur im Abo nutzbar – versehentlich schließen Sie das zumindest nicht ab. Ein Risiko rührt von der Verbreitung: Da das Programm häufig im Einsatz ist, suchen Hacker nach Sicherheitslücken darin und bringen manipulierte PDFs in Umlauf. Es sind Pufferüberläufe (Buffer-Overflows) möglich: Beim Laden eines verseuchten Dokumente in der Adobe-Anwendung könnte diese abstürzen; sodann schwappt Schadcode auf Windows über. Wer sich umgewöhnen bereit ist, wechselt auf die PDF-Anzeige-Engine im Browser oder auf ein weniger verbreitetes Tool wie Sumatra PDF (geringe Programmgröße, wenig Angriffsfläche, für Angreifer relativ uninteressant).
Hier droht Gefahr: Manche Funktionen sind nur im Abo nutzbar – versehentlich schließen Sie das zumindest nicht ab. Ein Risiko rührt von der Verbreitung: Da das Programm häufig im Einsatz ist, suchen Hacker nach Sicherheitslücken darin und bringen manipulierte PDFs in Umlauf. Es sind Pufferüberläufe (Buffer-Overflows) möglich: Beim Laden eines verseuchten Dokumente in der Adobe-Anwendung könnte diese abstürzen; sodann schwappt Schadcode auf Windows über. Wer sich umgewöhnen bereit ist, wechselt auf die PDF-Anzeige-Engine im Browser oder auf ein weniger verbreitetes Tool wie Sumatra PDF (geringe Programmgröße, wenig Angriffsfläche, für Angreifer relativ uninteressant).
» Download: Adobe Acrobat Reader DC herunterladen
» Download: Adobe Acrobat Reader DC (Mac) herunterladen
Foto: COMPUTER BILD
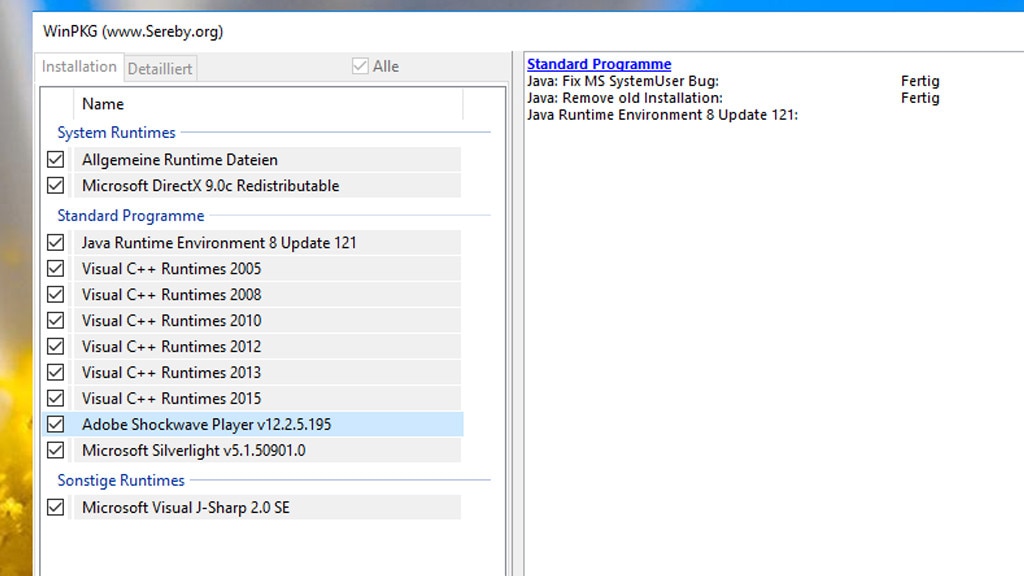
52/60
All in One Runtimes: Wichtige Hilfsprogramme nachrüsten
Flash, Shockwave, Silverlight und Java sind nur vier Programme, die All in One Runtimes in einem Rutsch installiert. Etliche Programme und Webseiten nutzen die Laufzeitumgebungen. Mittels Häkchen steuern Sie im Programm, was davon auf der Platte landen soll.
Hier droht Gefahr: All in One Runtimes bespielt es den PC mit sicherheitstechnisch anfälligen Laufzeitumgebungen. Wer diese benötigt, sollte sie regelmäßig auf Updates prüfen und sie installieren. Zu beachten ist, dass das Paket die Installation der Einzelprogramme nach 30 Sekunden automatisch anstößt; ein Klick auf den Pause-Button verhindert das.
» Download: All in One Runtimes herunterladen
Hier droht Gefahr: All in One Runtimes bespielt es den PC mit sicherheitstechnisch anfälligen Laufzeitumgebungen. Wer diese benötigt, sollte sie regelmäßig auf Updates prüfen und sie installieren. Zu beachten ist, dass das Paket die Installation der Einzelprogramme nach 30 Sekunden automatisch anstößt; ein Klick auf den Pause-Button verhindert das.
» Download: All in One Runtimes herunterladen
Foto: COMPUTER BILD
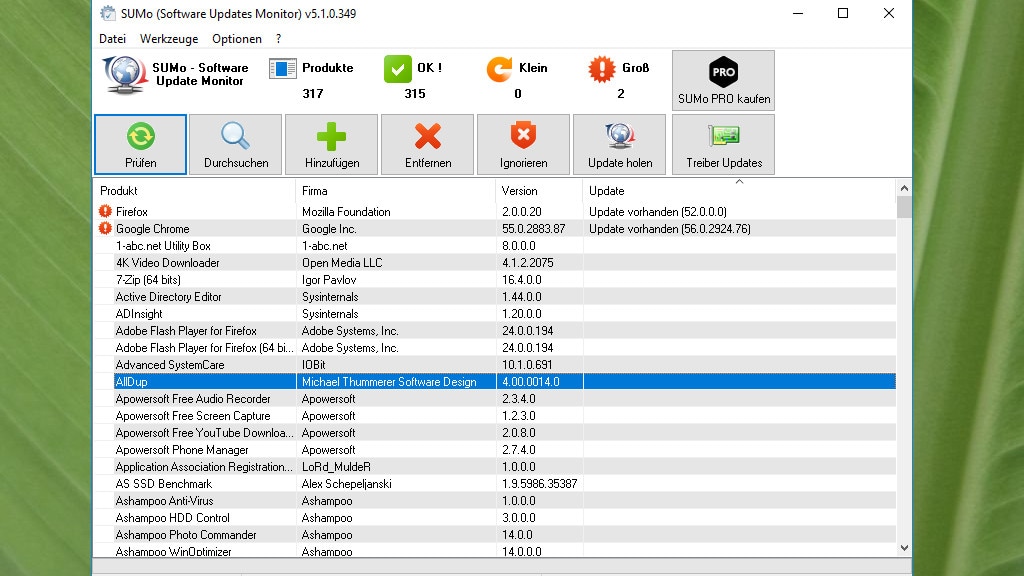
53/60
SUMo: Software aktualisieren
Sicherheitsupdates sind ein Muss, um den PC sicher zu halten. Sie ergänzen den Virenscanner und reduzieren die Angriffsfläche. Eine gute Hilfe für Updates bekommen Sie mit SUMo. Das Tool inventarisiert die installierte Software und findet per Online-Vergleich heraus, welche Versionsnummern veraltet sind. Um Updates kümmern Sie sich, das Programm automatisiert die Installationen nicht und Sie behalten die volle Kontrolle.
Hier droht Gefahr: Wer in den SUMo-Einstellungen die Suche nach Beta-Updates aktiviert, sieht sich durch farbige Warnsymbole verführt, Beta-Updates von installierten finalen Softwareversionen zu installieren. Beta-Versionen sind zwar meist ausgereifter als Alpha-Anwendungen, sie enthalten jedoch ebenfalls Fehler und sind unausgereift. Ein weiterer Punkt: Wer Utilu Mozilla Firefox Collection nutzt, sollte nicht in Panik verfallen. Hiermit installiert man bewusst ältere Firefox-Versionen zum Testen – die SUMo visuell moniert.
» Download: SUMo herunterladen
» Download: SUMo Portable herunterladen
Hier droht Gefahr: Wer in den SUMo-Einstellungen die Suche nach Beta-Updates aktiviert, sieht sich durch farbige Warnsymbole verführt, Beta-Updates von installierten finalen Softwareversionen zu installieren. Beta-Versionen sind zwar meist ausgereifter als Alpha-Anwendungen, sie enthalten jedoch ebenfalls Fehler und sind unausgereift. Ein weiterer Punkt: Wer Utilu Mozilla Firefox Collection nutzt, sollte nicht in Panik verfallen. Hiermit installiert man bewusst ältere Firefox-Versionen zum Testen – die SUMo visuell moniert.
» Download: SUMo herunterladen
» Download: SUMo Portable herunterladen
Foto: COMPUTER BILD
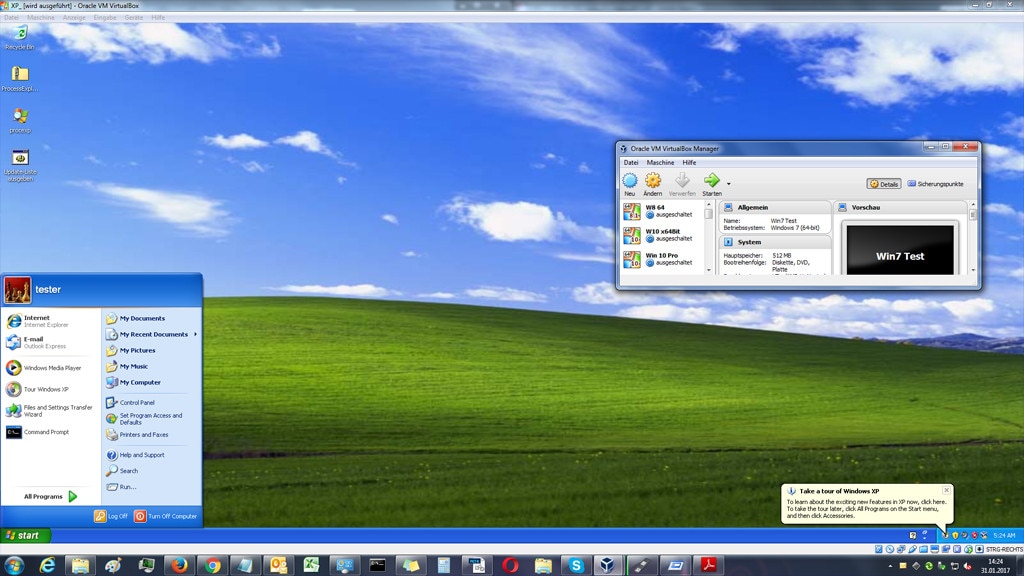
54/60
VirtualBox: Abgeschottet surfen
Ob Windows oder Linux: Mit VirtualBox führen Sie ein zweites Betriebssystem aus, ohne das Hauptsystem durch die Installation des anderen zu gefährden. Dabei läuft das Zweit-OS (Gast) in einem eigenen Fenster, ist von Windows abgekapselt und teilt sich die Hardwareleistung mit dem Wirts-System (Host). Optional erstellen Sie Sicherungspunkte und setzen das virtualisierte System darüber leicht zurück. Das erspart eine zeitraubende (Windows-)Neuinstallation. Sie experimentieren nach Lust und Laune in VirtualBox-Fenstern mit darin ausgeführten Gästen: Schadprogramme, Beta-Software, Demos, Bloatware, veraltete Betriebssysteme wie Windows XP oder Windows Vista – kein Problem.
Hier droht Gefahr: Phishing kann VirtualBox nicht abwenden und theoretisch brechen Schadprogramme aus der Virtualisierung aus. Seit Bekanntwerden der Prozessor-Sicherheitslücken Meltdown und Spectre ist das realistischer als noch vor einigen Jahren. Womöglich verleitet VirtualBox zu Illegalem – obgleich das Haupt-Windows am Ende ohne Infektion dasteht, ist es möglich, etwa Webseiten mit Gratis-Seriennummern für Kaufprogramme aufzurufen (und die Keys zum Freischalten im realen Windows ohne Infektionsgefahr zu nutzen). Falls Sie sich nach mehr Komfort sehnen: Den bietet VirtualBox. Die Kehrseite: Aktivieren Sie die gemeinsame Zwischenablage, Drag & Drop und einen gemeinsamen Netzwerkordner, haben Schädlinge einige Schnittstellen, um vom virtuellen in das echte System zu wechseln und umgekehrt. Befindet sich eine unbekannte Datei (ein Schädling?) im Netzwerkordner, sollten Sie ihn im realen Windows keinesfalls ausführen.
» Download: VirtualBox herunterladen
» Download: VirtualBox Portable herunterladen
Hier droht Gefahr: Phishing kann VirtualBox nicht abwenden und theoretisch brechen Schadprogramme aus der Virtualisierung aus. Seit Bekanntwerden der Prozessor-Sicherheitslücken Meltdown und Spectre ist das realistischer als noch vor einigen Jahren. Womöglich verleitet VirtualBox zu Illegalem – obgleich das Haupt-Windows am Ende ohne Infektion dasteht, ist es möglich, etwa Webseiten mit Gratis-Seriennummern für Kaufprogramme aufzurufen (und die Keys zum Freischalten im realen Windows ohne Infektionsgefahr zu nutzen). Falls Sie sich nach mehr Komfort sehnen: Den bietet VirtualBox. Die Kehrseite: Aktivieren Sie die gemeinsame Zwischenablage, Drag & Drop und einen gemeinsamen Netzwerkordner, haben Schädlinge einige Schnittstellen, um vom virtuellen in das echte System zu wechseln und umgekehrt. Befindet sich eine unbekannte Datei (ein Schädling?) im Netzwerkordner, sollten Sie ihn im realen Windows keinesfalls ausführen.
» Download: VirtualBox herunterladen
» Download: VirtualBox Portable herunterladen
Foto: COMPUTER BILD
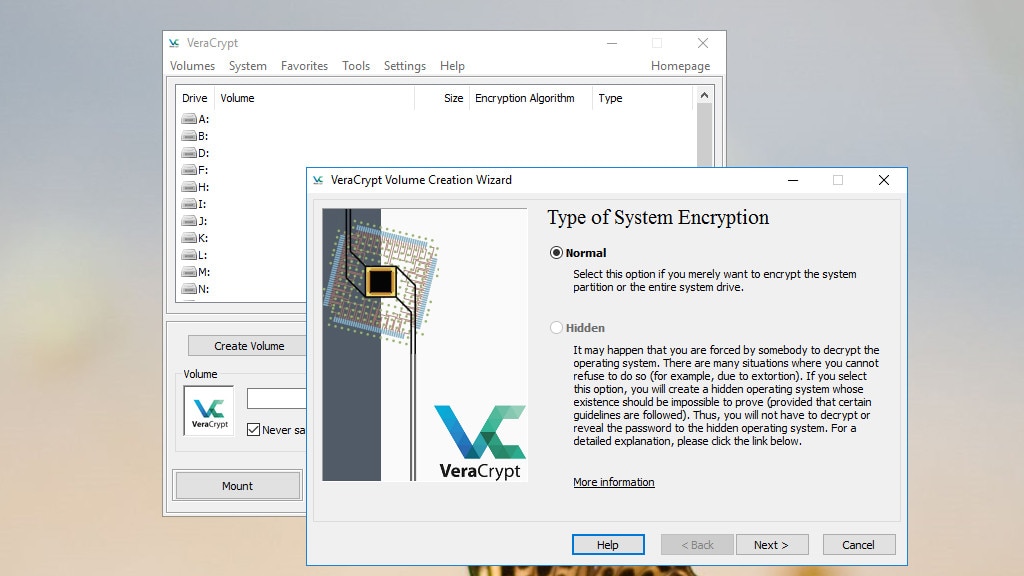
55/60
VeraCrypt: Dateien verschlüsseln
Mit VeraCrypt erstellen Sie verschlüsselte Container-Dateien, die Dateien aufnehmen. Sie definieren ein Passwort und geben es ein, um die Container in den Explorer als virtuelles Laufwerk einzubinden. Letzteres Mounten macht die enthaltenen Dateien nutzbar. Auf Wunsch chiffrieren Sie auch den Windows-Startvorgang, sodass hierfür künftig eine Passworteingabe anfällt. Das Gratis-Programm tritt als Nachfolger des eingestellten TrueCrypt an, PCs sicherer zu machen – vor allem Geräte mit Windows 7/10 Home und Windows 8.1 Core (denen fehlt die Laufwerkverschlüsselung BitLocker sowie die EFS-Dateiverschlüsselung; beides ist den höherwertigen Windows-Editionen vorbehalten).
Hier droht Gefahr: Vergessen Sie das Passwort, kommen Sie nicht mehr an Ihre Daten. Eine VeraCrypt-Verschlüsselung ist auch bei größeren Windows-10-Updates heikel. Tauchen hier Probleme auf, empfiehlt sich das Zurücknehmen des Plattenschutzes.
» Download: VeraCrypt herunterladen
» Download: VeraCrypt Portable herunterladen
Hier droht Gefahr: Vergessen Sie das Passwort, kommen Sie nicht mehr an Ihre Daten. Eine VeraCrypt-Verschlüsselung ist auch bei größeren Windows-10-Updates heikel. Tauchen hier Probleme auf, empfiehlt sich das Zurücknehmen des Plattenschutzes.
» Download: VeraCrypt herunterladen
» Download: VeraCrypt Portable herunterladen
Foto: COMPUTER BILD
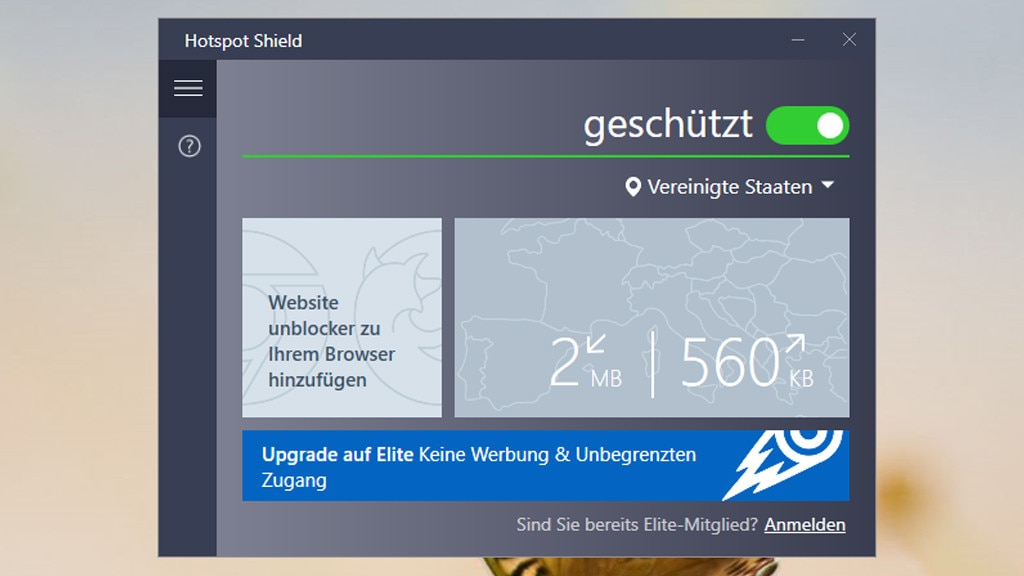
56/60
Hotspot Shield: Jeden Browser abschotten
Mit Hotspot Shield versehen Sie Ihren PC mit einer anderen IP-Adresse. 500 Megabyte Anonym-Traffic pro Monat sind gratis, was vergleichsweise üppig ist. Im Gegensatz zu Proxy-Serveradressen, die Sie in einzelne Browser für anonyme Surf-Sessions eintragen, wirkt sich Hotspot Shield nicht nur auf bestimmte Anwendungen aus; vielmehr gelangen sämtliche Ihrer Online-Clients unter seinen IP-Deckmantel. So sind Sie auch in unverschlüsselten WLANs vergleichsweise sicher unterwegs. Dank des VPN-Clients täuschen Sie aufgerufenen Webseiten eine andere Herkunft vor – und umgehen so Geo-Blockaden. Der Hintergrund: Manche Seiten blocken Besucher anhand ihrer Nationalität – teils aus lizenzrechtlichen Gründen. Der Anbieter ist Aura (ehemals Pango, zuvor AnchorFree).
Hier droht Gefahr: Hotspot Shield verlangsamt das Surfen – das liegt in der Natur der Sache bei VPN-Tools. Spürbar ist das aber meist nicht. Außerdem geht der Datenverkehr über US-amerikanische Server. Dem Anbieter sollten Sie daher vertrauen; grundsätzlich können VPN-Dienstleister Profile der Onlinebewegungen ihrer Nutzer anlegen. Das Server-Land ist zwar wählbar, doch die Gratis-Version von Hotspot Shield gibt Nutzern nur eine Pseudo-US-Nationalität (wer mit der IP-Kennung eines anderen Landes surfen will, muss für Hotspot Shield Premium zahlen oder auf einen anderen Anonymisierer ausweichen).
Hier droht Gefahr: Hotspot Shield verlangsamt das Surfen – das liegt in der Natur der Sache bei VPN-Tools. Spürbar ist das aber meist nicht. Außerdem geht der Datenverkehr über US-amerikanische Server. Dem Anbieter sollten Sie daher vertrauen; grundsätzlich können VPN-Dienstleister Profile der Onlinebewegungen ihrer Nutzer anlegen. Das Server-Land ist zwar wählbar, doch die Gratis-Version von Hotspot Shield gibt Nutzern nur eine Pseudo-US-Nationalität (wer mit der IP-Kennung eines anderen Landes surfen will, muss für Hotspot Shield Premium zahlen oder auf einen anderen Anonymisierer ausweichen).
Foto: COMPUTER BILD
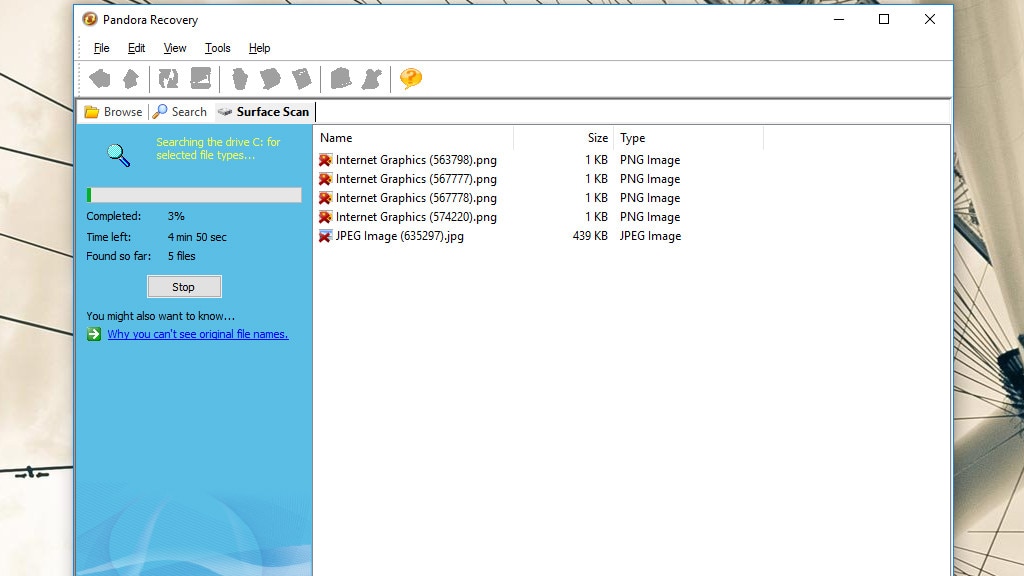
57/60
Pandora Recovery: Gelöschte Dateien wiederherstellen
Wollen Sie eine gelöschte Datei wiederherzustellen, ist schnelles Handel anzuraten. Ist der Speicherbereich des Files noch nicht mit neuen Daten überschrieben worden, stellen Programme wie Pandora Recovery das Element wieder her. Hier führt Sie ein englischsprachiger Assistent durch die Schritte. Das Tool rekonstruiert Archive, Bilder, Dokumente, Musik und MOV- sowie PDF-Dateien. Die Anwendung bietet an, bei Dateien auch ihre Attribute zu rekonstruieren ("Archive, Hidden System, ...").
Hier droht Gefahr: In einem Punkt stellt sich Pandora Recovery ein Bein: Installieren Sie den an sich brauchbaren Retter, könnten die Speicherbereiche der vermissten Daten überschrieben werden. Wer vorsorgt und einen Datenretter installiert, bevor (!) es zu einem Datenverlust kommt, hat keine Probleme. Leider gibt es Pandora Recovery nicht als portables Tool, das Sie bei schon verlorenen Daten auf einem USB-Stick speichern könnten. Wenn schon Daten abhanden gekommen sind, greifen Sie besser zu Recuva Portable.
» Download: Pandora Recovery herunterladen
Hier droht Gefahr: In einem Punkt stellt sich Pandora Recovery ein Bein: Installieren Sie den an sich brauchbaren Retter, könnten die Speicherbereiche der vermissten Daten überschrieben werden. Wer vorsorgt und einen Datenretter installiert, bevor (!) es zu einem Datenverlust kommt, hat keine Probleme. Leider gibt es Pandora Recovery nicht als portables Tool, das Sie bei schon verlorenen Daten auf einem USB-Stick speichern könnten. Wenn schon Daten abhanden gekommen sind, greifen Sie besser zu Recuva Portable.
» Download: Pandora Recovery herunterladen
Foto: COMPUTER BILD
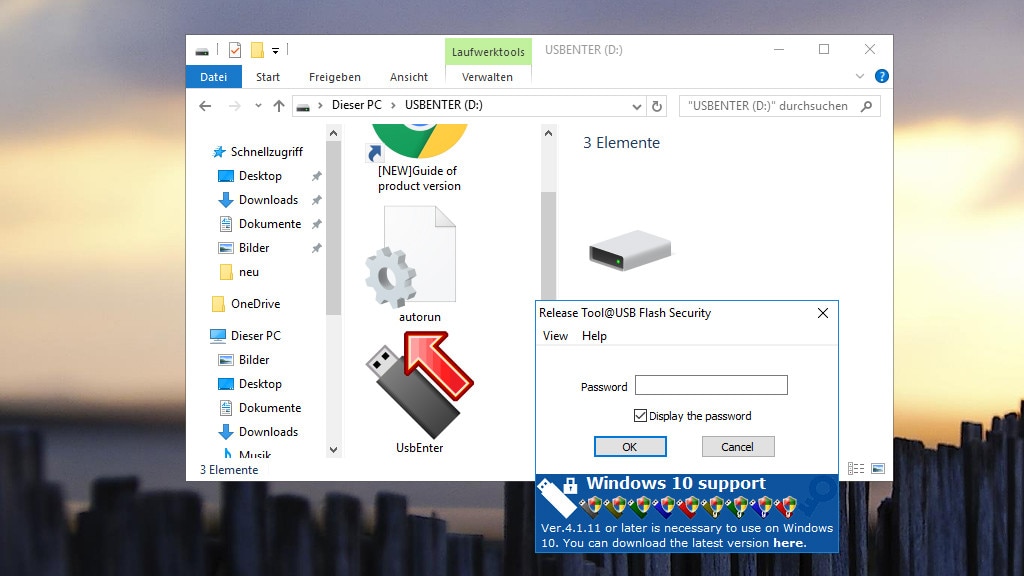
58/60
USB Flash Security: Speichersticks per Passwort schützen
Ein USB-Stick geht beim Transport schon mal verloren. Blöd bei darauf gespeicherten sensiblen Daten – aber halb so schlimm, wenn der Stick verschlüsselt ist: Die mit Windows Vista eingeführte BitLocker-Verschlüsselung unterstützt seit Windows 7 (Enterprise, Ultimate) dank BitLocker To Go das Chiffrieren von USB-Sticks; bei den Pro-Versionen von Windows 8.1/10 funktioniert das noch immer. Wer Windows Home nutzt, greift zu einer Alternative wie USB Flash Security. Im Tool setzen Sie ein Passwort für einen verbundenen Stick. Künftig starten Sie erst die UsbEnter.exe-Datei aus dem USB-Hauptverzeichnis, per Passworteingabe im Abfragefenster schalten Sie die Dateieinsicht und Datenspeicherung auf dem Stick frei.
Hier droht Gefahr: USB Flash Security reduziert die nutzbare Größe des Speichersticks auf 4 Gigabyte. Wer das Programm vom Stick entfernt, stellt die volle Kapazität wieder her.
» Download: USB Flash Security herunterladen
Hier droht Gefahr: USB Flash Security reduziert die nutzbare Größe des Speichersticks auf 4 Gigabyte. Wer das Programm vom Stick entfernt, stellt die volle Kapazität wieder her.
» Download: USB Flash Security herunterladen
Foto: COMPUTER BILD
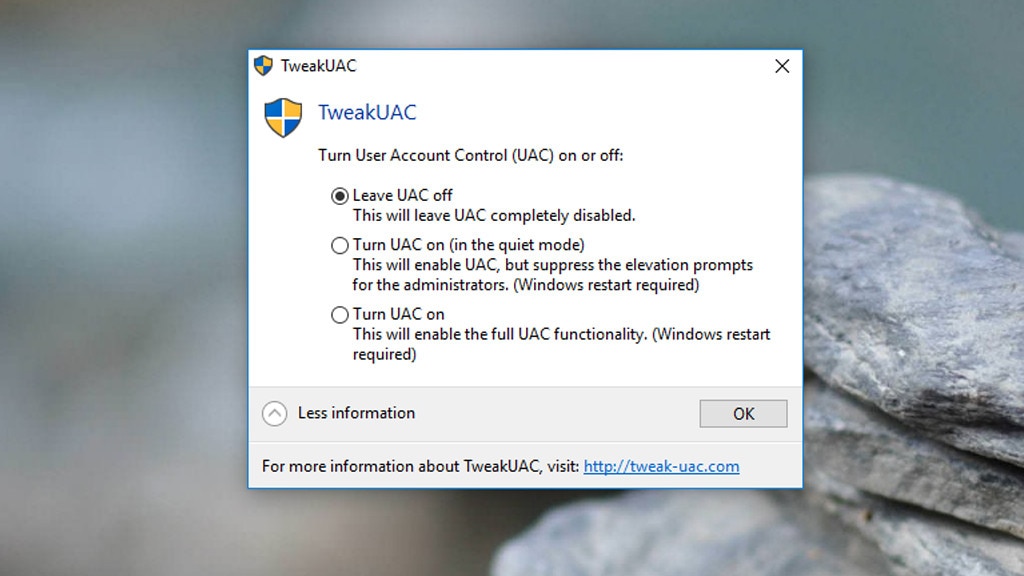
59/60
TweakUAC: Warnmeldungen konfigurieren
"Möchten Sie zulassen, dass durch das folgende Programm Änderungen an Ihrem Gerät vorgenommen werden?", fragen Windows 7 und Windows 8.1 etwa beim Starten der Kommandozeile mit Administrator-Rechten. Windows 10 tauscht den "Programm"-Teil durch den Begriff "App" – das sieht so aus: "Möchten Sie zulassen, dass durch diese App Änderungen an Ihrem Gerät vorgenommen werden?" Wen die Nachfragen stören, der unterbindet sie mit TweakUAC. Das Tool konfiguriert die Benutzerkonten-Steuerung. Diese existiert seit Windows Vista und soll schadhafte Änderungen oder Starts riskanter Anwendungen unterbinden. Die Sicherheitsfunktion treibt manchen in den Wahnsinn.
Hier droht Gefahr: TweakUAC offeriert mehrere Einstelloptionen, eine deaktiviert die Benutzerkonten-Steuerung, eine andere schaltet sie ein. Wer sich für das Abschalten entscheidet, schmälert den Schutz. UAC gehört zu einem Sicherheitskonzept wie ein Virenscanner. Wer mithilfe des Tools die Pop-up-Flut von UAC eindämmen will, sollte auf umsichtiges Surfen achten. Am besten degradieren Sie mit dem Tool die UAC-Penibilität nicht, sondern stufen sie hoch; dann sind Sie besser als im Standard geschützt.
» Download: TweakUAC herunterladen
Hier droht Gefahr: TweakUAC offeriert mehrere Einstelloptionen, eine deaktiviert die Benutzerkonten-Steuerung, eine andere schaltet sie ein. Wer sich für das Abschalten entscheidet, schmälert den Schutz. UAC gehört zu einem Sicherheitskonzept wie ein Virenscanner. Wer mithilfe des Tools die Pop-up-Flut von UAC eindämmen will, sollte auf umsichtiges Surfen achten. Am besten degradieren Sie mit dem Tool die UAC-Penibilität nicht, sondern stufen sie hoch; dann sind Sie besser als im Standard geschützt.
» Download: TweakUAC herunterladen
Foto: COMPUTER BILD
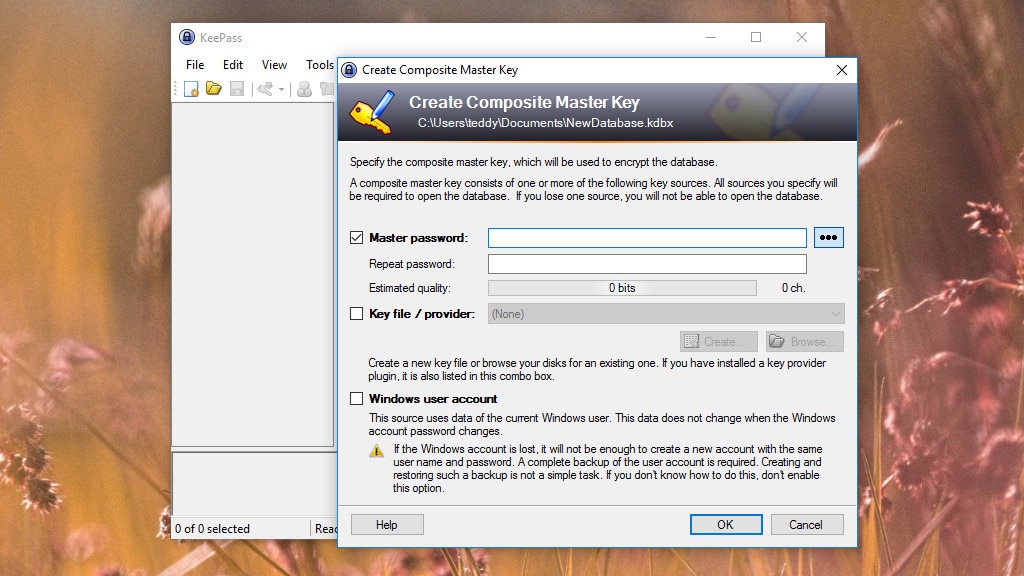
60/60
KeePass: Passwörter verwalten
Sicherheitsexperten raten dazu, bei verschiedenen Webkonten individuelle Zugangsdaten zu nutzen. Fällt ein Log-in-Datensatz bestehend aus Nutzername und Passwort in fremde Hände, sind nicht gleich alle Profile "verbrannt". "Wie soll ich mir das merken?", wäre ein Einwand. Die Lösung sind Passwort-Manager wie das bewährte KeePass. Das Tool bewahrt in seiner verschlüsselten KDBX-Datenbank Passwörter auf. Erst wenn Sie sich mit ihrem Master-Passwort und/oder einer Schlüsseldatei authentifiziert haben, öffnet sich der Safe und gewährt Zugriff auf Ihre Log-ins. Dann ist etwa Copy & Paste via Zwischenablage möglich.
Hier droht Gefahr: Fremden ist es möglich, wenig komplexe Master-Passwörter zu erraten. Hierzu braucht es nicht unbedingt Knackprogramme (Brute-Force), via Social Engineering könnten Dritte mit Ihnen in Kontakt treten und Sie aushorchen; wenn das Passwort dem Hobby entspricht, ließe es sich in einem persönlichen Gespräch in Erfahrung bringen. Gegen solche Szenerien und Wörterbuchattacken oder Keylogger schützen Sie sich mit einem komplexen Passwort und einer Portion Skepsis. Wenn ein Fremder das Passwort kennt, würde eine Schlüsseldatei den Zugriff unterbinden: Am besten nutzen Sie diese nicht als Ersatz, sondern ergänzend zum Passwort (Zwei-Faktor-Authentifizierung).
» Download: KeePass herunterladen
Hier droht Gefahr: Fremden ist es möglich, wenig komplexe Master-Passwörter zu erraten. Hierzu braucht es nicht unbedingt Knackprogramme (Brute-Force), via Social Engineering könnten Dritte mit Ihnen in Kontakt treten und Sie aushorchen; wenn das Passwort dem Hobby entspricht, ließe es sich in einem persönlichen Gespräch in Erfahrung bringen. Gegen solche Szenerien und Wörterbuchattacken oder Keylogger schützen Sie sich mit einem komplexen Passwort und einer Portion Skepsis. Wenn ein Fremder das Passwort kennt, würde eine Schlüsseldatei den Zugriff unterbinden: Am besten nutzen Sie diese nicht als Ersatz, sondern ergänzend zum Passwort (Zwei-Faktor-Authentifizierung).
» Download: KeePass herunterladen
Foto: COMPUTER BILD