How to Get Rid of Split Screen on iPad
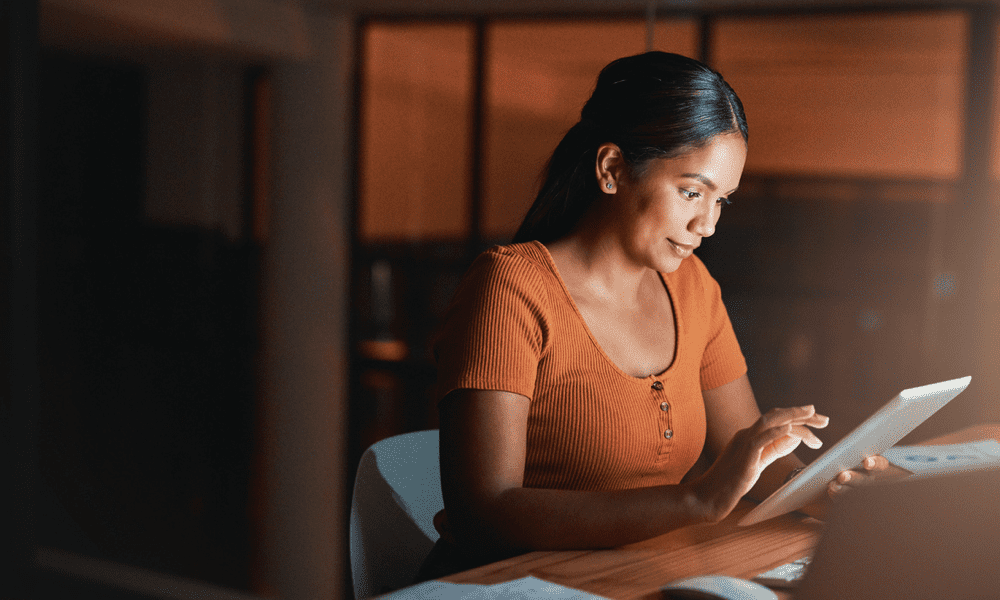
Split screen can be very useful, but it can also pop up when you really don’t want it to. Learn how to get rid of split screen on iPad here.
Do you ever find yourself using your iPad when, with an accidental swipe of the screen, you suddenly had two different apps appearing side-by-side? Even more annoyingly, you might find a small window hovering at the side of the screen, covering up a big chunk of the app that you were using?
The iPad has some very useful multitasking features that allow you to view multiple apps at the same time or work with two Safari windows at once, but what do you do if you just want to get back to using your iPad as normal?
If you’re being plagued by multitasking windows, then learn how to get rid of split screen on an iPad below.
How to Get Rid of Split Screen on iPad With Different Apps
Split screen (or Split View as Apple calls it) allows you to use two different apps side by side. This can be incredibly useful if you want to be able to read from one app whilst working in another, for example. Or you might want to copy information from one app into another, and split screen mode can make this a lot less cumbersome.
When you’re ready to return to working with a single app, however, you’ll need to know how to get rid of split screen. Thankfully, it’s very simple once you know how.
To Get Rid of Split Screen on iPad with Different Apps
- Look for the line that is the border between the two sides of your split screen.
- Tap and hold the gray drag handle icon that is in the middle of this line.

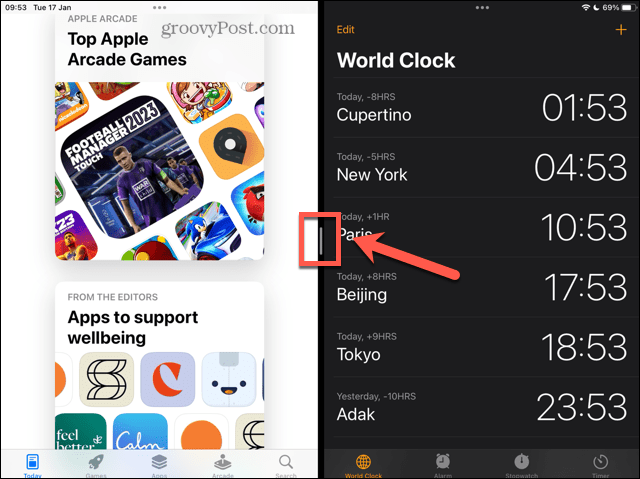
- If you want to keep using the app that is to the right of the split screen, drag this handle all the way toward the left of your screen.


- If you want to keep using the app that is to the left of the split screen, drag this handle all the way to the right of the screen.

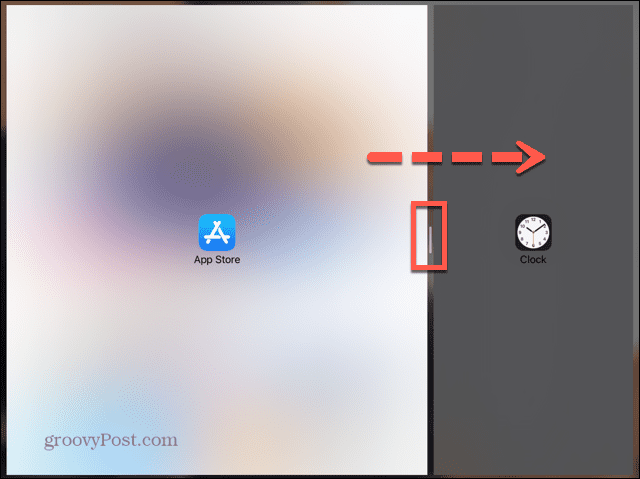
- When the divider is almost at the edge of the screen, and one of the app icons disappears from view, let go of the screen.


- The app that was taking up more of the screen should now open in full screen mode.
How to Get Rid of Split Screen on iPad in Safari
As well as allowing you to use Split Screen with two different apps, your iPad also allows you to use Split Screen with two Safari windows. This is very useful if you want to compare two different websites without having to go back and forth between them both.
There are a few different ways to get rid of Safari in split screen.
Get Rid of Safari Split Screen Using the Divider
- As detailed above, tap and hold on to the gray drag handle in the center of the split screen divider.

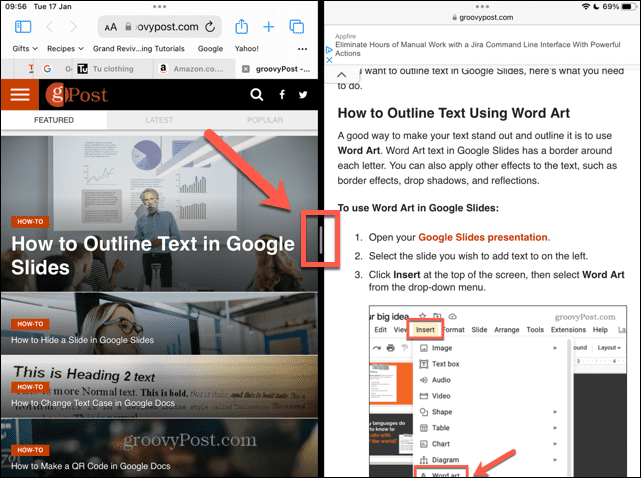
- Drag this to the left or the right, depending on which window you want to keep using.
- When the divider is near the edge of the screen, and one of the Safari icons disappears, remove your finger from the screen.
- The larger window should return to full screen mode.
Get Rid of Safari Split Screen Using the Multitasking Icon
- Tap the Multitasking icon (three dots) for the window that you want to keep working with.

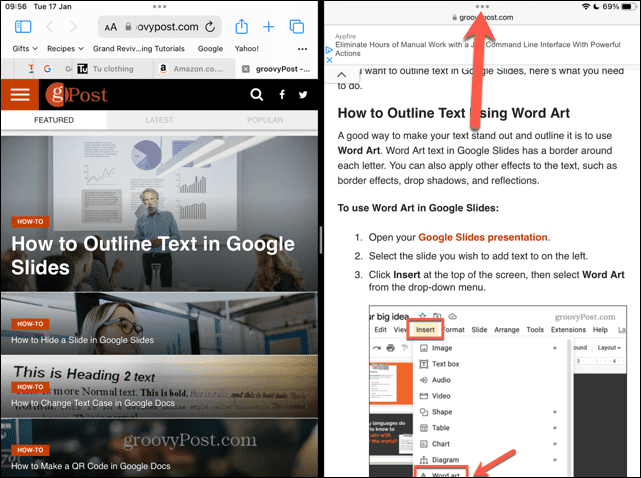
- Select Full Screen.

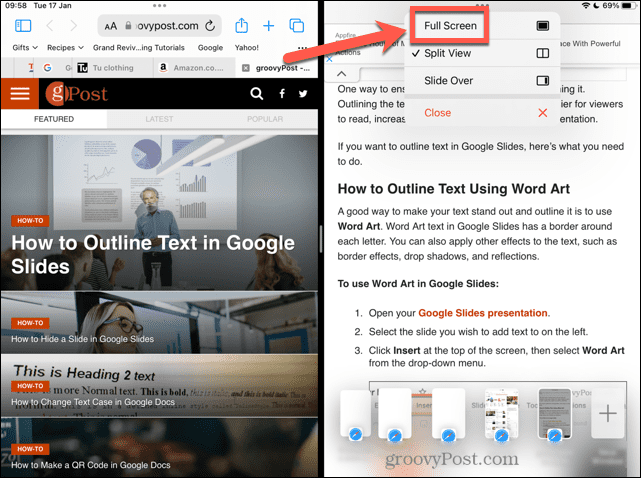
- The window you selected will now enter full screen mode.
To Get Rid of Safari Split Screen by Merging
- Tap and hold the Windows icon in the top right-hand corner of one of the split screen windows.

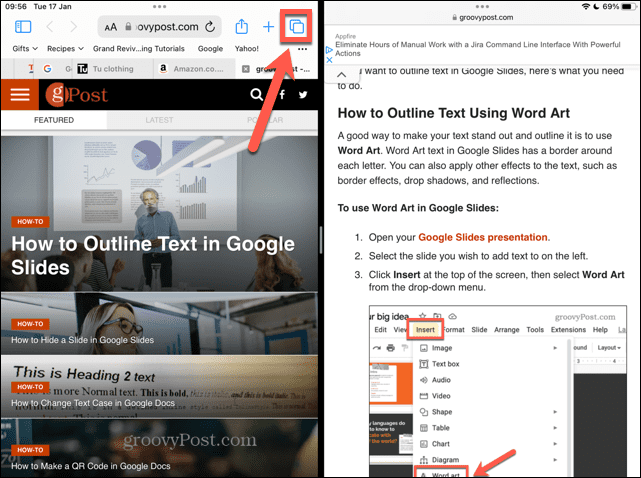
- Select Merge All Windows.


- The windows that were previously in split screen will merge into separate tabs within a single Safari window.
How to Get Rid of Slide Over on iPad
Slide Over is another useful multitasking feature. It allows you to see a smaller app window over the top of a full screen app window. This can be very useful, but it’s easy to open a Slide Over window accidentally.
It’s fairly simple to hide a Slide Over window on iPad, but getting rid of one altogether is a bit more involved. It requires transforming your Slide Over window into a Split Screen first, before getting rid of the Split Screen using one of the methods above.
To Hide a Slide Over Window on iPad
- Swipe the Slide Over window to the nearest side of the screen. One method is to swipe from the outside edge of the Slide Over window.

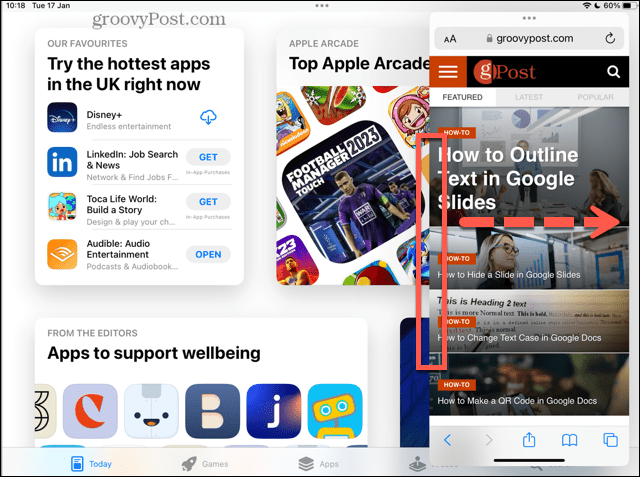
- Alternatively, tap and hold the multitasking icon and then quickly swipe the Slide Over window to the edge of the screen.

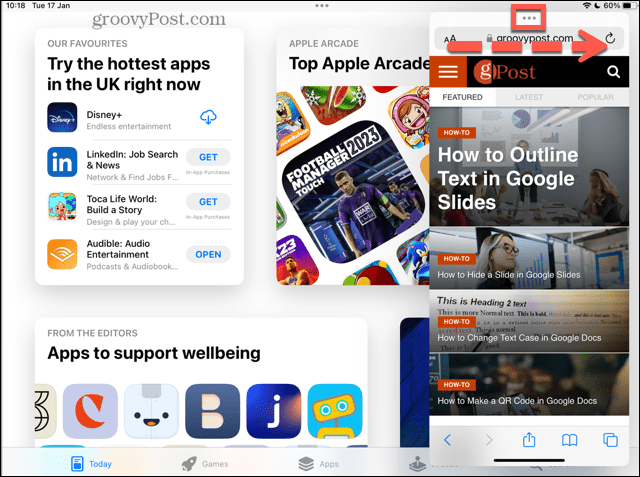
- If you do this correctly, the Slide Over window will disappear from view, but it won’t be completely gone.
- To bring it back, swipe from the same edge of the screen towards the center, and the Slide Over screen should reappear.

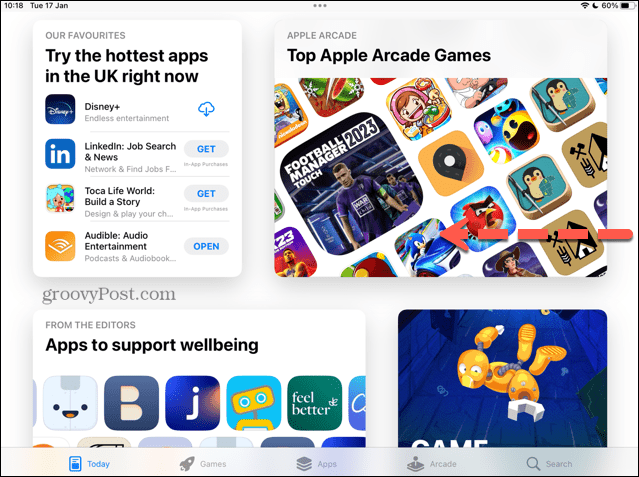
To Get Rid of a Slide Over Window on iPad
- Tap and hold the multitasking icon at the top of the Slide Over window.


- Slowly drag the window to the nearest side of the screen.
- You should see the window underneath the Slide Over window become blurred. The app icon for the window you are dragging will appear.


- Let go of the screen and the two windows should go into Split Screen view.

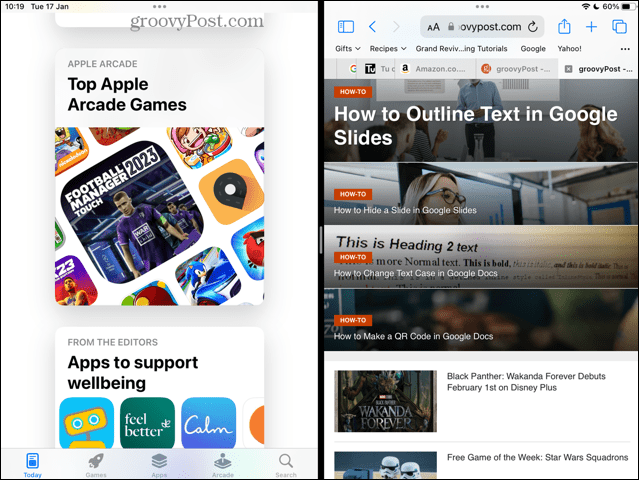
- Follow one of the methods above to exit Split Screen, and your Slide Over window will finally be banished!
Take Control of Your iPad
Learning how to get rid of split screen on iPad allows you to take back control of your iPad. You can ensure that you’re always using the view that you want. Whilst split screen can be useful, it’s important to know how to return to the default view when you want to.
Leave a Reply
Leave a Reply
