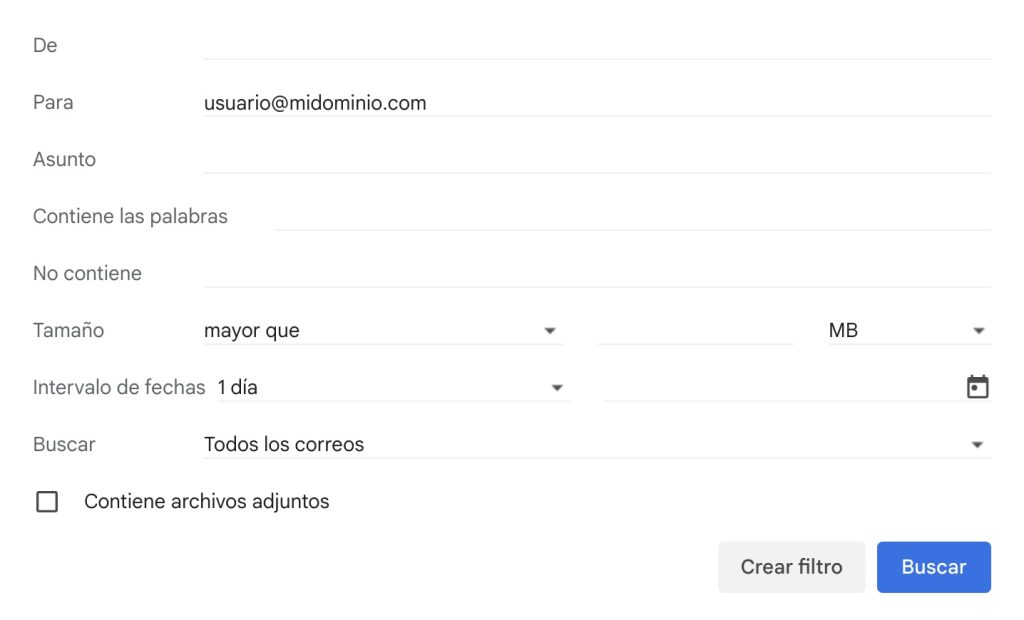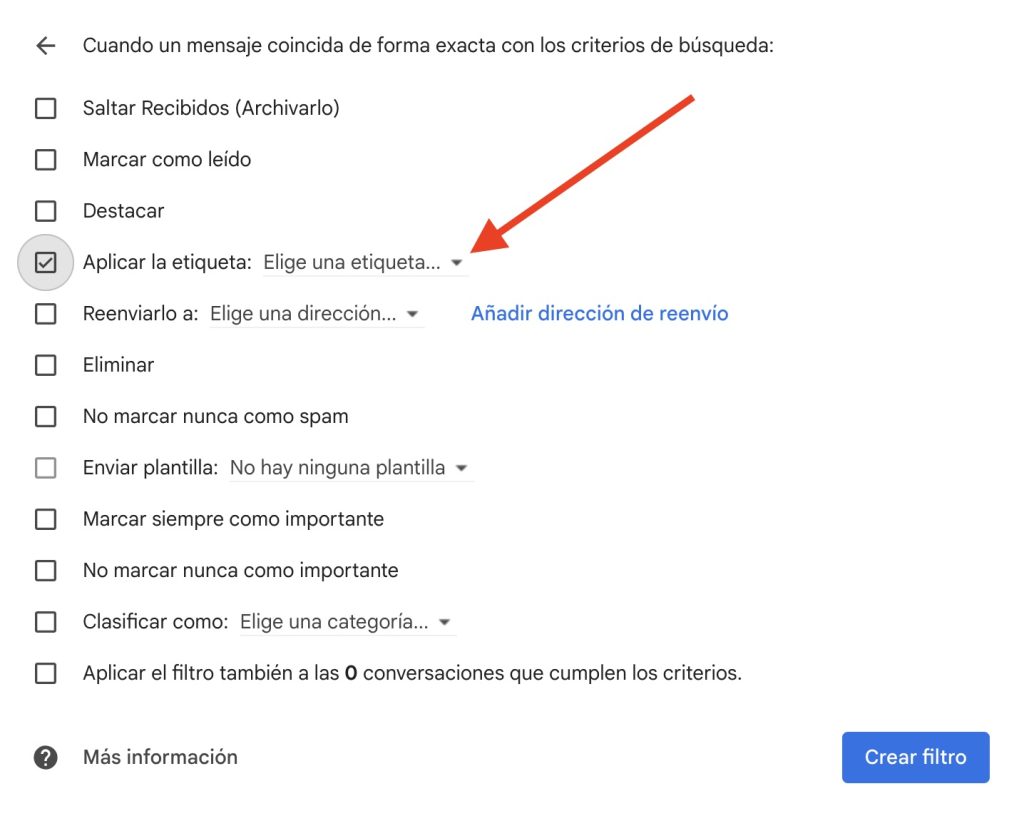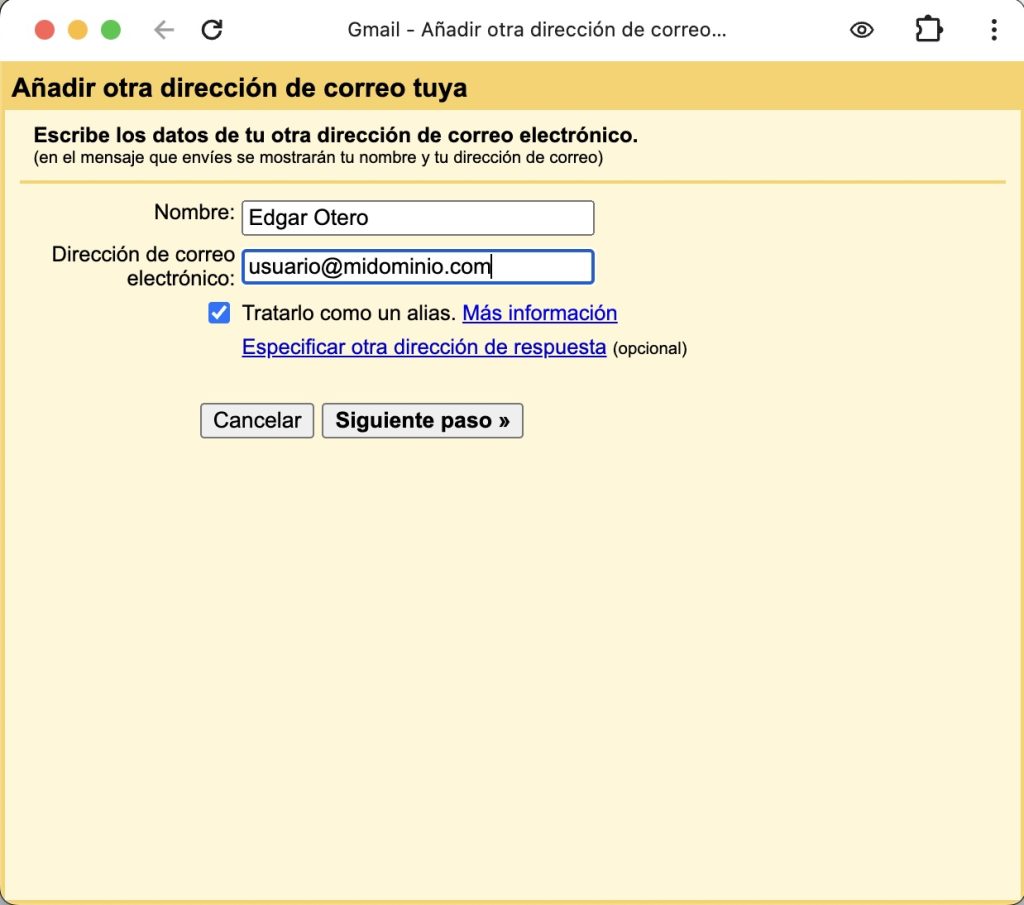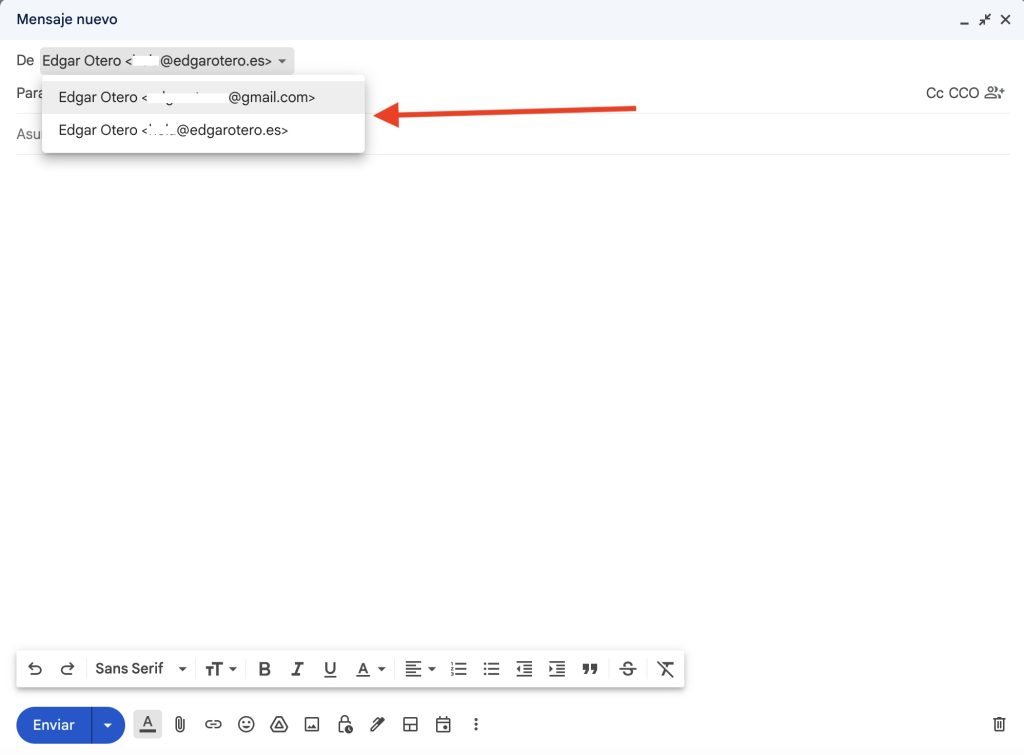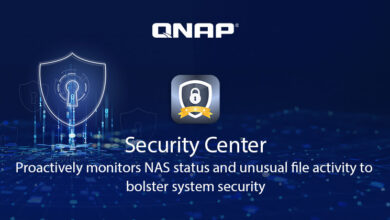En esta guía te voy a explicar cómo usar Gmail con un dominio propio sin pagar nada. Primero, te muestro cuáles son los requisitos que debes cumplir y qué cosas necesitarás para poder utilizar tu dominio personalizado (@midominio.com) desde la bandeja de entrada de Gmail.
Esto te va a permitir disfrutar de algunas ventajas que el correo de Google proporciona, como el envío de mensajes a una hora determinada o el filtro avanzado de spam.
Gmail con un dominio propio sin pagar nada: qué necesitas
Google ofrece varios planes para que las empresas utilicen su propio dominio con Gmail. Me refiero a aquellos conocidos como Workspace que, por el momento, son el único camino para decir adiós al dominio @gmail.com. Sin embargo, además de que estos planes están ligados a una suscripción, estas cuentas son corporativas y no pueden acceder a todos los servicios de Google con normalidad. Aquí tienes dos ejemplos:
- Google One. Con una cuenta de Workspace no te puedes suscribir a Google One y obtener los beneficios asociados. No disfrutarás nunca del editor avanzado de Google Fotos o de la VPN de Google incluida.
- Familias. Con las cuentas de Workspace no puedes crear un grupo familiar para compartir almacenamiento o cualquier otro servicio que contrates.
Algunos usuarios informan de que con las cuentas Workspace el asistente de Google tampoco funciona de la misma manera y que no es posible pedirle ciertas cosas. En definitiva, si quieres utilizar tu dominio personalizado con Gmail, pero las limitaciones y el precio de Workspace son un problema, es momento de buscar una alternativa.
¿Cuáles son los requisitos? Veamos:
- Tener un dominio personalizado contratado. Debes comprar un dominio en un proveedor de servicios. El mío lo tengo en Strato, pero en realidad da igual cuál escojas.
- Adquirir un paquete de correo electrónico. No solo debes comprar el dominio personalizado, sino adquirir un plan que incluya correo electrónico. Lo cierto es que suelen ser muy baratos, mucho más que una suscripción a Workspace.
- Crear una dirección de correo. Una vez tengas tu plan con un proveedor, debes crear la dirección de correo que prefieras, por ejemplo, [email protected].
Teniendo esto en cuenta, queda claro que tener un correo electrónico con dominio personalizado no es del todo gratuito. Siempre vas a necesitar pagar algo, ya sea por el dominio y Workspace o por un paquete con correo electrónico del propio registrador, en el caso de que no quieras pagar por los planes de Google.
Esto es así porque no solo necesitas el dominio personalizado, sino unos servidores que gestionen tu correo electrónico. Si contratas Workspace, los servidores los pone Google. Pero, si quieres ahorrarte esta suscripción, los servidores los debe proporcionar otro ente, en este caso, el proveedor que registró tu correo.
Cómo tener Gmail con un dominio propio sin coste
Recuerda que el correo electrónico se basa en la comunicación bidireccional. Por eso, los servidores disponen de un sistema de entrada, que recoge los correos que te envían, y uno de salida, que sirve para mandar mensajes al resto de usuarios. Por eso, vas a tener que solucionar ambas cuestiones para que Gmail se convierta en tu gestor de correo predeterminado.
Debo aclarar que he probado varios métodos para usar dominios personalizados en Gmail. No obstante, aunque existen diversas vías válidas para conseguirlo, aquí te voy a proponer aquellos métodos que mejor me han funcionado y que ofrecen la mejor experiencia de usuario.
Recibir correo de dominio personalizado en Gmail
Empecemos a solucionar el primero de los problemas. ¿Cómo hacer que te llegue el correo que otros envían a tu dirección personalizada? Gmail cuenta con un sistema para consultar el correo de otras cuentas. Sin embargo, no lo recomiendo porque utiliza el protocolo POP3, que es bastante antiguo. Además, consulta si hay nuevos correos cada cierto tiempo y, por eso, casi nunca te llegarán los mensajes al instante.
La solución más conveniente en este caso es el reenvío. Esta es una posibilidad que prácticamente cualquier proveedor de servicios ofrece.
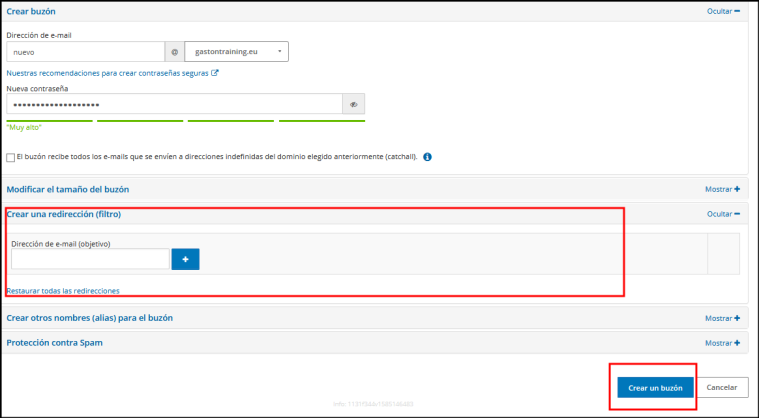
Para hacerlo, lo normal es que vayas a la configuración del correo, en el panel de control de tu proveedor, y, en la sección correspondiente, indiques la dirección de correo a la que quieres reenviar todos los mensajes. Ahí debes poner tu dirección de Gmail.
De esta forma tan simple vas a empezar a recibir todos los correos entrantes de tu dirección en Gmail. Te aconsejo que hagas diversas pruebas para comprobar que todo está en orden. Los primeros días también te recomiendo que hagas consultas manuales utilizando el gestor de correo propio del proveedor para verificar que ningún mensaje se quedó por el camino, por ejemplo, en la carpeta de SPAM.
Truco adicional
Gmail puede etiquetar automáticamente cualquier correo que recibas en tu dominio personalizado. De esta manera, podrás distinguir aquellos mensajes que van dirigidos a tu dominio y aquellos que fueron enviados a tu cuenta personal (@gmail.com). Basta con abrir la búsqueda de Gmail y en el campo Para escribir tu dominio. Luego, pincha en Crear filtro.
Marca la opción Aplicar la etiqueta y crea una nueva etiqueta para los mensajes que van a tu dominio personalizado. Por ejemplo, puedes usar Trabajo, si es una dirección profesional.
Cuando hayas terminado, presiona en Crear filtro. A partir de ahora, todos los correos entrantes que vayan dirigidos a tu dominio serán etiquetados automáticamente.
Enviar correos desde Gmail con tu dominio
La segunda cuestión que hay que resolver es cómo enviar correos desde Gmail utilizando tu dominio personalizado.
Estos son los pasos que debes seguir desde la web de Gmail:
- Entra en la configuración de Gmail haciendo clic en Ver todos los ajustes.
- Accede a la sección Cuentas e importación.
- Haz clic en Añadir otra dirección de correo electrónico en la sección Enviar como.
- Se abrirá una ventana emergente como la que se ve en la imagen superior. Introduce tu nombre y la dirección de correo que deseas utilizar. Mantén marcada la casilla Tratar como un alias.
- En el siguiente paso, introduce los datos del servidor SMTP de tu proveedor de correo. Consulta esta información en su sección de soporte.
- Recibirás un correo para confirmar que deseas enviar mensajes desde esta dirección. Si ya configuraste el reenvío, este correo te llegará a Gmail.
Una vez hayas validado la dirección, podrás utilizarla para enviar correos electrónicos. Adicionalmente, modifica estos dos ajustes en la sección Cuentas e importación de las preferencias de Gmail:
- Selecciona la opción Responder desde la misma dirección a la que se ha enviado el mensaje o Responder siempre desde mi dirección predeterminada
- Establece una dirección de envío predeterminada en la sección Enviar como.
Ten en cuenta esto
Algunos proponen utilizar los servidores de envío de Gmail (smtp.gmail.com) desde dominios personalizados. Es algo que no recomiendo en absoluto porque casi siempre enviará tu correo a la bandeja de spam. ¿Por qué? Básicamente, porque el servidor de envío no puede firmar los correos con el dominio personalizado, pues no lo administra.
Y tú, ¿prefieres usar Gmail con un dominio personalizado de este modo? ¿Eres más partidario de hacer una integración completa con Workspace? Déjanos tu opinión más abajo.