Today, the latest and high-end smartphones, especially the iPhone, has developed into a potent multitasking device that allows users to carry out multiple tasks at once. But, there is one question that many users ask: how to split screen on iPhone?
A Split Screen is one of the useful characteristics that makes this multitasking capacity possible. Split Screen, which debuted with iOS 13, enables you to run two apps simultaneously, simplifying the effective management of your everyday duties.
This article will take you step by step on the process of learning to split the screen on your iPhone as well as how it can improve productivity.
What we cover
What Does Splitting Screen on iPhone Mean?
On some iPhone models, a multitasking function called Split Screen or Split View is available. It enables you to run two applications concurrently, each taking up half of the screen.
This feature will help you be more productive and efficient by allowing you to use data from one app while working on another.
Split Screen on iPhone using 3rd Party Apps
The iPhone doesn’t provide any in-built method to split screens. You can download 3rd party apps like SplitScreen.
- Install the application
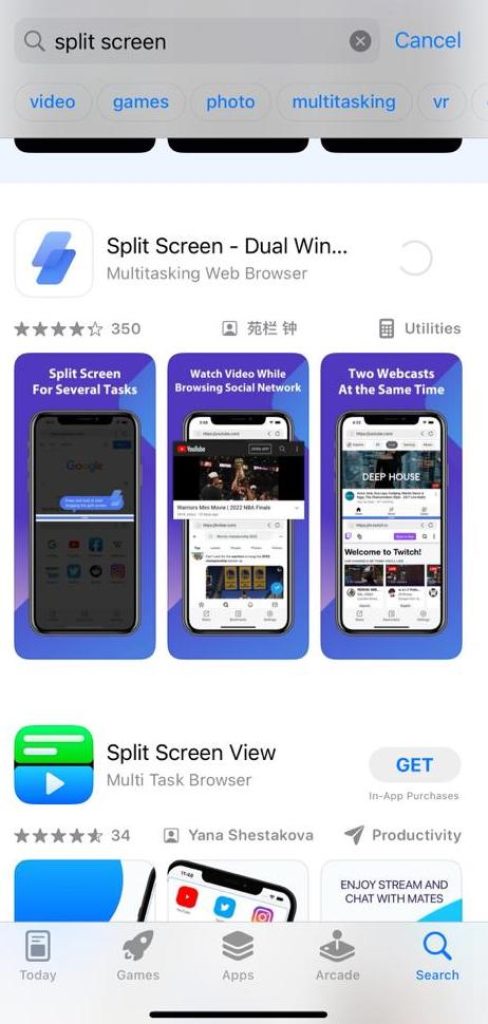
- Open up the supported applications on one section and the other app on another section
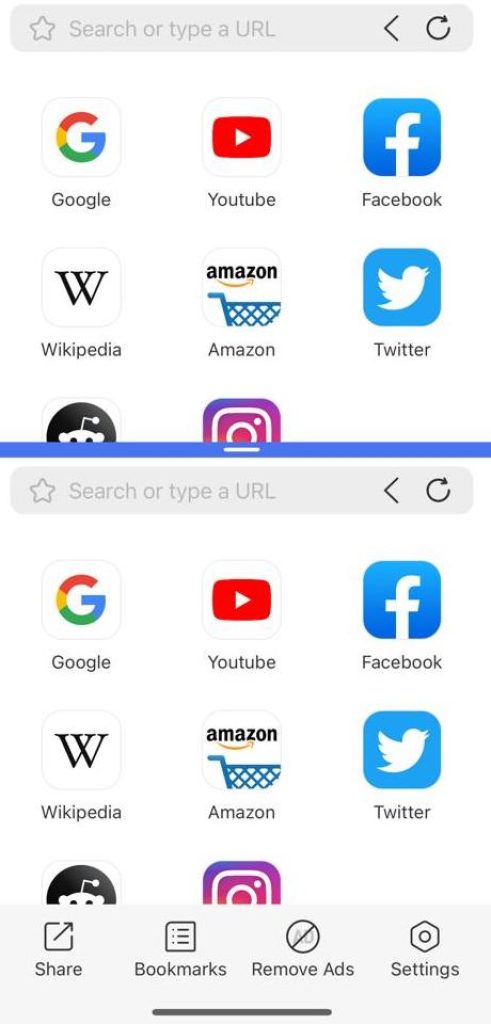
- You can now start working
How to Enable Multiple App Display on iPad
Step 1
Verify the compatibility of the apps you intend to use in Split Screen mode. You must select programs that support Split Screen because not all apps do.
Step 2
The first app you intend to use in Split Screen mode should be opened. The second programme will coexist with this as your main application.
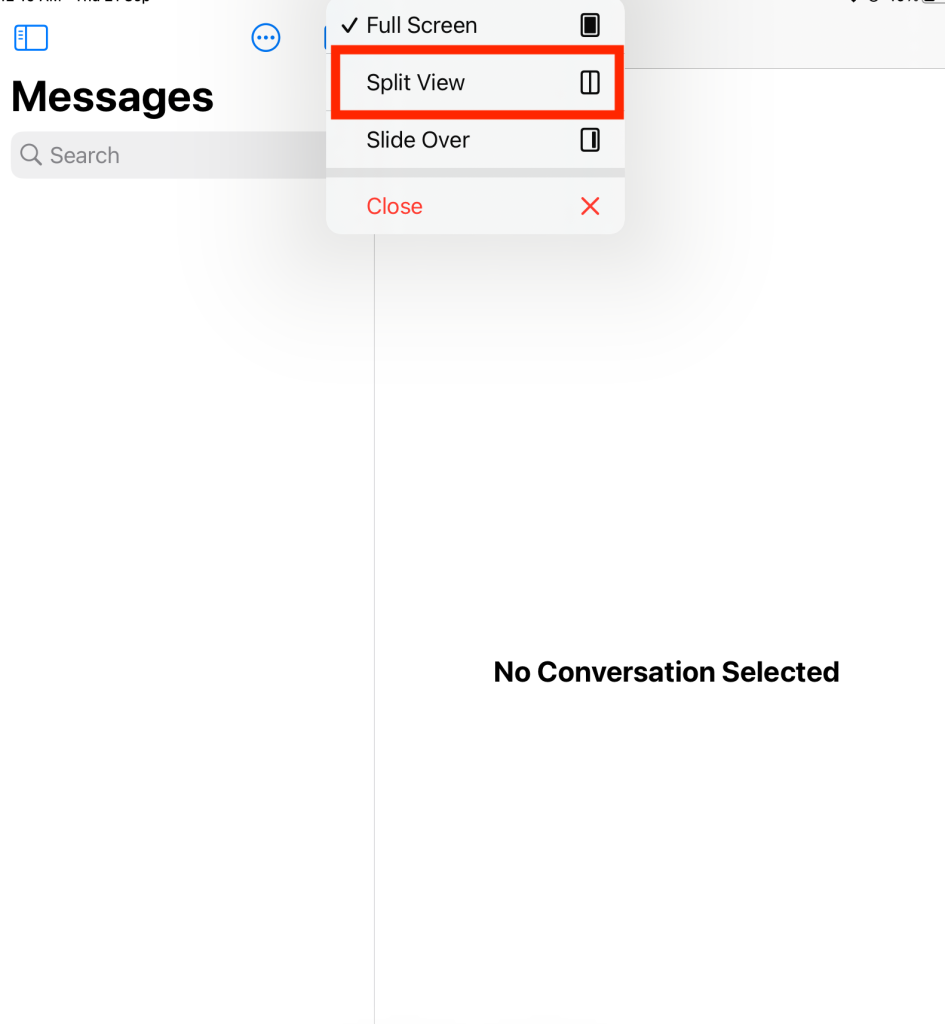
Step 3
For iPhones with Face ID, you need to swipe up from the very bottom of the screen and pause in the middle of the screen; for iPhones with a physical home button, you need to click two times on the home button.
Step 4
You can see a carousel of recently used apps in the app switcher. To access the second app you wish to utilise on Split Screen, swipe left or right. After finding it, tap on its icon.
Step 5
Both programmes should now be displayed in split-screen mode, with one app occupying the left side and the other on the right. By dragging the spacer between the two apps to the left or right, you may change how much screen is given to each program.
Using Multiple Apps on iPad
Now that you have Split Screen enabled, let’s look at how to utilise it to its full potential.
Step 1
Tap the app you want to interact with in order to switch between the two. A boundary will be highlighted around the active app. Swipe an app off the screen from right to left or left to right to close it.
Step 2
To give each app more or less screen space, you can move the divider between them to the left or right. Some apps offer a variety of resizing settings that let you select how much screen real estate each app takes up.
Step 3
Swipe the divider all the way to the left or right to end Split Screen and return to a single app view, effectively dismissing one of the apps.
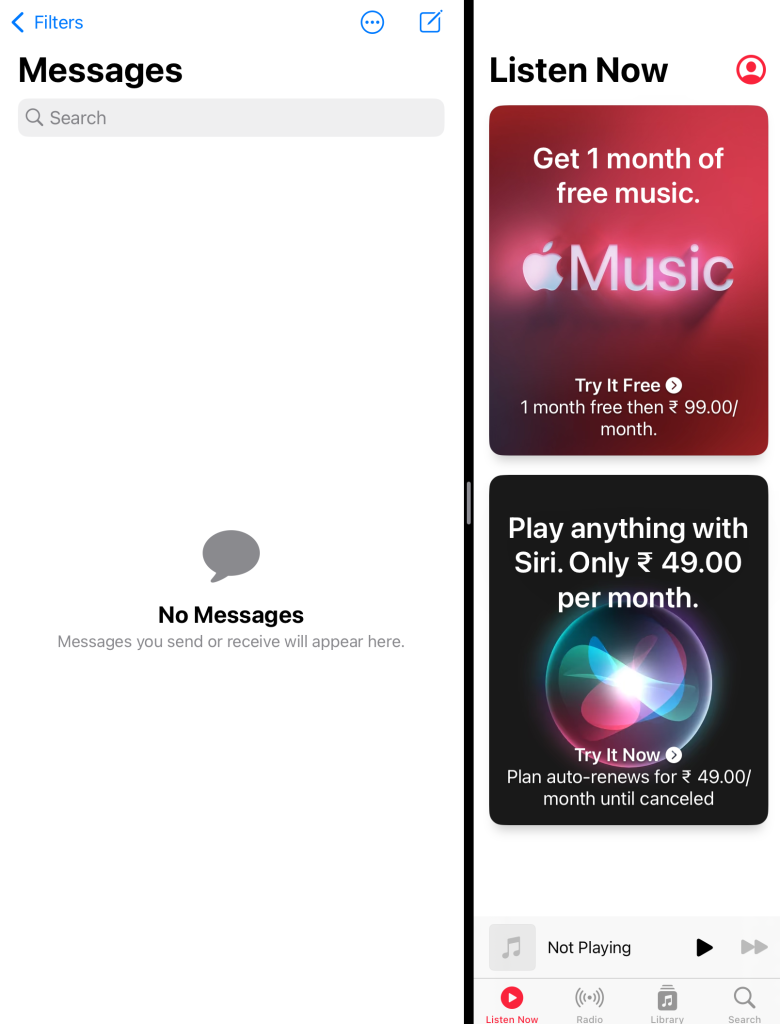
A different option is to tap and hold the app switcher button, which is situated between the windows of the two programs, and choose “Exit Split View.”
Step 4
In Split Screen, you can utilise swipe gestures to swiftly switch between apps. To move between open apps, swipe left or right on the bottom of the screen.
What Are the Other Options Available to Split Screen on iPhone?
- While primarily intended for iPads, Slide Over can also be utilised on some iPhone models. With this function, you can open a secondary app over the primary program in a floating window.
Swipe up from the bottom of the screen to access the Dock, then drag an app icon to the centre of the screen while using another app on an iPhone to use Slide Over.
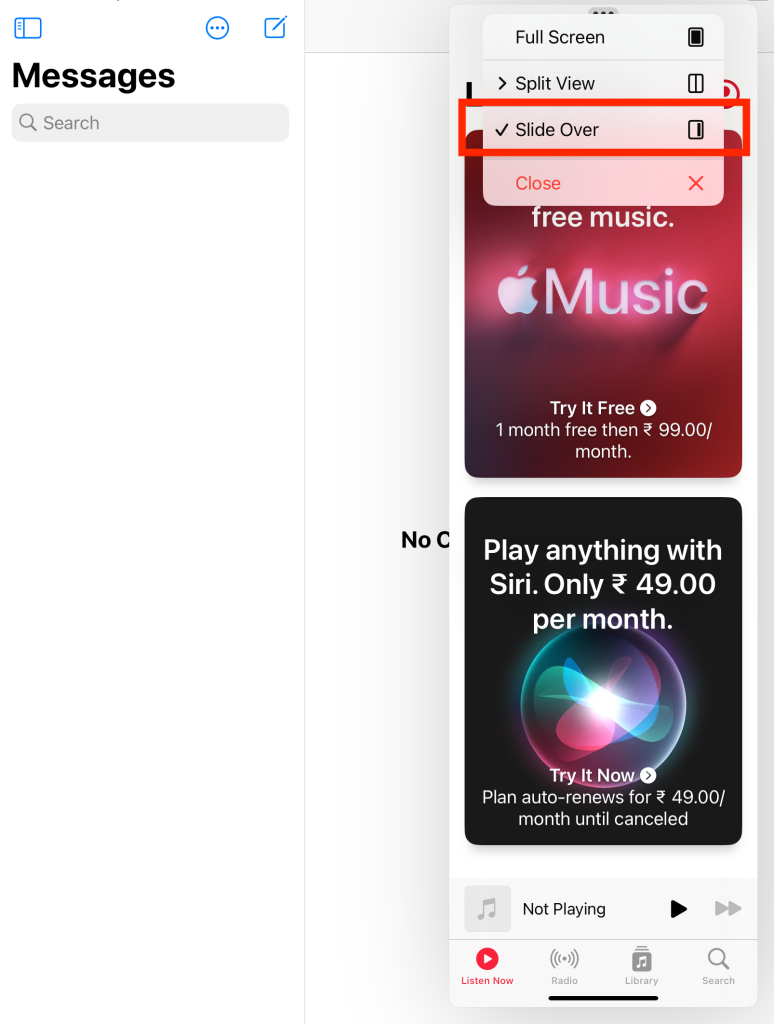
- Picture-in-Picture (PiP) mode enables you to use other apps while watching films or making FaceTime chats in a tiny floating window.
Start watching a video in a compatible app (such as Safari or Apple TV), start a FaceTime call, and then swipe up or hit the Home button (on older models) to enable PiP.
- The Face ID-equipped iPhones (X, XS, 11, and 12 series) offer multitasking gestures that make switching between apps more convenient.
To reach the App Switcher, where you may switch between previously used apps, swipe up from the bottom and pause. To switch between apps without returning to the home screen, swipe left or right along the bottom edge of the screen.
- Some programs have their own built-in multitasking functionality, including Safari, Files, and Notes. You may open numerous tabs and effortlessly flip between them, for instance, in Safari. You can open many documents at once in Files.





