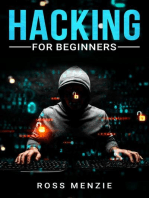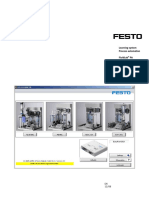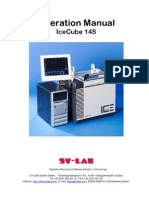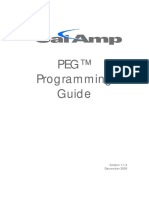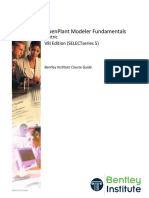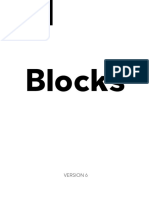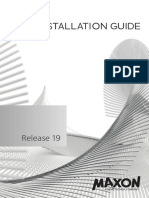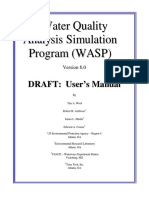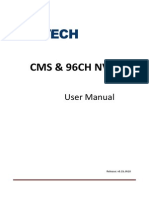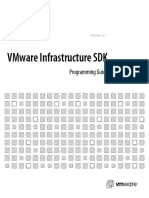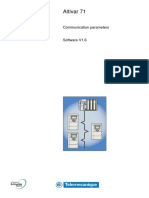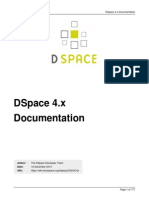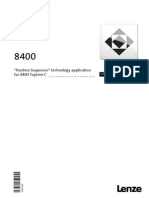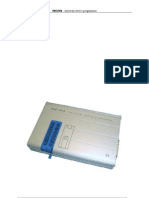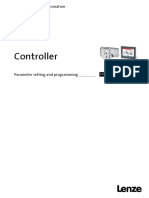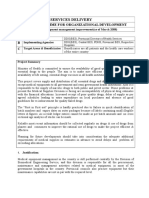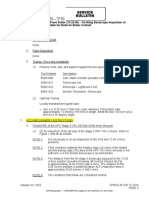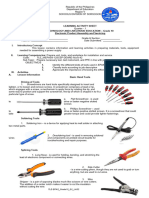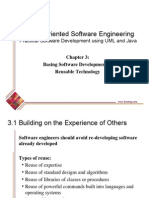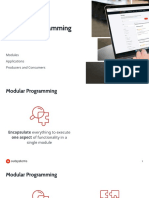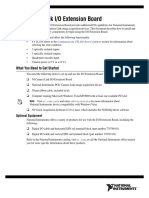Professional Documents
Culture Documents
Manual CompeGPS Land Air 73 en
Uploaded by
AgostinhobclOriginal Title
Copyright
Available Formats
Share this document
Did you find this document useful?
Is this content inappropriate?
Report this DocumentCopyright:
Available Formats
Manual CompeGPS Land Air 73 en
Uploaded by
AgostinhobclCopyright:
Available Formats
http://www.CompeGPS.
com
http://Support.CompeGPS.com
CompeGPS Land/Air 7.3 Users Manual
1 Starting up with CompeGPS ________________________________________________ 7
1.1 How to install CompeGPS______________________________________________________ 7
Installing the CompeGPS CD-ROM ___________________________________________________ 7 Installing the version downloaded from the Internet. _____________________________________ 7 1.1.1 1.1.2
1.2 1.3 1.4 1.5 1.6 1.7 1.8
CompeGPS Land/Air activation_________________________________________________ 7 Setting folders of objects ______________________________________________________ 8 Open an object (map, track, route, waypoints) ___________________________________ 8 Create an object (track, route, waypoint) ________________________________________ 8 Data tree______________________________________________________________________ 9 Comunications between other devices _________________________________________ 10 3D View _____________________________________________________________________ 11
12 12 13 13 13 13 14 14 14
Activation ________________________________________________________________ 12
2.1.1 CompeGPS Land/Air software activation ______________________________________________ 2.1.1.1 Advanced and basic functions _____________________________________________________ 2.1.2 Maps activation ____________________________________________________________________ 2.1.2.1 Activate the map when opened ____________________________________________________ 2.1.2.2 Activate the map from the Activation info window. ___________________________________ 2.1.2.3 Activate the map from data tree (storage files) _______________________________________ 2.1.2.4 Activation without Internet (manually) _______________________________________________ 2.1.3 Formatting hard drive _______________________________________________________________ 2.1.4 General update from the data tree ___________________________________________________
View _____________________________________________________________________ 15
3.1 Main window _________________________________________________________________ 15
View buttons bar ___________________________________________________________________ View menu ________________________________________________________________________ Map viewing _______________________________________________________________________ Track viewing______________________________________________________________________ Routes and waypoints visualizations _________________________________________________ 15 17 17 18 18 3.1.1 3.1.2 3.1.3 3.1.4 3.1.5
3.2 3.3
Secondary Windows__________________________________________________________ 18 3D viewing ___________________________________________________________________ 19
19 19 20 20 20 21
3.3.1 Activate 3D view ___________________________________________________________________ 3.3.2 3D controls and movements _________________________________________________________ 3.3.3 The track simulator _________________________________________________________________ 3.3.3.1 Choosing the type of simulator mode _______________________________________________ 3.3.3.2 Simulator controls ________________________________________________________________ 3.3.3.3 Use of the track simulators joystick ________________________________________________
3.4
Viewing graphics _____________________________________________________________ 22
Open the graphics window __________________________________________________________ 22
3.4.1
http://www.CompeGPS.com
http://Support.CompeGPS.com
3.4.2 3.4.3 3.4.4
Working with the coordinates axels ___________________________________________________ 22 Operations to handle graphics _______________________________________________________ 23 Context menu of a graphic __________________________________________________________ 24
Communication___________________________________________________________ 26
4.1 4.2 Open files of a device_________________________________________________________ 27 Transfer files between PC and device __________________________________________ 27
Transfer by the context menu________________________________________________________ Transfer by dragging through the data tree ____________________________________________ Transfer protected files (only TwoNav GPS) ___________________________________________ Synchronize tracklog from GPS ______________________________________________________ 27 28 28 28
4.2.1 4.2.2 4.2.3 4.2.4
4.3 4.4 4.5 4.6
Activate maps in a device (only TwoNav GPS) __________________________________ 29 Update the software of a device (only TwoNav GPS) ____________________________ 29 Devices with direct communication ____________________________________________ 29 Communication with iPhone __________________________________________________ 30
Options __________________________________________________________________ 31
5.1 5.2 5.3 5.4 5.5 5.6 5.7 5.8 5.9 5.10 5.11 5.12 5.13 5.14 5.15 General configuration ________________________________________________________ 31 Display configuration _________________________________________________________ 31 3D configuration _____________________________________________________________ 34 Map configuration ____________________________________________________________ 35 Track configuration __________________________________________________________ 36 Waypoint configuration _______________________________________________________ 36 Photo configuration __________________________________________________________ 37 Folder configuration __________________________________________________________ 37 International configuration ____________________________________________________ 38 Coordinates configuration __________________________________________________ 38 GPS configuration __________________________________________________________ 38 Navegation configuration ___________________________________________________ 39 Keys and buttons configuration _____________________________________________ 40 Joystick configuration ______________________________________________________ 40 Vdeo configuration ________________________________________________________ 40
Data Tree_________________________________________________________________ 42
6.1 Position of the data tree ______________________________________________________ 42
Floating tree _______________________________________________________________________ 42 Anchored tree _____________________________________________________________________ 43 6.1.1 6.1.2
6.2 6.3
Management _________________________________________________________________ 44 Working with maps ___________________________________________________________ 45
Move map to a different layer ________________________________________________________ 45 General map operations ____________________________________________________________ 45 Working with a specific map _________________________________________________________ 46
6.3.1 6.3.2 6.3.3
http://www.CompeGPS.com
http://Support.CompeGPS.com
6.3.4
Working with a specific landscape ___________________________________________________ 47 General track operations ____________________________________________________________ 48 Working with a specific track ________________________________________________________ 48 Move wayponts about the tree _______________________________________________________ General waypoint operations ________________________________________________________ Working with a specific waypoint file __________________________________________________ Working with a specific waypoint _____________________________________________________ Move a waypoint about a route ______________________________________________________ General route operations ___________________________________________________________ Working with a specific route ________________________________________________________ Working with a specific waypoint _____________________________________________________ 50 50 51 51 52 52 52 53
6.4
Working with tracks __________________________________________________________ 48
6.4.1 6.4.2
6.5
Working with waypoints ______________________________________________________ 50
6.5.1 6.5.2 6.5.3 6.5.4
6.6
Working with routes __________________________________________________________ 51
6.6.1 6.6.2 6.6.3 6.6.4
6.7
Working with profiles _________________________________________________________ 53
Working with maps _______________________________________________________ 54
7.1 Definitions ___________________________________________________________________ 54
What is a map? ____________________________________________________________________ Compatible formats ________________________________________________________________ Calibration ________________________________________________________________________ What is an index map? _____________________________________________________________ 54 55 55 55 56 56 56 56 56 57 57 58 58 59 60 61 61 62 62 64 64 64 65 65 66 68 68 7.1.1 7.1.2 7.1.3 7.1.4
7.2
Operations with maps ________________________________________________________ 56
7.2.1 Open a map _______________________________________________________________________ 7.2.1.1 Open map ______________________________________________________________________ 7.2.1.2 Open a map by selecting its border ________________________________________________ 7.2.1.3 Define and open an Index Map ____________________________________________________ 7.2.1.4 Seek best map here ______________________________________________________________ 7.2.1.5 See list of maps for this point ______________________________________________________ 7.2.1.6 Download Internet map for this area ________________________________________________ 7.2.1.7 Open a map from an Internet URL _________________________________________________ 7.2.2 Close maps _______________________________________________________________________ 7.2.3 Map viewing options ________________________________________________________________ 7.2.4 Anchor position as virtual location ____________________________________________________ 7.2.5 Calibrate and Import maps __________________________________________________________ 7.2.5.1 Calibrate a bitmap _______________________________________________________________ 7.2.5.2 Revise Calibration _______________________________________________________________ 7.2.5.3 Import Maps _____________________________________________________________________ 7.2.5.4 Import landscapes _______________________________________________________________ 7.2.6 Maps via Internet __________________________________________________________________ 7.2.7 Join maps _________________________________________________________________________
7.3
Vectorial maps _______________________________________________________________ 65
7.3.1 Introduction _______________________________________________________________________ 7.3.2 Create a vectorial map______________________________________________________________ 7.3.3 Edit a vectorial map ________________________________________________________________ 7.3.4 Properties of layers ________________________________________________________________ 7.3.4.1 Night mode______________________________________________________________________
7.4 7.5 7.6
List of open maps ____________________________________________________________ 68 Properties of a map __________________________________________________________ 69 Context menu of a map _______________________________________________________ 71
http://www.CompeGPS.com
http://Support.CompeGPS.com
Working with tracks _______________________________________________________ 73
8.1 Definitions ___________________________________________________________________ 73
What is a track? ___________________________________________________________________ Track formats______________________________________________________________________ 2 and 3 dimensional tracks. _________________________________________________________ What is the CompeGPS Track Server? _______________________________________________ What is a sub track?________________________________________________________________ 73 73 73 74 74 74 74 75 75 75 76 76 77 78 79 80 80 82 82 82 83 84 84 84 8.1.1 8.1.2 8.1.3 8.1.4 8.1.5
8.2
Working with tracks __________________________________________________________ 74
8.2.1 Open a track ______________________________________________________________________ 8.2.2 Open the Track Properties window ___________________________________________________ 8.2.3 Save a track _______________________________________________________________________ 8.2.4 Import track _______________________________________________________________________ 8.2.5 Close a track ______________________________________________________________________ 8.2.6 List of tracks window _______________________________________________________________ 8.2.7 Track exchange on the Internet (CompeGPS Track Server) _____________________________ 8.2.7.1 Download a track from the CompeGPS Track Server _________________________________ 8.2.8 Track animation ___________________________________________________________________ 8.2.9 Create and edit a tracks ____________________________________________________________ 8.2.9.1 Create a new track _______________________________________________________________ 8.2.9.2 Edit a track ______________________________________________________________________ 8.2.10 Join tracks ________________________________________________________________________ 8.2.11 Publish track in Facebook (by GPX-view) _____________________________________________
8.3
Working with Sub tracks ______________________________________________________ 82
Select a sub track __________________________________________________________________ Analyse a sub track ________________________________________________________________ Save a sub track ___________________________________________________________________ Eliminate a sub track _______________________________________________________________ Graph of a sub track ________________________________________________________________
8.3.1 8.3.2 8.3.3 8.3.4 8.3.5
8.4 8.5
Operations with tracks legs __________________________________________________ 85 Roadbook ___________________________________________________________________ 86
Definition _________________________________________________________________________ Images edition _____________________________________________________________________ Roadbook creation _________________________________________________________________ Save a roadbook ___________________________________________________________________ Navigate a roadbook in TwoNav _____________________________________________________ What is a Track Book?______________________________________________________________ Create a Track Book _______________________________________________________________ Open a Track Book ________________________________________________________________ Open another Track Book ___________________________________________________________ Store a track in a Track Book ________________________________________________________ Context menu of a track Book _______________________________________________________ Open track properties window _______________________________________________________ General ___________________________________________________________________________ Date and time _____________________________________________________________________ Track points _______________________________________________________________________ See ______________________________________________________________________________ GPS ______________________________________________________________________________ Distances _________________________________________________________________________ Altitudes __________________________________________________________________________ 86 86 87 88 88 88 89 89 89 89 90 90 91 91 91 91 91 92 92
8.5.1 8.5.2 8.5.3 8.5.4 8.5.5
8.6
Track Book __________________________________________________________________ 88
8.6.1 8.6.2 8.6.3 8.6.4 8.6.5 8.6.6
8.7
Properties of a track __________________________________________________________ 90
8.7.1 8.7.2 8.7.3 8.7.4 8.7.5 8.7.6 8.7.7 8.7.8
http://www.CompeGPS.com
http://Support.CompeGPS.com
8.7.9 8.7.10
Speeds ___________________________________________________________________________ 92 Energy____________________________________________________________________________ 92
8.8
Tracks contextual menu ______________________________________________________ 92
Working with waypoints ___________________________________________________ 95
9.1 Definitions ___________________________________________________________________ 95
What is a waypoint? ________________________________________________________________ 95 Waypoint formats __________________________________________________________________ 95 Open a waypoint file ________________________________________________________________ Create and edit a waypoint __________________________________________________________ Move and copy a waypoint __________________________________________________________ Anchor waypoint as virtual location ___________________________________________________ Associate a file to a waypoint ________________________________________________________ Create and edit a waypoint file _______________________________________________________ Store a waypoint file ________________________________________________________________ Close a waypoint file _______________________________________________________________ Import waypoint file ________________________________________________________________ Waypoint viewing options ___________________________________________________________ 95 95 96 96 96 96 97 97 97 98 9.1.1 9.1.2
9.2
Operating with waypoints _____________________________________________________ 95
9.2.1 9.2.2 9.2.3 9.2.4 9.2.5 9.2.6 9.2.7 9.2.8 9.2.9 9.2.10
9.3
List of open waypoints _______________________________________________________ 98
List of open waypoints context menu _________________________________________________ 98 Select fields _______________________________________________________________________ 99 Properties of a waypoints file ________________________________________________________ 99 Properties of a concrete waypoint ___________________________________________________ 100
9.3.1 9.3.2
9.4
Waypoint properties __________________________________________________________ 99
9.4.1 9.4.2
9.5
Context menu of a waypoint _________________________________________________ 101
10
Working with routes ____________________________________________________ 103
Definitions ________________________________________________________________ 103
What is a route? __________________________________________________________________ 103 10.1.1
10.1 10.2
Working with routes _______________________________________________________ 103
103 103 104 105 105 106 107
10.2.1 Open a route _____________________________________________________________________ 10.2.2 List of routes _____________________________________________________________________ 10.2.3 Create a route ____________________________________________________________________ 10.2.4 Edit a route _______________________________________________________________________ 10.2.4.1 Route edition window __________________________________________________________ 10.2.4.2 Route edition board ___________________________________________________________ 10.2.4.3 Move waypoints in a route _____________________________________________________
10.3 10.4
Properties of a route _______________________________________________________ 107 Context menu of a route ___________________________________________________ 108
11
Groups: joining objects_________________________________________________ 110
Definitions ________________________________________________________________ 110
What is a group file? ______________________________________________________________ 110 11.1.1
11.1 11.2
11.2.1 11.2.2 11.2.3 11.2.4
Working with group files ___________________________________________________ 110
Open a group file _________________________________________________________________ Create a group file ________________________________________________________________ Save a group file __________________________________________________________________ Save as web page ________________________________________________________________ 110 110 110 110
http://www.CompeGPS.com
http://Support.CompeGPS.com
12
Navigation _____________________________________________________________ 112
12.1.1 12.1.2 12.1.3 12.1.4 Activate a route ___________________________________________________________________ Data window _____________________________________________________________________ Program an alarm _________________________________________________________________ Navigation button bar _____________________________________________________________ 112 113 113 113
13
Geocaching____________________________________________________________ 115
Compatible Geocaching files _______________________________________________ 115 Geocaches specific properties _____________________________________________ 115 Add spoiler photos to your geocaches ______________________________________ 116
13.1 13.2 13.3
14 15 16
Support _______________________________________________________________ 117
Create status report _______________________________________________________ 117
14.1
Appendix 1 Data fields ________________________________________________ 117 Appendix 2 AIR_______________________________________________________ 121
Configuration options (Default values and Flight) ____________________________ 121
Default values ____________________________________________________________________ 121 Flight ____________________________________________________________________________ 121 16.1.1 16.1.2
16.1
16.2 16.3
16.3.1 16.3.2
Thermals and transitions___________________________________________________ 121 On line contest ____________________________________________________________ 122
What is On Line Contest? __________________________________________________________ 122 Send a flight to On line contest _____________________________________________________ 122
16.4 16.5 16.6 16.7
3D Differences ____________________________________________________________ 124 Track properties___________________________________________________________ 125 Track editor _______________________________________________________________ 125 Minor differences __________________________________________________________ 125
http://www.CompeGPS.com
http://Support.CompeGPS.com
1 Starting up with CompeGPS
1.1 How to install CompeGPS
1.1.1 Installing the CompeGPS CD-ROM
The CompeGPS CD-ROM is an auto-run CD-Rom. Proceed as follows to install CompeGPS Land/Air: 1. Insert the CD-ROM in your CD-ROM reader and wait the autorun to start. 2. Choose language. 3. Follow on-screen instructions until installation is completed.
You will have to start the installation file manually if the CD-ROM does not auto-run. Double click on: For Windows: setup_compeGPS.exe For Mac: CompeGPS Land file
Note: Land for Mac platform includes most functions of Windows version, while missing features and plugins will be progressively added once they have been adapted and tested for Mac.
1.1.2 Installing the version downloaded from the Internet.
Download the latest version of CompeGPS from our website: http://www.compegps.com. 1. Run the installation: For Windows: setup_compeGPS(VERSION).exe For Mac: CompeGPS Land file
2. Follow the instructions that will appear on the screen and introduce all the necessary information that the CompeGPS installation program will ask you for.
Note: Land for Mac platform includes most functions of Windows version, while missing features and plugins will be progressively added once they have been adapted and tested for Mac.
1.2 CompeGPS Land/Air activation
You need to activate the program to work with it. When starting the program for first time, you will be asked to introduce a register code (license) for CompeGPS Land/Air or for one of the maps included in the extensive catalogue of CompeGPS.
http://www.CompeGPS.com
http://Support.CompeGPS.com
If you have a CompeGPS Land/Air register code, enter it and follow instructions to complete the activation of the program. If the code entered belongs to a map, the program will be activated in basic mode* and you will be able to work with the map using the basic functions. If you do not have a register code (license), press 'free activation' and, after entering your personal data, you will be able to work with the basic functions of the program*. * Basic mode will also allow you to try advanced functions in that computer for 30 days. After these 30 days, the user will see a message stating that the trial period has expired. Check Activation section for more information.
1.3 Setting folders of objects
CompeGPS works with different objects: maps, tracks, routes, waypoints and profiles. The default location for these items is: For Windows: 'Documents\CompeGPS' For Mac: Documents\CompeGPS
These objects can be stored in one or more locations in your computer. When the program needs to access objects, it will use the folders configured for such use. If data folders are not configured properly, lists of objects will not be correctly generated, for example in Storage Files' at the data tree or when using the 'Search' function. You can modify this setting from 'Menu > File > Options > Folders'.
1.4 Open an object (map, track, route, waypoints)
You can open files quickly by pressing the appropriate button on the buttons bar: (Open a map): You can open raster maps (e.g. *.rmap, *.ecw, etc.), vectorials (e.g. *.vmap, *.shp, etc.) or digital elevation models (DEM). In case of a non-registered map, at the opening window you will see a lock indicating the lack of registration. (Open a track): You can open tracks in different formats (*.trk, *.gpx, *.kmz, etc.). To see the track graph press (Open a waypoints file): A waypoints file contains individual waypoints. If you create new waypoints, they will be added to the loaded file. (Open a route): Routes are sequences of waypoints. To see the route graph press
1.5 Create an object (track, route, waypoint)
The easiest way to create a new object is by right clicking on the map and selecting 'New.... Follow next steps: 1. Open a reference map on which to create the object. 2. Make a right click on the place you want to create the object and select 'New ...'
http://www.CompeGPS.com
http://Support.CompeGPS.com
3. You can choose 3 options: Create a waypoint Create a route: This will create the first point of the route. Create a track: This will create the first point of the track.
To add points to the route or track, then check off successively on the map. Press ESC to exit edit mode. To take up again editing of the route or track, make right click on the object and select 'Edit'.
1.6 Data tree
The data tree is a handy tool that allows you to quickly see the files you have open at that time. You can also manage the files that you have stored on your PC or in connected devices. Press the button to make appear the data tree.
http://www.CompeGPS.com
http://Support.CompeGPS.com
10
Right-clicking on elements of the data tree you can access many functions. For example, if you do right click on an open file and select 'zoom here', it will focus the selected object on the main window.
Another option to have in mind are the checkboxs that accompany the maps, tracks, waypoints, routes and photos on the data tree. This instrument is useful if you want to hide one or several elements. Thus, by clicking on each checkbox the user will hide the layer (not delete). The user can also 'hide all' the listed items at once. Hide all can be used in reverse when all the elements are hidden to become all visible.
1.7 Comunications between other devices
Communication with devices that have TwoNav Software (Aventura, Sportiva, Evadeo) does not require any previous configuration. Just connect the device to the USB port of your PC and see how it appears in the data tree, from which you can transfer all the necessary information.
To communicate with GPS from other brands you should take into account the Communication options and use the option 'Communications' in the main menu.
http://www.CompeGPS.com
http://Support.CompeGPS.com
11
If the communication between the device and CompeGPS Land fails, you can try to manage files directly using folder explorer to copy/paste the files you want.(+info)
1.8 3D View
Press the button (3D viewer) in the toolbar for a three-dimensional perspective of loaded objects. If you have a digital elevation model in your map folder, the program will load it automatically to display the terrain elevations. If not available, the 3D view will be flat. Use the mouse to control movement in 3D. By holding down each mouse button and moving it you will get different effects: Left mouse button + drag: Move map Right mouse button + drag: Rotate Map Press wheel + drag: Ascent/Descent Turn wheel: Zoom to animate it.
If you have a track loaded, press
http://www.CompeGPS.com
http://Support.CompeGPS.com
12
Activation
CompeGPS Team offers software and contents protected by copyright. To protect the intellectual property of these products, we have developed an activation system that ensures the legitimacy of the material used. This system has been developed trying to facilitate steps to take and reduce the inconvenience to the user. Thus, you can perform product activation simply following the instructions that appear on the program. However, you should know certain aspects of protection system to avoid confusion and ensure proper functioning of the program. Although the internal process is identical, for practical reasons we can distinguish two types of activation: Software Maps
2.1.1 CompeGPS Land/Air software activation
Software must be activated to work with it, either in basic mode (free) or advanced (license) mode (+info). When starting the program for first time you will be asked if you have a registrer code (license) for CompeGPS Land/Air to activate it. If you do not have any, click on 'free activation' and after entering your data, you will be able to work with the basic functions of the program. Register codes can be used at any time by going to 'Help> Activation Info> Enter Register Code'. 2.1.1.1 Advanced and basic functions
The functions of CompeGPS Land/Air can be divided into: Basic functions (free): These functions are always available in the program, although you have not purchased a license. Just register as a user of CompeGPS. Advanced functions (licenses): Are not free, but they can be tested for free during 30 days.
The 'basic' activation (free) will allow you to access the basic functions without limit of time and the advanced functions, for a trial period of 30 days. You can access the advanced functions, with no time limit, using a CompeGPS Land/Air standard license, which unlocks all the advanced functions (except AutoCAD module). You can also unlock the advanced features by blocks (modules), so that you only purchase the set of functions of interest. Modules of Advanced functions available: Communication: Module that allows the connection with a GPS to send and receive information: Waypoints, routes and tracks. Map tools: Allows to manage all types of raster maps (topographic, orthophotos) or elevation (DEM) to provide maps that best fits the needs of the user (Calibrate, import, merge, split maps ...). Track manager: Module that allows working with tracks through multiple tools. Create tracks, apply all sorts of changes, and store them in a trackbook.
http://www.CompeGPS.com
http://Support.CompeGPS.com
13
3D: To prepare (creating waypoints and routes, simulator ...) or revive (animation) your experiences using our latest generation 3D engine. Navigation: This module lets you use the navigation functions live (before called moving map) to see our position on the map, see the movement variables, save the track done, etc. FotoGPS: Synchronize, by the hour, the photos from a digital camera to track points, made during the same outdoor activity, georeferencing JPEG files and placing them on the map. Vector Map Edit: You can create your own vector maps and edit them in the most comfortable and fast way. CompeGPS is one of the best vector maps editors on the market. AutoCAD: Add compatibility to Vector Map Edit module for read the DXF and DWG formats. This plugin is already installed. No download is required.
2.1.2 Maps activation
CompeGPS Land/Air can work with maps from very diverse origins. In Working with maps section you will find a description of the different ways you can get maps for use with the system. Some maps (e.g. most of the available in the CompeGPS maps catalogue) are protected to prevent illegal copying. You need to activate the protected maps before using them. To activate a map is easy. You just have to use the register code that comes with the product. You have different options to enter the code and activate the map: Activate the map when opened Activate the map from the Activation info window. Activate the map from data tree (storage files) Activation without Internet (manually)
2.1.2.1
Activate the map when opened
If you have Internet on your PC, activation is very simple, just open the map and start the activation process. Enter the register code that comes with the product and activation will beperformed automatically. You can also activate maps without having to open them (+ info)
2.1.2.2
Activate the map from the Activation info window.
You can enter any register code from the 'Activation info window. Doing so, the activation will be automatically done and you will be able to use the product on that computer. The 'Activation info window appears at the beginning of the program if it is in basic mode. You can also access to this window from the main menu 'Help> Activation info. 2.1.2.3 Activate the map from data tree (storage files)
You can activate a map without opening it: 1. Find the map in Storage files (inside the device in which you want to activate it). 2. Right click on the map and select Activate for this device. 3. Enter register code of the map and it will be activated in that device.
http://www.CompeGPS.com
http://Support.CompeGPS.com
14
4. Next time device starts, map will be available.
In addition to its simplicity, this way of activation lets you activate the map in a device without consuming an activation attempt in the PC. That is, you can activate the map in TwoNav even it is not activate in Land.
2.1.2.4
Activation without Internet (manually)
If you dont have Internet in the computer, you can make activation manuallly. You will have to download a key file and sabe it in programs installation folder so it is used when application starts. Follow next steps to make a manual activation: 1. Note next data: Register code: Number provided with a license is purchased. Device ID: You can see it activation info window at menu > Help > Activation info .
2. Go to a computer where there is Internet and Access to www.compegps.com/activate 3. Follow instructions until you download the key file (with *.mkeyb format). 4. You will have to save that file and place it in programs installation folder, normally Program files > CompeGPS. 5. Next time application is launched, this file will be read and product will be unblocked.
Note: By using "Read file *.mkeyb" option from "Menu > Help ', the user will have an extra function to search *.mkeyb files. This option can be very useful to valdate products when the Internet connection is not possible. By doing this the user wont need to save the file at 'CompeGPS' folder where it will be automatically read.
2.1.3 Formatting hard drive
Device ID stays unaltered after hard drive format, so you can activate all CompeGPS products again in without losing activation attemps. Just make activation process using the same register code you received when purchased the product.
2.1.4 General update from the data tree
In order to update the software, make a right click at storage elements of CompeGPS Land and press "update CompeGPS software" command.
http://www.CompeGPS.com
http://Support.CompeGPS.com
15
3 View
3.1 Main window
The main screen opens when you execute the program. The main screen is where you will be working most of the time because it is easy and clearly understood. The main screen allows you to view the elements that CompeGPS works with (maps, tracks, waypoints and routes). Several handy tools will help you to achieve the optimum viewing quality to help you work comfortably with CompeGPS. The most common access options are available by default in the view buttons bar.
Other options are found under 'view' option from main menu or '2D view' options from the options window. Each object type (maps, tracks, routes and waypoints) have special viewing options. Both buttons bars and menu are configurable to have the functions you are most interested (see Configuring keys and buttons) 3.1.1 View buttons bar
Here is a list of the default tools: 100% Zoom Move : Click on this button to view the map at its maximum resolution.
: By clicking on this button you will be able to move about on the viewing screen.
Rotation : if instead of 'move' (panning) you want to give rotation to the map while dragging the mouse, select this tool.
If after rotate the map you want to orientate to North again, press Map orientation: The icon indicates the current status. Press to change it. o Current direction : While animating, the map will rotate to follow the direction of the track always up. When you rotate the map manually, automatically activates this mode. Click the button to return to the North. North : The map is always facing the North.
3D Viewer
: To go to the 3D viewing window. Read 3D Viewer for further detailed information.
Reduce zoom : Zoom out to reduce the view of the elements you have loaded on the screen. You can also increase or reduce the zoom using the wheel on the mouse. Increase zoom : Zoom in to increase the view of the elements you have loaded on the screen. You can also increase or reduce the zoom using the wheel on the mouse. Previous zoom : Return to the zoom you were using before the last change. This option is useful if you have changed the zoom using the option map scale.
http://www.CompeGPS.com
http://Support.CompeGPS.com
16
Map scale : To modify the zoom by choosing an increase or reduction percentage value from a pre-established list or you can write a percentage or m/pixel value yourself. See all : When you click on this button all the objects you have loaded will be centred on the screen. If you click on the lateral extension you will be able to choose which elements you want to be centred (tracks, waypoints, maps). This function is useful when you cannot locate the objects you have loaded. Miniature view : This function activates a small window in which all the elements you have loaded are represented. A red rectangle marks the area that is currently in view on the main screen. This function is very useful to orient yourself when you are working with large zoom values. Zoom window : This option allows you to create a zoom window with the distance you want.
Selection mode : When you activate this tool you will be able to mark an area on the screen by holding down the left button of the mouse and dragging it to create a rectangle over the area you want. Measure distance : First click on the point of origin and then on the final point to calculate the lineal distance between these two points. CompeGPS will give you the coordinates of the two points, the lineal distance and the real deviation. Note: If you do not click on a final point, CompeGPS will give you the distance between the initial point and the actual position of the pointer. This information will be given in a label that will automatically open as soon as you move the pointer away from the initial point.
Screenshot New window items.
: Creates an image file of the current content of the window. : Open a secondary window in order to have an alternative vision of the loaded
Identify: This function allows the user to check the proprieties and characteristics of each and every single element of CompeGPS Land. At tool bar, when identify button is pressed, the mouse is replaced for a dartboard. Every element clicked by this dartboard is described in a lateral pop-up window with detailed information.
Some buttons are disabled in 3D mode and next ones are added: Quick up/down : Equivalent to drag up and down while mouse wheel is pressed.
Altitude over sizing bar: You will be able to oversize the real altitude (1X, 1,5X, 2X, etc.) to emphasize the height differences of the terrain and other elements. Track simulator : When you activate the track simulator, you will be able to move around the scenery as if you were piloting a helicopter. Read chapter The track simulator. Film a video : When you click on this button you will start a video recording of all the movements that you will make with the 3D viewer. First choose where you want to store the file and write its name. Then choose the resolution you want to record the film with (the greater the resolution, the bigger the file), and the type of compression you want to use. When you have done
http://www.CompeGPS.com
http://Support.CompeGPS.com
17
this, the viewer will adjust to the resolution you have chosen and the filming will begin. To stop the recording, click again on the Film a video button. 3.1.2 View menu
The tools we will now detail are not default values on the button bar (although you can program them to be so using Configurating keys and buttons but they are available in the View section of the main menu: 2D Shaded Relief: If you have loaded a 3D relief (CDEM) under a raster map, draw the map shading along the heights of the relief information. Its also possible to apply 2D shading relief from other different directions (above, down, left and right). Activate shadows shadow. : Activate this button to create an effect equivalent to real-life light and
Gyrate continuously : When you activate this button, the focus point will gently and constantly be changed. The result is that, without having to touch any other button, you will be fully viewing the area from different points of view. Transparencies: Choose the level of transparency of a particular map or the tracks loaded. To define the map implementing the transparency, access to the function of 'transparency' from the contextual menu on the map. Drawing maps with extra quality: This feature will make the pixels of the maps smoother. This process can cause a slowdown of the program on some systems. See projection grid See degrees grid : To view the UTM projection grid. : To view the Latitude/Longitude grid.
3.1.3
Night vision : This function darkens the screen so that viewing becomes more comfortable in situations with poor lighting. Full screen Map viewing View frames of all maps: this option allows you to view the outlines of all the maps that you have stored in the folders you configured in the Folder section of the options window. (read Open a map by selecting its border). Note: At least one object has to be open in order to be able to use this function (a map, a track, a landscape or a waypoint). Note: Whenever you select or un-select this option, your chose will be established as a default value within the configuration of CompeGPS.
Transparencies: Choose the level of transparency of a particular map. To define the map implementing the transparency, access to the function of 'transparency' from the contextual menu on the map. You can adjust the tolerance depending on the colour from properties of a map. 3D relief view: You can set various parameters in this kind of maps (+info).
http://www.CompeGPS.com
http://Support.CompeGPS.com
18
3.1.4
Track viewing Track properties: You can change tracks visualization variables like its color, thickn ess or drawing from track properties window. (+info) Degrade colour of the track : You can choose to vary the colour of the track depending on a series of parameters that you will establish (altitude, speed, temperature). You can also choose the values between which the track will be degraded; to do this right click on the reference bar that appears when you degrade the track and then choose the option Select range for this value. You can access this function from tracks context menu on map or from menu > tracks.
Graph window
: See a representation of the loaded tracks (+info).
See objects reference notes on screen : The default value for this option is that it is activated. In this way, any reference notes recorded will appear whenever you pass over an element on the screen. For example, when you pass the pointer over a point of a track, a small window will inform you of the day, time, altitude and number of the point. You can select the information that is contained in this window by accessing it from the Fields function in the Track section, read, Configurating tracks. This option cannot be reached from the main menu of the button bar, although you can add it to be button bar using Configurating keys and buttons.
3.1.5
Routes and waypoints visualizations You can select the default font for waypoints from 'Menu > File > Options > Waypoints'. From Properties, you can also change the font for a single waypoint as well as the display mode in which will be presented on screen (text position, icon...). You can change properties of all waypoints from the general waypoint file which contains all the waypoints inside. To do this, open files properties and change the variables from "modify all waypoints section.
Graph window
: See a representation of the loaded routes (+info).
3.2 Secondary Windows Press button to open a secondary window.
Secondary windows allow same functions as main window, giving the possibility to have different perspectives at the same time. Secondary windows (like other windows like Data Tree, Graphic and 3D Viewer) can be anchored on the screen (they will not superpose the main window) or they can be floating windows (independent windows that do superpose the main window). To interchange between these two modes, right click on the title bar (top section of a window or left part of the graphic) and select Anchor in the main window or See floating, as you wish. You can also un-anchor a window by dragging it by the title bar.
http://www.CompeGPS.com
http://Support.CompeGPS.com
19
3.3 3D viewing
3.3.1 Activate 3D view
Press the button (3D viewer) in the toolbar for a three-dimensional perspective of loaded objects.
If you have a digital elevation model in your map folder, the program will load it automatically to display the terrain elevations. If not available, the 3D view will be flat. Use the mouse to control movement in 3D. By holding down each mouse button and moving it you will get different effects: Left mouse button + drag: Move map Right mouse button + drag: Rotate Map Press wheel + drag: Ascent/Descent Turn wheel: Zoom to animate it.
If you have a track loaded, press
3.3.2 3D controls and movements
CompeGPS allows you a wide control on the 3D viewing so that you can gain a perfect perspective that will allow you to work comfortably and make you enjoy viewing your excursions in the best possible way. To aid your orientation when you are moving around the 3 dimensions, CompeGPS features a compass that is parallel to the top part of the map and it indicates the direction, as would a normal compass. The edge of this compass (which appears when the view of the map is not perfectly vertical) indicates the cardinal point that the map is pointing to at that time. Therefore, if we see an N in this edge, we know we are facing north. You can move around in the 3D environment using the mouse (the most comfortable method) or by using the buttons on the tool bar. The mouses movements are: Right button: Holding down the right button and moving the mouse you will be able to draw circles around the same point, producing a dipping and rocking effect. In other words, the effect you get while moving the mouse with the right hand button held down is equivalent to moving your head around to view your surroundings.
Left button: Holding down the left button and moving the mouse you will be able to move horizontally and vertically. This effect is equivalent to getting hold of the map and moving it while you maintain the direction of your eyes.
http://www.CompeGPS.com
http://Support.CompeGPS.com
20
Wheel: if your mouse includes a wheel, you will be able to move forwards and backward over the 3D view. If you hold down the wheel and you move the mouse, you will modify your altitude.
The tool bar offers another way to reach these functions. From keys&buttons options, you can add buttons to perform any movement.
3.3.3
The track simulator
CompeGPS places the track simulator at your disposal so you can move around the scenery as if you were flying a helicopter (car version, too). This option allows you to reproduce a characteristic travelling movement which will help you to view the terrain in the way that is best adapted to your needs. To enter the simulator mode click on the simulator mode click again on the same button. button on the tool bar. When you want to abandon the
3.3.3.1
Choosing the type of simulator mode
When you enter the simulator mode, look at the lower part of the window to see a field you can select with the label Car simulator. If this field is activated, you will be working with the car mode and the vehicle you will be using will travel on the surface of the landscape. If you assign an altitude value, your vehicle will sink as if attracted by gravity. Furthermore, you will not be able to assign a vertical acceleration to the vehicle. 3.3.3.2 Simulator controls
These are the controls that are available when you are using the simulator mode: Flight direction of the helicopter: To turn the vehicle around hold down the left or the right-hand button of the mouse and move it to the right or the left. You can also turn around using the button on the tool bar. However, if you are using an external view, it will not follow the helicopters movement so you will be shown a view of the side of the helicopter. Note: An up or down movement of the mouse will not result in a change of direction; instead you will be offered a change of view. View from inside the helicopter: If you click on the right or left hand button of the mouse and you move it up or down or left or right you will be moving your view in these directions. You can also move your viewpoint using the buttons on the tool bar (look up or down).
Note: right and left movements will change the flight direction of your vehicle.
http://www.CompeGPS.com
http://Support.CompeGPS.com
21
View of the helicopter: When you activate the simulator, the initial position of the camera will be inside the helicopter. To get out of the helicopter and obtain an external view, turn the wheel of your mouse forward. The distance between you and the helicopter will depend on how much you turn the wheel. If you do not have a wheel on your mouse you can use the buttons on the tool bar. You will be able to move your view in the same was as if you were inside the helicopter.
Speed: To increase or reduce the helicopters speed, hold down the left hand bu tton of the mouse on the speed marker (lower left hand section of the window) and move up or down, depending on if you want to accelerate or reduce speed, respectively. Altitude of the track: To increase or reduce the altitude of the helicopter, hold down the left hand button of the mouse on the altitude marker (lower left hand section of the window) and move it up or down, depending on if you want to ascend or descend, respectively. You can also carry out this function using the buttons on the tool bar.
Vertical speed: To increase or reduce the vertical speed of the helicopter, hold down the left hand button of the mouse on the altitude marker (lower left hand section of the window) and move it up or down to establish the vehicles constant vertical move ment. Create an artificial track: If you activate this option (see the lower left hand section of the window), the program will create and draw a track that will follow the directions taken by the helicopter. You will be able to carry out all the normal track functions with this artificial track. When you want to finish creating the artificial track, click again on Create an artificial track. These tracks will have a different colour to the other tracks so you do not confuse them.
3.3.3.3
Use of the track simulators joystick
CompeGPS also allows you to pilot the simulator using a joystick. This tool allows you to travel around the 3D scenery in a more intuitive and realistic way. Several joystick commands are available. In order to assign these commands to the joy sticks buttons and axels, go to the Joystick section of the 3D option window (read chapter 9.2.5.8. Joystick options). These are available commands that you can assign to the joysticks axels: Course-View: When you assign this function to an axel, the axel will then allow you to turn the helicopter right or left, therefore also changing the course that the helicopter is flying. Engine: This function establishes the power assigned to the vehicle. If you situate the axel at the negative end, the speed will go dropping down to zero. If you situate it at the positive end, the speed will increase up to its maximum (about 300 km/h). If you situate it at an intermediate point, the speed will be proportional to its position. Note: you can move quicker than this maximum speed if you deactivate this option and you directly increase the speed in the speed marker in the lower left hand section of the window (hold down the left hand button of the mouse and move it upwards). Breaks: If you assign this function to an axel, it will apply a negative force on the helicopter in a similar but contrary way as the Engine works. You can also assign this function to a button, leaving an axel free for other functions. Dipping-view: To lift or tip the nose of the helicopter, use this function. When you tip the nose of the helicopter, it will fly towards the ground (loosing altitude) and if you lift the nose the helicopter will gain height.
These are available commands that you can assign to the joysticks buttons:
http://www.CompeGPS.com
http://Support.CompeGPS.com
22
New waypoint: When you click on a button that has been assigned this function, you will create a waypoint exactly where you clicked on the button. If you create a waypoint while you are flying, the waypoint will not fall to the ground; it will remain suspended at the altitude where you created it. Shoot a waypoint: If you click and you do not let go of the button that has this command assigned to it, a front sight will appear. When you let the button go, a waypoint will shoot out forwards and it will stop when it reaches the ground in the direction you were facing with the front sight. Shooting sound only: If you want to make a noise for no apparent reason, assign this function to a button and you can make noise as sounding a hooter. Breaks: You can assign a breaking function to a simple button instead of using an axel; in this way you will leave an axel free for other functions. Quick rise: If you assign this function to a button, when you click and hold down this button a continuous positive vertical speed will be applied. Quick descent: This function has the opposite effect but works in the same way as the previously described function. It applies a negative vertical speed.
3.4 Viewing graphics
CompeGPS features a complete graphic viewing system which will allows you to clearly and easily appreciate the variations in the different parameters of your tracks, routes or roadbooks (altitude, speed, temperature, etc)
3.4.1 Open the graphics window
You can open tracks/routes/roadbooks graphic window by carry out any of the following operations: Click on the button (view graphic at foot of page) on the tool bar. As a result a window will open in the lower part of the graphics window with a representation of the element you have loaded at the time. Select the menu option View graphic at foot of page in the tracks/routes/roadbooks section of the main menu. Open the context menu of a tracks/routes/roadbooks (right click on the drawing) and select the Graphics option. As a result a window will open in the lower part of the graphics window with a representation of the element you have loaded at the time. You can also open the context menu from the Data tree by right clicking on the name of any of the tracks/routes/roadbooks. Then choose the option graphics window. Open the List of tracks/routes/roadbooks (section of the main menu) and click on the Graphics option. The graphic of the element will be opened. In this case, the graphic will appear in the old format.
3.4.2 Working with the coordinates axels
Coordinates of a point: To know the exact location of a point represented on the graphic, place the pointer on top of it and read the values that appear in the X: and Y: fields. These values are expressed in the measurement units that you have predetermined for these axels. Modify variables on the Y axel: To change or add a variable on the on the Y axel, follow these instructions:
http://www.CompeGPS.com
http://Support.CompeGPS.com
23
1. Open the graphics context menu (right click anywhere on the graphic). 2. Click on the option Value of Y axel. The window that will open gives you a list of the variables you can choose from. 3. Choose the variable that you want from the list in the available fields column and click on > (right pointing arrow). 4. Choose the variable that you want to remove from the list in the selected fields column and click on < (left pointing arrow). 5. Click on OK and the representation of the variable will be shown.
Modify variables on the X axel: To change or add a variable on the on the X axel, follow these instructions: 1. Open the graphics context menu (right click anywhere on the graphic). 2. Go to the Value of the X axel chapter and select Distance or Time. 3. The variable will change automatically.
3.4.3 Operations to handle graphics
The buttons that allow you to operate with a graphic are situated in the top part of the graphics window. These are the tools available: 3D Viewer : Click on this button for a tri-dimensional representation of the graphic. This option allows you to view the graphic from different perspectives. To do this you will have to activate the Movement tool, and then you will be able to move the graphic around using any of these processes: When you hold down the left button of the mouse and move it at the same time, you will be able to move the graphic up, down, left or right. When you hold down the right button of the mouse and move it at the same time, you will be turning the graphic around on its own axel so you will obtain different perspectives of it. Zoom: When you click on the button you will move nearer to the graphic; when you click on the
button you will move away from it. Zoom window : Activate this tool if you want to zoom in on a certain area of the graphic then, while you hold down the left button of the mouse, select the area you want to zoom in on. When you let go of the left button, the area you had marked will enlarge and occupy the available space of the graphic. See all : This tool allows you to re-establish the original zoom. In this way the entire graphic will again be in view on the screen. Movement : When you activate this button you will be able to move the graphic in any direction while you hold down the left hand button of the mouse and you move it at the same time. Note: The 3D Viewer mode also allows you to change the perspective of the graphic if you click the right hand button of the mouse and move it at the same time.
http://www.CompeGPS.com
http://Support.CompeGPS.com
24
Activate selection mode : Activate this mode and you will be able to select a part of the track (hold down the left hand button and drag the mouse) and create a sub track with this selection. You can carry out several operations with the sub track, with independence of the rest of the original track (analysis, eliminate, save or zoom on screen). Read the chapter Context menu of a graphic for full information. Legend : A new window will appear to the right of the graphic when you activate this option. This window will explain to you what are the elements that appear on the screen. Print : Click on this button and select the printing option in order to print the graphic.
Sometimes, due to copyright, is not possible to print a map, in that case the user will get a message telling him which map caused the infraction.
Two more tools will be available if you have more than one active item: Choose track to be represented : You can choose if you want to represent all the active tracks/routes/roadbooks or only the element you have selected at the time. Separate graphics : If more than one element being represented at the same time, you can choose if you want to view them in the same graphic or in different graphics.
Note: Once you are navigating a track/route/roadbook you will see the difference between an active element and the non-active elements. The active one has a different on-screen display. Usually, the active item has a notable thickness and a different colour to make it different from the rest.
3.4.4 Context menu of a graphic
These are the operations available when you open the context menu (right click on any part of a graphic): Play here: The animation will start at the point of the track/route/roadbook that you have clicked on. If you have more than one track/route/roadbook loaded at the same time, the animation will correspond to the first element you loaded. Analysis of a sub track: If you have selected a sub track (left click and drag on a graphic), this option will allow you to carry out an independent analysis of the sub track. Eliminate a sub track: This option eliminates the sub track you have selected. The empty space left will be visibly joined together with a straight line. Save track/route/roadbook as: You can give the sub track a name and address to store it apart from the main track it came from. Zoom here: To zoom into the sub track selected on the main window. Value for X axel: Allows you to select the X axel variable. Value for Y axel: This option opens the list of variables than can be represented on this axel. Read Working with the coordinates axels.
http://www.CompeGPS.com
http://Support.CompeGPS.com
25
Insert a mark: The option creates a reference point in the place where you opened the context menu. This mark will also be visible in the drawing of the track/route/roadbook in the main window. If you have created more than one mark, only one of them will be visible in the main window. If you want to view a certain mark in the main window you will have to click on it in the graphics window.
Eliminate a mark: This option opens a window with a list of marks; choose the one you wish to eliminate. Insert an axel: You can create a new reference axel with any point of origin that you want. Left click on the point where you want to create the origin. You can change this point at any time by left clicking on it and dragging it with the mouse. Eliminate an axel: If you click on the origin of the new axel, you can eliminate it using this option. Print: To open the graphics printing window.
http://www.CompeGPS.com
http://Support.CompeGPS.com
26
4 Communication
CompeGPS Land/Air let you to manage information in relation to other devices. The possibilities of these communications and steps to start working with them will vary depending on the type of device you want to connect. There are two types of communication: Direct: It is not required to configure, just plug USB and device will be autodetected (Aventura, Sportiva, Delta, Android phones) Indirect: You need to configure a communications port and protocol (e.g. USB port and Garmin protocol) to establish communication and press Connect to other GPS to detect your device. You can perform these operations from Menu > Communications. Note: Communication with iPhone can also be considered indirect. Check t he Communcation with iPhone for more details
After establishing communication (direct or indirect), device will be displayed under Storage files' branch in the data tree.
Under the name of the device you can view its contents classified by type of item (tracks, routes, waypoints, maps). In the data tree will also appear, as one device more, CompeGPS Land, showing the data stored in the default folders. Once connected, you can perform various operations with the device: Open files Transfer files Activate protected contents (only TwoNav GPS) Update the software of the device (only TwoNav GPS)
http://www.CompeGPS.com
http://Support.CompeGPS.com
27
Important: Communications between Land (Mac version) and Sportiva/Sportiva+
In some cases Land version for Mac might not detect Sportiva/Sportiva+ when plugged to PC, nevertheless SD card can work as a bridge for some functions. Connect your SD card to the computer and it will automatically appear at Storage files section of the data tree. Once displayed, you will be able to start working with it: send files/receive files, repair TwoNav, update TwoNav
More information at: How to communicate Sportiva/Sportiva+ with Mac by microSD?): Sportiva/Sportiva+ compatible MicroSD cards
4.1 Open files of a device
Open a file from a connected device is as easy as double clicking its name in the tree data. Once opened, the file appears in the branch 'open files' of the data tree and you will be able to work with it as with any open item. Remember that the file is still stored in the memory of the device. If you want to save it on the PC, you should do 'right click> Save as' or transfer as shown in the following paragraph.
4.2 Transfer files between PC and device
File transfer "PC <-> Device" can be done basically in 2 ways: with the context menu or by dragging the file directly in the data tree. If a file is protected (requires license), when transferring it will ask for the register code to activate the target device. If the activation is not done, you will not be able to use that file in the device. You can transfer more than one file at a time. Simply hold down the CTRL key while selecting. You can also use the SHIFT key to select multiple files that are listed consecutively.
Note: Overwriting maps when sending them to device used to create useless waits, especially when working with mosaic maps. A new message box has been defined where the easy selection is not to overwrite maps.
4.2.1 Transfer by the context menu
You can open the context menu for an element, either in the data tree or on the map, by right-clicking on it. To transfer the file to another location just select the option 'Send to...' and choose the destination. You will find the available devices as destination options. In addition there is the option 'Select Folder' to place the file anywhere in the system via PC explorer (Windows: Windows explorer / Mac: Finder).
http://www.CompeGPS.com
http://Support.CompeGPS.com
28
4.2.2 Transfer by dragging through the data tree
You can move files from the data tree by holding left mouse button and moving the file from its origin to its destination. For example, if you want to move a track from the memory of an Aventura GPS to the PC, locate it and drag it from the tracks folder of the device to the branch 'CompeGPS Land'. Release the element on the name of the target device and it will be automatically placed in the default folder for that kind of files. You can also drag files you have open (listed in the branch 'open files' of data tree) to devices listed in 'storage files'.
4.2.3 Transfer protected files (only TwoNav GPS)
Some files (usually maps) are protected to prevent illegal copying. When you try to transfer a protected file to a new device, it will alert you of its condition and will ask you a register code (license) to activate the file on the target device. If you transfer more than one protected file at a time (using the CTRL or SHIFT key), it will ask successively the necessary codes.You can also transfer protected files without activating them and then activate them using any of the available methods (see section Activation).
4.2.4 Synchronize tracklog from GPS
In order to transfer your recorded tracks from GPS to computer, you can do it automatically: 'Storage files > Contextual menu of the GPS > Synchronize now': It synchronizes the
http://www.CompeGPS.com
http://Support.CompeGPS.com
29
full content inside 'Tracklog' folder from TwoNav to your computer. 'Main Menu > File > GPS > Synchronization': Automatic synchonization is done each time Land/Air is launched.
Note: The content of tracklog is copied inside the folder 'Track > your GPS device'.
4.3 Activate maps in a device (only TwoNav GPS)
You can activate maps in a device in different ways.The easiest way is right clicking on the map in the data tree and select 'Activate for this device' (+info). You can also activate the map when transferring from PC to the device (+ info).
4.4 Update the software of a device (only TwoNav GPS)
CompeGPS Land can automatically update the software on different TwoNav platforms (Aventura, Sportiva, Delta, Evadeo, Android). To access to the updates: 1. Connect the device through direct communication (USB plug and check that appears in the data tree) 2. Do right click on its label in 'storage files' and select 'Update TwoNav Software. 3. If there is a more recent version than the one installed in the device, it will offer a download. Accept it. The download and installation process will take several minutes. 4. When finished, you can boot the device normally.
Important: Update Sportiva/Sportiva+s software from Land (Mac version) 1. Connect your SD card to the computer. 2. Do right click on its label in 'storage files' and select 'Update TwoNav Software. 3. Copy transfer to SD card will start. Wait a few seconds. 4. Once transfer has finished, plug SD card to your Sportiva/Sportiva+. 5. Switch on the device to finish TwoNav update. Wait a few minutes until the process is finished.
More information at: How to communicate Sportiva/Sportiva+ with Mac by microSD?): Sportiva/Sportiva+ compatible MicroSD cards
4.5 Devices with direct communication
Listed below are the GPS devices with which the current version of CompeGPS Land/Air can communicate on a 'direct' way: TwoNav Aventura TwoNav Sportiva TwoNav Delta
http://www.CompeGPS.com
http://Support.CompeGPS.com
30
Evadeo M Evadeo X
You can also connect generic devices (phones, PDAs...) that have TwoNav software: TwoNav Android TwoNav Pocket TwoNav iPhone*
*To use the direct communication functions with an iPhone, follow the instructions under 'Communication with iPhone'.
4.6 Communication with iPhone
CompeGPS Land can perform and direct communication with an iPhone. Follow next steps to do it: 1. Launch TwoNav in your iPhone. Important: Be sure that your iPhone is connected to Wifi net where computer can also access. It is also required that iTunes is installed in the computer. 2. Activate FTP in TwoNav iPhone: Go to main menu >Settings >FTP in TwoNav iPhone. You will see the properties of your iPhone as FTP server. FTP is now activated.
3. In CompeGPS Land, go to Communications > Connect to iPhone options:
and choose one of these
Let CompeGPS use 'Bonjour' to detect iPhone: Program will try to find the iPhone. I will write the IP of my iPhone: Search iPhone manually.
Enter the requested fields with the properties shown in your iPhone. Host (specific to each connection) Port User Password. 4. Once connected, you will be able to see the content of TwoNav iPhones data folders in CompeGPS Land data tree and transfer data by right click on element to transfer.
http://www.CompeGPS.com
http://Support.CompeGPS.com
31
5 Options
5.1 General configuration
In this section (File > Options > General) the user can configure several general options: Reload data when restarting: The user will be able to work directly with the elements that left open last time he used CompeGPS Land. Run program in: if selected, CompeGPS Land is displayed as full screen at startup. Check for new versions at start Mouse wheel direction: Depending on the software, mouse wheels direction may be diff erent. In CompeGPS Land the user has the option to choose the direction that he wants to use: forward or reverse direction. Return to default: In case you want to return to the initial configuration. Configure status bar: In order to display different information such as: time, track speed, coordinates, track altitude, course... Follow these instructions to display the different function fields on the bar: 1. Open the configuration window by clicking on config. Lower bar, or otherwise click directly on the lower status bar with the right-hand button of the mouse and select the option config. Lower bar (selecting the option type of coordinates you will be able to chose the type of coordinates you want).
2. To choose the fields that will be displayed, carry out any of the following operations: In the Select fields window, choose the function that you want to include (from the column Choose fields) or choose the function that you want to remove (from the column Fields available). Between these two columns there are two arrows, click on the arrow pointing right to add the field to the bar or click on the arrow pointing left to remove a field. In the Select fields window, choose a function and drag it (click the left button of the mouse and hold it down while you move) to Available fields (to discard the field) or to Selected fields (to include the field)
5.2 Display configuration
Display configuration allows you to modify properties within these five areas:
Map elements By default the scale will always appear on the maps, but if you do not want to see it, you can remove if this option is not selected.
http://www.CompeGPS.com
http://Support.CompeGPS.com
32
If you choose to use mouse scroll arrows in the windows borders, when approaching to the edge of the screen an arrow will appear. By pressing mouses left button, the vie w will move to the arrows direction. If you select Show scroll bars two scroll bars will appear on screen, these bars will allow you to scroll horizontally and vertically.
When working with your maps, you can customize the map inertia in which is scrolled. The inertia map option also allows you to move the map without any inertia at all. If you select see hints for objects on screen, when the cursor is resting on any object (map, waypoint, route, track, relief, etc.) an information box will appear next to cursor. That box will provide information about the selected object (names, altitudes, latitudes, longitudes, distances, etc).
The user can also decide if he want the compass to be always shown, just on rotations or even not showing the compass at all.
Selecting the option Draw map corners you will see the edges of all the maps simultaneously on view on the main window with their corresponding coordinates.
Show POIs on the map lets you display at the very same map all points of interest. User can change the background colour of the maps to suit their own tastes.
3D reliefs Draw relief. When this option activated the borders of the available landscapes will be drawn on top of the available reliefs. This option works in the same way as the other option available when you work with maps: view borders of all maps. With Draw landscape in the 3D view even if raster map is loaded option selected, the best 3D relief for that view will be shown once the 3D viewer is on. The option draw landscape with shadows makes viewing any landscape clearer and more attractive because it incorporates artificial shadows to the view. A landscape can be drawn with scaled colouring determined by the altitude. In this way it is easier to establish the altitude of each point. To activate this option, select Scaled altitude colour change. You can choose the separation of the altitude lines by opening the fold-down window below this option and choosing from the four available separations: (100, 200, 500 o 1000 metros). As well as the scaled altitude colour changes, you can make altitude reading even more clearer by drawing in the altitude lines if you activate the option Draw level lines. At colours relief option the user can choose between three different color scales. At customize, the user can apply a more personal touch to the colour scale.
Animation
http://www.CompeGPS.com
http://Support.CompeGPS.com
33
Click on the function Animation speed to increase the speed of the 2D animation of a track in relation with the tracks real speed.
Click on the function Animation mode to choose between the different movements of the icons. You have the following options: o o o Move icon on top of the track: when in movement, the icon will move along the drawn track. Move icon without drawing the track: when in movement, the icon with move along the path of the track, but the track is not drawn. Simultaneously move icon and draw track: the movement of the icon will simultaneously draw track as the icon travels along the path of the track. Move icon and hide the track: when in movement, the icon will rubout the track it is travelling along.
Clicando Modo de tiempo podr escoger entre: Usar tiempo del track para la animacin o Empezar todos los tracks al mismo tiempo. Esta funcin es til para competiciones de contrarreloj, cuando se dispone de los tracks de los distintos participantes. Seleccionando la primera opcin los tracks empezarn a su debido tiempo. Seleccionando la segunda, todos los tracks empezarn al mismo tiempo y podr realizar una comparativa.
Animation pointer: Allows you to chance the mouse symbol. Change icon: Click on this button to change the icon and choose between the different possibilities. Icons for 2D and 3D are configured separately. You can also change size of the 3D icon.
Grids Some users prefer to see the projection grid while working with maps because this tool guides them If you want to see the projection grid, you can also choose the color of their lines. Another parameter that can be configured is the spacing interval (km) between each line of the grids. The user can choose the distance between them. If you select Show labels CompeGPS Land will show you the value of each of the grid lines. At View the degrees grid the user can change the colour and the degrees of the grid. As in the past example, the user can change also the colour of the minutes. Modify the range of separation degrees. You can also change the font size of the labels. If you select Show labels CompeGPS Land will show the value of each of the UTM grid lines. If you select Use the datum of primary map, CompeGPS Land will use the datum that has the primary map.
Graphs
http://www.CompeGPS.com
http://Support.CompeGPS.com
34
In X-axis values you can choose between distance or time as parameters for display on the horizontal axis of the graph. In Y-axis values you can choose the parameter you want to be shown on the vertical axis of the graph. For that, you must click on Set the Y-axis fields. This opens a dialog box that allows you to add or remove fields to act as variables in the Y-axis. You can choose more than one field to display based on the parameter X. If this is the case, each parameter will draw a different graphic, non-overlapping: The Y axis will be divided into as many parts as parameters selected.
Data tree Info in waypoints list & Info in track lists: Land/Air allows the possibility to present on waypoints and
tracks lists extra information related to these elements such as date, distance, height, relative bearing arrow, track color,.... The information is presented in a 2nd line right after the name of the item and it can be customized showing multi-selectable data fields ('File > Options > Display > Data tree').
Note: The data contained in the 2nd line is only available for tracks and waypoints which have been saved using TwoNav 2.5 or Land/Air 7.3 (or higher).
5.3 3D configuration
By clicking at 3D configuration the user will be able to apply changes to these options: General CompeGPS Land allows you to customize the depth of the 3D quality of your maps from a list of different degrees. You can also set the maximum number of tiles to display. Altitude exaggeration can be changed by the user. In case map reliefs arent very divers by exaggerating the altitude you may intensify it. When using 3D maps, rendering mode can be modify by selecting a certain mode: map (texture), hypsometric surface, smooth surface, wire, wire + surface, or wire + map. If you want to apply shading to your maps, you just have to select this option. Certain field vision degree can be altered by the user. Depending on the user's taste, 'Foggy horizon' can be enabled or disabled. If you want CompeGPS Land to search for landscape when starting 3D view , just select this option. When the height is under the sea level, 3D mode can also represent the situation by fixing the current value of the sea level (*.CDEM elevation map required). By default, the level of the sea is set at 0 meters.
http://www.CompeGPS.com
http://Support.CompeGPS.com
35
'Simulator' option allows you to customize the type of simulation you want to use with your maps. These are the configurable parameters: Sort of simulator Minimum distance to land Wind Speed Sensor Speed
Another different type of simulator is 'turn continuously 3D', this parameters can be configured: Horizontal rotation speed Vertical rotation speed Displacement speed Maximum distance Minimum distance
5.4 Map configuration
To change map default settings: When setting the maximum number of loaded maps that can change the number of maps that can be displayed simultaneously on the screen. User can also set the maps maximum cache memory of from the 'options' menu. So you can graduate the ability for remote memory. The section maximum memory for maps you can limit the amount of memory that you computer will use to manage maps. The default value of this section is 0, meaning that there is no limit established to memory used for maps.
Note: Situate the maximum memory for maps to a value lower than the RAM installed in your computer (128, 256, 512) if you do notice that the systems is working too slowly.
Remote maps: When using remote maps (through Internet), you can choose to save downloaded sections in local hard drive so they can be accessed faster or even when there is not Internet connection. You can choose the folder to save those sections and limit the size of the folder. When limit size is reached, older files will be deleted.
It is very important to select the right location to store maps cache. The user can define the folder where the maps will be saved. You can also set a maximum size for maps cache folder.
http://www.CompeGPS.com
http://Support.CompeGPS.com
36
The user can decide whether to display maps at the data tree keeping their original agruptations in folder structures, or not. If show folder structure is not enabled, maps will be presented at the same structure level with no folder agrupations: all maps will be listed together.
An antialiasing system has been developed so vectorial map lines are can be presented much smoother improving their visual aspect.
5.5 Track configuration
In order to change the default settings of tracks, follow these operations: If you click on Hint Fields you will be able to determine what information will appear whenever you pose the pointer on any part of the track (without clicking anywhere). To do this, select the information you want from the left hand column (available fields) and click on the arrow pointing right. To remove an information field, mark it in the selected fields column and click on the arrow pointing left If you activate the option paint arrows on the track the track will be marked with arrows indicating in which direction the track was made. There are three ways to represent the value of altitude within 'altitude representation': draw the track with its own altitude, draw the track with its own altitude + projected one or projected track drawn on the floor. The user can set minimum difference to accumulate altitude, so under values wont be taken into consideration. This function prevents mistaken climb datas. It can be very interesting to set a minimum moving speed to avoid small movement errors during recording. CompeGPS Land offers you two different template styles to print the track report. (More information: How to print a track report?)
5.6 Waypoint configuration
In order to change the default settings of waypoints, follow these operations: Active waypoint mode can be set as 'basic' (WPT fixed assets + load at startup) or "advanced" (The first-opened WPT is the active one). Click on the option waypoint fonts to choose the font you prefer for your waypoints (type, size, colour, effects). Click on the fold-down window set of symbols for waypoints to choose from a variety of different GPS marks whichever best suits your needs. If your GPS allows for only one field for the waypoint name, this option allows you to choose the configuration you prefer to use when you load waypoints onto your GPS. The short name refers to the waypoints main name and the long name refers to the waypoint description. You can choose
http://www.CompeGPS.com
http://Support.CompeGPS.com
37
between the following options: the long and short names together, only the short name or only the long name. If you want to change the font color of new WPTs, you only need to change the default color for another. The same step is applied to the text size. The same can be done for background color of new WPTs. Transparent background of new WPTs is also possible. Waypoint icon position
5.7 Photo configuration
The user can insert images at the main window of a map, track, waypoint or even for a route. These images are very useful to customize your own trip.
Once the photo folder where the photos are stored is selected (Menu > Photos > Open photo folder), there are two different ways to import pictures to the main window: by dragging them from the 'photo list', or, doing the same from the data tree (photo' section).
In order to change pictures settings, here you have the configurable parameters: Draw thumbnail on map If draw thumbnail on map is fixed as yes, now you will be able to change the thumbnail size. Image always visible during animation: Image window will remain open. Show image (seconds) Write name of the photo Open photos in subdirectories
5.8 Folder configuration
The software automatically assigns certain default folders (inside the CompeGPS folder) to store the different information you work with (Tracks, Waypoints, Routes, Landscapes and Competitions). You will be able to apply configuration changes to the following folders: Map, Track, Waypoint, Route, Profile and Photo.
To modify the configuration of the working folders, proceed as follows: Write the directory address directly in the text window. Click on the button located on the right hand of each section to examine and select the directory you want to use.
CompeGPS Land also allows you to do an automatic scanning for every time you start the software. This parameter can also be changed to less frequent intervals.
http://www.CompeGPS.com
http://Support.CompeGPS.com
38
5.9 International configuration
In 'Language' the user will be able to select the language he wants to work with. Indicative voice can also be defined: man voice or woman voice.
Measurement units are also configurable: Distances in ... allows you to choose between the list of: km, Mi, nm, m or ft. Speed in ... allows you to choose between the list of: km/h, MPH or Kt. Height in ... allows you to choose between the list of: m, ft or brazas. Short distances in ... allows you to choose between the list of: km, Mi, nm, m or ft. Acceleration in allows you to choose between the list of: m/s2, g or km/h/s. Vertical speed allows you to choose between the list of: m/s, ft/min, m/min or m/h.. Surface area in allows you to choose between the list of: m2, Hect. or Km2. Energy Unit in... allows you to choose between the list of: J, KJ, MJ, cal, Kcal or KWh.
5.10 Coordinates configuration
Inside coordinates submenu these changes can be done:
Clicking on Type of Coordinates you will be able to view and select the most suitable type of coordinates for your maps. You will be able to choose between 16 different types of coordinates, most used in Europe. Degrees format Clicking on Datum you will be able to choose the most suitable datum for the map that you will be working with. Primary map mode options are: Last loaded map will be the primary map, First loaded map will be the primary map or Use a fixed projection, not a primary map. By clicking at primary projection the user will be able to choose a specific projection from a short list.
5.11 GPS configuration
Inside GPS submenu you will be able to apply changes for: General 'GPS Auto-search' button will help you to connect your GPS to your software in a very easy way. The user can preset the GPS connection when starting CompeGPS Land. You just have to select connect GPS at start. Communications Port: You can choose the port of the GPS-computer connection. If you have a Garmin GPS is quite likely to have USB option available (that one would be more appropriate).
http://www.CompeGPS.com
http://Support.CompeGPS.com
39
Protocol: Choose the protocol used by GPS. If you do not know the protocol to choose, just click at Auto-Detect and CompeGPS Land will identify the original protocol of the GPS (with an exception of these two instruments: Top Navigator and Brauniger Comp / IQ). If you click 'speed' after selecting the right protocol of the GPS, you will be able to choose datas transfer speed. Note that at high speeds can cause errors when transferring information.
Advanced communication options You can select the GPS datum at the first submenu option. In case ellipsoidal heights are being used by the GPS, this option should be applied. If you want to use GPS bearing, this option should be applied. Separate tracks if you download a file. Delete the stopped points at the beginning and at the end of the track .
A 2nd GPS First you select the protocol. Then, set the speed. Finally, select from two options, the communications port.
Synchronization Synchronize automatically your recorded tracks from GPS device to computer. Automatic synchonization is done each time Land/Air is launched. The content of tracklog is copied inside the folder 'Track > your GPS device'
5.12 Navegation configuration
To modify the predetermined configuration of the navigation, proceed as follows: Track log submenu: At recording interval, you can decide if your track is recorded by time (fixing an interval in seconds), by distance (interval in meters or selected units at the international section) or by allowing CompeGPS Land to decide: automatic mode. You can also fix Hold time when shutdown. File format. Default track name Weak signal filter Track colour Thickness Modify the shown points w/o reduction
http://www.CompeGPS.com
http://Support.CompeGPS.com
40
Change reduction for previous points according to %.
By clicking at 'Pointer' submenu you can modify certain aspects of type, shape, rotation... By clicking at 'Re-center' submenu you can modify certain aspects of the mouse. By clicking at 'Next WPT' submenu you can modify the default WPTs radius and the transition to following WPTs. All related options to alert sounds can be found at 'Alert WPT.
5.13 Keys and buttons configuration
This option allows you to configure the buttons on the different bars, the quick access keys and the program menus. To do this, follow these instructions: To add a button to the bar, mark it in the left hand column (Available commands) y click on the arrow between the two columns that points right. To remove a button from the bar, mark it in the right-hand column and click on the arrow pointing left. To make a certain function available using the keyboard, select the function you want from the column Available commands and click on the arrow pointing right. The next window allows you to choose the key (or combination of keys) that will be associated to the function. When you have done this, the key and function will be added to the list. To Remove a key from the list, select it from the list in the right-hand column and click on the arrow pointing left.
If you want to restore the initial configuration established by CompeGPS click on the button Predetermine.
5.14 Joystick configuration
In this section you can assign a function to each button and axis on your joystick, configuring it to be comfortable to use. Before you begin you must connect the joystick as it requires. Once you have done this it will show an exclamation in this window informing you that the joystick has been detected and will appear the configuration options. These options consist of one line for each axis or button available on your joystick, up to four axes and four buttons. To know which axes of your joystick are the axes 1, 2, 3 ... move those axes and see which of the bars to the right moves with each. With the buttons can perform a similar operation, pressing a button will select the small square on the right of the number of button and when released is deselected. Once you know what are your axes and buttons, choose the one which corresponds to assign.
5.15 Vdeo configuration
Video recording functions:
http://www.CompeGPS.com
http://Support.CompeGPS.com
41
If you have any video device, video capturer will detect it. The next step will be video channels signal detection. If you have any connected audio device, audio capturer will also detect it. Audio and video codecs can be selected. During the capturing process, the user has several compression modes to edit his own contents. The quality of compression can be set by the user. Frame rate can be changed by the user. If you select fields to overlay it will ensure you that these fields will be displayed on screen during the video capture. You can also preview the capture in real time.
http://www.CompeGPS.com
http://Support.CompeGPS.com
42
6 Data Tree
The data tree is a very practical tool that will make working with the elements you have opened. It allows you quick access to the most important operations that can be carried out on the different elements (maps, landscapes, tracks, waypoint and routes). It also allows you to view at a glance which elements you have loaded on the screen at a given moment in time.
To activate the data tree, click on the
button that you will find on the tool bar.
6.1 Position of the data tree
You can make certain adjustments to the Data tree window to view it in the way best suited to your needs. Two basic viewing options are available: in an independent floating window or in a window anchored to the main window.
6.1.1 Floating tree
We consider this the most versatile and recommendable way to set up the data tree. This is the mode in which the tree will normally open but if the anchored mode is activated, you can deactivate it by right clicking on the top part of the window and selecting the option View floating. These are the operations you can carry out to adjust viewing while the window is in the floating mode: Transparent view: Right click on the top part of the window and choose the option See transparent. The window will become semi-transparent so you will be able to also see the elements on the window underneath the data tree.
http://www.CompeGPS.com
http://Support.CompeGPS.com
43
Move: You can move the window as you wish by left clicking in the title bar (the blue strip at the top of the window) and the drag it to its new position. Size: To adjust the size of the window, move the pointer to any of the corners of the window and, while you hold down the left button, move the mouse to modify the size of the window.
6.1.2 Anchored tree
To anchor the data tree in the main window, right click on the title bar and select the option Anchor in main window.
These are the operations you can carry out to adjust viewing while the window is in the anchored mode:
http://www.CompeGPS.com
http://Support.CompeGPS.com
44
Change position of the window : right click on the top of the window to choose if you want it on the left or on the right or horizontally positioned. Change size: Hold down the left button of the mouse on the inside of the frame of the window and drag to increase or reduce the space taken up by the data tree.
6.2 Management
The data tree has different main branches: Open Files: currently open files will be shown here, classified by type of object (map, track, route or waypoint) Storage files: Here you can manage data stored in the PC and connected devices. On-line files: Contains data available not in computer nor in connected devices but in the internet (e.g.:
Dropxbox).
The data tree is a powerful tool to facilitate communication between CompeGPS Land and portable devices you may use during your trips (TwoNav Aventura, Sportiva, Evadeo...). When connecting a device that supports direct communication, CompeGPS Land will automatically detect and display it on the branch 'Storage files of the data tree. Under the name of the device you can see its contents classified by type of item (tracks, routes, waypoints, maps). Note: The user can make multi-selections of several files by pressing Control (file by file selection), or Shift (will select a range of consecutive files).
In the data tree will also appear as a device more, CompeGPS Land, showing the data stored in the default folders.Once connected, you can perform various operations with the device: Open files Transfer files Delete files Activar protected content Update the software of the device
http://www.CompeGPS.com
http://Support.CompeGPS.com
45
See the section 'Direct communication' for a full description of these functions. Attached files can be dragged directly from PCs folders to the data tree of CompeGPS Land. As a result, these files will be attached to the data tree. You can also drag images directly from Internet browse (by now only Firefox).
6.3 Working with maps
6.3.1 Move map to a different layer
If you have loaded several maps covering the same area and these map overlap totally or partially, you can establish a certain viewing order. The map situated at the top of the list will overlay all the other maps. The next on the list will have preference on all the other maps except the first map, and so on. To change the position of a map on the list, mark it (left click on it) and while you hold down the Alt key, click on the arrow pointing up to move the map up a position, or click on the arrow pointing down to move the map a position down. See map viewing options.
6.3.2 General map operations
Right click on the maps label to access these options: Properties: The window that will open when you select this option will tell you how many maps you have loaded at that time, the projection you are working with (the projection is established by the primary map, read list of open maps) and the total memory resources taken up by the open maps. Open map: Choose the map you are interested in from the list that will appear, and click on open. Close maps: This option closes all the open maps, leaving only one blank map open on which all the other elements will be displayed. Open index map: This option opens the map you have named as the index map. Download Internet map for this area: This option opens the Internet map download window. Read Download Internet map for this area. Create hypermaps: To create hypermaps just drag and drop the right map using the data tree.
http://www.CompeGPS.com
http://Support.CompeGPS.com
46
6.3.3 Working with a specific map
When you right click on the name of a map that you have already opened, you can carry out the following operations: Close map: To close the map associated to this context menu. View borders of all maps: This option shows you the borders of all the maps that you have available in your PC. Note: the program will only contemplate the maps you have stored in the folder you predetermined in the folders section when programming the Configuration options. Read Configurating working folders. Select active folder for map borders: This option allows you to choose which is the folder you want to use to draw the map borders. This option can be used when the previous option is activated. The initial folder will be the folder at the top of the list in the Map folder field, which you will find in the Folder section of the Configuration options. (Read Configurating working folders). You will be able to choose between all the folders in the list. Send map to CompeGPS Pocket: This option allows you to transfer the selected map to the sister program. Multimaps, advanced: This section gives you access to the following options: o Transparent view: A smaller window will open when you activate this option. This window allows you to specify the degree of transparency of the data tree with respect to the window underneath it. Establish as primary: This option allows you to establish a certain map as the primary map. As a result, if a calibration conflict arises, the other maps will adapt themselves to the primary map. (this only affects very large or very distant maps). Bring forward: This option moves the selected map on top of all the other maps, so it is not covered by any of them. Send behind: This option lowers the selected map to the next layer down. List of maps in the memory: To access the list of maps. Revise map calibration: The access to this option even when other maps are open. Edit vectorial map: To open the vectorial edition bar. Save map as: This option allows you to save the map choosing the name and the folder. Layer administrator: To access this vectorial map tool. Move map calibration: Introduce an x and a y value to alter the maps calibration.
o o o o o o o o
Zoom here: To place the selected map on the screen. Map properties: To open the properties window of the selected map. Tiles layout (mosaic maps): The grid which displays the layout of a mosaic map made up of tiles can be enabled from: Toolbar: 'Show tiles layout' button Map window: 'Contextual menu > Show tiles layout'
http://www.CompeGPS.com
http://Support.CompeGPS.com
47
Data tree: 'Map > IMP map file > Contextual menu > Show tiles layout' Data tree: 'Map > IMP map file > List of tiles > Contextual menu > Show tiles layout'
The user can also multiselect tiles on map, and even send them to device.
Note: In a map made up of tiles (mosaic), only the availabe tiles are drawn on the grid. Instead of having all tiles mixed, they can be organized in subfolders inside RTMAP general directory.
6.3.4 Working with a specific landscape
When you right click on the name of a landscape that you have already opened, you can carry out the following operations: Landscape properties: To open the properties window of the selected landscape. Close landscape: To close the landscape that the context menu refers to. Save landscape as: This option allows you to store a landscape using a format, name or location different to the original ones. Draw 3D landscapes: When you select this option you will be able to view a 2D representation of a 3D landscape in the main window. 3D viewing options: To direct access the 3D landscape section of the options window. For full information about these configuration options read Configurating 3D landscapes.
http://www.CompeGPS.com
http://Support.CompeGPS.com
48
6.4 Working with tracks
6.4.1 General track operations
Right click on the tracks label to access these options: Open track: Select the track from the list that will be displayed and click on open to load the track. Close tracks: To close all the tracks you have loaded at that time. Create and edit a new track: To open the track edition bar. For full information about this function read Create and edit a track. Foot of the page graphic: To view the foot of the page graphic with all the loaded tracks. Join tracks: This option joins all the open tracks into one single track. Properties: The window that opens when you select this option will tell you how many tracks you have loaded at that time.
Note: Land/Air allows the possibility to present on track list extra information related to these elements such as date, distance, height, relative bearing arrow, track color,.... The information is presented in a 2nd line right after the name of the item and it can be customized showing multi-selectable data fields ('File > Options > Display > Data tree'). The data contained in the 2nd line is only available for tracks which have been saved using TwoNav 2.5 or Land/Air 7.3 (or higher).
6.4.2 Working with a specific track
When you right click on the name of a track that you have already opened, you can carry out the following operations: Track properties: To open the properties window of the selected track. List of points: This option opens a smaller window at the bottom of the screen, naming all the points that make up the track, giving details of each of the day, time, latitude, longitude, altitude and speed for each o these points. These fields can be edited by double clicking on the point you want to work with. Close track: To close the selected track. Save track: This option saves track with the modifications you have made to it using the same name, so you will loose the information stored as the original track. Save in track book: This option saves the selected track in the track book that you have open at the time. Save track in trackbook: To save the track in the track book. Send to: o Send track to a GPS: To load the track onto your GPS.
http://www.CompeGPS.com
http://Support.CompeGPS.com
49
o o
Send to CompeGPS Pocket: To send the track to the CompeGPS Pocket program. Send by E-mail: This option opens an e-mail message, using your predetermined e-mail program, and includes the track file as an attachment.
Graphics window: This option opens the graphics window with a representation of all the loaded tracks. Only the selected tracks of the data tree will be represented in the graph. Non-selected tracks wont appear.
Zoom here: This option adjusts the focus so that the course is clearly in view on the screen. Tools: o o o Close all except this one: To close all the open tracks except the track you have selected. Move a track: This option allows you to move a track by modifying its coordinates and time values. Calculate altitude to surface for each point: If you also have a 3D landscape loaded, this function will assign the corresponding altitude reading to each of the tracks points. Once the operation is completed you will be informed that Surface altitude readings for this track have been imported. Incorporate pulsometer data from another file: This option allows you to incorporate the pulse readings, obtained by another instrument, to the tracks properties. Divide track into several tracks: This option allows you to separate into different tracks a group of tracks that you have downloaded from your GPS. This operation is normally carried out when you download tracks from a GPS but, using this tool, it can be carried out at any time. Eliminate stationary points at beginning and end: To remove the repetitive points at the beginning and end of the track. Reduce number of points: You will be asked to indicate a number of points and then the track will be re-drawn maintaining the same form as best possible but using only the number of points you have written. Assign time and speed: To assign a departure time and a constant speed to a track so that CompeGPS can calculate the time to be assigned to each point of the track. Eliminate abnormal points: To remove any point that is situated too far away from the rest of the track, in which case it is considered to be an error. Another operation you can carry out on a track using the data tree is to Convert a track into a route. To carry out this operation drag the track (holding down the left button of the mouse) from the track section to the route section of the tree. The new route will be made up of 10 points that will maintain the same course as the track. However, you will not be able to load this route onto the GPS. Modify the starting point of the track Reverse the track: reverse the track to start from its end.
o o
o o
o o o
o o
Track report: The user is able to print track templates with the most interesting data fields: day, departure time, duration, accumulated climb, mean speed, distance with height... It also includes two graphics: the general track map and the altitude graph during the trip. Depending on the device, it can also show data for heart beating rate, speed sensor rating and cadences re volutions per minute. Before printing the report, the user is also able to choose between two different styles for template presentation: File > Options > Tracks. (More information: How to change the style of the tack report's template?)
http://www.CompeGPS.com
http://Support.CompeGPS.com
50
In order to print the report, follow these steps: contextual menu of the track > tools > track report. Make a PDF file from it is also possible if the right PDF plug-in is installed.
6.5 Working with waypoints
6.5.1 Move wayponts about the tree
Individual waypoints can be moved about the tree within the same file or to another waypoint or routes file. These are the operations you can carry out related to these movements: To move a waypoint from one file to another (eliminating the waypoint from the original file), drag it while you hold down the left hand button of the mouse and move it to the new file. You have to let the waypoint go right on top of the name of the destination file. To copy a waypoint into another file (thus also keeping the original waypoint) follow these instructions: 1. Click and hold down the Ctrl key. 2. Select the waypoint and drag it (click and hold down the left hand button while you move the mouse) to the destination file. You have to let the waypoint go right on top of the name of the destination file. To change the order of the waypoints within a file, follow these steps: 1. Select the waypoint that you want to change place (left click on it) 2. Hold down the Alt key, click on the arrow pointing up or on the arrow pointing down to move the waypoint towards the beginning or the left of the list, respectively.
6.5.2 General waypoint operations
Right click on the tracks label to access these options: Open track: Select the file from the list that will be displayed and click on open. Create a new waypoint file: This option creates a new empty .wpt file. You can change the name of this file using the Save waypoint as function (read Create a waypoint file). Close all waypoint files: To close all the waypoint files. Properties: This option allows you to choose if you want to be able to open several waypoint files at the same time or just one. If you choose to be able to only one file, when you ask to open a second file the first file will automatically be closed.
Note: Land/Air allows the possibility to present on waypoint list extra information related to these elements such as date, distance, height, relative bearing arrow, track color,.... The information is presented in a 2nd line right after the name of the item and it can be customized showing multi-selectable data fields ('File > Options > Display > Data tree'). The data contained in the 2nd line is only available for waypoints which have been saved using TwoNav 2.5 or Land/Air 7.3 (or higher).
http://www.CompeGPS.com
http://Support.CompeGPS.com
51
6.5.3 Working with a specific waypoint file
When you right click on the name of a waypoint file that you have already opened, you can carry out the following operations: Close waypoints: To close that waypoint file. Print list of waypoints: This option opens the printer window to be able to carry out printing operations using the waypoint list. List of waypoints: To open the list of waypoints that belong to that file. Save waypoints: This option over-writes the original waypoints with the modifications you have made. Save waypoints as: This option allows you to give a new name and storing route to the waypoints file, thus keeping the original file intact. New waypoint: This option allows you to add a new waypoint to the file; introduce the coordinates and other required information in the waypoint property window. Send to: o o o Send waypoints to a GPS: To load a waypoint file onto your GPS. Send to CompeGPS Pocket: To send the waypoint file to the CompeGPS Pocket program. Send by Email: This option opens and e-mail including the waypoint file as an attachment.
Properties: This option opens a new window that gives you details about the name of the file, the number of waypoints that it contains and it allows you to choose if you want to view the waypoints on the screen or not (double click on this field to modify it). Sort by: Shortest name, description, name, icon or proximity.
6.5.4 Working with a specific waypoint
When you right click on a specific waypoint inside a waypoint file, you can carry out the following operations: Properties: To open the properties window for the specific waypoint. Eliminate waypoint: To remove that waypoint from the list. GOTO this waypoint: Specify that certain waypoint as your destination when you are working with navigation. Send this waypoint to the GPS: To load that waypoint on to your GPS. Zoom here: To situate that specific waypoint in the centre of the screen.
6.6 Working with routes
http://www.CompeGPS.com
http://Support.CompeGPS.com
52
6.6.1 Move a waypoint about a route
Individual waypoints can be moved about the tree within the same file or to another route or waypoint file. These are the operations you can carry out related to these movements: To move a waypoint from one route to another (eliminating the waypoint from the original route), drag it while you hold down the left hand button of the mouse and move it to the new file. You have to let the waypoint go right on top of the name of the destination file. To copy a waypoint into another route (thus also keeping the original route) follow these instructions: 1. Click and hold down the Ctrl key. 2. Select the waypoint and drag it (click and hold down the left hand button while you move the mouse) to the destination route. You have to let the waypoint go right on top of the name of the route. To change the order of the waypoints within a route, follow these steps: 1. Select the waypoint that you want to change place (left click on it) 2. Hold down the Alt key, click on the arrow pointing up or on the arrow pointing down to move the waypoint towards the beginning or the left of the list, respectively. 6.6.2 General route operations
Right click on the routes label to access these options: Properties Foot of the page graphic. Close routes: To close all the routes you have opened.
6.6.3 Working with a specific route
When you right click on the name of a route that you have already opened, you can carry out the following operations: Properties of a route: This option opens the properties of a route window. Save route: This option over-writes the original file. Save route as: This option allows you to give the route a new name so you also keep the original file. Close route: To remove the route from the screen. Invert the route: This option inverts the order of the waypoints that make up a route. Graphics: This option opens the window with the graphic of the route. Send to: To send the route to different destinations. o o o Send route to a GPS: To load the route onto your GPS Send to CompeGPS Pocket: To send the route to the CompeGPS Pocket program. Send by Email: This option opens and e-mail including the route as an attachment.
http://www.CompeGPS.com
http://Support.CompeGPS.com
53
Convert route into a track: This option creates a new route file in TRK format. This allows you to handle a route as if it were a track in which the waypoints become points of the track. You can also carry out this operation by dragging the route to the track branch of the tree. Activate a route: This option allows you to insert the route at the navigation, so you can follow it using this feature. Zoom here: This option focuses the route in the main window. Working with a specific waypoint
6.6.4
When you right click on a specific waypoint inside a route, you can carry out the following operations: Properties: To open the properties window for the specific waypoint. Eliminate waypoint: To remove that waypoint from the list. GOTO this waypoint: Specify that certain waypoint as your destination when you are working with navigation. Send this waypoint to the GPS: To load that waypoint on to your GPS.
6.7 Working with profiles
This section presents profile elements which have position data inside them (gpx, kml/kmz, not CJT). Only profile files with more than one type of file (waypoints, tracks, routes) will be shown at this section. If profile file has only one type of file (e.g. track), it will not be shown in profiles section but in the section of the type (e.g. Tracks).
http://www.CompeGPS.com
http://Support.CompeGPS.com
54
7 Working with maps
7.1 Definitions
7.1.1 What is a map?
A map is the key element for CompeGPS, they allow you to geographically and visually situate the tracks you download. Characteristics A map is a flat graphical representation of a portion of the earths surfa ce. A map presents several characteristics, the main ones: System of coordinates: This is a table of latitude and longitude readings, based on the meridians and parallels that indicate the relative situation of a point on the earths surface. Scale: The relation between the dimensions of the elements drawn on the map and their real value, measured on the earths surface. Cartographic projections: All maps are approximate representations of the earths surface. They are only approximate representations because the earths round surface has been drawn on a flat surface. The creation of map employs a method that associates each point on the earths surface with a point drawn on a map. Different types of cartographic systems are used to make this association between the earth and maps points. There are several different types of cartographic projection that are classified depending on the areas they cover. CompeGPS allows you to choose the most adequate system for your un-calibrated map, such as: U.T.M., Lat > Long, Mercator, France Lambert I... You can also choose the automatic calibration, which will leave the program to decide which is the best cartographic system for the map you want to calibrate. Datums: Any line or point on the surface used as a reference unit to measure another unit. Basic and reference point on the surface that is used as the origin of all the coordinates of the network. CompeGPS allows you to choose the adequate datum for your un-calibrated map, i.e. WGS 84, European 79... Types The maps used by CompeGPS can be divided into two different types: raster maps and vectorial maps. RASTER MAPS: a raster map is a picture that contains all the maps information. When these maps are digitalized (bit map .bmp format) each pixel represents a set of adjacent coordinates that have to be defined (calibrated). To be able to use these maps with CompeGPS you have to make sure that they have been calibrated. To calibrate a raster map, reach chapter 2.3.1.1. Calibrate a bitmap. VECTORIAL MAPS: these maps contain precise information about position, longitude and size all geographical entities. This normally consists in a list of 2D coordinates (lines) that marks the
http://www.CompeGPS.com
http://Support.CompeGPS.com
55
boundaries of the different elements. A vectorial map is the most adequate method to identify objects that can be individually identified whenever you need greater precision. 3D MAP (relief): digital elevation models, consisting of a grid of points that make up the orography of the terrain. Depending on the distances between these points, the emphasis is more or less accurate.
Download and map scanning CompeGPS uses with maps downloaded from the Internet or scanned from somewhere: INTERNET DOWNLOAD: CompeGPS features direct links so that you can download public and free maps from the Internet. For further detailed information read chapter Download maps from the Internet. SCANNING MAPS: The other possibility you have is to scan a map. This map will have to be calibrated before you use it. To calibrate it, read chapter Calibrate a bitmap.
7.1.2 Compatible formats
CompeGPS Land can open maps in a variety of digital formats: ECW, BMP, JPG, TIF, TIFF, PNG, MAP, SID, GEO, KAP, E00, JP2, MAPPOINT, SIGPAC, DBX, E00, SHP, DGN, MIF, TAB, DRG, APRS, WGOM, CWMS, SIGPAC, IMP, RMAP, MPV, MPVF, HMAP, DXF, DWG (the latter two require CompeGPS AutoCAD plugin). If you have maps in any of these formats, you can open either directly or by using the Import Maps option. Although image formats such as JPG or BMP are compatible with CompeGPS, it is recommended not to use these kinds of files, due to management of files too big can make the program slow down the process and may even close the maps that were previously opened. The solution is to convert these images with calibration to RMAP format, which allows you to work only with the area you are viewing and then save memory. 3D maps (relief) have their own formats. CompeGPS Land/Air is compatible with the following: *.DEM (Digital Elevation Model), *.CDEM (this is a CompeGPS own format, similar to *.DEM but with higher compression ratios), *. 3DR (a CompeGPS custom format composed of contour lines of topographic maps), *.3DR, *.HDR, *.DAT and *.HGT.
7.1.3 Calibration
When you calibrate a map you are situating it in the global space, in other words, you are situating it on the earths surface. To do this you have to know the exact coordinates of at least 2 or 3 points of the map. The bitmap image will be tallied to the coordinate system so that the information contained in the map coincides with the programs reference system . All maps used by CompeGPS must have a calibration system incorporated so that they can best adjust the GPS indications to the coordinates of the map in view. 7.1.4 What is an index map?
An index map is chosen by you to act as a reference when you work with CompeGPS. Preferably you should turn the map you most frequently use into the index map so you can easily situate yourself on the terrain were you usually work. The index map can be open with a single click thus making it accessible at all times so that positioning yourself when you work with CompeGPS will be easier and quicker. To know how to define and open the index map, read chapter Open index map.
http://www.CompeGPS.com
http://Support.CompeGPS.com
56
7.2 Operations with maps
7.2.1 Open a map
CompeGPS offers you several methods of opening a map. Some of these methods ( Seek best map here, See list of maps for this point and Download internet map for this area) take into account the area where you are currently working to guide you when you want to open a map. Other methods ( open map, open index map and open map from an internet URL) open a new map in spite of whatever you may currently have loaded. An easy and convenient way to open a map is to do it from its frame; to make the frameworks of the maps available on your computer screen you should have this option activated. See Configurating maps and Open a map by selecting its border.
7.2.1.1
Open map
To open a map with this tool, carry out any of the following operations: 1. Click on the button (open map) on the tool bar.
2. Select the menu option Maps > Open Map. 3. Select the map from the list in the window and click on the button Open. 7.2.1.2 Open a map by selecting its border
If you have activated the option View borders of all maps, the program will be showing you the borders of the maps you have stored on you PC for your current position. To open any one of these maps, carry out any of the following operations: Double click on the border of the map you want to open. Click with the right-hand button on the border of the map you want to open. A small window will ask for confirmation that you want to open this map nameofmap.
Note: Remember if you have not opened any element (track, waypoint, map, etc) the maps borders will not be visible. 7.2.1.3 Define and open an Index Map
To make opening the same map time and time again, CompeGPS offers the possibility of programming a direct access to gain manoeuvrability and agility. You have to choose which map you want to assign to this button. To define and open an Index Map, proceed as follows: 4. To define the Index Map, click on the button (open index map) situated on the tool bar.
5. Click on the option Define new Index Map from the fold-down and select the map from the list. 6. You have just defined the Index Map and you can now open it directly by clicking on the button (open index map). 7.2.1.4 Seek best map here
This tool allows you to open a map whenever you already have a reference point on the screen (a track, a waypoint, another map, etc). Read chapter Configurating working folders to establish where you want CompeGPS to look for the available maps. To use this option, proceed as follows:
http://www.CompeGPS.com
http://Support.CompeGPS.com
57
1. Open any reference (track, map, waypoint, etc) you want on the empty screen (for further detailed information read chapters Open Map or Open a Track). 2. Click with right-hand button of the mouse on the point where you want to open the map. This point can be located on the track, on the map or on the empty screen. 3. In the open window, click on the function Seek best map here. The program will automatically open the map with best resolution for the point you are situated on. Note: If you click with the right-hand button of the mouse anywhere on the screen you will be given the option to Draw borders of all maps. The program will show you the borders of the available maps
7.2.1.5 See list of maps for this point
This tool is similar the previous one but instead of the program automatically opening the map with the best resolution, the program offers you the possibility of choosing the map amongst the maps available in your map file. Read chapter Configurating working folders to establish where CompeGPS will seek for the maps available for use. To open a map using this method, follow these steps: 1. Open any reference (track, map, waypoint, etc) you like onto the empty screen, read chapters Open Map or Open a Track). 2. Right click with the mouse on the point where you want the map; you can click on the track, on the map or even on the empty screen. 3. In the window that opens, click on the function See list of maps for this point. The program will show you all the maps loaded for the point you have chosen, ordered in meters > pixels. Note: If you click with the right-hand button of the mouse anywhere on the screen you will be given the option to Draw borders of all maps. The program will show you the borders of the available maps 7.2.1.6 Download Internet map for this area
This option allows you to look on the Internet for the best map for the area you are working with. To do this, follow these instructions: Open any reference (track, map, waypoint, etc) you like onto the empty screen, read chapter Open Map or Open a Track). 1. Click on the button that you will find on the tool bar. You can also do this by opening the label maps on the main menu and then selecting the option Download Internet map for this area. The window that opens will show you all the maps available on the webs consulted by CompeGPS (remember that you must be connected to the Internet for this tool to work). A window will open showing you a series of links (sorted by supplier, resolution, map, map type, geographic location, etc.) on which you must click to get the product (remember that you must have an Internet connection to work with this tool). Note: Please note that some links are buy products and others are open products. The first ones are payable maps. Look at the Price column of the window to find out the cost. The latter ones are free maps. 2. Select the map you want to use and download it directly (click on the button Download map) or through the suppliers website (click on the button Go to web-site and follow the steps given there). The option that you will have to take depends on the map you choose and the button that appears in
http://www.CompeGPS.com
http://Support.CompeGPS.com
58
the bottom left corner (Download map or Go to web-site), this button will change automatically depending on the option available according to the map you have chosen. Read chapter Internet map formats for information about the types of maps available for download. 7.2.1.7 Open a map from an Internet URL
If you are familiar with the URL address of the site where you will find the map you want, you can download it directly with this option. To do so, follow these steps: 1. Go to Maps>Download map from an Internet URL on the main menu. A new window will open up. 2. Write the URL address of the web site where youll find the map. 3. Click on OK and the map will be automatically downloaded. The URL where youll find maps usually start with ecwp:// instead of http://. Write these initials in any Internet browser (Goggle AltaVista) and you will find loads of maps, although you will have to be patient to find exactly what you are looking fore. Another way of finding URLs is to visit the CompeG PS page.
7.2.2 Close maps
There are several ways of closing a map or the maps that are open. To close only one map, there are several possible methods: Using the Context menu, proceed as follows: 1. Right click on the map that you want to close. 2. Select the context menu option Close Map. Using the List of Maps, proceed as follows: 1. Open the List of maps window by selecting Maps>List of loaded maps. 2. Select the map that you want to close and click on the button Close map. If you do not want to carry out any other operation, close this window by clicking on the cross in the top right-hand corner. To close all the maps loaded on the screen: 1. Select the menu option Maps. 2. Click on Close Maps to close all the maps loaded on the screen. To close a map as well as the other items you may have loaded on the screen (other maps, tracks, routes, waypoints and landscapes): 1. Select the menu option File. 2. Click on Close all to close all elements loaded on the screen.
http://www.CompeGPS.com
http://Support.CompeGPS.com
59
7.2.3 Map viewing options
The chief map viewing options are present as predetermined values on the tool bar. They are: Zoom 100% : Graduates the zoom so the map returns to its initial resolution.
Movement : Allows you to move the map around the viewing screen. To do this, after you have clicked on this button, click and hold down the left hand button of the mouse and move the mouse around as you wish. Note: whenever you do not have any tool selected and you click on any point of the map, this tool will automatically be activated.
Zoom window : Allows you to create a zoom in window of the portion you want. Select this tool and holding the left-hand button down, draw a rectangle on the area of the map you want. When you let go of the button on the mouse, the area you marked will be enlarged. Selection tool : Allows you to select different elements or areas on a map by selecting them by drawing a rectangle holding and dragging the left-hand button of the mouse. Zoom Out : Allows you to create a negative zoom to view the data loaded on the screen from a greater distance. Using the mouse wheel you can also increase or reduce the zoom. Zoom In : Allows you to zoom in on the data loaded on the screen. Using the mouse wheel you can also increase or reduce the zoom. See all : Click on this button for all the open elements (tracks, waypoints and maps) to be centred on the screen, to place them all in view. If you click on the fold-down you can choose what elements you want to be centred (tracks, waypoints, maps). This function is really useful when you cannot locate the data you know you have loaded.
Map scaling : Allows you to choose the percentage of increase or reduction. To do so click on the icon and select the percentage you want for the fold-down or select the option another zoom %. You can also introduce another scale in mts per pixel; this will allow you to introduce a number that will represent the number of meters that each pixel will represent. Miniature view : Activate this tool and a window will open with a general view of all the open elements (maps, tracks, waypoints). The red frame that appears represents the area in focus on the general window. This tool is very useful when you work with zooms. Zoom window : Select this tool for instant 2X zoom on the area marked you mark with the pointer. This 2X zoom will be given to you in a new window that will open. Projection grid : If you activate this option the projection grid (using the default values you have programmed) will be superposed on the elements you have stored. Degrees grid : This option activates the latitude and longitude lines.
Measure distance : This option allows you measure the exact distance between any two points. To do this activate this tool then left click with the mouse on the point of origin and then move the
http://www.CompeGPS.com
http://Support.CompeGPS.com
60
pointer to the next point. While you move the mouse you can view the measurement reading in a small window that will appear beside the pointer. If you want to set the measurement and free the mouse, left click on the point that you are interested in. Apart from the distance between the first and second point, you will also be told the delay reading, de deviation from the North, written in degrees. Turn map : This tool allows you to turn the map around however you want, situating the north in a new place. Click on this button and fill in the number of degrees that you want to turn the map. Transparency: This option allows you to adjust the transparency of any map in comparison with another adjacent map. The more transparent a map is the more you will see the map below it. Moving the bar, the effect is immediate and you can regulate it as you want. Once you have obtained the correct amount of transparency click on the button OK. Note: This is not a default option on the button bar. If you want to activate it, read chapter 2.2.11. Configurating keys and buttons. Or you can access this option through the menu option Multimaps, advanced, that you will find on the maps context menu (right click on the map).
7.2.4 Anchor position as virtual location
Fix a virtual location somewhere is to virtually replace the current position of the user for a new position in the map. In order to anchor a position apply any of these options: 'Main Window > Contextual menu > Anchor here' 'Data tree > Item > Contextual menu of a waypoint > Anchor here'
Once fixed, the information displayed on data fields as well as in 2nd information line (list of elements) is based according to the new anchored position, and not on the real position of the user (e.g: proximity data field). Moreover, if 'Anchor here' is pinned, options such as 'Recenter map' are applied to the anchored waypoint instead of the current position of the user (to recenter the map press toolbar). 're-center' button at the
In order to restore the current position as the default one, apply the same option to unpin the fixation.
http://www.CompeGPS.com
http://Support.CompeGPS.com
61
7.2.5 Calibrate and Import maps
When you calibrate a bitmap you are really positioning it on the earths surface. To be able to do this we have to know the exact coordinates of at least 2 or 3 points on the map. This will allow the program to couple and join together the information given by bitmap map together with the system of coordinates in use. All maps to be used by CompeGPS should be calibrated in a way that the necessary adjustments can be achieved and so that equivalences with the greatest precision possible can be made between the programs data, the GPS data and the map in view. Depending on how you obtained a map, you will have to face different types of calibration needs: Maps downloaded from the Internet via CompeGPS (Orthomap and Mr.Sid formats) are already calibrated. Maps that you have scanned (images of maps) will have to be calibrated using the function Calibrate a bitmap. Read chapter Calibrate a bitmap.
If errors, like discrepancies between waypoints or tracks and the information on the map, appear you will probably have to Revise the calibration of your map. Read chapter Revise calibration. Maps made by other manufacturers often lack vital information necessary for a correct calibration. In these cases you will have to use the option Import maps. Read chapter Import maps.
7.2.5.1
Calibrate a bitmap
CompeGPS allows you to use images or bitmaps as valid maps. In this way you can complement your maps downloaded from the Internet with other paper maps you have scanned yourself. Scanning a map can often be a long and tiresome affair; the size of a map usually implies that you have to scan it bit by bit or take it to a specialized establishment. This is why we recommend that, whenever possible, you obtain your maps from the Internet or the CompeGPS CD maps. Nevertheless, if you do have a scanned map, once you have digitalized it you will have to calibrate it for use with CompeGPS. As we have already mentioned, you do need to know the exact coordinates of at least 2 or 3 points on the map. To calibrate a map, follow these steps: 1. Select the menu option Maps > Calibrate a Bitmap. A new window will open. 2. Select the map you want to calibrate and Click on the button Open. CompeGPS allows you to work with these formats: JPG, PNG y BMP. CompeGPS opens the file on the main window. You can zoom, scroll etc on this map but you will not be able to do anything else because it is not a calibrated map. On the lower part of the screen you will find a new section with four labels. Each label will have to be filled in with real information about the map you have opened. 3. In the first label: fill in the information about projection and datum and click on the button Next. Note: If you do not know the projection of your map, establish the automatic option. The program will use the U.T.M. projection system, most adequate since it is one of the most extensively used. 4. Click on Next or Frame and select the area of the map that you want to appear on screen if you have more than one map loaded. This operation is useful to adjust the map in the best way to make working with other maps easier. In a general way, this operation is used to eliminate the frame that surrounds a map so that it fit perfectly alongside another map. For further detailed information about this, read chapter Join maps.
http://www.CompeGPS.com
http://Support.CompeGPS.com
62
5. Click on Next or on the Point 1 label and write the coordinates of this point, its area and its projection: X, Y: click on the first point of the map that you want to act as calibration point 1. The images coordinates will be established (data in pixels). Type of coordinates: Select the type of coordinates that are used by the point and write it ( x y, Lat/Long, etc.)
If you introduce a point in a written in a different projection to the projection that you selected for your map (you did this in the first label), then these coordinates will automatically be converted into the selected projection the moment you change the label. Using the different window functions, you will be able to move a point from one place to another, to view a point (centre it on the screen), eliminate a point, or use a waypoint as a calibration point. 6. Click on Next or on the point 2 label to fill in the necessary information about this point. We recommend that you use a minimum of three calibration points in order to obtain an accurate calibration of the map. To include the third calibration point click on Add addition point and a new label will appear, called Point 3; fill in the necessary information in the same way as with the other points. You can introduce as many points as you wish, although only 3 are really necessary. 7. Lastly, you have to store the calibrated map in the predetermined directory, in .IMP format. You can name it as you wish, or you can keep the original name, and then click on Save.
7.2.5.2
Revise Calibration
If you do not get a correct adjustment when you superpose a track, a route or a waypoint onto a calibrated map, it is quite probably that the maps calibration has not been carried out correctly. Use the revise calibration function to solve these errors: 1. Open the map that you want to revise. 2. Select the menu option Maps > Revise calibration of a map. You can also choose the option Revise calibration of a map in the section Multimapas, advanced that you will find in the context menu of the del map. 3. In either case, the calibration window will open. Check that all the information you have written is correct (projection, datum, points) or you can introduce new calibration points, replacing old ones. Adding new points will not solve the problem because the old points may not be correct. 4. If you do not know the projection data, establish an Automatic projection. The characteristics of the Automatic option are adequate for almost all maps. Read the chapter Calibrate a bitmap for detailed information about the calibration process. 7.2.5.3 Import Maps
This function allows you to import maps made by other manufacturers that are not sufficiently well calibrated because they do not contain correct information about the maps datum and/or the maps proj ection. If you want to import a map and correct the errors, proceed as follows: 1. Select the menu option Maps > Import Maps. 2. Select the drawing of the map that you want to open. CompeGPS allows you to open these formats: Raster Maps:
http://www.CompeGPS.com
http://Support.CompeGPS.com
63
DRG file extensions: .bmp, .tif, .jpg, .tfw, .jgw Sid file extensions: .sid ECW file extensions: .ecw APRS file extensions: .gij, .bmp, .inf AutoCAD vectorial maps: .dwc, .dfx Arc View vectorial maps: .e00, .shp Micro station vectorial maps: .dgn MapInfo: .mif, .tab
3. With the map open a new window will open, the data correction window. This window gives you details that exist about the map. These are presented as four points that can help you to assign the maps projection. You will find them in the top right hand part of the window. Here are the operations that you can carry out in the data correction window: Select a projection: To choose the type of projection that you think corresponds to the map. Select datum: Choose the most probably datum for the map. Zone and hemisphere: Select the UTM zone and indicate if the map is located within the north or south hemisphere. Units advanced options: Click here to choose the units that you want and to write the deviation of the location of the map on the X, Y and Z axels.
These are the questions that will appear in the lower part of the window: Do you want to import all the maps in the folder? : If you activate this option, you will also import all the maps stored in the same folder as the map you have imported. The same adjustments will be applied to all of these maps. This can save a lot of time if all of the maps need the same adjustments. Do you want to store all the folders maps in the same file? : This option appears when you work with vectorial maps. This option allows you to join together several maps that were original stored individually but in the same folder. Place each file in a different layer?: If you did choose the previous option, you will also be able to choose if you want each of the original maps to be stored on different layers in the new single vectorial map.
4. Once all is correct, click on the button OK and store the map with a new name in the folder: For Windows: 'Documents\CompeGPS\Maps' For Mac: Documents\CompeGPS\Maps
The map will finally have been adjusted to CompeGPS.
http://www.CompeGPS.com
http://Support.CompeGPS.com
64
7.2.5.4
Import landscapes
The function allows you to import landscapes made by other manufacturers that are not calibrated well enough, with incorrect datum information or a faulty projection. If you want to import these landscapes and correct their errors, proceed as follows: 1. Select the menu option Landscapes > Import 3D landscape. 2. In the new window, choose the landscape that you want to open. CompeGPS allows you to open .txt, .dtm y .fil formats (all DEM formats). 3. The data correction window will open, here you will find the option Coordinates & Datum, and you can choose if you want to correct the projection and/or the datum. 4. When the correction has been made click on OK and save it with a new name in the folder: For Windows: 'Documents\CompeGPS\Maps' For Mac: Documents\CompeGPS\Maps
7.2.6 Maps via Internet
CompeGPS offers the possibility of downloading public and free maps from the Internet To learn how to download a map from the Internet read chapter Download Internet map for this area or chapter Open map from an Internet URL.
7.2.7 Join maps
This function allows you to join several maps into one. CompeGPS will automatically carry out the equalling of scales and projection for the newly created map. In this way, you will not have to calibrate it yourself.
Prepare and join maps: 1. Open all the maps that you want to join together. 2. On the map scale option of the tool bar, establish a 100% to obtain the maximum visual quality of the new map. If you view the maps at a scale value lower than 100% the new map will have less details than the originals; you will get less details when you zoom in on the new map. 3. Select the menu option Maps > Join Maps. A new window will give you information about the newly joined map. You will find information about the pixel size, the scale and the projection that CompeGPS will use to generate the map. 4. Click on the button Yes if you want to proceed with joining the maps. You will be asked to assign a name for the new file. 5. In the window to Select name for the bitmap we recommend that you save the map as an .ECW file. This type of format allows you to store the image and the calibration in the same file.
http://www.CompeGPS.com
http://Support.CompeGPS.com
65
6. If you want to store the map in two separate files (image and calibration) first save the image file in the window Select name for the bitmap, and then, in the window that appears Introduce name of map, save the map as a .IMP file but using the same name as the bitmap image. 7. Once you have stored the new map you will be able to view the final result. Our recommendation is that the maps you want to join together do not have frames around them; frames break up the continuity between the different maps. A frame is a border, varying in thickness, drawn around the perimeter of a map. To adjust frames so that you can join maps together, use the adjust frames tool; you will find this tool in the calibration menu. Follow these instructions: 1. Open the framed map you want to adjust to make it joinable. 2. Open the calibration window by choosing the Revise map calibration option in the Multimaps, advanced section. You can also reach this option using maps>revise map calibration. 3. Select the Frames label and click on the Modify map frames option. The frames adjustment tool window will open. 4. A red line with grey points on it will border the drawing of the map. Click on any of the grey points to move it and adequately adjust the frame to your wish. 5. When you have made all the adjustments you consider necessary, click on the Save button. If you want to save a new copy of the map (recommended), give it a new name. The operation will conclude when you click on Save. Note: The next time you adjust the same map you will not be able to un-cover the areas you cut out in previous adjustment operations. This is why we recommend that you to be careful when you adjust a map and to always store a copy of the original map. Note: 3D maps can anso be unified, but option to do it is in the list of open landscapes. (+info)
7.3 Vectorial maps
7.3.1 Introduction CompeGPS allows you to view, edit and create vectorial maps. These maps offer a precise definition of all positions, longitudes and sizes of the different geographical objects. These usually consist of a list of 2D coordinates (lines) that shape things. Vectorial representation is the most adequate to identify objects that have to be viewed individually on the terrain with a certain level of precision. 7.3.2 Create a vectorial map
To create a new vectorial, follow these instructions: 1. Open the vectorial map edition bar (vectorial editor) using the main menu option Maps>Create new vectorial map and write the name you want to give the new map. Note: This option will not be available if you have not opened any type of file (a map, a landscape, waypoints, etc) Load any of these items to make this option available. 2. You can create polygons or polylines. You can choose between two ways of starting to create any of these two objects: Click on the button (polygon) or (polyline). When you do this will, the new window that appears will allow you to configure the different elements (read properties of layers for a complete description of these elements).
http://www.CompeGPS.com
http://Support.CompeGPS.com
66
Once you have done this, left click on the point where you want to start drawing the polygon or the polyline. Once you have created the first point, continue creating points until you have drawn the shape you want. Right click on the point where you want to start the drawing, choose between Create
polygon and Create polyline and the first point is automatically created. Continue creating points by left clicking with the mouse. You can also create lines and polygons drawing them free hand. If you prefer to use t his method you will first have to draw at least two points using the method just explained. You can now select the tool Draw by dragging, hold down the left button of the mouse over the last point you have drawn and move and draw the shape you want. When you leave the left hand button you will be asked if you agree to the drawing, when you answer yes the shape will be added onto the line formed by the two initial points. To read more about line drawing tools read Edit a vectorial map. 3. If you are satisfied with the elements you have just created, close the vectorial map edition bar (vectorial editor) and save the map. Open the context menu on the data tree and select the option Multimaps, advanced > Save as You can give the map a new name or keep the one you wrote when you started the edition. For further detailed information about how to modify a vectorial map read Edit a vectorial map.
7.3.3
Edit a vectorial map
CompeGPS allows you to modify the polygons and polylines that make up a vectorial map. If you want to create your own polygons and polylines, read Create a vectorial map. To open the vectorial map edition bar (vectorial editor) use the context menu (right click) on the name of the map in the data tree or on any place on the map and select the option Multimaps, advanced > Edit the vectorial Map. The tools available to edit vectorial maps are: Undo : Click on this button to cancel the last change you have made. You can un-do all the changes you have made but be careful because once you have un-done them you cannot automatically re-do them, you will have to re-edit them again. Insert intermediate points : This tool automatically detects the two points nearest to the pointer and it will allow you to insert an intermediate point between them. When you have decided where you want to insert the new point, left click to create it. Add points : This tool allows you to add more points to the line, starting off from which ever point you want. Left click on the point you want to start off from and then select the add points tool. You can now add a point at the beginning r at the end (if the point you had selected was one of these) or you can add an intermediary point (if the selected point was in the middle of the track). There is a quicker way of adding points to a track; once you have decided where you want to start from, click and hold down the Ctrl key and then click on the place where you want to add the new point. Confirm this point by clicking the left button of the mouse. Continue holding down the Ctrl key if you want to add more points and repeat the same operation as before. Note: Although the add points tool, when used to add points in the middle of a track, may seem very similar to the insert intermediary points tool, the insert intermediary points tool is much less versatile since it is only intended to refine the course of a track.
http://www.CompeGPS.com
http://Support.CompeGPS.com
67
Draw by dragging the mouse : When you use this tool to edit the course of a track, you will be able to add new points as if you were free hand drawing the new course. First select the first point from where you want to start adding new points, and then select this tool. Click on the left button of the mouse and hold it down while you draw the new points. If the point you chose as the starting point is situated at the beginning or the end of a track, the new points you draw will lengthen the track. If the starting point was situated in the middle of the track, the new points will be joined up to what originally was the next point after the starting point you chose. Recommendation: the most practical option is to edit a track in the same direction as it is run, in other words, from the beginning of the track towards the end of it.
Create a new line : Although you can access this tool using the button on the button bar, the most practical option is to right click on the point where you want to start the new line and select this option in the context menu. You will have to fill in the required information about the new line you are creating in the new window that will appear. From here you, create the line while you hold down the Ctrl button and left clicking on the points were you want to create the line. You can also create a new line using the Draw by dragging the mouse tool. In this case, once you have selected this tool, select the initial point using the New altitude line tool that you will find in the context menu. Then hold down the left button of the mouse while you draw the line starting from the initial point. You can move the initial point whenever you wish by simply dragging it to its new position. If you have activated this tool using the button on the button bar, you can start the new line anywhere on the map.
Eliminate a line : Select the line that you want to eliminate and click on this button to carry out the operation. You can also eliminate a line by right clicking on it and choosing the Eliminate line option. Eliminate a point : Select the point that you want to eliminate and click on this button to carry out the operation. When you do this, the two parts left of the line will be join together with a simple straight line. You can also eliminate a line by right clicking on it and choosing the Eliminate line option. Edit a line : Select an altitude or cliff line or a river and click on this button (on the button bar or in the context menu). The new window that opens will ask you what type of line you want it to become and what will be its altitude. To move the points that make up the line, you just have to drag them while you hold down the left button of the mouse. Edit a point : Select the point that you want to edit and click on this button (on the button bar or in the context menu). The new window that opens will ask you to fill in all the necessary information about the point. Insert a track : When you click on this button you will be able to open a track, view it on the screen and edit it as if it were just another line on the landscape. Layer administrator : The window that opens when you click on this button gives you all the information regarding the layers of a vectorial map. Activate/Deactivate magnet : When you activate the magnet, the first and last point of a line will be joined together carried out automatically to perfection.
http://www.CompeGPS.com
http://Support.CompeGPS.com
68
Re-center while creating new points : This option re-centers automatically the window position each time the user creates a new point when transforming vector maps. The same option can be enabled during the creation of tracks and routes (Contextual menu > New > Start track/route here). If this option is disabled, the main window will not be automatically refreshed, so the user will need to move scrollbars manually at the same time that creates new vector points.
This tool also allows you to move any point already created to any new position by holding down the left button of the mouse, moving it to its new position and then letting the button go.
7.3.4
Properties of layers
Vectorial maps can be made up of several different layers that represent different types of information. You can consult and modify the properties of these layers using the properties of the layers window. There are two ways to reach this window: In the data tree, right click on the layer you are interested in and select the Properties option. If you have activated the vectorial edition bar, click on the Layers administrator button double click on the layer that you want to see. and then
The option window allows you to move about the different layers by using the small arrows that you will find in the top left hand corner. The properties that are detailed in the window are: Type and name of the layer, colour and colour of the filling, activated (referring to whether the layer is or is not visible), zoom level (referring to the minimum scale at which the layer is visible), thickness of the pixel and real thickness, texture of the filling and transparency (double click on this one to adjust the opacity of the layer). All of these properties can be edited when you double click on them. Another method to edit the layers of a vectorial map is to use the layers administrator. This option is available by clicking on the button when the vectorial editor bar is activated. The layers administrator quickly gives you information about the different layers; you can also activate or deactivate a layer by double clicking on this field of the layer you want to work with. To access the properties of a layer window, double click on any other field or chose the properties option in the context menu of the layer (right click on it). 7.3.4.1 Night mode
Color and fill color fields are set for day mode and night mode. Any change you make using 'night mode' will be stored in the map, so that data will be displayed when CompeGPS Land / Air or TwoNav are in 'night mode' again. To switch between modes you just have to go to 'Menu > View > night mode".
7.4 List of open maps
The List of open maps function allows you to see a list of all the maps that you currently have loaded on the screen and see all their names, scales, calibration priority (marked with an asterisk) and memory in use. You can also open another map, close the map you have selected, store the map in an .ecw format, view the properties of the selected map or send it to CompePocket. To open this list, select the menu option Maps > List of open maps.
http://www.CompeGPS.com
http://Support.CompeGPS.com
69
From here you can: Open a map: Open another map from your map file. Close a map: Close one of the maps loaded on the screen, once you have selected it from the list. Properties of the map: To view the properties of the map you have selected from the list. Establish as primary map: Select a map as primary map. If a calibration conflict arises, the other maps will adapt themselves to this map (only applies in very large or very distant maps) Note: When you open a new map it will automatically be designated as the primary map. Save as ECW format: To create a new copy of the map in ECW format. ECW is a data compression system that allows for a quicker access to maps that use a lot of memory. Close: To close the List of open maps window. Send to CompePocket: To send the map to CompePocket. Bring to front / Send behind: The buttons representing these operations are located in the centre of the screen (an arrow pointing up and another pointing down).
If you choose a map from the list and you click on the arrow pointing upwards, the map will raise one layer up, laying on top of the other maps lower down on the list. In this way, the map at the top of the list will not be covered by any other map. The arrow pointing downwards has the opposite function. 3D maps have their own list: menu > 3D Landscapes > List of Open Landscapes. This window allows you to carry out several operations by clicking on the corresponding buttons: Open Landscape: to load or add a new landscape to the screen. Join these DEMs: if you have more than one landscape open at the same time and you want to work with them as if they were just one landscape, click on this button and give the joined landscape file a name. (Note: both landscapes have to have the same projection and resolution).
7.5 Properties of a map
To see the properties of a map window, carry out any of the following operations: Select the menu option Maps > Properties of a Map. You will view the properties of the last map you loaded. To view the properties of any other map that you have loaded, click on the arrows in the top right-hand corner of the window. The numbers indicated on these arrows tell you the number of maps you have open. Open the maps context menu (right click anywhere on the map) and select the option Properties of the map to view the properties of the map you have clicked on. To view the properties of other maps you have loaded, click on the arrows in the top right-hand corner. Select the menu option Maps > List of open maps to open the list of open maps window. Select the map that you want to see the properties of and click on the button Properties of the Map.
The properties detailed in this new window are the following: Name of the map: Location and name of the file.
http://www.CompeGPS.com
http://Support.CompeGPS.com
70
Type of map: Raster or vectorial (Read What is a map?) Scales: Meters of land per each pixel of the map. Primary: This field indicates if in the case of conflict, the other maps will adapt to this one. Projection: Indicates the projection used to calibrate the map. Extension of the map: Width x height of the area covered by the map. Original datum: Datum used to calibrate the map. Memory in use: Indicates the RAM memory used by the un-compressed map. Some maps (p.e. ecw or sid) use a variable access to memory system, so a fixed quantity of memory in use cannot be calculated. In these cases a 0.0 value will be shown although there will be memory in use. Name of the bitmap: Name of the image that the map comes from. Size of the bitmap: Size of the image that the map comes from. Colour bits: The maps colour quality. Number of calibration points: The number of points that were used to calibrate the map. These last four properties are not available in the case of vectorial maps. Instead of them, the properties listed below will be shown: 3D picture using vectors: Indicates (and allows to select this option by double clicking) if the vectors will be used for the 3D mode. Number of vectors: Number of vectors composing the map. Number of points: Total amount of points composing the map. Map with Routing information Number of entities: Stores the number of polygons. Icons file: Select the file where you will be able to select the icon for vector maps elements. This zip must contain .png or .bmp which should be placed at symbols folder of the softwares installation directory. You will be able to select those icons already provided by default or the ones that you created.
Some of the maps properties dont have application in Algunas propiedades de los mapas no tienen aplicacin en relieves, mientras que las siguientes son especficas de este tipo de mapas: Resolution: indicates how many meters fit into the rectangles that make up the landscape. When more meters fit into a square the landscape will be more detailed (greater resolution). Lines: tells you the number of lines that the landscape is made up of (the altitude). Columns: tells you the number of columns that the landscape is made up of (the width).
http://www.CompeGPS.com
http://Support.CompeGPS.com
71
7.6 Context menu of a map
The context menu of a map appears whenever you double click on any point of the map. The context menu offers you the possibility of operating the following functions: Create a waypoint here: create a waypoint on the chosen point of the map, read Create a waypoint. Start a new route here: allows you to create a new route starting on this waypoint. To add new waypoints, hold down the Ctrl key. Read Working with routes. Search: By selecting this option, a dialog box will be opened in which you will be able to perform various actions. Map coordinates of the exact point that you just pressed are presented. Selectable elements (remote and local maps, reliefs, tracks, routes and waypoints) are presented at What to search... section. The user is able to filter the search according to several preferences. Results for the selected point will be searched inside default folders (File > Options > Folders). Among other information, results will be presented with name, location, scale as well as a preview picture of the map. Internet maps for this zone can be downloaded by clicking at Download internet a map for this area By clicking OK, you will open the selected item from the list. Click Cancel to exit the research. Seek best map here: automatically looks for the map with best definition for the point you have chosen on the present map, read Seek best map here. View list of maps for this point: shows you the list of maps that you have available for the point you have chosen, read See list of maps for this point. Close map: closes the map belonging to the context menu, read Close map using context menu. View frames of all maps: this option allow you to view the outlines of all the maps that you have stored in the folder situated in first place in the field Map Folder in the Folder section of the options windows. (read Open a map by selecting its border). Note: At least one object has to be open in order to be able to use this function (a map, a track, a landscape or a waypoint). Note: Whenever you select or un-select this option, your choose will be established as a default value within the configuration of CompeGPS. Send a map to CompePocket: Send a map to the related program CompePocket. Multimaps, advanced: This section allows you to access the following options: Transparencies: the window that appears when you select this option will allow you to regulate the level of transparency of the map you are working with. Establish as primary map Bring forward: This option places the map in the foreground so it is not covered by any other map.
http://www.CompeGPS.com
http://Support.CompeGPS.com
72
Send behind: This option moves the map to the lowest position underneath the other maps that you have loaded at the time. List of maps in the memory: Access a list of these maps. Revise calibration of the map: You can access to this function even if you have other maps open at the same time. Edit a vectorial map: Open the vectorial map edition bar. Store map as: This option allows you to store the map choosing the folder and the name of the map. Layer administrator: Access this vectorial map tool. Move the calibration of the map: Write an x value (abscissas) and a y value (ordinates) to touch up the calibration of the map Note: For further detailed information about these options read the relevant chapters.
Properties of a map: To see the properties of the map window.
3D maps (reliefs) have some specific functions in context men: Draw 3D landscapes: if you activate this option you will be able to see the 3D landscapes in 2D on the main screen (as if they were a map). If you un-select this option, you will have to go to the 3D viewer to see a landscape. 3D landscape viewing options: to open the window with the landscapes options. Read Configurating 3D landscapes. Tools: o Create a 2D map: Pulsando este botn se podr guardar una copia del relieve pero en formato 2D (como un mapa normal sin alturas). Clicking this button you can save a copy of the relief but in 2D format (like a normal map without heights). Repair DEM holes Move the relief: Entering a value in X (abscissa) and one in Y (coordinates) it retouches the calibration of the map. Create Outlines
o o o
http://www.CompeGPS.com
http://Support.CompeGPS.com
73
8 Working with tracks
8.1 Definitions
8.1.1 What is a track?
A track is a set of points that are ordered according to time. Each point contains information about its coordinates, time, and date and, in most cases, altitude. Warning: certain models of GPS do not store the date of realisation of track points. There are tracks in 2 and 3 dimensions, depending on whether the altitude is part of the information stored for each point. For further detailed information, read chapter 2 and 3 dimensional tracks. Whenever you store a track in any of the CompeGPS compatible formats (see Track formats), apart from storing the points that make up the track, you are also storing a whole load of other information that can be modified or inserted from the CompeGPS program such as: name of the track, comments, name of town of departure, amongst others. For further detailed information about this, reach chapter Open Track Properties window.
8.1.2 Track formats
There are a lot of track formats and extensions. CompeGPS allows to work with many of them: .TRK (CompeGPS own track format), .BTRK (binary TRK, which can include attachments, compress more the data and have quicker access) .IGC (International Gliding Comission format), .FIT (Garmin Edge GPS) .GPX (GPS Exchange File), .TCX .KMZ (Google Earth Track File), .PLT (formato de OZI), .CMP (Brauniger format) .LOG (Magellan Tracklogs), .NMEA (NMEA logs)
It is also possible to import tracks in TXT or CSV format (+info).
8.1.3 2 and 3 dimensional tracks.
We can work with tracks in 2 or 3 dimensions. The difference between them is that, as well as the usual details on coordinates, time and date, a 3 dimensional track also includes details on the altitude of each track point. The CompeGPS 3D viewing window allows you to view both types of tracks but a 2D track will have a flat appearance or, if you have loaded a landscape, it will appear glued to the landscape.
http://www.CompeGPS.com
http://Support.CompeGPS.com
74
8.1.4 What is the CompeGPS Track Server?
The CompeGPS track Server is a server that stores tracks from many parts of the world. CompeGPS users have carried out all these tracks during the practice of different sports. This server is free to use and the objective of the Track Server is to make the tracks you have realise available to anyone in the world. You can download any track you like that is available on the CompeGPS Track Server. The Track Server contains a set of Track books divided into countries and, inside each country the tracks are divided into different sports, depending on the sport you were practising when you made your track. You have to be connected to the Internet to be able to download or send tracks to the CompeGPS Track Server.
8.1.5 What is a sub track?
CompeGPS allows you to select a certain part of a track so that you can work on it with greater precision, and also to view data and statistics about that area. In this way, you can sub-divide a track into several independent sub-tracks adapted to your needs.
8.2 Working with tracks
8.2.1 Open a track
1. To open a track, carry out any of the following operations: 2. Click on the button (open track).
Select the menu option Tracks > Open track.
Select the track that you want to open.
3. Click on the button Open.
Remember that you can view the track drawn in just one single colour or with changing colours according to different variables such as altitude, speed To activate this option select Gradate colour of a track that you will find in the Track section of the main menu or in the context menu of the track (click with right-hand mouse button on the track).
8.2.2 Open the Track Properties window
To open the Track Properties window, proceed as follows: 1. Using the right-hand button of the mouse, click on any part of the track. 2. Select the context menu option Track Properties. The Properties window contains the following sections: General, Date and time, Track points, See, GPS, Distances, Speed and Altitude. Click on the + sign of each section to view their contents. For further detailed information about these properties, read chapter Track properties.
http://www.CompeGPS.com
http://Support.CompeGPS.com
75
Each section contains several sub-sections, but you can only edit those that have a small pencil symbol on the right-hand side. To edit any one of these, double click on top of the pencil symbol and proceed as you like.
8.2.3 Save a track
There are two ways of saving a track: Save and Save as. Save a track: This the fast way to save a track. You will not be asked for the name or format of the track and it will overwrite the previous track. Save track as: This option also allows you to choose the format in which you want to save the track.(See Track formats).
To Save a track, proceed as follows: 1. Click on any part of the track with the right-hand button of the mouse. The context menu that appears offers you several different options. 2. Select the option: Save track. If it is the first time that you are saving this track, CompeGPS will ask you the name you want to assign to the file you are about to save. 3. Write the name of the file and select the folder where you want to store it. 4. Click on the button Save. To use the Save as option, proceed as follows: 1. Click on any part of the track with the right-hand button of the mouse. The context menu that appears offers you several different options. 2. Select the option Save track as. 3. Write the name of the file and select the folder where you want to store the track. 4. Select the format that you want to use for the track choosing from the option Type: .TRK o .IGC. 5. Click on the button Save. If you want establish a predetermined format for CompeGPS to store all your tracks, read chapter Configurating Tracks.
8.2.4 Import track
Standard track formats are opened directly from open track. If you have a TXT or CSV file with track points, you can import it from menu > tracks > Import track in TXT format. To complete the import process you will have to specify the projection and datum with which those points where taken so CompeGPS Land/Air can correctly locate them.
8.2.5 Close a track
There are several ways in which you can close a track or tracks that are currently on screen.
http://www.CompeGPS.com
http://Support.CompeGPS.com
76
To individually Close a track, follow these steps: 1. Click on any part of the track using the right-hand button of the mouse. The fold-down window offers several different options. Note: You can also carry out this action on the name of the track in the Data Tree. 2. Select the option Close track.
To close all the tracks currently on screen, Select the menu option: Tracks > Close all tracks You can also close the tracks from the List of Tracks window, read chapter List of track window.
8.2.6 List of tracks window
The List of Tracks window shows you a list of all the tracks that are currently open and from here you can carry out several different operations with these tracks. To open the List of tracks window, proceed as follows: Select the menu option Tracks > List of loaded tracks
To carry out any of the operations available on the List of tracks window, proceed as follows: 1. Select the track you want to work with from the list. 2. Click on the button that corresponds to the operation to want to carry out: Add track: Click on this button to open a new track and add it to the list (in this case you do not have to first select the track). Close track: Click on this button to close the track you have previously selected. Properties: Click on this button to open the properties window of the track you have selected. Save track: Click on this button to save the selected track. Save track as: This option allows you to save the track in the .TRK or .IGC format. Click on the button to save the track. Send a track to the GPS: when you click on this button, the selected track will be loaded onto the GPS. Graphs: Click on this button to view the tracks graphs. Save track in the track book: Click on this button to save the selected track in the track book. Close all except this one : Click on this button to close all the other tracks open except the track you have selected. Zoom here: Click on this button to zoom in on the selected track with the 2D viewer.
8.2.7 Track exchange on the Internet (CompeGPS Track Server)
Currently, one of the most wide-spread uses of the Internet is associated to the appearance of different servers designed to store information related to the world of GPS and its different uses, mainly sport uses.
http://www.CompeGPS.com
http://Support.CompeGPS.com
77
CompeGPS allows you to send and receive tracks directly over the Internet with any of the different servers on the network. One of these servers is the CompeGPS Track Server. This server stores a series of track books divided according to the sport practiced or the country of the user. The server stores tracks from all over the world. Users of CompeGPS have sent all the tracks stored in this server. Use of this server is free.
8.2.7.1
Download a track from the CompeGPS Track Server
To download a track from the CompeGPS Track Server, proceed as follows: 1. Open the CompeGPS Track Server: Click on the button Select the menu option Tracks > Open CompeGPS Track Server. You will be told that several track books are available. The CompeGPS Track Server contains several track books with all the tracks currently available. The track books are classified according to the country and the sport practiced. The list will carry on growing as you all send in your tracks. 2. Click on the button Download index. A new window will appear showing you the index of track books in the form of a tree, in which the main folders correspond to the country where the track was made. Inside the folders of each country you will find different books according to the sport practiced when the track was recorded. 3. Select the track you that you are interested in and click on the button Download Book. CompeGPS will open the track book that you have selected on the main screen of CompeGPS as if it was a normal track book. In the top right-hand corner of the track book, you will find the option See all tracks. If this option is activated, all the tracks contained in the book will shown on the screen in a graph format in which only the beginning and the end of the track will be shown. Beginning of the track: Red circle with black centre. End of the track: Red circle with white centre.
4. To open the track you are interested in, carry out any of the following operations: Double click on the track you want to download from the track book. Use the right-hand button of the mouse on any part of the line that represents the track on the main screen and select the option Open track from the context menu. The window that appears will inform you of the development of the download, and once download has completed the track will be shown on the screen. To close the track book, click on the cross on the top right-hand corner of the track book. Note: When you download a track from the Track Server you are not storing it on your hard disk. If you do want to store a copy you of the track, will have to manually carry out this operation.
http://www.CompeGPS.com
http://Support.CompeGPS.com
78
8.2.8 Track animation
CompeGPS can animate one or several tracks at the same time. The animation can be done at the same speed the track was recorded at or it can be accelerated. The animations can be viewed on the 2D or the 3D window. In both cases the functioning of the windows are the same. The animation tool bar will also automatically displayed if you save a track as web page (+info). Remember! If you are working with a track that you have created artificially, it possibly will not have stored time data. This means that this track cannot be animated unless to assign a time reading for each point of the track. To do this, use the tool Assign time and speed that you will find in the tracks context menu. CompeGPS features 7 buttons to control animations, 3 of them appear as default values on the tool bar: Play: Starts up the animation. Stop: Stops the animation. Pause: Freezes the animation without stopping it.
The other 4 buttons can be added onto the bar using the options available in the section Keys and buttons of the configuration window. These buttons allow you to: Rewind : Runs the track quickly in the other direction. To exit the Rewind Mode, click again on the button Play. Fast forward : Accelerates the animation. Click again on Play to return to the normal speed : This button cannot be used in the Land version of CompeGPS.
Rew to previous sector FF to next sector
: This button cannot be used in the Land version of CompeGPS.
Once you are navigating a track you will see the difference between an active track and the other tracks. The active one has a different on-screen display. Usually, the active track has a notable thickness and a different colour to make it different from the rest.
Note: You can also access these buttons from the section Animation from the Tracks menu, which you will find on the main menu. If you want to animate one or several tracks from the beginning, proceed as follows: 1. Open the track or tracks that you want to animate. 2. Click on the button of the track . that you will find on the tool bar. The animation will start from the beginning
http://www.CompeGPS.com
http://Support.CompeGPS.com
79
To animate a track from a certain point, proceed as follows: 1. Use the right-hand button of the mouse to click on the point from where you want to start the animation. 2. Select the context menu option Play here. The animation will start up from the point you have selected . You can configure the default values for animations, read chapter 2.2.6. Configurating animations.
If you open a track as a web page, the animation tool bar will also open up but, in this case, a few more buttons will be available: Play Stop Pause : Starts up the animation. : Stops the animation. : Freezes the animation without stopping it. : The animation goes to the start point. : The animation moves to the last point.
Move to start Move to end
Rewind : One click on this button and the animation will jump one step back. To go further back, click on this button several times. Forward : One click on this button and the animation will jump one step forward. To go further forward, click on this button several times. Loop mode : if you select this mode, the animation will automatically start again when it reaches the end of the track. Speed: this window will allow you to choose the speed at which you want the animation to move at. The bracket goes from +50 (50 times quicker than the speed at which the track was recorded) to 50 (reverse viewing of the track at 50 times the speed it was recorded). The speed 1 is the speed at which the track was recorded.
Also, the right-hand part of the bar gives you the date and UTC time (which is always the same regardless of the time of each time zone).
8.2.9 Create and edit a tracks
CompeGPS allows you to create a track as you wish and then load it onto your GPS so you can follow it. You can also edit any track that you have loaded so you can adapt it to your preferences and needs. We recommend that, before you edit a track, load a 3D landscape for the area where you have created your track so that altitude information is also stored. If you forget to load a 3D landscape, you can assign altitude values to all the points of your track a posteriori using the tool Calculate altitude over groundlevel for each point. Read chapter Edit tracks.
http://www.CompeGPS.com
http://Support.CompeGPS.com
80
The tracks that you are creating will not contain information about time because the track is artificial (all the points will indicate the time they were created). Because of this, you will not be able to run the animation mode unless you use the option Assign time and speed (which you can reach through the tools option of the track context menu in the main window or on the Data Tree). Read Edit a track. 8.2.9.1 Create a new track
To create a new track, follow these instructions: 1. Open the track edition bar (vectorial editor) and select the main menu option Tracks>Create and edit new track. Note: If you have not loaded a file (a map, a landscape, waypoints, etc) the program will warn you that you cannot create a track without information about the coordinates you want to work with. If this is the case, you will have to load some type of file (preferably a map and a relief) that will supply the program with information about the area where you are working in. 2. Using the edition bar, choose one of the following option to draw the course of the track: Add points : With this option activated, left click with the mouse to mark the point that will be the start of the track, then move the mouse to the next point of the track. Now left click again to mark this new point. Keep on carry out these steps until you have added all the points you need. When you have finished drawing the track, click with the right-hand button of the mouse to exist the add points tool. To modify this track, read the chapter edit a track. Draw by dragging the mouse : When you have activated this option, you can draw the course of the track free hand. To do this, click and hold down the left-hand button of the mouse and move it on the map while you draw your track. When you let go of the left button, the program will ask you if you agree to the track you have drawn and if you want it to be a track. If you do, click on Yes, if no click on No or Cancel and the drawing will disappear. To add more points to this track, read the chapter edit a track. 3. If you are pleased with your track, close the track edition bar (vectorial editor) by clicking on the cross on the left. You can now carry out any of the usual operations with track such as consult and edit the tracks properties or view its graphics (remember, the track will not include altitude readings if you did not load a 3D landscape before you created it) 4. If you want to assign time values to each of the tracks points (these are necessary if you want to view the animation of the track) you will have to use the option Assign time and speed (accessible from the tool section of the track context menu in the main window or the Data Tree). The window that opens will allow you to introduce a starting time and a constant speed value. CompeGPS will then calculate the time prognostic for each point of the track. If you want to change any aspect of the track you have created, read the chapter edit a track. Note: You can also create a track using a route. To do this, go to the Data Tree, select the route you want to convert and drag it (using the left button of the mouse) to the Tracks branch. 8.2.9.2 Edit a track
To edit a track that has already been created, follow these instructions:
http://www.CompeGPS.com
http://Support.CompeGPS.com
81
1. Use the right-hand button of the mouse to click on any part of the track and select the option Edit the track. The edition bar will open (vectorial editor). 2. Use the following tools to modify the course of the track: Insert intermediary point : this tool automatically detects the two points nearest to the pointer and it will allow you to insert an intermediary point between them. To do this, once you have decided where you want to insert this intermediary point, use the left-hand button to create the new point. Add points : this tool allows you to add new points onto the track starting from wherever you want. To do this, select the point (left click on it) and then select the tool add points. You can add points to the beginning and the end of the track (if that is where you are) or an intermediary point (if you are somewhere in the middle of the track). There is a quicker way of adding new points. This is how to do it: once you have situated yourself on the point from where you want to add new points, hold the Ctrl key down. While you hold this key down, move the pointer to where you want to add the new point and click on it with the left-hand button of the mouse. Continue holding the Ctrl key down and continue clicking on new points with the left button until you have finished adding all the points you want. Note: although the tool add points, if you use it to add points in the middle of the track, could seem to be similar to the other tool insert intermediary points, the insert intermediary points tool is less versatile because it is only designed to refine the course of a track. Draw by dragging the mouse : If you use this option to edit a track, it will be like free drawing it. To use this option, first select the point where you want to start adding points from and then click on the tool. Now hold down the left-hand button on the mouse and move it while you draw the new points. If you have chosen to start adding points at the beginning or the end of the existing track, you will be lengthening these sections. If you have started adding points in the middle of the track, they will be joined up with the next point of the track. Recommendation: it is more practical to edit a track in the same direction as the track was created, from the beginning to arrival. Eliminate a point : Select the point that you want to eliminate and click on this button to eliminate it. When you do this, a straight line will joint together the two points situated either side of the point that has been eliminated. Undo : Click on this button to undo the last operation you made on the track. You can undo all the modifications you have made even after you have saved the track and re-loaded it onto the screen. Take care because once you have undone the changes you cannot re-do them so you will have to re-edit the track again. As well as all these tools you can also move any point that has been already been created by clicking with the left button on it, situating it where you want it to be and letting the button go so the point is fixed. 3. If you are now satisfied with the course of your track close the track edition tool bar (vectorial editor) by clicking on the cross on the left of the bar. You can now carry out the normal operations to do with a track such as consult and edit the properties of the track or view graphs associated with it.
http://www.CompeGPS.com
http://Support.CompeGPS.com
82
4. If you want to assign a time to each point of the track (this is necessary to view an animation) you will have to choose the option Assign time and speed (you will find this option in the tools of the context menu of the track on the main screen or on the Data Tree). The window that appears will ask you to assign a departure time and steady speed. This will allow CompeGPS to calculate a time prognostic for each point of the track. 5. If you have created a track without having first loaded a 3D landscape, the track will not record any altitude readings. To include them, with the track already loaded, now also load a landscape and select the option Calculate altitude over ground-level for each point. You can access this option in two ways: Open the context menu of the track and select this option from the tools section. Open the context menu of the track on the Data Tree and select this option from the tools section.
6. Save the track if you want to use it or modify it later on. You can save it by clicking with the righthand button on any part of the track or using the name on the Data Tree. If you choose to Save the track, it will automatically be stored on top of the old track, so you will loose the old one (the un-modified track). If you want to keep the original track, you will have to select the option save as and give the track you have been working with a new name. The next time you want to use the edited track you will have to look for it wit the new name you have given it.
8.2.10 Join tracks
This option allows you to join two tracks together. The last point of the first track will be joined to the first point of the second track. This will allow you to join together tracks that are separate but really belong to the same excursion. To do this all you have to do is load the tracks that you want to join (two or more) and select the option join tracks. You will find this option in the tracks section of the main menu or by using the context menu of the Data Tree, accessing the option using the label Tracks.
8.2.11 Publish track in Facebook (by GPX-view)
In case CompeGPS Land is connected to internet, a track can be uploaded to www.gpx-view.com, and from there, shared in www.facebook.com. That represents an innovative way to share and exchange experiences with other users.
8.3 Working with Sub tracks
8.3.1 Select a sub track
There are several ways to select a certain section of a track. You can select it using the altitude graph or indicating the beginning and the end of the sub track. To select a sub track using the altitude graph:
http://www.CompeGPS.com
http://Support.CompeGPS.com
83
1. Open the altitude graph of the track. Click on the button (at the foot of the page) on the tool bar.
Select the track context menu option Graphs.
2. Use the left-hand button to click on the point of the track that you want to be the beginning of the sub track, and continue holding the button while you drag the mouse to the last point of the sub track. To select a sub track using the track context menu: 1. Use the right-hand button of the mouse to click on the departure point of the sub track that you want to analyse. The track context menu will appear. 2. Select the menu option Sub track > Situate here start of sub track from the track context menu. 3. Use the right-hand button to click on the last point of the sub track that you are selecting. 4. Select the menu option Sub track > Situate here end of sub track from the track context menu. You will see how the sub track is marked and selected.
To select a sub track by clicking on the track: Select the initial and final point of the sub track by clicking with the left hand button of the mouse and with the SHIFT button on the keyboard held down.
8.3.2 Analyse a sub track
CompeGPS will analyse the section of the track that you have selected. The sub track analysis option creates several statistics referred to the sub track such as maximum and minimum speeds, horizontal and vertical speeds, slopes, time schedules, duration of the trail, length of the trail amongst other information. You can select the section of track to be analysed in two ways, from the altitude graph or by indicating the initial and final point of the track. Read chapter 3.3.1. Select a sub track. To analyse a track, carry out any of the following operations: 1. Select the sub track that you want to analyse using the graph at the foot of the screen or by clicking directly on the track. 2. Right click with your mouse on the selected part of the track on the graph at the foot of the page or on the map. The context menu will appear. 3. Select the option Analysis of Sub track (from the context menu in the sub track section).
http://www.CompeGPS.com
http://Support.CompeGPS.com
84
A new window with the results of the analysis will appear. This new window also allows you to save the analysis in an html format (as a web page).
8.3.3 Save a sub track
You can store the sub track you have selected independently from the track you selected it from. If you do not do this, the track will be lost as soon as you select a new sub track or as soon as you close the original track. To store a sub track, proceed as follows: 1. Right click on the graph of the sub track or on the track. The context menu will open. 2. Select the menu option Save sub track as (using the context menu, you will find this option in the sub track section). 3. Select the folder where you want to save the sub track (default value for this option is the tracks folder of CompeGPS) and give the sub track a name. 4. Click on save and the sub track will be stored in the folder you have chosen and available for use whenever you need it.
8.3.4 Eliminate a sub track
If you carry out this operation, all the points of the sub track you have selected will be eliminated. The two points adjacent to the sub track will be joined together in a straight line but this straight line will not contain any track points. To eliminate a sub track: 1. Double click on the sub track in the altitude graph at the foot of the page or on the track. The context menu will appear. 2. Select the option eliminate sub track (using the context menu, you will find this option in the sub track section).
8.3.5 Graph of a sub track
The contents of a sub track can be independently viewed on a graph separate from the rest of the track. To carry out this operation, follow these steps: 1. Right click on the course of the sub track in the 2D window. The track context menu will appear. 2. Open the sub track menu and Select the option graph of the sub track. Two graphs will be shown. One of them shows you the altitude in respect to time and the other one shows you the speed in respect to time. This allows you to view the values of these two parameters during the excursion. You can choose between these two views by clicking with the right-hand button on the graph and choosing the value for the x-axis.
http://www.CompeGPS.com
http://Support.CompeGPS.com
85
You can work with these graphs as you work with the graph at the foot of the page. This means that you can again select new sub tracks and analyse them (by selecting analysis of the sub track from the context menu that you can access by right clicking on the graph). Note: If you select a section of the sub track for which you have created the graph and you zoom in on this new sub track (do this using the context menu of the graph), the previous sub track will be eliminated and a new one will be created with the section you have just chosen.
8.4
Operations with tracks legs
CompeGPS allows dividing a track in several legs which can be edited individually.
Original legs (default)
Legs by distance
Legs by time
Leg analyse, at the contextual menu of the track, allows the user to analyse legs of the same track by comparing several fields such as distance, accumulated altitude, mean speed, pace, duration, slope...
At Track menu > Leg analyse you will be able to display legs according to some values as well as return to the original presentation mode (no sections made).
http://www.CompeGPS.com
http://Support.CompeGPS.com
86
From File menu > Options > Tracks, the user can set interval values for some of these legs, for example, fix distance of legs in meters or set time intervals in seconds. Right clicking on a track you can access next Leg functions such as:
Change leg here: Right click on a track point and choose Legs > change leg here to divide a track
in two legs by that track point. You can divide the track in as many legs as you want.
Leg properties: see the specific properties of that section of the track. Legs can be edited
individually, changing color, thickness or line type. You can also add comments for each leg or create associations, like a video or images. Delete leg: Choose Legs > Delete this leg in context menu of the leg to remove that section of the track. Copy leg: Using this option you will be able to transfer a leg to an other program compatible with CompeGPS Land/Air, for example, an other CompeGPS Land/Air which is opened at the same time. Right click on the leg and choose legs > copy leg. Then in the second application choose Paste from the context menu to add the copied leg. Paste is not inside legs submenu but in general context menu. Save leg as: You can save a leg as an independent track. Unify all legs: All leg information will disappear and just an undivided track will remain. Unify continuous legs: This option unifies all the legs with dont have any space between them. So if two legs are not joined, the will remain different legs. Delete ignored points
8.5 Roadbook
8.5.1 Definition A roadbook diagram is a tool commonly used by Rally co-drivers and walkers to navigate the uncertain terrain. Generally, the roadbook contains several pages of charts, GPS coordinates and written instructions to help your navigation. To make a roadbook you need 3 essential tools: A track The book where items are stored with the images and descriptions of each (can also be created by hand) The program CompeGPS Land 6.8.8.k version or higher
8.5.2 Images edition
To associate the images to the file *BTRK (roadbook format), we should edit, cut, etc. using any image editor. When we have images with the appropriate cut made, we can proceed to save them. We recommend
http://www.CompeGPS.com
http://Support.CompeGPS.com
87
you to save the image with a simple name and any distinguishing number indicating the order to be used). Save them in *bmp format. When using advanced image editors, you should resize the image to 128x128 pix size before saving them. If the image editor used does not allow resizing of images, we can achieve the suitable size with programs such as JPG Resizer. Once saved all the images we will use in the suitable format and size, we can start with the roadbook edition.
8.5.3 Roadbook creation
Start CompeGPS Land 6.8.8.k version (or higher) and then load the track from 'Track> Open Track' Once opened the track, do right-click and select edit Roadbook (6.8.8.k version). At the bottom we will see a menu, and at the left, an image list. Now place you on the Waypoint where you know there is a fork or maneuver we want to highlight. Click on this point of the track with the right button and select the option 'Create Roadbook point here".
Do double-click inside the field 'Sketch' and look for the image on the folder where you have saved it in 128x128 pix. Now repeat the same action in the 'Description' field, but this time describing the characteristics of the item to perform the maneuver with words. You must repeat this process until the end of the roadbook, describing each item and linking the image it represents.
http://www.CompeGPS.com
http://Support.CompeGPS.com
88
8.5.4 Save a roadbook
Once done, save the file format in *TRK format. Close everything and restart CompeGPS Land, loading the file you just saved. Do right click on the Track and select the option 'Save As...' changing the format from *TRK to *BTRK format. You have completed the roadbook. Note: You must try not to lose/delete never the file *TRK, as the *BTRK is not editable. So if you want to change some parameter of the roadbook, you must modify the file *TRK and then save it back to *BTRK, so that it links the track with the associated files.
8.5.5 Navigate a roadbook in TwoNav
Once the *BTRK is saved, you can open it with our navigation software TwoNav. You can load a map behind, display in 3D and much more.
8.6 Track Book
8.6.1 What is a Track Book?
CompeGPS includes a book where you can store all your tracks. A track book is a database in which you can store and organize all your tracks, access them at any time, and keep the most important information about the tracks in view
http://www.CompeGPS.com
http://Support.CompeGPS.com
89
8.6.2 Create a Track Book
The fist time you try to store a track, if you have not already created a track book, CompeGPS will ask you if you want to create a track book right then. To create a track book, proceed as follows: Select the menu option Tracks > Track book > Create new track book Write the name of the file and indicate the folder where you want to store it. CompeGPS will create an .MDB file where it will store all your tracks.
Important: We strongly recommend that you create this .MDB file outside the CompeGPS folder. Store it in a safe folder that you know you will not eliminate. We make this recommendation so that you do not accidentally eliminate this file if you remove the CompeGPS folder.
Note: When you install a new version of CompeGPS on top of a previous version, this Track Book file will NOT be eliminated. You can update the program at any time without worrying about the Track Book file being eliminated.
8.6.3 Open a Track Book
To re-open the last track book you had open, proceed as follows: 1. Click on the button (open track book)
2. Select the menu option Tracks > Track book > Open track book: xxx.MDB This operation tells CompeGPS to open the last book open or created. If you want to open a different track book, read chapter Open another Track Book.
8.6.4 Open another Track Book
CompeGPS automatically opens the last track book you used or created. If you want to open another book, carry out any of the following operations: Click on the arrow situated beside the button and select the option open another track book.
Select the menu option Tracks > track book > Open another Track Book. Select the track book that you want to open and click on the button Open.
8.6.5 Store a track in a Track Book
Once you have opened a track book you can store the tracks you are currently working with in it. To do so, proceed as follows: 1. Use the right-hand button of the mouse to click on any part of the track (or on the tracks name in the data tree). Now select the option Store in track book from the down-folding menu. CompeGPS will ask you if you want to store the track in the track book that you currently have open. Note: CompeGPS will store the track in the track book you last used or created. If you want to store the track in a different track book you will have to cancel this operation and open the track book that you want (read Open another track book) and repeat the operation Store a track in a track book. 2. Reply Yes to this question.
http://www.CompeGPS.com
http://Support.CompeGPS.com
90
A new window will tell you that CompeGPS the track has been correctly stored in the track book.
8.6.6 Context menu of a track Book
Right click on the track book to access these functions: Open track: Right click on any track and select this option to open it. Properties of track: To open the window to view the properties of the track. Eliminate track: To remove a track from the track book. Add track: To select a track that you have stored in your pc and include it in the track book. Add an excursion without track: To create a section without tracks in the track book. Select fields: To choose the information about each track that you will be able to see when you open a track book. To do this select a field and use the arrows pointing right or left to add it or remove it from the selected fields. Click on the arrows pointing up or down to change the order in which you will see the fields. Export the table to a web page: To introduce name and address to store the file in .html format with information on the track book. Statistics graph bar: This option allows you to view information about the tracks in the book in a bar graph. Select the information that you want to see from the window that will open. To modify the information without leaving this window, click on the button .
8.7 Properties of a track
This window allows you to view and modify different characteristics of a track. Some aspects (such as colour, thickness and type) can be different in different section of the same track. However, to be able to do this the track has to be divided into different sections. You can divide it using the tool Change section here that you can access from the label Section in the tracks context menu (right click on the track). Select the option Properties of this section, also in Section in the context menu, to see or modify the characteristics of the section.
Note: Land/Air allows the possibility to present on track lists extra information related to these elements such as date, distance, height, relative bearing arrow, track color,.... The information is presented in a 2nd line right after the name of the item and it can be customized showing multi-selectable data fields ('File > Options > Display > Data tree'). The data contained in the 2nd line is only available for tracks which have been saved using TwoNav 2.5 or Land/Air 7.3 (or higher).
8.7.1 Open track properties window
To open the track properties window, proceed as follows: 1. Right click on any part of the track. 2. Select the context menu option Track properties.
http://www.CompeGPS.com
http://Support.CompeGPS.com
91
The Properties window contains the following departments: General, Date and time, Track points, See, GPS, Distances, Speeds and Altitudes. Click on the + sign of each department to see the full contents of the department. Each department consists of several sub-departments. The sub-departments marked with a pencil icon can be edited, to do so just double click on the pencil icon and modify as you wish.
8.7.2 General
General contains the written information of the track. Only some of these fields can be modified: Pilots name: To create or modify the name of who realised the track (pilot, excursionist, etc) Name of departure point: To write the name you want to give to the departure point. Comments: To write any other comments about the track that you consider necessary.
8.7.3 Date and time
This section details different track statistics: Day, Time of departure, Time of arrival, Duration, Difference between Time, Time stationary, Time in movement. Only Difference between time can be edited.
8.7.4 Track points
Here you will find the total number of points that form the track and the recording interval (which is determined by the GPS and is normally express in seconds).
8.7.5 See
Here you can configure the mode in which you can view the track. Click on the pencil icon on the right of each option. The parameters you can modify are: Thickness: This number determines the thickness of the line Colour: Choose the colour you want. Icon: Select the icon you want to use (double click on the small pencil). 3D Icon: Select the icon you want for 3D viewing.
8.7.6 GPS
This label shows you the following information about your GPS: GPS Model GPS Serial number IGC digital signature track
http://www.CompeGPS.com
http://Support.CompeGPS.com
92
8.7.7 Distances
This window shows you the different distances covered (not altitudes): Projected distance: This figure is the result of calculating the horizontal projection of the distance covered (without taking into account the distances covered due to ascending or descending). Distance with altitudes: This figure is the real distance covered. Ascents and descents are taken into account. The result is a figure slightly higher that the projected distance. Lineal distance: This is the straight-line distance between the departure and arrival points. Area: This figure is the result of calculating the area that you have covered in the excursion. If your arrival point is different from your departure point the area is considered to be the straight line between the departure and arrival.
8.7.8 Altitudes
Here you will find details of all the statistics related to altitudes, such as Track with altitude (informs you if the track contains information about altitudes), Maximum altitude, Minimum altitude, Altitude at departure, Altitude ate arrival, Altitude gain (difference between maximum altitude and departure altitude), Difference departure-arrival (difference between attitude at departure and arrival), Maximum difference (difference between maximum and minimum altitude), Accumulated ascent (adds up the different ascents climbed), Maximum vertical speed, Minimum vertical speed, Maximum slope, Minimum slope.
8.7.9 Speeds
Here you will find the average speed, maximum speed and the average lineal speed. The average lineal speed is the calculated average speed based on the lineal distance, that is the straight-line distance between departure and arrival. Therefore, if arrival coincides with departure the average lineal speed will be zero.
8.7.10
Energy
You can estimate the energy that has consumed while performing tracks and routes. At weight you must enter your body weight in kg. While the other parameters are calculated from this value. Energy field will present to you the needed energy to perform the track. If power is P=E/t, the software will be able to calculate mean power and mean power during uphills. The second value is more reliable for cyclists since they usually ride up at constant power.
8.8 Tracks contextual menu
The track context menu appears when you click anywhere on the track with the right hand button of the mouse. The context menu gives you quick access to many functions you can work with: Create waypoint here: Creates a waypoint on the point you are. Open best map here: Opens the map with best resolution for that area. Track properties: Opens the track properties window for the open track.
http://www.CompeGPS.com
http://Support.CompeGPS.com
93
List of points: Opens a list of all the points that make up the track. Edit track: Opens the track edition bar Read chapter Edit tracks. Edit track point: Opens the point edition window. Close track: Removes the track from the screen Save track: Saves the track. Save track as: This option allows you to store the track with a new name and also to choose the format in which you want to store it: .TRK or .IGC. Store track in track book: Stores the track in the track book. Send to: o o o Send track to GPS: load the track onto you GPS Send to CompeGPS Pocket: sends the track to the competition program for PocketPC. Send via Email: This option opens an E-mail with your predetermined mail account and attaches the track file.
Sections: o o o Properties of this section: this section allows you to define different aspects such as: colour, thickness and style and you can add a comment. Change section here: defines a new separation point between sections. You can create a new section by splitting in two an existing section or a whole track. Eliminate this section: eliminate the track points you have marked. As a result the remaining points will be joined together with a straight line without track points.
Sub track: o o o o o o o Eliminate a point: Eliminates the track point that you have clicked on. Situate start of Sub track here: Situates the start point of a Sub track. Situate end of Sub track here: Situates the final point of a Sub track. Analysis of a Sub track: Analyses the Sub track you have selected. Eliminate Sub track: Eliminates the selected Sub track. Save Sub track as: Stores the selected Sub track as if it were an independent track. Sub track graph: Opens the graph window and shows the Sub tracks graphs.
Gradate colour of track: This option allows you to choose the type of gradate according to your needs. You can choose the measurement variation range by right clicking on the reference bar and selecting Select range from this value. You can re-introduce the maximum and/or minimum marking the correct box. Play here: To start the animation at this point. Graph window: To open the tracks graph window. Tools:
http://www.CompeGPS.com
http://Support.CompeGPS.com
94
o o o
Close all except this one: To close all tracks except the track you have selected. Move the track: To move the track changing its coordinates and time. Calculate altitude over ground level for each point: If you have loaded a 3D landscape, you can assign an altitude value to each point of the track. Once you have done this you will receive the message Altitude readings for this track have been imported. Import pulsometer data from another file: To include pulse readings, obtained by a different instrument, to the tracks properties. Divide track into several tracks: To divide the track you have downloaded as a single track from your GPS into several independent tracks. Eliminate stationary points at the beginning and end: To remove the repetitive points at the beginning and end of the track. Reduce number of points: You will be asked to indicate a number of points and then the track will be re-drawn maintaining the same form as best possible but using only the number of points you have written. Assign time and speed: To assign a departure time and a constant speed to a track so that CompeGPS can calculate the time to be assigned to each point of the track. Eliminate abnormal points: To remove any point that is situated too far away from the rest of the track, in which case it is considered to be an error. Modify the starting point of a track: The user is able to choose the starting point of a track, this point will be fixed as the origin of the track.
o o o o
o o o
http://www.CompeGPS.com
http://Support.CompeGPS.com
95
9 Working with waypoints
9.1 Definitions
9.1.1 What is a waypoint?
A waypoint is a point defined by a geographical position, latitude and longitude coordinates and, in most cases, by an altitude reading. A waypoint is a reading used by GPS navigation instruments. CompeGPS allows you to create waypoints as reference points within a certain area so you can create routes and competition tasks. The program offers the possibility to exchange waypoints between GPS / loggers and a PC. This allows the user to easily and comfortably create and work with waypoints on a computer. To learn how to work with waypoints, read Operating with waypoints. One or several waypoints are stored together in waypoint files (.WPT format).
9.1.2 Waypoint formats
CompeGPS allows you to work with the waypoint format .WPT. This format is universally used by all GPS on the market and by other computer programs. A CompeGPS can open any waypoint file (storing with one or more waypoints) with .WPT format that you can find on the Internet.
9.2 Operating with waypoints
9.2.1 Open a waypoint file
To open a waypoint file, carry out any of the following operations: 1. Click on the button (open waypoints). Select the file you want and click on OK.
2. Select the menu option Waypoints > Open waypoint file. Select the file you want and click on OK.
9.2.2 Create and edit a waypoint
The easiest way to create a waypoint is using the context menu; follow these instructions: 1. Open a map, track or another reference. 2. Right click on the point where you want to create the waypoint. The context menu will open. 3. Choose the option Create a waypoint here. The properties window will open. The relevant information about the coordinates of the new waypoint will already be filled in (including the altitude reading, if you also have a landscape loaded). 4. Fill in the other properties fields as you wish. Read the chapter waypoint properties for an explanation about these fields. You can also create a waypoint from the main menu selecting the menu option Waypoints > New waypoint. The properties window will open now as well, but the coordinates that are given belong to the coordinates of the centre of the screen, so you will have to manually introduce the exact coordinates of the
http://www.CompeGPS.com
http://Support.CompeGPS.com
96
waypoint you want to create. If you have selected the menu option without any element open on the screen, the coordinates fields will be blank. To edit a waypoint open the properties window and double click on the field that you want to modify and carry out the modification. If you want to keep these modifications available for future work, you will have to store the waypoint file. Read Store a waypoint file.
9.2.3 Move and copy a waypoint
The easiest way to move a waypoint is to drag it over the map. To do this, hold down the Alt key, now left click on the waypoint and hold this button down while you move the waypoint to its new position. You can also change the position of a waypoint by changing the coordinates in the properties window, although this method is more complicated than the previous one. To copy a waypoint to another place on the map (keeping the original waypoint) first hold down the Ctrl key then left click on the waypoint and, holding down the Ctrl key and the left button, drag the mouse to the point where you want to create the new waypoint. A copy of original waypoint will be created at the new coordinates.
9.2.4 Anchor waypoint as virtual location
More information at: Anchor position as virtual location
9.2.5 Associate a file to a waypoint
You can associate any type of file (normally icons, images or sounds) to a waypoint. To do so, proceed as follows: 1. Open the properties window of the waypoint. To do this, select the options Properties from the context menu in the main window or the data tree. 2. Open the associations window by double clicking on this field of the properties window. 3. Click on add, select the type of file you want to add and then select the actual file so it is associated to the waypoint. To open an associated file from the associations window, right click on it and select O pen. To open it from the main window, double click on the waypoint. Note that when you associate an object to a waypoint a new option will appear in the context menu of the waypoint: Open associated file: nameoftheassociatedfile.
9.2.6 Create and edit a waypoint file
You can create a waypoint file in three different ways: Right click on the waypoint label in the data tree and choose the option Create new waypoint file. Add waypoints to the empty file that will open. These waypoints can come from other open waypoint files (read moving waypoints up and down the tree, in the chapter The data tree) or they can be created in the main window. Newly created waypoints will be stored in the first waypoint file open so you will have to move them to the file that you are interested in if it is not this one (read moving waypoints up and down the tree to learn how to do this). To change the name of the new file use the option Save waypoint as by right clicking on the name of the new file in the data tree.
http://www.CompeGPS.com
http://Support.CompeGPS.com
97
Create the new waypoints in the main window; they will automatically be stored in a new file unless you already have opened another waypoint file in which case the new waypoints will be stored in this file and not in a new one. To change the name of the new file use the option Save waypoint as by right clicking on the name of the new file in the data tree.
If you want to create a new waypoint file with certain waypoint that is already stored in other waypoint files, you can do this very easily. First go to the list of waypoints and select the waypoints you want to include in the new file (select the first one and, holding down the shift key, then click on the last one). Now right click on the waypoints that you have marked and select the option Save selected waypoints as write the name and address of the new file and click on save to create the new file.
You can edit a waypoint file; you can change the order of the waypoints that make up the file. To do this, select the waypoint that you want to move and, while you hold down the Alt key, click on the arrow pointing up or on the arrow pointing down to move the selected waypoint nearer to the beginning or the end of the file, respectively.
9.2.7 Store a waypoint file
After you have created, downloaded or modified a waypoint you have to store the changes. To do this, carry out any of the following operations: Select the menu option Waypoint > Save waypoint. This operation over-writes the original file, so you will loose the information previous to the changes. Select the menu option Waypoint > Save waypoint as. The difference between this option and the previous option is that with this option you will be able to change the name of the file and, at the same time, keep the original file.
You can also save a waypoint file from the List of open waypoints window or from the waypoint file context menu in the data tree.
9.2.8 Close a waypoint file
If you want to eliminate a waypoint (not a whole waypoint file) right click on the specific waypoint (on the map or the data tree) and select eliminate waypoint. If you have opened just one waypoint file, you can close it selecting Waypoints>Close waypoints. If you have opened more than one waypoint file, select Waypoints>Close waypoints and you will close the first file you opened. If you have opened more than one waypoint file and you want to choose a file to close it, you will have to go to the data tree. Right click on the name of the waypoint file you want to close and select close waypoints. If you want to close all the open waypoint files and all the open elements, select File >Close all in the main menu.
9.2.9 Import waypoint file
Standard waypoints formats are opened directly from open waypoints file. If you have a TXT or CSV file with waypoints, you can import it from menu > waypoints > Import waypoints in TXT format. To complete the import process you will have to specify the projection and datum with which those points where taken so CompeGPS Land/Air can correctly locate them.
http://www.CompeGPS.com
http://Support.CompeGPS.com
98
9.2.10 Waypoint viewing options
CompeGPS features several options to view a waypoint: To view the landscape from a certain waypoint, read Slave camera mode. In the properties window of the waypoint, you can choose the zoom level you want. Read Properties of a waypoint. Using the List of waypoints window you can locate a waypoint on the map and click on zoom here. You can also reach this option from the context menu of the waypoint menu (right click) in the data tree. Read List of open waypoints.
9.3 List of open waypoints
6.3.1 List of open waypoints context menu 6.3.2 Select fields
The list of open waypoints shows you a list of all the waypoints that you have loaded on the screen together will a few of their basic properties: Icon, short name, description, coordinates (UTM and Latitude/Longitude), altitude. These properties can be modified by opening the list of open waypoints context menu and by selecting the option select fields. To reach the list of open waypoints select the menu option Waypoints > List of Waypoints. The List of open waypoints window allows you to carry out any of these operations: New: opens the properties window to create a new waypoint. Read Properties of a waypoint Edit: allows you to view and modify information regarding a waypoint. Eliminate: to eliminate any waypoint you do not want. Print: to print the waypoints list. Zoom here: when you click on this option, the program will look for and view the waypoint you have chosen. Save: to save the changes you have made, over-writing the original file. Save as: to save the changes you have made in a new file that you will have give a name to.
9.3.1 List of open waypoints context menu
To reach this menu, right click on the white part of the window (where the waypoints are), these are the options you will find: Edit: to view and modify information about a waypoint on the list. Eliminate: to eliminate any waypoint you do not want. Save selected waypoints as: to save the changes you have made to a file giving it a new name so that the old waypoint file will not be over-written.
http://www.CompeGPS.com
http://Support.CompeGPS.com
99
Send waypoints to a GPS: to transfer a waypoint file to your GPS. Select fields: to decide which information you want to appear in this window and the order in which it should appear. Read Select fields, further down. Import waypoints from another file: this option allows you to open waypoints stored in another file, adding them to the file already open. Select them from the window that will open and click on Open. Save as a web page: to store the list of waypoints in html format. This includes the information you have chosen in the order you want. Write the name you want to give this html file and click on Save. Calculate all altitudes: if you have a landscape open, this option will assign the altitude reading to all the waypoints based on this landscape.
9.3.2 Select fields
To change the information available about each waypoint in the List of open waypoints window , select the option select fields from the list of open waypoints context menu and then proceed as follows: To remove fields from the window, select the field from the list in the column of selected fields and click on the arrow on the left (in the centre of the window). As a norm, all fields will be visible. To add fields that you had previously removed, select the field from available fields column and click on the arrow on the right. If you want a field to appear more to the left of the window, click on the field in the selected fields column and then click on the arrow pointing up (which you will find in the right hand area of the window). If you want a field to appear more to the left of the window, click on the field in the selected fields column and then click on the arrow pointing down (which you will find in the right hand area of the window).
Once you are happy with the new configuration click on OK or, if you decide not to make any changes, click on Cancel to maintain the previous configuration.
9.4 Waypoint properties
9.4.1 Properties of a waypoints file
When opening properties of a waypoints file (right click on the name of the file in data tree) you can see name of the file and number of waypoints inside it. In addition to this, you can also make modifications which are applied to all the waypoints of the file. Under modify all waypoints label you will be able to change next properties of all the waypoints of that file: Font Icon Color of the text Color of the background Radius Show name
http://www.CompeGPS.com
http://Support.CompeGPS.com
100
Show description Show altitude Show icon Draw radius See URL
Warning! If waypoints in that waypoints file had information about these fields, it will be lost when applying modifications to all waypoints. This that happens, you can use button to undo operation.
9.4.2 Properties of a concrete waypoint
When you open the Properties of a waypoint window you will be able to see the different characteristics of your waypoints. To reach the Properties window open the context window, to do this right click on the waypoint in the main window or in the data tree and select Properties. From you can also view the properties of the other waypoints inside that file by clicking on the arrows in the top right hand part of the window. The two figures located between the arrows indicate the waypoints position with respect to the total number of waypoints. All the waypoints properties can be edited by double click on top of them. These are the properties that you will be shown: Short name: This is the waypoints reference name. Description: You can introduce a brief description or commentary about the waypoint. This description will appear on the screen below the name of the waypoint. Type of font: Choose the font you want to use for the name and the description. Icon: Allows you to choose the type of icon you want to represent the waypoint from the options given in the fold-down window. Coordinates: You can view and change the waypoints coordinates. Place name: A geoposition is displayed showing the exact address of the waypoint location (vectorial map needed). Zoom level: This option allows you to program the zoom point from when on you will no longer see the waypoint when you zoom out on the image. For example, if you fix the zoom level value at 500 m/pixel, your waypoint will stop being visible whenever we zoom out on the map further than 500m/pixel. In brackets along side each scale reading there is an indication telling you if the waypoint will be visible or invisible for that scale zoom reading on the main screen. If you choose the option Always visible that waypoint will always be visible regardless of the scale you are using on the map. This option is very useful to avoid crowding the screen with waypoint names when you view a large extension of terrain, program only one waypoint to act as a reference waypoint to a larger group by making it Always visible. Altitude: Indicates the waypoints altitude over sea level. Colour of the text: Allows you to choose the colour of the name and description of the waypoint.
http://www.CompeGPS.com
http://Support.CompeGPS.com
101
Colour of the background: Allows you to choose the colour of the background of the name and description. You can choose Transparent if you do not want a background. Position of the text: This option allows you to choose on which side of the waypoint you want the name and description to appear. Proximity: If you are navigating, this value will indicate the distance between your present position and the waypoint. Radius: This value establishes the width of the radius you want to apply around the waypoint to consider that you have actually reached it. Associations: You can associate any type of file (normally icons, images or sounds) to a waypoint. To do this, open the associations window by double clicking on this property option and then click on Add. Now just choose the type of file you want to add and then the file in question. To open an associated file just right click on it in the Associations window then select Open. Whenever you associate a file to a waypoint a new option will be included in the waypoint context menu: Open associated file: nameoftheassociatedfile. You can also open it by double clicking on the waypoint.
Note: Land/Air allows the possibility to present on waypoints lists extra information related to these elements such as date, distance, height, relative bearing arrow, track color,.... The information is presented in a 2nd line right after the name of the item and it can be customized showing multi-selectable data fields ('File > Options > Display > Data tree'). The data contained in the 2nd line is only available for waypoints which have been saved using TwoNav 2.5 or Land/Air 7.3 (or higher).
9.5 Context menu of a waypoint
The context menu of a waypoint appears when we right click on any waypoint. The context menu offers you the possibility of using the following functions: Seek best map here: This option automatically looks for the map with best definition for the chosen point. Properties: To open the properties window of the waypoint. Read Waypoint properties window. Eliminate a waypoint: To eliminate the selected waypoint . GOTO this waypoint: This option allows you to establish a certain waypoint as the destination point when we are working with navigation. Send this waypoint to a GPS: To send the selected waypoint to a GPS you have connected to the computer. A window will appear to keep you informed of the status of the waypoint transfer. Start new route here: Allows you to create a new route starting from this waypoint. To add new waypoints, hold down the Ctrl key. Read Working with routes. Open associated file:nameoftheassociatedfile: This option will only be available if you have associated a file to the waypoint. In this is the case the associated file (normally an image) will open
http://www.CompeGPS.com
http://Support.CompeGPS.com
102
in a small window when you click on this option. Read Properties of a waypoint to learn how to associate a file to a waypoint.
http://www.CompeGPS.com
http://Support.CompeGPS.com
103
10 Working with routes
10.1 Definitions
10.1.1 What is a route?
A route is a group of waypoints ordered in a predetermined fashion. A route is a navigation method that allows you to plan your course from one place to another passing by several waypoints. Use a route when you cannot get from one place to another directly (in a straight line) CompeGPS allows you to create routes on your computer and then load them onto your GPS. You can also download routes from your GPS to you PC and then make all the changes you wish to them.
The routes created using CompeGPS are stored in a routes file ( .rte), where all the waypoints that make up the route are stored in the order you established. CompeGPS can also open routes stored in Garmin map source TXT format (.txt). CompeGPS Air can also manage routes with.olc format.
10.2 Working with routes
10.2.1 Open a route
To open an already created route, carry out any of the following operations: Click on the button that you will find on the tool bar, choose the folder and the .RTE file that you want to open and click on open. Select the menu option Routes > Open route, choose the folder and the .RTE file that you want to open and click on open.
You can also open a route from the List of routes window, by clicking on the button Open route.
10.2.2 List of routes
One of CompeGPS windows tells you which routes you have open, in the same way as tracks, waypoints, landscapes and maps. From this window you can carry out different operations with the routes and the waypoints that make up a route. To open the list of routes window Select the menu option Routes > List of routes. The buttons located on the right hand side of the new window that has opened will allow you to carry out several functions: Create a new route: This option opens the route edition window with all the fields blank, ready to create a new route. Read Create a route. Modify a route: To open the route edition window with the route you have chosen. Read Create a route. Send a route to a GPS: To send the selected route to a GPS. Close a route: To close the selected route. Save: To save the selected route, re-writing the original files information. Save as: To save the selected route with a new name so that you keep the old file just as it was and you create a new file with the changes you have made.
http://www.CompeGPS.com
http://Support.CompeGPS.com
104
Graphics: Opens the selected routes graphics window. Read Route graphics window. Open a route file: To open a route file. Download route from a GPS: To download a route from your GPS. Zoom here: To zoom in on the selected route. Activate route: To activate the selected route.
10.2.3 Create a route
Normally you will have to first load a map and/or a landscape to orient yourself while you create the new route (read open a map). We highly recommend that you do also open a landscape (as well as a map) so you can have altitude readings at your disposal. If you have a track, a map or a waypoint open, the open best landscape here option is automatically activated when you open the route creation window so that the program knows which area you are working in. You can create a route in two different ways: numerically and graphically. To create a new route introducing the waypoints numerically, proceed as follows: 1. Open the route edition window by carry out any of the following operations: 2. Select the menu option Routes > Create a new route. 3. Click on the button Create new route in the List of routes window, read List of routes. The route edition window will open with several buttons allowing you to carryout several operations. 4. Introduce the waypoints that you want to include in the route, in the same order that you want to complete them. To do this, carry out any of the following operations: Click on the button Add waypoint from the list. This button allows you to add a waypoint that already exists and that is stored in a waypoint file that you have open. Click on the button Add new waypoint. This button allows you to create a new waypoint by writing its coordinates. When you click on this button the waypoint properties window will open so you can fill in the fields as you wish.
5. Save the route by clicking on the button Save or Save as; write the name of the file and click on Save.
To graphically create a route, proceed as follows: 1. Open the route edition window by carry out any of the following operations: 2. Select the menu option Routes > Create a new route. 3. Click on the button Create new route in the List of routes window, read List of routes. The route edition window will open with several buttons allowing you to carry out several operations. 4. Click on the map where you want to start the route. When you click you will create a waypoint. To be able to continue creating the route, you have to select the first waypoint so click on it.
http://www.CompeGPS.com
http://Support.CompeGPS.com
105
5. Carry on clicking on the next waypoints that you want to include in the route. Note: If you move the mouse near to a waypoint that is open, it will automatically be selected. Click on it if you want to include it in the route. If you do not have a waypoint open, CompeGPS will automatically create it, assigning a predetermined name that you can modify later on. 6. Save the route by clicking on the Save button in the route edition window and give the route a name.
If you want to, you can make any type of change to the route. Read Edit a route.
Note: You can also create a route from a track. To do this you have to go to the data tree. Select a track and drag it to the routes branch (holding down the left button of the mouse). When you do this, the program will automatically create a new route with 10 waypoints that will, as best possible, follow the same itinerary as the original track.
10.2.4 Edit a route
10.2.4.1 Route edition window The route edition window allows you to modify any aspect related to a route. To open the route edition window, when you have opened the route you want to edit, right click anywhere on it and select the option edit a route. This window is divided in three basic areas: List of waypoints: on the left hand side there is an ordered list of the routes waypoints with the following information: o o o Partial dist.: Calculates the distance between this waypoint and the previous one (this value is given in the measurement units you established during the basic configuration). Dist. to: Indicates the distance that separates this waypoint from the beginning of the route (to change the measurements units read International Configuration). Course (): Indicates in degrees the course between the previous waypoint to this one.
The arrows pointing up and down on the right of this list allow you to move the waypoint up and down the list, thus modifying the order in which it appears. To move the waypoint nearer to the beginning of the route, in front of other waypoint, click o the arrow pointing up. If you want to move it further back in the route, behind other waypoints, click on the arrow pointing down. Graphic: The graphic in the centre of the window details the distance (on the x axel) with respect to the altitude (on the y axel). The units used will be those you predetermined during the initial configuration. If you right click on the graphic you can choose if you want the x axel to give time values instead of distance values. If you have not loaded a landscape the route will be drawn as a straight line between the waypoints. If you have loaded a landscape, the lines between the waypoints we will be drawn on the surface of the landscape and the graphic will show the different altitude differences that you will encounter along the route. Edition board: The several buttons on the right hand side of the window allow you to modify the route at your convenience. Read the next chapter, Route edition board, to learn how they work.
http://www.CompeGPS.com
http://Support.CompeGPS.com
106
10.2.4.2 Route edition board The button on the right hand side of the route edition window makes up the route edition board. To open it you just have to right click anywhere on the route and select the option Edit route. The route edition board give access to the following functions: Add a waypoint to the list: This button allows you to add a waypoint from the open waypoint file. Follow these steps: 1. Firstly decide at which point, in list of waypoints of the open route, you want to include the new waypoint. Now click on the next existing waypoint on that route. In other words, decide between which two existing waypoints you want to place the new waypoint and click on the further ahead waypoint. 2. Click on the button Add a waypoint. A window will open showing you a list of the waypoints you have loaded at that time. 3. Now select the waypoint you want from this list and click on OK or just double click on the waypoint.
This waypoint will be inserted just in front of the waypoint you first marked in the list of waypoints (on the left of the waypoint edition window). You can, at any time, change the position of the waypoint by using the arrows (pointing up or down) that are situated between the list of waypoints and the graphic. This operation can also be carried out in a quicker and more intuitive way using the data tree. Read moving waypoints up and down the tree. Add a new waypoint: Create a new waypoint by writing its coordinates. To do this, follow these instructions: 1. Firstly decide at which point, in list of waypoints of the open route, you want to include the new waypoint. Now click on the next existing waypoint on that route. In other words, decide between which two existing waypoints you want to place the new waypoint and click on the further ahead waypoint. 2. Click on the button Add a new waypoint. The waypoint properties window will open. 3. Fill in all the necessary information and close this window. This new waypoint will be inserted just in front of the waypoint you first marked in the list of waypoints (on the left of the waypoint edition window). You can, at any time, change the position of the waypoint by using the arrows (pointing up or down) that are situated between the list of waypoints and the graphic. Modify a waypoint: Select the waypoint that you want to modify from the list of waypoints on the left of the route edition window. Click on this button to reach the waypoint properties window so you can modify any aspect of the waypoint that you want to. You can also reach the waypoint properties window and carry out any modifications you want by double clicking on the waypoint from the waypoint list. To modify the position of a waypoint in a route, select the waypoint you want to move (click on it) and click on the arrows situated between the waypoints list and the graphic. To move the waypoint
http://www.CompeGPS.com
http://Support.CompeGPS.com
107
nearer to the beginning of the route, click on the arrow pointing upwards. To move the waypoint nearer to the end of the route, click on the arrow pointing downwards. You can also carry out this operation using the data tree, hold down the Alt key and click on the arrows to modify the position of the waypoints. Remove a waypoint: Click on this button to remove the selected waypoint from the list of waypoints (on the left hand side of the route edition window). Save: To store the changes that you have made. You will over-write the original file. Save as: This option allows you to give a new name to the file that you are working with. Therefore, the original file will be kept and will not be over-written. Colour: Click on this button to choose which colour you want to paint the line that draws the route. Thickness: Click on this button to write the width value that you want to assign to the line that draws the route.
10.2.4.3 Move waypoints in a route The easiest way to move a waypoint is to drag it over the map. To do this, hold down the Alt key, on top of the waypoint you want to move you now have to click and hold down the left button of the mouse and now move the waypoint to its new position. You can also carry out this operation by re-writing the coordinates of the waypoint in the properties window. However, this method is much more tedious. To copy a waypoint to another place on the map (maintaining the original waypoint) you have to hold down the Ctrl key, on top of the waypoint you want to copy you now have to click and hold down the left button of the mouse and now move the waypoint to the new position. A new waypoint will be created and the old one will remain un-touched. This newly created waypoint will automatically be added to the end of the route. To change its position go to the data tree, select the waypoint and, while you hold down the Alt key, click on the arrows pointing up or down on the keyboard to change the position of the waypoint. Read the chapter about The route edition board.
10.3 Properties of a route
In the Properties of a route window you can consult and edit (in some cases) the characteristics of the route you have loaded. To open the properties of a route window, carry out any of the following operations: Right click on any point of the route and select the context menu option Properties of a route. Right click on the name of the route in the data tree and select the context menu option Properties of a route.
The Properties of a route window give you the following information: Name of the route: You will see the routes name and the extension (normally .rte).
http://www.CompeGPS.com
http://Support.CompeGPS.com
108
Distance: The length of the route, measuring the straight-line distances between the waypoint that make up the route. Area: This field gives you measurement of the area covered inside the route. If the route does not start and finish in the same point (drawing a closed circuit) the program will draw and imaginary line between these two points to be able to calculate the area. Colour: The colour of the line representing the route can be changed if you double click on this field and choose a new colour from the options available. Pixel width: Double click on this field to introduce a new value that will establish the width of the line that represents the route.
10.4 Context menu of a route
The context menu of a route is reached by double clicking on any point of the route. The context menu allows you to carry out several different operations that will modify the route. If you open the context menu from the data tree you will find an addition option: Zoom here, to situate the route on screen, and three options missing Create waypoint here, Seek best map here and Edit a route). The operations you can work with from the context menu are: Create waypoint here: To create a waypoint on the point you are currently situated. Seek best map here: To open the map with best resolution for the area where you are currently situated. Edit a route: To open the route edition window from which you can modify any of the routes parameters. Read. Properties of a route: To open the properties of a route window. Save a route: To save a route, overwriting the original file. Save a route as: To create a new file, introducing a new name and location. Close a route: To remove a route from the screen. Reverse a route: To reverse the order of the routes waypoints. Graphics: To open the routes graphics window. You can modify the type of graphic that will appear in this window by clicking on the button.
Send to: To send a route to different destinations. Send route to a GPS: To load a route onto your GPS Send route to CompeGPS Pocket: To send a route to this program. Send by E-mail: This option opens an e-mail message with the route. Convert a route into a track: To convert a route file into a new file in TRK format, so you can treat the route as if it were a track in which the waypoints become the points of the track.
http://www.CompeGPS.com
http://Support.CompeGPS.com
109
Activate a route: This option allows you to introduce the route onto Navigation so you can follow it using this application.
http://www.CompeGPS.com
http://Support.CompeGPS.com
110
11 Groups: joining objects
11.1 Definitions
11.1.1 What is a group file?
A group is a folder where you can store different objects such as maps, tracks, landscapes, waypoints and routes. All these objects are stored in a sole folder in a CompeGPS .CJT format. This CompeGPS feature is very useful when you often open the same maps, tracks, landscapes and routes. Use a group file to avoid having to open them one by one.
11.2 Working with group files
11.2.1 Open a group file
To open group files proceed as follows: 1. Select the menu option Groups > Open group. 2. Select the .CJT folder that you are interested in and click on the Open button.
11.2.2 Create a group file
To create group files proceed as follows: 1. Open all the objects that you want to store in the group file (maps, tracks, landscapes, waypoints and routes). 2. Select the menu option Groups > Store a group. 3. Write the name of the file and choose the folder where you want to save it. 4. Click on the Save button.
11.2.3 Save a group file When you open a group file, all the elements that make it up will automatically be loaded. When you want to store it, you will have to write the new name that you want to give the file (if you write the same name, the original file will be over written). If you have modified any aspect of the group, you will be asked if you want to save the changes. Remember, if you store this modified group with the same name, the original file will be over written. To store a group file, follow the same steps you took to create the group: 1. Select the menu option Groups > Store a group. 2. Write the name of the file and select the folder where you want to save it. 3. Click on the Save button. 11.2.4 Save as web page A concrete scene can he saved as web page to he easily shared with other users and published in the net.
http://www.CompeGPS.com
http://Support.CompeGPS.com
111
To create this kind of files you just have to go to menu > file > save as web page.
http://www.CompeGPS.com
http://Support.CompeGPS.com
112
12 Navigation
Navigation is CompeGPS working mode that allows you to continue working with the program at the same time you move around (normally in a car with a laptop). Simultaneously you will be able to integrate the information given by your GPS regarding your position. In this way you will have full information about your movements and the route, track or waypoint that you are following. There are two ways to activate Navigation: Click on the button on the tool bar.
Select the menu option Activate Navigation in the Communication section of the main menu.
When you open Navigation, the data window will appear at the bottom or the side of the screen and the navigation button bar will appear at the top of the screen with the other buttons. Navigation section of the main menu has the same tools as the button bar (read navigation button bar) as well as a few more specific tools: Activate Navigation: To active this mode. Horizontal-Vertical views : To change the position of the data window from the bottom of the screen to the side of the screen. You can also activate or deactivate this window by using the See Navigation window option.
Navigate towards a waypoint: When you select this option you will be asked to choose from the list of waypoints loaded at the time, towards which waypoint you want to navigate. You will then be told which direction you have to go in to reach the waypoint. Note: If you want to navigate following a route you will have to activate it following the instructions given in the section Activate a route.
12.1.1 Activate a route To be able to follow a route with navigation, first you have to activate it. To do this you can three options: Right click on the route and select Activate route. Using the Data Tree, open the context menu of the route that you want to activate (right click) and select Activate a route. Click on the button Activate a route from the list of routes, and then click on the route that you want to activate.
Once you have activated a route the program will automatically establish the first waypoint as you destination point. Once you have reached this waypoint, the next one will become your new destination, and so on.
http://www.CompeGPS.com
http://Support.CompeGPS.com
113
12.1.2 Data window You can move the data window from the bottom of the screen to the side of the screen. To do so, use the option Horizontal-Vertical views in Navigation section of the main menu. This window allows you to view several statistics (speed, altitude, time to next point, course, etc). They can be configured by right clicking in the window and choosing the option Select fields. The next window to open allows you to remove or add fields to the Data Window. To remove a field, select it from the list in the selected fields window (left click) and click on the arrow pointing left. To add a field, select it from the list in the Available fields window and click on the arrow pointing right. You can also order the fields by clicking on the arrows pointing up and down. The default values of navigation data window are: Speed: Your current speed is calculated using the information supplied by the GPS. Tangential acceleration: This value indicates the grade in which you are increasing your speed. A high figure indicates that you are quickly gaining speed. Normal acceleration: This value indicates the intensity with which you are being taken into the centre of the circumference that you draw while you turn. A high figure in this field indicates a great centrifugal force that will push the contents of the vehicle in the opposite direction to the centre of the circumference. Turn radius: The more open the curve you are moving along, the larger the turn radius will be, since this figure represents the distance between you and the centre of the circumference. Real delay: When you situate the pointer on any point of the map, this figure represents the angle that is formed between the line that joins the point you are marking and your present position and another line that joins your present position and the north. Distance to the pointer: This figure represents the distance between your present position and a position that you mark on the map with the pointer.
12.1.3 Program an alarm CompeGPS allows you to program an alarm that will ring when you reach a certain point related to any of the variables represented on the data window of the navigation. For example, you can program an alarm to ring when you reach 100 km/h, or when you reach a certain altitude. To do so, right click on the field that you wish to associate the alarm to (i.e. Speed) and select the option Program an alarm. The next window to open allows you to configure the following information: Maximum: Select this option if you want to alarm to ring when you reach a maximum value of the chosen variable. Then introduce the maximum value in the box on the right. Minimum: Select this option if you want to alarm to ring when you reach a minimum value of the chosen variable. Then introduce the maximum value in the box on the right. Ringing alarm: If you want to here the alarm, select this option and click on Select sound to choose between the sounds available on your computer.
12.1.4 Navigation button bar
These are the tools that you will find on the tool bar that opens when you activate the navigation:
http://www.CompeGPS.com
http://Support.CompeGPS.com
114
Save navigation track want to store it. Create a Waypoint here coordinates.
: Click on this button to give your track a name and decide where you
: Click on this button to create a waypoint using your current
Seek for larger scaled maps : This tool will look for a map where each pixel represents fewer meters; so the map will be more detailed. Variable ring : When you select this option, you will be asked to write the size of the radius of the ring that will appear around your present position, and also the number of equidistant rings. Fixed ring and parallel lines : This tool will draw a ring around your present position (you will have to write the radius you want to use) and it will also draw two lines running parallel to your course. These two lines start from the circumference of the ring, so you will be able to foresee how much space will be taken up by the fixed ring in its future location. Note: The fixed ring can, for example, symbolise your car. In this case you will have to introduce a radius of less than 1 m.
View speed and acceleration vectors : Three vectors will appear on the screen when you activate this tool. The three vectors will indicate your speed, your tangential and normal acceleration. The larger the vector the greater these values will be. Elastic GPS line-Pointer : When you select this tool, a line will be drawn from your present position and the position where you move the pointer. View turn radius : This tool will show you a drawing of the circumference that you are currently following. This circumference represents the course that you will follow if you continue with the same turn radius. Centre map on present position : When you click on this button the map will be re-situated so that your present position will become the centre of it. Show more map on front : Your position will not be in the center of the screen but you will have 80 % of the map on front, so you can see a bigger part of zone you are going to. Centre map at 10% move : When you activate this option your position will only move 10% away from the centre of the screen because when that happen the map will automatically centre on your present position. No automatic map movement follow your movements. : Activate this option if you do not want the map to automatically
Position map according to course : When you activate this option, the map will automatically move to follow your course so the arrow will always point towards the top of the screen. This makes it easier to follow the indications. It also means that the map will no longer face north if you are not following a northern course. Head towards previous waypoint : When following a route, click on this button to go to the waypoint positioned before the one you were going to until then.
http://www.CompeGPS.com
http://Support.CompeGPS.com
115
Head towards next waypoint : When following a route, click on this button to go to the waypoint positioned after the one you were going to until then. The following tools are not default values at navigation button bar, but they can be included using the Keys and button window of the Configuration options (read Configurating keys and buttons): View Naviation window : This tools allows you to activate and deactivate the data window situated at the foot of the screen. Change section section. : Click on this button to end this section of the track and start with a new
Eliminate last section
: This button eliminates the last section of the track.
Create waypoint hereQuestions : The waypoint property window will open when you click on this button. The details therein correspond to your current coordinates. To create the waypoint, fill in the information you want. Increase colouring Increase thickness View bowline course. : To give the track more colouring to make it more visible. : To make the tracks line thicker.
: A line will be drawn, when you activate this option, to indicate your current
13 Geocaching
CompeGPS Land provides all the necessary tools to practice paperless Geocaching, from reading GPX files with Groundspeak extensions to the generation of field notes which can be uploaded to Geocaching.com.
13.1 Compatible Geocaching files
In order to be fully compatible with paperless Geocaching, a waypoints file needs to have geocaching extensions which provide information about geocache (description, difficulty, terrain, etc.). These files are typically available in GPX format from Geocaching.com. CompeGPS Land can read directly these GPX files, but they can also be converted to WPT or BWPT format keeping their geocaching extensions.
13.2 Geocaches specific properties
Geocaches normally include extra information comparing to normal waypoints. When looking at properties of a geocache, specific information will be found in 3 sections:
http://www.CompeGPS.com
http://Support.CompeGPS.com
116
General: Next properties can be found in addition to standard waypoint properties: o Difficulty o Terrain o Type o Container o Country o State o Placed by o Owner o Link: Not specific of geocaches, but normally used as reference to find geocache info in the web. Descriptions o Short description o Long description o Encoded hints o Travel bugs Field notes: You can see notes from other users or create your own notes. o Logs: Check the field notes from users who previously attempted that geocache. o Status: The current state of that geocache for you. o Comment: Extending information about status. o Date: Of the latest field note for that geocache.
13.3 Add spoiler photos to your geocaches
WPT format accepts associated files for each waypoint, allowing to have spoiler images available for geocache. See how
http://www.CompeGPS.com
http://Support.CompeGPS.com
117
14 Support
If you have any kind of doubt or problem with the system, you may check the support sections of the CompeGPS (www.compegps.com) or TwoNav (www.twonav.com) pages. To make personalized enquiries you may use the on-line CompeGPS support system by entering the http://support.compegps.com space.
14.1 Create status report
The user can automate the mailing of CompeGPS Lands relevant data to our support department (Help > Create status report). Data which will be collected in a zip file: gps.ini, compegps.log, reginfo.ini and prints of installation folder and maps folder. After that, the user will have to send the automatic-created zip to our team to support.compegps.com.
15 Appendix 1 Data fields
Next is a list of the items that you can find in the Data page or in the Data bar if it has been set. By default, only fields of frequent use will be shown:
More frequent: Accumulated Climb: Total amount climbed from departure to the present position Altitude: Altitude over the sea level Ascent to destination: Difference between the altitude of destination and present altitude Ascent to next: Difference between the altitude of the next waypoint and the present one Bearing Bearing to the next: Course towards which the next waypoint is Chronometer Compass: Address that is followed on the horizontal level (0 = N, 90 =E, 180 = S, 270 = O) Coordinates Deviation from route: Distance to active route Dist. to destination: Distance to destination (last waypoint of the route) Distance to the next: Distance to the to the next waypoint Est. Hour at Dest. : Estimated time of arrival to destination (last waypoint of the route) at present speed Est. Hour at Next : Estimated time of arrival to the next waypoint (at present speed)
http://www.CompeGPS.com
http://Support.CompeGPS.com
118
E.T. Dest: Estimated time to reach destination (last waypoint of the route) (at current speed) E.T. Next: Estimated time to reach next waypoint (at current speed) Goto arrow: Arrow that indicates the direction to the next waypoint Max. sp.: Maximum speed in current flight Mean speed: Mean speed from start to now Odometer Total 1: Accumulated distance of all your outings. It is not automatically reset when turning off the device Pace: speed in minute/kilometre (parallel value to mean speed field). Partial CO2 emission: CO2 emission from departure. It is reset every time the device is turned off Partial distance: Counter of distance covered from the beginning of departure. It is reset every time the device is turned off Route percentage: % of the route that has been already done. Route graph: Shows the graph of the route as it is being covered Speed: Present speed Slope: Slope of our present movement Time: Present time according to the selected time zone Time stopped: Time gone without advancing Time moving: Time gone while moving Track graph: Shows the track from the data page
Less frequent: Accumulated Descent: Total of the descents made from departure to the present position AGL(Air): Altitude from Ground Level. Alt. at next (Air): Predicted altitude in next waypoint, if current trajectory is maintained. Atmospheric pressure: It shows the present atmospheric pressure by means of the barometric altimeter Barometric altitude: Present altitude that the barometric altimeter captures by atmospheric pressure Battery: Remaining energy in PC/PDA Current power Differential GPS: GPS gives differential signal (submetric accuracy) Free Memory: It shows the free memory of the system GPS Altitude: Present altitude that the GPS perceives via satellites GPS Bearing: Direction followed according to the GPS system HDOP: Horizontal Dilution Of Precision (estimated current accuracy of the GPS) %HRR: Heart Rate Reserve. HRZone (%Max.): Predefined heart rate intensity zones.
http://www.CompeGPS.com
http://Support.CompeGPS.com
119
o Zone 5 (90%-100% Maximum Cardiac Frequency): High-intensity athlete o Zone 4 (80%-90% Maximum Cardiac Frequency): High-level athlete o Zone 3 (70%-80% Maximum Cardiac Frequency): Aerobic capacity o Zone 2 (60%-70% Maximum Cardiac Frequency): General Population o Zone 1 (50%-60% Maximum Cardiac Frequency): Totally untrained HRZone (%Max-Rest): Predefined heart rate intensity zones (Cardiac frequency in reserve) o o o o o Zone 5 (90%-100% Maximum Cardiac Frequency): High-intensity athlete Zone 4 (80%-90% Maximum Cardiac Frequency): High-level athlete Zone 3 (70%-80% Maximum Cardiac Frequency): Aerobic capacity Zone 2 (60%-70% Maximum Cardiac Frequency): General Population Zone 1 (50%-60% Maximum Cardiac Frequency): Totally untrained
L. Alt. (Air): Altitude of the land looking at the loaded DEM file L/D Goal (Air): Minimum glide ratio required to reach the Goal (going through all intermediate waypoints) (distance to goal divided by goals altitude over ground level). L/D Req. (Air): Minimum glide ratio required to reach next waypoint (distance to waypoint divided by waypoints altitude over ground level). L/D (glide ratio) (Air): Glide ratio, dividing horizontal distance by vertical (descending). A high glide ratio means a good gliding, while a low one means a fast descent. Magnetic bearing: Direction followed according to the inner compass Maximum altitude: Reached in this outing Maximum heart rate Name of the track file Maximum power Mean power Next WPT: Name of the waypoint you are going to Norm. Acc: Normal acceleration (perpendicular to movement, in circular movements) Number of points: Track points saved up to this moment Number of satellites in use: Satellites fixed in that moment Partial energy: Odometer energy (partial) Place: When a vector map is loaded with information about the zone, this will show the name of the element which fits with our current position Precision: GPS error margin Speed limit: It shows the speed limit established for the road Sunrise: Indicates the time of sunrise, considering parameters such as time zone and season of the year Sunset: It tells the time it will get dark considering parameters such as time zone and season of the year Tangential acceleration
http://www.CompeGPS.com
http://Support.CompeGPS.com
120
Total energy: Odometer energy (total) Total CO2 emission: CO2 emission of all your outings. It does not automatically reset when he device is turned off Total Odom.2: Secondary counter of aggregate distance of all your trips. It is not reseted automatically when device is shutdown Turning radius Resting heart rate Velocity made good (VMG): Thats the right directions velocity component of a ship to the following mark. Vertical speed Velocity made good (VMG): Thats the right directions velocity component of a ship to the following mark.
http://www.CompeGPS.com
http://Support.CompeGPS.com
121
16 Appendix 2 AIR
The Air version of CompeGPS has some specific characteristics that will be explained in the following text.
16.1 Configuration options (Default values and Flight)
In the options window (File>Options) you can find some extra configuration possibilites.
16.1.1 Default values
In this window you can configure the next values: Pilots name Take-off name IGC Glider type IGC Glider ID IGC Competition Class Competition ID Birth date
16.1.2 Flight
In this section you can configure, in addition to the Land options, these extra ones: Instrument IGC name: Here you can introduce the characters that will identify you, inside the IGC file. Value for altitudes: You can choose the GPS altitude or barometric altitude to provide this important data of your flights.
16.2 Thermals and transitions
CompeGPS Air allows the visualization and analysis of the thermals and transitions that you performed during your flight. For a good visualization use de 3D viewer and press the (see section 3D Differences). button to see the thermals
You can make a detailed analysis of the variables that define your thermals and transitions going to the Thermals and transitions window . To open it, select Thermals and transitions at the context menu of that flight (right click on it). In this window you can find the next information: Icon: Graphic representation of the element type (thermal or transition) for its fast identification. Type: Thermal or transition. This clasification is made by an algorithm that, basically, separates the climbing stages from the descending ones. When calculating this statistic, some errors may happen. We recommend verifying, with numeric and graphic data (3D viewer), the accuracy of this classification. Mean vario: Shows the mean vertical speed in this section. A negative value indicates a loss of altitude while a positive one indicates a climb. Number of turns: It only apperars with the thermals, when you are usually drawing circles.
http://www.CompeGPS.com
http://Support.CompeGPS.com
122
Glide ratio (linear): This value indicates the covered distance, with the actual descending angle, to go one meter down. Therefore, a high glide ratio value means a light descent while a small one indicates that you plummet. Duration: Time between the start and the end of the section (thermal or transition). Projected distance: Distance projected to a flat ground, that is not counting with altitude variations. Therefore, a completely vertical climb would have Projected distance = 0. Mean speed: Arithmetic mean of the speeds of that stage. Maximum height difference: Substracts the lower point of that stage to the higher one. Track bearing: Mean bearing in that stage. Thermal radium average: The radium that would have a circle that was a mean of all the turns made in that thermal. Drift direction: Orientation where you have been moved during the thermal. Drift speed: Velocity with wich you have been moved away from the vertical line when making that thermal. Drift angle: Detected inclination in that thermal. A 0 value would indicate a completely vertical climb. If this angle rises, the ascention is smoother. Max. Vario: Maximum climbing vertical speed. Min. Vario: Maximum descending vertical speed. Number of right turns: Right turns during this thermal. Number of left turns: Left turns during this thermal.
16.3 On line contest
16.3.1 What is On Line Contest?
On Line Contest is an Internet meeting point where pilots of around the World can compare their flights and compete to be the best of their category. To upload your flights to OLC, they have to be in a specific format (IGC track + embedded route). This format has been set as a standard to make an easier and reliable flight comparison. With CompeGPS you can easily make the OLC conversion operation and send the file to OLC web page. See next section.
16.3.2 Send a flight to On line contest
CompeGPS lets you save a flight for On Line Contest, creating a track .IGC with an embedded route and an .OLC file and sending it to the OLC website. To save a track in .OLC format and send it to the On Line Contest follow next steps: 1. Load the flight which you want to send to OLC executing one of these operations: Click the button (open track).
http://www.CompeGPS.com
http://Support.CompeGPS.com
123
Select the menu option Tracks > Open track.
2. Right click in any point of the track. The context menu of the track will appear. 3. Select Optimization. You will be asked for a name and location to save the optimizated track. It is important to preserve the original format of the file name. 4. Press Save and CompeGPS will automatically make the necessary operations to include your track in On Line Contest.
5. A window with statistic information about your flight will appear. Select the competition and route type. Then Send to OLC server. 6. A new window with two labels will open: Flight and Pilot. In the first one you have to set a zone and a name to your flight. In the second, you should fill up all the fields with several informations about the pilot.
http://www.CompeGPS.com
http://Support.CompeGPS.com
124
7. In the lower part of the window you can directly Send to OLC or Save as the IGC and OLC files in your computer to consult or send it later. 8. When Send to OLC the program will connect to OLC web page. Follow the instructions from there.
16.4 3D Differences
The CompeGPS AIR 3D viewer has some added functions: Draw the virtual shadow: If this option is activated, a projection of the flight will be drawn over the ground. View the flight thermals: This option lets you clearly distinguish the thermals and see an ilustrative representation of its way. View flights: With this option disabled you wont see the current track but, if they are activated, the thermals and flight parameters will be drawn. View flight parameters: This tool will make the flight analysis easier creating a graphic representation of the parameters that define it.
http://www.CompeGPS.com
http://Support.CompeGPS.com
125
16.5 Track properties
The track (or flight) window has several differences with the Land version: In the General section there is a field to write the name of a passenger. In GPS we have included the possibility to specify the barograph model. In the Altitudes section, the maximum and minimum slope data have been eliminated and the vertical velocity is called Vario. We have included an IGC section where you can find and modify the following information (useful for IGC files, required format to accede to On Line Contest): o o o o IGC Glider Type: Your flying way. IGC Glider ID: Glider identification. Competition ID: Competition identificator. IGC Competition class: Competition category.
The section Number of thermals have been included. There you can find, in addition to the number of them, the following statistics: o o o o o Time in thermal: Elapsed time in thermals. % of time in thermals: This percentage expresses the Time in thermal with respect to the total time. Thermal set radium: This is a mean of the radius of all turns of all thermals. % Turning left: Percentage of right turns. % Turning right: Percentage of left turns.
16.6 Track editor
Track editor has been deleted from AIR version of CompeGPS because it has no utility when travelling through the air, this option is covered by the route editor which is more used by air displacements.
16.7 Minor differences
In addition to the previously mentioned ones, you can find the following modifications in the AIR version of CompeGPS: Navigation: In the AIR version, navigation section of the main menu does not exist, but you can activate navigation pressing the button.
Color track: You can color your track by some Air-specific parameters (in addition to the Land ones):
http://www.CompeGPS.com
http://Support.CompeGPS.com
126
Air speed: If wind speed data is available, this parameter will express our relative speed with respect to that wind (this way, an opposite 10 km/h wind will add 10 km/h to the track speed, resulting the Air speed). Track Land Altitude: Altitude of the ground we are flying over. Track Altitude over land: Distance between the pilot and the ground (this statistic is calculated substracting the Track Land Altitude to the Track Altitude or over sea altitude). Waypoints made: Waypoints that you have reached. Competition distance: Distance that you have covered in the straight line that links the waypoints. For example: If you take off and go in a 90 degrees direction with respect to the line to the second waypoint, you will have a 0 Competition distance. Wind speed: If you have anemometer data available, here you will see the wind speed. Wind direction: This complements the previous information about the wind. .
o o o o
o o
Graphics: In the AIR version, the Graph window has a representation of the landscape that we are flying over, so you can see the track alitude over the ground. Import altidudes from other tracks (barograph): This option is only accessible from the Tools section of the context menu of the track in the AIR version and is used to fit altitude data (taken from another GPS or Vario) to a track saved without it.
You might also like
- Hacking for Beginners: Comprehensive Guide on Hacking Websites, Smartphones, Wireless Networks, Conducting Social Engineering, Performing a Penetration Test, and Securing Your Network (2022)From EverandHacking for Beginners: Comprehensive Guide on Hacking Websites, Smartphones, Wireless Networks, Conducting Social Engineering, Performing a Penetration Test, and Securing Your Network (2022)No ratings yet
- STAAD - Pro Fundamentals STAAD - Pro V8i BenDocument378 pagesSTAAD - Pro Fundamentals STAAD - Pro V8i BenOngeriJ0% (1)
- Autodesk Fusion 360: A Power Guide for Beginners and Intermediate Users (3rd Edition)From EverandAutodesk Fusion 360: A Power Guide for Beginners and Intermediate Users (3rd Edition)Rating: 5 out of 5 stars5/5 (2)
- RAMConcept V8iSS7 Fundamentals TRN016340 1 0002Document168 pagesRAMConcept V8iSS7 Fundamentals TRN016340 1 0002Aie BantuganNo ratings yet
- Carpenter's Complete Guide to the SAS Macro Language, Third EditionFrom EverandCarpenter's Complete Guide to the SAS Macro Language, Third EditionNo ratings yet
- Automate Smart3D tasksDocument80 pagesAutomate Smart3D tasksIndra Rosadi100% (1)
- Project Management Assignment 2 - Soichiro HondaDocument7 pagesProject Management Assignment 2 - Soichiro HondaGladwin SamuelNo ratings yet
- C&I Engineering Field Cabinet SpecificationDocument6 pagesC&I Engineering Field Cabinet Specificationishu vohraNo ratings yet
- FluidLab-PA MPS-PA 3 0 Manual EN PDFDocument90 pagesFluidLab-PA MPS-PA 3 0 Manual EN PDFAngelica May BangayanNo ratings yet
- Building DesignDocument68 pagesBuilding DesignRafael Lemos100% (1)
- Smart3D AutomationToolkit PDFDocument71 pagesSmart3D AutomationToolkit PDFsubashNo ratings yet
- PBL BrochureNov04Document26 pagesPBL BrochureNov04Pedro Antonio Lea Plaza Rico100% (1)
- 14S Operator ManualDocument106 pages14S Operator ManualUkht Al-Islam100% (1)
- APS155CH Installation ManualDocument6 pagesAPS155CH Installation ManualTom GibbsNo ratings yet
- PEG Guia de Programacion v1.1.4Document160 pagesPEG Guia de Programacion v1.1.4Avila EliasNo ratings yet
- PTD Mega Guard DP Operator Guide Rev3.01.3Document102 pagesPTD Mega Guard DP Operator Guide Rev3.01.3Balaji GunasekaranNo ratings yet
- DSpace ManualDocument833 pagesDSpace Manualahida742No ratings yet
- Teaching Guide 2Document172 pagesTeaching Guide 2Floura Sparks100% (1)
- LIDO Mpilot User Guide-V4Document142 pagesLIDO Mpilot User Guide-V4Oleg TysiachnyiNo ratings yet
- OpenPlantModelerFundamentalsV8iSS5MetricTRN01579010004Document226 pagesOpenPlantModelerFundamentalsV8iSS5MetricTRN01579010004MOna ROshdyNo ratings yet
- Traction Transformers From SiemensDocument10 pagesTraction Transformers From Siemenscosty_transNo ratings yet
- PIXILAB BlocksDocument114 pagesPIXILAB BlocksPaul OwusuNo ratings yet
- PIXILAB BlocksDocument120 pagesPIXILAB BlocksEzedinim IbrahimNo ratings yet
- Enhancements To DIAG Version 5 Compared To The Previous VersionDocument24 pagesEnhancements To DIAG Version 5 Compared To The Previous VersionPaulo CezarNo ratings yet
- Microstation Powerdraft For Students: Bentley Institute Course GuideDocument174 pagesMicrostation Powerdraft For Students: Bentley Institute Course Guide322399mk7086No ratings yet
- Cinema 4D Install GuideDocument32 pagesCinema 4D Install GuideodinfarwandererNo ratings yet
- G3 Display IME & OMEDocument45 pagesG3 Display IME & OMEЗабалуев ИльяNo ratings yet
- LTRSPM 2010 LGDocument110 pagesLTRSPM 2010 LGvenkatasatya207No ratings yet
- Comnav G3 GPS Compass Display Manual V2.0Document43 pagesComnav G3 GPS Compass Display Manual V2.0tariktunad100% (1)
- Installation Guide R19 USDocument25 pagesInstallation Guide R19 USLori LoriNo ratings yet
- Practical Performance ProfilingDocument562 pagesPractical Performance ProfilingVasile CarazanuNo ratings yet
- User Tips and Tricks - 1-1Document4 pagesUser Tips and Tricks - 1-1calebneltonNo ratings yet
- Navipac: 1 Table of ContentDocument2 pagesNavipac: 1 Table of Contentardiyan RofiqNo ratings yet
- GRADE 11 READING AND WRITING SKILLS Answer SheetDocument2 pagesGRADE 11 READING AND WRITING SKILLS Answer SheetUel Cabz LaquihonNo ratings yet
- Compiere Release Notes 3.6.0Document47 pagesCompiere Release Notes 3.6.0Adi MuresanNo ratings yet
- BA40 Maint - Rel - 6 PDFDocument240 pagesBA40 Maint - Rel - 6 PDFprimaryrateNo ratings yet
- Rapid Protyping of Digital Systems SPOC EditionDocument9 pagesRapid Protyping of Digital Systems SPOC Editionshail1707No ratings yet
- Wasp6 Manual PDFDocument267 pagesWasp6 Manual PDFneyupitriNo ratings yet
- General Contents: SectionDocument13 pagesGeneral Contents: SectionFarzad SagharchiNo ratings yet
- RAMConcept V8iSS7 Advanced TRN016350 1 0002Document214 pagesRAMConcept V8iSS7 Advanced TRN016350 1 0002Aie BantuganNo ratings yet
- Atoma TestStudio UserGuideDocument108 pagesAtoma TestStudio UserGuideLuis Miguel Miranda SangayNo ratings yet
- Prolog TripleStackMagazine A003Document53 pagesProlog TripleStackMagazine A003pablo elias perez ortegaNo ratings yet
- Genesys University Curriculum Guide 2016Document35 pagesGenesys University Curriculum Guide 2016jonyb1No ratings yet
- User Manual: IDA Indoor Climate and EnergyDocument179 pagesUser Manual: IDA Indoor Climate and EnergyMaiccoll OlmNo ratings yet
- DSpace-Manual 1 8Document621 pagesDSpace-Manual 1 8Yelitza Campos De MarchNo ratings yet
- Cyberoam Console GuideDocument74 pagesCyberoam Console GuidebhushanmulayNo ratings yet
- Avtech Cms User Manual v0.1bnvr CCTVDocument81 pagesAvtech Cms User Manual v0.1bnvr CCTVfritzfmpNo ratings yet
- Programming Guide 201Document326 pagesProgramming Guide 201mohamed elsawafNo ratings yet
- STAADProFundamentals PDFDocument360 pagesSTAADProFundamentals PDFNicko MendozaNo ratings yet
- Engineer Engineer v2.21 v2-21 enDocument312 pagesEngineer Engineer v2.21 v2-21 enPham HoaNo ratings yet
- ECOM - Đề cương tổng hợpDocument46 pagesECOM - Đề cương tổng hợpChâu ĐinhNo ratings yet
- Atv71 Communication Parameters en v4Document138 pagesAtv71 Communication Parameters en v4kalpeshNo ratings yet
- DSpace ManualDocument777 pagesDSpace ManualNayeli Moctezuma MorenoNo ratings yet
- Idea Blade Dev Force Developers Guide 5.1.0Document475 pagesIdea Blade Dev Force Developers Guide 5.1.0TalynOneNo ratings yet
- 8400 Position Sequencer Technology Application v1-0 enDocument58 pages8400 Position Sequencer Technology Application v1-0 enMarcio CamposNo ratings yet
- BOOST ExamplesDocument143 pagesBOOST Examplestuan anhNo ratings yet
- InRoads101 E4 TRN008420Document336 pagesInRoads101 E4 TRN008420bNo ratings yet
- Hed - Chip - Universal Device ProgrammerDocument71 pagesHed - Chip - Universal Device ProgrammerdaniwesaNo ratings yet
- Cessna 172 pre-solo examDocument7 pagesCessna 172 pre-solo exammercy wejuliNo ratings yet
- Pre-Assessment 2019Document3 pagesPre-Assessment 2019EU Caylan SolivenNo ratings yet
- MPS500 Siemens Manual Level2 Mill105 RV2AJ A001Document106 pagesMPS500 Siemens Manual Level2 Mill105 RV2AJ A001yossefNo ratings yet
- Controller Parameter Setting and Configuration v4-0 enDocument212 pagesController Parameter Setting and Configuration v4-0 entarik tarikNo ratings yet
- Manual Date: 2014-08-27Document147 pagesManual Date: 2014-08-27Abuzdea AlexNo ratings yet
- Navipac: Rig/Barge Move & Tug ManagementDocument2 pagesNavipac: Rig/Barge Move & Tug Managementardiyan RofiqNo ratings yet
- Technical Manual 502606900: Getinge 86-SeriesDocument228 pagesTechnical Manual 502606900: Getinge 86-SeriesSaleh HamadanyNo ratings yet
- Manual Kasam 129Document112 pagesManual Kasam 129Juan AlvarezNo ratings yet
- IT Test Chapter 6Document3 pagesIT Test Chapter 6Abrahão JúniorNo ratings yet
- Netezza Performance Server® Data Warehouse Appliance: An Architectural ComparisonDocument18 pagesNetezza Performance Server® Data Warehouse Appliance: An Architectural Comparisonpetecostein2No ratings yet
- HT Processes GuideDocument16 pagesHT Processes GuideHukam ChandNo ratings yet
- M-Tech Industrial Training Report on Production Management at KELDocument51 pagesM-Tech Industrial Training Report on Production Management at KELniyassalim100% (1)
- Medical Equipment MaintenanceDocument6 pagesMedical Equipment Maintenancever_at_workNo ratings yet
- CV - Teguh Agung Kusuma - COC I - Chief Mate - AHTS, Survey, AWBDocument7 pagesCV - Teguh Agung Kusuma - COC I - Chief Mate - AHTS, Survey, AWBTeguh Agung KusumaNo ratings yet
- Accomplishment of SB 72-1074Document7 pagesAccomplishment of SB 72-1074aliNo ratings yet
- Torsion of SectionsDocument3 pagesTorsion of SectionsanilmaviNo ratings yet
- Las 2Document3 pagesLas 2James Honrubia (titobibot)No ratings yet
- Java Equivalents in C#Document13 pagesJava Equivalents in C#Vamsi ReddyNo ratings yet
- C3 - WO9 - Steel Structure Works - Internal Schedule (Metal Building Factory) PDFDocument1 pageC3 - WO9 - Steel Structure Works - Internal Schedule (Metal Building Factory) PDFAdel MorsyNo ratings yet
- An Overview of Aluminum Foam Production MethodsDocument8 pagesAn Overview of Aluminum Foam Production Methodsgouhua yuanNo ratings yet
- Pneumatic Can Crusher SystemDocument21 pagesPneumatic Can Crusher Systemkamleshm2No ratings yet
- OOSE03 - Basing Software Development OnDocument48 pagesOOSE03 - Basing Software Development Onfaiz10march6456No ratings yet
- Stainless Steel Pipe Fabrication and Screen ProductsDocument23 pagesStainless Steel Pipe Fabrication and Screen ProductsWissam JarmakNo ratings yet
- 1.2. Modular Programming - En-UsDocument12 pages1.2. Modular Programming - En-UsChandrasekhar K100% (1)
- Calculatio SheetDocument88 pagesCalculatio SheetLe LeNo ratings yet
- PHOTO FACT Folder: To OoDocument23 pagesPHOTO FACT Folder: To Oodds94No ratings yet
- AMI Pen TestingDocument10 pagesAMI Pen TestingcutenemesisNo ratings yet
- Government College of Engineering Jalgaon (M.S) : Coursewise Grade Report of Theory CoursesDocument7 pagesGovernment College of Engineering Jalgaon (M.S) : Coursewise Grade Report of Theory CoursesQweNo ratings yet
- NI Camera Link IO BoardDocument20 pagesNI Camera Link IO BoardelmoandcookieNo ratings yet
- Big CreekDocument106 pagesBig CreekRewati RamanNo ratings yet
- DebugDocument295 pagesDebugkarthikNo ratings yet
- LinkDocument2 pagesLinkFresh aliveNo ratings yet