
Literaturverwaltung mit Citavi – Einige Funktionen für die Wissensorganisation vorgestellt
In diesem Folgebeitrag zum Blogartikel Einführung in Citavi werden einige Möglichkeiten gezeigt, die die Wissensorganisation erleichtern. Genau darin liegt die Stärke von Citavi im Vergleich zu anderen Programmen zur Literaturverwaltung.
Die folgenden Inhalte sind für fortgeschrittene Nutzer*innen gedacht und werden auch in unserer Collect-Write-Publish-Reihe (CWP) für Doktorand*innen der TUHH vermittelt. Zu den Themen gehören:
- Umgang mit PDF-Dateien
- Wissensstrukturierung durch Kategorien
- Schlagwörter und Marken
- Suchen und Sortieren
- Kommentare, Gedanken und Notizen
Damit es einfacher ist, gezielt bestimmte Abschnitte aufzurufen, gibt es dieses verlinkte Inhaltsverzeichnis:
- 1 PDFs umbenennen und annotieren
- 2 Wissensstrukturierung durch Kategorien
- 3 Schlagwörter und Marken
- 4 Suchen und sortieren
- 5 Kommentare, Gedanken und Notizen
1 PDFs umbenennen und annotieren
Gern werden bei einer Recherche viele PDFs gesammelt. Für die Arbeit mit ihnen müssen diese aber auch wiedergefunden werden können, sodass zunächst ein aussagekräftiger Name erforderlich ist.
1.1 PDFs umbennen
Oftmals haben gefundene PDF-Volltexte keinen sinnvollen Dateinamen. Beim Download von eBook-Kapiteln werden diese z. B. automatisch mit „fulltext.pdf“ benannt. Manche Dateien haben auch einen Namen aus einer kryptischen Buchstaben-Zahlen-Kombination wie bspw. „jf800327j.pdf“.

Wenn es dann an das Wiederfinden bestimmter Inhalte geht, sollten diese aber mit dem Dateinamen erste Hinweise auf den Inhalt geben. Daher ist es nötig, solche Dateien umzubenennen. Hierfür gibt es in Citavi zwei Möglichkeiten.
Erste Möglichkeit
Im Bereich der Literaturverwaltung werden unter den Titelangaben etwaige vorhandene Dateien aufgelistet, hier im Beispiel „fulltext (2).pdf“.

Wenn Sie mit der rechten Maustaste auf den Titel klicken, öffnet sich ein Flyout-Menü:

Hier wählen Sie „Diese Datei umbenennen“ (ganz oben in der Liste). Es erscheint ein Formular, in dem Sie den neuen Namen eingeben können.

Zweite Möglichkeit
Die zweite Möglichkeit ist noch etwas praktischer. Hierbei ermittelt Citavi mögliche Titeldaten aus den Metadaten der PDF-Datei selbst.
Klicken Sie über der umzubenennenden Datei auf das Zahnradsymbol:

Wählen Sie die Umbenennung mit dem Citavi-Kurztitel aus…
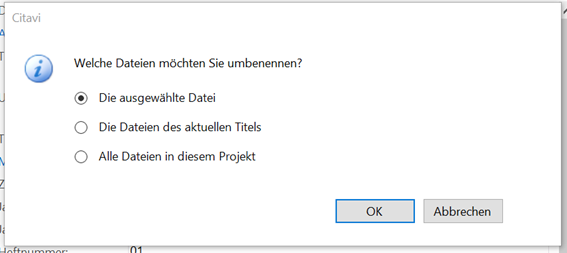
Anschließend können Sie noch bestimmen, ob noch andere Dateien umbenannt werden sollen…

Citavi benennt die Datei nun um. Hier sehen Sie den neuen Namen der Datei. Citavi hat hierfür die Namen der Autor*innen, das Jahr und den Kurztitel der Datei verwendet.
1.2 PDFs annotieren
Wie bereits schon im ersten Blogbeitrag zu Citavi erwähnt, können Textstellen in PDFs mit verschiedenen Farben markiert werden, ähnlich dem Markern mit Filzstiften auf analogem Papier.
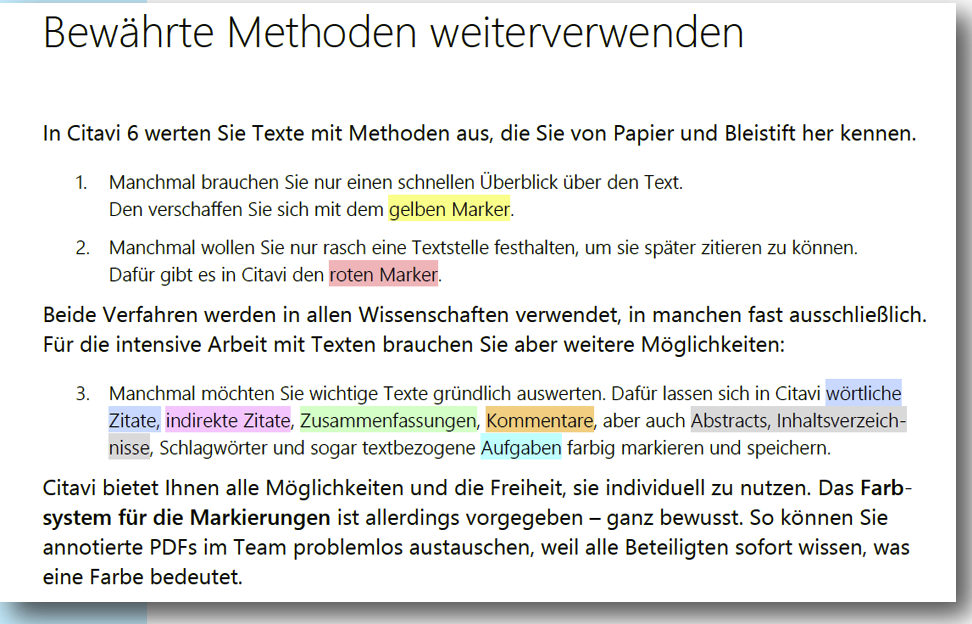
PDFs markieren (Quelle: Citavi-Handbuch)
Vielleicht wollen Sie Ihre Annotationen auch für andere sichtbar machen? Manchmal kann es auch sinnvoll sein, diese Annotationen z. B. mit Projektmitarbeiter*innen auszutauschen. In Citavi können Sie die von Ihnen in einem PDF gemachten Annotationen exportieren.
1.3 Annotationen exportieren

Für den Export speichert Citavi die von Ihnen gemachten Annotationen in einer neuen Datei, also einem Duplikat des PDF. Gehen Sie hierzu im geöffneten Dokument auf den Menüpunkt „Extras“ oberhalb der Dateivorschau (neben dem PDF-Symbol).

Wählen Sie „PDF-Annotationen exportieren“ und im anschließenden Fenster einen Speicherort für die Kopie des PDF. Die Datei erhält als Namen den Kurztitel der Ursprungsdatei.


Die Annotationen werden in der Kopie des PDFs dargestellt und lassen sich hier auch entfernen.

1.4 Annotationen importieren
Im Acrobat-Reader markierte PDFs können auch umgekehrt in Citavi importiert werden. Wenn Sie ein PDF mit Annotationen in Citavi öffnen wollen, verknüpfen Sie die gewünschte Datei mit einem vorhandenen Titel innerhalb Ihres Citavi-Projektes:

Die Datei erscheint in der Liste der zugehörigen Dateien des Titels.

Nun können Sie durch einen Rechtsklick auf den Dateinamen die Vorschau des Dokumentes öffnen…


… und im PDF weiter arbeiten.
Wenn Sie inzwischen viele Quellen und Dokumente in Ihrem Projekt „gesammelt“ haben, kann es leicht unübersichtlich werden. Daher ist es sinnvoll, etwas Ordnung zu schaffen. Citavi kann Sie hierbei sehr gut unterstützen.
2 Wissensstrukturierung durch Kategorien
Eine Stärke von Citavi und auch ein Alleinstellungsmerkmal gegenüber anderen Literaturverwaltungsprogrammen sind die Möglichkeiten des Wissensmanagements durch Kategorien, Verschlagwortung und Sortierung. Im ersten Blogbeitrag zu Citavi wurden Kategorien schon erwähnt. Hier soll nun auf einige Aspekte näher eingegangen werden.

Im obigen Beispiel sehen Sie links neben der Titelliste die Spalte mit den Kategorien dieses Projektes. Sie können mit Kategorien auf einfache und schnelle Weise eine Struktur oder auch Gliederung Ihres Projektes erstellen, der Sie Ihre Quellen und auch die Wissenselemente wie Zitate, Kommentare, Gedanken etc. zuordnen können. Schließlich lässt sich das Kategorienschema auch in ein Textverarbeitungsprogramm exportieren (dies übrigens auch umgekehrt). Die Schritte im Einzelnen werden im Folgenden gezeigt. Wie meist gibt es mehrere Wege der Umsetzung in Citavi.
2.1 Kategorien anlegen
Kategorien lassen sich ganz einfach über das kleine grüne Plus-Zeichen links oben in der Kategorienspalte erzeugen:

Sie haben die Wahl zwischen Kategorie und Subkategorie…

Geben Sie anschließend im markierten Feld einen Titel ein…

Fällt Ihnen ein, dass eigentlich eine andere Kategorie an erster Stelle stehen sollte,

erstellen Sie die passende Kategorie…

…und sortieren die Reihenfolge dann über die Pfeile oberhalb der Kategorienliste.

Ergänzung bereits vorhandener Kategorien
Wenn Sie wie hier in einem bereits mit vorhandenen Kategorien gut gefüllten Projekt weitere hinzufügen wollen:
Aktivieren Sie den Bereich Wissen. Wenn Sie z. B. in der vorhandenen Kategorie „Wissen“ eine weitere Wissensform hinzufügen wollen, klicken Sie oberhalb der Liste auf das grüne Plus und wählen dann aus, ob es sich um eine Kategorie oder Unterkategorie handelt.



Oder klicken Sie beim ausgewählten Titel auf den Menüpunkt Zusammenhang und dann auf das Wort Kategorien. Es erscheint dann ein Formular „Kategorien Zuweisen“.

Sie können dann an gewünschter Stelle eine neue Kategorie oder eine Unterkategorie einfügen. Die Position einer Kategorie kann über die Pfeile verändert werden.
Sie können sich Ihre Kategorien auch übersichtlich allein darstellen lassen, indem Sie sich diese über das Menü „Listen – Kategorien“ in einem eigenen Fenster anzeigen lassen:

Die Arbeit mit Kategorien zur Wissensstrukturierung erleichtert die Übersicht in Ihrem Citavi-Projekt und es wäre doch praktisch, diese Gliederung auch gleich in Ihrer Textverarbeitung übernehmen zu können? Auch dies geht, wie im Folgenden gezeigt wird.
2.2 Kategorien exportieren und importieren
Der Export und auch der Import von Kategorien funktioniert über das Zahnradsymbol. Ganz unten im Flyout-Menü in der Abbildung ist dann zu sehen, in welche Textverarbeitungsprogramme die Kategorien exportiert werden können:

Übrigens lassen sich Kategorien auch zwischen verschiedenen Citavi-Projekten übertragen.
Neben Kategorien können Sie auch Schlagwörter nutzen, um Ihre Projekte zu ordnen. Damit können ebenfalls alle Titel und Wissenselemente ausgezeichnet werden.
3 Schlagwörter und Marken
3.1 Schlagwörter vergeben
Um Schlagwörter zu vergeben, gehen Sie folgendermaßen vor: Klicken Sie mit der rechten Maustaste auf ein Wissenselement und wählen Sie die Option „Schlagwörter zuweisen“ aus.

Danach können Sie in dem Formular aus bereits vorhandenen Schlagwörtern wählen und diese hinzufügen, oder ein neues erstellen:


Alternativ geht die Schlagwortvergabe auch über das Zahnradsymbol, wenn die Schlagwortliste bereits eingeblendet ist:

Beachten Sie bei der Schlagwortvergabe, dass diese bei Titeln allgemeiner formuliert sein sollten, da z.B. ganze Themenbereiche gemeint sind. Bei Wissenselementen hingegen ist ein detaillierterer Grad sinnvoll, da ein Wissenselement bereits einen bestimmten Aspekt herausgreift.
3.2 Titel nach Schlagwörtern sortieren
Sie haben die Möglichkeit, die Titel entsprechend der vergebenen Schlagwörter zu sortieren und anzuzeigen. In diesem Beispiel können Sie die Titel anzeigen lassen, die mit dem Schlagwort „Design“ versehen sind. Insgesamt sind sechs Titel mit diesem Schlagwort gekennzeichnet:

Dies geht auch mit Wissenselementen:

Häufig sind Titel bereits mit Schlagwörtern versehen. Daher ist es nicht unbedingt erforderlich, neue Schlagwörter zu vergeben, wenn diese passen:

3.3 Schlagwörter aus PDFs übernehmen
Übrigens können auch aus einem PDF-Dokument einfach Begriffe als Schlagwörter übernommen werden. Markieren Sie einfach die gewünschten Wörter im PDF mit dem Textauswahlwerkzeug. Im Menü erscheint dann die Option „Mehr…“ und beim Anklicken können Sie „Schlagwörter“ auswählen. Diese werden automatisch in die Schlagwortliste des Titels eingetragen.

Voilà:

3.4 Gleichzeitig mehrere Titel verschlagworten
Noch einfacher geht es, wenn Sie mehreren Titeln gleichzeitig bestimmte Schlagwörter zuweisen wollen. Wählen Sie hierzu die Tabellenansicht der Titel, markieren die gewünschten Titel

und gehen dann über das Menü „Titel“ > „Mehrfach zuweisen“ > „Schlagwörter zuweisen…“.

Anschließend wählen Sie die gewünschten Schlagwörter in der Liste, und allen Titeln werden diese zugeordnet.


Übrigens, um herauszufinden, welche Schlagwörter bereits in ihrem Projekt vorhanden sind, klicken Sie einfach im Menüpunkt „Zusammenhang“ auf den blauen Feldnamen „Schlagwörter“. Dadurch öffnet sich ein Formularfenster, in dem alle vorhandenen Schlagwörter aufgelistet werden.

3.5 Marken
Eine andere Art, Titel für eine bessere Wiederauffindbarkeit zu kennzeichnen ist die Vergabe von roten oder blauen Marken, ähnlich den klassischen Lesezeichen.
Sie könnten z. B. alle Titel auswählen, die mit dem Schlagwort „Visualisierung“ versehen sind und bei allen eine rote Marke setzen. Wählen Sie hierzu in der Schlagwortliste den Begriff „Visualisierung“ aus:

Es werden alle Titel ausgewählt, denen dieses Schlagwort zugewiesen wurde (hier 35 Titel).

Wählen Sie dann mit einem Rechtsklick über den Titeln „Alles markieren“ aus. Anschließend können Sie bei allen ausgewählten Titeln über einen erneuten Rechtsklick eine rote oder blaue Marke setzen.

Danach können Sie sich die markierten Titel basierend auf der roten oder blauen Marke anzeigen lassen.

4 Suchen und sortieren
Titel und auch Wissenselemente können nach verschiedenen Eigenschaften sortiert werden.
Über das Trichtersymbol über der Titelliste können Sie die Sortiermöglichkeiten auswählen:

Über die Pfeile am rechten Rand werden weitere Parameter sichtbar:

Zum Beispiel könnten Sie sich alle Zeitschriftenbeiträge anzeigen lassen oder nur die Internetdokumente.

In diesem (obigem) Beispiel werden die Titel ausgewählt, die mit dem Schlagwort „Innovationsmanagement“ ausgezeichnet sind. Etwas anders ist es bei der Sortierung von Wissenselementen.
4.1 Wissenselemente sortieren
Eine Möglichkeit, Wissenselemente wie Zitate, Kommentare, Gedanken usw. zu sortieren, besteht darin, diese in Gruppen zu organisieren. Hierzu können unter dem Menüpunkt „Listen“ Gruppen erstellt werden.

Danach kann das jeweilige Wissenselement per Rechtsklick der gewünschten Gruppe zugeordnet werden. In der folgenden Abbildung wird der Name der Gruppe erstellt: „Information“ …

… danach erscheint die neue Gruppe in der Liste der Gruppen.

4.2 Suche(n)
Eine immer wieder benötigte Funktion ist die Suche im Projekt. Es gibt verschiedene Möglichkeiten der Suche, die im Folgenden vorgestellt werden.
Gehe zu
Wenn Sie im Bereich der Literaturverwaltung im darüber liegenden Suchfeld beginnen, einen Suchbegriff zu schreiben, schlägt Citavi nach einigen Buchstaben infrage kommende Titel vor. Per Doppelklick in der Liste wird dann der Titel aktiviert.

Schnellsuche
Über den Menüpunkt Suchen im Hauptmenü des Citavi-Projektes öffnet sich ein Suchformular, in dem Sie nach Begriffen suchen können. Citavi zeigt die Titel, in denen der Begriff vorkommt, entweder im Titel oder in Kategorien und Schlagwörtern.

Beachten Sie hierzu auch die Tipps am Rand des Formulars. Sie können z. B. auch in der Schnellsuche mit Booleschen Operatoren suchen oder gezielt nach Schlagwörtern.
Interessant: Es ist gleichzeitig eine Suche in verknüpften Dateien möglich, also z. B. in den im Projekt gespeicherten PDFs, indem im Suchfeld ft: eingegeben wird, hier z. B.:
Wenn Sie gleichzeitig in den Titeln und in den Dateien suchen wollen, erweitern Sie gemäß dem unten stehendem Beispiel so: (info* OR grafik) AND ft: info OR grafik*

Weitere Suchkürzel vor dem Begriff sind z. B.:
- a: für Autor/Person,
- i: für Gedanken,
- q: für Zitate,
- iq: für Gedanken und Zitate,
- d: Erscheinungsdatum,
- kn: Wissensfelder (Gedanke, Zitat, Kategorie, Kernaussage, Abstract, Inhaltsverzeichnis, Kommentar).
Erweiterte Suche: Boole AND, OR, NOT
Die erweiterte Suche erreichen Sie wie auch schon die Schnellsuche (oder auch einfache Suche) über das Menü Suchen. Beachten Sie jedoch, dass Sie nicht einfach in das ausgegraute Suchfeld oben im Formular schreiben können. Stattdessen müssen Sie ihre Suchbegriffe weiter unten eingeben. Dabei können jeweils verschiedene Felder gewählt werden, in denen dann gesucht wird. Diese verschiedenen Suchfeldeingaben werden dann in dem oberen Suchschlitz dargestellt. Im Beispiel sehen Sie die Suche nach Treffern zum Thema „Info*“, bei denen der Autor namens „Franken“ ausgeschlossen werden soll. Dies wird durch den Operator NOT ermöglicht. Genauso soll hier der Teilbegriff „Grafik“ ausgeschlossen werden. Die Begriffe werden mit dem * trunkiert, d.h. alle möglichen Schreibweisen am Ende der Begriffe werden bei der Suche mit einbezogen.
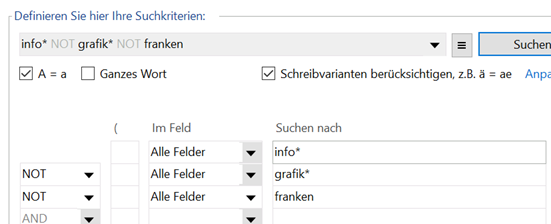
Das jeweilige Suchfeld muss durch Doppelklick aktiviert werden! Erst dann wird der Suchstring in die Suchanfrage im Suchschlitz aufgenommen!
5 Kommentare, Gedanken und Notizen
Sie können auf verschiedene Weise Anmerkungen machen und in Ihrem Projekt speichern, sowohl zur von Ihnen gesammelten Literatur als auch zu Wissenselementen.
5.1 Kommentare
Wenn Sie z. B. zu diesem Titel einen Kommentar machen möchten…

wählen Sie den Menüpunkt „Zitate, Kommentare…“

und dann unter „Neu“ (grünes Pluszeichen) die Option „Kommentar“:

Es öffnet sich ein Fenster, in dem Sie sowohl eine Kernaussage festhalten als auch Text aus einem Dokument einfügen und Seitenzahlen angeben können. Darüber hinaus haben Sie die Möglichkeit, den Kommentar bestimmten Kategorien zuzuordnen und Schlagwörter für eine zukünftige Suche zu vergeben.
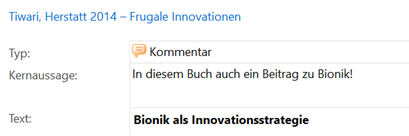

Unter dem Titel wird der Kommentar dann in der Liste aufgeführt, erkennbar an der orangefarbenen Sprechblase
5.2 Gedanken
Wenn Sie sich nicht auf einen konkreten Titel beziehen wollen, sondern Sie einen Gedanken abspeichern wollen, der Ihnen allgemein zu Ihrem Projekt oder Thema eingefallen ist, können Sie dies unter dem eigenen Punkt „Gedanke“ im Hauptmenü:

Auch hier können Sie ein Formular ausfüllen ähnlich dem Kommentar:

Zum Wiederfinden gut zu wissen: Die Gedanken werden nicht beim Titel abgespeichert, den Sie beim Notieren des Gedankens aktiviert hatten. Stattdessen finden sich diese in der Liste aller Wissenselemente des Projektes in alphabetischer Reihenfolge:

Ähnlich den Gedanken, die vielleicht noch etwas abstrakter sein können, lassen sich auch Notizen anlegen, die z. B. die nächsten Schritte bezüglich eines Textes festhalten.
5.3 Notizen
Um Notizen bei Titelangaben machen zu können, muss zunächst eine Einstellung vorgenommen werden. Bei den Titelangaben muss unter dem Parameter „Weitere Felder…“ (Klick darauf) der Haken bei „Notiz“ gesetzt werden.


Achtung, Notizen können nur bei den Titeldaten abgespeichert werden, nicht bei Zitaten, Gedanken etc.!
Notiz erstellen
Nur hier in diesem Feld können Sie Notizen machen, d. h. direkt bei den Titeldaten. So können diese unmittelbar beim Titel aufgefunden werden und es müssen nicht erst weitere Fenster geöffnet werden.
Notiz suchen
In der Schnellsuche können Sie z. B. nach einem Begriff suchen, an den Sie sich erinnern. Im unten aufgeführten Beispiel geht es um die Situation von Grafiker*innen. Das ist das, an was Sie sich in diesem Fall erinnern können und daher geben Sie diesen Begriff in das Suchfeld ein: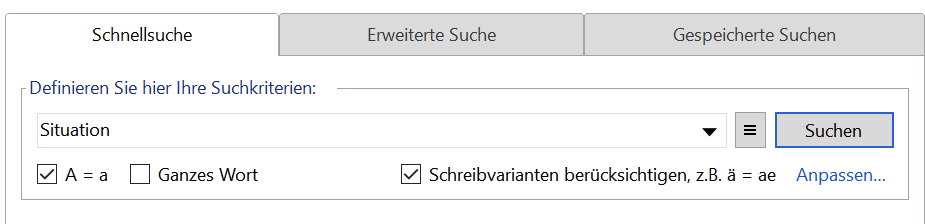
Gefunden wird die Notiz und angezeigt wird die Quelle, zu der Sie die Notiz vor einiger Zeit gemacht haben: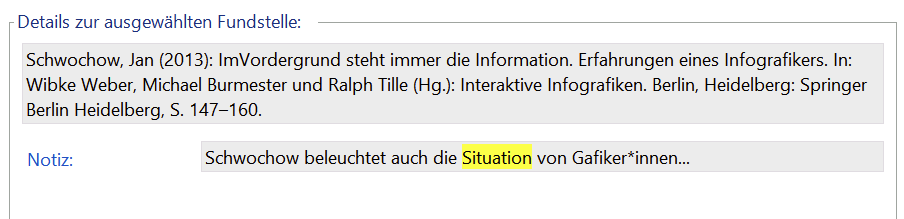
Auch mit dem Begriff Grafiker*innen klappt es:
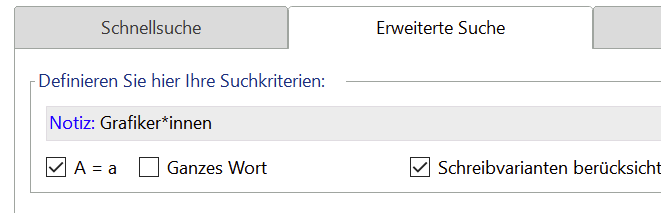
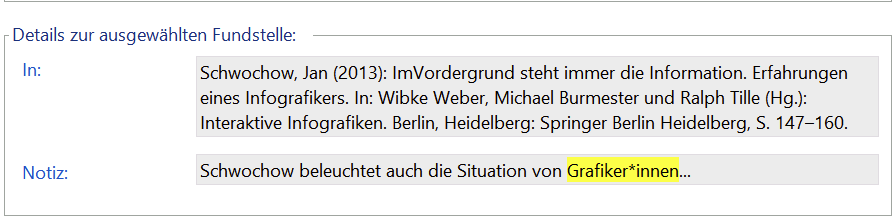
Für die Suche nach dem Feldnamen Notizen kann widerum die erweiterte Suche genutzt werden, denn in der einfachen Suche gibt es keine Suchkürzel wie bei anderen Feldnamen!

Viele Wege führen nach Rom…
Zu den hier beschriebenen Wegen gibt es wie so oft auch Alternativen. Am besten probieren Sie es aus und finden Ihren eigenen Weg 🙂 Viel Erfolg! Bei weiteren Fragen zu Citavi melden Sie sich gerne bei mir über die Kontaktmöglichkeiten Ihrer TUB.

Weiternutzung als OER ausdrücklich erlaubt: Dieses Werk und dessen Inhalte sind – sofern nicht anders angegeben – lizenziert unter CC BY 4.0. Nennung gemäß TULLU-Regel bitte wie folgt: „Literaturverwaltung mit Citavi – Einige Funktionen für die Wissensorganisation vorgestellt“ von Detlev Bieler, Lizenz: CC BY 4.0. Der Beitrag und dazugehörige Materialien stehen auch im Markdownformat und als PDF zum Download zur Verfügung.