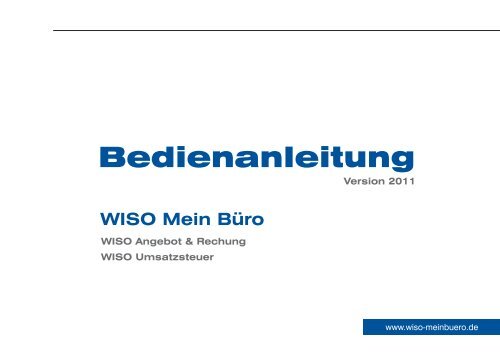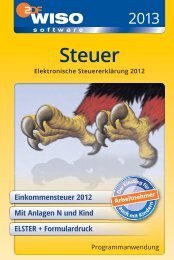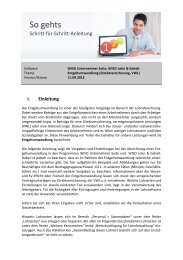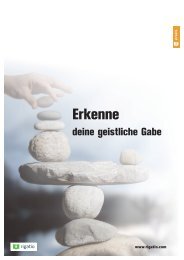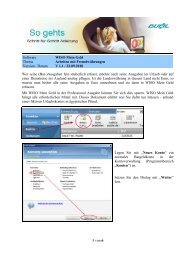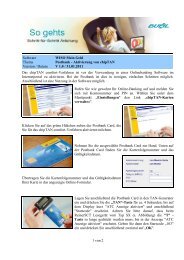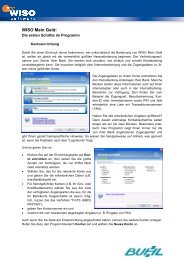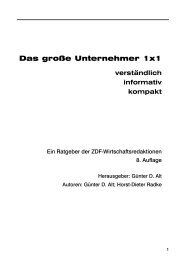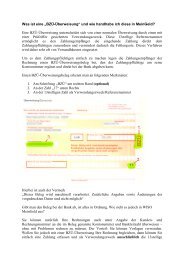WISO Mein Büro - Buhl Replication Service GmbH
WISO Mein Büro - Buhl Replication Service GmbH
WISO Mein Büro - Buhl Replication Service GmbH
Erfolgreiche ePaper selbst erstellen
Machen Sie aus Ihren PDF Publikationen ein blätterbares Flipbook mit unserer einzigartigen Google optimierten e-Paper Software.
Bedienanleitung<br />
<strong>WISO</strong> <strong>Mein</strong> <strong>Büro</strong><br />
<strong>WISO</strong> Angebot & Rechung<br />
<strong>WISO</strong> Umsatzsteuer<br />
Version 2011<br />
www.wiso-meinbuero.de<br />
1
<strong>WISO</strong> <strong>Mein</strong> <strong>Büro</strong> 2011<br />
Liebe Leserin, lieber Leser,<br />
schön, dass Sie sich für eine <strong>WISO</strong> Software entschieden<br />
haben! Das Programm wurde unter Berücksichtigung<br />
neuester Erkenntnisse hinsichtlich Benutzerführung und<br />
Software-Ergonomie entwickelt und genügt höchsten<br />
qualitativen Ansprüchen. Das dazu gehörige Handbuch ist<br />
ebenfalls sorgfältig und gewissenhaft erstellt. Druck- und<br />
Übertragungsfehler sind trotzdem nicht ganz auszuschließen.<br />
Eine Gewähr für die Richtigkeit und Vollständigkeit<br />
der Inhalte übernehmen wir daher nicht.<br />
Dieses Handbuch und die darin beschriebene Software werden<br />
nur in Lizenz vergeben und dürfen nur in Übereinstimmung<br />
mit den Bedingungen des Lizenzvertrages verwendet<br />
werden. Außerdem ist dieses Handbuch urheberrechtlich<br />
2<br />
geschützt. Jede Verwendung außerhalb des bestimmungsgemäßen<br />
Gebrauchs mit der zugehörigen Software ist<br />
ohne Zustimmung der Rechteinhaber unzulässig. Das gilt<br />
insbesondere für die Vervielfältigung, Übersetzung, Veröffentlichung<br />
(auch auszugsweise) und die Einspeicherung in<br />
elektronische Systeme.<br />
Alle Softwarebezeichnungen, die in diesem Buch erwähnt<br />
werden, sind geschützte Warenzeichen der Hersteller und<br />
sind als solche zu betrachten.<br />
Lizenz durch ZDF Enterprises<br />
Software-Entwicklung, Produktion und Vertrieb:<br />
<strong>Buhl</strong> Data <strong>Service</strong> <strong>GmbH</strong>
Inhaltsverzeichnis<br />
<strong>WISO</strong> <strong>Mein</strong> <strong>Büro</strong>: Eines für alles! ................................................................. 9<br />
Business ohne Bilanzbuchhalter ............................................................................11<br />
So finden Sie sich in „<strong>WISO</strong> <strong>Mein</strong> <strong>Büro</strong>“ zurecht ...................................... 13<br />
Oberflächlich betrachtet: Die Programmbereiche ..................................................13<br />
<strong>Mein</strong>e Zentrale: „Office Heute“ ...............................................................................15<br />
Allgegenwärtige Kontextmenüs ..............................................................................15<br />
Karteikarten, Tastatur und Funktions-“Buttons“ .....................................................17<br />
Tolle Turbo-Tasten ...................................................................................................18<br />
Kompletter Eingabe-Komfort … ..............................................................................21<br />
Die Statusanzeige: Alles im Blick ...........................................................................23<br />
Tabellen durchsuchen, sortieren und filtern ...........................................................25<br />
Tabellen gruppieren, anpassen und weiterverarbeiten ..........................................32<br />
Tabellen auswerten und dauerhaft speichern ........................................................40<br />
Interaktive Listen .....................................................................................................45<br />
Installation, Hilfe und Support von „<strong>WISO</strong> <strong>Mein</strong> <strong>Büro</strong>“ ........................... 47<br />
Immer auf dem neuesten Stand ............................................................................48<br />
Hilfe und Support ....................................................................................................50<br />
Komfortable Fernwartung ......................................................................................51<br />
Inhaltsverzeichnis<br />
3
<strong>WISO</strong> <strong>Mein</strong> <strong>Büro</strong> 2011<br />
4<br />
<strong>Büro</strong>-Eröffnung: So richten Sie Ihre Arbeitsumgebung ein ..................... 53<br />
Stammdaten: <strong>Mein</strong>e Firma .....................................................................................54<br />
Stammdaten: Bankverbindungen ...........................................................................55<br />
Weitere Firmendaten ...............................................................................................56<br />
Stammdaten: Buchhaltung .....................................................................................58<br />
Exkurs: Elster-Schnittstelle .....................................................................................61<br />
Stammdaten: Nummernkreise ................................................................................63<br />
Stammdaten: Kunden .............................................................................................63<br />
Outlook-Anbindung .................................................................................................73<br />
Stammdaten: Lieferanten .......................................................................................77<br />
Stammdaten: Artikel ...............................................................................................77<br />
Stammdaten: Mitarbeiter ........................................................................................84<br />
Die Online-Poststelle ...............................................................................................95<br />
So erstellen Sie erfolgreiche Angebote ..................................................... 99<br />
Neues Angebot anlegen .........................................................................................99<br />
Im Mittelpunkt: Positionen erfassen......................................................................106<br />
Feintuning: Positionen bearbeiten ........................................................................109<br />
Tipps & Tricks für Einsteiger und Fortgeschrittene ..............................................113<br />
Fertige Angebote verschicken ..............................................................................117<br />
Sicher ist sicher: die Auftragsbestätigung ............................................................118
Professionelle Rechnungen schreiben leicht gemacht .......................... 121<br />
Angebot in Rechnung umwandeln .......................................................................121<br />
Neue Rechnung anlegen ......................................................................................124<br />
Im Mittelpunkt: Positionen erfassen......................................................................127<br />
Tipps & Tricks für Einsteiger und Fortgeschrittene ..............................................136<br />
Der erste Lieferschein ...........................................................................................144<br />
Die erste Mahnung ................................................................................................145<br />
Buchen und zahlen .................................................................................... 149<br />
Einfache Buchführung für Selbstständige und kleinere Unternehmen ..............149<br />
Die Kasse: So buchen Sie Bargeld-Zahlungen ....................................................151<br />
Bankkonten einrichten ..........................................................................................155<br />
Bankkonto ohne Online-Banking..........................................................................157<br />
Bankkonto mit Online-Banking .............................................................................158<br />
Eigene Überweisungen.........................................................................................162<br />
Tipps & Tricks für Einsteiger und Fortgeschrittene ..............................................163<br />
So erfüllen Sie Ihre Finanzamtspflichten ......................................................169<br />
Die Umsatzsteuer-Voranmeldung .........................................................................171<br />
Einnahmenüberschussrechnung (EÜR) ...............................................................177<br />
Zusammenarbeit mit dem Steuerberater .............................................................183<br />
Inhaltsverzeichnis<br />
5
<strong>WISO</strong> <strong>Mein</strong> <strong>Büro</strong> 2011<br />
6<br />
Der <strong>Büro</strong>alltag ............................................................................................ 187<br />
Briefe schreiben ....................................................................................................187<br />
Telefonieren, SMS und E-Mails verschicken ........................................................192<br />
Termine überwachen ............................................................................................193<br />
Aufgaben verwalten ..............................................................................................194<br />
Notizen, Anmerkungen und Dokumentenmappen anlegen ................................195<br />
Lagepläne und Routenplaner nutzen ...................................................................198<br />
Zugaben: Projektplanung, Newsletter, Serienbriefe und mehr ...........................200<br />
Den Überblick behalten ............................................................................. 201<br />
<strong>Mein</strong>e Zentrale: „Office Heute“ .............................................................................201<br />
Allgemeine Geschäftsentwicklung ......................................................................202<br />
Spezielle Umsatz-, Gewinn- und Kostenauswertungen .......................................203<br />
Steuerauswertungen und Buchführungslisten .....................................................204<br />
Feintuning: eigene Auswertungen erstellen ........................................................205<br />
Neu: Datenexport-<strong>Service</strong> .....................................................................................207<br />
<strong>WISO</strong> <strong>Mein</strong> <strong>Büro</strong> von „A“ wie „Abo-Rechnung“ bis „Z“ wie „Zusammenfassende<br />
Meldung“ ................................................................................... 209<br />
Fazit ............................................................................................................. 409<br />
Stichwortverzeichnis ................................................................................. 410
Systemvoraussetzungen<br />
Für einen reibungslosen Betrieb von „<strong>WISO</strong> <strong>Mein</strong> <strong>Büro</strong>“ empfehlen<br />
wir die folgende Hard- und Software-Ausstattung:<br />
■ Prozessor: mindestens 1 GHz,<br />
■ Hauptspeicher: mindestens 512 MB,<br />
■ freier Festplattenspeicher: mindestens 250 MB,<br />
■ XGA Grafikkarte: mindestens 1024 x 768 Bildpunkte,<br />
■ Betriebssystem: Windows XP ab SP2, Windows Vista ab<br />
SP1 (Administratorrechte erforderlich), Windows 7,<br />
■ Für die Nutzung der Serienbrief-Funktion: MS Word<br />
2003 / 2007,<br />
■ Für die Nutzung der Online-Poststelle: kostenloses<br />
Konto beim Versandservice iofactory,de<br />
■ Internet-Zugang für Online-Banking und Aktivierung<br />
der Software.<br />
Installation<br />
7
<strong>WISO</strong> <strong>Mein</strong> <strong>Büro</strong> 2011<br />
Damit Sie „<strong>WISO</strong> <strong>Mein</strong> <strong>Büro</strong>“ ganz gezielt an die Anforderungen<br />
Ihres Betriebes anpassen können, wird das Programm<br />
in mehreren Varianten und Ausbaustaufen angeboten. Im<br />
Mittelpunkt des Bedienbuches steht die Beschreibung der<br />
Basis-Version von „<strong>WISO</strong> <strong>Mein</strong> <strong>Büro</strong>“. Die Funktionen der<br />
Erweiterungsmodule und anderer Produktvarianten sind<br />
gesondert gekennzeichnet.<br />
Bitte beachten Sie: Das komplette und laufend<br />
aktualisierte Bedienbuch können Sie jederzeit in Form eines<br />
PDF-Dokuments im Menü „Hilfe - Bedienanleitung öffnen<br />
(PDF)“ aufrufen.<br />
Die Anleitung enthält zahlreiche Erläuterungen zu Leistungen<br />
höherer Ausbaustufen. Die Markierungen im Buch<br />
haben folgende Bedeutung:<br />
Keine Markierung<br />
Es handelt sich um eine Grundfunktion, die in den Produktvarianten<br />
„<strong>WISO</strong> <strong>Mein</strong> <strong>Büro</strong>“, „<strong>WISO</strong> Umsatzsteuer“<br />
und „<strong>WISO</strong> Angebot & Rechnung“ enthalten ist.<br />
8<br />
U<br />
A<br />
P<br />
M<br />
Dies ist eine Funktionalität der Software-<br />
Variante „<strong>WISO</strong> Umsatzsteuer“ und „<strong>WISO</strong> <strong>Mein</strong><br />
<strong>Büro</strong>“.<br />
Dies ist eine Funktionalität der Software-<br />
Variante „<strong>WISO</strong> Angebot & Rechnung“ und<br />
„<strong>WISO</strong> <strong>Mein</strong> <strong>Büro</strong>“.<br />
Hier handelt es sich um eine Erweiterung, die<br />
in der Ausbaustufe „<strong>Mein</strong> <strong>Büro</strong> Professional“ zu<br />
finden ist.<br />
Hier handelt es sich um eine Erweiterung, die<br />
in der Ausbaustufe „<strong>Mein</strong> <strong>Büro</strong> Mittelstand“ zu<br />
finden ist.<br />
Sollten Sie Interesse an einer anderen Variante oder Ausbaustufe<br />
haben, so kontaktieren Sie uns über die auf der Webseite<br />
angebotenen Wege: www.wiso-meinbuero.de/leistung<br />
Auf Wunsch unterstützen wie Sie auch bei der Einrichtung<br />
und Anpassung der Software an Ihre Bedürfnisse:<br />
Informationen über die preiswerten <strong>Service</strong>-Angebote finden<br />
Sie auf der Website www.wiso-meinbuero.de/service
<strong>WISO</strong> <strong>Mein</strong> <strong>Büro</strong>: Eines für alles!<br />
Herzlichen Glückwunsch:<br />
Mit „<strong>WISO</strong><br />
<strong>Mein</strong> <strong>Büro</strong>“ verfügen<br />
Sie über eine Software,<br />
mit der Sie sämtliche<br />
kaufmännischen Aufgaben<br />
einfach und<br />
bequem unter einem<br />
Dach erledigen.<br />
Das ewige Hin und Her zwischen Steuer- und Buchführungssoftware,<br />
Textprogramm, Tabellenkalkulation, Terminkalender,<br />
Adressverwaltung, Aufgabenplaner und<br />
anderen Datenbanken bleibt Ihnen künftig erspart. Der<br />
Funktionsumfang im Überblick:<br />
<strong>WISO</strong> <strong>Mein</strong> <strong>Büro</strong>: Eines für alles!<br />
■ Sie schreiben aus dem Stand professionelle, finanzamtssichere<br />
Rechnungen - und das noch dazu viel einfacher<br />
und bequemer als mit Word & Co.!<br />
■ Sie haben jederzeit den Überblick über Ihre Umsätze,<br />
Kosten und offenen Posten, über Ihre Zahlungsfähigkeit<br />
und Gewinnentwicklung.<br />
■ Falls erforderlich erstellen Sie darüber hinaus optisch<br />
ansprechende Bestellschreiben, Angebote, Auftragsbestätigungen,<br />
Lieferscheine, Gutschriften, Mahnungen<br />
und alle anderen Arten von Geschäftskorrespondenz.<br />
Sogar auf eine ganze Reihe fertiger Textvorlagen können<br />
Sie zugreifen!<br />
9
<strong>WISO</strong> <strong>Mein</strong> <strong>Büro</strong> 2011<br />
■ Oft benötigte Artikel-, Kunden- und Lieferanten-Daten<br />
verwalten Sie mithilfe einer eingebauten Datenbank,<br />
die sich ohne separaten Erfassungsaufwand nach und<br />
nach wie von selbst füllt.<br />
■ Mithilfe eines Online-Moduls holen Sie sich mühelos<br />
den tagesaktuellen Kontoauszug von Ihrem Bank-,<br />
Kreditkarten- oder Paypalkonto ab. Die einzelnen Geschäftsvorgänge<br />
ordnen Sie im Handumdrehen den<br />
steuerlichen Einnahme- und Ausgabekategorien zu.<br />
Alles andere übernimmt „<strong>WISO</strong> <strong>Mein</strong> <strong>Büro</strong>“ für Sie:<br />
Freuen Sie sich auf die kinderleichte Buchführung per<br />
Mausklick!<br />
■ Umsatz- und Einkommensteuer-Formulare werden vom<br />
Programm automatisch mit den Zahlen Ihrer laufenden<br />
Geschäftsaktivitäten gefüttert und brauchen nur noch<br />
ausgedruckt oder direkt über die eingebaute ELSTER-<br />
Schnittstelle ans Finanzamt übermittelt werden.<br />
■ Der Terminkalender und die Aufgabenverwaltung sorgen<br />
dafür, dass Sie nichts Wichtiges vergessen.<br />
■ Über eine Schnittstelle zu Online-Kartendiensten wie<br />
GoogleMaps, KlickTel oder Via Michelin lassen Sie sich<br />
die Standorte Ihrer Kunden und Lieferanten und die<br />
dazugehörigen Wegbeschreibungen anzeigen.<br />
10<br />
■ Die innovative Online-Poststelle bietet Ihnen die Möglichkeit,<br />
Ihre Briefe, Bestellungen, Angebote und Rechnungen<br />
via Internet zu versenden: Um das Drucken,<br />
Falzen, Kuvertieren und die Auslieferung Ihrer Papierkorrespondenz<br />
brauchen Sie sich künftig nicht mehr zu<br />
kümmern. Auch der bequeme SMS- und Fax-Versand<br />
ist direkt aus dem Programm heraus möglich.<br />
■ Besonders praktisch: Wenn Sie Ihre Rechnungen elektronisch<br />
versenden wollen, können Sie sie in der Online-<br />
Poststelle sogar formvollendet digital signieren lassen!<br />
Und das Beste: Sämtliche Programmbereiche sind ganz eng<br />
miteinander verzahnt! Das erspart Ihnen umständliche und<br />
fehleranfällige Mehrfacheingaben.<br />
Über Ihre <strong>Büro</strong>zentrale „Office Heute“ und das Auftragsmodul<br />
„Vorgänge“ rufen Sie sämtliche aktuellen Geschäftsaktivitäten<br />
mit einem einzigen Mausklick auf. So<br />
haben selbst Nicht-Kaufleute schnell Erfolgserlebnisse. Die<br />
von vielen Unternehmern und Selbstständigen gefürchtete<br />
Buchhaltung läuft künftig weitgehend unsichtbar im Hintergrund<br />
ab. So kommen Sie problemlos zu einer ordentlichen<br />
Buchführung. Eine drohende Betriebsprüfung verliert<br />
dadurch viel von ihrem Schrecken.
Ob Sie „<strong>WISO</strong> <strong>Mein</strong> <strong>Büro</strong>“ zunächst einmal nur zum Schreiben<br />
von Rechnungen einsetzen oder gleich den kompletten<br />
Funktionsumfang nutzen wollen, bleibt dabei allein Ihnen<br />
überlassen. Wer klein anfängt, nimmt die übrigen Module<br />
später einfach nach und nach hinzu. So oder so: Sie können<br />
Business ohne Bilanzbuchhalter<br />
„<strong>WISO</strong> <strong>Mein</strong> <strong>Büro</strong>“ wurde ausdrücklich auf die Bedürfnisse<br />
kaufmännisch weniger erfahrene Praktiker zugeschnitten:<br />
Beim Alltagseinsatz benötigen Sie daher weder spezielle<br />
Buchführungskenntnisse noch jahrelange Erfahrungen mit<br />
der Selbstständigkeit!<br />
Und noch etwas können wir Ihnen versprechen: Die Bedienung<br />
des Programms erklärt sich in den allermeisten Fällen<br />
<strong>WISO</strong> <strong>Mein</strong> <strong>Büro</strong>: Eines für alles!<br />
sofort loslegen, ohne dass langwierige Datenerfassungen<br />
oder gar Software-Schulungen erforderlich sind: Das Programm<br />
lässt sich ebenso einfach bedienen wie ein normales<br />
Office-Produkt.<br />
ganz von selbst. Aus diesem Grund haben wir bewusst darauf<br />
verzichtet, Sie mit einer kompletten Programmdokumentation<br />
zu behelligen, in der Tabelle für Tabelle, Dialog<br />
für Dialog, die einzelnen Eingabe- und Ausgabefelder erklärt<br />
werden. Stattdessen möchten wir mit Ihnen die wichtigsten<br />
betrieblichen Einsatzmöglichkeiten anhand vieler<br />
Beispiele durchgehen.<br />
11
<strong>WISO</strong> <strong>Mein</strong> <strong>Büro</strong> 2011<br />
12<br />
Info<br />
Demodaten: Experimentieren ohne Reue<br />
Apropos Beispiel: Zusammen mit „<strong>WISO</strong> <strong>Mein</strong> <strong>Büro</strong>“<br />
stellen wir Ihnen „Demodaten“ zur Verfügung. Beim Programmstart<br />
können Sie entscheiden, ob Sie gleich mit<br />
der Eingabe eigener Daten beginnen oder erst einmal ein<br />
wenig mit den Geschäftsvorgängen des fiktiven Unternehmens<br />
CoEptum <strong>GmbH</strong> experimentieren möchten:<br />
Bevor Sie „<strong>WISO</strong> <strong>Mein</strong> <strong>Büro</strong>“ mit Ihren eigenen Daten<br />
füttern, können Sie anhand der Beispieldaten sämtliche<br />
Funktionen ausprobieren und sich mit der Handhabung<br />
vertraut machen. Keine Sorge: Sie müssen die Beispieldaten<br />
nicht löschen: Den Echtbetrieb starten Sie über den<br />
Menüpunkt „Datei“ - „<strong>Mein</strong>e Firma“.<br />
Auf diese Weise bleiben die Demodaten auch dann erhalten,<br />
nachdem Sie Ihre Firmendaten eingegeben haben:<br />
Wenn Sie also beim Aktivieren neuer Module einmal<br />
nicht ganz sicher sind, welche Wirkungen eine bestimmte<br />
Funktion hat und wie sie mit anderen Programmbestandteilen<br />
verzahnt ist, können Sie über den Menüpunkt „Datei“<br />
- „Demodaten“ jederzeit die Test-Datenbank aufrufen<br />
und nach Herzenslust damit experimentieren.
So finden Sie sich in<br />
„<strong>WISO</strong> <strong>Mein</strong> <strong>Büro</strong>“ zurecht<br />
Soviel Zeit muss sein: Um Ihnen die Orientierung in „<strong>WISO</strong><br />
<strong>Mein</strong> <strong>Büro</strong>“ zu erleichtern und damit wir uns in den folgen-<br />
Oberflächlich betrachtet: Die Programmbereiche<br />
Ganz oben im Programmfenster befindet sich die Menüleiste,<br />
über die Sie Zugriff auf sämtliche Bereiche von<br />
„<strong>WISO</strong> <strong>Mein</strong> <strong>Büro</strong>“ haben. Die fünf wichtigsten Handlungsfelder<br />
Ihres Betriebs können Sie aber auch über den Navigationsbereich<br />
aufrufen, der sich am linken Fensterrand<br />
befindet und aus drei Teilen besteht:<br />
■ der Überschrift des gerade aktiven Handlungsfelds<br />
(„Stammdaten“, „Office“, „Vorgänge“, „Finanzen“ oder<br />
„Auswertungen“)<br />
So finden Sie sich in „<strong>WISO</strong> <strong>Mein</strong> <strong>Büro</strong>“ zurecht<br />
den Kapiteln richtig verstehen, geben wir Ihnen zunächst<br />
einen Überblick über die wichtigsten Programmelemente.<br />
■ mehreren Symbolen, über die Sie die wichtigsten<br />
Unterfunktionen der jeweiligen Rubrik<br />
aufrufen (unter Stammdaten sind das<br />
zum Beispiel „Kunden“, die „Lieferanten“,<br />
„Artikel“, „Anlagenverzeichnis“ und „<strong>Mein</strong>e<br />
Firma“) sowie<br />
■ fünf Auswahl-Buttons, mit deren Hilfe Sie<br />
zwischen Ihren Arbeitsumgebungen umschalten.<br />
13
<strong>WISO</strong> <strong>Mein</strong> <strong>Büro</strong> 2011<br />
Und das verbirgt sich hinter den einzelnen Tätigkeitsbereichen:<br />
■ „Stammdaten“: In diesem Bereich geben Sie Ihre<br />
grundlegenden Firmendaten ein und verwalten die immer<br />
wieder genutzten Artikel-, Kunden- und Lieferanten-Informationen<br />
sowie Ihr Betriebsvermögen.<br />
■ „Office“: Im „virtuellen“ <strong>Büro</strong> überwachen Sie Ihre<br />
Termine und Aufgaben, schreiben und verschicken Ihre<br />
Ausgangspost, versenden SMS und Fax-Mitteilungen<br />
und signieren elektronische Rechnungen.<br />
■ „Vorgänge“: Im Auftragsmodul erstellen und überwachen<br />
Sie Angebote, Rechnungen und Bestellungen.<br />
■ „Finanzen“: Hier kontrollieren Sie Ihre Kontoauszüge<br />
und Kassenbestände, erledigen Überweisungen, Mahnungen<br />
oder Steuer-Angelegenheiten und kontrollieren<br />
Rechnungs- und Buchhaltungslisten.<br />
14<br />
■ „Auswertungen“: In Ihrer „Controlling“-Abteilung lassen<br />
Sie sich differenzierte Berichte zur Umsatz-, Kosten-<br />
und Gewinnentwicklung zeigen.<br />
Die grundlegende Bedienung von „<strong>WISO</strong> <strong>Mein</strong> <strong>Büro</strong>“ folgt<br />
zunächst stets demselben Muster: Sie wählen zuerst eines<br />
der fünf Handlungsfelder und dann den gewünschten<br />
Funktionsbereich aus, in dem Sie gerade arbeiten wollen.<br />
Wenn Sie zum Beispiel einen Brief schreiben möchten,<br />
klicken Sie auf „Office“ und dann auf das Symbol „Briefe“.<br />
Zusätzlich zu dieser Hauptverkehrsstraße gibt es viele<br />
pfiffige Abkürzungen und Schleichwege, um zum gleichen<br />
Ergebnis zu kommen. Einige davon möchten wir Ihnen kurz<br />
vorstellen.
<strong>Mein</strong>e Zentrale: „Office Heute“<br />
Eine erste Vereinfachung bietet die Startseite „Office Heute“:<br />
Dort erkennen Sie zum Beispiel auf einen Blick ...<br />
■ wie viele aktuelle Termine und Aufgaben auf Sie warten,<br />
■ wie Ihre aktuellen Konto- und Kassenstände aussehen,<br />
■ wie hoch Ihre offenen Forderungen sind,<br />
■ wie viele schwebende Bestellungen, Angebote und offene<br />
Rechnungen in Arbeit sind oder auch<br />
■ mit welchen Kunden und Artikeln Sie im laufenden<br />
Jahr die höchsten Umsätze gemacht haben.<br />
Allgegenwärtige Kontextmenüs<br />
Ausgesprochen praktisch sind auch die zahlreichen Arbeitserleichterungen,<br />
die „<strong>WISO</strong> <strong>Mein</strong> <strong>Büro</strong>“ seinen Anwendern<br />
bietet. Fangen wir mit dem sogenannten Kontextmenü<br />
an: Darin sind je nach Arbeitsumgebung die<br />
So finden Sie sich in „<strong>WISO</strong> <strong>Mein</strong> <strong>Büro</strong>“ zurecht<br />
Besonders praktisch: Bei vielen der Info-Zeilen handelt sich<br />
um klickbare Hyperlinks, über die Sie bei Bedarf sofort in<br />
die jeweilige Arbeitsumgebung wechseln. Probieren Sie‘s<br />
aus: Wenn Sie mit dem Mauszeiger zum Beispiel auf eine<br />
Ihrer Bankverbindungen klicken, landen Sie automatisch<br />
beim aktuellen Kontoauszug im Bereich „Finanzen“.<br />
passenden und am häufigsten genutzten weiterführenden<br />
Funktionen zusammengefasst. Sie rufen das Kontextmenü<br />
auf, indem Sie mit der rechten Maustaste auf einen beliebigen<br />
Listeneintrag klicken:<br />
15
<strong>WISO</strong> <strong>Mein</strong> <strong>Büro</strong> 2011<br />
16
Wenn Sie Mausliebhaber sind und nach dem schnellsten<br />
Weg zu einer bestimmten Funktion suchen, ist ein<br />
w<br />
Extra-Tipp<br />
Kontextmenü per Tastatur<br />
Wer den Umweg über die Maus vermeiden will, kann<br />
zum Öffnen von Kontextmenüs auch die selten genutzte<br />
Kontextmenü-Taste verwenden: Die befindet sich auf der<br />
Karteikarten, Tastatur und Funktions-“Buttons“<br />
In „<strong>WISO</strong> <strong>Mein</strong> <strong>Büro</strong>“ werden an vielen Stellen sogenannte<br />
Karteikarten (= Register) eingesetzt, um Ihnen weitere<br />
Funktionen zur Verfügung zu stellen. Per Klick auf den „Reiter“<br />
einer solchen Kartei- oder Registerkarte holen Sie die<br />
betreffende Eingabemaske in den Vordergrund und füllen<br />
sie anschließend aus. Sie haben den Reiterwechsel beim<br />
Umschalten von der „Druckansicht“ zur „Eingabemaske“ im<br />
Rechnungs-Beispiel ja bereits ausprobiert.<br />
So finden Sie sich in „<strong>WISO</strong> <strong>Mein</strong> <strong>Büro</strong>“ zurecht<br />
Rechtsklick auf ein Programmelement also fast immer<br />
eine gute Idee.<br />
PC-Tastatur rechts neben der und -<br />
Taste. Voraussetzung ist aber, dass das gewünschte Programmelement<br />
zuvor markiert worden ist.<br />
17
<strong>WISO</strong> <strong>Mein</strong> <strong>Büro</strong> 2011<br />
Besonders praktisch: Bisherige Eingaben gehen durch einen<br />
Klick auf einen anderen Reiter nicht verloren: Das Programm<br />
merkt sich die Änderungen automatisch!<br />
Wenn Sie zur großen Mehrheit der Windows-Anwender<br />
gehören, benutzen Sie Ihre Tastatur überwiegend für die<br />
Text- oder Zifferneingabe und drücken ab und zu die -<br />
oder -Taste zum Abschließen von Dialogen.<br />
Das Bedienen von Programmelementen hingegen erledigen<br />
die meisten Menschen per Maus. Leider ist das in vielen<br />
Tolle Turbo-Tasten<br />
Insbesondere die zwölf Sondertasten am oberen Rand der<br />
Tastatur, die vermeintlich altmodischen Funktionstasten,<br />
fristen bei Windows-Anwendern völlig zu Unrecht ein<br />
Schattendasein. Ein Grund dafür ist, dass niemand Lust hat,<br />
die Belegung dieser „Turbo-Tasten“ auswendig zu lernen.<br />
18<br />
Fällen ein unproduktiver Umweg: Achten Sie bei nächster<br />
Gelegenheit einmal darauf, wie störend der wiederholte<br />
Griff zur Maus ist und wie lang die Mauswege sind, die Sie<br />
immer wieder zurücklegen. Vor allem bei Routinetätigkeiten<br />
kostet das unnötig viel Zeit.<br />
In den meisten Fällen geht die Bedienung – zum Beispiel<br />
das Aufrufen von Eingabeformularen, das Speichern oder<br />
das Drucken – sehr viel leichter von der Hand, wenn man<br />
das per Tastatur erledigt.<br />
Um Ihnen diese Mühe zu ersparen, finden Sie in den Programmfenstern<br />
von „<strong>WISO</strong> <strong>Mein</strong> <strong>Büro</strong>“ viele Schaltflächen,<br />
die zusätzlich zur eigentlichen Beschriftung mit einem<br />
Funktionstasten-Symbol versehen sind:
So finden Sie sich in „<strong>WISO</strong> <strong>Mein</strong> <strong>Büro</strong>“ zurecht<br />
19
<strong>WISO</strong> <strong>Mein</strong> <strong>Büro</strong> 2011<br />
Statt mit der Maus auf die Schaltfläche zu klicken, drücken<br />
Sie einfach die angezeigte Funktionstaste auf der Tastatur.<br />
Dadurch, dass Ihnen die Tastaturabkürzungen in „<strong>WISO</strong><br />
<strong>Mein</strong> <strong>Büro</strong>“ immer wieder vor Augen geführt werden, gehen<br />
sie Ihnen nach und nach in Fleisch und Blut über: So<br />
können Sie zum Beispiel …<br />
■ mit einen neuen Vorgang anlegen,<br />
■ mit vorhandene Belege bearbeiten oder<br />
■ mit löschen.<br />
20<br />
Info<br />
Noch mehr praktische Tastenkürzel<br />
Die am häufigsten genutzten Arbeitsbereiche erreichen<br />
Sie mit folgenden Tastenkombinationen:<br />
■ STRG+1: „Office“ - „Heute“<br />
■ STRG+2: „Office“ - „Kalender“<br />
■ STRG+3: „Stammdaten“ - „Kunden“<br />
Je nach Aufgabenbereich kann sich die konkrete Funktion<br />
einer einzelnen Sondertaste zwar ändern - die sinngemäße<br />
Wirkung bleibt aber auf jeden Fall erhalten. Sie müssen<br />
also nicht befürchten, durch Drücken von ungewollt<br />
einen Geschäftsvorgang zu löschen.<br />
■ STRG+4: „Vorgänge“ - „Angebote“<br />
■ STRG+5: „Vorgänge“ - „Rechnungen“<br />
■ STRG+6: „Finanzen“ - „Zahlungen Bank/Kasse“<br />
■ STRG+7: „Auswertungen“ - „Allgemeine Geschäftsentwicklung“
Außerdem können Sie sich mit „ALT+Linkspfeil“ sowie<br />
„ALT+Rechtspfeil“ zwischen den seit dem Programmstart<br />
aufgerufenen Arbeitsbereichen hin- und herbewegen. Die<br />
Vor- und Zurück-Navigation ist auch per Mausklick auf<br />
„Zurück“ oder „Vorwärts“ im Menü „Ansicht“ möglich.<br />
Nicht zu vergessen die aus Office-Programmen bekannten<br />
Tastenkombinationen: Immer dort, wo Sie in „<strong>WISO</strong><br />
<strong>Mein</strong> <strong>Büro</strong>“ Texte eintippen, können Sie mit ,<br />
oder Texte kopieren, einfügen oder<br />
ausschneiden.<br />
Kompletter Eingabe-Komfort …<br />
Im Mittelpunkt der täglichen <strong>Büro</strong>arbeit steht bei den<br />
meisten Selbstständigen und Unternehmern der Schriftverkehr<br />
mit Kunden, Lieferanten und anderen Geschäftspartnern.<br />
Deshalb haben wir uns bemüht, das Erstellen und<br />
Verwalten von Geschäftskorrespondenz mit „<strong>WISO</strong> <strong>Mein</strong><br />
<strong>Büro</strong>“ ganz besonders komfortabel und zeitsparend zu gestalten.<br />
Die Bedienung der Office-Bereiche „Briefe“, „Angebote“,<br />
„Rechnungen“ sowie „Bestellungen“ ist weitgehend<br />
identisch.<br />
So finden Sie sich in „<strong>WISO</strong> <strong>Mein</strong> <strong>Büro</strong>“ zurecht<br />
Ein Beispiel: Sie markieren einen Textabschnitt in Ihrem<br />
Textprogramm mit der Maus und drücken (das<br />
heißt: Sie halten die -Taste gedrückt und tippen<br />
dann zusätzlich das auf der Tastatur). Anschließend<br />
wechseln Sie zu „<strong>WISO</strong> <strong>Mein</strong> <strong>Büro</strong>“ - zum Beispiel zur<br />
Rubrik „Office“ - „Briefe“. Dort können Sie den Text in<br />
einen vorhandenen oder noch leeren neuen Brief einfügen.<br />
Das erledigen Sie mithilfe der Tastenkombination<br />
.<br />
w<br />
Tipp<br />
In den Abschnitten „So erstellen Sie erfolgreiche<br />
Angebote“ und „Professionelle Rechnungen schreiben<br />
leicht gemacht“ wird das Verfahren ausführlich<br />
vorgestellt.<br />
21
<strong>WISO</strong> <strong>Mein</strong> <strong>Büro</strong> 2011<br />
Tabelleneingaben<br />
So praktisch die multifunktionale „Druckansicht“ ist: Wenn<br />
Sie viele verschiedene Angebotselemente eingeben oder<br />
ändern müssen, kann das Aufrufen mehrerer Einzeldialoge<br />
zeitraubend sein. Daher stellt Ihnen „<strong>WISO</strong> <strong>Mein</strong> <strong>Büro</strong>“ zusätzlich<br />
zur „Druckansicht“ die Karteikarten „Eingabemaske“<br />
und „Erweitert“ zur Verfügung. Dort sehen Sie alle editierbaren<br />
Angebotsfelder auf einen Blick und können Ihre<br />
Eingaben in einer zusammenhängenden Tabelle machen.<br />
■ In der „Eingabemaske“ machen Sie die Kunden-, Artikelangaben,<br />
wählen die Zahlungs- und Lieferbedingungen<br />
und ändern bei Bedarf das Datum oder die<br />
Angebotsnummer.<br />
■ In der Karteikarte „Erweitert“ können Sie eine alternative<br />
Textvorlage auswählen, den Einleitungs- oder<br />
Schlusstext ändern, Anmerkungen und Zusatzangaben<br />
zum betreffenden Vorgang hinterlegen oder auch einen<br />
Mehrwertsteuersatz einstellen, der von den Artikel-Stammdaten<br />
abweicht.<br />
22<br />
Das Erfassen und Bearbeiten der Informationen in den<br />
Sammel-Eingabemasken unterscheidet sich nicht von der<br />
zuvor beschriebenen Bedienung der einzelnen Dialogfenster<br />
in der Druckansicht.<br />
Sind schließlich alle erforderlichen Angaben gemacht,<br />
steht Ihnen wieder die bereits erwähnte Ausgabe-Vielfalt<br />
von „<strong>WISO</strong> <strong>Mein</strong> <strong>Büro</strong>“ zur Verfügung: Sie können Ihre Angebote<br />
wahlweise ...<br />
■ drucken,<br />
■ per PC oder via Internet faxen,<br />
■ über die Online-Poststelle drucken und versenden lassen,<br />
■ als E-Mail-Anhang verschicken oder auch<br />
■ im PDF-Format exportieren.<br />
Um die Fax-Funktion nutzen zu können, müssen Sie bei der<br />
Online-Poststelle angemeldet sein oder ein Faxmodem an<br />
Ihren Computer anschließen. Der nahtlose E-Mailversand<br />
funktioniert nur, wenn Sie mit MS Outlook, Outlook Express<br />
oder Windows Mail arbeiten.
w<br />
Tipp<br />
PDF-Dokument im E-Mailanhang<br />
Falls Sie ein anderes E-Mailprogramm verwenden, erzeugen<br />
Sie ein PDF-Dokument und versenden anschließend<br />
manuell per E-Mail.<br />
Die Statusanzeige: Alles im Blick<br />
Mit dem Schreiben von Angeboten, Rechnungen, Bestellungen<br />
oder auch Mahnungen ist es bekanntlich nicht getan.<br />
Sie wollen ja auch den Überblick behalten, was aus<br />
Ihren schwebenden Vorgängen geworden ist und wo es<br />
Handlungsbedarf gibt. Wenn Sie in der Navigationsleiste z.<br />
B. auf „Vorgänge“ klicken und dort „Angebote“ wählen, erscheinen<br />
im Arbeitsbereich sämtliche Angebote, die Sie erstellt<br />
haben bzw. die in der Demodatenbank abgelegt sind.<br />
Jede Zeile steht für ein Angebot. Vor den einzelnen Zeilen<br />
finden Sie farbige Symbole, die auf Basis des bekannten<br />
Ampelschemas den aktuellen „Status“ des jeweiligen Angebotes<br />
zusammenfassen:<br />
So finden Sie sich in „<strong>WISO</strong> <strong>Mein</strong> <strong>Büro</strong>“ zurecht<br />
Sieht man einmal von dem zusätzlichen Zwischenschritt<br />
ab, führt das zum selben Ergebnis wie die direkte E-Mail-<br />
Übergabe.<br />
■ grün = Auftrag / Rechnung erzeugt,<br />
■ gelb = Angebot offen (in der Schwebe) und<br />
■ rot = Auftrag / Rechnung unwahrscheinlich.<br />
Um die Umschaltung der Angebots-Ampel von „gelb“ auf<br />
„grün“ sorgt das Programm automatisch: Sobald Sie eine<br />
Rechnung auf Grundlage des Angebots anlegen, bekommt<br />
der Angebotsvorgang den Status „Rechnung erzeugt“.<br />
Ob ein Angebot noch offen oder ein Auftrag unwahrscheinlich<br />
ist, entscheiden Sie hingegen selbst: Um die<br />
Ampel auf rot zu schalten, klicken Sie auf „ Weitere<br />
Funktionen“ und dort auf „ Status auf ‚Rechnung<br />
23
<strong>WISO</strong> <strong>Mein</strong> <strong>Büro</strong> 2011<br />
unwahrscheinlich‘ setzen“. Sie finden die Funktion wie<br />
üblich auch im Kontextmenü, das Sie mit einem rechten<br />
Mausklick auf das betreffende Angebot öffnen.<br />
24<br />
Wichtig<br />
Wertewandel<br />
Je nach Vorgangsart unterscheidet sich die Bedeutung<br />
der Farbwerte: Bei Rechnungen gibt es sogar sechs verschiedene<br />
Statuswerte.<br />
Wenn Sie auf „Details“ klicken, wird die Tabelle zudem in<br />
zwei Hälften zerlegt: In der oberen Hälfte erscheint eine<br />
verkürzte Angebotsliste, in der unteren finden Sie dafür<br />
Detailinformationen zum gerade markierten Angebot. (Ein<br />
erneuter Klick auf „Details“ lässt den unteren Bereich bei<br />
Bedarf wieder verschwinden.)<br />
Per Mausklick auf den Spaltenkopf der Statusanzeige sortieren<br />
Sie die Tabelle nach dem Stand der Dinge: Auf diese<br />
Weise erkennen Sie auf Anhieb, wo Sie als Nächstes nachfassen<br />
müssen. Bei der anschließenden Kontaktaufnahme<br />
stellt Ihnen „<strong>WISO</strong> <strong>Mein</strong> <strong>Büro</strong>“ jeden nur erdenklichen<br />
Komfort zur Verfügung: Über das Kontextmenü (Rechtsklick<br />
auf einen Eintrag in der Angebotsliste) ...<br />
■ erzeugen Sie eine E-Mail,<br />
■ schreiben einen Blitzbrief,<br />
Eine Klartext-Legende der Symbolbedeutung finden Sie<br />
in jedem Fall unterhalb der Vorgangsliste.
■ verschicken eine SMS-Kurzmitteilung,<br />
■ lassen sich die Telefonnummer des Geschäftspartners<br />
oder auch<br />
■ dessen Standort auf einem Stadtplan oder einem Routenplaner<br />
anzeigen.<br />
Falls Ihr Computer ans Telefonnetz angeschlossen und die<br />
Windows-“Wählhilfe“ eingerichtet ist, stellen Sie bei Bedarf<br />
sogar direkt eine Telefonverbindung her!<br />
Via Kontextmenü können Sie das betreffende Angebot übrigens<br />
auch ohne den Umweg über die „Druckansicht“ ausdrucken,<br />
seinen Status ändern, eine Auftragsbestätigung<br />
So finden Sie sich in „<strong>WISO</strong> <strong>Mein</strong> <strong>Büro</strong>“ zurecht<br />
anzeigen lassen oder es ganz bequem ohne weiteren Erfassungsaufwand<br />
in eine Rechnung umwandeln.<br />
w<br />
Tipp<br />
Kontext-Alternative<br />
Tabellen durchsuchen, sortieren und filtern<br />
Je mehr Aufgaben Sie mit „<strong>WISO</strong> <strong>Mein</strong> <strong>Büro</strong>“ erledigen, je<br />
mehr Kunden, Lieferanten, Rechnungen oder auch Kontobewegungen<br />
Sie im Blick behalten müssen, desto häufiger<br />
sind Sie erfahrungsgemäß auf der Suche. Das Programm<br />
erleichtert Ihnen deshalb den zielgerichteten Zugriff auf<br />
die benötigten Informationen und Vorgänge gleich auf verschiedene<br />
Arten:<br />
Wenn Sie nicht so gerne mit Kontextmenüs arbeiten,<br />
drücken Sie stattdessen die Taste oder klicken<br />
auf die Schaltfläche „Weitere Funktionen …“ unterhalb<br />
der (Angebots-)Liste.<br />
■ Am rechten oberen Rand des Programmfensters steht<br />
Ihnen jederzeit ein Suchfeld zur Verfügung, mit dessen<br />
Hilfe Sie auf einen Schlag alle wichtigen Felder Ihrer<br />
Kunden- und Lieferanten-Datenbank durchforsten<br />
können.<br />
25
<strong>WISO</strong> <strong>Mein</strong> <strong>Büro</strong> 2011<br />
■ Oberhalb der meisten Tabellenansichten finden Sie ein<br />
Suchfeld. Wird das Suchfeld nicht angezeigt, blenden<br />
Sie es per Mausklick auf das Lupensymbol am oberen<br />
rechten Fensterrand ein. Sie geben Ihren Suchbegriff<br />
in das erste Feld ein und wählen im zweiten Eingabefeld<br />
die Spalte aus, die durchforstet werden soll. Zum<br />
26<br />
Starten der Suche drücken Sie die Eingabe-Taste (<br />
oder ). In der Tabelle werden daraufhin<br />
nur noch die Einträge angezeigt, die mit Ihrer Suchanfrage<br />
übereinstimmen. Sollen wieder alle Einträge angezeigt<br />
werden, klicken Sie auf das Filtersymbol „Alle<br />
anzeigen“ am oberen rechten Fensterrand:
In den Kunden- und Lieferantentabellen finden Sie neben<br />
den feldbezogenen Suchfeldern den Link „Volltextsuche“:<br />
Wenn Sie darauf klicken, öffnet sich eine separate Dialogbox,<br />
mit deren Hilfe Sie alle wichtigen Felder Ihrer Kunden-<br />
und Lieferanten-Datenbank durchsuchen.<br />
■ Per Mausklick auf die Buchstaben-Schaltflächen unterhalb<br />
des Suchbereichs blenden Sie Teilmengen alphabetischer<br />
Namenslisten ein (also zum Beispiel alle<br />
Kunden, deren Nachname mit „M“ beginnt). Über die<br />
Schaltfläche „Alle“ setzen Sie diesen Filter wieder außer<br />
Kraft.<br />
■ Statt eine Liste zu durchsuchen, können Sie sie auch<br />
ganz einfach sortieren: Ein Mausklick auf eine beliebige<br />
Spaltenüberschrift ordnet die Liste nach dem jeweiligen<br />
Datenfeld. Ein weiterer Mausklick dreht die Sortierreihenfolge<br />
um. Auf diese Weise identifizieren Sie<br />
zum Beispiel im Handumdrehen sämtliche Geschäftspartner<br />
aus einer bestimmten Stadt. Oder Sie erkennen<br />
auf Kontoauszügen, wann ein bestimmter Kunde seine<br />
Rechnungen bezahlt hat. Unter Umständen müssen Sie<br />
lediglich den Fensterausschnitt ein wenig nach unten<br />
verschieben.<br />
So finden Sie sich in „<strong>WISO</strong> <strong>Mein</strong> <strong>Büro</strong>“ zurecht<br />
■ Wollen Sie in Ihren Tabellen ganz gezielt bestimmte<br />
Daten-Teilmengen anzeigen lassen (= filtern), zeigen<br />
Sie mit der Maus auf die Spaltenüberschrift, nach deren<br />
Inhalt die Tabelle gefiltert werden soll. Daraufhin<br />
blendet das Programm einen Abwärtspfeil ein, über<br />
den Sie ein praktisches Drop-down-Menü aufrufen.<br />
Mit dessen Hilfe filtern Sie die Tabellen in „<strong>WISO</strong> <strong>Mein</strong><br />
<strong>Büro</strong>“ blitzschnell per Mausklick.<br />
Angenommen, Sie möchten im Arbeitsbereich „Finanzen“<br />
- „Zahlungen Bank / Kasse“ auf einen Schlag alle Überweisungen<br />
an einen bestimmten Lieferanten sehen, die von<br />
Ihrem Konto abgegangen sind, dann genügen dafür zwei<br />
Mausklicks (1 x auf den Abwärtspfeil neben Empfänger, 1 x<br />
auf den Namen). Unterhalb der Tabelle zeigt das Programm<br />
anschließend an, welcher Filter gerade aktiviert ist:<br />
27
<strong>WISO</strong> <strong>Mein</strong> <strong>Büro</strong> 2011<br />
28
Über die Filtereinstellung „Alle“ oder mit einem Mausklick<br />
auf das Schließsymbol unterhalb der Tabelle (weißes „x“<br />
auf rotem Grund) schalten Sie Ihre Datenfilter wieder aus.<br />
Übrigens: Wenn Sie den Menüpunkt „Ansicht“ - „Filterzeile<br />
anzeigen“ aktivieren, können Sie neuerdings auch die erste<br />
Zeile der Tabellenansichten von „<strong>Mein</strong> <strong>Büro</strong>“ dazu nutzen,<br />
um einzelne Spalten nach bestimmten Inhalten zu filtern.<br />
Dabei stehen Ihnen Platzhalter zur Verfügung: So findet<br />
das Programm zum Beispiel in der Spalte „Verwendungszweck“<br />
eines Kontoauszugs bei Eingabe von „*Steuer“ im<br />
Handumdrehen sämtliche Steuerzahlungen - ganz gleich,<br />
welcher Kategorie sie zugeordnet sind. Oder: Mit „M?ier“<br />
finden Sie in der Kunden- oder Lieferantenliste auf einen<br />
Schlag sämtliche „Meiers“ und „Maiers“.<br />
So finden Sie sich in „<strong>WISO</strong> <strong>Mein</strong> <strong>Büro</strong>“ zurecht<br />
Bitte beachten Sie: Die Tabellen von „<strong>WISO</strong> <strong>Mein</strong><br />
<strong>Büro</strong>“ lassen sich auch ganz einfach nach mehreren Kriterien<br />
gleichzeitig durchforsten, zum Beispiel nach allen Einzahlungen<br />
eines bestimmten Kunden in einem bestimmten<br />
Zeitraum. Mehr noch: Über die Schaltfläche „Anpassen“ in<br />
der Filter-Statuszeile am unteren Tabellenrand haben Sie<br />
Zugriff auf einen mächtigen Filterassistenten: Mit dessen<br />
Hilfe definieren Experten bei Bedarf komplexe Abfragen<br />
mit beliebig kombinierbaren Bedingungen über sämtliche<br />
Datenbankfelder.<br />
29
<strong>WISO</strong> <strong>Mein</strong> <strong>Büro</strong> 2011<br />
30<br />
w<br />
Praxistipp<br />
Detail-Vorschau<br />
In den meisten Tabellenansichten von „<strong>WISO</strong> <strong>Mein</strong> <strong>Büro</strong>“<br />
lässt sich über die Schaltfläche „ Details“ am unteren<br />
Rand ein zusätzlicher Fensterausschnitt aktivieren.<br />
Darin sehen Sie auf einen Blick die wichtigsten Informationen<br />
zu dem in der Liste darüber markierten Kunden,<br />
Lieferanten, Artikel, Angebot, Rechnung, Bestellung oder<br />
Zahlungsvorgang. Das erspart Ihnen in vielen Fällen den<br />
umständlichen Wechsel in andere Programmbereiche<br />
und zusätzliche Suchvorgänge. Der Weg zu den gesuchten<br />
„Details“ ist vor allem dann viel kürzer und bequemer,<br />
wenn Sie nach bestimmten Informationen suchen, aber<br />
keine Eingaben machen möchten.<br />
Bei Kunden und Lieferanten etwa sehen Sie auf einen<br />
Blick sämtliche Briefe, Angebote, Rechnungen oder zugeordneten<br />
Dokumente, ohne dass Sie die Eingabemaske<br />
des betreffenden Geschäftspartners öffnen müssen. Mehr<br />
noch: In manchen Fällen können Sie sich sogar direkt die<br />
„Details der Details“ anzeigen lassen (z. B. die Details einer<br />
offenen Rechnung an einen bestimmten Kunden). Sie<br />
klicken dazu nur auf die zweite „Details“-Schaltfläche:
Die Größe der „Details“-Fensterausschnitte passen Sie<br />
per Maus über den „Anfasser“ an der oberen Trennlinie<br />
an Ihre Bedürfnisse an.<br />
So finden Sie sich in „<strong>WISO</strong> <strong>Mein</strong> <strong>Büro</strong>“ zurecht<br />
Wenn Sie die „Details“-Anzeige nicht benötigen, blenden<br />
Sie sie über „“ einfach wieder aus.<br />
31
<strong>WISO</strong> <strong>Mein</strong> <strong>Büro</strong> 2011<br />
Tabellen gruppieren, anpassen und weiterverarbeiten<br />
Auf die standardmäßig angezeigten Tabelleninhalte von<br />
„<strong>WISO</strong> <strong>Mein</strong> <strong>Büro</strong>“ nehmen Sie bei Bedarf ganz gezielt<br />
Einfluss. Hinter dem Menüpunkt „Ansicht“ verbergen sich<br />
32<br />
einige ebenso unscheinbare wie praktische Funktionen, mit<br />
denen Sie die Inhalte und Darstellung der angezeigten Tabelle<br />
an Ihren Informationsbedarf anpassen:<br />
Auf diese Weise wählen Sie andere als die in der jeweiligen<br />
Tabelle standardmäßig angezeigten Datenfelder, aktivieren<br />
zusätzliche Gruppierungs- und Filtermöglichkeiten und<br />
drucken oder exportieren die aktuelle Tabellenansicht. Die<br />
wichtigsten Funktionen im Überblick:<br />
■ Sie haben die Wahl, ob nur „aktive Daten“, nur „archivierte<br />
Daten“ angezeigt werden sollen oder aber sowohl<br />
aktive als auch archivierte Daten. Was es mit dem<br />
Archivieren von Kunden-, Lieferanten- und Artikel-<br />
Stammdaten auf sich hat, wird unter dem Stichwort<br />
„Archivierung“ im Abschnitt „<strong>WISO</strong> <strong>Mein</strong> <strong>Büro</strong> von A<br />
bis Z“ ausführlich beschrieben.
So finden Sie sich in „<strong>WISO</strong> <strong>Mein</strong> <strong>Büro</strong>“ zurecht<br />
■ Ist die Option „Gruppierungsbereich anzeigen“ aktiviert,<br />
erscheint oberhalb der Tabelle die Zeile: „Ziehen<br />
Sie eine Spalte hierher, um nach dieser Spalte zu gruppieren“:<br />
Wenn Sie dieser Aufforderung folgen und beispielsweise<br />
im Kassenbuch oder auf einem Kontoauszug<br />
die Spaltenüberschrift „Empfänger“ auf diesen Link<br />
ziehen (mit der Maus auf die Spaltenüberschrift zeigen,<br />
linke Maustaste drücken und festhalten und den<br />
markierten Block auf dem Gruppierungsbereich „fallen<br />
lassen“), dann fasst das Programm alle Zahlungsvorgänge<br />
mit dem gleichen Empfänger zusammen:<br />
33
<strong>WISO</strong> <strong>Mein</strong> <strong>Büro</strong> 2011<br />
Sie können die Liste der zusammengehörenden Transaktionen<br />
anschließend per Mausklick auf das „Plus-“ bzw. „Minussymbol“<br />
am linken Tabellenrand ein- und ausblenden.<br />
Anders als beim schlichten Sortieren überblicken Sie auf<br />
34<br />
diese Weise selbst sehr lange Listen. Und im Unterschied<br />
zum „Filtern“ verlieren Sie die übrigen Tabelleninhalte<br />
nicht aus den Augen.
w<br />
Weitere Tipps:<br />
Durch Hinzufügen zusätzlicher Gruppierungskriterien<br />
lassen sich bereits gruppierte Listen sogar noch weiter<br />
untergliedern. Das ist allerdings nur bei sehr großen<br />
Datenbeständen sinnvoll. Wenn Sie zur normalen Tabellendarstellung<br />
zurückkehren wollen, ziehen Sie das<br />
Gruppierungssymbol per Maus an eine beliebige Stelle<br />
des Bildschirms und lassen es dort wieder los.<br />
So finden Sie sich in „<strong>WISO</strong> <strong>Mein</strong> <strong>Büro</strong>“ zurecht<br />
■ In den Tabellenansichten von „<strong>WISO</strong> <strong>Mein</strong> <strong>Büro</strong>“<br />
wird der Übersichtlichkeit halber immer nur ein Teil<br />
der verfügbaren Datenbankfelder angezeigt. Über die<br />
Ansichts-Option „Spalten definieren“ öffnen Sie das<br />
Dialogfenster „Anpassung“: Darin sind alle zurzeit<br />
ausgeblendeten Datenbankfelder aufgelistet. Sie brauchen<br />
die benötigte Zusatzspalte nur noch per Maus an<br />
die gewünschte Position im Spaltenkopf zu ziehen und<br />
abzulegen:<br />
35
<strong>WISO</strong> <strong>Mein</strong> <strong>Büro</strong> 2011<br />
■ Entbehrliche Spalten entfernen Sie, indem Sie auf die<br />
Spaltenüberschrift zeigen, die linke Maustaste fest-<br />
36<br />
halten und das Symbol an einer beliebigen Stelle des<br />
Bildschirms einfach fallen lassen.
■ Falls Ihnen die standardmäßigen Datenanalysen nicht<br />
ausreichen oder Sie Ihre Tabelleninhalte lieber mit MS<br />
Excel oder einem anderen Kalkulations- oder Datenbankprogramm<br />
weiterverarbeiten möchten, speichern<br />
Probieren Sie es aus: Einfacher, schneller und flexibler geht<br />
der Datenaustausch nicht. Übrigens: Außer im Menü „Ansicht“<br />
finden Sie die Funktion „aktuelle Tabellenansicht“<br />
So finden Sie sich in „<strong>WISO</strong> <strong>Mein</strong> <strong>Büro</strong>“ zurecht<br />
Sie Ihre Daten im „.xls“-, „.txt“- oder „xml“-Format ab<br />
(„Tabelle exportieren“) oder übergeben sie sogar ganz<br />
ohne Umwege direkt an Excel („Tabelle in MS Excel<br />
bearbeiten“):<br />
auch im Kontextmenü der meisten <strong>Mein</strong>-<strong>Büro</strong>-Tabellenansichten<br />
(rechter Mausklick auf einen beliebigen Eintrag):<br />
37
<strong>WISO</strong> <strong>Mein</strong> <strong>Büro</strong> 2011<br />
38
Apropos Kontextmenü: Wenn Sie in den Tabellenansichten<br />
von „<strong>WISO</strong> <strong>Mein</strong> <strong>Büro</strong>“ mit der rechten Maustaste in die<br />
Spaltenüberschriften bzw. Summenzeilen klicken, öffnen<br />
Sie ganz spezielle Kontextmenüs:<br />
■ Über das Kontextmenü der Spaltenüberschrift sortieren<br />
und gruppieren Sie die aktuelle Tabellenansicht,<br />
blenden die Fußzeile (=Summenzeile) ein oder aus,<br />
entfernen entbehrliche Spalten und aktivieren die Feld-<br />
So finden Sie sich in „<strong>WISO</strong> <strong>Mein</strong> <strong>Büro</strong>“ zurecht<br />
auswahl. Mithilfe der Funktionen „Beste Anpassung“<br />
sowie „Beste Anpassung (alle Spalten)“ optimieren Sie<br />
außerdem die Breite einzelner oder sämtlicher Spalten.<br />
■ Ist die Fußzeile (= Summenzeile) am unteren Tabellenrand<br />
eingeblendet, greifen Sie mit einem Rechtsklick<br />
auf das Kontextmenü der Fußzeile zu:<br />
39
<strong>WISO</strong> <strong>Mein</strong> <strong>Büro</strong> 2011<br />
Das Kontextmenü steht auch dann zur Verfügung, wenn<br />
unterhalb einzelner Spalten noch kein berechneter Wert<br />
auftaucht: Sie klicken mit der rechten Maustaste einfach<br />
an die gewünschte Stelle und wählen den passenden<br />
Kontextmenü-Befehl. Dabei haben Sie bei jeder einzelnen<br />
Spalte die Wahl, ob Sie sich die Summe, den niedrigsten<br />
oder höchsten Wert („Minimum“, „Maximum“), die Anzahl<br />
oder den Mittelwert („Durchschnitt“) anzeigen lassen.<br />
Tabellen auswerten und dauerhaft speichern<br />
Nachteil punktueller Datenanalysen: Die sortierten, gruppierten<br />
oder gefilterten Ansichten gehen nach der Rückkehr<br />
zur normalen Tabellenansicht wieder verloren. Das ist bei<br />
den multifunktionalen „Tabellen-Auswertungen“ anders:<br />
Dort können Sie Ihre Abfrage-Definitionen unter einer Bezeichnung<br />
Ihrer Wahl abspeichern und so bei Bedarf später<br />
jederzeit wieder neu aufrufen. Und so gehen Sie vor:<br />
■ Klicken Sie im Arbeitsbereich „Auswertungen“ - „Tabellen-Auswertungen“<br />
auf die Schaltfläche „ Neu“.<br />
■ Geben Sie Ihrer neuen Tabellen-Auswertung eine aussagekräftige<br />
Bezeichnung, damit Sie sich später an deren<br />
Inhalt und Einsatzzweck erinnern.<br />
40<br />
Bitte beachten Sie: Je nach Feldart sind bestimmte<br />
Funktionen deaktiviert. Schließlich ergibt es ja zum Beispiel<br />
keinen Sinn, Namens- und andere Texteingaben zu<br />
addieren oder ihren Durchschnittswert zu ermitteln.<br />
■ Wählen Sie die zugrunde liegende Datenquelle: Zur<br />
Verfügung stehen die Datenbestände „Kunden“, „Lieferanten“,<br />
„Artikel“, „Briefe“, „Angebote“, „Rechnungen“,<br />
„Bestellungen“, „Zahlungszuordnungen“, „Kunden<br />
Preise“, „Artikelverwendungen“ und „Buchungssätze“.<br />
■ Daraufhin öffnet sich ein multifunktionales Dialogfenster,<br />
in dem Sie Ihre Abfragekriterien auf ganz unterschiedlichen<br />
Wegen festlegen können:
So finden Sie sich in „<strong>WISO</strong> <strong>Mein</strong> <strong>Büro</strong>“ zurecht<br />
41
<strong>WISO</strong> <strong>Mein</strong> <strong>Büro</strong> 2011<br />
Die „Spaltenliste“, den „Auto-Datenfilter“ (das sind die Abwärtspfeile<br />
neben den Spaltenüberschriften), den „Gruppierungsbereich“<br />
sowie die Plus- und Minussymbole vor<br />
den einzelnen Gliederungsebenen sind Ihnen ja schon von<br />
den normalen Tabellenansichten vertraut: Mit diesen Instrumenten<br />
sorgen Sie dafür, dass die gewünschten Inhalte<br />
aus den zugrunde liegenden Datenquellen herausgesucht,<br />
zusammengefasst und in der gewünschten Form am Bildschirm<br />
angezeigt werden. In unserem Beispiel sind sämtliche<br />
Datensätze zunächst einmal nach Kundenkategorien<br />
gegliedert.<br />
■ Das Drop-down-Menü „Schnellauswahl“ erleichtert Ihnen<br />
das Ein- und Ausblenden bestimmter Tabellenspalten:<br />
Setzen bzw. entfernen Sie die Häkchen einfach vor<br />
den gewünschten oder entbehrlichen Inhalten. Damit<br />
sparen Sie sich den Umweg über das „Ziehen und Ablegen“<br />
aus der Spalten-Auswahlliste.<br />
■ Das gilt auch für die Auswahl von Filterkriterien über<br />
den „Gliederungsbereich“ (= „Ziehen Sie eine Spalte<br />
hierher, um nach dieser Spalte zu gruppieren“): Statt<br />
die Spaltenüberschrift per Maus in den Gliederungsbereich<br />
zu befördern, nutzen Sie alternativ das Dropdown-Menü<br />
„Schnellgruppieren“.<br />
42<br />
■ Die Breite der einzelnen Spalten können Sie ganz<br />
nach Belieben verändern, indem Sie auf die Trennlinie<br />
zwischen den Spaltenköpfen klicken, die Maustaste<br />
festhalten und die Begrenzung nach links oder rechts<br />
ziehen. Auch auf die Spaltenreihenfolge haben Sie Einfluss:<br />
Sie zeigen mit der Maus auf die Überschrift der<br />
Spalte, die Sie verschieben möchten, halten die Maustaste<br />
gedrückt, ziehen die Spalte an die gewünschte<br />
Stelle und lassen sie dort fallen.<br />
■ Mithilfe des „Spezialfilters“ schließlich definieren Sie<br />
bei Bedarf komplexe Abfragen der verschiedenen Datenbanken<br />
mit frei kombinierbaren Bedingungen.<br />
■ Sobald Sie die gewünschte Auswahl getroffen haben,<br />
lassen Sie sich eine „Seitenvorschau“ (= Druckvorschau)<br />
anzeigen.
w<br />
Praxistipp<br />
Auf die äußere Form Ihrer Auswertungen können Sie auf<br />
den ersten Blick nur in begrenztem Maß Einfluss nehmen<br />
(z. B. Seitenränder, Überschrift, Seitennummerierung).<br />
Wenn Sie jedoch mit der rechten Maustaste in die Seitenvorschau<br />
klicken und im folgenden Kontextmenü die<br />
So finden Sie sich in „<strong>WISO</strong> <strong>Mein</strong> <strong>Büro</strong>“ zurecht<br />
Funktion „Gestalten“ aufrufen, starten Sie den Dialog<br />
„Vorlage formatieren“: Mithilfe des mächtigen „Reportgenerators“<br />
verpassen Sie Ihren Berichten haargenau das<br />
gewünschte Erscheinungsbild an:<br />
43
<strong>WISO</strong> <strong>Mein</strong> <strong>Büro</strong> 2011<br />
Bitte beachten Sie, dass es sich bei dem Reportgenerator<br />
um ein Profiwerkzeug handelt: Am besten lassen Sie sich<br />
von einem Experten bei der Formatierung eigener Druckvorlagen<br />
für Ihre Tabellen-Auswertungen unterstützen!<br />
Falls Sie Ihre Auswertungen ohne Reportgenerator optisch<br />
weiter verfeinern wollen, exportieren Sie die Ergebnistabelle<br />
stattdessen nach MS Excel oder in ein anderes Datenformat<br />
(XML oder TXT).<br />
44<br />
w<br />
Praxistipp<br />
Tabellen-Auswertungen „klonen“<br />
Statt sie von Grund auf neu zu definieren, werden Sie<br />
neue Berichte in bestimmten Fällen auf Basis bereits vorhandener<br />
Tabellen-Auswertungen erstellen wollen. Damit<br />
die Einstellungen der eigenhändig erstellten Ursprungsversion<br />
erhalten bleiben, können Sie die überarbeitete<br />
Version unter einer eigenen Bezeichnung sichern. Sobald<br />
Sie eine vorhandene Tabellen-Auswertung öffnen, legen<br />
Anschließend lassen Sie sich Ihre Kundenliste in der<br />
Seitenvorschau anzeigen, nehmen falls erforderlich Anpassungen<br />
und Korrekturen vor, bringen Ihre Tabellen-<br />
Auswertung schließlich zu Papier oder speichern Sie in<br />
elektronischer Form.<br />
Sie mithilfe der Schaltfläche „
Interaktive Listen<br />
Eine eher unscheinbare, dafür aber umso nützlichere Funktion<br />
schließlich verbirgt sich hinter einigen wichtigen Listen<br />
und Formularen von „<strong>WISO</strong> <strong>Mein</strong> <strong>Büro</strong>“: Per Mausklick<br />
auf simple Berichtszeilen öffnen sich bei Bedarf Übersichten<br />
der zugrunde liegenden Geschäftsvorgänge.<br />
Am Beispiel der „Einnahme-Überschuss-Rechnung“ (unter<br />
„Finanzen“ - „Rechnungs- und Buchhaltungslisten“) soll<br />
das kurz illustriert werden: Angenommen, Sie möchten<br />
wissen, welche einzelnen Buchungen sich hinter den Fahrzeugkosten<br />
von insgesamt 639,48 Euro verbergen ...<br />
So finden Sie sich in „<strong>WISO</strong> <strong>Mein</strong> <strong>Büro</strong>“ zurecht<br />
... dann genügt ein Mausklick auf die Bezeichnung oder den<br />
Euro-Betrag, um eine Liste der Buchungen „aufzuklappen“,<br />
die zu dem Gesamtbetrag geführt haben:<br />
Das vereinfacht und beschleunigt den sonst oft mühsamen<br />
Abgleich von Auswertungen und Einzelbuchungen erheblich.<br />
Interaktive Berichte und Formulare finden Sie nicht<br />
nur bei den Rechnungs- und Buchhaltungslisten, sondern<br />
auch in ...<br />
45
<strong>WISO</strong> <strong>Mein</strong> <strong>Büro</strong> 2011<br />
■ den Steuerformularen (Umsatzsteuer-Voranmeldungen,<br />
Umsatzsteuererklärungen, Einnahmenüberschussrechnung),<br />
■ im Bereich „Einnahmen / Ausgaben“ der „Allg. Geschäftsentwicklung“<br />
sowie<br />
■ den detaillierten Auswertungen über Kosten-, Erlös-<br />
und Verwendungsarten.<br />
Probieren Sie‘s aus: Wenn Sie in einer Berichtsansicht wissen<br />
wollen, wie sich eine bestimmte Position zusammensetzt,<br />
klicken Sie versuchsweise einfach auf die betreffende<br />
Zeile. So sorgen Sie mit minimalem Aufwand für ein<br />
Höchstmaß an Transparenz.<br />
46
Installation, Hilfe und Support von „<strong>WISO</strong> <strong>Mein</strong> <strong>Büro</strong>“<br />
Installation, Hilfe und Support von<br />
„<strong>WISO</strong> <strong>Mein</strong> <strong>Büro</strong>“<br />
Sobald Sie die Installations-CD in das Laufwerk gelegt haben,<br />
sehen Sie sich einem Startfenster gegenüber. Wählen<br />
Sie „Jetzt installieren“, um den Installationsassistenten zu<br />
starten. Klicken Sie auf „Weiter“ und lesen Sie den Lizenzvertrag<br />
aufmerksam durch. Bestätigen Sie bitte, dass Sie<br />
mit dem Inhalt des Vertrages einverstanden sind, und klicken<br />
Sie danach auf „Weiter“:<br />
47
<strong>WISO</strong> <strong>Mein</strong> <strong>Büro</strong> 2011<br />
Der Installationsassistent prüft automatisch, ob genügend<br />
Speicherplatz auf dem Ziellaufwerk vorhanden ist. Anschließend<br />
legen Sie fest, ob das Programm nur von Ihnen<br />
selbst oder allen Benutzern des Computers genutzt werden<br />
darf. Außerdem wählen Sie das Laufwerk, auf dem „<strong>WISO</strong><br />
<strong>Mein</strong> <strong>Büro</strong>“ installiert werden soll. Als Zielordner ist „Programme/<strong>Buhl</strong>/<strong>Mein</strong><br />
<strong>Büro</strong>“ voreingestellt. Sie können stattdessen<br />
aber auch einen anderen Ordner vorgeben: Dazu<br />
klicken Sie auf „Ändern“, wählen einen anderen Ordner<br />
oder geben einen Pfad von Hand ein. Klicken Sie dann auf<br />
„OK“ und „Weiter“.<br />
Immer auf dem neuesten Stand<br />
In unserer schnelllebigen Zeit unterliegen Hard- und Software,<br />
aber auch Steuer- und andere Rechtsgrundlagen<br />
einem ständigen Wandel. Damit Sie stets auf Basis der aktuellen<br />
Gesetze und Rechtsprechung arbeiten und von den<br />
48<br />
Zu guter Letzt entscheiden Sie dann noch, ob Verknüpfungen<br />
zu „<strong>WISO</strong> <strong>Mein</strong> <strong>Büro</strong>“ auf dem Desktop und / oder der<br />
Schnellstartleiste angelegt werden sollen. Klicken Sie abschließend<br />
auf „Weiter“ und starten Sie den Installationsprozess<br />
per Mausklick auf die Schaltfläche „Installieren“.<br />
technischen Weiterentwicklungen profitieren, ist „<strong>WISO</strong><br />
<strong>Mein</strong> <strong>Büro</strong>“ als laufend aktualisierte Jahreslizenz angelegt:<br />
Beim ersten Programmstart werden Sie daher einmalig<br />
aufgefordert, die Software via Internet freizuschalten.
Info<br />
Telefonische Aktivierung<br />
Falls gerade keine Onlineverbindung verfügbar ist, können<br />
Sie das Programm auch telefonisch aktivieren. Zu<br />
diesem Zweck rufen Sie eine separate Aktivierungs-Software<br />
auf, die Sie standardmäßig im Programmverzeichnis<br />
(„\Programme\<strong>Buhl</strong>\<strong>Mein</strong> <strong>Büro</strong>“) finden:<br />
■ Sie starten das Zusatzprogramm per Doppelklick auf<br />
„Softwareaktivierung.exe“,<br />
■ geben die „Garantie-Nummer“ ein, die Sie in der<br />
Verpackung oberhalb der Programm-CD finden,<br />
■ klicken auf die Schaltfläche „Anfrage erstellen“,<br />
■ rufen die angezeigte Telefonnummer an,<br />
■ nennen den „Anfrage-Schlüssel“,<br />
■ tragen den von unserem Mitarbeiter genannten<br />
„Aktivierungs-Schlüssel“ ein<br />
■ und klicken abschließend auf „Fertigstellen“:<br />
Installation, Hilfe und Support von „<strong>WISO</strong> <strong>Mein</strong> <strong>Büro</strong>“<br />
49
<strong>WISO</strong> <strong>Mein</strong> <strong>Büro</strong> 2011<br />
Sobald Ihre Jahreslizenz aktiviert ist, können Sie „<strong>WISO</strong><br />
<strong>Mein</strong> <strong>Büro</strong>“ 365 Tage lang einsetzen. Anschließend haben<br />
Sie die Wahl zwischen ...<br />
■ einer weiteren Einzel-Jahreslizenz und<br />
■ dem besonders günstigen Aktualitätsgarantie-Vertrag.<br />
Auf jeden Fall weist das Programm Sie rechtzeitig vor Ablauf<br />
der Nutzungsdauer darauf hin, dass Ihre Lizenz zur<br />
Verlängerung ansteht.<br />
Hilfe und Support<br />
50<br />
Bitte beachten Sie: Während der Laufzeit Ihrer<br />
Jahreslizenz prüft die Software bei jedem Programmstart,<br />
ob Updates zur Verfügung stehen. Alternativ lassen sich<br />
die Online-Updates eigenhändig über den Menüpunkt „Hilfe“<br />
anstoßen. So kommen Sie stets kurzfristig in den Genuss<br />
sämtlicher neuen Funktionen und sind technisch und<br />
rechtlich immer auf dem aktuellen Stand.<br />
Das gedruckte Handbuch von „<strong>WISO</strong> <strong>Mein</strong> <strong>Büro</strong>“ basiert<br />
auf dem Software-Stand zum Zeitpunkt der Drucklegung.<br />
Die jeweils aktuellste Fassung der Bedienanleitung finden<br />
Sie in Form eines PDF-Dokuments im „Hilfe“-Menü.<br />
An vielen Stellen des Programms finden Sie darüber hinaus<br />
blaue „Hinweis...“-Links: Indem Sie darauf klicken, öffnen<br />
Sie eine interaktive Kontexthilfe zum Thema Buchführung<br />
und Steuern. Sie können die Startseite der Buchführungs-<br />
Kontexthilfe außerdem über den Menüpunkt „Hilfe“ - „Erste<br />
Hilfe: Buchführung & Steuern“ öffnen.
Sollte einmal eine Frage durch die Bedienanleitungen und<br />
die Hilfeseiten nicht beantwortet werden, können Sie Kontakt<br />
zu uns aufnehmen. Wir beantworten Ihre Anfragen<br />
gern, möchten Sie aber bitten, zuvor zwei weitere Informationsquellen<br />
zurate zu ziehen:<br />
■ Sollte Ihre Frage bereits von anderen Anwendern gestellt<br />
worden sein, wird sie in den „Online-FAQ“ beantwortet.<br />
Sie erreichen die Frage- und Antwortsammlung<br />
über den Menüpunkt „Hilfe“ - „Online-Hilfe (FAQ)“.<br />
■ Zahlreiche Tipps und Lösungsvorschläge finden Sie darüber<br />
hinaus in unserem Online-Forum: Dort können<br />
Sie Ihre Anliegen, Kritik oder Anregungen zum Programm<br />
mit unseren Experten und anderen erfahrenen<br />
Benutzern diskutieren. Aus „<strong>WISO</strong> <strong>Mein</strong> <strong>Büro</strong>“ heraus<br />
rufen Sie die Informationsplattform über den Menüpunkt<br />
„Hilfe“ - „Online-Forum“ auf. Die Internetadresse<br />
lautet http://www.wiso-software.de/forum/.<br />
Komfortable Fernwartung<br />
Sollte sich ein Anwendungsproblem einmal nicht auf Anhieb<br />
telefonisch lösen lassen, kann ein Mitarbeiter unserer<br />
Installation, Hilfe und Support von „<strong>WISO</strong> <strong>Mein</strong> <strong>Büro</strong>“<br />
Außerdem können Sie auf den folgenden Wegen mit uns<br />
Kontakt aufnehmen:<br />
■ Kunden mit Aktualitäts-Garantie erreichen unseren<br />
telefonischen Kundendienst unter 01805 / 710 710<br />
(0,14 Euro pro Minute aus dem deutschen Festnetz -<br />
Mobilfunktarife können abweichen). Die Hotline ist in<br />
folgenden Zeiten besetzt:<br />
Montag bis Freitag von 9 bis 21 Uhr und<br />
Samstag von 9 bis 13 Uhr.<br />
■ Anfragen per Fax schicken Sie bitte an:<br />
01805 / 35 45 536<br />
(0,14 Euro pro Minute aus dem deutschen Festnetz)<br />
■ Die Postanschrift lautet:<br />
<strong>Buhl</strong> Data <strong>Service</strong> <strong>GmbH</strong><br />
Support Center<br />
Am Siebertsweiher 3/5<br />
57290 Neunkirchen<br />
Hotline den Fernsupport aktivieren: Er fordert Sie dann auf,<br />
das Teilnehmerprogramm „Netviewer“ zu starten. Dabei<br />
51
<strong>WISO</strong> <strong>Mein</strong> <strong>Büro</strong> 2011<br />
handelt es sich um ein externes Hilfsprogramm, das Sie in<br />
„<strong>WISO</strong> <strong>Mein</strong> <strong>Büro</strong>“ über den Menüpunkt „Hilfe“ - „Fernsteuerung<br />
Supportteam ...“ aufrufen:<br />
Sollte nach Starten der Fernsteuerung eine auf Ihrem PC<br />
installierte Firewall-Software Sie nach dem Zulassen oder<br />
Verweigern einer Internetverbindung fragen, wählen Sie<br />
bitte „zulassen“. Der Berater teilt Ihnen am Telefon daraufhin<br />
eine mehrstellige Beratungsnummer mit, die Sie in den<br />
Dialog „Teilnehmer Login“ eintragen.<br />
52<br />
Zwischen Ihrem PC und dem des<br />
Beraters besteht nun eine gesicherte<br />
und verschlüsselte Internetverbindung.<br />
Sie befinden sich<br />
zunächst im „Watch“-Modus:<br />
In einem separaten Fensterrahmen sehen Sie den Bildschirm-Inhalt<br />
des Beraters. So können Sie verfolgen, welche<br />
Arbeitsschritte Ihr Berater gerade ausführt: Er zeigt<br />
Ihnen zum Beispiel Schritt für Schritt, wie ein bestimmtes<br />
Programm-Modul zu bedienen ist.<br />
Sie können dem Mitarbeiter umgekehrt aber auch Ihren eigenen<br />
Bildschirminhalt zeigen: Dafür schalten Sie die Online-Verbindung<br />
in den „Zeige“-Modus um - ein Mausklick<br />
auf den „Show“-Button genügt. Ohne dass komplizierte<br />
Beschreibungen erforderlich sind, erkennt der Berater auf<br />
Anhieb, an welcher Stelle des Programms Sie sich gerade<br />
befinden und wo das Problem liegt.<br />
Besonders praktisch: Falls<br />
erforderlich, kann der Berater<br />
Ihren PC sogar von Ferne<br />
bedienen oder benötigte Dateien<br />
übertragen!<br />
Dafür braucht er aber in jedem Fall Ihr ausdrückliches Einverständnis.<br />
Über die Schaltflächen „On“ und „Off“ schalten<br />
Sie die „Fernsteuerung“ im „Show“-Modus bei Bedarf<br />
ein und aus.
<strong>Büro</strong>-Eröffnung: So richten Sie<br />
Ihre Arbeitsumgebung ein<br />
Nachdem Sie sich einen ersten Eindruck von „<strong>WISO</strong> <strong>Mein</strong><br />
<strong>Büro</strong>“ verschafft haben, möchten wir Ihnen nun zeigen, wie<br />
Sie Ihre Arbeitsumgebung an die Besonderheiten Ihres eigenen<br />
Betriebes anpassen. In vielen Fällen ist das eine Sache<br />
von ein paar Minuten. Mithilfe des „Ersteinrichtungs-<br />
Assistenten“ nehmen Sie zunächst Schritt für Schritt die<br />
wichtigsten Grundeinstellungen vor. Sie rufen das Dialogfenster<br />
über „Datei“ - „<strong>Mein</strong>e Firma“ auf:<br />
<strong>Büro</strong>-Eröffnung: So richten Sie Ihre Arbeitsumgebung ein<br />
53
<strong>WISO</strong> <strong>Mein</strong> <strong>Büro</strong> 2011<br />
Stammdaten: <strong>Mein</strong>e Firma<br />
Neben Ihrem Firmennamen, der Rechtsform Ihres Unternehmens,<br />
der Anschrift und den Telekommunikationsdaten<br />
geben Sie hier Ihre Steuernummern und das zuständige<br />
Finanzamt ein:<br />
54<br />
Die fett hervorgehobenen Feldbezeichnungen kennzeichnen<br />
die Pflichteingaben. Die Steuerangaben sind nur dann<br />
erforderlich, wenn Sie umsatzsteuerpflichtig sind oder Ihre<br />
Steuererklärungen mithilfe von „<strong>WISO</strong> <strong>Mein</strong> <strong>Büro</strong>“ direkt<br />
ans Finanzamt übertragen wollen.
U Stammdaten: Bankverbindungen<br />
Im nächsten Schritt tragen Sie die Daten Ihres Bankkontos<br />
ein. Das hat den Vorteil, dass Sie die Eingaben in „<strong>WISO</strong><br />
<strong>Mein</strong> <strong>Büro</strong>“ mit den Bewegungen auf Ihrem Giro-, Kreditkarten-<br />
oder Paypal-Konto abgleichen können. Dabei haben<br />
Sie genau genommen drei Möglichkeiten:<br />
■ Entweder Sie führen ein Offline-Konto (das heißt,<br />
dass Sie die einzelnen Positionen Ihrer Kontoauszüge<br />
von Hand eingeben).<br />
■ Oder aber Sie nutzen das eingebaute Online-Banking-<br />
Modul von „<strong>WISO</strong> <strong>Mein</strong> <strong>Büro</strong>“. Dafür benötigen Sie lediglich<br />
eine Internetverbindung sowie ein Konto, das<br />
für den HBCI-/PIN-TAN-/Chipkarten-Betrieb freigeschaltet<br />
ist. In dem Fall holt das Programm auf Knopfdruck<br />
Ihre elektronischen Kontoauszüge ab. So können<br />
Sie Ihre Einnahmen und Ausgaben im Handumdrehen<br />
mit Ihren offenen Rechnungen, Mahnungen oder Bestellungen<br />
abgleichen und sie gleich in die passenden<br />
Steuerkategorien einsortieren. Dadurch reduziert sich<br />
der nervige Buchhaltungsaufwand auf ein Minimum.<br />
<strong>Büro</strong>-Eröffnung: So richten Sie Ihre Arbeitsumgebung ein<br />
■ Sie haben aber auch die Möglichkeit, auf den Kontenabgleich<br />
ganz zu verzichten: Kleinunternehmen und<br />
Freiberufler, die unter die vereinfachten Buchführungsvorschriften<br />
fallen („Einnahmenüberschussrechnung“),<br />
müssen ihre Einnahmen und Ausgaben grundsätzlich<br />
nicht mit den dazugehörigen Bewegungen auf den Finanzkonten<br />
abstimmen.<br />
Info<br />
Kein Muss!<br />
Wenn Sie auf Ihre Kontoangaben und das Führen<br />
eines Kassenbuchs verzichten, können Sie mit<br />
„<strong>WISO</strong> <strong>Mein</strong> <strong>Büro</strong>“ trotzdem gut arbeiten: Sämtliche<br />
Zahlungsvorgänge werden dann im Hintergrund über<br />
ein automatisch eingerichtetes „Verrechnungskonto“<br />
abgewickelt, über das Sie dem Finanzamt keine<br />
Rechenschaft schuldig sind.<br />
55
<strong>WISO</strong> <strong>Mein</strong> <strong>Büro</strong> 2011<br />
Möchten Sie hingegen die Vorteile des manuellen oder automatischen<br />
Kontoabgleichs nutzen, klicken Sie im zweiten<br />
Schritt des „Einrichtungs-Assistenten“ auf die Schaltfläche<br />
„Eigenes Bankkonto einrichten“ und geben anschließend<br />
Ihre Bankdaten ein. Keine Sorge: Falls Sie bei der „Ersteinrichtung“<br />
die eine oder andere Eingabe noch nicht gemacht<br />
haben, holen Sie das später einfach über den Menüpunkt<br />
„Stammdaten“ - „<strong>Mein</strong>e Firma“ nach.<br />
Weitere Firmendaten<br />
Den Stammdaten-Bereich „<strong>Mein</strong>e Firma“ wollen wir uns<br />
auch gleich etwas näher anschauen. Denn dort befinden<br />
sich weitere Konfigurationsmöglichkeiten, die Ihnen früher<br />
oder später gute Dienste leisten werden:<br />
■ Unter „Firmendaten“ ändern oder ergänzen Sie die Firmen-,<br />
Konto- und Finanzamtsangaben, die Sie bei der<br />
Ersteinrichtung gemacht haben.<br />
■ Unter „Einstellungen“ finden Sie gleich drei Eingabebereiche:<br />
In den „Grundeinstellungen“ wählen Sie die<br />
wichtigsten Einheiten, Zahlungsbedingungen und Rechenverfahren<br />
aus, die „<strong>WISO</strong> <strong>Mein</strong> <strong>Büro</strong>“ in Ihrem Fall<br />
standardmäßig nutzen soll.<br />
56<br />
Bitte beachten Sie: Ausführlichere Informationen<br />
über das Online-Banking und das Einrichten von Bank- und<br />
Kreditkartenkonten sowie Paypal-Zugängen finden Sie im<br />
Kapitel / Abschnitt „Buchen und zahlen“.
■ Unter „Kalender“ passen Sie Farben und Beschriftungen<br />
für Kalendereinträge an Ihren betrieblichen Bedarf<br />
an.<br />
■ In den „Steuer-Einstellungen“ schließlich legen Sie<br />
fest, ob Ihre Produkte oder Dienstleistungen dem normalen<br />
Umsatzsteuersatz von 19 % oder dem ermäßigten<br />
Steuersatz von 7 % unterliegen - oder aber gar<br />
keine Umsatzsteuer anfällt (0 %).<br />
Wichtig<br />
Die hier voreingestellten Steuersätze stellen immer<br />
nur einen Vorschlag des Programms dar: Wer üblicherweise<br />
19 % in Rechnung stellt, kann im Einzelfall<br />
trotzdem ohne Weiteres 7 % auswählen oder Leistungen<br />
für ausgewählte Kunden auf 0 % setzen (zum<br />
Beispiel bei Auslandskunden).<br />
■ Bei den „Ausgabeoptionen“ wählen Sie aus, welche<br />
der programmeigenen oder selbst erstellten Textbausteine<br />
Sie standardmäßig verwenden wollen.<br />
<strong>Büro</strong>-Eröffnung: So richten Sie Ihre Arbeitsumgebung ein<br />
■ Ausgesprochen praktisch sind die „Individuellen<br />
Felder“: Mit deren Hilfe ergänzen Sie ausgewählte<br />
Stammdaten-Tabellen um jeweils bis zu zwanzig Felder<br />
Ihrer Wahl: Angenommen, Sie wünschen sich die<br />
zusätzliche Spalte „Geburtstag“ in Ihrer Kundenverwaltung,<br />
dann erweitern Sie die Rechnungs-Datenbank an<br />
dieser Stelle einfach um das gewünschte Feld: Setzen<br />
Sie unter „Individuelle Felder (Kunden)“ ein Häkchen<br />
vor „Feld Kunden 1“ und geben Sie dem neuen Feld den<br />
gewünschten Namen (hier: „Geburtstag“):<br />
57
<strong>WISO</strong> <strong>Mein</strong> <strong>Büro</strong> 2011<br />
58<br />
Künftig können Sie in der Kundenkartei auf der Karteikarte<br />
„Individuelle Felder“ die Geburtstage Ihrer Geschäftspartner<br />
eintragen.<br />
U Stammdaten: Buchhaltung<br />
Sofern Sie als umsatzsteuerlicher Kleinunternehmer ganz<br />
von der Umsatzsteuer befreit sind und das bei der Ersteinrichtung<br />
noch nicht eingetragen haben, können Sie das<br />
unter „Stammdaten“ - „<strong>Mein</strong>e Firma“ - „Einstellungen“<br />
- „Steuer-Einstellungen“ festlegen. Im Abschnitt „Mehrwertsteuereinstellungen<br />
ab 2007“ aktivieren Sie die Option<br />
„Umsatzsteuer befreit“ und wählen aus der Auswahlliste<br />
den Punkt „Erlöse als Kleinunternehmer i. S. d. § 19<br />
Abs. 1 UStG“:<br />
Machen Sie sich an dieser Stelle aber noch nicht zu viel<br />
Mühe: Solche Feinheiten können Sie später jederzeit problemlos<br />
nachholen. Sie wissen ja jetzt, wo Sie die Basis-<br />
Einstellungen finden.<br />
Falls Sie Fahrzeuge aus dem Betriebsvermögen privat nutzen,<br />
legen Sie in den „Steuer-Einstellungen“ außerdem<br />
fest, wie hoch der private Nutzungsanteil ist.<br />
Vor allem aber entscheiden Sie an dieser Stelle, welche<br />
„Art der steuerlichen Verbuchung“ (= Kontenrahmen) Sie<br />
nutzen wollen:
<strong>Büro</strong>-Eröffnung: So richten Sie Ihre Arbeitsumgebung ein<br />
59
<strong>WISO</strong> <strong>Mein</strong> <strong>Büro</strong> 2011<br />
60<br />
Info<br />
3 Buchführungs-Varianten<br />
Die Basisversion von „<strong>WISO</strong> <strong>Mein</strong> <strong>Büro</strong>“ ist für Betriebe<br />
gedacht, die nur die „vereinfachten Buchführungsvorschriften“<br />
beachten müssen („EÜR-Rechner“). Je nach<br />
buchhalterischen Vorkenntnissen und Art der Zusammenarbeit<br />
mit Ihrem Steuerberater stellt Ihnen die Software<br />
dabei drei unterschiedlich differenzierte Buchungsverfahren<br />
zur Verfügung:<br />
■ Bei „Variante 1“ verzichten Sie ganz auf eine Kategorisierung<br />
Ihrer Geschäftsvorgänge: Sie übergeben<br />
Ihre Buchungen in chronologischer Reihenfolge, aber<br />
ohne sachliche Ordnung an Ihren Steuerberater. Der<br />
sorgt für die „Kontierung“ der Belege, stellt Ihnen<br />
Auswertungen zur Verfügung und erledigt die Steuererklärungen<br />
und Voranmeldungen für Sie.<br />
■ „Variante 2“ orientiert sich am amtlichen Formular<br />
für die Einnahmen-Überschussrechnung (= „Anlage<br />
EÜR“). Sie kommen mit rund 30 Buchungs-Kategorien<br />
aus und Sie sparen sich den Umweg über einenkomplizierten<br />
„Standardkontenrahmen“: Dieses Verfahren<br />
eignet sich besonders für Freiberufler und Unternehmer,<br />
die Buchführung und Steuererklärungen ganz<br />
alleine oder nur mit punktueller Unterstützung eines<br />
Beraters erledigen wollen.<br />
■ „Variante 3“ schließlich basiert auf dem umfangreichen<br />
DATEV-“Kontenrahmen SKR03“: Bei annähernd<br />
500 Konten schöpfen Sie damit buchhalterisch aus<br />
dem Vollen. Wenn Sie sich für diese Variante entscheiden,<br />
sollten Sie über Buchführungs-Grundkenntnisse<br />
verfügen und notfalls auf die Unterstützung<br />
eines Steuerberaters zurückgreifen können. Falls<br />
Sie unsicher sind, welche Variante für Sie optimal ist,<br />
sprechen Sie mit Ihrem Steuerberater oder lassen Sie<br />
sich von einem kaufmännisch erfahrenen Kollegen<br />
unterstützen.
U Exkurs: Elster-Schnittstelle<br />
„<strong>WISO</strong> <strong>Mein</strong> <strong>Büro</strong>“ verfügt über die<br />
amtliche Elster-Schnittstelle. Mit deren<br />
Hilfe übermitteln Sie Umsatzsteuervoranmeldungen,Einnahmenüberschussrechnungen<br />
(„Anlage EÜR) und<br />
Anträge auf Dauerfristverlängerung im<br />
Handumdrehen ans Finanzamt. Eine<br />
funktionierende Internetverbindung<br />
vorausgesetzt, genügt ein Mausklick<br />
auf das Symbol „Elster-Versand“ am<br />
rechten Seitenrand der Druckansicht<br />
Ihrer „Steuer-Auswertungen“ (unterhalb<br />
der Drucker-, Fax- und E-Mailsymbole),<br />
um den Antrag, die Voranmeldung<br />
oder die Steuererklärung via<br />
Internet an den Finanzamtsserver zu<br />
senden. Bevor die Daten übertragen<br />
werden, können Sie sich in jedem Fall<br />
eine Vorschau anzeigen lassen und zu<br />
Papier bringen:<br />
<strong>Büro</strong>-Eröffnung: So richten Sie Ihre Arbeitsumgebung ein<br />
Komplizierte Einstellungen sind vor der Nutzung der Elster-<br />
Schnittstelle nicht erforderlich: Wenn Sie sicherheitshalber<br />
einen Probelauf machen wollen, klicken Sie vor dem Aufruf<br />
Ihrer „Steuer-Auswertung“ im „Datei“-Menü auf „Elster/<br />
Versand“ - „Testversand“: Solange diese Option mit einem<br />
Häkchen versehen ist, werden keine persönlichen oder betrieblichen<br />
Daten über die Elster-Schnittstelle übermittelt:<br />
61
<strong>WISO</strong> <strong>Mein</strong> <strong>Büro</strong> 2011<br />
62<br />
w<br />
Tipp<br />
PDF-Protokolle sämtlicher Elster-Übertragungen<br />
finden Sie im Programmverzeichnis von „<strong>WISO</strong><br />
<strong>Mein</strong> <strong>Büro</strong>“ (Programme/<strong>Buhl</strong>/<strong>Mein</strong> <strong>Büro</strong>). . Die<br />
Dateibezeichnungen beginnen immer mit „Elster-<br />
Print“. Außerdem lassen sie erkennen, um welche<br />
Steuererklärung es sich handelt und an welchem<br />
Datum die Übermittlung stattgefunden hat: Die<br />
Umsatzsteuervoranmeldung für das 2. Quartal 2011,<br />
die am 7.7.2011 um 11:55 Uhr übermittelt worden<br />
ist, heißt zum Beispiel „ElsterPrint USTVA Q2 2011<br />
(20110707115500).PDF“.
A Stammdaten: Nummernkreise<br />
Die „Nummernkreise“ sind dann für Sie interessant, wenn Sie<br />
für Ihre Kundennummern, Lieferantennummern und / oder<br />
Artikelnummern andere Startwerte als die Zahl „1“ festlegen<br />
wollen. Ganz besonders praktisch sind die flexiblen Nummernkreise,<br />
wenn Sie Format und Startwerte Ihrer ...<br />
■ Rechnungsnummern,<br />
■ Angebotsnummern und<br />
■ Bestellnummern<br />
... an die Belange Ihres Betriebes anpassen wollen. Auf diese<br />
Weise können Sie zum Beispiel ganz bequem fortlaufende<br />
Nummerierungen innerhalb des aktuellen Jahres, Monats<br />
oder sogar Tages erzeugen:<br />
Stammdaten: Kunden<br />
Die Kundendatenbank ist das Herzstück von „<strong>WISO</strong> <strong>Mein</strong><br />
<strong>Büro</strong>“: Deshalb taucht das Symbol „Kunden“ auch ganz<br />
oben in der Stammdaten-Navigationsleiste auf. Auf die<br />
vorhandenen Kunden-Informationen haben Sie außerdem<br />
in vielen anderen Programmbereichen Zugriff ...<br />
<strong>Büro</strong>-Eröffnung: So richten Sie Ihre Arbeitsumgebung ein<br />
■ angefangen bei Vorgängen und Geschäftsbriefen aller<br />
Art, in die Sie wiederkehrende Adress- und Kontaktdaten<br />
blitzschnell einfügen,<br />
■ über Termine und Aufgaben, die mit bestimmten Kunden<br />
verknüpft sind,<br />
63
<strong>WISO</strong> <strong>Mein</strong> <strong>Büro</strong> 2011<br />
■ bis hin zu Telefonaten oder SMS, die Sie ganz bequem<br />
per Mausklick starten, und<br />
■ den Auswertungen, die sich nach Kunden, Kundenkategorien<br />
und Kundenkategorien filtern lassen.<br />
Ob Sie Ihre vorhandenen Kundendaten auf einen Schlag<br />
von Hand erfassen, nach und nach beim Anlegen von Angeboten,<br />
Rechnungen und Briefen in die Datenbank eintragen<br />
(„Hier klicken, um Empfänger einzugeben“) oder ganz<br />
bequem aus einer anderen Software übernehmen („Datei“<br />
- „Datenimport“ - „Kunden“), bleibt Ihnen überlassen.<br />
64<br />
Kundendaten von Hand eingeben<br />
Die Kundenkartei von „<strong>WISO</strong> <strong>Mein</strong> <strong>Büro</strong>“ besteht aus insgesamt<br />
fünf verschiedenen Registerkarten, mit denen es<br />
Folgendes auf sich hat:<br />
Im Hauptfenster „Adresse“ tragen Sie die Kundennummer,<br />
die Firma bzw. den Namen des Unternehmers, die Anschrift,<br />
die zentralen Telekommunikationsdaten sowie Internetadressen<br />
ein. Außerdem können Sie im Feld „Anmerkungen“<br />
Notizen aller Art hinterlegen.
■ Unter „Ansprechpartner“ speichern Sie die individuellen<br />
Kontaktdaten von Personen, mit denen Sie in diesem<br />
Unternehmen zu tun haben.<br />
■ Im Register „Statistik“ ordnen Sie dem jeweiligen Kunden<br />
bei Bedarf eine „Kundenkategorie“ zu. Außerdem<br />
können Sie die vom Programm automatisch erzeugten<br />
Auswertungen über die Zahl von Aufträgen sowie die<br />
Höhe der Umsätze im laufenden Jahr und im Vorjahr<br />
abrufen. Soll ein ausländischer Kunde umsatzsteuerfreie<br />
Rechnungen erhalten, aktivieren Sie hier die Option<br />
„Dieser Kunde bekommt eine Netto-Rechnung“.<br />
Sofern vorhanden, tragen Sie zudem die Umsatzsteuer-<br />
Identifikationsummer ein.<br />
■ Die bis zu zwanzig „individuellen Felder“ nutzen Sie,<br />
wenn auf den übrigen Karteikarten bestimmte, für Sie<br />
wichtige Eingabemöglichkeiten fehlen. Angenommen,<br />
Sie möchten bestimmte Zertifizierungen oder auch nur<br />
die Geburtstage Ihrer Geschäftspartner erfassen, so<br />
können Sie dafür spezielle Felder einrichten. Die Feldnamen<br />
der besonderen Kunden-Felder definieren Sie unter<br />
„Stammdaten“ - „<strong>Mein</strong>e Firma“ - „Individuelle Felder“.<br />
<strong>Büro</strong>-Eröffnung: So richten Sie Ihre Arbeitsumgebung ein<br />
Bitte beachten Sie: Die individuellen Felder<br />
haben in der Basisversion von „<strong>WISO</strong> <strong>Mein</strong> <strong>Büro</strong>“ ausschließlich<br />
Informations-Charakter für interne Zwecke:<br />
Sie können die Feldinhalte also nicht in die Geschäftsbriefe<br />
und Auswertungen einbinden. Mithilfe des „Vorlagen-Designers“<br />
im Erweiterungsmodul „Vorlagengestaltung“<br />
ist aber auch das möglich.<br />
■ Im Bereich „Dokumente“ schließlich legen Sie bereits<br />
bestehende externe Dateien und Dokumente aller Art<br />
und Formate ab (z. B. Verträge oder Besprechungsprotokolle).<br />
Selbst E-Mails und E-Mailanhänge können<br />
Sie per Maus dorthin ziehen. Außerdem haben Sie die<br />
Möglichkeit, Texte, Tabellen und Multimediadateien<br />
neu anzulegen. Wer will, kann sogar Papierbelege<br />
scannen. Mit Unterverzeichnissen sorgen Sie bei Bedarf<br />
dafür, dass Sie den Überblick behalten.<br />
65
<strong>WISO</strong> <strong>Mein</strong> <strong>Büro</strong> 2011<br />
66<br />
Info<br />
Premium-Module: „<strong>WISO</strong> <strong>Mein</strong> <strong>Büro</strong>“ kann noch viel mehr<br />
Das Kundenmodul enthält bereits in der Basisversion von<br />
„<strong>WISO</strong> <strong>Mein</strong> <strong>Büro</strong>“ alle wichtigen Funktionen. Je nach<br />
Anforderungen Ihres Betriebes lässt sich der Funktionsumfang<br />
Ihrer Kundendatenbank bei Bedarf aber noch<br />
deutlich erweitern:<br />
■ So unterscheiden Sie zum Beispiel zwischen Lieferund<br />
Rechnungsadressen und den dazugehörigen<br />
Kontaktpersonen,<br />
■ legen differenzierte Preislisten an, die Sie gezielt<br />
einzelnen Kunden zuordnen,<br />
■ richten flexible Rabattstaffeln ein,<br />
■ legen auf Kundenebene Liefer- und Zahlungskonditionen<br />
fest und ersparen sich so die Zuordnung beim<br />
Erstellen einzelner Angebote oder Rechnungen.<br />
In weiteren Ausbaustufen können Sie darüber hinaus eine<br />
umfassende Lager- und Auftragsverwaltung, eine vollwertige<br />
Finanzbuchführung, vielseitige Marketingmodule<br />
oder auch eine netzwerk- und mandantenfähige Version<br />
von „<strong>WISO</strong> <strong>Mein</strong> <strong>Büro</strong>“ nutzen.<br />
Sie haben Interesse an den preiswerten Premium-Modulen<br />
von „<strong>WISO</strong> <strong>Mein</strong> <strong>Büro</strong>“? Dann sprech en Sie uns an.<br />
Mehr Informationen zu unseren <strong>Service</strong>-Telefonnummern<br />
finden Sie unter www.wiso-meinbuero.de/service<br />
Auf Grundlage Ihrer Anforderungen schlagen Ihnen die<br />
Mitarbeiter unserer <strong>Service</strong>-Hotline das passende Erweiterungsmodul<br />
vor.
Flexible und vielseitige Kundenliste<br />
Standardmäßig werden in der Kundenliste im Bereich<br />
„Stammdaten“ - „Kunden“ nur die wichtigsten Spalten<br />
angezeigt. Falls Sie zum Beispiel die Spalte „Kundenkategorie“<br />
oder auch „individuelle Felder“ in die Ansicht übernehmen<br />
wollen, klicken Sie im Menü „Ansicht“ auf den<br />
Menüpunkt „Spalten definieren“ und ziehen die betreffende<br />
Zusatz-Spalte bei festgehaltener linker Maustaste an<br />
die gewünschte Stelle im Spaltenkopf.<br />
Angenommen, Sie haben ein „individuelles Feld“ angelegt,<br />
in dem Sie Informationen über bestimmte Vertragsarten<br />
und andere Besonderheiten hinterlegen, die Sie gern jederzeit<br />
im Blick haben wollen (ohne dafür eigens die Kundenkartei<br />
öffnen zu müssen), können Sie das Zusatzfeld ohne<br />
Weiteres in der Kundenliste einblenden. Selbstverständlich<br />
lässt sich die Tabellenansicht auch nach solchen individuellen<br />
Feldern sortieren, gruppieren und filtern.<br />
Und gleich noch ein Praxistipp hinterher: Über „ Details“<br />
greifen Sie blitzschnell auf die wichtigsten Begleitinformationen<br />
zum ausgewählten Kunden zu. (Dasselbe<br />
gilt übrigens auch für die Lieferanten-, Artikel-, Bestellung-,<br />
Angebots- und Rechnungstabellen). Ganz besonders<br />
praktisch ist die Karteikarte „Historie“: Dort erkennen Sie<br />
<strong>Büro</strong>-Eröffnung: So richten Sie Ihre Arbeitsumgebung ein<br />
nicht nur sämtliche Termine eines bestimmten Kunden,<br />
ihm zugeordnete Aufgaben sowie die zeitliche Abfolge des<br />
Briefwechsels, sondern können auch neue „Aufgaben“ und<br />
„Kalendereinträge“ anlegen.<br />
Solche Kalendereinträge müssen übrigens nicht unbedingt<br />
in der Zukunft liegen: Wenn Sie einem Eintrag zum Beispiel<br />
den Typ „Telefonanruf“ zuordnen, dann nutzen Sie die Funktion<br />
im Handumdrehen als bequemes Kontakt-Journal:<br />
Wenn Sie die „Details“-Anzeige vorübergehend nicht benötigen,<br />
blenden Sie sie über wieder aus.<br />
67
<strong>WISO</strong> <strong>Mein</strong> <strong>Büro</strong> 2011<br />
Import-Assistent:<br />
Komfortable Kundendaten-Übernahme<br />
Das manuelle Einpflegen Ihrer Kundendaten können Sie<br />
sich in vielen Fällen ersparen. „<strong>WISO</strong> <strong>Mein</strong> <strong>Büro</strong>“ stellt Ihnen<br />
verschiedene Möglichkeiten der Übernahme vorhandener<br />
Daten zur Verfügung.<br />
Die Datenübernahme aus anderen Programmen ist grundsätzlich<br />
kein Problem - vorausgesetzt, Ihre bisherige Software<br />
ermöglicht den Export in gängigen Formaten wie zum<br />
Beispiel MS Excel, MS Word, MS Access, ODS, ODT, DBF,<br />
XML, XMLDoc, TXT, HTML oder CSV. Nachdem Sie die erforderliche<br />
Exportdatei erzeugt haben, ...<br />
■ rufen Sie in „<strong>WISO</strong> <strong>Mein</strong> <strong>Büro</strong>“ den Menüpunkt „Datei“<br />
- „Daten-Import“ - „Kunden“ - „Kunden-Importassistent“<br />
auf,<br />
■ wählen das Dateiformat sowie Pfad und Dateinamen<br />
Ihrer Exportdatei und<br />
■ ordnen schließlich die alten Datenbank-Bezeichnungen<br />
den passenden Feldern in „<strong>WISO</strong> <strong>Mein</strong> <strong>Büro</strong>“ zu. Angenommen, Sie haben Ihre Kunden bislang in Form einer<br />
Excel-Tabelle (z. B. „kunden.xls“) geführt, in der die<br />
wichtigsten Kontaktdaten spaltenweise erfasst sind (z. B.<br />
„Nachname“, „Firma“, „Straße“, „PLZ“, „Ort“ etc.):<br />
68
<strong>Büro</strong>-Eröffnung: So richten Sie Ihre Arbeitsumgebung ein<br />
69
<strong>WISO</strong> <strong>Mein</strong> <strong>Büro</strong> 2011<br />
Dann importieren Sie diese Excel-Tabelle folgendermaßen<br />
in die Kunden-Stammdaten von „<strong>WISO</strong> <strong>Mein</strong> <strong>Büro</strong>“:<br />
■ Sie klicken im Menü „Datei“ auf „Daten-Import“ -<br />
„Kunden“ - „Kunden-Importassistent“,<br />
■ entscheiden sich im nächsten Auswahldialog für das<br />
Datenformat „MS Excel“,<br />
■ geben den Speicherort und den „Quelldateinamen“<br />
(das ist Ihre Excel-Tabelle „kunden.xls“) vor und<br />
■ klicken dann auf „Weiter“.<br />
70<br />
Im folgenden Schritt des Datenimport-Assistenten sehen<br />
Sie am linken Fensterausschnitt die Feldliste der Kundentabelle<br />
von „<strong>WISO</strong> <strong>Mein</strong> <strong>Büro</strong>“ und auf der rechten Seite den<br />
Inhalt Ihrer bisherigen Excel-Tabelle. Damit die Spaltenüberschriften<br />
nicht als eigenständiger Datensatz importiert<br />
werden, setzen Sie zunächst einmal die Vorgabe „Zeilen<br />
überspringen“ auf den Wert „1“. Nun brauchen Sie den<br />
<strong>Mein</strong>-<strong>Büro</strong>-Feldern nur noch die passende Spaltennummer<br />
Ihrer Excel-Tabelle zuzuordnen.
<strong>Büro</strong>-Eröffnung: So richten Sie Ihre Arbeitsumgebung ein<br />
Um zum Beispiel die in Spalte „F“ Ihrer Kundentabelle gespeicherten<br />
Firmennamen mit dem <strong>Mein</strong>-<strong>Büro</strong>-Feld „Nachname<br />
/ Firma“ zu verknüpfen ...<br />
■ markieren Sie in der <strong>Mein</strong>-<strong>Büro</strong>-Feldliste am linken<br />
Fensterrand das Feld „Nachname“,<br />
■ klicken auf das grüne Plus-Symbol,<br />
■ tragen die Spaltenbezeichnung „F“ ein und<br />
■ bestätigen Ihre Auswahl mit „OK“.<br />
Auf diese Weise ordnen Sie nach und nach auch allen anderen<br />
<strong>Mein</strong>-<strong>Büro</strong>-Feldern die passenden Spalten Ihrer bisherigen<br />
Kundentabelle zu. Sobald die Feldzuordnung abgeschlossen<br />
ist, rufen Sie per Mausklick auf „Weiter“ den<br />
nächsten Import-Schritt auf: Dort können Sie bei Bedarf<br />
die Datums-, Zeit- und Zahlenformate anpassen. Bei typischen<br />
Adressimporten können Sie die Voreinstellungen<br />
jedoch unbesehen übernehmen.<br />
71
<strong>WISO</strong> <strong>Mein</strong> <strong>Büro</strong> 2011<br />
72<br />
w<br />
Praxistipp<br />
Import-Vorlage speichern<br />
Bevor Sie die Datenübernahme mit einem Klick auf „Importieren“<br />
starten, sollten Sie noch einmal auf „Weiter“<br />
klicken.<br />
Denn im dritten Schritt des Import-Assistenten finden<br />
Sie die Schaltfläche „Vorlage in Datei speichern“.:<br />
Mit deren Hilfe sichern Sie Ihre bisherigen Feldzuordnungen<br />
und sonstigen Importeinstellungen. Vorteil: Falls<br />
die Datenübernahme im ersten Anlauf nicht hundertprozentig<br />
klappt, können Sie Ihre Einstellungen über die<br />
Schaltfläche „Vorlage aus Datei laden“ wiederherstellen.<br />
Vorteil: Sie brauchen die Feldzuordnungen nicht von<br />
Grund auf neu vorzunehmen, sondern können sich auf<br />
die erforderlichen Korrekturen konzentrieren.
Bei komplizierteren Datenimporten lassen Sie sich am<br />
besten von einem erfahrenen Mitarbeiter, Kollegen oder<br />
Info<br />
Neu: Einrichtungs-<strong>Service</strong><br />
Ihnen und Ihren Mitarbeitern fehlt die Zeit, Geduld oder<br />
das Know-how, um die Datenübernahme aus einer anderen<br />
Software zu bewerkstelligen?<br />
Outlook-Anbindung<br />
Falls Sie Ihre Kunden-Kontaktdaten mit MS Outlook verwalten,<br />
können Sie sich die Sache sogar noch etwas einfacher<br />
machen: Denn neben dem allgemeinen Import-Assistenten<br />
finden Sie unter „Datei“ -“Daten-Import“ - „Kunden“ die<br />
Import-Alternative „Kunden aus Outlook-Kontakten“: Mit<br />
dessen Hilfe übernehmen Sie Ihre Outlook-Kontakte mit<br />
einem einzigen Mausklick in die Kunden-Datenbank von<br />
„<strong>WISO</strong> <strong>Mein</strong> <strong>Büro</strong>“:<br />
<strong>Büro</strong>-Eröffnung: So richten Sie Ihre Arbeitsumgebung ein<br />
Dienstleister unterstützen, der Erfahrung mit dem Im- und<br />
Export von Datenbeständen hat.<br />
Kein Problem: In dem Fall nutzen Sie einfach den preiswerten<br />
Einrichtungs-<strong>Service</strong> der <strong>Buhl</strong> Data <strong>GmbH</strong>: Sprechen<br />
Sie uns an:<br />
73
<strong>WISO</strong> <strong>Mein</strong> <strong>Büro</strong> 2011<br />
Bitte beachten Sie: Der Outlook-Import ist bequemer,<br />
dafür aber weniger flexibel. Auf diese Weise lassen<br />
sich nur die Daten aus den Standard-Kontakten von MS<br />
Outlook übernehmen. Nachdem Sie die Funktion „Kunden<br />
aus Outlook-Kontakten“ aufgerufen und eine Sicherheitsabfrage<br />
bestätigt haben, werden die Angaben in die Kundendatenbank<br />
übernommen.<br />
Für den Fall, dass Sie Informationen aus anderen als den<br />
Standard-Kontakten von Outlook übernehmen oder nur<br />
ausgewählte Geschäftspartner importieren wollen, empfiehlt<br />
sich der Umweg über die Outlook-Exportfunktion<br />
(„Datei“ - „Importieren / Exportieren“). Anschließend<br />
wechseln Sie zu „<strong>WISO</strong> <strong>Mein</strong> <strong>Büro</strong>“ und rufen über „Datei“<br />
- „Daten-Import“ - „Kunden“ den weiter oben vorgestellten<br />
allgemeinen „Kunden-Importassistenten“ auf.<br />
74<br />
Info<br />
Noch mehr Outlook-Connections<br />
Neben dem komfortablen Import von Kunden-Kontaktdaten<br />
stellt Ihnen „<strong>WISO</strong> <strong>Mein</strong> <strong>Büro</strong>“ noch eine ganze<br />
Reihe anderer Anbindungen an MS Outlook zur Verfügung:<br />
■ Im Arbeitsbereich „Office“ - „Kalender“ gibt es am<br />
oberen rechten Fensterrand neben den Symbolen<br />
für die Tages-, Wochen- oder Monatsansicht die<br />
Schaltfläche „Datenaustausch MS Outlook“: Wenn<br />
Sie dort auf „Import aus MS-Outlook-Kalender“<br />
klicken, werden nach der folgenden Sicherheitsabfrage<br />
alle Eintragungen aus dem Outlook-Standardkalender<br />
nach „<strong>WISO</strong> <strong>Mein</strong> <strong>Büro</strong>“ übernommen.<br />
Umgekehrt können Sie über die Funktion<br />
auf „Export zu MS-Outlook-Kalender“ sämtliche<br />
Termine aus „<strong>WISO</strong> <strong>Mein</strong> <strong>Büro</strong>“ in den Outlook-<br />
Kalender eintragen.<br />
Auf diese Weise stellen Sie sicher, dass Sie in beiden<br />
Arbeitsumgebungen immer über alle anstehenden<br />
Terminen auf dem Laufenden gehalten werden.
■ Sofern in den Kontaktdaten eines Geschäftspartners<br />
eine E-Mailadresse hinterlegt ist, können Sie direkt<br />
aus der Kunden- oder Lieferantentabelle heraus eine<br />
neue E-Mail anlegen. Die Funktion „E-Mail senden<br />
an [Kundenname]“ rufen Sie wahlweise über das<br />
Kontextmenü (rechter Mausklick auf den jeweiligen<br />
Kontakt) oder über die Schaltfläche „ Weitere<br />
Funktionen“ auf:<br />
<strong>Büro</strong>-Eröffnung: So richten Sie Ihre Arbeitsumgebung ein<br />
■ Auch in den Druckansichten aller Korrespondenz-<br />
Vorgänge (Briefe, Angebote, Rechnungen, Bestellungen)<br />
und Auswertungen gibt eine E-Mail-Verknüpfung:<br />
Ein einfacher Mausklick auf das Email-Symbol<br />
am rechten Fensterrand genügt, um<br />
das angezeigte Dokument ins PDF-<br />
Format umzuwandeln und automatisch<br />
als Dateianhang in eine neue<br />
Outlook-E-Mail einzufügen:<br />
75
<strong>WISO</strong> <strong>Mein</strong> <strong>Büro</strong> 2011<br />
76<br />
w<br />
Praxistipp<br />
Den standardmäßig ausgegebenen E-Mail-Text können<br />
Sie an die Gepflogenheiten und den Tonfall Ihres<br />
Unternehmens anpassen. Über „Stammdaten“ - „Textbausteine<br />
und Vorlagen“ rufen Sie den Eingabedialog<br />
„Stammdaten Textbausteine“ auf. Bei allen Korrespondenz-Vorlagen<br />
finden Sie am unteren Fensterrand die<br />
Schaltfläche „ Text für Emailversand ...“:<br />
Sie lassen sich nicht nur beliebige Texte eintragen, sondern<br />
auch Variablen und Bedingungen. Standardmäßig<br />
sind zum Beispiel Platzhalter für die Anrede und den zuständigen<br />
Sachbearbeiter vorgesehen. Auf diese Weise<br />
kann das Programm personalisierte Anschreiben erzeugen,<br />
ohne dass Sie Namen und ständig wiederkehrende<br />
Floskeln immer wieder von Hand einzutragen brauchen.
Stammdaten: Lieferanten<br />
Zurück zur Kontaktverwaltung: Neben der Kunden-Datenbank<br />
stellt Ihnen „<strong>WISO</strong> <strong>Mein</strong> <strong>Büro</strong>“ im Arbeitsbereich<br />
„Stammdaten“ eine Lieferanten-Datenbank zur Verfügung.<br />
Sie bietet grundsätzlich die gleichen Möglichkeiten wie die<br />
Kundenverwaltung. Was für Kunden die Angebote, Rechnungen<br />
und Mahnungen sind, stellen für Lieferanten die<br />
Stammdaten: Artikel<br />
Damit Sie jederzeit einen Überblick über Ihr Waren- und<br />
Dienstleistungsspektrum haben und die einzelnen Positionen<br />
Ihrer Angebote und Rechnungen ganz bequem per<br />
Mausklick eingeben können, gibt Ihnen „<strong>WISO</strong> <strong>Mein</strong> <strong>Büro</strong>“<br />
im Arbeitsbereich „Stammdaten“ eine Artikel-Datenbank<br />
an die Hand.<br />
<strong>Büro</strong>-Eröffnung: So richten Sie Ihre Arbeitsumgebung ein<br />
Bestellungen und Überweisungen dar. In der Lieferanten-<br />
Datenbank können Sie selbstverständlich auch die Kontaktdaten<br />
von Dienstleistern und allen anderen Kooperationspartnern<br />
speichern. Die Bedienung unterscheidet sich<br />
nicht von der Handhabung der Kundenverwaltung.<br />
77
<strong>WISO</strong> <strong>Mein</strong> <strong>Büro</strong> 2011<br />
Auf Ihre Artikel-Informationen haben Sie außerdem in vielen<br />
anderen Programmbereichen Zugriff: Angefangen bei<br />
Angeboten und Rechnungen, in die Sie wiederkehrende<br />
Artikeldaten blitzschnell einfügen, bis hin zu Berichten und<br />
Auswertungen, mit denen Sie den Absatz und Umsatz Ihres<br />
Unternehmens unter anderem nach besonders gefragten<br />
Artikeln, differenzierten Artikelumsätzen sowie Artikelkategorien<br />
durchforsten.<br />
Bitte beachten Sie: Sie haben die freie Wahl, ob<br />
Sie die Details Ihrer Produkte und Dienstleistungen ...<br />
■ beim Anlegen von Angeboten und Rechnungen nach<br />
und nach in die Datenbank eintragen („Hier klicken, um<br />
Artikel einzugeben“),<br />
■ Ihr Gesamtsortiment im Arbeitsbereich „Stammdaten“<br />
- „Artikel“ per Mausklick auf „ Neu“ auf einen<br />
Schlag von Hand erfassen,<br />
■ die Daten ganz bequem aus einer anderen Software<br />
übernehmen („Datei“ - „Datenimport“ - „Artikel-Importassistent“)<br />
oder<br />
■ die drei Techniken miteinander kombinieren,<br />
78
w<br />
Praxistipp<br />
„Artikel“ für Dienstleister<br />
Mit „Artikeln“ werden im Geschäftsleben nicht nur (materielle)<br />
Produkte, Sachleistungen und Handelswaren bezeichnet,<br />
sondern auch (immaterielle) Dienstleistungen.<br />
Die Artikelverwaltung von „<strong>WISO</strong> <strong>Mein</strong> <strong>Büro</strong>“ eignet sich<br />
also nicht nur für Produzenten, Handwerker und Händler,<br />
sondern auch als Leistungsverzeichnis für Freiberufler,<br />
Selbstständige und Freelancer aller Art.<br />
Zwar möchten viele Dienstleister ihren Leistungen gern<br />
„Artikelnummern“, „Artikelbeschreibungen“ und / oder<br />
„Einheiten“ zuordnen - auf Angeboten und Rechnungen<br />
sollen diese Angaben dann aber nach Möglichkeit unter<br />
anderen Bezeichnungen auftauchen (z.B. „Leistungsnummer“<br />
oder „Katalogziffer“). „<strong>WISO</strong> <strong>Mein</strong> <strong>Büro</strong>“ lässt Ihnen<br />
auch in dieser Hinsicht freie Hand: Mithilfe der Funktion<br />
„Stammdaten“ - „Briefpapier gestalten“ - „Inhalte“ können<br />
Sie den Feldern Ihrer Artikeldatenbank im Handumdrehen<br />
Spaltenbeschriftungen Ihrer Wahl zuweisen:<br />
<strong>Büro</strong>-Eröffnung: So richten Sie Ihre Arbeitsumgebung ein<br />
79
<strong>WISO</strong> <strong>Mein</strong> <strong>Büro</strong> 2011<br />
80<br />
Wichtig<br />
Bitte machen Sie sich keine unnötige Arbeit! Tragen<br />
Sie nur die Angaben in die Artikeldatenbank ein, die<br />
in Ihrem Betrieb und für Ihre Zwecke auch wirklich<br />
sinnvoll sind! Wenn Sie zum Beispiel als Dienstleister<br />
angesichts einer überschaubaren Anzahl unterschiedlicher<br />
Leistungen ganz auf eine „Artikelnummer“<br />
verzichten, ist das überhaupt kein Problem.<br />
Artikel von Hand eingeben<br />
Zurück zur Datenerfassung: Die Artikelkartei von „<strong>WISO</strong><br />
<strong>Mein</strong> <strong>Büro</strong>“ besteht aus insgesamt sechs verschiedenen<br />
Registerkarten. Die wichtigsten Eingabemöglichkeiten im<br />
Überblick:<br />
■ „Artikel“: Hier hinterlegen Sie neben der Artikelnummer,<br />
der Einheit (Stück, Stunde) und dem Mehrwertsteuersatz<br />
bei Bedarf eine ausführliche Artikelbeschreibung<br />
sowie interne Anmerkungen. Bei Waren<br />
können Sie außerdem eine Abbildung des betreffenden<br />
Produkts einfügen. Über die „vorgangsbezogenen Textpassagen“<br />
sorgen Sie dafür, dass in Ihren Angeboten<br />
eine ausführliche, werbewirksame Artikelbeschreibung<br />
auftaucht und in Ihren Rechnungen ein ganz schlichter<br />
Positionstext.
■ „Preise“: Die Verkaufspreise lassen sich mit „<strong>WISO</strong><br />
<strong>Mein</strong> <strong>Büro</strong>“ bequem nach Kunden und / oder Abnahmemengen<br />
differenzieren. Wenn Sie das nicht von Fall<br />
zu Fall beim Anlegen von Angeboten oder Rechnungen<br />
per Hand erledigen wollen, legen Sie Ihre Verkaufspreise<br />
auf Artikelebene fest: Vorbereitet ist immer<br />
ein Stückpreis für alle Kunden. Über die Schaltfläche<br />
„Neue Zeile einfügen“ ergänzen Sie zusätzliche Kriterien.<br />
Neben dem Verkaufspreis können Sie den Einkaufspreis<br />
jeden Artikels eintragen: Auf dieser Grundlage<br />
kann „<strong>WISO</strong> <strong>Mein</strong> <strong>Büro</strong>“ die Rohgewinn-Auswertungen<br />
vornehmen.<br />
■ Im Register „Statistik“ ordnen Sie einzelnen Artikeln<br />
bei Bedarf eine „Artikelkategorie“ zu. Außerdem können<br />
Sie die vom Programm automatisch erzeugten<br />
Auswertungen über den (mengenmäßigen) Absatz, die<br />
Höhe der (wertmäßigen) Umsätze sowie des Rohertrags<br />
abrufen - jeweils unterschieden nach Geschäftsjahren.<br />
■ Die bis zu zwanzig „individuellen Felder“ nutzen Sie,<br />
wenn Sie ein für Sie wichtiges Eingabefeld vermissen.<br />
Angenommen, Sie möchten Ihren Artikeln ganz<br />
bestimmte Qualitäten oder Anforderungsmerkmale<br />
zuordnen, dann richten Sie dafür spezielle Felder ein.<br />
<strong>Büro</strong>-Eröffnung: So richten Sie Ihre Arbeitsumgebung ein<br />
Die Feldbezeichnungen der besonderen Artikel-Felder<br />
definieren Sie unter „Stammdaten“ - „<strong>Mein</strong>e Firma“ -<br />
„Individuelle Felder“.<br />
Bitte beachten Sie: Die individuellen Felder<br />
haben in der Basisversion von „<strong>WISO</strong> <strong>Mein</strong> <strong>Büro</strong>“ ausschließlich<br />
Informations-Charakter für interne Zwecke:<br />
Sie können die Feldinhalte also nicht in die Geschäftsbriefe<br />
und Auswertungen einbinden. Das ist nur mithilfe<br />
des „Vorlagen-Designers“ aus dem Erweiterungsmodul<br />
„Vorlagengestaltung“ möglich.<br />
■ Im Bereich „Dokumente“ schließlich legen Sie bereits<br />
bestehende externe Dateien und Dokumente aller Art<br />
und Formate ab, die zu dem jeweiligen Artikel gehören<br />
(z. B. Lieferanten-Preislisten, Bedienungsanleitungen<br />
etc.). Selbst E-Mails und E-Mailanhänge können<br />
Sie per Maus dorthin ziehen. Außerdem haben Sie die<br />
Möglichkeit, Texte, Tabellen und Multimediadateien<br />
neu anzulegen. Wer will, kann sogar Papierbelege<br />
scannen. Mit Unterverzeichnissen sorgen Sie bei Bedarf<br />
dafür, dass Sie den Überblick behalten.<br />
81
<strong>WISO</strong> <strong>Mein</strong> <strong>Büro</strong> 2011<br />
■ „Sonstiges“: An dieser Stelle der Artikeldatenbank<br />
machen Sie bei Bedarf Angaben über die physikalische<br />
Beschaffenheit von Produkten und Waren (Volumen<br />
und Gewicht) und ordnen dem Artikel bestimmte<br />
Buchhaltungsinformationen zu (Kosten- und Erlöskonten<br />
sowie Fibu-Erlöskonten).<br />
Import-Assistent:<br />
Komfortable Artikeldaten-Übernahme<br />
Die Datenübernahme aus anderen Programmen ist grundsätzlich<br />
kein Problem - vorausgesetzt, Ihre bisherige Software<br />
ermöglicht den Export der Artikeldaten in gängigen<br />
Formaten wie zum Beispiel MSExcel, MS Word, MS Access,<br />
ODS, ODT, DBF, XML, XMLDoc, TXT, HTML oder CSV. Nachdem<br />
Sie die erforderliche Exportdatei erzeugt haben, ...<br />
■ rufen Sie in „<strong>WISO</strong> <strong>Mein</strong> <strong>Büro</strong>“ den Menüpunkt „Datei“<br />
- „Daten-Import“ - „Artikel-Importassistent“ auf,<br />
■ wählen das Dateiformat sowie Pfad und Dateinamen<br />
Ihrer Exportdatei und<br />
■ ordnen schließlich die alten Datenbank-Bezeichnungen<br />
den passenden Feldern in „<strong>WISO</strong> <strong>Mein</strong> <strong>Büro</strong>“ zu.<br />
82<br />
Ausführlichere Informationen zum Importvorgang finden<br />
Sie weiter oben im Kapitel „Stammdaten: Kunden“ unter<br />
der Überschrift „Import-Assistent: Komfortable Kundendaten-Übernahme“.<br />
w<br />
Praxistipp<br />
Falls Ihnen und Ihren Mitarbeitern die Zeit, Geduld<br />
oder das Know-how fehlt, um die Datenübernahme<br />
aus einer anderen Software zu bewerkstelligen, nutzen<br />
Sie einfach den preiswerten Einrichtungs-<strong>Service</strong><br />
der <strong>Buhl</strong> Data <strong>GmbH</strong>: Sprechen Sie uns an:.
Info<br />
Premium-Module: „<strong>WISO</strong> <strong>Mein</strong> <strong>Büro</strong>“ kann noch viel mehr!<br />
Die Artikelverwaltung enthält bereits in der Basisversion<br />
von „<strong>WISO</strong> <strong>Mein</strong> <strong>Büro</strong>“ alle wichtigen Funktionen. Je<br />
nach Anforderungen Ihres Betriebes lässt sich der Funktionsumfang<br />
Ihrer Kundendatenbank bei Bedarf aber<br />
noch deutlich erweitern:<br />
■ So können Sie beispielsweise die Artikel-Stammdaten<br />
um eine DATANORM-Schnittstelle erweitern:<br />
Mit deren Hilfe übernehmen Sie die Details einzelner<br />
Artikel ganz bequem aus den Datenbeständen<br />
Ihrer Lieferanten.<br />
■ Größeren Produktions- und Handelsbetrieben steht<br />
sogar ein umfassendes Warenwirtschafts-Modul<br />
zur Verfügung, mit dessen Hilfe sich Einkauf und<br />
Lagerhaltung vereinfachen und optimieren lassen.<br />
<strong>Büro</strong>-Eröffnung: So richten Sie Ihre Arbeitsumgebung ein<br />
In weiteren Ausbaustufen können Sie darüber hinaus eine<br />
vollwertige Finanzbuchführung, vielseitige Marketingmodule<br />
oder auch eine netzwerk- und mandantenfähige<br />
Version von „<strong>WISO</strong> <strong>Mein</strong> <strong>Büro</strong>“ nutzen.<br />
Sie haben Interesse an den preiswerten Premium-Modulen<br />
von „<strong>WISO</strong> <strong>Mein</strong> <strong>Büro</strong>“? Dann sprechen Sie uns an:<br />
Mehr Informationen zu unseren <strong>Service</strong>-Telefonnummern<br />
finden Sie unter www.wiso-meinbuero.de/service<br />
Auf Grundlage Ihrer Anforderungen schlagen Ihnen die<br />
Mitarbeiter unserer <strong>Service</strong>-Hotline das passende Erweiterungsmodul<br />
vor.<br />
83
<strong>WISO</strong> <strong>Mein</strong> <strong>Büro</strong> 2011<br />
Stammdaten: Mitarbeiter<br />
Einzelkämpfer oder Team? „<strong>WISO</strong> <strong>Mein</strong> <strong>Büro</strong>“ eignet sich<br />
für selbstständige Einzelkämpfer ebenso gut wie für kleine<br />
Unternehmen mit einigen Mitarbeitern. Das Programm<br />
kann bereits in der Basisversion abwechselnd von verschiedenen<br />
Anwendern genutzt werden: Die eingebaute Benutzerverwaltung<br />
sorgt dafür, dass nur autorisierte Anwender<br />
Zugriff auf die Firmendaten haben. Außerdem verhindern<br />
Sie, dass nach innen oder außen Missverständnisse darüber<br />
entstehen, wer welchen Vorgang bearbeitet und zu<br />
verantworten hat.<br />
Darüber hinaus unterscheiden Sie zwischen „Administratoren“<br />
und „Sachbearbeitern“: Mitarbeiter, denen Administratorenrechte<br />
fehlen, haben keinen Zugriff auf die<br />
Benutzerdaten. Außerdem können ihre Rechte noch weiter<br />
eingeschränkt werden: So verhindern Sie zum Beispiel, dass<br />
der neugierige Praktikant sich Ihre Steuererklärungen und<br />
die Auswertungen zur Ertrags- und Kostenlage zu Gemüte<br />
führt oder versehentlich weitreichende Änderungen an<br />
den Artikelstammdaten und Grundeinstellungen vornimmt.<br />
Über den Menüpunkt „Stammdaten“ - „Mitarbeiter“ rufen<br />
Sie die Mitarbeiterverwaltung auf. Dort überschreiben Sie<br />
unseren „Hans Mustermann“ zunächst einmal mit Ihrem<br />
84<br />
eigenen Namen und den von Ihnen gewünschten Zugangsdaten.<br />
Sie können den Standard-“Operator“ vorläufig aber<br />
auch beibehalten und sich selbst als zusätzlichen Administrator<br />
einrichten:
Info<br />
Unterschrift: Ja oder nein?<br />
Ein paar Bemerkungen zur Unterschrift: Ob Sie eine<br />
Unterschrifts-Grafik in Ihre Geschäftsdokumente<br />
einbinden oder nicht, ist Geschmackssache und hängt<br />
nicht zuletzt von der Zahl ausgehender Schreiben ab.<br />
Im Allgemeinen ist die handschriftliche Unterschrift<br />
aber vorzuziehen. Die elektronische Unterschrift ist<br />
nicht mehr als ein Zusatzangebot von „<strong>WISO</strong> <strong>Mein</strong><br />
<strong>Büro</strong>“. Sie können an dieser Stelle also problemlos<br />
darauf verzichten, eine Grafik einzubinden.<br />
Abgesehen davon: An der rechtlichen Verbindlichkeit<br />
einer Rechnung ändert sich selbst dann nicht, wenn<br />
die Unterschrift ganz fehlt. Ihr Kunde muss auch dann<br />
zahlen, wenn Sie einmal vergessen zu unterschreiben<br />
oder immer darauf verzichten.<br />
Zurück zur Mitarbeiter-Verwaltung: Bei einer Aushilfskraft<br />
könnten die Einstellungen zum Beispiel so aussehen:<br />
<strong>Büro</strong>-Eröffnung: So richten Sie Ihre Arbeitsumgebung ein<br />
Nachdem Sie Ihre Änderungen mit „OK“ gespeichert, das<br />
Programm beendet und wieder neu gestartet haben, vollziehen<br />
Sie über den Menüpunkt „Datei“ - „Benutzer wechseln“<br />
jederzeit einen Schichtwechsel. Sobald sie sich angemeldet<br />
haben, können sowohl Sachbearbeiter als auch<br />
Administratoren eigenhändig ein anderes Passwort festlegen.<br />
Das geschieht über den Menüpunkt „Datei“ - „Kennwort<br />
ändern“:<br />
85
<strong>WISO</strong> <strong>Mein</strong> <strong>Büro</strong> 2011<br />
86<br />
Scheidet der Praktikant aus dem Betrieb aus, haben Sie als<br />
Chef selbstverständlich trotzdem die Möglichkeit, das Mitarbeiterkonto<br />
im Administratorenbereich zu ändern oder<br />
zu löschen.<br />
w<br />
Tooltipp<br />
Lohn- und Gehaltsabrechnungen sind mit „<strong>WISO</strong> <strong>Mein</strong><br />
<strong>Büro</strong>“ nicht möglich. Falls Sie Ihre Personalbuchführung<br />
eigenhändig erstellen wollen, empfehlen wir das<br />
PC-Personalbüro „<strong>WISO</strong> Lohn & Gehalt“. Ausführliche<br />
Informationen finden Sie auf der Website<br />
http://www.wiso-kaufmann.de/lohn_gehalt/
Stammdaten: Briefpapier gestalten<br />
Um möglichst schnell mit den Basisfunktionen von „<strong>WISO</strong><br />
<strong>Mein</strong> <strong>Büro</strong>“ arbeiten zu können, werden Sie im nächsten<br />
Schritt vermutlich das „Briefpapier“ an die Besonderheiten<br />
Ihres Betriebes anpassen wollen. Sie rufen das Design-<br />
Modul aus der „Druckansicht“ jedes beliebigen Dokuments<br />
auf (indem Sie auf den Link „Briefpapier gestalten“ klicken)<br />
oder aber direkt über den Menüpunkt „Stammdaten“ -<br />
„Briefpapier gestalten“:<br />
<strong>Büro</strong>-Eröffnung: So richten Sie Ihre Arbeitsumgebung ein<br />
Die Hauptfunktion dieses Gestaltungsbereichs besteht darin,<br />
mit wenigen Mausklicks professionelle und optisch ansprechende<br />
Geschäftsdokumente zu erzeugen.<br />
Info<br />
Druck auf fertige Briefbögen<br />
Sofern Sie mit vorbereiteten „Kopfbögen“ arbeiten,<br />
auf denen bereits Ihr Logo, Ihre Namens- und Adressangaben,<br />
Bankverbindungen und vielleicht sogar<br />
die Absenderzeile eingedruckt sind, stellen Sie in der<br />
„Layout-Auswahl“ einfach das „Layout 1: ohne Briefkopf“<br />
ein. Das Programm druckt oder exportiert dann<br />
nur die benötigten Texte und Daten des einzelnen<br />
Vorgangs und lässt die übrigen Teile des Blattes ganz<br />
leer oder füllt nur einzelne Elemente ein (z. B. einen<br />
zusätzlichen Fußtext).<br />
87
<strong>WISO</strong> <strong>Mein</strong> <strong>Büro</strong> 2011<br />
Layout festlegen<br />
Neben dem „Layout 1“ stellt „<strong>WISO</strong> <strong>Mein</strong> <strong>Büro</strong>“ Ihnen<br />
weitere sieben vorbereitete Seitenaufteilungen bereit, bei<br />
denen Sie jeweils entscheiden können, welche Seitenelemente<br />
wo positioniert werden:<br />
■ Layout 2 und 3 arbeiten ohne separates Firmenlogo:<br />
Hier werden Ihre Firmenbezeichnung und Ihre Anschrift<br />
im Briefkopf zentriert oder rechts als Text ausgegeben.<br />
■ Die Layouts 4 bis 8 unterscheiden sich in der Größe und<br />
Anordnung des Logos und Textes.<br />
■ Für besonders anspruchsvolle Anwender, die Wert auf<br />
millimetergenaue Positionierung zusätzlicher Seitenelemente<br />
legen, gibt es das Extra-“Layout für erweiterte<br />
Bearbeitung“.<br />
Fangen wir mit den Standard-Layouts an: Je nach Vorauswahl<br />
haben Sie auf die Inhalte folgender Seitenelemente<br />
Einfluss:<br />
■ „Name und Slogan“: Diese Angaben machen Sie dann,<br />
wenn Sie auf den Einsatz eines Logos verzichten.<br />
88<br />
■ „Anschrift“: Hier definieren Sie Ihren Firmen-Adressblock<br />
oben rechts auf der Seite, zu dem auch Telefon-,<br />
Faxnummer etc. gehören. Hier können Sie aber auch<br />
andere Eingaben machen, beispielsweise E-Mail- oder<br />
Internetadressen.<br />
■ „Logo“: Sie fügen Ihr Geschäfts-Signet als Grafik<br />
wahlweise im „JPG“- oder „BMP“-Format ein. Um eine<br />
ordentliche Druckqualität zu erzielen, sollte die Grafik<br />
keinesfalls kleiner als der gewünschte Ausdruck sein<br />
und eine Auflösung von mindestens 300 DPI haben.<br />
Falls die Grafik in der Bildschirmansicht im Einzelfall<br />
nicht optimal dargestellt wird, ist das kein Beinbruch:<br />
Die Qualität des Ausdrucks ist in der Regel trotzdem<br />
einwandfrei.<br />
■ „Absenderzeile“ sowie „Fußtexte“: Die Inhalte dieser<br />
Seitenbereiche werden standardmäßig aus den „Firmendaten“<br />
in „<strong>Mein</strong>e Firma“ übernommen. Sie können<br />
die Texte aber ganz nach Belieben an Ihre Vorstellungen<br />
anpassen. Brauchen Sie diese Elemente im Ausdruck<br />
nicht, entfernen Sie die Häkchen vor den „Zusatzoptionen“<br />
am unteren Fensterrand. Dort können<br />
Sie auch die obligatorischen „Falzmarken“ abschalten.
■ Im Bereich „Inhalte“ schließlich wählen Sie den von<br />
Ihnen bevorzugten Zeichensatz und legen fest, welche<br />
Spalten Ihrer Vorgangsarten (z. B. aus Angeboten und<br />
Rechnungen) mit welchen Beschriftungen ausgegeben<br />
werden.<br />
Info<br />
Geschützte Felder<br />
„<strong>WISO</strong> <strong>Mein</strong> <strong>Büro</strong>“ übernimmt die Inhalte einiger<br />
Seitenelemente ursprünglich aus den unter „<strong>Mein</strong>e<br />
Firma“ vorgenommenen Grundeinstellungen. Wenn<br />
Sie an Ihren Stammdaten nachträglich etwas ändern,<br />
hat das aber keine Auswirkungen auf den Briefvordruck!<br />
Dadurch ist Ihre gestalterische Feinarbeit<br />
gegen unfreiwilliges Überschreiben geschützt.<br />
Umgekehrt müssen Sie Adress-Änderungen - zum<br />
Beispiel nach einem Umzug- nicht nur unter „<strong>Mein</strong>e<br />
Firma“ vornehmen, sondern zusätzlich noch einmal im<br />
Design-Modul!<br />
<strong>Büro</strong>-Eröffnung: So richten Sie Ihre Arbeitsumgebung ein<br />
Übergeordneter Zeichensatz<br />
(„Hauptschriftart“)<br />
Die „Hauptschriftart“ legen Sie im Bereich „Inhalte“ fest.<br />
Das ist der übergeordnete Zeichensatz, der sowohl für<br />
Ihre Briefe als auch für alle anderen Korrespondenzarten<br />
gilt (z. B. Angebote, Rechnungen, Bestellungen, Mahnungen<br />
etc.) Selbstverständlich können Sie die Hauptschriftart<br />
bei Bedarf im Einzelfall durch einen anderen Zeichensatz<br />
ersetzen.<br />
Bitte beachten Sie: Auf die Zeichensätze, die in<br />
den vorbereiteten „Textvorlagen“ für Brieftexte eingestellt<br />
worden sind, hat die Änderung der Hauptschriftart<br />
keinen Einfluss. Damit soll verhindert werden, dass<br />
fertig formatierte Textvorlagen versehentlich mit einem<br />
Mausklick überschrieben werden. Falls Sie also eine neue<br />
Hauptschriftart einstellen und mit Brief-Textvorlagen arbeiten,<br />
sollten Sie auch die dort voreingestellten Zeichensätze<br />
an Ihre Vorstellungen anpassen. Das erledigen Sie<br />
unter „Stammdaten“ - „Textbausteine und Vorlagen“ im<br />
Register „Briefe“<br />
89
<strong>WISO</strong> <strong>Mein</strong> <strong>Büro</strong> 2011<br />
Auswahl und Beschriftung von Spalten<br />
Außerdem nehmen Sie mit dem Briefpapier-Gestalter im<br />
Bereich „Inhalte“ Einfluss auf die Anzeige und die Beschriftung<br />
einzelner Spalten, die auf Ihren Angeboten, Rechnungen<br />
etc. auftauchen sollen:<br />
90<br />
Manche Standardangaben auf Angeboten oder Rechnungen<br />
sind in bestimmten Betrieben oder Branchen nicht<br />
erforderlich. Die Angabe einer „Artikelnummer“ würde bei<br />
Klienten eines Management-Coachs oder bei Kunden eines<br />
Designers wohl für Verwunderung sorgen. Ebenfalls<br />
entbehrlich, manchmal sogar missverständlich ist in vielen<br />
Kleinbetrieben die Erwähnung eines „Sachbearbeiters“:<br />
Auch dieses Feld können Sie daher bei Bedarf ausblenden.
Darüber hinaus haben Sie Einfluss auf die Spaltenbeschriftung:<br />
So sorgen Sie zum Beispiel dafür, dass die Spalte „Artikelbeschreibung“<br />
auf Ihren Ausdrucken die Bezeichnung<br />
„Leistung“ bekommt oder der „Gesamtpreis“ als Überschrift<br />
„Honorar“ erscheint.<br />
Bitte beachten Sie: Die Auswahl und Beschriftung<br />
der Spalten auf Ihren ausgehenden Angeboten und Rechnungen<br />
legen Sie grundsätzlich im Briefpapier-Gestalter<br />
fest. Sie können diese Vorgaben aber in Ihren Angeboten<br />
und Rechnungen verändern: Dazu ...<br />
■ klicken Sie in der Druckansicht des betreffenden Vorgangs<br />
auf die grau hinterlegte Spaltenüberschrift (oder<br />
auf den blauen Link „Ausdruckdetails“) am oberen<br />
Fensterrand.<br />
■ Daraufhin öffnet sich der Eingabedialog mit den „Ausdruckdetails“.<br />
■ Wenn Sie dort die Option „Spezielle Werte verwenden“<br />
aktivieren, lassen sich die angezeigten Spalten und deren<br />
Beschriftungen ändern:<br />
<strong>Büro</strong>-Eröffnung: So richten Sie Ihre Arbeitsumgebung ein<br />
Indem Sie ein Häkchen vor die Option „Als Standard für<br />
diese Vorgangsart speichern“ setzen, legen Sie Ihre individuelle<br />
Spaltenauswahl zudem als Voreinstellung für<br />
künftige Angebote oder Rechnungen fest. Ihre individuelle<br />
Spaltenauswahl für die einzelnen Vorgangsarten können<br />
Sie auf dem beschriebenen Weg bei Bedarf aber auch jederzeit<br />
wieder ändern oder ganz deaktivieren.<br />
91
<strong>WISO</strong> <strong>Mein</strong> <strong>Büro</strong> 2011<br />
Nachdem Sie das auf Ihren Betrieb hin angepasste Briefpapier<br />
mit „OK“ gespeichert haben, wird es automatisch zur<br />
Grundlage all Ihrer Geschäftsbriefe.<br />
92<br />
Info<br />
Flexibilität auf Knopfdruck<br />
Falls Sie in manchen Fällen auf vorbereitete Geschäftspapiere<br />
zurückgreifen, in anderen hingegen<br />
lieber auf leeres Papier drucken wollen, stellt das<br />
überhaupt kein Problem dar: In der Druckansicht<br />
sorgen Sie über den Button „mit/ohne Briefpapier“<br />
dafür, dass mal die eine, mal die andere Ausgabeart<br />
eingestellt wird. Auf diese Weise sind Sie für die allermeisten<br />
Einsatzzwecke bestens gerüstet.<br />
Erweitertes Layout-Design<br />
Sofern Sie mit den ebenso komfortablen wie eleganten<br />
und flexiblen „Baukastenlösungen“ von „<strong>WISO</strong> <strong>Mein</strong> <strong>Büro</strong>“<br />
nicht 100-prozentig zufrieden sind, haben Sie zwei Möglichkeiten:<br />
■ Variante 1: Sie gestalten mit einem externen Grafikprogramm<br />
einen kompletten Seitenkopf mit Logo und<br />
Adressblock in der von Ihnen gewünschten Form und<br />
speichern ihn im BMP- oder JPG-Format. Diese Grafik<br />
binden Sie dann mithilfe des Briefpapier-Designers<br />
über die Layout-Auswahl 8 („Firmenlogo ohne Dehnung<br />
über gesamte Briefkopfbreite“) in Ihre Druckvorlage<br />
ein.<br />
■ Variante 2: Sie wählen den etwas schwierigeren Weg<br />
über das manuelle „Layout für erweiterte Bearbeitung“.<br />
Nachdem Sie diese Gestaltungs-Option aktiviert haben,<br />
erscheint am unteren Rand des Briefgestalter-Dialogs<br />
die Schaltfläche „ Erweiterte Bearbeitung“: Damit<br />
öffnen Sie ein multifunktionales Designmodul, in<br />
dem Sie (fast) alle gestalterischen Freiheiten haben:
Mit dessen Hilfe nehmen Sie auf die Größe und Lage der<br />
einzelnen Elemente millimetergenau Einfluss. Zwei Lineale<br />
und die standardmäßig eingeblendeten Rasterpunkte<br />
erleichtern die Ausrichtung. Dem Raster können Sie über<br />
„Ansicht“ - „Rastereigenschaften“ - „Am Raster ausrichten“<br />
sogar magnetische Kräfte verleihen. So sorgen Sie<br />
dafür, dass verschiedene Elemente automatisch gleich<br />
ausgerichtet sind.<br />
<strong>Büro</strong>-Eröffnung: So richten Sie Ihre Arbeitsumgebung ein<br />
Zum Einfügen neuer Elemente klicken Sie in der Symbolleiste<br />
auf den gewünschten Typ (z. B. Text, Grafik oder Linien)<br />
und fügen das gewünschte Element mit einem Doppelklick<br />
an der passenden Stelle ein. Anschließend bestimmen<br />
Sie dessen Inhalt, Lage und das genaue Erscheinungsbild<br />
(wie Zeichensatz, Farbe oder Ausrichtung). Sie können sogar<br />
fertig formatierte Rich-Text-Dokumente in Ihr Layout<br />
einbinden.<br />
Jedes einzelne Element lässt sich nachträglich in Größe und<br />
Lage verändern, indem Sie es per Mausklick markieren und<br />
dann per „Ziehen & Ablegen“ an der gewünschten Stelle<br />
platzieren oder seine Abmessungen über die „Anfass“-<br />
Punkte an der Umrandung beeinflussen. Auch den Transparenz-Modus<br />
passen Sie bei Bedarf an Ihre Vorstellungen<br />
an. Unterschiedliche Elemente können Sie „zusammenhalten“<br />
und gemeinsam ausrichten. Die meisten Funktionen<br />
des erweiterten Design-Moduls erreichen Sie über dessen<br />
vielseitiges Kontextmenü.<br />
93
<strong>WISO</strong> <strong>Mein</strong> <strong>Büro</strong> 2011<br />
94<br />
w<br />
Tipp<br />
Vorlagen-Designer<br />
Genügen Ihnen die beschriebenen Gestaltungsmöglichkeiten<br />
nicht? Noch viel mehr Flexibilität bietet<br />
Ihnen der mächtige „Vorlagen-Designer“ aus dem<br />
Erweiterungsmodul „Vorlagengestaltung“. Mit dessen<br />
Hilfe passen Sie nicht nur die äußere Form Ihrer<br />
Korrespondenz-Vorlagen haargenau an die Erfordernisse<br />
Ihres Unternehmens an: Sie bestimmen darüber<br />
hinaus, welche Inhalte in Angebote, Auftragsbestätigungen,<br />
Lieferscheine, Rechnungen, Mahnungen,<br />
Bestellungen, Briefe und anderen, selbst erstellten<br />
Vorlagen eingefügt werden sollen. Sogar Berechnungen<br />
auf Basis vorhandener Feldinhalte sind möglich.<br />
Einzelheiten entnehmen Sie bitte dem Stichwort<br />
„Vorlagen-Designer“ im Abschnitt „<strong>WISO</strong> <strong>Mein</strong> <strong>Büro</strong><br />
von A bis Z“.<br />
Make or buy?<br />
Die äußere Form von Geschäftsbriefen ist zweifellos eine<br />
der wichtigsten Visitenkarte jedes Unternehmens. Wenn<br />
Sie Wert auf ein professionelles Erscheinungsbild legen,<br />
sich aber mit den bewährten Standard-Vorlagen aus „<strong>WISO</strong><br />
<strong>Mein</strong> <strong>Büro</strong>“ nicht anfreunden können, sollten Sie nicht allzu<br />
viel Zeit auf eine „Heimwerker“-Lösung verwenden: Lassen<br />
Sie sich lieber von einem Profi unterstützen. Fachmännisch<br />
gestaltete und gedruckte Briefbögen kosten längst nicht<br />
mehr die Welt!<br />
w<br />
Praxistipp<br />
Wenn Sie bei Ihren Vordrucken auf nachträglich leicht<br />
ergänzbare Seitenelemente verzichten (wie etwa<br />
die Absenderzeile im Adressfenster), können Sie mit<br />
einem fertigen „Kopfbogen“ auch andere Einsatzbereiche<br />
abdecken als nur den einseitigen Standard-<br />
Geschäftsbrief.
Info<br />
Fertige Online Vorlagen<br />
Auf Wunsch vieler Anwender stehen in unserem Onlineshop<br />
seit einiger Zeit zusätzliche Vorlagen-Sets bestehend<br />
aus Angebot, Auftrag und Rechnung zum Download<br />
bereit: Auf diese Weise sparen Sie sich das manuelle<br />
Bearbeiten der mitgelieferten Standard-Vorlagen. Die alternativen<br />
„Online-Vorlagen“ enthalten oft nachgefragte<br />
Gestaltungs-Elemente und sind kostenlos.<br />
In Zukunft wird das Angebot um gebührenpflichtige<br />
Vorlagen erweitert, die auf die Anforderungen bestimmter<br />
Branchen oder spezielle Anwenderwünsche zuge-<br />
Die Online-Poststelle<br />
„<strong>WISO</strong> <strong>Mein</strong> <strong>Büro</strong>“ macht Ihrer Geschäftskorrespondenz<br />
Beine: Im „Office“-Bereich finden Sie die innovative „Online-Poststelle“,<br />
mit deren Hilfe Sie Ihre Geschäftspost<br />
ganz bequem via Internet zu versenden:<br />
■ Das Programm enthält eine Schnittstelle zum Online-<br />
<strong>Service</strong> iofactory / myebilling.de, der Ihnen auf Wunsch<br />
<strong>Büro</strong>-Eröffnung: So richten Sie Ihre Arbeitsumgebung ein<br />
schnitten sind. Einzelheiten des komfortablen Zusatzangebots<br />
entnehmen Sie dem Abschnitt „<strong>WISO</strong> <strong>Mein</strong> <strong>Büro</strong><br />
von A bis Z“ unter dem Stichwort „Online-Vorlagen“.<br />
Falls Ihnen keine der vorbereiteten Standard- und Spezialvorlagen<br />
zusagt, können Sie auch unseren preiswerten<br />
„Einrichtungs-<strong>Service</strong>“ der <strong>Buhl</strong> Data <strong>GmbH</strong> in Anspruch<br />
nehmen: Unsere Mitarbeiter erstellen bei Bedarf Vorlagen<br />
nach Ihren Vorgaben. Sprechen Sie uns an:<br />
das Drucken, Falzen, Kuvertieren, Frankieren und die<br />
Einlieferung Ihrer Papierkorrespondenz bei der Post abnimmt!<br />
Ob Sie Ihre Schreiben dabei als normale Briefe<br />
oder mit speziellen Einschreibe-Optionen verschicken,<br />
bleibt dabei Ihnen überlassen. Neben dem ein- oder<br />
beidseitigen Schwarz-Weiß-Druck sind auch farbige<br />
Ausdrucke möglich.<br />
95
<strong>WISO</strong> <strong>Mein</strong> <strong>Büro</strong> 2011<br />
■ Zusätzlich zu den üblichen Portokosten fallen dafür<br />
nur vergleichsweise geringe Gebühren an: Einen einseitigen<br />
Standard-Geschäftsbrief bringen Sie zum Beispiel<br />
schon ab 0,18 Euro (plus 0,55 Euro Porto) auf den<br />
Weg zum Kunden!<br />
■ Günstige SMS- und Fax-Sendungen sind ebenfalls<br />
möglich.<br />
Weiteres Highlight: Bei Bedarf lassen Sie Ihre elektronischen<br />
Rechnungen in der Online-Poststelle digital signieren.<br />
Vorteil: Bei Geschäftskunden ist dadurch der Vorsteuerabzug<br />
gesichert und es kann später keine Probleme mit<br />
dem Finanzamt geben.<br />
Um Ihre virtuelle Poststelle nutzen zu können, melden Sie<br />
sich per Mausklick auf den blau hinterlegten Link „Jetzt<br />
registrieren, kostenlos und unverbindlich“ beim Hamburger<br />
Versand-Dienstleister „IO Factory“ an. Nachdem Sie Ihre<br />
Registrierung per E-Mail bestätigt haben, klicken Sie in<br />
„<strong>WISO</strong> <strong>Mein</strong> <strong>Büro</strong>“ unter „Office“ - „Online-Poststelle“ auf<br />
die Schaltfläche „ Einstellungen Online-Poststelle“<br />
und tragen Ihren Benutzernamen und das Passwort ein:<br />
96
Sie legen dort außerdem fest, ob Sie den Dienst auch<br />
zum Versenden von Fax-Nachrichten verwenden wollen.<br />
Anschließend lassen sich die vielseitigen Funktionen des<br />
innovativen Nachrichtenversands auf ganz verschiedenen<br />
Wegen nutzen:<br />
■ Direkt aus Ihrer Online-Poststelle im „Office“-Bereich<br />
heraus,<br />
■ über die Symbole „Versand Online-Post ...“ und „Faxen“,<br />
die Sie in den Druckansichten sämtlicher Korrespondenz-Vorgänge<br />
(Briefe, Bestellungen, Angebote,<br />
Rechnungen etc.) sowie der meisten Auswertungen<br />
finden,<br />
■ über das Kontextmenü Ihrer Kunden- und Lieferanten-<br />
Datenbanken sowie Brief-, Rechnungs-, Angebots- und<br />
Bestell-Listen: Auf diesem Weg verschicken Sie SMS-<br />
Kurznachrichten.<br />
<strong>Büro</strong>-Eröffnung: So richten Sie Ihre Arbeitsumgebung ein<br />
97
<strong>WISO</strong> <strong>Mein</strong> <strong>Büro</strong> 2011<br />
98
So erstellen Sie erfolgreiche Angebote<br />
A So erstellen Sie erfolgreiche Angebote<br />
Ein Angebot stellt juristisch gesehen Ihre „Willenserklärung“<br />
dar, einem Kunden Waren und / oder Dienstleistungen<br />
zu bestimmten Konditionen verkaufen zu wollen. Es ist<br />
der zentrale Verhandlungsbeitrag zum Zustandekommen<br />
des angestrebten Kauf-, Dienst- oder Werkvertrags. Ein Angebot<br />
muss zwar nicht unbedingt schriftlich erfolgen, die<br />
Neues Angebot anlegen<br />
Viele Wege führen zum neuen Angebot: Anfangs bietet<br />
sich der Standardweg über „Vorgänge“ - „Angebote“ an.<br />
Dort erzeugen Sie mit einem Mausklick auf „ Neu“<br />
ein leeres Angebot. Sind in Ihrer Arbeitsumgebung erst einmal<br />
ein paar Vorgänge angelegt, erreichen Sie das gleiche<br />
Schriftform hat aber große Vorteile: Wer ein durchdachtes,<br />
gut kalkuliertes und formal einwandfreies Angebot auf den<br />
Tisch legt, ist seinem Geschäftspartner oft einen Schritt<br />
voraus. „<strong>WISO</strong> <strong>Mein</strong> <strong>Büro</strong>“ sorgt dafür, dass Sie mit geringem<br />
Aufwand solche professionellen Angebote erstellen.<br />
Ziel oftmals schneller und bequemer, indem Sie ein bereits<br />
vorhandenes Angebot „Kopieren und bearbeiten“. Diese<br />
Funktion rufen Sie in der Angebotstabelle über die Funktionstaste<br />
„“ auf - oder über das Kontextmenü bzw.<br />
den Button „Weitere Funktionen“:<br />
99
<strong>WISO</strong> <strong>Mein</strong> <strong>Büro</strong> 2011<br />
Auf diese Weise erstellt das Programm ein inhaltsgleiches<br />
Angebot - nur eben versehen mit dem aktuellen Datum<br />
und einer neuen Angebotsnummer. Falls Sie das Angebot<br />
an einen anderen als den ursprünglichen Kunden richten<br />
oder einzelne Angebotspositionen ändern, hinzufügen oder<br />
100<br />
löschen wollen, können Sie das im neu angelegten Vorgang<br />
problemlos tun.<br />
Info<br />
Zusätzliche „Anlage“-Mögllichkeit<br />
Sollten Sie sich gerade im Bereich „Stammdaten“ -<br />
„Kunden“ aufhalten, können Sie ein neues Angebot<br />
auch noch über folgende Abkürzung anlegen: Markieren<br />
Sie in der Liste den gewünschten Kunden und<br />
klicken Sie dann auf „Weitere Funktionen“ - „Neuer<br />
Vorgang“ - „Angebot“. Wie üblich finden Sie diesen<br />
Befehl auch im Kontextmenü.<br />
Ganz gleich, auf welchem Weg Sie ein neues Angebot erzeugen:<br />
„<strong>WISO</strong> <strong>Mein</strong> <strong>Büro</strong>“ lässt Ihnen in jedem Fall die<br />
Wahl, ob Sie Ihre Eingaben gleich in der intelligenten<br />
„Druckansicht“ machen oder zur tabellarischen Eingabemaske<br />
wechseln. In einer dritten Karteikarte stehen Ihnen<br />
darüber hinaus „erweiterte“ Eingabemöglichkeiten zur<br />
Verfügung: Hier können Sie zum Beispiel im Einzelfall einen<br />
abweichenden Einleitungs- und Schlusstext einfügen<br />
Anmerkungen und andere Angaben zum Projekt machen,
„individuelle Felder“ ausfüllen sowie abweichende Mehrwertsteuersätze<br />
und Erlöskonten festlegen.<br />
Interaktiv:<br />
Die komfortable „Druckansicht“<br />
In der „Druckansicht“ wird das Angebot - fast - genauso<br />
angezeigt, wie es später ausgedruckt aussehen wird:<br />
So erstellen Sie erfolgreiche Angebote<br />
Am oberen Fensterrand haben Sie die Möglichkeit, unterschiedliche<br />
Gestaltungsvorlagen für das Angebot auszuwählen.<br />
Außerdem können Sie entscheiden, ob es mit oder<br />
ohne „Briefpapier“ ausgedruckt werden soll oder ob Sie das<br />
Briefpapier vor dem Druck noch umgestalten möchten.<br />
In der Druckansicht sind alle änderbaren Daten Ihres Angebotes<br />
in blauer Schrift dargestellt. Um Daten (Adressen,<br />
Positionen, Lieferkonditionen etc.) zu ändern, klicken Sie<br />
auf die blau hervorgehobenen Seitenelemente und passen<br />
die gewünschten Daten an. Falls Sie eine genauere Vorstellung<br />
vom Aussehen des ausgedruckten Angebots bekommen<br />
möchten, schalten Sie über den Button „veränderbare<br />
Daten einfärben“ die blaue Markierung ab: Das Angebot<br />
wird dann genauso dargestellt, wie es gedruckt aussieht.<br />
101
<strong>WISO</strong> <strong>Mein</strong> <strong>Büro</strong> 2011<br />
Bitte beachten Sie: Die Auswahl und Beschriftung<br />
der Spalten auf Ihren ausgehenden Angeboten und Rechnungen<br />
legen Sie grundsätzlich im Briefpapier-Gestalter<br />
fest. Sie können diese Vorgaben aber in Ihren Angeboten<br />
und Rechnungen verändern: Dazu ...<br />
■ klicken Sie in der Druckansicht des betreffenden Vorgangs<br />
auf die grau hinterlegte Spaltenüberschrift (oder<br />
auf den blauen Link „Ausdruckdetails“) am oberen<br />
Fensterrand.<br />
■ Daraufhin öffnet sich der Eingabedialog mit den „Ausdruckdetails“.<br />
■ Wenn Sie dort die Option „Spezielle Werte verwenden“<br />
aktivieren, lassen sich die angezeigten Spalten und deren<br />
Beschriftungen ändern:<br />
102<br />
Indem Sie ein Häkchen vor die Option „Als Standard<br />
für diese Vorgangsart speichern“ setzen, legen Sie Ihre<br />
individuelle Spaltenauswahl zudem als Voreinstellung für<br />
künftige Angebote oder Rechnungen fest. Ihre individuelle<br />
Spaltenauswahl für die einzelnen Vorgangsarten können<br />
Sie auf dem beschriebenen Weg bei Bedarf aber auch<br />
jederzeit wieder ändern oder ganz deaktivieren.
Tabellarisch:<br />
die schnelle „Eingabemaske“<br />
Wenn Sie anstelle der Druckansicht eine klassische Tabellendarstellung<br />
bevorzugen, können Sie die per Mausklick<br />
auf die Registerkarte „Eingabemaske“ aufrufen:<br />
Vorteil: In dieser Ansicht sind alle wichtigen Eingabefelder<br />
auf einen Schlag eingeblendet. Während der Datenerfassung<br />
sparen Sie sich so den einen oder andern Mausklick.<br />
Über die am unteren linken Fensterrand eingeblendete<br />
Schaltfläche „Drucken“ können Sie Ihre Angebote direkt<br />
So erstellen Sie erfolgreiche Angebote<br />
aus der Eingabemaske zu Papier. Es empfiehlt sich aber,<br />
vor dem Ausdrucken noch kurz in die „Druckansicht“ zu<br />
wechseln und das fertige Angebot auf Vollständigkeit und<br />
Fehlerlosigkeit zu überprüfen.<br />
Kunde aus der Kundendatenbank<br />
auswählen<br />
Zur Eingabe der Kundendaten klicken Sie in der Druckansicht<br />
des neuen Angebots auf den Link „Hier klicken, um<br />
Empfänger einzugeben“. Haben Sie den Adressaten bereits<br />
in Ihren Kunden-“Stammdaten“ erfasst, rufen Sie mit einem<br />
Klick auf den Link „aus den Stammdaten wählen …“<br />
103
<strong>WISO</strong> <strong>Mein</strong> <strong>Büro</strong> 2011<br />
... das Dialogfenster „Kunde suchen …“ auf:<br />
104
Die Kontaktdaten des gefundenen Kunden übernehmen<br />
Sie dann per Doppelklick, mit oder einem Klick auf<br />
„Übernehmen“ in das Angebot. Mit brechen Sie den<br />
Auswahlvorgang ab, die Kundendaten werden dann nicht<br />
übernommen.<br />
Neukunde von Hand eintragen<br />
Richtet sich Ihr Angebot an einen Neukunden, können<br />
Sie die erforderlichen Angaben an dieser Stelle selbstverständlich<br />
auch manuell vornehmen: Dazu drücken Sie in<br />
der Druckansicht auf den Link „Hier klicken, um Empfänger<br />
einzugeben“ und tragen die erforderlichen Adress- und<br />
Kontaktdaten im folgenden Eingabedialog ein:<br />
So erstellen Sie erfolgreiche Angebote<br />
Wenn Sie die Kontaktdaten des Interessenten am Ende Ihrer<br />
Eingaben in Ihre Kundendatenbank übernehmen wollen,<br />
aktivieren Sie die Option „in den Stammdaten speichern“.<br />
Die gerade erfassten Informationen stehen Ihnen dann<br />
künftig jederzeit per Knopfdruck bereit.<br />
Weitere Angebots-Elemente<br />
Zu den übrigen Angebots-Bestandteilen: Sofern Ihnen die<br />
vorbereiteten Einleitungs- oder Schlusstexte im Einzelfall<br />
nicht behagen, ändern Sie auch die einfach per Mausklick<br />
auf die blaue Textzeile. Daraufhin erscheint zum Beispiel<br />
105
<strong>WISO</strong> <strong>Mein</strong> <strong>Büro</strong> 2011<br />
das Dialogfenster „Einleitungstext“: Dort geben Sie Ihre<br />
eigene Formulierung ein, die Sie mit Platzhaltern aus dem<br />
Menü „Variable einfügen ...“ kombinieren können. Auf diese<br />
Weise lässt sich zum Beispiel der Name des Geschäftspartners<br />
oder das aktuelle Datum einsetzen. Die Variablen<br />
werden in spitzen Klammern (< >) dargestellt und erst bei<br />
Rückkehr in die Druckvorschau in lesbaren Text übersetzt.<br />
Falls Sie eine eingefügte Variable löschen wollen, entfernen<br />
Sie den Text inklusive der spitzen Klammern mit der<br />
- oder -Taste. Um die Eingabe abzu-<br />
Im Mittelpunkt: Positionen erfassen<br />
Im Mittelpunkt eines Angebots stehen die Informationen<br />
zu den angebotenen Waren und Dienstleistungen. Per<br />
Mausklick auf den blau hinterlegten Link „Hier klicken, um<br />
Artikel einzugeben“, haben Sie wiederum die Wahl, ob Sie<br />
die einzelnen Positionen ...<br />
■ aus dem Artikel-Stammdaten übernehmen,<br />
■ neu angelegen und dauerhaft in den Artikel-Stammdaten<br />
speichern oder<br />
■ einmalig manuell eintragen.<br />
106<br />
brechen, ohne die Änderungen zu übernehmen, drücken<br />
Sie oder klicken Sie auf „Abbrechen“. Wenn Sie das<br />
Dialogfenster „Einleitungstext“ mit (oder Mausklick<br />
auf den „OK“-Button) schließen, wird Ihr Text mitsamt den<br />
Änderungen in das Angebot übernommen.<br />
Auch die Lieferbedingungen, Zahlungsbedingungen, das<br />
Datum, die Angebotsnummer oder den Sachbearbeiter<br />
können Sie über die Druckansicht ändern: Ein einfacher<br />
Mausklick auf das betreffende Seitenelement genügt, um<br />
das Dialogfenster „Weitere Daten ...“ zu öffnen.<br />
Bereits vorhandene Artikel übernehmen<br />
Sämtliche Artikel, die Sie im Arbeitsbereich „Stammdaten“<br />
- „Artikel“ bereits in Ihren Artikelstamm erfasst haben,<br />
können Sie im Handumdrehen in Ihre Angebote übernehmen:<br />
Dazu klicken Sie in das Feld „Artikel-Nr.“ und wählen<br />
die gewünschte Position per Doppelklick aus der „Artikelliste“.<br />
Sofern erforderlich fügen Sie auf diese Weise bei<br />
Bedarf nach und nach alle Einzelpositionen in Ihr Angebot<br />
ein. Um gleich mehrere Artikel auf einen Schlag aus dem
Artikelstamm zu übernehmen, klicken Sie auf die Schaltfläche<br />
„Stapel aus Artikelstamm holen ...“. Daraufhin erscheint<br />
das erweiterte Dialogfenster „Artikelauswahl“:<br />
Dort wählen Sie die gewünschten Waren oder Dienstleistungen<br />
aus, indem Sie ein Häkchen in die Auswahlbox am<br />
Zeilenanfang setzen. Die Anzahl der einzelnen Artikel pro<br />
Position können Sie dabei nachträglich ändern. Mit „<br />
Übernehmen“ schließen Sie die Artikelauswahl ab.<br />
w<br />
Tipp<br />
Gut sortiert ist halb gefunden!<br />
So erstellen Sie erfolgreiche Angebote<br />
Um Artikel leichter zu finden, können Sie die Spalten<br />
des Dialogfensters „Artikelauswahl“ sortieren: Dazu<br />
klicken Sie auf die Spaltenbezeichnung. Auf diese<br />
Weise wird die Tabelle alphabetisch nach der von Ihnen<br />
ausgewählten Spalte geordnet. Ein zweiter Mausklick<br />
auf die Spaltenbezeichnung kehrt die Sortierreihenfolge<br />
um. Falls Ihr Artikelbestand im Laufe der Zeit<br />
immer umfangreicher wird, lohnt es sich, Artikel-<br />
“Kategorien“ zu bilden: Durch den „Kategorien“-Filter<br />
beschleunigen Sie die Artikelauswahl zusätzlich.<br />
Artikel neu anlegen und speichern<br />
Falls Sie ein neues Produkt künftig häufiger verkaufen oder<br />
eine bestimmte Leistung in Zukunft regelmäßig erbringen<br />
wollen, können Sie den Artikel aber auch gleich vor Ort in<br />
Ihrer Artikel-Datenbank anlegen: Dazu ...<br />
107
<strong>WISO</strong> <strong>Mein</strong> <strong>Büro</strong> 2011<br />
■ klicken Sie im Eingabedialog „Positionen bearbeiten“ auf<br />
die Schaltfläche „Stapel aus dem Artikelstamm holen“,<br />
■ wechseln in der folgenden Artikelauswahl über „<br />
Neuen Artikel anlegen“ in die Artikel-Eingabemaske,<br />
108<br />
■ machen dort die Angaben zum neuen Produkt oder zur<br />
Leistung und<br />
■ schließen Ihre Eingaben mit „ OK“ ab:<br />
Anschließend können Sie den neuen Artikel sowohl in das<br />
aktuelle als auch alle künftigen Angebote übernehmen -<br />
ein Mausklick genügt.
Einmalige Position manuell eintragen<br />
Um einen noch nicht gespeicherte Artikel von Hand zu erfassen,<br />
klicken Sie in der „Druckansicht“ auf den Text „Hier<br />
klicken, um Artikel einzugeben“. Es erscheint das Dialog-<br />
Feintuning: Positionen bearbeiten<br />
Alle Felder im Dialogfenster „Positionen bearbeiten“ lassen<br />
sich ändern. So können Sie zum Beispiel Mengen und Preise<br />
korrigieren. Sobald Sie Menge oder Anzahl eines Artikels<br />
oder auch den Listenpreis geändert haben, passt „<strong>WISO</strong><br />
<strong>Mein</strong> <strong>Büro</strong>“ eventuelle Rabatte und den resultierenden<br />
Einzel- und Gesamtpreis automatisch an.<br />
Die Reihenfolge der einzelnen Positionen auf dem fertigen<br />
Schreiben ändern Sie falls erforderlich über das Dropdown-Menü<br />
„Position bearbeiten ...“. Außerdem löschen<br />
Sie auf diesem Weg entbehrliche Artikel und fügen leere<br />
Positionen ein. Falls Sie einen anderen als den üblichen<br />
Listenpreis von Hand eingegeben haben, können Sie sich<br />
zudem den Standard-Listenpreis aus dem „Artikelstamm“<br />
anzeigen lassen:<br />
So erstellen Sie erfolgreiche Angebote<br />
fenster „Positionen bearbeiten ...“, in dem Sie die Positionen<br />
des Angebotes eingeben und bearbeiten können. Wenn<br />
Sie eine bereits erfasste Position nachträglich ändern wollen,<br />
klicken Sie sie in der Liste an.<br />
Über den Link „Spalten definieren ...“ schließlich fügen Sie<br />
der Übersicht bei Bedarf weitere Datenbank-Felder hinzu<br />
(zum Beispiel den Mehrwertsteuersatz): Ziehen Sie dazu<br />
die gewünschte Spaltenbezeichnung aus dem Dialogfenster<br />
„Anpassung“ in die Übersichtstabelle. Um Spalten zu<br />
109
<strong>WISO</strong> <strong>Mein</strong> <strong>Büro</strong> 2011<br />
entfernen, ziehen Sie diese aus dem Hauptfenster hinaus,<br />
indem Sie mit der Maus auf den Spaltenkopf zeigen, die<br />
linke Maustaste festhalten und das Spaltensymbol außerhalb<br />
der Tabelle „fallen lassen“. Nachdem Sie die Tabelle<br />
entsprechend Ihren Vorstellungen geändert haben, beenden<br />
Sie das Dialogfenster „Anpassung“ mit einem Klick auf<br />
den Schließ-Button („x“).<br />
Differenzierte Angebot durch<br />
flexible Positionsarten<br />
„<strong>WISO</strong> <strong>Mein</strong> <strong>Büro</strong>“ lässt Ihnen beim Inhalt und der Gestaltung<br />
Ihrer Angebote viel Spielraum: Denn neben der<br />
Standard-Positionsart „Artikel“ können Sie den einzelnen<br />
Angebotszeilen auch spezielle Positionsarten zuordnen.<br />
Auf diese Weise ...<br />
■ legen Sie beliebige Text-Zeilen an,<br />
■ sorgen in umfangreichen Angeboten durch Überschriften<br />
sowie einfache oder doppelte Trennlinien für mehr<br />
Übersicht,<br />
■ erzeugen Zwischensummen und<br />
■ fügen bei Bedarf an passender Stelle Seitenumbrüche<br />
ein.<br />
110<br />
Das gewünschte Gestaltungs- und Funktions-Element wählen<br />
Sie ganz bequem über das Auswahlfeld „Positionsart“:<br />
Bitte beachten Sie: Falls Sie in Ihren Angeboten<br />
regelmäßig ganz bestimmte Textzeilen und Überschriften<br />
einsetzen, können Sie die im Bereich „Stammdaten“ -<br />
„Weitere“ - „Positionsarten“ eintragen:
An dieser Stelle können Sie auch die Inhalte der Standard-<br />
Positionsarten an Ihre Vorstellungen anpassen - oder sie<br />
deaktivieren, falls Sie in der Praxis keine Verwendung dafür<br />
haben.<br />
Ihre eigenhändig definierten Positionsarten stehen Ihnen<br />
anschließend in der Spalte „Positionsart“ jederzeit per<br />
Knopfdruck zur Verfügung.<br />
So erstellen Sie erfolgreiche Angebote<br />
Praktische Alternativ-Positionen<br />
Während Ihnen die bisher vorgestellten Positionsarten<br />
auch bei Rechnungen zur Verfügung stehen, gibt es die<br />
Positionsart „Alternativ“ nur bei Angeboten: Mit deren<br />
Hilfe lassen Sie Ihren Kunden und Interessenten die Wahl<br />
zwischen verschiedenen Artikeln. Die Preise für Alternativ-<br />
Positionen gehen dabei nicht in den Angebots-Gesamtpreis<br />
ein.<br />
Um einen Artikel als Alternativ-Position anzubieten, klicken<br />
Sie in der Spalte „Positionsart“ auf den Abwärtspfeil<br />
und wählen aus dem folgenden Drop-down-Menü die Positionsart<br />
„Alternativ“:<br />
111
<strong>WISO</strong> <strong>Mein</strong> <strong>Büro</strong> 2011<br />
Beispiel: Angebot mit verschiedenen<br />
Positionsarten<br />
Ein Angebot mit eigener Überschrift, Zwischensumme,<br />
Trennlinien und Alternativposition sieht dann zum Beispiel<br />
so aus:<br />
112<br />
w<br />
Praxistipp<br />
Wenn Sie für ein und denselben Artikel von vornherein<br />
unterschiedliche Angebots-, Rechnungs- und<br />
Bestelltexte verwenden möchten, können Sie unter<br />
„Stammdaten“ - „Artikel“ im Feld „Artikelbeschreibung“<br />
außerdem „Vorgangsbezogene Textpassagen“<br />
definieren. Ausführliche Informationen zu diesem<br />
Thema finden Sie im Abschnitt „<strong>WISO</strong> <strong>Mein</strong> <strong>Büro</strong> von<br />
A bis Z“ unter dem Stichwort „Vorgangsbezogene<br />
Textpassagen“.
Tipps & Tricks für Einsteiger und Fortgeschrittene<br />
Sie haben Fragen zum Anlegen von Angeboten, die durch<br />
die bisherigen Erläuterungen nicht beantwortet sind? Hier<br />
noch einige exemplarische Lösungen für spezielle Anwendungsfälle:<br />
Lohnleistungen trennen<br />
Damit Privatkunden die attraktiven Steuerermäßigungen<br />
in Anspruch nehmen können, legen viele Handwerker und<br />
haushaltsnahe Dienstleister Wert darauf, den Anteil der<br />
Arbeitskosten an der Rechnungssumme von den Materialkosten<br />
zu trennen. Mithilfe der flexiblen „Positionsarten“<br />
von „<strong>WISO</strong> <strong>Mein</strong> <strong>Büro</strong>“ ist das kein Problem. Eine mögliche<br />
Lösung sieht zum Beispiel so aus:<br />
■ Sie legen ein neues Angebot an,<br />
■ erzeugen in der ersten Zeile eine Position mit der Positionsart<br />
„Überschrift“ und dem Inhalt „Lohnkosten-<br />
Anteil“,<br />
■ tragen in den folgenden Zeilen sämtliche Lohnkosten-<br />
Positionen ein,<br />
■ legen anschließend eine Position mit der Positionsart<br />
„Zwischensumme“ an,<br />
So erstellen Sie erfolgreiche Angebote<br />
■ erzeugen dann wieder eine Position mit der Positionsart<br />
„Überschrift“ (diesmal mit dem Inhalt „Materialkosten-Anteil“)<br />
und<br />
■ geben in den folgenden Zeilen sämtliche Materialkosten-Positionen<br />
ein.<br />
In der „Eingabemaske“ sieht das dann zum Beispiel so aus:<br />
113
<strong>WISO</strong> <strong>Mein</strong> <strong>Büro</strong> 2011<br />
Bitte beachten Sie: Standardmäßig weist „<strong>WISO</strong><br />
<strong>Mein</strong> <strong>Büro</strong>“ die Einzel- und Gesamtpreise der einzelnen Positionen<br />
und Zwischensummen als Nettowerte aus. Da Sie<br />
es in dem genannten Fall jedoch mit Privatleuten zu tun<br />
haben, die den Bruttobetrag der Lohnkosten als Steuerermäßigung<br />
geltend machen dürfen, können Sie die Darstellung<br />
des betreffenden Vorgangs von „netto“ auf „brutto“<br />
umstellen.<br />
Netto- / Brutto-Umstellung<br />
Der mögliche Wechsel von der Netto- zur Brutto-Darstellung<br />
ist nicht nur für Handwerker und haushaltsnahe<br />
Dienstleister hilfreich. Immer dann, wenn Ihre Kunden nicht<br />
zum Abzug der Vorsteuer berechtigt sind, ist der Ausweis<br />
von Bruttobeträgen auf Positionsebene für den Empfänger<br />
von Angeboten (und Rechnungen) aussagekräftiger:<br />
■ Zur Umstellung öffnen Sie das betreffende Angebot,<br />
wechseln zur Registerkarte „Eingabemaske“,<br />
■ klicken am unteren Fensterrand auf den Abwärtspfeil<br />
links neben dem Feld „Nettobetrag“<br />
■ und wählen in der folgenden Auswahlliste die Einstellung<br />
„brutto“:<br />
114
Wichtig<br />
Sollte die Netto-/Brutto-Auswahlliste in Ihren<br />
Angeboten nicht auftauchen, ist unter „Stammdaten“<br />
- „<strong>Mein</strong>e Firma“ - „Einstellungen“ - „Grundeinstellungen“<br />
im Abschnitt „Preisart“ die standardmäßig<br />
aktivierte Option „Umschaltung im Vorgang“<br />
ausgeschaltet worden. Mit einem Häkchen vor dieser<br />
Option sorgen Sie dafür, dass Sie in Ihren Angeboten<br />
(und Rechnungen) wieder in jedem Einzelfall per<br />
Mausklick zwischen der Netto- und Brutto-Optik hin-<br />
und herschalten können:<br />
So erstellen Sie erfolgreiche Angebote<br />
Sofern Sie ausschließlich oder überwiegend mit Privatkunden<br />
zu tun haben, können Sie diese Grundeinstellung<br />
auch dazu nutzen, statt der im Geschäftsleben ansonsten<br />
vorherrschenden Netto-Darstellung standardmäßig auf die<br />
Brutto-Darstellung umzustellen. Wenn Sie dabei die Option<br />
„Umschaltung im Vorgang“ aktiviert lassen, schicken Sie<br />
Ihren Geschäftskunden bei Bedarf Angebote und Rechnungen<br />
mit Netto-Positionspreisen.<br />
Rabatte / Nachlässe<br />
Mit „<strong>WISO</strong> <strong>Mein</strong> <strong>Büro</strong>“ können Sie Ihren Kunden problemlos<br />
Rabatte auf die Verkaufspreise bestimmter Artikel. Dabei<br />
haben Sie folgende Möglichkeiten: Sie können ...<br />
■ nach Kunden differenzierte Verkaufpreise von vornherein<br />
in der Artikel-Datenbank hinterlegen (das erledigen<br />
Sie bei den jeweiligen Artikel-Stammdaten auf der Registerkarte<br />
„Preise“),<br />
■ bei einzelnen Angeboten (oder Rechnungen) prozentuelle<br />
Nachlässe auf Positionsebene eintragen (dafür<br />
dient die Spalte „Rabatt %“ in der Eingabemaske „Positionen<br />
bearbeiten“) oder aber<br />
115
<strong>WISO</strong> <strong>Mein</strong> <strong>Büro</strong> 2011<br />
■ manuell einen Nachlass Ihrer Wahl als zusätzliche Position<br />
mit einer aussagekräftigen Artikel-“Bezeichnung“<br />
(z. B. „Neukundenrabatt“) und einem negativen Betrag<br />
in der Spalte „Listenpreis“ einfügen (z. B. „- 50 Euro“).<br />
Das sieht dann zum Beispiel so aus:<br />
Informative „Details“-Ansicht<br />
Wenn Sie in der Tabellenansicht unter „Vorgänge“ - „Angebote“<br />
die Funktionstaste „F2“ drücken oder auf die Schaltfläche<br />
„ Details“ klicken, öffnen sich unterhalb der Angebotsliste<br />
die Detailinformationen zum aktuell markierten<br />
Vorgang. Dort sehen Sie nicht nur auf Anhieb sämtliche<br />
116<br />
Positionen des Angebots: Im Register „Dokumente“ ordnen<br />
Sie Ihren Angeboten bei Bedarf beliebige externe Dateien<br />
und Dokumente aller Art und Formate zu! Selbst E-Mails<br />
und E-Mailanhänge können Sie per Maus dorthin ziehen.<br />
Außerdem haben Sie die Möglichkeit, Texte, Tabellen und<br />
Multimediadateien neu anzulegen. Wer will, kann sogar<br />
Papierbelege scannen. Bei sehr vielen Dokumenten sorgen<br />
Sie mithilfe von Unterverzeichnissen dafür, dass Sie den<br />
Überblick behalten.<br />
w<br />
Tipp<br />
Die Handhabung der vielseitig nutzbaren „Dokumentenmappen“<br />
wird unter der Überschrift „<strong>Büro</strong>-<br />
Eröffnung: So richten Sie Ihre Arbeitsumgebung ein“<br />
am Beispiel der Kunden- und Artikel-Datenbanken<br />
ausführlich vorgestellt.
Fertige Angebote verschicken<br />
Beim Versand lässt Ihnen „<strong>WISO</strong> <strong>Mein</strong> <strong>Büro</strong>“ völlig freie<br />
Hand: Direkt aus der interaktiven Druckansicht bringen Sie<br />
Ihre fertigen Angebote auf den Weg zu Ihren Kunden und<br />
Interessenten:<br />
■ per Post als klassischen Ausdruck auf Papier. Dabei lässt<br />
Ihnen das Programm die Wahl, ob Sie auf vorhandenen<br />
eigenen Briefbögen drucken oder mit einem gestalteten<br />
Brieflayout arbeiten (die Einstellungen nehmen<br />
Sie mithilfe der Funktion „Stammdaten“ - „Briefpapier<br />
gestalten“ vor). Das Drucken von Angeboten ist auch<br />
über „ Weitere Funktionen“ oder aber über das<br />
Kontextmenü der Angebotstabelle möglich (rechter<br />
Mausklick auf das betreffende Angebot und dann auf<br />
„ Drucken“ genügt).<br />
■ per Fax (dafür muss Ihr Computer aber über ein Faxmodem,<br />
einen virtuellen Fax-Druckertreiber, den Anschluss<br />
an ein Fax-Gateway oder eine vergleichbare<br />
Lösung verfügen. Die erforderlichen Anpassungen nehmen<br />
Sie unter „Datei“- „Einstellungen“ - „Allgemein“<br />
auf der Registerkarte „Grundeinstellungen“ vor.<br />
So erstellen Sie erfolgreiche Angebote<br />
■ über die innovative Online-Poststelle: Mithilfe dieser<br />
Versandplattform übermitteln Sie Ihre Korrespondenz<br />
via Internet an einen Dienstleister, der Ihre Schreiben<br />
ausdruckt, kuvertiert und bei der Post einliefert. Auf<br />
diese Weise kombinieren Sie den Komfort des PC- und<br />
Internet-Zeitalters mit dem klassischen Postversand.<br />
Sendungen der Online-Poststelle können bei Bedarf<br />
auch als Fax übertragen oder sogar elektronisch signiert<br />
werden.<br />
■ direkt als E-Mail-Anhang verschicken oder auch<br />
■ im PDF-Format exportieren und manuell in eine E-<br />
Mail einfügen oder auf einem Datenträger speichern,<br />
den Sie Ihrem Kunden zukommen lassen.<br />
Bitte beachten Sie: Der nahtlose E-Mailversand<br />
funktioniert nur, wenn Sie mit MS Outlook, Outlook Express<br />
oder Windows Mail arbeiten.<br />
117
<strong>WISO</strong> <strong>Mein</strong> <strong>Büro</strong> 2011<br />
Sicher ist sicher: die Auftragsbestätigung<br />
Nachdem Sie ihr Angebot auf einem dieser Wege an ihren<br />
Kunden verschickt und daraufhin den Auftrag bekommen<br />
haben, können sie Sie aus dem bereits erfassten Vorgang<br />
im Handumdrehen eine Auftragsbestätigung machen. Dazu<br />
klicken Sie im Arbeitsbereich „Vorgänge“- „Angebote“ mit<br />
der rechten Maustaste auf das Angebot und wählen im<br />
Kontextmenü den Befehl „Auftragsbestätigung anzeigen“:<br />
118<br />
Bitte beachten Sie: Das daraufhin automatisch<br />
erzeugte Bestätigungsschreiben ist bis auf die geänderte<br />
Überschrift („Auftragsbestätigung“) identisch mit der letzten<br />
Fassung Ihres Angebots.<br />
Hat sich im Zuge der Verhandlungen mit Ihrem Kunden<br />
etwas an den Angebotsdetails verändert, öffnen Sie das<br />
ursprüngliche Angebot vor dem Umwandeln in eine Auftragsbestätigung<br />
noch einmal und nehmen die erforderlichen<br />
Änderungen vor. Das ist insbesondere bei Angeboten<br />
mit Alternativpositionen erforderlich.<br />
w<br />
Tipp<br />
Bei der Gelegenheit passen Sie am besten auch den<br />
Einleitungs- und Schlusstext inhaltlich an (z. B. „... wir<br />
danken Ihnen für Ihren Auftrag, den wir hiermit gern<br />
bestätigen: ...“). Sie können für diesen Zweck unter<br />
„Stammdaten“ - „Textbausteine u. Vorlagen“ sogar<br />
einen separaten Textbaustein anlegen.
Eine fertige Auftragsbestätigung sieht dann zum Beispiel<br />
so aus:<br />
So erstellen Sie erfolgreiche Angebote<br />
119
<strong>WISO</strong> <strong>Mein</strong> <strong>Büro</strong> 2011<br />
120<br />
Info<br />
Premium-Module: „<strong>WISO</strong> <strong>Mein</strong> <strong>Büro</strong>“ kann noch viel mehr<br />
Das Angebotsmodul enthält bereits in der Basisversion<br />
von „<strong>WISO</strong> <strong>Mein</strong> <strong>Büro</strong>“ alle wichtigen Funktionen. Je<br />
nach Anforderungen Ihres Betriebes lässt sich der Funktionsumfang<br />
bei Bedarf aber noch deutlich erweitern. So<br />
bietet das erweiterte Auftrags- und Lagermodul unter<br />
anderem ...<br />
■ eine lückenlose Auftragsüberwachung vom ersten<br />
Angebot über eigenständige Auftragsbestätigungen<br />
bis hin zu separaten Lieferscheinen,<br />
■ Teil- und Abschlagrechnungen, mit denen Sie Ihre<br />
Zwischen- und Schlussabrechnungen im Blick<br />
behalten,<br />
■ differenzierte Preislisten und flexible Rabattstaffeln,<br />
die Sie gezielt einzelnen Kunden zuordnen und<br />
■ vor allem eine leistungsstarke Bestell- und Lagerverwaltung,<br />
durch die Sie Ihren Verwaltungsaufwand<br />
minimieren und Ihre Lieferfähigkeit sichern.<br />
In weiteren Ausbaustufen können Sie darüber hinaus<br />
eine vollwertige Finanzbuchführung, vielseitige Marketingmodule<br />
oder auch eine netzwerk- und mandantenfähige<br />
Version von „<strong>WISO</strong> <strong>Mein</strong> <strong>Büro</strong>“ nutzen.<br />
Sie haben Interesse an den preiswerten Premium-Modulen<br />
von „<strong>WISO</strong> <strong>Mein</strong> <strong>Büro</strong>“? Dann sprechen Sie uns an:<br />
Mehr Informationen zu unseren <strong>Service</strong>-Telefonnummern<br />
finden Sie unter www.wiso-meinbuero.de/service<br />
Auf Grundlage Ihrer Anforderungen schlagen Ihnen die<br />
Mitarbeiter unserer <strong>Service</strong>-Hotline das passende Erweiterungsmodul<br />
vor.
Professionelle Rechnungen schreiben leicht gemacht<br />
A Professionelle Rechnungen schreiben<br />
leicht gemacht<br />
Mit „<strong>WISO</strong> <strong>Mein</strong> <strong>Büro</strong>“ schreiben Sie aus dem Stand professionelle,<br />
finanzamtssichere Rechnungen - und zwar<br />
wesentlich viel einfacher, schneller und bequemer als mit<br />
Word & Co.! Was dabei im Einzelnen zu beachten ist, erfahren<br />
Sie auf den nächsten Seiten.<br />
Angebot in Rechnung umwandeln<br />
Basiert eine Rechnung auf einem schriftlichen Angebot,<br />
das Sie mit „<strong>WISO</strong> <strong>Mein</strong> <strong>Büro</strong>“ erstellt haben, erzeugen<br />
Sie die dazugehörige Ausgangsrechnung mit wenigen<br />
Mausklicks:<br />
Bitte beachten Sie: Das Anlegen, Bearbeiten und<br />
Versenden von Angeboten und Rechnungen ist weitgehend<br />
identisch. Weitere nützliche Tipps zur Bedienung finden Sie<br />
daher im „So erstellen Sie erfolgreiche Angebote“<br />
■ Sie wechseln in den Arbeitsbereich „Vorgänge“ - „Angebote“,<br />
■ markieren den in der Angebotsliste als „offen“ gekennzeichneten<br />
Vorgang und<br />
■ rufen über das Kontextmenü oder die Schaltfläche<br />
„Weitere Funktionen“ den Befehl „ Rechnung erstellen“<br />
auf:<br />
121
<strong>WISO</strong> <strong>Mein</strong> <strong>Büro</strong> 2011<br />
122<br />
w<br />
Tipp<br />
Sie können die Rechnung auch aus einem geöffneten<br />
Angebot heraus erzeugen. In dem Fall klicken Sie<br />
am unteren Fensterrand auf die Schaltfläche „<br />
Rechnung erstellen“.<br />
Daraufhin wird das zugrunde liegende Angebot automatisch<br />
mit der Kennzeichnung „Auftrag generiert“ versehen,<br />
eine neue Rechnung erzeugt, in der Übersichtsliste unter<br />
„Office“ - „Rechnungen“ gespeichert und am Bildschirm<br />
angezeigt:
Info<br />
Individuelle Angebots-Felder weiterreichen<br />
Sie können in Ihren Angeboten mit „individuellen Feldern“<br />
arbeiten, um dort zum Beispiel für interne Zwecke<br />
Informationen über bestimmte Vorabsprachen zu<br />
hinterlegen. In dem Fall besteht die Möglichkeit, den<br />
Innhalt Ihrer individuellen Angebots-Felder automatisch<br />
an die Rechnung übergeben werden, die aus einem Angebot<br />
umgewandelt werden. Dazu aktivieren Sie unter<br />
„Stammdaten“ - „<strong>Mein</strong>e Felder“ im Abschnitt „Individuelle<br />
Felder“ unter „Individuelle Felder (Angebote)“ die<br />
Option „Werte an Rechnungen übergeben“:<br />
Ganz gleich, ob mit oder ohne individuelle Felder: Inhaltlich<br />
ist die Rechnung grundsätzlich identisch mit dem Angebot<br />
und der Auftragsbestätigung. Sofern sich an Umfang und<br />
Konditionen des betreffenden Vorgangs zwischenzeitlich<br />
Änderungen ergeben haben, korrigieren oder erweitern Sie<br />
die Rechnungsdetails entsprechend. Anschließend brau-<br />
Professionelle Rechnungen schreiben leicht gemacht<br />
chen Sie das Rechnungsdokument nur noch auszudrucken<br />
und per Post, E-Mail oder Fax zu verschicken. Ausführlichere<br />
Informationen zu den verschiedenen Versandwegen<br />
finden Sie weiter unten unter der Überschrift „Fertige<br />
Rechnungen verschicken“.<br />
123
<strong>WISO</strong> <strong>Mein</strong> <strong>Büro</strong> 2011<br />
Bitte beachten Sie: Falls Sie ein Angebot mit<br />
Alternativ-Positionen in eine Rechnung umwandeln, fragt<br />
das Programm Sie, ob die Alternativ-Positionen in die<br />
Rechnung übernommen werden sollen. Verneinen Sie das,<br />
Neue Rechnung anlegen<br />
Basiert ein Vorgang nicht auf einem mit „<strong>WISO</strong> <strong>Mein</strong> <strong>Büro</strong>“<br />
erstellten schriftlichen Angebot, erzeugen Sie die dazugehörige<br />
Rechnung auf ganz unterschiedlichen Wegen:<br />
Anfangs bietet sich der Standardweg über „Vorgänge“<br />
- „Rechnungen“ an. Dort erzeugen Sie mit einem Mausklick<br />
auf „ Neu“ eine leere Rechnung. Sind in Ihrer<br />
Arbeitsumgebung erst einmal ein paar Vorgänge angelegt,<br />
erreichen Sie das gleiche Ziel oftmals schneller und bequemer,<br />
indem Sie eine bereits vorhandene Rechnung“Kopieren<br />
und bearbeiten“. Diese Funktion rufen Sie in der Rechnungstabelle<br />
über die Funktionstaste „“ auf - oder über das<br />
Kontextmenü bzw. den Button „Weitere Funktionen“:<br />
124<br />
entfernt das Programm die Alternativpositionen. Wenn Sie<br />
Alternativpositionen in die Rechnung übernehmen, dürfen<br />
Sie anschließend nicht vergessen, entbehrliche Rechnungspositionen<br />
von Hand löschen.
Auf diese Weise erstellt das Programm eine inhaltsgleiche<br />
Rechnung - nur eben versehen mit dem aktuellen Datum<br />
und einer neuen Rechnungsnummer. Falls Sie die Rechnung<br />
an einen anderen als den ursprünglichen Kunden<br />
richten oder einzelne Positionen ändern, hinzufügen oder<br />
löschen wollen, können Sie das im neu angelegten Vorgang<br />
problemlos tun.<br />
Info<br />
Zusätzliche „Anlage“-Mögllichkeit<br />
Sollten Sie sich gerade im Bereich „Stammdaten“ -<br />
„Kunden“ aufhalten, können Sie eine neue Rechnung<br />
auch noch über folgende Abkürzung anlegen: Markieren<br />
Sie in der Liste den gewünschten Kunden und<br />
klicken Sie dann auf „Weitere Funktionen“ - „Neuer<br />
Vorgang“ - „Rechnung“. Wie üblich finden Sie diesen<br />
Befehl auch im Kontextmenü.<br />
Ganz gleich, auf welchem Weg Sie eine neue Rechnung<br />
erzeugen: „<strong>WISO</strong> <strong>Mein</strong> <strong>Büro</strong>“ lässt Ihnen in jedem<br />
Fall die Wahl, ob Sie Ihre Eingaben gleich in der intelli-<br />
Professionelle Rechnungen schreiben leicht gemacht<br />
genten „Druckansicht“ machen oder zur tabellarischen<br />
Eingabemaske wechseln. Ausführliche Informationen zu<br />
den grundlegenden Eingabetechniken finden Sie im Einleitungskapitel<br />
„<strong>WISO</strong> <strong>Mein</strong> <strong>Büro</strong>: Eines für alles!“ und im<br />
Kapitel/ Abschnitt „So erstellen Sie erfolgreiche Angebote“<br />
In einer dritten Karteikarte stehen Ihnen darüber hinaus<br />
„erweiterte“ Eingabemöglichkeiten zur Verfügung: Hier<br />
fügen Sie zum Beispiel im Einzelfall einen abweichenden<br />
Einleitungs- und Schlusstext ein, machen Anmerkungen<br />
und andere Angaben zum Rechnungsvorgang, füllen „individuelle<br />
Felder“ aus und legen abweichende Mehrwertsteuersätze<br />
und Erlöskonten fest.<br />
Kunde aus der<br />
Kundendatenbank auswählen<br />
Zur Eingabe der Kundendaten klicken Sie in der Druckansicht<br />
der neuen Rechnung auf den Link „Hier klicken, um<br />
Empfänger einzugeben“. Haben Sie den Adressaten bereits<br />
in Ihren Kunden-“Stammdaten“ erfasst, rufen Sie mit einem<br />
Klick auf den Link „aus den Stammdaten wählen …“<br />
125
<strong>WISO</strong> <strong>Mein</strong> <strong>Büro</strong> 2011<br />
... das Dialogfenster „Kunde suchen …“ auf. Die Kontaktdaten<br />
des gefundenen Kunden übernehmen Sie dann<br />
per Doppelklick, mit oder einem Klick auf „Übernehmen“<br />
in Ihre Rechnung. Mit brechen Sie den<br />
Auswahlvorgang ab, die Kundendaten werden dann nicht<br />
übernommen.<br />
Neukunde von Hand eintragen<br />
Richtet sich Ihre Rechnung an einen Neukunden, können<br />
Sie die erforderlichen Angaben an dieser Stelle selbstver-<br />
126<br />
ständlich auch manuell vornehmen: Dazu drücken Sie in<br />
der Druckansicht auf den Link „Hier klicken, um Empfänger<br />
einzugeben“ und tragen die erforderlichen Adress- und<br />
Kontaktdaten im folgenden Eingabedialog ein:<br />
Wenn Sie die Kontaktdaten des Kunden am Ende Ihrer<br />
Eingaben in Ihre Kundendatenbank übernehmen wollen,<br />
aktivieren Sie die Option „Kunden in den Stammdaten<br />
speichern“. Diese Informationen stehen Ihnen dann künftig<br />
jederzeit per Knopfdruck bereit.
Weitere Rechnungs-Elemente<br />
Zu den übrigen Rechnungs-Bestandteilen: Sofern Ihnen die<br />
vorbereiteten Einleitungs- oder Schlusstexte im Einzelfall<br />
nicht behagen, ändern sie auch die einfach per Mausklick<br />
auf die blaue Textzeile. Daraufhin erscheint zum Beispiel<br />
das Dialogfenster „Einleitungstext“: Dort geben Sie Ihre<br />
eigene Formulierung ein, die Sie mit Platzhaltern aus dem<br />
Menü „Variable einfügen ...“ kombinieren können. Auf diese<br />
Weise lässt sich zum Beispiel der Name des Geschäftspartners<br />
oder das aktuelle Datum einsetzen. Die Variablen<br />
werden in spitzen Klammern (< >) dargestellt und erst bei<br />
Rückkehr in die Druckvorschau in lesbaren Text übersetzt.<br />
Falls Sie eine eingefügte Variable löschen wollen, entfernen<br />
Sie den Text inklusive der spitzen Klammern mit der<br />
Im Mittelpunkt: Positionen erfassen<br />
Per Mausklick auf den blau hinterlegten Link „Hier klicken,<br />
um Artikel einzugeben“, haben Sie wiederum die Wahl, ob<br />
Sie die einzelnen Rechnungs-Positionen ...<br />
Professionelle Rechnungen schreiben leicht gemacht<br />
- oder -Taste. Um die Eingabe abzubrechen,<br />
ohne die Änderungen zu übernehmen, drücken<br />
Sie oder klicken Sie auf „Abbrechen“. Wenn Sie das<br />
Dialogfenster „Einleitungstext“ mit (oder Mausklick<br />
auf den „OK“-Button) schließen, wird Ihr Text mitsamt den<br />
Änderungen in die Rechnung übernommen.<br />
Auch die Lieferbedingungen, Zahlungsbedingungen, das<br />
Datum, die Rechnungsnummer oder den Sachbearbeiter<br />
können Sie direkt in der Druckansicht ändern: Ein einfacher<br />
Mausklick auf das betreffende Seitenelement genügt, um<br />
das Dialogfenster „Weitere Daten ...“ zu öffnen.<br />
■ aus dem Artikel-Stammdaten übernehmen,<br />
■ neu angelegen und dauerhaft in den Artikel-Stammdaten<br />
speichern oder<br />
■ einmalig manuell eintragen.<br />
127
<strong>WISO</strong> <strong>Mein</strong> <strong>Büro</strong> 2011<br />
Bereits vorhandene Artikel übernehmen<br />
Sämtliche Artikel, die Sie im Arbeitsbereich „Stammdaten“<br />
- „Artikel“ bereits in Ihren Artikelstamm erfasst haben,<br />
übernehmen Sie im Handumdrehen in Ihre Rechnungen:<br />
Dazu klicken Sie in das Feld „Artikel-Nr.“ und wählen die<br />
gewünschte Position per Doppelklick aus der „Artikelliste“.<br />
Sofern erforderlich fügen Sie auf diese Weise bei Bedarf<br />
nach und nach alle Einzelpositionen in Ihre Rechnung ein.<br />
Um gleich mehrere Artikel auf einen Schlag aus dem Artikelstamm<br />
zu übernehmen, klicken Sie auf die Schaltfläche<br />
„Stapel aus Artikelstamm holen ...“. Daraufhin erscheint<br />
das erweiterte Dialogfenster „Artikelauswahl“:<br />
128<br />
Dort wählen Sie die gewünschten Waren oder Dienstleistungen<br />
aus, indem Sie ein Häkchen in die Auswahlbox am<br />
Zeilenanfang setzen. Die Anzahl der einzelnen Artikel pro<br />
Position können Sie dabei nachträglich ändern.<br />
Artikel neu anlegen und speichern<br />
Falls Sie ein neues Produkt künftig häufiger verkaufen oder<br />
eine bestimmte Leistung in Zukunft regelmäßig erbringen<br />
wollen, können Sie den Artikel aber auch gleich vor Ort in<br />
Ihrer Artikel-Datenbank anlegen: Dazu ...<br />
■ klicken Sie im Eingabedialog „Positionen bearbeiten“<br />
auf die Schaltfläche „Stapel aus dem Artikelstamm<br />
holen“,<br />
■ wechseln in der folgenden Artikelauswahl über „<br />
Neuen Artikel anlegen“ in die Artikel-Eingabemaske,<br />
■ machen dort die Angaben zum neuen Produkt oder zur<br />
Leistung und<br />
■ schließen Ihre Eingaben mit „ OK“ ab:
Anschließend können Sie den neuen Artikel sowohl in die<br />
aktuelle als auch in alle künftigen Rechnungen (und Angebote)<br />
übernehmen - ein Mausklick genügt.<br />
Einmalige Position manuell eintragen<br />
Um einen noch nicht gespeicherte Artikel von Hand zu<br />
erfassen, klicken Sie in der „Druckansicht“ auf den Text<br />
„Hier klicken, um Artikel einzugeben“. Es erscheint das<br />
Dialogfenster „Positionen bearbeiten ...“, in dem Sie die<br />
Rechnungs-Positionen eingeben und bearbeiten können.<br />
Wenn Sie eine bereits erfasste Position nachträglich ändern<br />
wollen, klicken Sie sie in der Liste an.<br />
Professionelle Rechnungen schreiben leicht gemacht<br />
Feintuning: Positionen bearbeiten<br />
Alle Felder im Dialogfenster „Positionen bearbeiten“ lassen<br />
sich ändern. So können Sie zum Beispiel Mengen und Preise<br />
korrigieren. Sobald Sie Menge oder Anzahl eines Artikels<br />
oder auch den Listenpreis geändert haben, passt „<strong>WISO</strong><br />
<strong>Mein</strong> <strong>Büro</strong>“ eventuelle Rabatte und den resultierenden<br />
Einzel- und Gesamtpreis automatisch an.<br />
Die Reihenfolge der einzelnen Positionen auf dem fertigen<br />
Schreiben ändern Sie falls erforderlich über das Dropdown-Menü<br />
„Position bearbeiten ...“. Außerdem löschen<br />
Sie auf diesem Weg entbehrliche Artikel und fügen leere<br />
Positionen ein. Falls Sie einen anderen als den üblichen<br />
Listenpreis von Hand eingegeben haben, können Sie sich<br />
zudem den Standard-Listenpreis aus dem „Artikelstamm“<br />
anzeigen lassen:<br />
129
<strong>WISO</strong> <strong>Mein</strong> <strong>Büro</strong> 2011<br />
Über den Link „Spalten definieren ...“ schließlich fügen Sie<br />
der Übersicht bei Bedarf weitere Datenbank-Felder hinzu<br />
(zum Beispiel den Mehrwertsteuersatz): Ziehen Sie dazu<br />
die gewünschte Spaltenbezeichnung aus dem Dialogfenster<br />
„Anpassung“ in die Übersichtstabelle. Um Spalten zu<br />
entfernen, ziehen Sie diese aus dem Hauptfenster hinaus,<br />
indem Sie mit der Maus auf den Spaltenkopf zeigen, die<br />
linke Maustaste festhalten und das Spaltensymbol außerhalb<br />
der Tabelle „fallen lassen“. Nachdem Sie die Tabelle<br />
entsprechend Ihren Vorstellungen geändert haben, beenden<br />
Sie das Dialogfenster „Anpassung“ mit einem Klick auf<br />
den Schließ-Button („x“).<br />
130<br />
Differenzierte Rechnungen durch<br />
flexible Positionsarten<br />
„<strong>WISO</strong> <strong>Mein</strong> <strong>Büro</strong>“ lässt Ihnen beim Inhalt und der Gestaltung<br />
Ihrer Rechnungen viel Spielraum: Denn neben der<br />
Standard-Positionsart „Artikel“ können Sie den einzelnen<br />
Rechnungszeilen auch spezielle Positionsarten zuordnen.<br />
Auf diese Weise ...<br />
■ legen Sie beliebige Text-Zeilen an,<br />
■ sorgen in umfangreichen Rechnungen durch Überschriften<br />
sowie einfache oder doppelte Trennlinien für<br />
mehr Übersicht,<br />
■ erzeugen Zwischensummen und<br />
■ fügen bei Bedarf an passender Stelle Seitenumbrüche<br />
ein.<br />
Bitte beachten Sie: Die Spalte „Positionsart“ dient<br />
nur Eingabezwecken. Auf den fertigen Rechnungen wird<br />
sie nicht angezeigt. Fehlt die Spalte „Positionsart“ in Ihrer<br />
Rechnungs-Eingabemaske, klicken Sie oberhalb der Positionszeilen<br />
auf den Link „Spalten definieren“ und ziehen<br />
die Spaltenüberschrift „Positionsart“ an eine Stelle Ihrer<br />
Wahl (z. B. neben der Artikel-“Bezeichnung“). Falls Ihnen<br />
das Ziehen und Ablegen nicht vertraut ist, finden Sie bei
den „Tipps & Tricks“ unter der Überschrift „Spalten sichtbar<br />
machen“ eine etwas ausführlichere Beschreibung.<br />
Das gewünschte Gestaltungs- und Funktionselement wählen<br />
Sie anschließend ganz bequem über das Auswahlfeld<br />
„Positionsart“:<br />
Falls Sie in Ihren Rechnungen regelmäßig ganz bestimmte<br />
Textzeilen und Überschriften einsetzen, können Sie die<br />
im Bereich „Stammdaten“ - „Weitere“ - „Positionsarten“<br />
eintragen:<br />
Professionelle Rechnungen schreiben leicht gemacht<br />
An dieser Stelle können Sie auch die Inhalte der Standard-<br />
Positionsarten an Ihre Vorstellungen anpassen - oder sie<br />
deaktivieren, falls Sie in der Praxis keine Verwendung dafür<br />
haben. Ihre eigenhändig definierten Positionsarten stehen<br />
Ihnen anschließend in der Spalte „Positionsart“ jederzeit<br />
per Knopfdruck zur Verfügung.<br />
131
<strong>WISO</strong> <strong>Mein</strong> <strong>Büro</strong> 2011<br />
132<br />
w<br />
Praxistipp<br />
Wenn Sie für ein und denselben Artikel von vornherein<br />
unterschiedliche Angebots-, Rechnungs- und Bestelltexte<br />
verwenden möchten, können Sie unter „Stammdaten“ - „Artikel“<br />
im Feld „Artikelbeschreibung“ außerdem „Vorgangs-<br />
Fertige Rechnungen verschicken<br />
Beim Versand lässt Ihnen „<strong>WISO</strong> <strong>Mein</strong> <strong>Büro</strong>“ völlig freie<br />
Hand: Direkt aus der interaktiven Druckansicht bringen Sie<br />
Ihre fertigen Rechnungen auf den Weg zu Ihren Kunden<br />
und Interessenten. Beim Rechnungsversand werden vor allem<br />
die folgenden Versandwege bevorzugt:<br />
■ per Post als klassischen Ausdruck auf Papier.<br />
■ als Brief über die innovative Online-Poststelle und<br />
■ als elektronisch signiertes PDF-Dokument per E-Mail<br />
über die Online-Poststelle.<br />
bezogene Textpassagen“definieren. Ausführliche Informationen<br />
zu diesem Thema finden Sie im Abschnitt<br />
„<strong>WISO</strong> <strong>Mein</strong> <strong>Büro</strong> von A bis Z“ unter dem Stichwort „Vorgangsbezogene<br />
Textpassagen“.<br />
Bitte beachten Sie: Grundsätzlich können Sie<br />
Rechnungen auch als einfache E-Mail an Ihre Kunden<br />
schicken. Solange es sich um Privatkunden handelt, ist das<br />
ohnehin kein Problem. Geschäftskunden haben allerdings<br />
Anspruch auf Papierrechnungen oder elektronische Rechnungen,<br />
die eine qualifizierte digitale Signatur tragen. Anderenfalls<br />
ist der Vorsteuerabzug gefährdet.
Aus diesem Grund unterstützt „<strong>WISO</strong> <strong>Mein</strong> <strong>Büro</strong>“ die elektronische<br />
Signatur von Ausgangsrechnungen: Sofern Sie die<br />
„Online-Poststelle“ eingerichtet haben und in der Druckansicht<br />
des Rechnungs-Moduls auf das E-Mailsymbol klicken,<br />
fragt das Programm nach, ob diese Rechnung elektronisch<br />
signiert werden soll:<br />
Wenn Sie diese Frage mit „Ja“ beantworten, baut das Programm<br />
eine Verbindung zum Signaturdienst auf, lässt das<br />
PDF-Dokument dort signieren und öffnet anschließend<br />
eine E-Mail, in der sowohl die Rechnung als auch der Signaturnachweis<br />
als Dateianhänge im PDF-Format enthalten<br />
sind:<br />
Professionelle Rechnungen schreiben leicht gemacht<br />
Im Arbeitsbereich „Office“ - „Online-Poststelle“ können<br />
Sie über die Schaltfläche „ Einstellungen Online-<br />
Poststelle“ die Option „Per E-Mail versendete Rechnungen<br />
immer signieren“ aktivieren.<br />
133
<strong>WISO</strong> <strong>Mein</strong> <strong>Büro</strong> 2011<br />
134<br />
w<br />
Praxistipp<br />
Den bei Rechnungen standardmäßigen vom Programm<br />
erzeugten E-Mailtext können Sie über den Menübefehl<br />
„Stammdaten“ - „Textbausteine u. Vorlagen“<br />
im Register „Rechnungen“ über die Schaltfläche<br />
„ Text für Emailversand“ an die Gepflogenheiten<br />
Ihres Unternehmens anpassen.<br />
Einzelheiten zu den übrigen Versandarten finden Sie im Kapitel<br />
/ Abschnitt „So erstellen Sie erfolgreiche Angebote“.
Rechnungen überwachen<br />
Sobald Sie eine neue Rechnung mit „OK“ gespeichert haben,<br />
erscheint sie in der Liste der „Rechnungen“ im Arbeitsbereich<br />
„Vorgänge“. Neue Rechnungen werden in der<br />
Überwachungsliste zunächst mit einem blauen Pfeilsymbol<br />
als „nicht ausgedruckt“ gekennzeichnet.<br />
■ Sobald die Rechnung gedruckt, auf elektronischem<br />
Weg verschickt oder ihr Druckstatus über das Kontextmenü<br />
manuell „auf ausgedruckt gesetzt“ worden ist,<br />
bekommt sie ein gelbes Symbol („Zahlung erwartet“).<br />
■ Bezahlt ein Kunde seine Rechnung, springt das Ampelsymbol<br />
in der Rechnungstabelle auf grün („Zahlung erfolgt“):<br />
Falls Sie das Onlinebanking-Modul von „<strong>WISO</strong><br />
<strong>Mein</strong> <strong>Büro</strong>“ einsetzen, nimmt Ihnen der „Zuordnungs-<br />
Assistent“ im elektronischen Kontoauszug den Abgleich<br />
von offenen Forderungen und Zahlungseingängen übrigens<br />
komplett ab.<br />
w<br />
Tipp<br />
Professionelle Rechnungen schreiben leicht gemacht<br />
Sofern Sie kein Online-Banking nutzen, ordnen Sie<br />
den Forderungseingang entweder im Zahlungsdialog<br />
der richtigen Rechnung zu (Kategorie „Zahlung vom<br />
Kunden“ und dann „Rechnung / Kundenkonto suchen“)<br />
oder über die Rechnungsliste (Rechtsklick auf<br />
die betreffende Rechnung und dann auf „Rechnung<br />
auf ‚vollständig bezahlt‘ setzen“).<br />
■ Ist die Zahlungsfrist überschritten, wechselt die Überwachungsampel<br />
auf rot („Zahlung überfällig“).<br />
■ Sobald es Zeit für eine Mahnung ist, wird die betreffende<br />
Rechnung mit einem roten Ausrufungszeichen<br />
versehen („Mahnung fällig“).<br />
■ Falls ein Kunde dauerhaft zahlungsunfähig wird oder<br />
sich mit Erfolg gegen eine Rechnung wehrt, kann der<br />
Vorgang über das Kontextmenü der Rechnungsliste<br />
als „uneinbringbar“ (schwarzer Punkt) gekennzeichnet<br />
werden.<br />
135
<strong>WISO</strong> <strong>Mein</strong> <strong>Büro</strong> 2011<br />
Tipps & Tricks für Einsteiger und Fortgeschrittene<br />
Sie haben Fragen zum Anlegen von Rechnungen, die<br />
durch die bisherigen Erläuterungen nicht beantwortet<br />
sind? Hier noch einige exemplarische Lösungen für spezielle<br />
Anwendungsfälle:<br />
Spalten sichtbar machen<br />
Standardmäßig werden in der Rechnungs-Eingabemaske<br />
nur die wichtigsten Spalten angezeigt. Falls Sie zum Beispiel<br />
die Spalte „Kundennummer“, die „Nettosumme“, den<br />
positionsbezogenen „MwSt-Satz“ oder auch die „Positionsart“<br />
vermissen ...<br />
■ klicken Sie oberhalb der Positionszeilen auf den Link<br />
„Spalten definieren“,<br />
■ zeigen in der daraufhin geöffneten Spalten-Auswahlliste<br />
auf die gewünschte Spaltenüberschrift,<br />
■ drücken die linke Maustaste und halten sie gedrückt,<br />
■ ziehen die Spaltenüberschrift an eine Stelle Ihrer Wahl<br />
im Spaltenkopf und<br />
■ lassen die zusätzliche Spaltenüberschrift zwischen den<br />
grünen Pfeilen fallen:<br />
136<br />
w<br />
Praxistipp<br />
Auf diese Weise blenden Sie bei Bedarf auch „individuelle<br />
Felder“ ein, in die Sie Zusatzinformationen zu<br />
Ihren Rechnungen eintragen, für die an anderer Stelle<br />
kein Platz ist. Selbstverständlich lässt sich die Tabellenansicht<br />
auch nach individuellen Feldern sortieren,<br />
gruppieren und filtern.
Verschiedene Steuersätze<br />
in einer Rechnung<br />
Falls Ihre Rechnungen Positionen enthalten, die unterschiedlichen<br />
Mehrwertsteuersätzen unterliegen, können<br />
Sie das bereits auf Positionsebene deutlich machen: In dem<br />
Fall fügen Sie Ihrer Rechnungstabelle die Spalte „MwSt-<br />
Satz“ hinzu.<br />
Auf diese Weise können Sie den standardmäßig in der Artikeldatenbank<br />
hinterlegten Mehrwertsteuersatz bei Bedarf<br />
nicht nur nachträglich ändern: Ihre Kunden erkennen dann<br />
auch auf Anhieb, welche Waren und Dienstleistungen welchen<br />
Steuersatz haben. Wie Sie die standardmäßig verborgenen<br />
Spalten einblenden, können Sie im vorhergehenden<br />
Absatz unter „Spalten sichtbar machen“ nachlesen.<br />
w<br />
Professionelle Rechnungen schreiben leicht gemacht<br />
Praxistipp<br />
Falls Sie die Reihenfolge Ihrer Rechnungspositionen<br />
nachträglich verändern wollen, um die Positionsliste<br />
zum Beispiel nach Steuersätzen oder Lohn- und<br />
Materialkosten zu sortieren, markieren Sie eine zu<br />
verschiebende Position, klicken auf „Position bearbeiten“<br />
und dann auf „Position nach oben (unten)<br />
verschieben“:<br />
Rechnungsspalten ändern<br />
Mithilfe der Funktion „Stammdaten“ - „Briefpapier gestalten“<br />
beeinflussen Sie das äußere Erscheinungsbild Ihrer<br />
Geschäftskorrespondenz: Im Abschnitt „Inhalte“ - „Spaltenauswahl“<br />
legen Sie dort auch fest, welche Spalten unter<br />
welcher Bezeichnung auf Ihren Ausgangsrechnungen auftauchen:<br />
137
<strong>WISO</strong> <strong>Mein</strong> <strong>Büro</strong> 2011<br />
138<br />
Auf diese Weise blenden zum Beispiel Dienstleister die<br />
standardmäßige „Artikelnummer“ aus - oder ersetzen sie<br />
durch eine Bezeichnung eigener Wahl (z. B. „Leistungsnummer“,<br />
„Katalogziffer“ oder ähnliches).<br />
Ausführliche Informationen zum komfortablen Briefpapier-<br />
Gestalter finden Sie im Kapitel / Tutorial „<strong>Büro</strong>-Eröffnung:<br />
So richten Sie Ihre Arbeitsumgebung ein“ unter der Überschrift<br />
„Stammdaten: Briefpapier gestalten“.<br />
Fertige Vordrucke<br />
unter „Vorlagen online“<br />
Falls das äußere Erscheinungsbild der Standard-Rechnungsvorlage<br />
(und anderer Vordrucke) trotzdem nicht<br />
genau Ihren Vorstellungen entspricht, stellt Ihnen<br />
„<strong>WISO</strong> <strong>Mein</strong> <strong>Büro</strong>“ weitere Gestaltungs-Alternativen zur<br />
Verfügung:<br />
Mit einem Mausklick auf den Link „Vorlagen online“ können<br />
Sie direkt aus der Druckvorschau einer Rechnung heraus<br />
Rechnungsvorlagen abrufen, die oft nachgefragte Gestaltungs-<br />
und Funktionselemente enthalten:
Anhand eines „PDF-Beispiels“ können Sie Inhalt und äußere<br />
Form der Vorlagen in Augenschein nehmen. In einer „PDF-<br />
Anleitung“ wird erklärt, wie Sie die Vordrucke installieren.<br />
Bitte beachten Sie: Die meisten Online-Vorlagen<br />
sind kostenlos. In Zukunft wird der <strong>Service</strong> um gebührenpflichtige<br />
Vorlagen erweitert, die auf die Anforderungen<br />
bestimmter Branchen oder spezielle Anwenderwünsche<br />
zugeschnitten sind. Sie brauchen die Katze aber nicht im<br />
Sack zu kaufen: Sämtliche Online-Vorlagen stehen als<br />
Testversionen zum kostenlosen Download bereit<br />
Professionelle Rechnungen schreiben leicht gemacht<br />
„Vorlagen-Designer“<br />
und „Vorlagen-<strong>Service</strong>“<br />
Damit Sie die äußere Form und die Inhalte Ihrer Rechnungen<br />
(und aller anderen Korrespondenzarten) völlig<br />
frei festlegen können, stellt Ihnen „<strong>WISO</strong> <strong>Mein</strong> <strong>Büro</strong>“ das<br />
Erweiterungsmodul „Vorlagengestaltung“ zur Verfügung.<br />
Dort steht Ihnen mit dem „Vorlagen-Designer“ ein leistungsfähiger<br />
Reportgenerator zur Verfügung, der Ihnen<br />
alle Freiheiten lässt.<br />
Bitte beachten Sie: Das mächtige Gestaltungs-<br />
Werkzeug erfordert gründliche Erfahrungen im Bereich<br />
Berichterstellung, Datenbank-Abfragen und Layout. Sofern<br />
es nur um das einmalige Erstellen einzelner Rechnungs-,<br />
Angebots- oder Briefvorlagen nach Ihren Wünschen<br />
geht, lohnt sich die Einarbeitung meistens nicht. In<br />
solchen Fällen liefern wir Ihnen gern fertige Vorlagen nach<br />
Ihren Vorgaben.<br />
Wenn Sie Interesse am „Vorlagen-Designer“ oder unserem<br />
preiswerten Vorlagen-<strong>Service</strong>, wenden Sie sich an unsere<br />
Hotline:<br />
Tel.: 01805 / 710 710 (0,14 Euro pro Minute aus dem deutschen<br />
Festnetz - Mobilfunktarife können abweichen).<br />
139
<strong>WISO</strong> <strong>Mein</strong> <strong>Büro</strong> 2011<br />
Auf Grundlage Ihrer Anforderungen schlagen Ihnen unserer<br />
<strong>Service</strong>-Mitarbeiter das passende Erweiterungsmodul vor<br />
oder machen Ihnen ein Angebot über spezielle Vorlagen<br />
nach Ihren Vorgaben.<br />
Lohnleistungen trennen<br />
Damit ihre Kunden die attraktiven Steuerermäßigungen<br />
in Anspruch nehmen können, legen vor allem Handwerker<br />
und haushaltsnahe Dienstleister Wert darauf, den Anteil<br />
der Arbeitskosten an der Rechnungssumme von den Materialkosten<br />
zu trennen. Mithilfe der flexiblen „Positionsarten“<br />
von „<strong>WISO</strong> <strong>Mein</strong> <strong>Büro</strong>“ ist das kein Problem. Eine<br />
mögliche Lösung sieht zum Beispiel so aus:<br />
■ Sie legen eine neue Rechnung an,<br />
■ erzeugen in der ersten Zeile eine Position mit der Positionsart<br />
„Überschrift“ und der Bezeichnung „Lohnkosten-Anteil“,<br />
■ geben in den folgenden Zeilen sämtliche Lohnkosten-<br />
Positionen ein,<br />
■ legen anschließend eine Position mit der Positionsart<br />
„Zwischensumme“ an,<br />
140<br />
■ erzeugen dann wieder eine Position mit der Positionsart<br />
„Überschrift“ (diesmal mit der Bezeichnung „Materialkosten-Anteil“)<br />
und<br />
■ geben in den folgenden Zeilen sämtliche Materialkosten-Positionen<br />
ein.<br />
In der „Eingabemaske“ sieht das dann zum Beispiel so aus:<br />
Bitte beachten Sie: Standardmäßig weist „<strong>WISO</strong><br />
<strong>Mein</strong> <strong>Büro</strong>“ die Einzel- und Gesamtpreise der einzelnen Positionen<br />
und Zwischensummen als Nettowerte aus. Da Sie<br />
es in dem genannten Fall jedoch mit Privatleuten zu tun<br />
haben, die den Bruttobetrag der Lohnkosten als Steuerermäßigung<br />
geltend machen dürfen, können Sie die Darstellung<br />
des betreffenden Vorgangs von „netto“ auf „brutto“<br />
umstellen.
Netto- / Brutto-Umstellung<br />
Der mögliche Wechsel von der Netto- zur Brutto-Darstellung<br />
ist nicht nur für Handwerker und haushaltsnahe<br />
Dienstleister hilfreich. Immer dann, wenn Ihre Kunden nicht<br />
zum Abzug der Vorsteuer berechtigt sind, ist der Ausweis<br />
von Bruttobeträgen auf Positionsebene für den Empfänger<br />
von Rechnungen (und Angeboten) aussagekräftiger:<br />
■ Zur Umstellung öffnen Sie die betreffende Rechnung,<br />
wechseln zur Registerkarte „Eingabemaske“,<br />
■ klicken am unteren Fensterrand auf den Abwärtspfeil<br />
links neben dem Feld „Nettobetrag“<br />
■ und wählen in der folgenden Auswahlliste die Einstellung<br />
„brutto“:<br />
Professionelle Rechnungen schreiben leicht gemacht<br />
141
<strong>WISO</strong> <strong>Mein</strong> <strong>Büro</strong> 2011<br />
142<br />
Wichtig<br />
Falls die Netto-/Brutto-Auswahlliste in Ihren Rechnungen<br />
nicht auftaucht, ist unter „Stammdaten“ - „<strong>Mein</strong>e<br />
Firma“ - „Einstellungen“ - „Grundeinstellungen“ im<br />
Abschnitt „Preisart“ die standardmäßig aktivierte Option<br />
„Umschaltung im Vorgang“ ausgeschaltet worden.<br />
Mit einem Häkchen vor dieser Option sorgen Sie dafür,<br />
dass Sie in Ihren Rechnungen (und Angeboten) wieder<br />
in jedem Einzelfall per Mausklick zwischen der Netto-<br />
und Brutto-Optik hin- und herschalten können:<br />
Sofern Sie ausschließlich oder überwiegend mit Privatkunden<br />
zu tun haben, können Sie diese Grundeinstellung<br />
auch dazu nutzen, statt der im Geschäftsleben ansonsten<br />
vorherrschenden Netto-Darstellung standardmäßig auf die<br />
Brutto-Darstellung umzustellen. Wenn Sie dabei die Option<br />
„Umschaltung im Vorgang“ aktiviert lassen, schicken Sie<br />
Ihren Geschäftskunden bei Bedarf Angebote und Rechnungen<br />
mit Netto-Positionspreisen.<br />
Rabatte / Nachlässe<br />
Mit „<strong>WISO</strong> <strong>Mein</strong> <strong>Büro</strong>“ können Sie Ihren Kunden problemlos<br />
Rabatte auf die Verkaufspreise bestimmter Artikel. Dabei<br />
haben Sie folgende Möglichkeiten: Sie können ...<br />
■ nach Kunden differenzierte Verkaufpreise von vornherein<br />
in der Artikel-Datenbank hinterlegen (das erledigen<br />
Sie bei den jeweiligen Artikel-Stammdaten auf der Registerkarte<br />
„Preise“),<br />
■ bei einzelnen Rechnungen (oder Angeboten) prozentuelle<br />
Nachlässe auf Positionsebene eintragen (dafür<br />
dient die Spalte „Rabatt %“ in der Eingabemaske „Positionen<br />
bearbeiten“) oder aber<br />
■ manuell einen Nachlass Ihrer Wahl als zusätzliche Position<br />
mit einer aussagekräftigen Artikel-“Bezeichnung“<br />
(z. B. „Neukundenrabatt“) und einem negativen Betrag<br />
in der Spalte „Listenpreis“ einfügen (z. B. „- 50 Euro“).<br />
Das sieht dann zum Beispiel so aus:
Informative „Details“-Ansicht<br />
Wenn Sie in der Tabellenansicht unter „Vorgänge“ - „Rechnungen“<br />
die Funktionstaste „F2“ drücken oder auf die<br />
Schaltfläche „ Details“ klicken, öffnen sich unterhalb<br />
der Rechnungsliste die Detailinformationen zur aktuell<br />
markierten Rechnung. Dort sehen Sie nicht nur auf Anhieb<br />
sämtliche Positionen, bereits geleistete Zahlungen sowie<br />
eventuelle Mahnungen: Im Register „Dokumente“ ordnen<br />
Sie Ihren Rechnungen zudem bei Bedarf beliebige externe<br />
Dateien und Dokumente aller Art und Formate zu! Selbst<br />
E-Mails und E-Mailanhänge können Sie per Maus dorthin<br />
ziehen. Außerdem haben Sie die Möglichkeit, Texte, Tabellen<br />
und Multimediadateien neu anzulegen. Wer will, kann<br />
sogar Papierbelege scannen. Bei sehr vielen Dokumenten<br />
sorgen Sie mithilfe von Unterverzeichnissen dafür, dass Sie<br />
den Überblick behalten.<br />
w<br />
Tipp<br />
Professionelle Rechnungen schreiben leicht gemacht<br />
Die Handhabung der vielseitig nutzbaren „Dokumentenmappen“<br />
wird Kapitel / Abschnitt unter der<br />
Überschrift „<strong>Büro</strong>-Eröffnung: So richten Sie Ihre<br />
Arbeitsumgebung ein“ am Beispiel der Kunden- und<br />
Artikel-Datenbanken ausführlich vorgestellt.<br />
„Verwendung“ bei<br />
Rechnungsstellung vorgeben<br />
Mit den „Kosten- und Erlösarten“ sowie den „Verwendungen“<br />
stellt Ihnen „<strong>WISO</strong> <strong>Mein</strong> <strong>Büro</strong>“ zusätzlich zu den<br />
steuerlichen Einnahme- und Ausgabe-“Kategorien“ eine<br />
weitere Gliederungsebene für die interne Kosten- und Leistungsrechnung<br />
zur Verfügung.<br />
Die Zuordnung zur passenden Verwendungsart können<br />
Sie bei Bedarf schon bei Rechnungsstellung in der „Eingabemaske“<br />
vornehmen. Falls Sie einen bestimmten Artikel<br />
generell einer bestimmten Erlösart zuordnen möchten, erledigen<br />
Sie das in der Artikelverwaltung im Register „Sonstiges“.<br />
Weitere Informationen zu diesem Thema finden Sie<br />
im Kapitel „<strong>WISO</strong> <strong>Mein</strong> <strong>Büro</strong> von A bis Z“ unter den Stichworten<br />
„Kosten-/Erlösart“ und „Verwendung“.<br />
143
<strong>WISO</strong> <strong>Mein</strong> <strong>Büro</strong> 2011<br />
Der erste Lieferschein<br />
Auf Grundlage vorhandener Rechnungen erzeugen Sie bei<br />
Bedarf per Mausklick den dazugehörigen Lieferschein. In<br />
vielen Fällen, insbesondere in der Dienstleistungsbranche,<br />
ist der Versand von Lieferscheinen zwar entbehrlich. Wer<br />
jedoch Waren verschickt oder zum Kunden mitbringt, wird<br />
die mühelose Lieferschein-Produktion zu schätzen wissen:<br />
Unter „Vorgänge“ - „Rechnungen“ markieren Sie den betreffenden<br />
Vorgang in der Rechnungsliste und lassen sich<br />
über das Kontextmenü die „Lieferschein Seitenvorschau“<br />
anzeigen oder bringen das Dokument über „Lieferschein<br />
drucken“ ohne Umwege direkt zu Papier:<br />
144<br />
Inhaltlich ist der Lieferschein mit der Rechnung weitgehend<br />
identisch, sogar die Nummerierung ist gleich. Lediglich<br />
die entbehrlichen kaufmännischen Angaben wie<br />
Preise, Mehrwertsteuer sowie die Zahlungs- und Lieferbedingungen<br />
fehlen.
Die erste Mahnung<br />
Wird eine Rechnung innerhalb der vereinbarten Zahlungsfrist<br />
nicht bezahlt, bekommt der Vorgang den Status „Zahlung<br />
überfällig“. Nach einer Frist von weiteren sieben Tagen<br />
legt „<strong>WISO</strong> <strong>Mein</strong> <strong>Büro</strong>“ automatisch eine Zahlungserinnerung<br />
an: Der Vorgang wird dann mit einem roten Ausrufezeichen<br />
versehen und taucht außer in der Rechnungsliste<br />
in einer gesonderten Überwachungsliste unter „Finanzen“<br />
- „Mahnungen“ auf:<br />
Mithilfe des Kontextmenüs oder der Schaltfläche „Weitere<br />
Funktionen“ können Sie ...<br />
Professionelle Rechnungen schreiben leicht gemacht<br />
■ die „Mahnung bearbeiten“<br />
■ am Bildschirm anzeigen lassen („Seitenvorschau“)<br />
oder<br />
■ gleich „Drucken“.<br />
Darüber hinaus besteht die Möglichkeit, sich im Terminkalender<br />
an die fällige Zahlung erinnern zu lassen. In die<br />
„Offene-Posten-Liste“ im Menü „Finanzen“ wird der Vorgang<br />
ebenfalls automatisch eingetragen.<br />
Bitte beachten Sie: Ob Sie die von „<strong>WISO</strong> <strong>Mein</strong><br />
<strong>Büro</strong>“ automatisch angelegten „Mahnungen“ drucken, per<br />
Fax oder E-Mail verschicken oder aber die automatisch<br />
erzeugte Mahnung nur zum Anlass nehmen, Ihren Kunden<br />
telefonisch, mit einer informellen E-Mail oder einem<br />
persönlichen Brief an die Zahlung zu erinnern, bleibt ganz<br />
Ihnen überlassen. Über das Kontextmenü und die Schaltfläche<br />
„ Weitere Funktionen“ stehen Ihnen in der<br />
Mahnliste jedenfalls sämtliche Kommunikationskanäle auf<br />
Mausklick zur Verfügung. Welches im Einzelfall der beste<br />
Weg ist, können nur Sie selbst entscheiden: Das hängt<br />
von der Branche, dem Auftragsvolumen, den bisherigen<br />
145
<strong>WISO</strong> <strong>Mein</strong> <strong>Büro</strong> 2011<br />
Erfahrungen mit dem jeweiligen Kunden und eventuellen<br />
Folgeaufträgen sowie dem eigenen „Stil“ ab.<br />
Die vom Programm vorgegebenen Zahlungsbedingungen,<br />
Mahnfristen und Textbausteine können Sie bei jedem einzelnen<br />
Rechnungs- bzw. Mahn-Vorgang manuell beeinflussen.<br />
Falls Sie die Voreinstellungen dauerhaft verändern<br />
wollen, erledigen Sie das im Menü „Stammdaten“ - „Zahlungsbedingungen“:<br />
146<br />
Es geht aber auch ohne: Falls Sie keine Erinnerungen an<br />
fällige Mahnungen benötigen, setzen Sie einfach ein Häkchen<br />
vor die Option „Mahnwesen deaktivieren“.<br />
w<br />
Tipp<br />
Sie können die Voreinstellungen Ihrer Zahlungs- und<br />
Lieferkonditionen direkt aus den „Eingabemasken“<br />
Ihrer Angebote, Rechnungen und Bestellungen<br />
heraus aufrufen: Dafür genügt ein Mausklick auf die<br />
Schaltfläche mit den drei Punkten rechts neben dem<br />
betreffenden Auswahlfeld („Lieferbedingung“, „Zahlungsbedingung<br />
/ Zahlungsart“ bzw. „Auftragsart“):
Info<br />
Premium-Module: „<strong>WISO</strong> <strong>Mein</strong> <strong>Büro</strong>“ kann noch viel mehr!<br />
Das Rechnungsmodul enthält bereits in der Basisversion<br />
von „<strong>WISO</strong> <strong>Mein</strong> <strong>Büro</strong>“ alle wichtigen Funktionen. Je<br />
nach Anforderungen Ihres Betriebes lässt sich der Funktionsumfang<br />
bei Bedarf aber noch deutlich erweitern. So<br />
bietet das erweiterte Auftrags- und Lagermodul unter<br />
anderem ...<br />
■ eine lückenlose Auftragsüberwachung vom ersten<br />
Angebot über eigenständige Auftragsbestätigungen<br />
bis hin zu separaten Lieferscheinen,<br />
■ Teil- und Abschlagrechnungen, mit denen Sie Ihre<br />
Zwischen- und Schlussabrechnungen im Blick<br />
behalten,<br />
■ differenzierte Preislisten und flexible Rabattstaffeln,<br />
die Sie gezielt einzelnen Kunden zuordnen und<br />
■ vor allem eine leistungsstarke Bestell- und Lagerverwaltung,<br />
durch die Sie Ihren Verwaltungsaufwand<br />
minimieren und Ihre Lieferfähigkeit sichern.<br />
Professionelle Rechnungen schreiben leicht gemacht<br />
In weiteren Ausbaustufen können Sie darüber hinaus<br />
eine vollwertige Finanzbuchführung, vielseitige Marketingmodule<br />
oder auch eine netzwerk- und mandantenfähige<br />
Version von „<strong>WISO</strong> <strong>Mein</strong> <strong>Büro</strong>“ nutzen.<br />
Sie haben Interesse an den preiswerten Premium-Modulen<br />
von „<strong>WISO</strong> <strong>Mein</strong> <strong>Büro</strong>“? Dann sprechen Sie uns an:<br />
Mehr Informationen zu unseren <strong>Service</strong>-Telefonnummern<br />
finden Sie unter www.wiso-meinbuero.de/service<br />
Auf Grundlage Ihrer Anforderungen schlagen Ihnen die<br />
Mitarbeiter unserer <strong>Service</strong>-Hotline das passende Erweiterungsmodul<br />
vor.<br />
147
<strong>WISO</strong> <strong>Mein</strong> <strong>Büro</strong> 2011<br />
148
U Buchen und zahlen<br />
Damit Sie Ihren Einkommen- und Umsatzsteuerpflichten<br />
gegenüber dem Finanzamt nachkommen können, ordnen<br />
Sie die laufenden Einnahmen und Ausgaben Ihres Betrie-<br />
Einfache Buchführung für Selbstständige und<br />
kleinere Unternehmen<br />
In der Basisversion ist „<strong>WISO</strong> <strong>Mein</strong> <strong>Büro</strong>“ für Betriebe gedacht,<br />
die lediglich die vereinfachten Buchführungsvorschriften<br />
beachten müssen (= „Einnahmen-Überschussrechnung“,<br />
„EÜR“).<br />
Buchen und zahlen<br />
bes bestimmten Einnahmen- und Ausgabenkategorien zu.<br />
Damit sind Ihre Buchführungsaufgaben auch schon weitgehend<br />
erledigt.<br />
3 Buchführungs-Varianten zur Wahl<br />
Je nach buchhalterischen Vorkenntnissen und Art der Zusammenarbeit<br />
mit Ihrem Steuerberater stellt Ihnen die<br />
Software dabei drei unterschiedlich differenzierte Buchungsverfahren<br />
zur Verfügung:<br />
149
<strong>WISO</strong> <strong>Mein</strong> <strong>Büro</strong> 2011<br />
■ Bei „Variante 1“ verzichten Sie ganz auf eine Kategorisierung<br />
Ihrer Geschäftsvorgänge: Sie übergeben Ihre<br />
Buchungen in chronologischer Reihenfolge, aber ohne<br />
sachliche Ordnung an Ihren Steuerberater. Der sorgt<br />
für die „Kontierung“ der Belege, stellt Ihnen Auswertungen<br />
zur Verfügung und erledigt die Steuererklärungen<br />
und Voranmeldungen für Sie.<br />
■ „Variante 2“ orientiert sich am amtlichen Formular für<br />
die Einnahmen-Überschussrechnung (= „Anlage EÜR“).<br />
Sie kommen mit rund 30 Buchungs-Kategorien aus<br />
und Sie sparen sich den Umweg über einen komplizierten<br />
„Standardkontenrahmen“: Dieses Verfahren eignet<br />
sich besonders für Freiberufler und Unternehmer, die<br />
Buchführung und Steuererklärungen ganz alleine oder<br />
nur mit punktueller Unterstützung eines Beraters erledigen<br />
wollen.<br />
■ „Variante 3“ schließlich basiert auf dem umfangreichen<br />
DATEV-“Kontenrahmen SKR03“: Bei annähernd<br />
500 Konten schöpfen Sie damit buchhalterisch aus<br />
dem Vollen. Wenn Sie sich für diese Variante entscheiden,<br />
sollten Sie über Buchführungs-Grundkenntnisse<br />
verfügen und notfalls auf die Unterstützung eines<br />
Steuerberaters zurückgreifen können.<br />
150<br />
Welche „Art der steuerlichen Verbuchung“ Sie nutzen<br />
möchten, legen Sie unter „Stammdaten“ - „<strong>Mein</strong>e Firma“<br />
- „Einstellungen“ - „Steuer-Einstellungen“ fest:<br />
Mit „<strong>WISO</strong> <strong>Mein</strong> <strong>Büro</strong>“ läuft die Buchführung weitgehend<br />
im Hintergrund ab. Die meisten Eingaben lassen sich im<br />
Vorbeigehen erledigen. In manchen Fällen erzeugt das Programm<br />
die Buchungen sogar weitgehend automatisch.<br />
Bitte beachten Sie: Ob Sie zwischen baren und<br />
bargeldlosen Geschäftsvorgängen unterscheiden, entscheiden<br />
Sie selbst: Solange Sie nicht zur doppelten kaufmännischen<br />
Buchführung und Bilanzierung verpflichtet sind,<br />
brauchen Sie Ihre Finanzkonten nicht in Ihre Aufzeichnungen<br />
einzubeziehen.
Falls Sie sauber trennen wollen, verzeichnen Sie Bargeldeinnahmen<br />
und -ausgaben in der „Kasse“ (= Kassenbuch)<br />
auf und legen für die bargeldlosen Geldflüsse ein oder<br />
mehrere Bankkonten an. Sie können die Zuordnung Ihrer<br />
Die Kasse: So buchen Sie Bargeld-Zahlungen<br />
Für Ihre Bargeld-Geschäfte gibt es im Arbeitsbereich „Finanzen“<br />
- „Zahlungen Bank / Kasse“ die „Kasse“. Dabei<br />
handelt es sich um ein elektronisches Kassenbuch:<br />
Buchen und zahlen<br />
Ein- und Auszahlungen zu den steuerlichen Buchungskategorien<br />
aber ebenso gut auf dem virtuellen „Verrechnungskonto“<br />
vornehmen.<br />
Per Mausklick auf die Schaltfläche „ Neu Einnahme“<br />
oder „ Neu Ausgabe“ tragen Sie neue Zahlungsvorgänge<br />
ein. Die übersichtliche Zahlungsmaske macht Ihnen<br />
das Erfassen von Ein- und Auszahlungen leicht. Folgende<br />
Eintragungen können Sie vornehmen:<br />
■ Name des Empfängers / Auftraggebers,<br />
■ Belegnummer,<br />
■ Buchungsdatum,<br />
■ Buchungstext („Verwendung“),<br />
■ Betrag<br />
■ Steuer-“Kategorie“ und<br />
■ Umsatzsteuersatz („Steuerschlüssel“):<br />
151
<strong>WISO</strong> <strong>Mein</strong> <strong>Büro</strong> 2011<br />
152
Kategorien und Steuerschlüssel<br />
Durch die Zuordnung von „Kategorien“ und „Steuerschlüsseln“<br />
erkennt das Programm, wie es den betreffenden Vorgang<br />
bei der Gewinnermittlung (Einkommensteuer) und<br />
bei der Umsatzsteuer (Voranmeldung und Jahreserklärung)<br />
behandeln muss. Deshalb sollten Sie insbesondere<br />
darauf achten, dass der voreingestellte Umsatzsteuersatz<br />
Buchen und zahlen<br />
(„Steuerschlüssel“) im Einzelfall auch genauso auf der Eingangs-<br />
oder Ausgangsrechnung ausgewiesen ist.<br />
Durch einen einzigen Buchungsvorgang teilen Sie „<strong>WISO</strong><br />
<strong>Mein</strong> <strong>Büro</strong>“ mit, welcher Teil einer Zahlung für die Einkommensteuer<br />
wichtig ist und welcher für die Umsatzsteuer:<br />
153
<strong>WISO</strong> <strong>Mein</strong> <strong>Büro</strong> 2011<br />
Falls Sie Kleinunternehmer im Sinne des Umsatzsteuergesetzes<br />
sind, brauchen Sie sich um die Umsatzsteueranteile<br />
154<br />
w<br />
Praxistipp<br />
Interaktive Buchführungs-Kontexthilfe<br />
Neben „Kategorien“-Liste im Zahlungsdialog, aber auch<br />
an vielen anderen Stellen des Programms finden Sie<br />
blaue „Hinweis...“-Links. Damit greifen Sie auf die praxisnahe<br />
und interaktive Kontexthilfe zum Thema Buchführung<br />
und Steuern zu: Angenommen, Sie bearbeiten gerade<br />
den Zahlungsbeleg eines Geschäftsessens und fragen<br />
sich, ob und wenn ja, wie Sie mit dem Trinkgeld umgehen<br />
sollen Dann wählen Sie in der Kategorien-Auswahlliste<br />
den Punkt „Bewirtung“ aus, klicken auf den „Hinweis“-<br />
Link und landen so direkt auf einer ausführlichen Informationsseite<br />
zum Thema Bewirtungen:<br />
Falls einmal kein „Hinweis“-Link angezeigt wird, können<br />
Sie die Startseite der Buchführungs-Kontexthilfe übrigens<br />
jederzeit über den Menüpunkt „Hilfe“ - „Erste Hilfe:<br />
Buchführung & Steuern“ öffnen.<br />
Ihrer Einnahmen und Ausgaben selbstverständlich keine<br />
Gedanken zu machen.<br />
Oberhalb des Inhaltsverzeichnisses wechseln Sie dort übrigens<br />
bei Bedarf zu einer Suchseite, mit deren Hilfe Sie<br />
gezielt Informationen über wichtige Steuer- und Buchführungsfragen<br />
abrufen können.
Mit „ OK“ schließen Sie Ihre Eingabe ab, mit „<br />
OK & Neue Einnahme“ bzw. „ OK & Neue Ausgabe“<br />
setzen Sie Ihre Eingabe mit dem nächsten Zahlungsvorgang<br />
fort.<br />
Kosten- und Erlösarten festlegen<br />
Zusätzlich zu den Steuer-Kategorien bietet Ihnen „<strong>WISO</strong><br />
<strong>Mein</strong> <strong>Büro</strong>“ die Möglichkeit, Ihre Einnahmen und Ausgaben<br />
nach frei gewählten „Kosten- und Erlösarten“ sowie „Verwendungen“<br />
einzuteilen: Auf diese Weise haben Sie zum<br />
Beispiel die Möglichkeit, den Erfolg bestimmter Produkte,<br />
Dienstleistungen oder einzelner Projekte zu analysieren.<br />
Nach welchen Kriterien Sie diese zweite Gliederungsebene<br />
Bankkonten einrichten<br />
Ihre Bankverbindungen richten Sie im Bereich „Stammdaten“<br />
- „<strong>Mein</strong>e Firma“ in der Rubrik „Firmendaten“ ein:<br />
Unterhalb der standardmäßig eingeblendeten Adressdaten<br />
finden Sie den Bereich „Bankverbindungen“, den Sie über<br />
den doppelten Abwärtspfeil einblenden. Die Einstellungen<br />
Buchen und zahlen<br />
einteilen, entscheiden Sie selbst. Die Voreinstellung nehmen<br />
Sie unter „Stammdaten“ - „Weitere“ - „Kosten- und<br />
Erlösarten“ bzw. „Verwendungen“ vor.<br />
Damit ein bestimmter Artikel vom Programm generell einer<br />
bestimmten Erlösart zugeordnet werden kann, können Sie<br />
in der Artikelverwaltung im Register „Sonstiges“ die passende<br />
Erlösart festlegen. Die Zuordnung zur Verwendungsart<br />
nehmen Sie am besten schon bei Rechnungsstellung in<br />
der „Eingabemaske“ vor.<br />
Weitere Informationen zu diesem Thema finden Sie im Kapitel<br />
„<strong>WISO</strong> <strong>Mein</strong> <strong>Büro</strong> von A bis Z“ unter den Stichworten<br />
„Kosten-/Erlösart“ und „Verwendung“.<br />
vorhandener Konten ändern Sie über die Schaltfläche „Bearbeiten“.<br />
Per Mausklick auf die Schaltfläche „Neu“ fügen<br />
Sie ein zusätzliches Bank-, Kreditkarten- oder Paypal-Konto<br />
hinzu:<br />
155
<strong>WISO</strong> <strong>Mein</strong> <strong>Büro</strong> 2011<br />
Bei der Auswahl von Bankname, Bankleitzahl und Zugangsdaten<br />
werden Sie vom Programm unterstützt. Über die<br />
Auswahlliste „Verarbeitung“ legen Sie fest, ob es sich um<br />
ein Online- oder ein Offline-Konto handelt. Zwischen den<br />
beiden Kontotypen können Sie, falls erforderlich, jederzeit<br />
umschalten. Sie brauchen lediglich den „Bearbeiten“-Dialog<br />
in den „Bankverbindungen“ aufzurufen und die Option<br />
umzustellen.<br />
156<br />
Info<br />
Alles zu seiner Zeit!<br />
Wenn Sie mit dem Online-Banking noch nicht<br />
vertraut sind, können Sie Ihr Bankkonto zunächst<br />
problemlos im Offline-Betrieb führen und es erst bei<br />
passender Gelegenheit umstellen.
Bankkonto ohne Online-Banking<br />
Falls Ihr Bankkonto noch nicht für das Online-Banking freigeschaltet<br />
ist, geben Sie die auf Ihren Bank-Kontoauszügen<br />
ausgewiesenen Zahlungsbewegungen wie im Kassenbuch<br />
per Hand ein.<br />
Bei Kundenzahlungen, die auf einer Ausgangsrechnung<br />
basieren, nimmt Ihnen „<strong>WISO</strong> <strong>Mein</strong> <strong>Büro</strong>“ aber viel Arbeit<br />
ab: Wenn eine Kundenüberweisung eintrifft, dann<br />
genügt es ...<br />
■ den Vorgang in der Rechnungsliste zu markieren,<br />
■ ihn über das Kontextmenü als „vollständig bezahlt“ zu<br />
kennzeichnen und anschließend<br />
■ das Bankkonto oder die Kasse auszuwählen, auf dem<br />
die Zahlung eingegangen ist:<br />
Buchen und zahlen<br />
157
<strong>WISO</strong> <strong>Mein</strong> <strong>Büro</strong> 2011<br />
Anschließend erscheint der Zahlungsvorgang mit allen erforderlichen<br />
Angaben automatisch auf dem betreffenden<br />
Geldkonto. Im Buchungstext finden Sie in dem Fall den<br />
Hinweis „Zahlung automatisch erfasst“. Sofern erforderlich<br />
können Sie an diesen Automatik-Buchungen nachträgliche<br />
Änderungen vornehmen.<br />
Bankkonto mit Online-Banking<br />
Mit „<strong>WISO</strong> <strong>Mein</strong> <strong>Büro</strong>“ können Sie bis zu zwei Online-Bankkonten<br />
verwalten. Das komfortable Online-Banking nimmt<br />
Ihnen den allergrößten Teil des klassischen Buchungsaufwands<br />
ab: Schließlich werden die Namen der Empfänger<br />
bzw. Auftraggeber, das Buchungsdatum, der Geldbetrag<br />
und oft sogar der Verwendungszweck mit dem elektronischen<br />
Kontoauszug frei Haus geliefert. Im günstigsten Fall<br />
ordnen Sie nur noch die steuerliche Einnahme- bzw. Ausgabekategorie<br />
zu und stellen ggf. die Verbindung zu einem<br />
offenen Rechnungsvorgang her. Beide Schritte erledigen<br />
Sie im Dialogfenster „Zahlung“, das Sie per Doppelklick auf<br />
einen Zahlungsvorgang öffnen.<br />
158<br />
Bitte beachten Sie: Die halb automatischen und<br />
manuellen Buchungen sind nur auf Offline-Konten und im<br />
Kassenbuch möglich. Bei der Bearbeitung von Zahlungsvorgängen<br />
gibt es zwischen Offline-Bankkonten und der<br />
Bargeld-Kasse keinen Unterschied.<br />
Umsätze abrufen<br />
und Kategorien zuordnen<br />
Um den aktuellen elektronischen Kontoauszug Ihres Online-Bankkontos<br />
abzuholen, klicken Sie unter „Finanzen“<br />
beim betreffenden Konto auf die Schaltfläche „ Umsätze<br />
abrufen“. Nachdem Sie Ihre „PIN“ bzw. das „Passwort“<br />
eingegeben haben, stellt das Programm automatisch<br />
eine Verbindung zum Bankserver her, holt die Daten der<br />
neuesten Zahlungsvorgänge ab und zeigt sie in Form eines<br />
elektronischen Kontoauszugs in „<strong>WISO</strong> <strong>Mein</strong> <strong>Büro</strong>“ an:
w<br />
Tipp<br />
Mit „F2“ oder per Mausklick auf die Schaltfläche<br />
„ Details“ blenden Sie bei Bedarf Detailinformationen<br />
zum jeweils markierten Zahlungsvorgang<br />
ab. Auf diese Weise erkennen Sie zum Beispiel den<br />
Steuersatz oder auch „Kosten-/Erlösarten“ oder „Verwendungen“<br />
- ohne den Vorgang dafür eigens öffnen<br />
zu müssen. Die „Details“-Ansicht finden Sie auch bei<br />
allen anderen Tabellenansichten.<br />
Buchen und zahlen<br />
Durch die Ampelsymbole am linken Rand des elektronischen<br />
Kontoauszugs unterscheidet das Programm d, ob<br />
eine Zahlung ...<br />
■ noch „nicht zugeordnet“ (rot),<br />
■ „teilweise zugeordnet“ (gelb),<br />
■ „komplett zugeordnet“ (grün) oder<br />
■ als „nicht betriebsrelevant“ (schwarz) gekennzeichnet<br />
worden ist.<br />
Sobald die Funktion „Umsätze abrufen“ abgeschlossen ist,<br />
öffnet sich automatisch das Dialogfenster „Zahlung“. Dort<br />
ist bereits der erste noch nicht zugeordnete Zahlungsvorgang<br />
geöffnet. Erkennt das Programm den Empfänger oder<br />
Auftraggeber aus einer vorhergehenden Zahlung wieder,<br />
so macht es automatisch ein Vorschlag für eine passende<br />
Buchungskategorie.<br />
In folgendem Zahlungsbeispiel hat das Programm aus dem<br />
Zahlungsempfänger, dem Online-Buchhändler „Amazon“,<br />
gefolgert, dass es sich um den Kauf von Zeitschriften oder<br />
Büchern gehandelt hat:<br />
159
<strong>WISO</strong> <strong>Mein</strong> <strong>Büro</strong> 2011<br />
Wenn Sie den Vorschlag übernehmen wollen, klicken Sie<br />
auf „ Nächster“ und schon können Sie den folgenden<br />
Vorgang zuordnen: Einfacher und schneller geht Buchführung<br />
wirklich nicht!<br />
Fehlt ein Zuordnungs-Vorschlag oder passt er im Einzelfall<br />
einmal nicht auf den Vorgang, klicken Sie auf die Schaltfläche<br />
„Vorschlag verwerfen“ und wählen die richtige Buchungskategorie<br />
aus der üblichen Kategorien-Liste. Auch<br />
diese Prozedur ist im Handumdrehen erledigt. Sie können<br />
den Zuordnungs-Assistenten jederzeit abbrechen und<br />
ihn bei nächster Gelegenheit über das Kontextmenü, die<br />
Schaltfläche „Weitere Funktionen“ oder wieder aufrufen<br />
und Ihre Buchungen fortsetzen.<br />
160<br />
Kundenzahlungen zuordnen<br />
Im Hintergrund hat das Programm Ihre offenen Kundenrechnungen<br />
ständig im Blick: Stimmt der Auftraggeber<br />
einer Einzahlung mit dem Empfänger einer Ausgangsrechnung<br />
überein, macht „<strong>WISO</strong> <strong>Mein</strong> <strong>Büro</strong>“ von sich aus einen<br />
Zuordnungsvorschlag. Dort sind bereits alle erforderlichen<br />
Angaben enthalten sind. Per Mausklick auf „ OK“<br />
übernehmen Sie den Vorschlag:<br />
An den Zuordnungsvorschlag des Programms sind Sie<br />
selbstverständlich nicht gebunden. Sollte es sich wider Erwarten<br />
gar nicht um eine Kundenzahlung handeln, klicken<br />
Sie auf die Schaltfläche „Zuordnung löschen“.
Handelt es sich zwar um eine Kundenzahlung, die von<br />
„<strong>WISO</strong> <strong>Mein</strong> <strong>Büro</strong>“ aber noch nicht dem richtigen Kunden<br />
oder der richtigen Rechnung zugeordnet wurde, klicken Sie<br />
auf die Schaltfläche „Rechnung / Kundenkonto suchen“<br />
Im anschließenden Dialogfenster werden die offenen Rechnungen<br />
bzw. Kunden angezeigt, an die Sie noch Forderungen<br />
haben. Besonders praktisch ist dabei die standardmäßige<br />
Eingrenzung auf Rechnungen, deren Betrag in etwa<br />
mit der eingegangenen Zahlung übereinstimmt (+/- 10<br />
Prozent). So werden Sie meistens auf Anhieb fündig. Wenn<br />
nicht, heben Sie diese Eingrenzung einfach auf.<br />
Kreditkarten- und Paypal-Konten<br />
Sofern Ihr Kreditkarten-Unternehmen das Online-Banking<br />
ermöglicht, können Sie mit „<strong>WISO</strong> <strong>Mein</strong> <strong>Büro</strong>“ auch die Umsätze<br />
auf Kreditkartenkonten abfragen. Die einzelnen Zahlungsbewegungen<br />
lassen sich anschließend wie bei einem<br />
Online-Bankkonto den Steuer-Kategorien, Steuerschlüsseln<br />
sowie Kosten-/Erlösarten und Verwendungsarten zuordnen.<br />
Bei Paypal-Konten gibt es eine ganze Reihe von Besonderheiten<br />
zu beachten. Die Einzelheiten sind in der ausführlichen<br />
Paypal-Kontexthilfe beschrieben. Wenn Sie ...<br />
Buchen und zahlen<br />
■ unter „Stammdaten“ - „<strong>Mein</strong>e Firma“ - „Firmendaten“<br />
- „Bankverbindungen“<br />
■ per Mausklick auf die Schaltfläche „Neu“ ein neues<br />
Konto anlegen,<br />
■ dort den „Zahlungsservice Paypal“ auswählen und auf<br />
„Weiter“ klicken,<br />
... rufen Sie über den blauen Link am unteren Fensterrand<br />
bei Bedarf die Paypal-Anleitung auf:<br />
Dort erfahren Sie, wie Sie in „<strong>WISO</strong> <strong>Mein</strong> <strong>Büro</strong>“ Schritt für<br />
Schritt ein Paypal-Konto einrichten.<br />
161
<strong>WISO</strong> <strong>Mein</strong> <strong>Büro</strong> 2011<br />
Eigene Überweisungen<br />
Falls Sie ein Online-Banking-Konto eingerichtet haben, können<br />
Sie auch Ihre bargeldlosen Bezahlvorgänge mit „<strong>WISO</strong><br />
<strong>Mein</strong> <strong>Büro</strong>“ abwickeln. Dafür steht unter „Finanzen“ der separate<br />
Programmbereich „Überweisung“ zur Verfügung:<br />
162<br />
Die Handhabung ist wesentlich einfacher und schneller als<br />
das Ausfüllen eines Papierbelegs - und bietet darüber hinaus<br />
zwei nützliche Zusatzfunktionen:<br />
■ Im Feld „Kategorien“ ordnen Sie gleich eine Buchungskategorie<br />
zu und passen, falls erforderlich, den Vorsteuersatz<br />
(„Steuerschlüssel“) an. Auf diese Weise<br />
erledigen Sie mit ein, zwei Mausklicks alle erforderlichen<br />
Buchführungsaufgaben, die mit diesem Vorgang<br />
verbunden sind: Sobald der Vorgang auf dem elektronischen<br />
Kontoauszug auftaucht, weiß das Programm,<br />
wie er steuerlich zu behandeln ist.<br />
■ Handelt es sich um eine Überweisung, die so oder so<br />
ähnlich häufiger vorkommt, setzen Sie ein Häkchen<br />
vor die Option „Daten als Vorlage speichern“. Wenn Sie<br />
die nächste Überweisung an denselben „Begünstigten“<br />
ausfüllen, rufen Sie die gespeicherten Angaben über<br />
den Link „aus Vorlage übernehmen“ ab. Sie brauchen<br />
dann nur noch den Betrag einzugeben und ggf. den<br />
Buchungstext zu aktualisieren.
Tipps & Tricks für Einsteiger und Fortgeschrittene<br />
Anfangsbestand von Kasse und<br />
Offline-Konto buchen<br />
Damit Sie Ihre laufenden Kontoauszüge mit dem Kontostand<br />
in „<strong>WISO</strong> <strong>Mein</strong> <strong>Büro</strong>“ vergleichen können, reicht es<br />
nicht, nur die laufenden Ein- und Auszahlungen zu verbuchen.<br />
Wenn Sie nicht bei Null beginnen, müssen Sie Ihrem<br />
Offline-Konto und der Kasse einmalig den richtigen Anfangsbestand<br />
zuweisen. Das gelingt zum Glück ganz ohne<br />
komplizierte „Saldenvorträge“: Bei einem positiven Kontostand<br />
legen Sie einfach eine neue Einnahme-Buchung in<br />
dieser Höhe an. Ist das Konto im Minus, buchen Sie eine<br />
neue Ausgabe. Als Auftraggeber geben Sie dabei sich selbst<br />
an und als Verwendungszweck zum Beispiel „Anfangsbestand<br />
Girokonto“:<br />
Buchen und zahlen<br />
Schließlich wählen Sie als Buchungskategorie „Keine“ -<br />
und schon hat Ihr Offline-Bankkonto den richtigen Anfangssaldo.<br />
Mit solchen steuerlich neutralen Buchungen<br />
können Sie übrigens auch private Ein- und Auszahlungen<br />
mitlaufen lassen (Kategorie: „nicht betriebsrelevant“). Der<br />
Kontostand in „<strong>WISO</strong> <strong>Mein</strong> <strong>Büro</strong>“ stimmt auf diese Weise<br />
immer mit Ihren Kontoauszügen überein.<br />
Buchung aufteilen („Splittbuchung“)<br />
Die meisten Zahlungsvorgänge lassen sich im Handumdrehen<br />
der passenden Buchungskategorie zuordnen. In manchen<br />
Fällen setzt sich eine Einnahme oder Ausgabe aber<br />
auch aus mehreren verschiedenen Positionen zusammen.<br />
Denken Sie nur an die monatliche Darlehensrate (die aus<br />
Zins und Tilgungsanteil besteht) oder den per EC-Karte bezahlten<br />
Tankstellenbeleg, auf dem neben dem Benzin noch<br />
ein Schokoriegel auftaucht (der nun einmal keine Betriebsausgabe<br />
darstellt).<br />
Für derartige Fälle stellt das Dialogfenster „Zahlungen“ in<br />
der Kategorien-Liste den Auswahlpunkt „Splittbuchungen“<br />
bereit: Angenommen von den 57 Euro des Tankstellenbelegs<br />
entfallen 56 Euro auf Benzin und 1 Euro auf den Scho-<br />
163
<strong>WISO</strong> <strong>Mein</strong> <strong>Büro</strong> 2011<br />
koriegel, dann legen Sie im Splittbereich über die Schaltfläche<br />
„Neu“ zwei verschiedene neue (Teil-)Ausgaben an:<br />
Den Bruttobetrag von 56 Euro ordnen Sie den Kfz-Kosten<br />
zu, den einen privaten Euro der neutralen Kategorie „nicht<br />
betriebsrelevant“:<br />
Ausgaben müssen im Splittbereich grundsätzlich mit negativem<br />
Vorzeichen kenntlich gemacht werden. Achten Sie<br />
außerdem bitte darauf, dass die vorgeschlagenen Steuersätze<br />
auf den jeweiligen Einzelfall zutreffen.<br />
164<br />
w<br />
Tipp<br />
Eine ausführliche Schritt-für-Schritt-Beschreibung<br />
einer Splittbuchung finden Sie in der interaktiven<br />
Kontexthilfe „Buchführung & Steuern“. Um sie aufzurufen,<br />
klicken Sie auf den blauen „Hinweis ...“-Link,<br />
der bei Auswahl der Kategorie „Splittbuchung“ links<br />
neben der Auswahlliste eingeblendet wird.<br />
Skonto- und Teilzahlungen<br />
Wenn Sie Ihren Kunden bei zeitnaher Zahlung Skonto gewähren,<br />
weicht der Zahlungsbetrag von der Gesamtsumme<br />
Ihrer Ausgangsrechnung ab. Auch dann erkennt „<strong>WISO</strong><br />
<strong>Mein</strong> <strong>Büro</strong>“ in den meisten Fällen den zugrunde liegenden<br />
Rechnungsvorgang und macht einen passenden Zuordnungsvorschlag.<br />
Sollte die Zuordnung einmal nicht zutreffen,<br />
klicken Sie auf die Schaltfläche „Zuordnung löschen“<br />
und anschließend auf „Rechnung / Kundenkonto suchen“.<br />
Nachdem Sie den richtigen Vorgang ausgewählt haben,<br />
vergleicht das Programm die tatsächliche Zahlung mit dem<br />
Rechnungsbetrag und fragt Sie, wie Sie mit der Differenz<br />
umgehen wollen. Im Fall eines „Minderbetrages“ haben Sie<br />
zum Beispiel die Wahl ...
■ die Zahlung als „Teilzahlung“ zu behandeln, die Rechnung<br />
als „teilweise bezahlt“ zu markieren und den verbliebenden<br />
Rechnungsbetrag als offene Forderung zu<br />
behandeln,<br />
■ die Differenz („Minderbetrag“) als Skonto zu behandeln<br />
und die Rechnung auf „vollständig bezahlt“ zu setzen<br />
oder<br />
■ die Differenz als Bankgebühr zu behandeln und die<br />
Rechnung ebenfalls auf „vollständig bezahlt“ zu setzen:<br />
Buchen und zahlen<br />
Im Fall des korrekten Skontoabzugs ist der Vorgang nach<br />
dem Mausklick auf „ OK“ für alle Beteiligten abgeschlossen:<br />
Auf Ihrer Seite berücksichtigt das Programm den<br />
Skontoabzug als Erlösminderung und korrigiert zugleich<br />
sowohl die Betriebseinnahme als auch den Umsatzsteueranteil.<br />
Da die Rechnung als vollständig bezahlt gilt, ist<br />
die Sache auch für den Kunden erledigt - Mahnvorschläge<br />
werden vom Programm also nicht erstellt.<br />
Das ist im Fall von Teilzahlungen anders: Wenn Ihr Kunde<br />
zu viel oder zu spät Skonto abgezogen hat oder aus anderen<br />
Gründen einen zu geringen Betrag überwiesen hat,<br />
erstellt „<strong>WISO</strong> <strong>Mein</strong> <strong>Büro</strong>“ am Fälligkeitstermin eine Mahnung<br />
über den Differenzbetrag. Ob Sie die letztlich verschicken<br />
oder sich mit dem Kunden lieber telefonisch oder per<br />
E-Mail über den Grund der Differenz verständigen, bleibt<br />
Ihnen überlassen.<br />
Überzahlungen<br />
Etwas anders verhält es sich, wenn der Kunde einen zu hohen<br />
Betrag überweist. Im Fall eines „Mehrbetrages“ wird<br />
die Rechnung grundsätzlich als „vollständig bezahlt“ behandelt.<br />
Dabei haben Sie die Wahl ...<br />
■ die Differenz („Mehrbetrag“) als Guthaben des Kunden<br />
zu behandeln,<br />
165
<strong>WISO</strong> <strong>Mein</strong> <strong>Büro</strong> 2011<br />
■ die Differenz schlicht als Zuschlag zu betrachten und<br />
nicht weiter zu verbuchen (empfiehlt sich vor allem bei<br />
Cent-Beträgen, bei denen die Zuordnung der Rechnung<br />
ansonsten eindeutig ist und es sich nicht lohnt, nach<br />
der Ursache zu fahnden) oder<br />
■ die Differenz mit anderen offenen Rechnungen dieses<br />
Kunden zu verrechnen und einen dann noch verbliebenen<br />
Mehrbetrag als Guthaben des Kunden zu behandeln:<br />
166<br />
An- und Verkauf von Betriebsvermögen<br />
„<strong>WISO</strong> <strong>Mein</strong> <strong>Büro</strong>“ hilft Ihnen nicht nur bei der Buchung<br />
laufende Einnahmen und Ausgaben: Für Anschaffungen im<br />
Nettowert von mehr als 410 Euro netto, die im Jahr der<br />
Anschaffung nur teilweise als Aufwand geltend gemacht<br />
werden dürfen, stellt das Programm ein komfortables Abschreibungsmodul<br />
sowie das dazugehörige Anlagenverzeichnis<br />
bereit.<br />
Indem Sie beim Einkauf des betreffenden Wirtschaftsguts<br />
die Verbindung zum Anlagenverzeichnis herstellen<br />
(„Anlagengut zuordnen“) und die dazugehörigen Angaben<br />
machen, ...
■ ermittelt das Programm am Ende des Anschaffungsjahres<br />
und in allen folgenden Jahren automatisch den<br />
buchhalterischen Wertverlust,<br />
■ verringert den Restwert des Anlagengutes im Anlagenverzeichnis,<br />
■ trägt die Abschreibungen an der passenden Stelle der<br />
Einnahmenüberschussrechnung ein und<br />
■ erzeugt das vom Finanzamt geforderte „Anlageverzeichnis“.<br />
Ergeben sich bei einem späteren „Abgang“ eines Anlagengutes<br />
aus dem Betriebsvermögen umgekehrt Verkaufserlöse,<br />
werden die als Betriebseinnahmen berücksichtigt.<br />
Bitte beachten Sie: Was es mit den sogenannten<br />
Abschreibungen im Einzelnen auf sich hat, und wie Sie<br />
den Einkauf und Verkauf von Anlagevermögen Schritt für<br />
Schritt mit „<strong>WISO</strong> <strong>Mein</strong> <strong>Büro</strong>“ verbuchen, können Sie in<br />
der interaktiven Kontexthilfe „Buchführung und Steuern“<br />
nachlesen. Um sich die Kontexthilfe zu lassen, genügt ein<br />
Mausklick auf den blauen „Hinweis“-Link zu klicken: Der<br />
taucht neben der „Kategorien“-Liste eines Zahlungsvorgangs<br />
unter anderem dann auf, wenn Sie die Kategorien<br />
„Einkauf von Anlagenvermögen“ oder „Verkauf von Anlagenvermögen“<br />
auswählen.<br />
w<br />
Tipp<br />
Buchen und zahlen<br />
Über den Menüpunkt „Hilfe“ - „Erste Hilfe: Buchführung<br />
& Steuern ...“ können Sie jederzeit die Startseite<br />
der kompletten Buchführungs-Kontexthilfe aufrufen.<br />
Dort finden Sie die Stichworte „Abschreibungen“ sowie<br />
„Einkauf von Anlagenvermögen“ (unter „Ausgaben-Kategorien“)<br />
sowie „Verkauf von Anlagenvermögen“<br />
(unter „Einnahmen-Kategorien“). Oberhalb des<br />
Inhaltsverzeichnisses wechseln Sie darüber hinaus zu<br />
einer Suchseite, mit deren Hilfe Sie gezielt Informationen<br />
über wichtige Steuer- und Buchführungsfragen<br />
abrufen können.<br />
167
<strong>WISO</strong> <strong>Mein</strong> <strong>Büro</strong> 2011<br />
168<br />
Info<br />
Premium-Module: „<strong>WISO</strong> <strong>Mein</strong> <strong>Büro</strong>“ kann noch viel mehr!<br />
Das Modul Finanzen enthält alle wichtigen Funktionen<br />
für die Buchführung von Selbstständigen und kleinen<br />
Unternehmen. Je nach Anforderungen Ihres Betriebes<br />
lässt sich der Funktionsumfang bei Bedarf aber noch<br />
deutlich erweitern. So bietet das erweiterte Finanzmodul<br />
unter anderem ...<br />
■ elektronische Lastschriften,<br />
■ EU-Überweisungen,<br />
■ die Verwaltung von Eingangsrechnungen,<br />
■ eine unbegrenzte Zahl von Online-Bankkonten oder<br />
auch<br />
■ eine Datev-Schnittstelle für die optimale Kommunikation<br />
mit dem Steuerberater.<br />
In weiteren Ausbaustufen können Sie darüber hinaus<br />
eine umfangreiche Auftrags- und Lagerverwaltung, vielseitige<br />
Marketingmodule sowie netzwerk- und mandantenfähige<br />
Versionen von „<strong>WISO</strong> <strong>Mein</strong> <strong>Büro</strong>“ nutzen.<br />
Sie haben Interesse an den preiswerten Premium-Modulen<br />
von „<strong>WISO</strong> <strong>Mein</strong> <strong>Büro</strong>“? Dann sprechen Sie uns an:<br />
Mehr Informationen zu unseren <strong>Service</strong>-Telefonnummern<br />
finden Sie unter www.wiso-meinbuero.de/service<br />
Auf Grundlage Ihrer Anforderungen schlagen Ihnen die<br />
Mitarbeiter unserer <strong>Service</strong>-Hotline das passende Erweiterungsmodul<br />
vor.
So erfüllen Sie Ihre Finanzamtspflichten<br />
U So erfüllen Sie Ihre Finanzamtspflichten<br />
Die im Kapitel/ Abschnitt „Buchen und zahlen“ beschriebene<br />
einfache Zuordnung von Einnahmen und Ausgaben<br />
zu „Kategorien“ und „Steuerschlüsseln“ sorgt dafür, dass<br />
die ...<br />
■ Umsatzsteuervoranmeldungen am Monats- oder Quartalsende<br />
und die<br />
■ Einkommen- und Umsatzsteuererklärungen am Jahresende<br />
... schnell erledigt sind. Oft sind tatsächlich nur einige<br />
wenige Mausklicks erforderlich. Erledigt werden die Finanzamtspflichten<br />
im Arbeitsbereich „Finanzen“ - „Steuer-<br />
Auswertungen“.<br />
169
<strong>WISO</strong> <strong>Mein</strong> <strong>Büro</strong> 2011<br />
170<br />
w<br />
Praxistipp<br />
Interaktive Buchführungs-Kontexthilfe<br />
Neben den einzelnen „Steuer-Auswertungen“, aber auch<br />
an vielen anderen Stellen des Programms finden Sie<br />
blaue „Hinweis...“-Links. Mit deren Hilfe greifen Sie auf<br />
die praxisnahe und interaktive Kontexthilfe zum Thema<br />
Buchführung und Steuern zu:<br />
Wenn Sie eine Frage zu einer der Steuererklärungen<br />
oder Voranmeldungen haben, klicken Sie im Bereich „Finanzen“<br />
- Steuer-Auswertungen“ auf den betreffenden<br />
„Hinweis“-Link und landen so direkt auf einer ausführlichen<br />
Informationsseite zu diesem Thema:
w<br />
Praxistipp<br />
Dort finden Sie dann auch ausführliche Informationen<br />
zu Einzelfragen der Gewinnermittlung, insbesondere<br />
auch zum Thema „Abschreibungen“ und Anlagenverzeichnis.<br />
Die Umsatzsteuer-Voranmeldung<br />
Im Zuge Ihrer Umsatzsteuervoranmeldungen teilen Sie<br />
dem Finanzamt mit, ...<br />
■ wie hoch Ihre Umsatzsteuereinnahmen im vorangegangenen<br />
Monat bzw. Vierteljahr waren und<br />
■ wie viel Vorsteuern Sie bezahlt haben.<br />
Die ermittelte Differenz stellt die Umsatzsteuer-Zahllast<br />
dar, die Sie unaufgefordert ans Finanzamt überweisen müssen.<br />
Ergibt sich eine Differenz zu Ihren Gunsten („Vorsteuer-Überhang“),<br />
bekommen Sie die anstandslos erstattet.<br />
Da die eingenommene Umsatzsteuer in Ihren Umsatzerlösen<br />
und die bezahlte Vorsteuer in Ihren Betriebsausgaben<br />
w<br />
Tipp<br />
So erfüllen Sie Ihre Finanzamtspflichten<br />
Sie können die Startseite der Buchführungs-Kontexthilfe<br />
übrigens auch jederzeit über den Menüpunkt<br />
„Hilfe“ - „Erste Hilfe: Buchführung & Steuern“ öffnen.<br />
enthalten sind, hängen die Buchungen für die Umsatzsteuermeldung<br />
ganz eng mit der Einnahmenüberschussrechnung<br />
(EÜR) zusammen, die Sie im Rahmen der Einkommensteuererklärung<br />
vorlegen müssen. Obwohl die EÜR erst<br />
am Jahresende fällig ist, muss sie von umsatzsteuerpflichtigen<br />
Selbstständigen also ständig auf dem Laufenden gehalten<br />
werden.<br />
Zum Glück erledigen Sie mit „<strong>WISO</strong> <strong>Mein</strong> <strong>Büro</strong>“ all das in<br />
einem Aufwasch: Während Sie eine Einnahme oder Ausgabe<br />
auf Ihrem Bankkonto, im Kassenbuch oder auch in der<br />
Rechnungs-Übersicht einer Buchungskategorie zuordnen,<br />
legen Sie nämlich gleichzeitig den Steuersatz fest. Das ge-<br />
171
<strong>WISO</strong> <strong>Mein</strong> <strong>Büro</strong> 2011<br />
schieht normalerweise sogar automatisch. Sie sollten beim<br />
Zuordnen Ihrer Zahlungen aber genau darauf achten, ob<br />
der voreingestellte Steuersatz im Einzelfall auch genauso<br />
auf der Rechnung ausgewiesen ist.<br />
Durch einen einzigen Buchungsvorgang teilen Sie „<strong>WISO</strong><br />
<strong>Mein</strong> <strong>Büro</strong>“ mit, welcher Teil einer Zahlung für die Einkommensteuer<br />
wichtig ist und welcher für die Umsatzsteuer:<br />
Wenn die nächste Umsatzsteuervoranmeldung fällig ist,<br />
rufen Sie das Formular über den Menüpunkt „Finanzen“<br />
- „Steuer-Auswertungen“ - „Umsatzsteuer-Voranmeldung“<br />
auf.<br />
172<br />
Schritt für Schritt zur Voranmeldung<br />
In vielen Fällen ist die Meldeprozedur in wenigen Minuten<br />
vom Tisch. Sofern Sie mit dem Zuordnen Ihrer Zahlungsvorgänge<br />
auf Stand sind, lässt sich eine Umsatzsteuervoranmeldung<br />
mit ein paar einfachen Mausklicks erledigen<br />
- inklusive Datenübermittlung ans Finanzamt, die via Internet<br />
über die eingebaute Elster-Schnittstelle erfolgt. Hier<br />
die einzelnen Schritte:<br />
■ Klick 1 auf den Menüpunkt „Finanzen“,<br />
■ Klick 2 auf „Steuer-Auswertungen“,<br />
■ Klick 3 auf den Vordruck-Symbol „Umsatzsteuer-Voranmeldung“,<br />
■ Klick 4 auf „Neue Voranmeldung“,<br />
■ Klick 5 auf den betreffenden Monat bzw. das Quartal,<br />
■ Klick 6 auf „OK“,<br />
■ Klick 7 auf „Ausführen“,<br />
■ Klick 8 auf „Weiter“ (damit bestätigen Sie die Standard-Auswahl<br />
„Aus Buchungen ermitteln“),<br />
■ Klick 9 auf das Symbol „Elster-Versand“,<br />
■ Klick 10 auf „Versenden der Daten“,
■ Klick 11 auf „Weiter“,<br />
■ Klick 12 auf „Drucken“ (oder „Abbrechen“ wenn Sie<br />
keinen Papierausdruck für Ihre Unterlagen benötigen),<br />
■ Klick 13 auf „Fertigstellen“ und<br />
■ Klick 14 auf „OK“.<br />
w<br />
Tipp<br />
Falls Sie während der Übermittlung versäumt haben,<br />
das Elster-“Übertragungsprotokoll“ auszudrucken,<br />
können Sie das jederzeit nachholen: Im Programmverzeichnis<br />
„Programme\<strong>Buhl</strong>\<strong>Mein</strong> <strong>Büro</strong>\“ finden Sie<br />
sämtliche Elster-Übertragungsprotokolle im PDF-<br />
Format. Die Dateibezeichnungen beginnen immer<br />
mit „ElsterPrint“. Außerdem lassen sie erkennen, um<br />
welche Steuererklärung es sich handelt und an welchem<br />
Datum die Übermittlung stattgefunden hat: Die<br />
Umsatzsteuervoranmeldung für das 2. Quartal 2011,<br />
die am 7.7.2011 um 11:55 Uhr übermittelt worden<br />
ist, heißt zum Beispiel „ElsterPrint USTVA Q2 2011<br />
(20110707115500).PDF“.<br />
Interaktive Listen<br />
So erfüllen Sie Ihre Finanzamtspflichten<br />
Bei den Steuer-Auswertungen von „<strong>WISO</strong> <strong>Mein</strong> <strong>Büro</strong>“ handelt<br />
es sich übrigens nicht nur um schlichte Formulare: Per<br />
Mausklick auf die automatisch gefüllten Felder öffnen Sie<br />
bei Bedarf Übersichten der zugrunde liegenden Geschäftsvorgänge.<br />
Das vereinfacht und beschleunigt den ansonsten<br />
mühsamen Abgleich von Formularinhalten und Einzelbuchungen<br />
beträchtlich.<br />
Wenn Sie zum Beispiel wissen wollen, wie sich die „Steuerpflichtigen<br />
Umsätze zum Steuersatz von 19 %“ einer Umsatzsteuervoranmeldung<br />
zusammensetzen, dann ...<br />
■ klicken Sie in das betreffende Feld (in diesem Fall ist<br />
das die Ziffer 81),<br />
■ klicken noch einmal auf die daraufhin eingeblendete<br />
Schaltfläche „Details“ und<br />
■ sorgen in der folgenden Buchungsliste mit einem<br />
dritten Mausklick auf das Pluszeichen neben den Buchungskonten<br />
dafür, dass die dazugehörigen Vorgänge<br />
angezeigt werden:<br />
173
<strong>WISO</strong> <strong>Mein</strong> <strong>Büro</strong> 2011<br />
Elster-Testversand<br />
Falls Sie noch keine Erfahrungen mit elektronischen Voranmeldungen<br />
haben oder wenn Sie aus technischen Gründen<br />
lieber erst einmal einen Probelauf durchführen möchten,<br />
setzen Sie vor Aufruf des Umsatzsteuervoranmelde-Formulars<br />
ein Häkchen vor die Option „Datei“ - „Elsterversand“<br />
- „Testversand“:<br />
174
Auf diese Weise absolvieren Sie den Meldevorgang im Testmodus.<br />
Dabei werden keine Daten übermittelt. Sie bekommen<br />
aber ein Gefühl für die einzelnen Schritte und gleichzeitig<br />
prüft „<strong>WISO</strong> <strong>Mein</strong> <strong>Büro</strong>“, ob es eine Verbindung zum<br />
Finanzamtsserver herstellen kann. Während des Testlaufs<br />
werden Sie vom Programm wiederholt darauf hingewiesen,<br />
dass keine Daten ans Finanzamt übertragen werden. Sobald<br />
Sie bereit sind, Ihre tatsächliche Umsatzsteuer-Voranmeldung<br />
zu versenden, entfernen Sie das Test-Häkchen<br />
einfach wieder.<br />
Dauerfristverlängerung<br />
Umsatzsteuerpflichtige Selbstständige und Unternehmer<br />
müssen ihre Umsatzsteuervoranmeldung normalerweise bis<br />
zum 10. Tag des Folgemonats an das Finanzamt gemeldet<br />
haben. Diese Frist lässt sich auf Antrag um einen Monat<br />
verlängern. Den förmlichen „Antrag auf Dauerfristverlängerung“<br />
gemäß § 46 Umsatzsteuerdurchführungsverordnung<br />
(UStDV) können Sie direkt aus „<strong>WISO</strong> <strong>Mein</strong> <strong>Büro</strong>“ heraus<br />
stellen. Sie finden den bereits fertig vorbereiteten Vordruck<br />
im Bereich „Finanzen“ - „Steuer-Auswertungen“.<br />
So erfüllen Sie Ihre Finanzamtspflichten<br />
175
<strong>WISO</strong> <strong>Mein</strong> <strong>Büro</strong> 2011<br />
176<br />
w<br />
Tipp<br />
Wenn Sie auf den blauen „Hinweis“-Link klicken,<br />
öffnet sich die interaktive Kontexthilfe „Buchführung<br />
& Steuern“. Dort finden Sie weiterführende Informationen<br />
zum Thema „Dauerfristverlängerung und<br />
Sondervorauszahlung“.<br />
Die jährliche Umsatzsteuererklärung<br />
Am Ende des Jahres erstellen Sie auf Basis der Umsatzsteuervoranmeldungen<br />
des laufenden Jahres eine abschließende<br />
Jahres-Umsatzsteuererklärung. Die reichen Sie im<br />
Rahmen Ihrer Einkommensteuererklärung zusammen mit<br />
Ihrer Einnahmenüberschussrechnung und dem Anlageverzeichnis<br />
beim Finanzamt ein.<br />
Mit „<strong>WISO</strong> <strong>Mein</strong> <strong>Büro</strong>“ drucken Sie Ihre jährliche Umsatzsteuererklärung<br />
ganz bequem auf das amtliche Formular.<br />
Sie finden den Vordruck im Bereich „Finanzen“ unter den<br />
„Steuer-Auswertungen“:<br />
Dort wählen Sie das Buchungsjahr und lassen dann die erforderlichen<br />
Daten „aus Buchungen ermitteln“. Falls Sie die<br />
Formularfelder ausnahmsweise manuell ausfüllen möchten,<br />
steht Ihnen alternativ die Option „Nicht aus Buchungen ermitteln“<br />
zur Verfügung. Nachdem Sie den ausgefüllten Vordruck<br />
am Bildschirm überprüft haben, können Sie Ihre Steuererklärung<br />
drucken und ans Finanzamt schicken. Außerdem<br />
besteht die Möglichkeit, die Umsatzsteuererklärung über die<br />
eingebaute Elster-Schnittstelle online an den Finanzamtsserver<br />
zu übermitteln. Die dafür erforderlichen Schritte kennen<br />
Sie bereits von Ihren Umsatzsteuervoranmeldungen.
Einnahmenüberschussrechnung (EÜR)<br />
Als Selbstständiger müssen (bzw. dürfen!) Sie Ihren Gewinn<br />
eigenhändig ermitteln und dem Finanzamt einmal im Jahr<br />
im Rahmen Ihrer Einkommensteuererklärung mitteilen: Ob<br />
Sie Gewinn machen oder rote Zahlen schreiben, ist aber<br />
nicht nur unter steuerlichen Gesichtspunkten interessant:<br />
Schließlich wollen Sie doch auch für Ihre eigenen Zwecke<br />
wissen, ob Ihre Angebotspreise richtig kalkuliert sind, ob<br />
Sie wirtschaftlich arbeiten, wie sich Ihre Betriebsausgaben<br />
und Umsatzerlöse zusammensetzen und was für Sie unterm<br />
Strich herauskommt.<br />
Diese Fragen werden Sie sich bestimmt nicht nur einmal im<br />
Jahr stellen. Mit „<strong>WISO</strong> <strong>Mein</strong> <strong>Büro</strong>“ können Sie Ihren Einnahmenüberschuss<br />
daher auf verschiedenen Wegen feststellen.<br />
Je nachdem, wie schnell und für welchen Zweck<br />
Sie Ihre Einnahmenüberschussrechnung (= EÜR) brauchen,<br />
wählen Sie ...<br />
■ die interne EÜR-Buchhaltungsliste oder die<br />
■ EÜR-Steuerauswertung fürs Finanzamt.<br />
Das Ergebnis ist dasselbe - die beiden Auswertungen sind<br />
lediglich unterschiedlich gegliedert und optisch anders<br />
aufbereitet.<br />
So erfüllen Sie Ihre Finanzamtspflichten<br />
Die EÜR-Buchhaltungsliste<br />
Beginnen wir mit der schnellen EÜR für eigene betriebliche<br />
Überwachungszwecke: Unter „Finanzen“ - „Rechnungs-<br />
und Buchhaltungslisten“ lassen Sie sich Ihre aktuelle EÜR<br />
im Register „Einnahmen-Überschuss-Rechnung“ in übersichtlicher<br />
Listenform anzeigen:<br />
Standardmäßig erstellt „<strong>WISO</strong> <strong>Mein</strong> <strong>Büro</strong>“ die EÜR-Liste<br />
für das aktuelle Geschäftsjahr: Über die Auswahlliste „Jahr“<br />
rufen Sie bei Bedarf aber auch einen anderen Zeitraum auf.<br />
Sie können Ihre Gewinnermittlung außerdem ganz gezielt<br />
auf bestimmte Monate eingrenzen.<br />
177
<strong>WISO</strong> <strong>Mein</strong> <strong>Büro</strong> 2011<br />
178
Bitte beachten Sie: Die unscheinbare EÜR-Listenanzeige<br />
hat es in sich! Wie Sie an der vorhergehenden<br />
Abbildung erkennen, öffnen Sie per Mausklick auf die interaktiven<br />
Zeilen eine Übersicht sämtlicher Einzelvorgänge,<br />
die sich dahinter verbergen. Falls Sie also einmal unsicher<br />
sind, wie sich einzelnen EÜR-Positionen zusammensetzen,<br />
schauen Sie einfach nach, wie das Programm zu dem angezeigten<br />
Wert gekommen ist.<br />
Das EÜR-Formular fürs Finanzamt<br />
Die EÜR für Steuerzwecke erstellen Sie in der Regel nur<br />
einmal zu Beginn eines neuen Jahres für das abgelaufene<br />
Wirtschaftsjahr. Sofern Sie Ihre einzelnen Einnahmen<br />
und Ausgaben regelmäßig mithilfe der praktischen Zuordnungs-Funktion<br />
von „<strong>WISO</strong> <strong>Mein</strong> <strong>Büro</strong>“ den passenden<br />
Buchungskategorien zugewiesen haben, ist der eigentliche<br />
Jahresabschluss eine Sache weniger Minuten.<br />
Über den Menüpunkt „Finanzen“ - „Steuer-Auswertungen“<br />
rufen Sie das Formular „Einnahmenüberschussrechnung“<br />
auf und lassen die Daten dann automatisch „Aus Buchungen<br />
ermitteln“:<br />
So erfüllen Sie Ihre Finanzamtspflichten<br />
Daraufhin wird Ihre aktuelle EÜR in Form des amtlichen<br />
EÜR-Formulars angezeigt. Dieses Formular ist genauso wie<br />
die EÜR-Buchhaltungsliste interaktiv: Wenn Sie auf eine<br />
Zeile klicken, wird die Schaltfläche „Details“ eingeblendet.<br />
Mit einem weiteren Mausklick öffnen Sie ein separates<br />
Fenster mit einer Liste aller Buchungen, aus denen das<br />
Programm den endgültigen Betrag errechnet hat:<br />
179
<strong>WISO</strong> <strong>Mein</strong> <strong>Büro</strong> 2011<br />
Bitte beachten Sie: Das Bundesfinanzministerium<br />
veröffentlicht die endgültigen EÜR-Formulare immer erst<br />
gegen Ende des Jahres: Das endgültige Formular für die<br />
Steuererklärung des Jahres 2010 erscheint voraussichtlich<br />
im Januar 2011, das Formular für 2011 erst im Januar 2012.<br />
Sobald die amtlichen Vordrucke verfügbar sind, werden sie<br />
mit dem nächsten Online-Update automatisch in Ihre Version<br />
von „<strong>WISO</strong> <strong>Mein</strong> <strong>Büro</strong>“ eingepflegt. Bis dahin gibt das<br />
Programm die EÜR des laufenden Jahres übergangsweise<br />
auf dem Vorjahres-Vordruck aus.<br />
180<br />
Ausdruck oder Elster-Versand<br />
Die „Anlage EÜR“ musste in der Vergangenheit ausgedruckt<br />
und zusammen mit der privaten Einkommensteuererklärung<br />
bis zum 31. Mail des Folgejahres (mit Steuerberater-<br />
Unterstützung: 31.12. des Folgejahres) beim Finanzamt<br />
eingereicht werden. Seit einiger zeit akzeptiert der Fiskus<br />
aber auch die separate Übermittlung der EÜR über die Elster-Schnittstelle.<br />
Anders als bei den Umsatzsteuervoranmeldungen<br />
ist die elektronische Übertragung der „Anlage<br />
EÜR“ ans Finanzamt aber noch vorgeschrieben.<br />
Nachdem Sie das Ergebnis Ihrer Gewinnermittlung kontrolliert<br />
haben, können Sie das EÜR-Formular also ...<br />
■ entweder per Mausklick auf das Druckersymbol am<br />
rechten Rand zu Papier bringen oder<br />
■ direkt aus dem Programm heraus über die Elster-<br />
Schnittstelle ans Finanzamt übertragen:
Beim Elsterversand verlangt das Finanzamt noch ein paar<br />
Angaben zur „Einkunftsart“, damit Ihre EÜR Ihrem Steuerfall<br />
an der richtigen Stelle zugeordnet werden kann:<br />
So erfüllen Sie Ihre Finanzamtspflichten<br />
Die folgenden Schritte kennen Sie schon von Ihren Umsatzsteuervoranmeldungen:<br />
Vor dem Versand können Sie<br />
sich eine Vorschau Ihrer Daten ansehen und sie bei Bedarf<br />
ausdrucken. Anschließend starten Sie den „Elster-Versand“<br />
erneut, markieren die Option „Versenden der Daten“ und<br />
sorgen per Mausklick auf die Schaltfläche „Weiter“ dafür,<br />
dass der endgültige Versand erfolgt:<br />
181
<strong>WISO</strong> <strong>Mein</strong> <strong>Büro</strong> 2011<br />
Die anschließende Datenübermittlung ist schnell erledigt.<br />
Nach Abschluss der Übertragung wird ein Übertragungsprotokoll<br />
angezeigt, das sie sich für Ihre eigenen Unterlagen<br />
ausdrucken. Den Ausdruck können Sie zum Beispiel<br />
als Beleg für die Bezahlung der Umsatzsteuer-Zahllast ans<br />
Finanzamt verwenden.<br />
182<br />
Kongeniale Steuer-Software<br />
Mit „<strong>WISO</strong> <strong>Mein</strong> <strong>Büro</strong>“ ermitteln<br />
Sie Ihren Gewinn<br />
und füllen das amtliche EÜR-<br />
Formular aus. Außerdem erledigen<br />
Sie Ihre betrieblichen<br />
Steuerpflichten, so zum Beispiel<br />
die laufenden Umsatzsteuervoranmeldungen<br />
und die jährlichen Umsatzsteuererklärungen.<br />
Neuerdings können Sie sogar die Einnahmenüberschussrechnung<br />
(die sogenannte „Anlage EÜR“) über<br />
die Elster-Schnittstelle direkt aus „<strong>WISO</strong> <strong>Mein</strong> <strong>Büro</strong>“ heraus<br />
ans Finanzamt übermitteln.<br />
Ihre private Einkommensteuererklärung nimmt Ihnen das<br />
Programm jedoch nicht ab: Mit dem „<strong>WISO</strong> Sparbuch“ gibt<br />
es aber eine bewährte Steuersoftware, die den Leistungsumfang<br />
von „<strong>WISO</strong> <strong>Mein</strong> <strong>Büro</strong>“ optimal ergänzt. Die für<br />
die private Steuererklärung erforderlichen Daten exportieren<br />
Sie bei Bedarf mit einem Mausklick auf das Symbol<br />
„<strong>WISO</strong> Sparbuch - Export“. Nachdem Sie die Angaben zur<br />
„Einkunftsart“ gemacht haben, speichert das Programm<br />
Ihre Daten in einer XML-Datei. Die wiederum können Sie
im „<strong>WISO</strong> Sparbuch“ über den Menüpunkt „Daten importieren“<br />
- „<strong>Büro</strong>software“ - „<strong>WISO</strong> <strong>Mein</strong> <strong>Büro</strong>“ mithilfe eines<br />
einfachen Import-Assistenten im Handumdrehen in Ihren<br />
geöffneten Steuerfall übernehmen:<br />
Zusammenarbeit mit dem Steuerberater<br />
„<strong>WISO</strong> <strong>Mein</strong> <strong>Büro</strong>“ unterstützt Sie bei Ihrer Kommunikation<br />
mit dem Steuerberater oder Buchführungshelfer auf<br />
vielerlei Arten. Im Folgenden stellen wir die wichtigsten<br />
Hilfsmittel kurz vor:<br />
Elektronischer Pendelordner<br />
Im Pendelordner speichert das<br />
Programm die Daten ausgewählter<br />
Geschäftsvorgänge (Inhalte<br />
von Ausgangsrechnungen, laufenden<br />
Ein- und Auszahlungen und<br />
/ oder Abschreibungen). Der Pendelordner<br />
wird im Excel-Format<br />
gespeichert.<br />
So erfüllen Sie Ihre Finanzamtspflichten<br />
Auf dieser Grundlage kann Ihr Steuerberater Steuer-Voranmeldungen<br />
und -Erklärungen sowie betriebswirtschaftliche<br />
Auswertungen erstellen.<br />
Sie finden die komfortable Exportfunktion im Bereich „Finanzen“<br />
- „Steuer-Auswertungen“. Mit einem Mausklick<br />
auf das Symbol „Elektronischer Pendelordner“ starten Sie<br />
das Modul. Im ersten Schritt legen Sie den gewünschten<br />
Zeitraum und den erforderlichen Datenumfang fest. Außerdem<br />
zeigt das Programm am linken Rand des Dialogfensters<br />
eine Liste der ausgewählten Vorgänge an: Standardmäßig<br />
sind alle „Rechnungen“, „Umsätze Bank/Kasse“<br />
und „Abschreibungen“ ausgewählt. Mit „ OK“ füllen<br />
Sie den Pendelordner mit den gewünschten Daten.<br />
183
<strong>WISO</strong> <strong>Mein</strong> <strong>Büro</strong> 2011<br />
Bitte beachten Sie: Die Abschreibungen des laufenden<br />
Jahres finden sich nur dann in der Tabelle wieder,<br />
wenn das Ende des Auswertungszeitraums bis zum 31. Dezember<br />
reicht.<br />
Über die Schaltfläche „ Weitere Funktionen“ und die<br />
„Datenfilter“ in den Spaltenköpfen können Sie den endgültigen<br />
Inhalt Ihres elektronischen Pendelordners noch<br />
genauer bestimmen. Per Mausklick auf die Schaltfläche<br />
„ MS-Excel-Datei per E-Mail versenden“ verschicken<br />
184<br />
Sie den Pendelordner anschließend an Ihren Steuerberater<br />
oder Buchführungshelfer. Ob Sie die E-Mailadresse des<br />
Empfängers dabei von Hand eintragen oder aber anschließend<br />
aus den Kontakten Ihres E-Mailprogramms übernehmen,<br />
bleibt Ihnen überlassen:<br />
Vor dem Versand speichert das Programm die Excel-Tabelle<br />
in einem Verzeichnis Ihrer Wahl auf Ihrem Computer ab.<br />
Wenn Sie mit Outlook, Outlook Express oder Windows Mail<br />
arbeiten, öffnet sich anschließend automatisch eine neue<br />
E-Mail, in der die Pendelordner-Datei bereits als Dateianhang<br />
eingefügt ist. Falls Sie ein anderes E-Mailprogramm<br />
verwenden, legen Sie selbst eine neue Nachricht an und<br />
fügen das Excel-Dokument als Dateianhang ein.<br />
Bitte beachten Sie: Der Inhalt unverschlüsselter<br />
E-Mails kann unter Umständen von Unbefugten eingesehen<br />
werden. Falls Sie noch keine Möglichkeit haben, Ihre<br />
Nachrichten zu verschlüsseln, können Sie den Pendelordner<br />
auch auf einem Datenträger an Ihren Steuerberater schicken<br />
(zum Beispiel auf CD, DVD oder einem USB-Speichermedium).<br />
Am besten klären Sie mit Ihrem Steuerberater,<br />
welche Inhalte er benötigt und welchen Übermittlungsweg<br />
er empfiehlt.
EXCEL- und PDF-Auswertungen<br />
In Ergänzung oder anstelle eines elektronischen Pendelordners<br />
können Sie Ihrem Steuerberater auch alle anderen<br />
erforderlichen Daten aus „<strong>WISO</strong> <strong>Mein</strong> <strong>Büro</strong>“ zukommen<br />
lassen:<br />
■ Sämtliche Berichte im Arbeitsbereich „Auswertungen“<br />
können Sie per Mausklick auf die Symbole „Excel-<br />
Export“ oder „PDF-Export“ abspeichern und an Ihren<br />
Berater schicken. Wenn Sie auf das E-Mail-Symbol klicken,<br />
öffnet sich sogar eine vorbereitete E-Mail, bei der<br />
die betreffende Auswertung bereits im PDF-Format als<br />
Dateianhang eingefügt ist.<br />
■ Die Ergebnisse der vielseitigen „Tabellen-Auswertungen“<br />
im Arbeitsbereich „Auswertungen“ können Sie<br />
ebenfalls im Excel-Format abspeichern.<br />
■ Darüber hinaus lässt sich der Inhalt jeder beliebigen<br />
Tabellenansicht aus „<strong>WISO</strong> <strong>Mein</strong> <strong>Büro</strong>“ mithilfe der<br />
Menübefehle „Ansicht“ - „Tabelle in MS Excel bearbeiten“<br />
bzw. „Tabelle exportieren“ in das Tabellenkalkulationsprogramm<br />
übernehmen bzw. im XLS-Format<br />
speichern:<br />
So erfüllen Sie Ihre Finanzamtspflichten<br />
185
<strong>WISO</strong> <strong>Mein</strong> <strong>Büro</strong> 2011<br />
DATEV-Schnittstelle<br />
Die Basisversion des Finanzmoduls enthält keine Datev-<br />
Schnittstelle. Bei Bedarf können Sie jedoch das erweiter-<br />
186<br />
Info<br />
Premium-Module: „<strong>WISO</strong> <strong>Mein</strong> <strong>Büro</strong>“ kann noch viel mehr!<br />
Im Modul Finanzen finden Sie alle wichtigen Funktionen<br />
für die Buchführung von Selbstständigen und kleinen<br />
Unternehmen. Je nach Anforderungen Ihres Betriebes<br />
lässt sich der Funktionsumfang bei Bedarf aber noch<br />
deutlich erweitern. So bietet das erweiterte Finanzmodul<br />
unter anderem ...<br />
■ elektronische Lastschriften,<br />
■ EU-Überweisungen,<br />
■ Eingangsrechnungen,<br />
■ eine unbegrenzte Zahl von Online-Bankkonten oder<br />
auch<br />
■ eine Datev-Schnittstelle für die optimale Kommunikation<br />
mit dem Steuerberater.<br />
te Finanzmodul freischalten lassen, das etwas größeren<br />
oder spezialisierten Unternehmen zudem weitere nützliche<br />
Funktionen zur Verfügung stellt.<br />
In weiteren Ausbaustufen können Sie darüber hinaus<br />
eine umfangreiche Auftrags- und Lagerverwaltung, vielseitige<br />
Marketingmodule und netzwerk- und mandantenfähige<br />
Versionen von „<strong>WISO</strong> <strong>Mein</strong> <strong>Büro</strong>“ nutzen.<br />
Sie haben Interesse an den preiswerten Premium-Modulen<br />
von „<strong>WISO</strong> <strong>Mein</strong> <strong>Büro</strong>“? Dann sprechen Sie uns an:<br />
Mehr Informationen zu unseren <strong>Service</strong>-Telefonnummern<br />
finden Sie unter www.wiso-meinbuero.de/service<br />
Auf Grundlage Ihrer Anforderungen schlagen Ihnen die<br />
Mitarbeiter unserer <strong>Service</strong>-Hotline das passende Erweiterungsmodul<br />
vor.
Der <strong>Büro</strong>alltag<br />
Angefangen beim einfachen Geschäftsbrief, Telefonaten<br />
und SMS-Kurznachrichten über die Aufgaben- und Terminüberwachung<br />
und das Informationsmanagement bis hin<br />
zur Reiseplanung unterstützt „<strong>WISO</strong> <strong>Mein</strong> <strong>Büro</strong>“ Sie bei<br />
sämtlichen Routine-Tätigkeiten im <strong>Büro</strong>. Dabei stehen Ihnen<br />
im Hintergrund jederzeit die Adress- und Kontaktdaten<br />
aus den zentralen Kunden- und Lieferanten-Datenbanken<br />
zur Verfügung, die wir Ihnen im Kapitel / Abschnitt unter<br />
Briefe schreiben<br />
Das Schreiben eines Geschäftsbriefes ist anschließend im<br />
Handumdrehen erledigt: Um einen neuen Brief anzulegen,<br />
klicken Sie im Arbeitsbereich „Office“ zunächst auf<br />
das Symbol „Briefe“ und dann auf die Schaltfläche „<br />
Neu“. Daraufhin öffnet sich das Dialogfenster „Brief verfassen“<br />
in der interaktiven Druckansicht. Dort erkennen Sie auf<br />
den ersten Blick, wie das Schreiben später aussehen wird.<br />
Der <strong>Büro</strong>alltag<br />
der Überschrift „<strong>Büro</strong>-Eröffnung: So richten Sie Ihre Arbeitsumgebung<br />
ein“ vorgestellt haben.<br />
Dort ist auch beschrieben, wie Sie mithilfe des komfortablen<br />
Briefpapier-Gestalters von vornherein die einheitliche<br />
äußere Form Ihrer Briefe und übrigen Geschäftskorrespondenz<br />
festlegen.<br />
Alle Standard-Eingabemöglichkeiten sind blau markiert<br />
(„Hier klicken, um ...“). Per Mausklick rufen Sie den dazugehörigen<br />
Eingabedialog auf. Da Sie sich um die Formatierung<br />
und Platzierung der einzelnen Seitenelemente nicht<br />
zu kümmern brauchen und das aktuelle Datum vom Programm<br />
automatisch eingetragen wird, sind normalerweise<br />
nur drei Eintragungen erforderlich:<br />
187
<strong>WISO</strong> <strong>Mein</strong> <strong>Büro</strong> 2011<br />
■ die Empfänger-Adresse, die Sie entweder aus der Kunden-<br />
oder Lieferanten-Datenbank übernehmen („aus<br />
den Stammdaten wählen“) oder von Hand eingeben.<br />
Wenn Sie eine neue Adresse erfassen, haben Sie zudem<br />
die Möglichkeit, diesen Datensatz gleich „in den<br />
Stammdaten zu speichern“.<br />
■ die Betreffzeile des Anschreibens und<br />
■ der eigentliche Brieftext.<br />
Komfortable Textgestaltung<br />
Bei der Gestaltung Ihrer Korrespondenz stehen Ihnen alle<br />
wichtigen Formatierungsmöglichkeiten eines modernen<br />
Textprogramms zur Verfügung. Die Symbolleiste des eingebauten<br />
RTF-Editors ermöglicht zum Beispiel ...<br />
■ die Auswahl von Art, Größe und Farbe des Zeichensatzes,<br />
■ Hervorhebungen, Aufzählungen und Nummerierungen<br />
sowie<br />
■ flexible Einrückungen und Zeilenausrichtungen:<br />
188<br />
Außerdem können Sie mithilfe des Textprogramms „Suchen“<br />
und „Ersetzen“ (Mausklick auf das Fernglas-Symbol)<br />
sowie ganz bequem Sonderzeichen und Symbole einfügen.<br />
Sofern Sie mit Briefvorlagen arbeiten, haben Sie obendrein<br />
die Möglichkeit, sich durch Variablen (= Platzhalter für Datenbankfelder)<br />
sowie Bedingungen viel Eingabeaufwand zu<br />
sparen. Einzelheiten entnehmen Sie dem Stichwort „Textbausteine“<br />
unter „<strong>WISO</strong> <strong>Mein</strong> <strong>Büro</strong> von A bis Z“.
w<br />
Tipp<br />
Sofern Ihnen die Bedeutung eines einzelnen<br />
Funktionssymbols nicht aus anderen Programmen<br />
bekannt ist, zeigen Sie einfach mit dem Mauszeiger<br />
darauf (zunächst ohne zu klicken): Kurz darauf öffnet<br />
sich eine kleine „Sprechblase“, in der die Funktion<br />
und die dazugehörige Tastenkombination angezeigt<br />
werden.<br />
Mit „ OK“ schließen Sie Ihre Eingaben ab. Ein fertiges<br />
Schreiben sieht dann in der Druckansicht zum Beispiel<br />
so aus:<br />
Der <strong>Büro</strong>alltag<br />
189
<strong>WISO</strong> <strong>Mein</strong> <strong>Büro</strong> 2011<br />
Bitte beachten Sie: Statt in der Druckansicht<br />
können Sie Ihre Briefe auch im Register „Eingabemaske“<br />
schreiben:<br />
Dort stehen Ihnen alle wichtigen Eingabemöglichkeiten<br />
auf einen Blick zur Verfügung und Sie ersparen sich unter<br />
Umständen den einen oder anderen Mausklick. Vor dem<br />
Ausdruck wechseln Sie aus der Eingabemaske einfach zur<br />
Druckansicht, wo Sie das endgültige Erscheinungsbild dann<br />
noch kontrollieren können.<br />
190<br />
So erstellen Sie Turbo-Briefe<br />
Und gleich noch zwei Praxistipps hinterher: Angenommen,<br />
Sie möchten einen weiteren Brief an einen Empfänger<br />
schicken, der noch nicht in den Stammdaten verzeichnet<br />
ist oder Sie wollen Mitteilungen mit wiederkehrenden Inhalten<br />
erstellen, ohne dafür eigens eine Textvorlage anlegen<br />
zu wollen. Dann ...<br />
■ rufen Sie Ihre Briefliste unter „Office“ - „Briefe“ auf,<br />
■ klicken mit der rechten Maustaste auf ein bereits vorhandenes<br />
Schreiben und<br />
■ wählen die Funktion „ Kopieren und Bearbeiten“<br />
aus dem Kontextmenü:
Daraufhin legt das Programm unter dem aktuellen Datum<br />
einen inhaltlich identischen Brief an. Sofern noch Änderungen<br />
erforderlich sind, nehmen Sie die vor - ansonsten<br />
können Sie das Schreiben sofort ausdrucken oder auf anderem<br />
Weg an den Empfänger übermitteln.<br />
Der <strong>Büro</strong>alltag<br />
Um Briefe an bestimmte Kunden zu verfassen, müssen Sie<br />
übrigens nicht unbedingt in den Arbeitsbereich „Office“ -<br />
„Briefe“ wechseln: So steht Ihnen zum Beispiel im Kontextmenü<br />
der Kunden- und Lieferanten-Datenbanken aber<br />
auch in allen Vorgangsarten (Angebote, Rechnungen und<br />
Bestellungen) der Kontextmenü-Befehl „Neuer Brief an<br />
[Kundenname]“ zur Verfügung - ein einfacher Mausklick<br />
genügt - und schon öffnet sich ein vorbereiteter Brief, in<br />
dem bereits alle Adressaten-Angaben eingetragen sind.<br />
Alternative Versandwege<br />
Beim Briefversand lässt Ihnen „<strong>WISO</strong> <strong>Mein</strong> <strong>Büro</strong>“ völlig<br />
freie Hand. Die Versandwege auf einen Blick:<br />
■ per Post: Beim klassischen Ausdruck auf Papier haben<br />
Sie die Wahl, ob Sie auf vorhandenen eigenen Briefbögen<br />
drucken oder mit einem gestalteten Brieflayout<br />
arbeiten (die Einstellungen nehmen Sie mithilfe der<br />
Funktion „Stammdaten“ - „Briefpapier gestalten“ vor).<br />
Das Drucken von Briefen ist auch über das Kontextmenü<br />
der Briefliste möglich (rechter Mausklick auf den<br />
betreffenden Brief und dann auf „ Drucken“).<br />
■ per Fax: Dafür muss Ihr Computer allerdings über ein<br />
Faxmodem, einen virtuellen Fax-Druckertreiber, den<br />
191
<strong>WISO</strong> <strong>Mein</strong> <strong>Büro</strong> 2011<br />
192<br />
Anschluss an ein Fax-Gateway oder eine vergleichbare<br />
Lösung verfügen. Die erforderlichen Anpassungen nehmen<br />
Sie unter „Datei“- „Einstellungen“ - „Allgemein“<br />
auf der Registerkarte „Grundeinstellungen“ vor.<br />
■ via Online-Poststelle: Mithilfe dieser Versandplattform<br />
übermitteln Sie Ihre Korrespondenz via Internet<br />
an einen Dienstleister, der Ihre Schreiben ausdruckt,<br />
kuvertiert und bei der Post einliefert. Auf diese Weise<br />
kombinieren Sie den Komfort des PC- und Internet-<br />
Zeitalters mit dem klassischen Postversand. Sendungen<br />
der Online-Poststelle können bei Bedarf auch als Fax<br />
übertragen oder sogar elektronisch signiert werden.<br />
Telefonieren, SMS und E-Mails verschicken<br />
Auf die Festnetz- und Mobilfunknummern sowie die E-Mailadressen<br />
Ihrer Geschäftspartner greifen Sie am schnellsten<br />
über die Kontextmenüs Ihrer Kontakt- und Vorgangslisten<br />
(oder die Schaltfläche „ Weitere Funktionen“) zu:<br />
■ Sofern auf Ihrem PC die Windows-“Wählhilfe“ installiert<br />
ist, können Sie Telefonverbindungen gleich per<br />
Mausklick starten - ansonsten geben Sie angezeigte<br />
Telefon- oder Handynummer manuell ein.<br />
■ als E-Mail-Anhang (wenn Sie mit MS Outlook, Outlook<br />
Express oder Windows Mail arbeiten) oder auch<br />
■ im PDF-Format: Das gespeicherte PDF-Dokument<br />
können Sie manuell in eine E-Mail einfügen oder auf<br />
einem Datenträger speichern, den Sie Ihrem Kunden<br />
zukommen lassen.<br />
Die alternativen Versandwege rufen Sie per Mausklick auf<br />
das dazugehörige Symbol am rechten Fensterrand aller<br />
Druckansichten auf.<br />
■ Wenn Sie auf den Menübefehl „E-Mail senden an [Kundenname]“<br />
klicken, öffnet sich in MS Outlook, Outlook<br />
Express und Windows Mail eine neue E-Mail, in der<br />
bereits die richtige Adresse eingetragen ist.<br />
■ Auch den SMS-Versand können Sie direkt aus „<strong>WISO</strong><br />
<strong>Mein</strong> <strong>Büro</strong>“ heraus starten, sofern beim betreffenden<br />
Kontakt eine Mobilfunknummer hinterlegt ist.
Bitte beachten Sie: Der Versand von SMS-Kurznachrichten<br />
setzt voraus, dass Sie einen Zugang zur Online-Poststelle<br />
eingerichtet haben. Einzelheiten entnehmen<br />
Termine überwachen<br />
Die Terminverwaltung von „<strong>WISO</strong> <strong>Mein</strong> <strong>Büro</strong>“ finden Sie<br />
unter „Office“ - „Kalender“. Hier halten Sie einmalige oder<br />
regelmäßig wiederkehrende Verabredungen fest, lassen sie<br />
sich wahlweise in Tages-, Wochen- oder Monatsansichten<br />
zusammengefasst anzeigen und sich darüber vom Programm<br />
rechtzeitig an die Fälligkeit erinnern.<br />
Darüber hinaus ist das Modul eng mit den übrigen „Office“-<br />
und „Vorgänge“-Bereichen verknüpft:<br />
■ Bei Bedarf lassen Sie sich in der Kalenderansicht die<br />
erledigte Geschäftskorrespondenz anzeigen - einschließlich<br />
der für die Erstellung benötigten Zeit. Auf<br />
diese Weise rufen Sie zum Beispiel eine bestimmte<br />
Rechnung schneller auf, als sie über die Rechnungs-<br />
oder Kundenliste zu suchen.<br />
Der <strong>Büro</strong>alltag<br />
Sie dem „<strong>Büro</strong>-Eröffnung: So richten Sie Ihre Arbeitsumgebung<br />
ein“.<br />
■ Sie können jedem einzelnen Vorgang den dazugehörigen<br />
Geschäftspartner zuordnen: Damit haben Sie bei<br />
Fälligkeit sofort die passenden elektronischen Kunden-<br />
oder Lieferanten-Akten am Bildschirm - Knopfdruck<br />
genügt.<br />
■ Neben einem „allgemeinen“ Kalender hat jeder Mitarbeiter<br />
die Möglichkeit, einen eigenen Kalender zu<br />
führen. Wer über die entsprechenden Rechte verfügt,<br />
kann sich die Termineintragungen anderer Benutzer<br />
am Bildschirm anzeigen lassen. Das erleichtert das<br />
Vereinbaren interner Termine.<br />
■ Bei Terminserien können Sie in jedem Einzelfall entscheiden,<br />
ob Sie Änderungen an einzelnen oder allen<br />
Eintragungen vornehmen wollen.<br />
193
<strong>WISO</strong> <strong>Mein</strong> <strong>Büro</strong> 2011<br />
Aufgaben verwalten<br />
Ihre laufende To-do-Liste führen Sie im Arbeitsbereich<br />
„Office“ - „Aufgaben“: Das Anlegen und Bearbeiten von<br />
Aufgaben entspricht weitgehend dem von Terminen im<br />
„Kalender“-Modul. Wenn Sie einen Erinnerungszeitpunkt<br />
festlegen, werden Sie vom Programm rechtzeitig vor dem<br />
Fälligkeitstermin auf die anstehende Aufgabe hingewiesen.<br />
194<br />
Der Kalender ist in Optik und Handhabung sehr eng an den<br />
Outlook-Kalender angelehnt. Darüber hinaus wird der Parallelbetrieb<br />
der beiden Produkte unterstützt: Mithilfe der<br />
am oberen Fensterrand eingeblendeten „Import / Export“-<br />
Schaltfläche sorgen Sie dafür, dass die Termine aus dem<br />
Outlook-Standardkalender in die Terminansicht von „<strong>WISO</strong><br />
<strong>Mein</strong> <strong>Büro</strong>“ übernommen werden und / oder umgekehrt.<br />
Wollen Sie importierte Termine wieder aus Ihrem Kalender<br />
entfernen, nutzen Sie die Funktion „Alle aus MS-Outlook<br />
importierten Einträge löschen“.<br />
Außerdem können Sie Ihre Aufgaben bestimmten „Lieferanten“<br />
und „Kunden“ zuordnen und im Register „Dokumente“<br />
mit beliebigen Dateien verknüpfen. Auf diese Weise<br />
greifen Sie bei Fälligkeit einer Aufgabe direkt auf die benötigten<br />
Kontaktinformationen und Unterlagen zu.
w<br />
Praxistipp<br />
Der <strong>Büro</strong>alltag<br />
Im Arbeitsbereich „Angebote“ können Sie über die<br />
Schaltfläche „ Weitere Funktionen“ oder das<br />
Kontextmenü (rechter Mausklick auf ein bestimmtes<br />
Angebot und dann auf den Menüpunkt „Neue Aufgabe<br />
zum Angebot erstellen“) ganz schnell und gezielt<br />
Aufgaben zu einem bestimmten Vorgang anlegen.<br />
Notizen, Anmerkungen und Dokumentenmappen anlegen<br />
Der Erfolg vieler Geschäfte steht und fällt mit kurzen, aber<br />
aussagekräftigen Notizen, Anmerkungen und Begleitinformationen<br />
zu einzelnen Vorgängen, Produkten, Personen<br />
oder Unternehmen. An vielen Stellen des Programms stellt<br />
Ihnen das Programm daher Eingabemöglichkeiten für informelle<br />
Kommentare sowie Verknüpfungen zu weiterführenden<br />
Informationen zur Verfügung.<br />
195
<strong>WISO</strong> <strong>Mein</strong> <strong>Büro</strong> 2011<br />
Einfache Notiz- und Anmerkungsfelder finden Sie zum<br />
Beispiel ...<br />
■ in den Kunden-, Lieferanten- und Artikeldatenbanken<br />
(jeweils im Hauptregister),<br />
■ im Brief-Modul sowie sämtlichen Vorgangsarten (jeweils<br />
im Register „Erweitert“),<br />
■ bei allen „Aufgaben“ und „Terminen“<br />
196<br />
So praktisch ein solcher „Raum für Notizen“ sein mag: Früher<br />
oder später stößt er an seine Grenzen. Wer zu seinen<br />
Kontakten, Aufgaben und Terminen viele Einzelinformationen<br />
und Unterlagen im Blick behalten muss, kann sie<br />
daher im speziellen Register „Dokumente“ verwalten. Dabei<br />
handelt es sich um ein ebenso einfaches wie nützliches<br />
Sammelbecken für Informationen aller Art und Formate,<br />
die nicht mit „<strong>WISO</strong> <strong>Mein</strong> <strong>Büro</strong>“ erstellt worden sind.<br />
Im Register „Dokumente“ können Sie auf ...<br />
■ Dokumente aller Art verweisen,<br />
■ beliebige Texte, Tabellen und Multimediadateien anlegen<br />
und<br />
■ sogar Papierbelege einscannen!<br />
Wenn die Zahl der externen Dokumente im Laufe der Zeit<br />
wächst und die Übersicht in der Dokumentenmappe verloren<br />
geht, können Sie zudem „Ordner“ anlegen und das<br />
Material auf diese Weise zusätzlich sortieren:
Die Handhabung der Dokumentenablage unterscheidet<br />
sich kaum vom Windows-Arbeitsplatz. Was kein Zufall ist:<br />
Denn die Dateien werden nicht einer separaten Datenbank<br />
verwaltet. „<strong>WISO</strong> <strong>Mein</strong> <strong>Büro</strong>“ bietet Ihnen an dieser Stelle<br />
vielmehr einen ausgesprochen sinnvollen und bequemen<br />
Zugriff auf das ganz normale Dateisystem Ihrer Festplatte.<br />
Dadurch befüllen Sie Ihr Dokumentenarchiv bei Bedarf sogar<br />
per „Ziehen & Ablegen“.<br />
Der <strong>Büro</strong>alltag<br />
Und das geht so: Sie markieren ein an anderer Stelle vorhandenes<br />
Dokument (zum Beispiel auf dem Windows-<br />
Arbeitsplatz oder in Ihrem E-Mailprogramm), halten die<br />
linke Maustaste gedrückt, ziehen die Datei ins <strong>Mein</strong>-<strong>Büro</strong>-<br />
Fenster „Dokumente“ und lassen sie dort fallen. Probieren<br />
Sie‘s einfach einmal aus! Durch die praktische Dokumentenablage<br />
ersetzt „<strong>WISO</strong> <strong>Mein</strong> <strong>Büro</strong>“ also nicht nur mehrere<br />
Office- und Businessprogramme: Es erspart Ihnen auch das<br />
ständige Stöbern in den Dateiverzeichnissen Ihrer Festplatte!<br />
Endlich finden sich alle Kunden- und Auftragsdaten an<br />
einer zentralen Stelle.<br />
197
<strong>WISO</strong> <strong>Mein</strong> <strong>Büro</strong> 2011<br />
Lagepläne und Routenplaner nutzen<br />
Die Standorte Ihrer Geschäftspartner oder den Verlauf<br />
Ihrer nächsten Geschäftsreise können Sie sich direkt aus<br />
„<strong>WISO</strong> <strong>Mein</strong> <strong>Büro</strong>“ heraus anzeigen lassen. Das Programm<br />
nutzt dabei das Online-Kartenmaterial von GoogleMaps,<br />
KlickTel und Via Michelin. Welchen der Anbieter und welche<br />
der angebotenen Dienste Sie standardmäßig nutzen<br />
wollen (Routenplaner oder Landkartenanzeige), bestimmen<br />
Sie selbst.<br />
Eine Standort- oder Routenabfrage starten Sie über das<br />
Kontextmenü Ihrer Kunden- und Lieferanten-Listen oder<br />
über die Schaltfläche „ Weitere Funktionen“. Dort finden<br />
Sie den Eintrag „Adresse in [... ] anzeigen“:<br />
198
Die weitere Handhabung der Landkartenanzeige und des<br />
Routenplaners ist in der Regel selbsterklärend: Die erforderlichen<br />
Schritte hängen davon ab, für welchen Provider<br />
Sie sich entschieden haben.<br />
Die Einrichtung des von Ihnen bevorzugten Dienstes nehmen<br />
Sie Unter „Datei“ - „Einstellungen“ - „Landkartenanzeige<br />
/ Routenplaner- ...“ vor. Dort markieren Sie den<br />
gewünschten Dienstleister in der Liste der „Beispiel-Einstellungen“<br />
und klicken anschließend auf „Beispiel übernehmen“:<br />
Der <strong>Büro</strong>alltag<br />
Sie können nicht nur zwischen unterschiedlichen Diensten<br />
wählen, sondern bei Bedarf auch deren Internetadresse<br />
und die jeweiligen Abfrage-Parameter beeinflussen. Außerdem<br />
legen Sie an dieser Stelle fest, ob der Routenplan<br />
im Programmfenster von „<strong>WISO</strong> <strong>Mein</strong> <strong>Büro</strong>“ oder in Ihrem<br />
Webbrowser geöffnet werden soll.<br />
199
<strong>WISO</strong> <strong>Mein</strong> <strong>Büro</strong> 2011<br />
Zugaben: Projektplanung, Newsletter, Serienbriefe und mehr<br />
In den flexiblen Erweiterungsmodulen von „<strong>WISO</strong> <strong>Mein</strong><br />
<strong>Büro</strong>“ stehen Ihnen darüber hinaus eine ganze Reihe wei-<br />
200<br />
Info<br />
Premium-Module: „<strong>WISO</strong> <strong>Mein</strong> <strong>Büro</strong>“ kann noch viel mehr!<br />
Das „Office“-Modul enthält bereits in der Basisversion<br />
von „<strong>WISO</strong> <strong>Mein</strong> <strong>Büro</strong>“ alle wichtigen Funktionen. Je<br />
nach Anforderungen Ihres Betriebes lässt sich der Funktionsumfang<br />
bei Bedarf aber noch deutlich erweitern:<br />
■ Mithilfe eines komfortablen „Zeitplaners“ behalten<br />
Sie zum Beispiel den Überblick bei komplexen<br />
Projekten, erstellen Urlaubspläne, überwachen<br />
Raumbelegungen, Fahrzeugeinsätze und die Nutzung<br />
sonstiger betrieblicher Ressourcen.<br />
■ Ein Newsletter-Modul ermöglicht den kostenlosen<br />
Versand elektronischer Kundeninformationen und<br />
anderer Rundschreiben.<br />
■ Postalische Massenaussendungen erledigen Sie mit<br />
dem flexiblen Serienbrief-Modul.<br />
terer Funktionen zur Verfügung, die Ihnen die <strong>Büro</strong>arbeit<br />
erleichtern.<br />
In weiteren Ausbaustufen können Sie darüber hinaus<br />
eine umfangreiche Auftrags- und Lagerverwaltung, vielseitige<br />
Marketingmodule und netzwerk- und mandantenfähige<br />
Versionen von „<strong>WISO</strong> <strong>Mein</strong> <strong>Büro</strong>“ nutzen.<br />
Sie haben Interesse an den preiswerten Premium-Modulen<br />
von „<strong>WISO</strong> <strong>Mein</strong> <strong>Büro</strong>“? Dann sprechen Sie uns an:<br />
Mehr Informationen zu unseren <strong>Service</strong>-Telefonnummern<br />
finden Sie unter www.wiso-meinbuero.de/service .<br />
Auf Grundlage Ihrer Anforderungen schlagen Ihnen die<br />
Mitarbeiter unserer <strong>Service</strong>-Hotline das passende Erweiterungsmodul<br />
vor.
Den Überblick behalten<br />
„<strong>WISO</strong> <strong>Mein</strong> <strong>Büro</strong>“ gibt Ihnen ein auf die Bedürfnisse von<br />
Selbstständigen und kleineren Betrieben ausgerichtetes,<br />
leicht verständliches und einfach zu bedienendes Management-Informationssytem<br />
an die Hand.<br />
Auf Knopfdruck stehen Ihnen nicht nur aussagekräftige<br />
und optisch ansprechend aufbereitete Berichte zur aktuellen<br />
Umsatz-, Kosten- und Gewinnentwicklung und zu<br />
finanziellen Lage zur Verfügung. Gleichzeitig wertet das<br />
Programm automatisch den Erfolg Ihrer unterschiedli-<br />
<strong>Mein</strong>e Zentrale: „Office Heute“<br />
Bereits auf der Startseite „Office Heute“ erkennen Sie auf<br />
einen Blick ...<br />
Den Überblick behalten<br />
chen Produkte und Dienstleistungen aus, zeigt Ihnen Ihre<br />
umsatzstärksten Kunden an und gibt bei Bedarf Buchführungslisten<br />
und Steuer-Auswertungen aus. Berichtszeiträume<br />
und andere Parameter können Sie gezielt an Ihren<br />
Informationsbedarf anpassen. Soweit sinnvoll, werden die<br />
Reports als Tabellenliste oder als Balken- und Tortengrafik<br />
dargestellt. Für die wichtigsten tagesaktuellen Informationen<br />
müssen Sie noch nicht einmal in den Arbeitsbereich<br />
„Auswertungen“ wechseln:<br />
■ wie viele aktuelle Termine und Aufgaben auf Sie<br />
warten,<br />
■ wie Ihre aktuellen Konto- und Kassenstände aussehen,<br />
201
<strong>WISO</strong> <strong>Mein</strong> <strong>Büro</strong> 2011<br />
■ wie hoch Ihre offenen Forderungen sind,<br />
■ wie viele schwebende Bestellungen, Angebote und offene<br />
Rechnungen in Arbeit sind oder auch<br />
■ mit welchen Kunden und Artikeln Sie im laufenden<br />
Jahr die höchsten Umsätze gemacht haben.<br />
Besonders praktisch: Bei den meisten Info-Zeilen handelt<br />
sich um klickbare Hyperlinks, über die Sie bei Bedarf sofort<br />
in die jeweilige Arbeitsumgebung wechseln. Probieren Sie‘s<br />
aus: Wenn Sie mit dem Mauszeiger zum Beispiel auf eine<br />
Ihrer Bankverbindungen klicken, landen Sie automatisch<br />
beim aktuellen Kontoauszug im Bereich „Finanzen“.<br />
Allgemeine Geschäftsentwicklung<br />
Damit Sie jederzeit über Ihre Umsatzentwicklung im Bilde<br />
sind, gibt es im Modul „Auswertungen“ die Übersicht<br />
„Allgemeine Geschäftsentwicklung“: Dort erkennen Sie auf<br />
den Tag, den Monat und das Jahr gesehen, ...<br />
202<br />
■ in welchem Umfang Sie Rechnungen geschrieben haben<br />
(Register „Verkauf“) und<br />
■ wie sich Ihre Gewinnsituation entwickelt hat (Register<br />
„Einnahmen / Ausgaben“).
Farbige Pfeile zeigen an, in welchen Zeiträumen ein Aufwärtstrend<br />
zu erkennen ist, wo es abwärtsging und wo das<br />
Niveau gehalten werden konnte. Über Drop-down-Menüs<br />
am oberen Seitenrand filtern Sie den Bericht bei Bedarf<br />
nach Auftragsart, Kundenkategorie, Artikelkategorie und<br />
Ländern. Die Vergleichszahlen für den Vorjahreszeitraum<br />
werden dabei immer mit angezeigt:<br />
Spezielle Umsatz-, Gewinn- und Kostenauswertungen<br />
Wenn Sie es genauer wissen wollen, stehen Ihnen im Arbeitsbereich<br />
„Auswertungen“ noch zahlreiche andere vorbereitete<br />
Berichte zur Verfügung:<br />
■ Unter „Rechnungsstellung“ behalten Sie Ihre Umsätze<br />
im Blick, die Sie nach Kunden. Artikeln und Auftragsarten<br />
zusammenfassen lassen können.<br />
Den Überblick behalten<br />
■ Die „Rohgewinn“-Auswertungen sind vor allem für<br />
Händler interessant: Das Programm ermittelt den Rohgewinn,<br />
indem die Einkaufspreise von den erzielten<br />
Verkaufserlösen abgezogen werden. Das ist aber nur<br />
dann möglich, wenn der Einkaufspreis und die zugehörigen<br />
Verkaufspreise in der Artikel-Datenbank hinterlegt<br />
sind.<br />
203
<strong>WISO</strong> <strong>Mein</strong> <strong>Büro</strong> 2011<br />
■ Der Bereich „Ausgaben“ liefert Analysen der Kostenstruktur:<br />
Besonders nützlich für kleine Unternehmen<br />
und Freiberufler ist hier die „Ausgaben-Hitliste“, aus<br />
der Sie nicht nur auf Anhieb die Reihenfolge und absoluten<br />
Zahlen der wichtigsten Kostenpositionen erkennen<br />
können: Zugleich wird das Verhältnis der Größenordnungen<br />
offensichtlich. Eine tabellarische, nach<br />
Steuerkategorien geordnete „Liste (der) Ausgaben“<br />
rundet diese Auswertungs-Rubrik ab.<br />
Steuerauswertungen und Buchführungslisten<br />
Über die Menüpunkte „Stammdaten“ und „Finanzen“ rufen<br />
Sie bei Bedarf eine ganze Reihe weiterer interessanter<br />
Auswertungen auf:<br />
■ Die „Stammdaten-Listen“ enthalten neben einem optisch<br />
ansprechend aufbereiteten Anlagenverzeichnis<br />
die Artikel-, Kunden- und Lieferanten-Übersichten:<br />
Die können Sie nicht nur nach Namen und Nummern,<br />
sondern zum Beispiel auch nach Postleitzahlen oder<br />
Ländern sortieren lassen.<br />
204<br />
■ Unter „Kosten/Verwendungen“ stehen Ihnen neben<br />
grafischen Monats- und Jahresvergleichen und „Hitlisten“<br />
detaillierte tabellarische Berichte über den Erfolg<br />
bestimmter Produkte, Dienstleistungen oder einzelner<br />
Projekte gesondert zu analysieren. Diese Auswertungen<br />
sind aber nur möglich, wenn Sie Ihren Einnahmen<br />
und Ausgaben zusätzlich zu den Steuer-“ Kategorien“<br />
separate „Kosten- und Erlösarten“ und / oder „Verwendungen“<br />
zuordnen.<br />
■ Die „Offene Posten-Listen“ im Menü „Finanzen“ helfen<br />
Ihnen dabei, die ganz oder teilweise unbezahlten<br />
Rechnungen im Blick zu behalten.<br />
Im Arbeitsbereich „Steuer-Auswertungen“ finden Sie die<br />
„Rechnungs- und Buchhaltungslisten“. Dazu gehören:<br />
■ eine „Liste Ausgangsrechnungen“ auf Monatsbasis,<br />
■ ein „Buchungsjournal“, das Sie auf Tage, Monate und<br />
beliebige Zeiträume eingrenzen können,
■ eine „Kontenübersicht“, in der Sie sich bei Bedarf den<br />
aktuellen Stand sämtlicher oder einzelner steuerlichen<br />
Kategorien anzeigen lassen, sowie<br />
Feintuning: eigene Auswertungen erstellen<br />
Die vorbereiteten Standardauswertungen von „<strong>WISO</strong> <strong>Mein</strong><br />
<strong>Büro</strong>“ basieren auf festen Abfragedefinitionen und haben<br />
eine bestimmte äußere Form. Darüber hinaus können Sie<br />
aber auch eigenhändige Analysen und Berichte auf Basis<br />
Ihrer Datenbestände erstellen. Das Programm lässt Ihnen<br />
weitgehend freie Hand.<br />
Bitte beachten Sie: Eine ausführliche Beschreibung<br />
der individuellen Adhoc-Auswertungen finden Sie im<br />
Einleitungs-Kapitel „<strong>WISO</strong> <strong>Mein</strong> <strong>Büro</strong>: Eines für alles!“<br />
Die wichtigsten Auswertungs-Werkzeuge im Überblick:<br />
■ Der aktuelle Inhalt der meisten Tabellenansichten<br />
lässt sich über den Menübefehl „Ansicht“ - „Tabelle in<br />
MS Excel bearbeiten“ (oder „Tabelle exportieren“) im<br />
Excel-Format weiterverarbeiten.<br />
Den Überblick behalten<br />
■ eine „Einnahmen-Überschuss-Rechnung“ in Listenform,<br />
aus der Sie den erzielten Gewinn entnehmen<br />
können. Die interne Gewinnermittlung können Sie sich<br />
für beliebige Zeiträume erstellen lassen.<br />
205
<strong>WISO</strong> <strong>Mein</strong> <strong>Büro</strong> 2011<br />
206<br />
Auf diese Weise können Sie z. B. die Stammdaten-Tabellen<br />
„Kunden“ und „Lieferanten“, die Vorgangsarten<br />
„Angebote“, „Rechnungen“ und „Bestellungen“ oder<br />
auch die Kontoauszüge unter „Finanzen“ nach Belieben<br />
analysieren und aufbereiten. Besonders praktisch<br />
ist diese Möglichkeit in Verbindung mit den vielseitigen<br />
Such-, Sortier-, Gruppier- und Filterfunktionen, die<br />
Ihnen in den Tabellenansichten zur Verfügung stehen.<br />
■ Die im Arbeitsbereich „Auswertungen“ untergebrachten<br />
flexiblen „Tabellen-Auswertungen“ basieren auf<br />
den Datenbanken „Kunden“, „Lieferanten“, „Artikel“,<br />
„Briefe“, „Angebote“, „Rechnungen“, „Bestellungen“,<br />
„Zahlungszuordnungen“, „Kunden Preise“ sowie „Artikelverwendungen“.<br />
Bei der Definition dieser Tabellen-<br />
Auswertungen haben Sie freie Hand. Die Ergebnisse<br />
können Sie abspeichern und später jederzeit wieder<br />
aufrufen und / oder verfeinern.<br />
■ Im „Datei“-Menü finden Sie einen speziellen „Daten-<br />
Export“, mit dessen Hilfe Sie die Inhalte Ihrer Artikel-,<br />
Kunden-, Lieferanten-Datenbanken sowie der Rechnungs-Vorgänge<br />
in rund zwanzig (!) verschiedenen<br />
Datenformaten exportieren können. Welche Felder und<br />
Feldtypen dabei berücksichtigt werden sollen, bestimmen<br />
Sie selbst:
Neu: Datenexport-<strong>Service</strong><br />
Die standardmäßig angebotenen Export-Möglichkeiten<br />
können bei Bedarf beliebig verändert und ergänzt werden.<br />
Falls Sie ganz spezielle Anforderungen an den Daten-Export<br />
haben und Ihnen die Zeit, Geduld oder das Know-how<br />
fehlt, um den gezielten Datenexport zu bewerkstelligen,<br />
Den Überblick behalten<br />
nutzen Sie einfach den preiswerten Datenexport-<strong>Service</strong><br />
der <strong>Buhl</strong> Data <strong>GmbH</strong>. Weitere Informationen rufen Sie über<br />
den Menüpunkt „Datei“ - „Daten-Export“ ab („Sie vermissen<br />
einen Datenexport?“).<br />
207
<strong>WISO</strong> <strong>Mein</strong> <strong>Büro</strong> 2011<br />
208<br />
Info<br />
Premium-Module: „<strong>WISO</strong> <strong>Mein</strong> <strong>Büro</strong>“ kann noch viel mehr!<br />
„<strong>WISO</strong> <strong>Mein</strong> <strong>Büro</strong>“ enthält bereits in der Basisversion alle<br />
wichtigen Funktionen. Je nach Anforderungen Ihres Betriebes<br />
lässt sich der Funktionsumfang bei Bedarf aber<br />
noch deutlich erweitern:<br />
■ Das erweiterte Finanz-Modul enthält eine Datev-<br />
Schnittstelle, ermöglicht Lastschriften, unterstützt<br />
EU-Überweisungen und eine beliebige Zahl von<br />
Online-Konten.<br />
■ eine leistungsstarke Auftrags- und Lagerverwaltung<br />
unterstützt größere Unternehmen bei der<br />
Auftragsbearbeitung und in der Materialwirtschaft.<br />
■ Eine netzwerk- und mandantenfähige Version von<br />
„<strong>WISO</strong> <strong>Mein</strong> <strong>Büro</strong>“ ermöglicht Mehrplatz-Installationen<br />
und den Einsatz in Filialbetrieben.<br />
In weiteren Ausbaustufen können Sie darüber hinaus<br />
eine umfangreiche Auftrags- und Lagerverwaltung, vielseitige<br />
Marketingmodule und netzwerk- und mandantenfähige<br />
Versionen von „<strong>WISO</strong> <strong>Mein</strong> <strong>Büro</strong>“ nutzen.<br />
Sie haben Interesse an den preiswerten Premium-Modulen<br />
von „<strong>WISO</strong> <strong>Mein</strong> <strong>Büro</strong>“? Dann sprechen Sie uns an:<br />
Mehr Informationen zu unseren <strong>Service</strong>-Telefonnummern<br />
finden Sie unter www.wiso-meinbuero.de/service<br />
Auf Grundlage Ihrer Anforderungen schlagen Ihnen die<br />
Mitarbeiter unserer <strong>Service</strong>-Hotline das passende Erweiterungsmodul<br />
vor.
Von „A“ wie „Abo-Rechnung“ bis „Z“ wie „Zusammenfassende Meldung“<br />
<strong>WISO</strong> <strong>Mein</strong> <strong>Büro</strong> von „A“ wie<br />
„Abo-Rechnung“ bis „Z“ wie<br />
„Zusammenfassende Meldung“<br />
M Abo-Rechnung<br />
Sind Sie es leid, Rechnungen an Stammkunden Monat für<br />
Monat, Quartal für Quartal immer wieder neu anzulegen?<br />
Zwar können Sie bereits mithilfe der Standard-Funktion<br />
„Kopieren und bearbeiten“ auf Basis vergangener Vorgänge<br />
ganz bequem identische Rechnungen anlegen, die dann unter<br />
neuer Rechnungsnummer und geändertem Ausstellungsdatum<br />
geführt werden. Die komfortablen „Abo-Rechnungen“<br />
von „<strong>WISO</strong> <strong>Mein</strong> <strong>Büro</strong>“ machen das Abrechnen regelmäßig<br />
wiederkehrender Aufträge aber noch viel bequemer: Auf<br />
Basis einer bereits vorhandenen oder einer einmalig neu<br />
erzeugten Rechnung legen Sie das tag- und monatsgenaue<br />
Abo-Intervall fest und geben - falls erforderlich - den Endzeitpunkt<br />
der vereinbarten Vertragslaufzeit vor:<br />
209
<strong>WISO</strong> <strong>Mein</strong> <strong>Büro</strong> 2011<br />
In der Liste der „Abo-Rechnungen“ werden Ihnen daraufhin<br />
alle „fälligen Rechnungen“ rot gekennzeichnet angezeigt.<br />
Von dort aus wandeln Sie die Rechnungsdokumente auf einen<br />
Schlag in Einzelrechnungen um. Dafür steht Ihnen die<br />
unter „ Weitere Funktionen“ der Befehl „Alle fälligen<br />
P Abschlags- und Schlussrechnungen<br />
Mit „<strong>WISO</strong> <strong>Mein</strong> <strong>Büro</strong>“ können Sie Abschlagszahlungen<br />
und die dazugehörigen Schlussrechnungen verwalten, die<br />
Sie mit Ihren Kunden vereinbart haben. Vorteil vorgezogener<br />
Teilzahlungen: Sie müssen bei größeren Projekten<br />
nicht warten, bis ein Auftrag komplett abgeschlossen und<br />
der Kunde das Ergebnis abgenommen hat. Auf diese Weise<br />
wird das Auftrags- und Finanzierungsrisiko etwas gerechter<br />
zwischen Dienstleister und Auftraggeber verteilt.<br />
Bitte beachten Sie: „<strong>WISO</strong> <strong>Mein</strong> <strong>Büro</strong>“ behandelt<br />
Abschlags- und Schlusszahlungen - wie gesetzlich vorgeschrieben<br />
- als Bruttoeinnahmen! Die Umsatzsteueranteile<br />
werden dabei vom Programm bei der Umsatzsteuervoranmeldung<br />
desjenigen Voranmeldezeitraums berücksichtigt,<br />
in dem der Rechnungsausgleich erfolgt.<br />
210<br />
Rechnungen erzeugen“ zur Verfügung. Alternativ können<br />
Sie mithilfe der Funktion „Nächste Rechnung erzeugen und<br />
bearbeiten“ die einzelnen Vorgänge aber auch Schritt für<br />
Schritt nach vorheriger Überprüfung auslösen.<br />
Welche Art von Abschlagzahlungen Sie in welcher Höhe<br />
vereinbaren, hängt von den Branchengepflogenheiten und<br />
Ihrem Verhandlungsgeschick ab. Ob Sie sich auf eine oder<br />
mehrere Anzahlungen in Höhe eines bestimmten Betrags<br />
oder auf mehrere prozentuale Teilzahlungen einigen (z.<br />
B. bei Erreichen bestimmter Meilensteine eines Projekts),<br />
bleibt Ihnen und Ihrem Kunden überlassen. Häufig genutzt<br />
wird zum Beispiel die folgende Drittelung:<br />
■ ein Drittel der Auftragssumme fällig bei<br />
Auftragserteilung,<br />
■ ein Drittel der Auftragssumme fällig bei Lieferung und<br />
■ Schlussrechnung fällig nach Abnahme durch den<br />
Kunden.
1. Abschlagsdefinition in der Auftragsbestätigung<br />
Im Arbeitsbereich „Verkauf“ - „Aufträge“ legen Sie einen<br />
neuen Auftrag an. (Sofern der Auftrag auf einem zuvor von<br />
Ihnen erstellten Angebot basiert, nehmen Sie der Einfachheit<br />
halber das Angebot als Ausgangspunkt.) Am unteren<br />
Rand des Auftragsfensters finden Sie in jedem Fall die<br />
Schaltfläche „Abschlagsdefinitionen“:<br />
Von „A“ wie „Abo-Rechnung“ bis „Z“ wie „Zusammenfassende Meldung“<br />
Wenn Sie darauf klicken, öffnet sich ein Fenster mit einer<br />
Zusammenfassung der bisherigen Auftragsdaten. Dort legen<br />
Sie per Mausklick auf „ Neu“ die erste Abschlagszahlung<br />
an. Zunächst tragen Sie das geplante Rechnungsdatum<br />
ein. Außerdem haben Sie die Wahl, ob Sie einen<br />
absoluten Nettobetrag vorgeben oder die Höhe der Abschlagzahlung<br />
per Mausklick auf die Schaltfläche „Betrag<br />
durch Prozentwert vom Auftrag“ ermitteln. In unserem<br />
Drittelungs-Beispiel sind das 33,3 %:<br />
Mit „ OK“ schließen Sie die erste Teilzahlung ab<br />
und geben danach auf demselben Weg den zweiten Abschlag<br />
ein.<br />
211
<strong>WISO</strong> <strong>Mein</strong> <strong>Büro</strong> 2011<br />
2. Erste Abschlagsrechnung erstellen<br />
Mit „ OK“ schließen Sie die Definition der Abschlagzahlungen<br />
ab und landen wieder im zugrunde liegenden<br />
Auftragsdialog. Dort ...<br />
■ klicken Sie auf den Button „ Lieferschein /<br />
Rechnung erstellen“,<br />
■ wählen die Option „Nächste Abschlagsrechnung<br />
erstellen“ ...<br />
212<br />
... und sorgen per Mausklick auf „Weiter“ dafür, dass das<br />
Programm gleich die erste Abschlagsrechnung anlegt.<br />
Die fertige Rechnung brauchen Sie nur noch zu Papier zu<br />
bringen oder auf elektronischem Weg an Ihren Kunden zu<br />
schicken. Anschließend wird die Abschlagrechnung wie<br />
eine ganz normale Rechnung unter „Vorgänge“ - „Rechnungen“<br />
abgelegt. Wie bei jeder anderen Rechnung überwacht<br />
das Programm auch hier die Fälligkeit und bereitet<br />
automatisch Zahlungserinnerungen vor.
w<br />
Praxistipp<br />
Bei Bedarf können Sie fertige Abschlagsdefinitionen<br />
im Auftragsmodul jederzeit über die Schaltfläche „Bearbeiten“<br />
nachträglich ändern. Ausgenommen davon<br />
sind nur solche Abschlagszahlungen, bei denen die<br />
dazugehörige Abschlagsrechnung bereits erstellt ist.<br />
3. Weitere Abschlagsrechnungen und<br />
Schlussrechnung erstellen<br />
Sobald die nächste Abschlagsrechnung fällig ist, ...<br />
■ rufen Sie den betreffenden Vorgang unter „Vorgänge“<br />
- „Aufträge“ auf,<br />
U Abschreibung<br />
Anschaffungskosten von Wirtschaftsgütern, die teurer als<br />
netto 150 Euro sind, dürfen Sie im Jahr des Kaufs nicht in<br />
voller Höhe als Betriebsausgabe von Ihren Einnahmen abziehen.<br />
Sofern Sie umsatzsteuerpflichtig sind, können Sie<br />
immerhin die im Kaufpreis enthaltene � Mehrwertsteuer<br />
Von „A“ wie „Abo-Rechnung“ bis „Z“ wie „Zusammenfassende Meldung“<br />
■ klicken wieder auf „ Lieferschein / Rechnung erstellen“<br />
und dann<br />
■ auf „Nächste Abschlagsrechnung erstellen“ und<br />
■ erzeugen so die nächste Rechnung.<br />
Sofern der vorhergehende Abschlag noch nicht bezahlt<br />
worden ist, werden Sie vom Programm gefragt, ob trotzdem<br />
schon die nächste Abschlagsrechnung erzeugt werden<br />
soll. Sind sämtliche Abschlagsrechnungen erstellt, bleibt<br />
nur noch die Schlussrechnung übrig: Die erzeugen Sie auf<br />
demselben Weg wie Abschlagsrechnungen. Im Auswahldialog<br />
„Rechnung erstellen“ heißt es dann statt „Nächste Abrechnung<br />
erstellen“ schlicht: „Schlussrechnung erstellen“.<br />
komplett als "Vorsteuer" abziehen. Nur den Wertverlust<br />
Ihrer Anschaffungen dürfen Sie nach und nach "von der<br />
Steuer absetzen". Diesen Vorgang nennt man "Abschreibung"<br />
oder "Absetzung für Abnutzung" (AfA).<br />
213
<strong>WISO</strong> <strong>Mein</strong> <strong>Büro</strong> 2011<br />
214<br />
Info<br />
Drei verschiedene Abschreibungskategorien<br />
Seit dem Geschäftsjahr 2008 gibt es drei verschiedene<br />
Abschreibungskategorien:<br />
■ Geringwertige Wirtschaftsgüter (GWG) / Verbrauchsgüter<br />
(bis 150 Euro): Alle selbstständig nutzbaren<br />
Anschaffungen mit einem Nettokaufpreis von<br />
bis zu 150 Euro dürfen Sie sofort und in voller Höhe<br />
als Betriebsausgabe buchen.<br />
■ Klassische Abschreibung: Wirtschaftsgüter des Anlagevermögens<br />
mit einem Netto-Anschaffungspreis<br />
von mehr als 400 Euro (bei Anwendung des GWG-<br />
Sammelpostens: bis 1.000 Euro) müssen über die<br />
Nutzungsdauer hinweg in gleich bleibenden Jahresbeträgen<br />
(= linear) abgeschrieben werden. Bei der in<br />
den Jahren 2009 und 2010 vorübergehend wieder<br />
zulässigen degressiven Abschreibung sind die Abschreibungsbeträge<br />
in den ersten Jahren höher. Da<br />
der Verbleib im Betrieb je nach Branche und Art der<br />
Anlage unterschiedlich ist, haben die Finanzämter<br />
die „betriebsgewöhnliche<br />
Nutzungsdauer“ in detaillierten AfA-Tabellen festgeschrieben:<br />
Demnach wird zum Beispiel ein Computer<br />
normalerweise über drei Jahre abgeschrieben, ein<br />
Pkw über sechs Jahre.<br />
■ GWG-Sammelposten:Alle Anschaffungen mit einem<br />
Netto-Kaufpreis zwischen 150 Euro und 1.000 Euro<br />
mussten in den Jahren 2008 und 2009 jahresweise<br />
zu einem einheitlichen Sammelposten zusammengefasst<br />
werden. Unabhängig von der Nutzungsdauer<br />
der einzelnen Pool-Bestandteile wird der Gesamtwert<br />
des Sammelpostens pauschal über fünf Jahre<br />
abgeschrieben werden - pro Jahr also mit 20 Prozent<br />
der Anschaffungskosten. Ab 2010 ist der GWG-<br />
Sammelposten weiterhin zulässig, aber nicht mehr<br />
Pflicht.<br />
Ausführlichere Informationen zu den verschiedenen Abschreibungskategorien<br />
finden Sie in der Kontexthilfe<br />
Steuern & Buchführung, die Sie über den Menüpunkt<br />
„Hilfe“ - „Erste Hilfe: Steuern & Buchführung“ aufrufen.
Und so erledigen Sie mithilfe von „<strong>WISO</strong> <strong>Mein</strong> <strong>Büro</strong>“ die<br />
konventionellen Abschreibungen (Nettokaufpreis über 410<br />
bzw. 1.000 Euro):<br />
Von „A“ wie „Abo-Rechnung“ bis „Z“ wie „Zusammenfassende Meldung“<br />
■ Im ersten Schritt ordnen Sie Ihre Anschaffung im Bereich<br />
� "Zahlungen Bank/Kasse" im geöffneten Zahlungsdialog<br />
der richtigen � Buchungskategorie zu<br />
("Einkauf von Anlagevermögen"):<br />
215
<strong>WISO</strong> <strong>Mein</strong> <strong>Büro</strong> 2011<br />
In zweiten Schritt tragen Sie Ihre Neuanschaffung ins �<br />
"Anlagenverzeichnis" ein: Per Mausklick auf die Schaltfläche<br />
"Anlagengut zuordnen" öffnen Sie das Verzeichnis<br />
Ihres Betriebsvermögens und ergänzen dort nach einem<br />
weiteren Mausklick auf "Neues Anlagengut definieren" die<br />
noch fehlenden Angaben:<br />
216<br />
Das Anschaffungsdatum und den Nettopreis übernimmt<br />
das Programm automatisch aus Ihrer Einkaufsbuchung.<br />
Bitte achten Sie daher darauf, dass der richtige Steuerschlüssel<br />
eingestellt ist. Anderenfalls rechnet „<strong>WISO</strong> <strong>Mein</strong><br />
<strong>Büro</strong>“ mit einem falschen Nettowert!<br />
Sie müssen darüber hinaus nur noch die Nutzungsdauer, die<br />
Art des Anlagengutes und die Abschreibungskategorie auswählen.<br />
Falls Sie die „betriebsgewöhnliche Nutzungsdauer“<br />
im Einzelfall nicht kennen, öffnen Sie per Mausklick auf die<br />
drei Punkte hinter der Jahresangabe die „AfA-Tabelle für<br />
allgemeine Wirtschaftsgüter“. Mithilfe einer Suchfunktion<br />
werden Sie den vom Finanzamt üblicherweise akzeptierten<br />
Zeitraum dort schnell finden.
Info<br />
Vorsicht bei nachträglichen Änderungen<br />
Sie können neue Wirtschaftsgüter auch unabhängig<br />
vom Zahlungsvorgang anlegen: In dem Fall rufen<br />
Sie das Anlagenverzeichnis über den Menüpunkt<br />
„Stammdaten“ auf. Bitte beachten Sie, dass nachträgliche<br />
Buchungs-Korrekturen am zugrunde liegenden<br />
Zahlungsvorgang nicht zu einer automatischen<br />
Änderung im Anlagenverzeichnis führen: Falls Korrekturen<br />
erforderlich sind, müssen sie an beiden Stellen<br />
vorgenommen werden!<br />
Das war‘s auch schon: Auf Grundlage Ihrer Eingaben nimmt<br />
„<strong>WISO</strong> <strong>Mein</strong> <strong>Büro</strong>“ die erforderlichen Abschreibungs-Buchungen<br />
am Jahresende automatisch vor. Und nicht nur<br />
das: Die Werte werden auch in der Zukunft Jahr für Jahr in<br />
die Einnahmenüberschussrechnung übernommen, ohne dass<br />
Sie eine einzige manuelle Buchung vornehmen müssen!<br />
Von „A“ wie „Abo-Rechnung“ bis „Z“ wie „Zusammenfassende Meldung“<br />
Übrigens: Falls gewünscht oder erforderlich, können Sie die<br />
Buchungen über die Schaltfläche „ Abschreibungsdetails“<br />
noch bis ins Detail beeinflussen: Auf diese Weise<br />
lassen sich zum Beispiel Sonderabschreibungen mit „<strong>WISO</strong><br />
<strong>Mein</strong> <strong>Büro</strong>“ erfassen. Dort nehmen Sie bei Bedarf auch den<br />
Wechsel zwischen linearer und degressiver Abschreibung<br />
vor. Abschreibungs-Experten können sogar die automatisch<br />
erzeugte Abschreibungstabelle manuell nachbearbeiten:<br />
217
<strong>WISO</strong> <strong>Mein</strong> <strong>Büro</strong> 2011<br />
218<br />
Info<br />
(Un)gleiche Jahresbeträge?<br />
Wenn trotz „Abschreibung in gleichen Jahresbeträgen“<br />
in den einzelnen Jahren unterschiedliche Werte auftauchen,<br />
so liegt das daran, dass Abschreibungen grundsätzlich<br />
monatsgenau vorgenommen werden müssen:<br />
Ein Computer im Nettowert von 1.800 Euro, der im Mai<br />
gekauft wird und über drei Jahre linear abgeschrieben<br />
werden soll, befindet sich im ersten Jahr nur 8 von 12<br />
Monaten im Einsatz. Daher erkennt das Finanzamt statt<br />
600 Euro auch nur 400 Euro (= 8/12 von 600) als Betriebsausgabe<br />
an.<br />
� GWG-Sofortabschreibung, � Sammelposten (GWG-<br />
Pool)<br />
U Absetzung für Abnutzung<br />
� Abschreibung, � GWG-Sofortabschreibung, � Sammelposten<br />
(GWG-Pool)<br />
„<strong>WISO</strong> <strong>Mein</strong> <strong>Büro</strong>“ nimmt Ihnen diese Erbsenzählerei<br />
zum Glück ab. Weitere Informationen zum Thema Abschreibung<br />
finden Sie in der Kontexthilfe „Buchführung<br />
& Steuern“, die Sie sowohl über die blauen „Hinweis<br />
...“-Links im Programm oder über das „Hilfe“-Menü aufrufen<br />
(„Erste Hilfe: Buchführung & Steuern“).
A AfA, AfA-Tabelle<br />
� Abschreibung<br />
Aktualitäts-Garantie<br />
Die Aktualitäts-Garantie von „<strong>WISO</strong> <strong>Mein</strong> <strong>Büro</strong>“ ist ein<br />
exklusives Vorteilspaket: Mit dem haben Sie zum Beispiel<br />
Anspruch auf telefonischen Hotline-Support. Falls wirklich<br />
einmal ein Störungsfall vorliegt, haben Sie sogar die<br />
Allgemeine Geschäftsentwicklung<br />
Damit Sie jederzeit über Ihre Umsatzentwicklung im Bilde<br />
sind, gibt es im Modul � "Auswertungen" die Übersicht<br />
"Allgemeine Geschäftsentwicklung": Dort erkennen Sie auf<br />
den Tag, den Monat und das Jahr gesehen, in welchem Umfang<br />
Sie � Rechnungen geschrieben haben und wie sich<br />
Ihre Gewinnsituation entwickelt hat (Register „Einnahmen<br />
/ Ausgaben“). Farbige Pfeile zeigen an, in welchen Zeiträu-<br />
Von „A“ wie „Abo-Rechnung“ bis „Z“ wie „Zusammenfassende Meldung“<br />
Möglichkeit, mit Unterstützung eines Support-Mitarbeiters<br />
eine � Fernwartung durchführen zu lassen. Einzelheiten<br />
finden Sie unter den Überschriften „Immer auf dem neuesten<br />
Stand“ sowie „Hilfe und Support“.<br />
men ein Aufwärtstrend zu erkennen ist, wo es abwärtsging<br />
und wo das Niveau gehalten werden konnte. Über Dropdown-Menüs<br />
am oberen Seitenrand filtern Sie den Bericht<br />
bei Bedarf nach � Auftragsart, � Kundenkategorie, �<br />
Artikelkategorie und Ländern. Die Vergleichszahlen für den<br />
Vorjahreszeitraum werden dabei immer mit angezeigt.<br />
219
<strong>WISO</strong> <strong>Mein</strong> <strong>Büro</strong> 2011<br />
A Alternativ-Position<br />
Damit Sie den Empfängern Ihrer Angebote bei Bedarf die<br />
Wahl zwischen verschiedenen Artikeln ermöglichen können,<br />
gibt es in „<strong>WISO</strong> <strong>Mein</strong> <strong>Büro</strong>“ neben der Standard-<br />
Positionsart � "Artikel" die � Positionsart "Alternativ".<br />
Die Preise für Alternativ-Positionen gehen dabei nicht in<br />
den Gesamtpreis des Angebots ein. Um einen Artikel als<br />
Alternativ-Position anzubieten, klicken Sie in der Spalte<br />
"Positionsart" auf den Abwärtspfeil und wählen aus dem<br />
folgenden Drop-down-Menü die Positionsart "Alternativ":<br />
220<br />
Falls erforderlich, erläutern Sie die Vorzüge und Unterschiede<br />
von Alternativ-Positionen mithilfe einer separaten<br />
„Text“-Position. Weitere � Positionsarten sind "Überschrift",<br />
"Seitenumbruch", "Zwischensumme" und "Trennlinie".
A Angebot<br />
Ein Angebot stellt juristisch gesehen Ihre „Willenserklärung“<br />
dar, einem Kunden Waren und / oder Dienstleistungen zu<br />
bestimmten Bedingungen verkaufen zu wollen. Es ist Ihr<br />
Verhandlungsanteil am Zustandekommen des angestrebten<br />
Kauf-, Dienst- oder Werkvertrags. Ein Angebot muss<br />
zwar nicht unbedingt schriftlich erfolgen, die Schriftform<br />
hat aber große Vorteile: Wer ein durchdachtes, gut kalkuliertes<br />
und formal einwandfreies Angebot auf den Tisch<br />
U Anlagenverzeichnis<br />
Angefangen bei der <strong>Büro</strong>-, Werkstatt- oder Ladeneinrichtung<br />
über den Geschäftswagen bis hin zur kompletten Produktionsanlage<br />
finden sich im Anlagenverzeichnis all die<br />
Vermögenswerte wieder, die Sie dauerhaft in Ihrem Betrieb<br />
nutzen und die Sie im Jahr der Anschaffung nicht komplett<br />
von der Steuer absetzen konnten:<br />
Von „A“ wie „Abo-Rechnung“ bis „Z“ wie „Zusammenfassende Meldung“<br />
legt, ist seinem Geschäftspartner oft einen Schritt voraus.<br />
„<strong>WISO</strong> <strong>Mein</strong> <strong>Büro</strong>“ sorgt dafür, dass Sie mit geringem Aufwand<br />
solche professionellen Angebote erstellen. Im Kapitel<br />
„So erstellen Sie erfolgreiche Angebote“ machen wir Sie<br />
unter der Überschrift „Eingabekomfort“ Schritt für Schritt<br />
mit dem Erstellen, Bearbeiten und Verwalten von Angeboten<br />
vertraut.<br />
221
<strong>WISO</strong> <strong>Mein</strong> <strong>Büro</strong> 2011<br />
Das „Stammdaten“-Modul „Anlagenverzeichnis“ von „<strong>WISO</strong><br />
<strong>Mein</strong> <strong>Büro</strong>“ berechnet auch die korrekten Abschreibungs-<br />
Beträge. Die einzelnen Eingabeschritte sind unter dem<br />
Stichwort � Abschreibungen beschrieben.<br />
Als "Anlageverzeichnis" bezeichnet man darüber hinaus<br />
die Liste, die Sie dem Finanzamt zusammen mit Ihrer<br />
Einkommensteuererklärung schicken. Das amtliche Anlageverzeichnis<br />
erzeugt "<strong>WISO</strong> <strong>Mein</strong> <strong>Büro</strong>" ebenfalls automatisch:<br />
Sie finden die Liste auf der vierten Seite der<br />
�Einnahmenüberschussrechnung wieder:<br />
222<br />
w<br />
Tipp<br />
Komplettes Anlagenverzeichnis<br />
Eine komplette Übersicht über das betriebliche Inventar<br />
schließlich liefert das gestaltete „Anlagenverzeichnis“,<br />
das Sie sich über den Menüpunkt „Stammdaten“<br />
- � „Stammdaten-Listen“ anzeigen lassen und<br />
ausdrucken können.
Anmerkungen<br />
In den Haupt-Eingabemasken der Kunden-, Lieferanten-<br />
und Artikel-Stammdaten steht Ihnen das Feld „Anmerkungen“<br />
bzw. „Interne Anmerkungen“ zur Verfügung.<br />
Dort sammeln Sie flüchtige Notizen und Kommentare. Bei<br />
Briefen, Angeboten, Rechnungen und Bestellungen findet<br />
sich das Anmerkungsfeld in der Karteikarte „Erweitert“ im<br />
Bereich „Sonstiges“. Sofern vorhanden blenden Sie Ihre<br />
Anmerkungen in der Kunden- bzw. Lieferanten-Tabelle mit<br />
der Taste ein: Daraufhin erscheinen zunächst nur die<br />
ersten drei Zeilen des Anmerkungsfeldes. Wenn Sie mit dem<br />
Mauszeiger darauf zeigen, werden die Notizen vollständig<br />
eingeblendet. Ein zweiter Tastendruck auf schließt<br />
die Vorschau wieder.<br />
Ansicht<br />
Im Menü „Ansicht“ finden Sie eine ganze Reihe nützlicher<br />
Werkzeuge, mit denen Sie die Tabellenansichten der Bereiche<br />
„Stammdaten“, „Office“, „Vorgänge“ und „Finanzen“<br />
auf vielfältige Weise auswerten, verdichten und weiterverarbeiten:<br />
Von „A“ wie „Abo-Rechnung“ bis „Z“ wie „Zusammenfassende Meldung“<br />
Besser geeignet als das Feld Anmerkungen ist für umfangreichere<br />
Informationssammlungen die Karteikarte �<br />
Dokumente.<br />
Darüber hinaus finden Sie in der "Details"-Ansicht (Mausklick<br />
auf die Schaltfläche " Details" unterhalb der<br />
Kunden- und Lieferantentabelle) die Karteikarte � "Historie",<br />
die eine automatisch erzeugte Zusammenstellung Ihrer<br />
Briefe, Angebote und Rechnungen an den betreffenden<br />
Geschäftspartner enthält. Die von "<strong>WISO</strong> <strong>Mein</strong> <strong>Büro</strong>" im<br />
Hintergrund aufgezeichnete Unternehmens-Vergangenheit<br />
ist in den � Details der Stammdaten-Listen "Kunden" und<br />
"Lieferanten" untergebracht.<br />
223
<strong>WISO</strong> <strong>Mein</strong> <strong>Büro</strong> 2011<br />
■ Der Menüpunkt „Nur aktive Daten“ bzw. „Aktive und<br />
archivierte Daten zeigen“ steht dabei lediglich in Kunden-,<br />
Lieferanten- und Artikellisten zur Verfügung:<br />
Mit deren Hilfe reduzieren oder erweitern Sie den<br />
angezeigten Datenbestand erheblich. Welche Kunden,<br />
Lieferanten und / oder Artikel den Archivstatus bekommen<br />
sollen, legen Sie im Menü „Datei“ - � "Archivierung"<br />
fest.<br />
224<br />
Wichtig<br />
Archivierte Artikel sind grundsätzlich nur ausgeblendet<br />
und können jederzeit wieder reaktiviert<br />
werden.<br />
■ Ist der � "Gruppierungsbereich" am oberen Tabellenrand<br />
eingeblendet, können Sie die Listen nach Spalten<br />
Ihrer Wahl zusammenfassen. Dazu bewegen Sie<br />
das gewünschte Gruppier-Kriterium per Maus auf den<br />
Gruppier-Link "Ziehen Sie eine Spalte hierher".<br />
■ Indem Sie mit der Maus auf eine Spaltenüberschrift<br />
zeigen, aktivieren Sie die Drop-down-Menüs neben<br />
den Spaltenköpfen: Mithilfe des Daten-Filters sieben<br />
Sie Ihre Listen blitzschnell nach beliebigen Kriterien<br />
(z.B. alle Rechnungen eines bestimmten Kunden).<br />
■ Wenn Sie den Menüpunkt "Ansicht" - "Filterzeile anzeigen"<br />
aktivieren, können Sie die erste Zeile der Tabellenansichten<br />
von "<strong>Mein</strong> <strong>Büro</strong>" dazu nutzen, um einzelne<br />
Spalten nach bestimmten Inhalten zu filtern.
■ Über "Spalten aktivieren" rufen Sie die Auswahlbox<br />
"Anpassung" auf: Mit deren Hilfe holen Sie Datenfelder<br />
in den Vordergrund, die in der Listenansicht standardmäßig<br />
ausgeblendet sind. Ziehen Sie das benötigte<br />
Zusatzfeld bei gedrückter linker Maustaste einfach an<br />
die gewünschte Position in der Tabellenüberschrift.<br />
Umgekehrt entfernen Sie entbehrliche Spalten aus der<br />
Tabelle, indem Sie deren Überschrift (= "Spaltenkopf")<br />
mit der Maus aus der Tabelle ziehen und an einer beliebigen<br />
Stelle "fallen lassen".<br />
■ Falls in einer Vorgangs-Tabelle keine „Fußzeile / Summenzeile“<br />
angezeigt wird, blenden Sie sie über das<br />
Kontextmenü der Spaltenüberschriften ein (auf eine<br />
beliebige Stelle der Tabellenüberschrift und dann auf<br />
„Fußzeile“ klicken). Den Inhalt der Fußzeile wiederum<br />
legen Sie bei Bedarf im Kontextmenü der Fußzeile<br />
selbst fest: Dort haben Sie zum Beispiel die Wahl, ob<br />
Sie sich die Summe der betreffenden Spalte, die Anzahl<br />
der Eintragungen, den höchsten oder niedrigsten Betrag<br />
oder auch den Durchschnittswert anzeigen lassen.<br />
Von „A“ wie „Abo-Rechnung“ bis „Z“ wie „Zusammenfassende Meldung“<br />
■ Den Inhalt Ihrer zuvor gefilterten, sortierten oder gruppierten<br />
Korrespondenz- oder Stammdatenliste übernehmen<br />
Sie über den Menübefehl „Ansicht“ - „Ansicht<br />
drucken“ in eine besondere Druckvorschau. Die können<br />
Sie bei Bedarf mit zusätzlichen Überschriften, Seitennummern<br />
und Formatierungen versehen und anschließend<br />
zu Papier bringen:<br />
225
<strong>WISO</strong> <strong>Mein</strong> <strong>Büro</strong> 2011<br />
Auf diese Weise erzeugen Sie im Handumdrehen schlichte,<br />
aber informative Sofort-Berichte. Die sind im Alltag oftmals<br />
hilfreicher als die optisch ansprechenden, aber weniger<br />
flexiblen � Auswertungen. Die praktischen � Tabellen-<br />
Auswertungen kombinieren die Vorteile selbst definierter<br />
Datenbank-Abfragen mit denen der fertig vorbereiteten<br />
Auswertungen von "<strong>WISO</strong> <strong>Mein</strong> <strong>Büro</strong>".<br />
Archivierung / Archivieren<br />
Sowohl die Zahl der Kunden und Lieferanten als auch die<br />
der angebotenen Produkte und Dienstleistungen wächst<br />
im Laufe der Zeit fast zwangsläufig. Entsprechend unübersichtlich<br />
können die Stammdaten-Tabellen werden. „<strong>WISO</strong><br />
<strong>Mein</strong> <strong>Büro</strong>“ bietet Ihnen daher die Möglichkeit, die Datensätze<br />
inaktiver Geschäftspartner oder selten verkaufter<br />
Artikel zu archivieren. Auf diese Weise kann das Programm<br />
zwischen regelmäßig genutzten und historischen Daten<br />
unterscheiden, ohne dass die alten Eintragungen gelöscht<br />
werden. Im „Ansicht“-Menü der Stammdaten-Tabellen<br />
können Sie jederzeit wählen, ob nur aktive, nur archivierte<br />
oder sowohl aktive als auch archivierte Daten angezeigt<br />
werden. Durch die Archivierung gehen also keine Informationen<br />
verloren.<br />
226<br />
Bei so viel Berichtskomfort muss man die ebenfalls im<br />
Menü "Ansicht" untergebrachten Übergabe- und Export-<br />
Funktionen ("Tabelle in Excel bearbeiten" / "Tabelle exportieren"<br />
in XLS-, TXT- und XML-Dateien) nur in Ausnahmefällen<br />
in Anspruch nehmen.<br />
Sie finden die Funktion im Menü „Datei“ - „Archivierung“<br />
- „Stammdaten archivieren“: Hier legen Sie fest, welche<br />
Stammdaten-Art bis zu welchem Zeitpunkt archiviert<br />
werden soll. Bei Kunden und Lieferanten entscheidet der<br />
Zeitpunkt, an dem Sie zum letzten Mal ein Angebot, eine<br />
Rechnung oder eine Bestellung an sie geschickt haben. Bei<br />
Artikeln kommt es darauf an, wann Sie dafür zum letzten<br />
Mal ein Angebot oder eine Rechnung geschrieben haben:
Anstelle der datumsabhängigen Sammel-Archivierung können<br />
Sie auch einzelne Datensätze archivieren: Dazu klicken<br />
Sie in der Stammdaten-Tabelle mit der rechten Maustaste<br />
auf den betreffenden Datensatz und dann auf den Kontextmenübefehl<br />
„Markierten Datensatz archivieren“.<br />
Reaktiviert werden die Stammdaten ebenfalls entweder ...<br />
■ in einem Rutsch (über „Datei“ - „Archivierung“ - „Archivierte<br />
Stammdaten reaktivieren“ - wahlweise alle<br />
Artikel, Kunden und / oder Lieferanten) oder<br />
Von „A“ wie „Abo-Rechnung“ bis „Z“ wie „Zusammenfassende Meldung“<br />
■ einzeln (über den Kontextmenübefehl „Markierten Datensatz<br />
reaktivieren“ in der betreffenden Stammdaten-<br />
Tabelle). Voraussetzung für die Einzelaktivierung ist jedoch,<br />
dass Sie Ihre archivierten Datensätze zuvor über<br />
den Menüpunkt „Ansicht“ eingeblendet haben.<br />
227
<strong>WISO</strong> <strong>Mein</strong> <strong>Büro</strong> 2011<br />
A Artikel<br />
Unter Artikel versteht „<strong>WISO</strong> <strong>Mein</strong> <strong>Büro</strong>“ sämtliche Produkte<br />
und Dienstleistungen, die Sie Ihren Kunden anbieten.<br />
Damit Sie immer wiederkehrende Artikeldetails auf � Angeboten<br />
oder � Rechnungen nicht ständig neu von Hand<br />
eingeben müssen, finden Sie im Stammdaten-Bereich eine<br />
eigene Artikel-Datenbank. Neue Artikel legen Sie unter<br />
"Stammdaten" - "Artikel" mithilfe von an. Wenn Sie<br />
viele ähnliche Artikel in Ihrem Sortiment haben, minimieren<br />
Sie den Erfassungsaufwand über den Kontextmenü-<br />
Befehl "Artikel kopieren u. bearbeiten": Auf diese Weise<br />
erstellen Sie einen identischen "Klon" des ursprünglichen<br />
Artikels. In dem Fall brauchen Sie nur noch die neue Artikelnummer<br />
und die abweichenden Merkmale einzugeben.<br />
So wächst Ihr Artikelstamm in kurzer Zeit und ohne große<br />
Mühe. Neben der Artikelnummer, der Artikelbeschreibung,<br />
dem Steuersatz und der (Mengen-)Einheit hinterlegen Sie<br />
in der Hauptmaske bei Bedarf ein Bild sowie interne �<br />
Anmerkungen. Auf weiteren Karteikarten ...<br />
■ ... geben Sie Ihren Listen-“Preis“ vor, den Sie je nach �<br />
Kunde und Bestellmenge genau differenzieren können,<br />
228<br />
■ ... tragen Sie den Einkaufspreis des Artikels ein, auf<br />
dessen Grundlage das Programm später Ihren � Rohgewinn<br />
berechnen kann.<br />
■ ... lassen Sie sich die Artikel-"Statistik" zeigen und ordnen<br />
den betreffenden Artikel bestehenden � Artikelkategorien<br />
zu. Falls erforderlich, legen Sie gleich neue<br />
Kategorien an.<br />
■ ... erweitern Sie Ihre Artikeldatenbank um "Individuelle<br />
Felder".<br />
■ ... verwalten Sie externe "Dokumente", die zum jeweiligen<br />
Artikel gehören (zum Beispiel Datenblätter, Produktbeschreibungen<br />
oder Informationen über Bezugsquellen)<br />
und<br />
■ erfassen Sie schließlich "Sonstige" Informationen (zum<br />
Beispiel Gewicht und Volumen).<br />
Um alle Angaben zu einem Artikel inklusive der statistischen<br />
Daten auf einen Blick zu haben, können Sie sich ein<br />
� "Artikelstammblatt" am Bildschirm anzeigen lassen und<br />
zu Papier bringen. Eine zusammenfassende Übersicht über<br />
alle Artikel finden Sie in den � Stammdaten-Listen.
Von „A“ wie „Abo-Rechnung“ bis „Z“ wie „Zusammenfassende Meldung“<br />
229
<strong>WISO</strong> <strong>Mein</strong> <strong>Büro</strong> 2011<br />
230<br />
w<br />
Praxistipp<br />
Per Mausklick auf die Schaltfläche „Vorgangsbezogene<br />
Textpassage ...“ können Sie neuerdings sogar<br />
differenzierte Artikelbeschreibungen hinterlegen: Auf<br />
diese Weise lassen sich ein und demselben Artikel<br />
zum Beispiel ein ausführlicher werbewirksamer<br />
Angebotstext und gleichzeitig ein nüchterner Rechnungstext<br />
zuordnen. Beginn und Ende der vorgangsbezogenen<br />
Artikelbeschreibungen sind mit Start- und<br />
Stopp-Marken („Tags“) gekennzeichnet, die in eckige<br />
Klammern gesetzt sind, z. B. „[Angebot] Angebotstext<br />
[/Angebot]“ oder [Rechnung] Rechnungstext<br />
[/Rechnung]“.<br />
Info<br />
Erfassung im Vorbeigehen<br />
Sofern Sie bestimmte Artikel sehr häufig einsetzen,<br />
lohnt sich der einmalige Erfassungsaufwand unbedingt.<br />
Sie können Ihre Artikeldatenbank aber auch<br />
quasi „im Vorbeigehen“ erweitern: Wenn Sie beim Anlegen<br />
eines Angebots oder einer Rechnung feststellen,<br />
dass ein bestimmter Artikel noch fehlt, wechseln Sie<br />
über die Schaltfläche „Stapel aus Artikelstamm holen“<br />
in die erweiterte „Artikelauswahl“, von wo aus Sie<br />
über einen „Neuen Artikel anlegen“.<br />
Artikel, die Sie aus Ihrem Sortiment genommen haben, entfernen<br />
Sie mit „ Löschen“ aus Ihrer Artikelliste. Falls<br />
Sie mit den Gedanken spielen, einen derzeit entbehrlichen<br />
Artikel später wieder ins Angebot zu nehmen, nutzen Sie<br />
die � Archivierung.
A Artikelkategorien<br />
Damit das Eingeben von Artikeln in Angebots- oder Rechnungspositionen<br />
bei größeren Sortimenten beschleunigt<br />
wird, bietet „<strong>WISO</strong> <strong>Mein</strong> <strong>Büro</strong>“ die Möglichkeit, einzelne<br />
Waren und Dienstleistungen in bestimmten „Artikelkategorien“<br />
zusammenzufassen. Angelegt und bearbeitet werden<br />
sie unter „Stammdaten“ - „Weitere“ - „Artikelkategorien“<br />
oder in der Artikel-Eingabemaske (Mausklick auf die<br />
Schaltfläche „Neue Kategorie“ im Register „Statistik“). In<br />
beiden Fällen öffnet sich der Eingabe-Dialog „Stammdaten<br />
Artikelkategorien“:<br />
Von „A“ wie „Abo-Rechnung“ bis „Z“ wie „Zusammenfassende Meldung“<br />
231
<strong>WISO</strong> <strong>Mein</strong> <strong>Büro</strong> 2011<br />
Zum Bearbeiten genügt es, in das entsprechende Bezeichnungsfeld<br />
zu klicken: Das lässt sich dann sofort editieren.<br />
A Artikelstammblatt<br />
Wenn Sie die wichtigsten Preise, Absatzentwicklungen und<br />
Beschreibungen eines � Artikels zu Papier bringen wollen,<br />
etwa um sie unterwegs zur Hand zuhaben, nutzen Sie<br />
das "Artikelstammblatt": Auf dem finden sich auch Ihre �<br />
Anmerkungen wieder. Im Dialogfenster "Artikel erfassen /<br />
bearbeiten" rufen Sie die Druckvorschau des Stammblatts<br />
Aufgaben<br />
Im Arbeitsbereich „Office“ finden Sie eine ebenso leistungsfähige<br />
wie einfach zu bedienende Aufgaben-Verwaltung:<br />
Das Anlegen und Bearbeiten von Aufgaben entspricht<br />
weitgehend dem von Terminen im � "Kalender"-Modul.<br />
Wenn Sie einen Erinnerungszeitpunkt festlegen, werden<br />
Sie vom Programm rechtzeitig vor dem Fälligkeitstermin<br />
232<br />
Entbehrliche Artikelkategorien entfernen Sie mit „ Löschen“<br />
wieder aus der Liste<br />
über " Artikelstammblatt drucken" auf. In der Tabellenansicht<br />
der Artikel-Stammdaten führt der Kontextmenü-Befehl<br />
" Kundenstammblatt drucken" zum gleichen<br />
Ergebnis. Sie erreichen diesen Befehl auch über die<br />
Schaltfläche "Weitere Funktionen".<br />
auf die anstehende Aufgabe hingewiesen. Ihre Aufgaben<br />
können Sie zudem bestimmten "Lieferanten" und "Kunden"<br />
zuordnen und mit dazugehörigen � Dokumenten verknüpfen.<br />
Auf diese Weise greifen Sie bei Fälligkeit einer Aufgabe<br />
direkt auf die benötigten Kontaktinformationen und Unterlagen<br />
zu.
w<br />
Praxistipp<br />
Im Arbeitsbereich „Angebote“ können Sie über die<br />
Schaltfläche „Weitere Funktionen“ oder das Kontextmenü<br />
(rechter Mausklick auf ein bestimmtes Angebot und<br />
P Auftrag / Aufträge<br />
Das erweiterte Auftrags-Modul von „<strong>WISO</strong> <strong>Mein</strong> <strong>Büro</strong>“ lässt<br />
Ihnen die Wahl, ob Sie Aufträge aus bereits vorliegenden<br />
Angeboten erzeugen oder Aufträge komplett neu erstellen,<br />
ohne dass zuvor ein Angebot abgegeben worden ist.<br />
Für die Umwandlung eines bestehenden Angebots ...<br />
■ wechseln Sie in den Arbeitsbereich „Vorgänge“ -<br />
„Angebote“,<br />
■ markieren das Ausgangs-Angebot und<br />
■ rufen die Funktion „in Auftrag umwandeln“ auf:<br />
Von „A“ wie „Abo-Rechnung“ bis „Z“ wie „Zusammenfassende Meldung“<br />
dann auf den Menüpunkt „Neue Aufgabe zum Angebot<br />
erstellen“) ganz schnell und gezielt Aufgaben zu einem<br />
bestimmten Vorgang anlegen.<br />
233
<strong>WISO</strong> <strong>Mein</strong> <strong>Büro</strong> 2011<br />
Sie finden den Befehl im Kontextmenü oder starten ihn über<br />
die Schaltfläche „ Weitere Funktionen“. Nachdem Sie<br />
die anschließende Sicherheitsabfrage bestätigt haben, wird<br />
der erzeugte Vorgang umgehend in der Druck- oder Maskenansicht<br />
„Aufträge erfassen / bearbeiten“ angezeigt:<br />
234<br />
Sofern Sie mit dem Kunden Abweichungen gegenüber dem<br />
zugrunde liegenden Angebot vereinbart haben, ändern oder<br />
löschen Sie die betreffenden Positionen oder fügen neue<br />
ein. Per Mausklick auf „OK“ schließen Sie das Anlegen des<br />
Vorgangs ab. Der neue Auftrag erscheint daraufhin unter<br />
einer separaten Auftragsnummer in der Vorgangsliste Ihrer<br />
„Aufträge“. Dort erkennen Sie anhand der Ampelsymbole,<br />
ob der Auftrag ...<br />
■ noch „nicht geliefert“ (rot),<br />
■ „teilweise geliefert“ (gelb) oder<br />
■ bereits „komplett geliefert“ (grün) ist.<br />
Sobald der Auftrag abgearbeitet ist, markieren Sie den betreffenden<br />
Eintrag im Bereich „Vorgänge“ - „Aufträge“ und<br />
erzeugen mithilfe des Kontextmenü-Befehls „ Lieferschein<br />
/ Rechnung erstellen...“ den dazu gehörigen Lieferschein<br />
und / oder gleich die Rechnung:
A Auftragsarten<br />
Wenn Sie verfolgen wollen, auf welchen Wegen Kunden<br />
zu Ihnen gefunden haben, legen Sie unter „Stammdaten“<br />
- „Weitere“ sogenannte „Auftragsarten“ fest (z. B. Auftrag<br />
von Kollegen, Internet-Bestellung, Messekontakt). Beim<br />
Von „A“ wie „Abo-Rechnung“ bis „Z“ wie „Zusammenfassende Meldung“<br />
Dabei lässt Ihnen „<strong>WISO</strong> <strong>Mein</strong> <strong>Büro</strong>“ die Wahl,<br />
■ ob Sie eine schlichte „1:1-Verarbeitung“ wünschen<br />
(also alle Auftragspositionen auf einen Schlag liefern<br />
und / oder abrechnen) oder<br />
■ ob Sie sich für � "Teil- / Sammel-Lieferscheine" und<br />
� "Teil- / Sammel-Rechnungen" entscheiden: In dem<br />
Fall können Sie einzelne Auftrags-Positionen vorläufig<br />
aus Lieferungen und Rechnungen ausklammern und /<br />
oder Positionen aus anderen Aufträgen hinzufügen.<br />
Anlegen von Angeboten oder Rechnungen können Sie diese<br />
Zusatzinformation eintragen und dadurch im Laufe der Zeit<br />
Rückschlüsse auf mehr oder weniger Erfolg versprechende<br />
Vermarktungskanäle ziehen.<br />
235
<strong>WISO</strong> <strong>Mein</strong> <strong>Büro</strong> 2011<br />
A Ausdruckdetails<br />
Die Auswahl und Beschriftung der Spalten auf Ihren ausgehenden<br />
Angeboten und Rechnungen legen Sie grundsätzlich<br />
im Briefpapier-Gestalter fest. Sie können diese Vorgaben<br />
aber in Ihren Angeboten und Rechnungen verändern:<br />
Dazu ...<br />
■ klicken Sie in der Druckansicht des betreffenden Vorgangs<br />
auf die grau hinterlegte Spaltenüberschrift (oder<br />
auf den blauen Link „Ausdruckdetails“) am oberen<br />
Fensterrand.<br />
■ Daraufhin öffnet sich der Eingabedialog mit den „Ausdruckdetails“.<br />
■ Wenn Sie dort die Option „Spezielle Werte verwenden“<br />
aktivieren, lassen sich die angezeigten Spalten und deren<br />
Beschriftungen ändern:<br />
236<br />
Indem Sie ein Häkchen vor die Option „Als Standard<br />
für diese Vorgangsart speichern“ setzen, legen Sie Ihre<br />
individuelle Spaltenauswahl zudem als Voreinstellung für<br />
künftige Angebote oder Rechnungen fest. Ihre individuelle<br />
Spaltenauswahl für die einzelnen Vorgangsarten können<br />
Sie auf dem beschriebenen Weg bei Bedarf aber auch<br />
jederzeit wieder ändern oder ganz deaktivieren.
Ausgabeoptionen<br />
Die Ausgabeoptionen wählen Sie im Bereich „Stammdaten“<br />
- „<strong>Mein</strong>e Firma“ aus: Dort wählen Sie die standardmäßig<br />
verwendeten � "Druckvorlagen" für die verschiedenen<br />
Arten von Geschäftsbriefen aus. Der Begriff<br />
"Ausgabeoptionen" hat aber noch eine andere Bedeutung:<br />
Mit "<strong>WISO</strong> <strong>Mein</strong> <strong>Büro</strong>" können Sie Ihre Geschäftskorre-<br />
P Ausländische Kunden<br />
Falls Sie Kunden im Ausland haben, denen Sie keine Umsatzsteuer<br />
in Rechnung stellen müssen, öffnen Sie deren<br />
Datensätze unter „Stammdaten“ - „Kunden“, wechseln<br />
Auswertungen<br />
„<strong>WISO</strong> <strong>Mein</strong> <strong>Büro</strong>“ stellt Ihnen im Bereich „Auswertungen“<br />
differenzierte Berichte zur Umsatz-, Kosten- und Gewinnentwicklung<br />
zur Verfügung. Die Reports werden auf Basis<br />
der tagesaktuellen Zahlen Ihres Betriebs wahlweise als Tabellenliste<br />
oder als Balken- und Tortengrafik dargestellt:<br />
Von „A“ wie „Abo-Rechnung“ bis „Z“ wie „Zusammenfassende Meldung“<br />
spondenz auf vielen unterschiedlichen Wegen ausgeben.<br />
Zusätzlich zum Drucker stehen Ihnen die � E-Mail- und<br />
die � Fax-Übertragung zur Verfügung. Außerdem gibt es<br />
die praktische Möglichkeit, Dokumente ins universelle �<br />
PDF-Format umzuwandeln oder per � Online-Poststelle<br />
zu verschicken.<br />
zum Register „Konditionen“ und aktivieren dort die Option<br />
„Dieser Kunde bekommt eine � "Netto-Rechnung".<br />
■ Mit den Modulen „Allg. Geschäftsentwicklung“ und<br />
„Rechnungsstellung“ behalten Sie Ihre Einnahmen und<br />
Ausgaben im Blick, die Sie nach Kunden. Artikeln und<br />
Auftragsarten zusammenfassen lassen können.<br />
237
<strong>WISO</strong> <strong>Mein</strong> <strong>Büro</strong> 2011<br />
■ Die „Rohgewinn“-Auswertungen sind vor allem für<br />
Händler interessant: Das Programm ermittelt den Rohgewinn,<br />
indem die Einkaufspreise von den erzielten<br />
Verkaufserlösen abgezogen werden. Das ist aber nur<br />
dann möglich, wenn der � Einkaufspreis und � Verkaufspreise<br />
in den Artikel-Stammdaten hinterlegt sind.<br />
238<br />
■ Der Bereich „Ausgaben“ liefert Analysen der Kostenstruktur:<br />
Besonders nützlich für kleine Unternehmen<br />
und Freiberufler ist hier die „Ausgaben-Hitliste“, aus<br />
der Sie nicht nur auf Anhieb die Reihenfolge und absoluten<br />
Zahlen der wichtigsten Kostenpositionen erkennen<br />
können: Zugleich wird das Verhältnis der Größenordnungen<br />
offensichtlich. Eine tabellarische, nach<br />
Steuerkategorien geordnete „Liste (der) Ausgaben“<br />
rundet diese Auswertungs-Rubrik ab.<br />
■ Mit „<strong>WISO</strong> <strong>Mein</strong> <strong>Büro</strong>“ können Sie Ihre Einnahmen und<br />
Ausgaben nicht nur nach steuerlichen Gesichtspunkten<br />
ordnen, sondern sie auch nach frei gewählten „Kosten-<br />
und Erlösarten“ sowie „Verwendungen“ einteilen.<br />
Dadurch haben Sie zum Beispiel die Möglichkeit,<br />
den Erfolg bestimmter Produkte, Dienstleistungen oder<br />
einzelner Projekte gesondert zu analysieren. Dafür stehen<br />
Ihnen unter „Auswertungen“ im Modul „Kosten/<br />
Verwendungen“ neben grafischen Monats- und Jahresvergleichen<br />
und „Hitlisten“ detaillierte tabellarische<br />
Berichte über Ihre � "Kosten- / Erlösarten" sowie �<br />
"Verwendungen" zur Verfügung.
■ Die flexiblen � „Tabellen-Auswertungen“ von „<strong>WISO</strong><br />
<strong>Mein</strong> <strong>Büro</strong>“ schließlich kombinieren die Vorteile flüchtiger<br />
Suchaufträge, Datenfilter und Gruppierungen<br />
aus den normalen Tabellenansichten mit dem Komfort<br />
und den optischen Gestaltungsmöglichkeiten der<br />
programmeigenen Berichte: Sie basieren auf den Datenbanken<br />
„Kunden“, „Lieferanten“, „Artikel“, „Briefe“,<br />
„Angebote“, „Rechnungen“, „Bestellungen“, „Zahlungszuordnungen“,<br />
„Kunden Preise“ sowie „Artikelverwendungen“.<br />
Ihre fertigen Tabellen-Auswertungen können<br />
Sie abspeichern und später jederzeit wieder aufrufen<br />
und / oder verfeinern.<br />
Zusätzlich zu den üblichen Ausgabe-Möglichkeiten �<br />
Drucken, � Fax, � E-Mail und � PDF-Konvertierung lassen<br />
sich die Auswertungen zur Weiterverarbeitung nach �<br />
MS Excel exportieren.<br />
U Bankkonto<br />
Als EÜR-Unternehmer oder Freiberufler sind Sie nicht verpflichtet,<br />
die Bewegungen auf dem Bankkonto mit ihren<br />
übrigen Geschäftsaktivitäten abzustimmen. Sie benötigen<br />
noch nicht einmal ein separates Geschäftskonto. Falls Sie<br />
Von „A“ wie „Abo-Rechnung“ bis „Z“ wie „Zusammenfassende Meldung“<br />
Info<br />
Noch mehr Auswertungen<br />
Über die Menüpunkte „Stammdaten“ und „Finanzen“<br />
rufen Sie bei Bedarf eine ganze Reihe weiterer<br />
interessanter Auswertungen auf: Die „Stammdaten-<br />
Listen“ enthalten neben einem optisch ansprechend<br />
aufbereiteten � Anlagenverzeichnis die Artikel-,<br />
Kunden- und Lieferanten-Übersichten: Die können Sie<br />
nicht nur nach Namen und Nummern, sondern zum<br />
Beispiel auch nach Postleitzahlen oder Ländern sortieren<br />
lassen. Die � „Offene Posten“-Listen im Menü<br />
„Finanzen“ helfen Ihnen dabei, die ganz oder teilweise<br />
unbezahlten Rechnungen im Blick zu behalten.<br />
ein gemischtes Girokonto haben, auf dem private und geschäftliche<br />
Vorgänge bunt durcheinandergehen, müssen<br />
Sie schon gar nicht alle privaten Kontobewegungen in<br />
„<strong>WISO</strong> <strong>Mein</strong> <strong>Büro</strong>“ eingeben!<br />
239
<strong>WISO</strong> <strong>Mein</strong> <strong>Büro</strong> 2011<br />
Im einfachsten Fall verzichten Sie sogar ganz auf das Einrichten<br />
eines Bankkontos und / oder � Kassenbuchs und<br />
lassen alle � Buchungen über das � Verrechnungskonto<br />
laufen. Andererseits gibt es auch gute Gründe, die Umsätze<br />
eines oder mehrere Giro-, Kreditkarten- oder Paypalkonten<br />
freiwillig mit "<strong>WISO</strong> <strong>Mein</strong> <strong>Büro</strong>" zu überwachen:<br />
Erstens behalten Sie so besser den Überblick. Und zweitens<br />
erspart Ihnen das eingebaute Online-Modul viel nervige<br />
Tipparbeit.<br />
Grundsätzlich haben Sie die Wahl zwischen Online- und<br />
� Offline-Konten. Beide Kontoarten werden im Bereich<br />
"Stammdaten" � "<strong>Mein</strong>e Firma" in der Rubrik "Firmendaten"<br />
eingerichtet: Unterhalb der standardmäßig eingeblendeten<br />
Adressdaten finden Sie den Bereich "Bankverbindungen",<br />
den Sie über den doppelten Abwärtspfeil einblenden.<br />
Die Einstellungen vorhandener Konten ändern Sie über die<br />
Schaltfläche "Bearbeiten". Per Mausklick auf die Schaltfläche<br />
"Neu" fügen Sie ein zusätzliches Bank-, Kreditkarten-<br />
oder Paypal-Konto hinzu:<br />
240<br />
Bei der Auswahl von Bankname, Bankleitzahl und Zugangsdaten<br />
werden Sie vom Programm unterstützt. Über<br />
die Auswahlliste „Verarbeitung“ legen Sie fest, ob es sich<br />
um ein Online- oder ein Offline-Konto handelt. Zwischen<br />
den beiden Kontotypen können Sie, falls erforderlich, jederzeit<br />
wechseln. Sie müssen lediglich den „Bearbeiten“-<br />
Dialog in den „Bankverbindungen“ aufrufen und die Option<br />
umstellen.
Von „A“ wie „Abo-Rechnung“ bis „Z“ wie „Zusammenfassende Meldung“<br />
241
<strong>WISO</strong> <strong>Mein</strong> <strong>Büro</strong> 2011<br />
242<br />
Info<br />
Alles zu seiner Zeit!<br />
Wenn Sie mit dem � Online-Banking noch nicht vertraut<br />
sind, können Sie Ihr Bankkonto also zunächst<br />
A Belegnummer<br />
Die Angabe von Belegnummern auf Buchführungsunterlagen<br />
ist nicht Pflicht - erst recht keine gesonderten �<br />
Nummernkreise für Barzahlungen und Bank-Transaktionen.<br />
Andererseits beschleunigt eine durchnummerierte Be-<br />
Benutzer (wechseln)<br />
Damit die Eingaben in „<strong>WISO</strong> <strong>Mein</strong> <strong>Büro</strong>“ verschiedenen<br />
Sachbearbeitern zugeordnet werden können, gibt es unter<br />
„Stammdaten“ - „Mitarbeiter“ eine Benutzer-Datenbank<br />
mit differenzierter Rechteverwaltung. Über den Menüpunkt<br />
„Datei“ - „Benutzer wechseln“ melden sich die verschiedenen<br />
Mitarbeiter an. Unter „Datei“ - „Kennwort ändern“<br />
problemlos im Offline-Betrieb führen und es erst bei passender<br />
Gelegenheit umstellen.<br />
legablage den gezielten Zugriff auf benötigte Unterlagen<br />
ungemein. Spätestens, wenn Sie einen drei oder vier Jahre<br />
zurückliegenden Vorgang dringend benötigen, werden Sie<br />
die optionalen Belegnummern zu schätzen wissen.<br />
kann jeder Benutzer ein neues Passwort vereinbaren. Im<br />
Kapitel „<strong>Büro</strong>-Eröffnung: So richten Sie Ihre Arbeitsumgebung<br />
ein“ finden Sie unter der Überschrift „Stammdaten:<br />
Mitarbeiter“ eine ausführlichere Beschreibung der Benutzerverwaltung.
M Bestände aktualisieren / Bestände erfassen<br />
Geht bei Bestellungen und dem anschließenden Wareneingang<br />
alles glatt, brauchen Sie sich um die Aktualisierung<br />
Ihrer � "Lagerbestände" keine Gedanken zu machen: Sobald<br />
Sie eine Bestellung als komplett oder teilweise geliefert<br />
kennzeichnen, erhöht "<strong>WISO</strong> <strong>Mein</strong> <strong>Büro</strong>" die Lagerbestände<br />
der betroffenen Artikel automatisch. Umgekehrt<br />
führen Verkäufe dazu, dass der Bestand nach unten angepasst<br />
wird. Trotzdem kommt es in der Praxis erfahrungsgemäß<br />
von Zeit zu Zeit zu Abweichungen zwischen dem<br />
tatsächlichen Lagerbestand und den in der Artikel- und<br />
Lagerverwaltung angezeigten Informationen - Stichwort:<br />
Schwund.<br />
In solchen Fällen passen Sie die "Buchwerte" problemlos an<br />
die betriebliche Realität an. Dabei hilft Ihnen die interaktive<br />
� Lagerübersicht, die Sie über den Befehl " Bestände<br />
aktualisieren" im Bereich "Einkauf" - "Lagerbestände"<br />
aufrufen. Änderungen in der Lagerübersicht werden als<br />
"Listenkorrektur" in den � "Lagerbewegungen" registriert.<br />
Von „A“ wie „Abo-Rechnung“ bis „Z“ wie „Zusammenfassende Meldung“<br />
Korrekturen einzelner Artikelbestände können Sie aber<br />
auch in der Registerkarte „Einkauf / Lager“ in den Artikel-<br />
Stammdaten vornehmen: Per Mausklick auf die Schaltfläche<br />
„Aktuellen Bestand erfassen“ rufen Sie die Eingabemaske<br />
„Lagerbestand“ auf und geben dort die richtige<br />
Anzahl vorhandener Einheiten ein:<br />
Derartige Änderungen werden vom Programm in den �<br />
"Lagerbewegungen" als "Einzelkorrektur" registriert.<br />
243
<strong>WISO</strong> <strong>Mein</strong> <strong>Büro</strong> 2011<br />
Bestellung<br />
Im Bereich „Vorgänge“ - „Bestellung“ vergeben und überwachen<br />
Sie die Aufträge an Ihre Lieferanten. Die Eingabe<br />
der Lieferanten und Artikelpositionen entspricht im<br />
Wesentlichen dem Verfahren bei � Angeboten und �<br />
Rechnungen. Ist in der Artikeldatenbank ein Einkaufspreis<br />
hinterlegt, wird er automatisch übernommen. Falls erforderlich<br />
kann dieser Preis aber in jedem Einzelfall verändert<br />
werden. Über die Ampel-Symbole am Zeilenanfang sehen<br />
Sie auf Anhieb, welche Bestellungen noch ausstehen und<br />
welche bereits ganz oder teilweise geliefert sind.<br />
Über kennzeichnen Sie in der Bestellübersicht eine<br />
Komplettlieferung. Um eine Teillieferung einzutragen, drücken<br />
Sie und tragen anschließend im Dialogfenster<br />
„Lagerbewegungen …“ die Menge oder Anzahl der einge-<br />
244<br />
troffenen Artikel ein. Um eine Bestellposition zu editieren,<br />
setzen Sie ein Häkchen in die Auswahlbox und geben anschließend<br />
den bisherigen Lieferumfang ein.
w<br />
Tipp<br />
Einkaufs-Modul für Handelsprofis<br />
Händler mit größeren Sortimenten und vielen einzelnen<br />
Beschaffungsvorgängen werden die erweiterten<br />
Einkaufs- und Lagermodule von „<strong>WISO</strong> <strong>Mein</strong> <strong>Büro</strong>“ zu<br />
schätzen wissen. Die unterstützen Sie nicht nur beim<br />
Einkaufen mit automatischen Bestellvorschlägen, sondern<br />
sorgen auch dafür, dass Sie bei Angeboten an Ihre<br />
Kundschaft die Lagerbestände im Blick behalten und<br />
M Bestellvorschläge<br />
Wenn Sie im Rahmen einer Auftrags- oder Rechnungsstellung<br />
einen Artikel verplanen, gibt Ihnen „<strong>WISO</strong> <strong>Mein</strong> <strong>Büro</strong>“<br />
automatische Einkaufshinweise.<br />
Von „A“ wie „Abo-Rechnung“ bis „Z“ wie „Zusammenfassende Meldung“<br />
keine falschen Versprechungen machen. Einzelheiten<br />
entnehmen Sie den Stichworten � Lagerbestände, �<br />
Lagerbestandsführung, � Lagerbewegungen, � Lagerort,<br />
� Lagerübersicht � Lieferantenpreise, � Bestände<br />
aktualisieren / Bestände erfassen und � Bestellvorschläge<br />
im Abschnitt <strong>WISO</strong> <strong>Mein</strong> <strong>Büro</strong> von „A“ bis „Z“.<br />
245
<strong>WISO</strong> <strong>Mein</strong> <strong>Büro</strong> 2011<br />
Stimmen Sie der Abfrage zu, werden „Bestellvorschläge“<br />
angelegt und im Bereich „Einkauf“ gespeichert. Diese Vorschläge<br />
wandeln Sie anschließend im Handumdrehen in<br />
Bestellungen um:<br />
Voraussetzung für die Ausgabe von Bestellvorschlägen ist<br />
jedoch, dass es sich um einen „disponierten“ Artikel handelt:<br />
Unter „Stammdaten“ - „Artikel“ besteht im Register „Einkauf<br />
/ Lager“ die Möglichkeit, eine � "Bewirtschaftungsart"<br />
festzulegen. Je nach Art des Artikels können Sie zwischen<br />
der einfachen � "Kundenauftrags-Steuerung" und der differenzierten<br />
� "Lagerbestandsführung" wählen:<br />
246<br />
Bestellvorschläge werden auch dann erzeugt, wenn Sie Änderungen<br />
an den � Lagerbeständen vornehmen oder die<br />
Artikel-Vorgaben ändern (indem Sie z. B. beim Bearbeiten<br />
eines Artikels dessen Mindestbestand erhöhen). Je nach<br />
Ausgangspunkt der Aktualisierung werden Bestellvorschläge<br />
für alle Artikel oder nur einzelne Artikel erzeugt.
w<br />
Tipp<br />
Bestellbündelungen<br />
Sofern Sie bei den betroffenen Artikeln einen � Standard-Lieferanten<br />
angegeben haben, wird dieser automatisch<br />
bei den Bestellvorschlägen berücksichtigt. Ergeben<br />
sich aus unterschiedlichen Arbeitszusammenhängen<br />
M Bewertung<br />
„<strong>WISO</strong> <strong>Mein</strong> <strong>Büro</strong>“ hilft Ihnen dabei, Ihre � Lagerbestände<br />
zu bewerten: Im Bereich "Einkauf" - "Lagerbestände"<br />
steht Ihnen im Kontextmenü und über die Schaltfläche<br />
" Weitere Funktionen" der Befehl " Bewerten"<br />
zur Verfügung. Der öffnet das Dialogfenster "Lagerbestand<br />
bewerten":<br />
Von „A“ wie „Abo-Rechnung“ bis „Z“ wie „Zusammenfassende Meldung“<br />
mehrere Bestellvorschläge für denselben Lieferanten,<br />
schlägt „<strong>WISO</strong> <strong>Mein</strong> <strong>Büro</strong>“ Ihnen beim Umwandeln in die<br />
endgültige Bestellung unaufgefordert vor, diese Positionen<br />
zusammenzufassen.<br />
247
<strong>WISO</strong> <strong>Mein</strong> <strong>Büro</strong> 2011<br />
Dort hinterlegen Sie Anmerkungen zum Bewertungsvorgang<br />
und legen fest, welchen Preis das Programm bei der<br />
Bewertung zugrunde legen soll. Sie können zwischen fünf<br />
verschiedenen Bewertungsverfahren unterscheiden:<br />
■ den durchschnittlichen Einkaufspreis Ihrer laufenden<br />
Bestellungen,<br />
■ den Einkaufspreis Ihrer letzten Bestellungen,<br />
■ den niedrigsten Einkaufspreis,<br />
■ den durchschnittlichen Einkaufspreis des Artikelstamms<br />
oder<br />
■ den im Artikelstamm manuell eingetragenen Einkaufspreis<br />
für die Rohgewinnermittlung.<br />
Kann das Programm einem bestimmten Artikel mangels<br />
Bestellvorgängen keine Bewertungsgrundlage zuordnen,<br />
wird ersatzweise der manuell eingetragene Einkaufspreis<br />
aus dem Artikelstamm zugrunde gelegt. Indem Sie auf „Bewertung<br />
anzeigen“ klicken, lassen Sie sich die zusammenfassende<br />
„Bestandsauswertung“ anzeigen:<br />
248<br />
Über eine „Vorlagen“-Auswahl lassen sich unterschiedlich<br />
detaillierte Auswertungen abrufen. Die fertigen Berichte<br />
können Sie wie üblich drucken und / oder im Excel- oder<br />
PDF-Format speichern und verschicken.
M Bewirtschaftungsart<br />
„<strong>WISO</strong> <strong>Mein</strong> <strong>Büro</strong>“ unterscheidet in der Artikel-, Lager- und<br />
Bestellverwaltung zwischen drei verschiedenen Bewirtschaftungsarten:<br />
■ keine Disposition (diese Option ist voreingestellt),<br />
■ � Kundenauftrags-Steuerung und<br />
■ � Lagerbestandsführung.<br />
Brief<br />
Ungeachtet aller neuen elektronischen Kommunikationskanäle<br />
ist das Verfassen klassischer Geschäftsbriefe nach<br />
wie vor eine der häufigsten Tätigkeiten im <strong>Büro</strong>alltag.<br />
„<strong>WISO</strong> <strong>Mein</strong> <strong>Büro</strong>“ unterstützt Sie dabei nach Kräften: Wie<br />
Sie es bereits von Bestellungen, Angeboten oder Rechnungen<br />
gewöhnt sind, „klicken“ Sie sich über „Office“ - „Briefe“<br />
- „Neu“ Ihre fertige Geschäftskorrespondenz in kürzester<br />
Zeit zusammen. Nachdem Sie einmal Ihr � Briefpapier<br />
gestaltet haben, müssen Sie sich um Layout und Formatie-<br />
Von „A“ wie „Abo-Rechnung“ bis „Z“ wie „Zusammenfassende Meldung“<br />
Sie können die Bewirtschaftungsart unter „Stammdaten“<br />
- „Artikel“ im Register „Einkauf/Lager“ für jeden einzelnen<br />
Artikel separat einstellen. In Abhängigkeit von dieser Vorgabe<br />
erzeugt oder unterbindet das Programm � Bestellvorschläge. <br />
rungen nie wieder Gedanken machen. Mehr noch: Zusammen<br />
mit "<strong>WISO</strong> <strong>Mein</strong> <strong>Büro</strong>" werden zahlreiche � Textbausteine<br />
und Vorlagen ausgeliefert, mit deren Hilfe Ihre<br />
optisch ansprechend gestalteten Druckvorlagen obendrein<br />
schnell mit den passenden Inhalten gefüllt werden. Ob Sie<br />
Ihre fertigen Briefe schließlich über Ihren eigenen Drucker<br />
zu Papier bringen und ganz konventionell per Post verschicken<br />
oder über die � Online-Poststelle auf den Weg zum<br />
Kunden bringen, bleibt Ihnen überlassen.<br />
249
<strong>WISO</strong> <strong>Mein</strong> <strong>Büro</strong> 2011<br />
Briefpapier<br />
Die äußere Form Ihrer Korrespondenz ist ein wichtiges Aushängeschild<br />
Ihres Unternehmens. Dafür steht Ihnen unter<br />
„Stammdaten“ - „Briefpapier gestalten“ ein eigener Assistent<br />
zur Seite. Über einen gleichnamigen Link können Sie<br />
das Design-Modul auch über die intelligente � "Druckansicht"<br />
aufrufen.<br />
U Buchung<br />
Mit „<strong>WISO</strong> <strong>Mein</strong> <strong>Büro</strong>“ läuft die Buchführung weitgehend<br />
im Hintergrund ab. Die Zahl separater Steuer-Buchungen<br />
ist gering - der Aufwand minimal: Die meisten Eingaben<br />
lassen sich im Vorbeigehen erledigen. Das gilt vor allem für<br />
das � Online-Banking: Das nimmt Ihnen den allergrößten<br />
Teil des klassischen Buchungsaufwands ab: Schließlich<br />
werden die Namen der Empfänger bzw. Auftraggeber, das<br />
Buchungsdatum, der Geldbetrag und meistens sogar der<br />
Verwendungszweck mit dem elektronischen Kontoauszug<br />
frei Haus geliefert. Im günstigsten Fall ordnen Sie nur noch<br />
250<br />
Info<br />
Schritt für Schritt zum fertigen Briefpapier<br />
Die einzelnen Schritte zur persönlichen Briefvorlage<br />
werden unter der Überschrift „<strong>Büro</strong>-Eröffnung: So<br />
richten Sie Ihre Arbeitsumgebung ein“ ausführlich<br />
erläutert.<br />
die steuerliche Einnahme- bzw. Ausgabekategorie zu und<br />
stellen ggf. die Verbindung zu einem offenen Rechnungsvorgang<br />
her. Diese beiden Schritte erledigen Sie im Dialogfenster<br />
� "Zahlung", das sich per Doppelklick auf einen<br />
Zahlungsvorgang öffnet. Oft lässt sich die � Zuordnung<br />
sogar über das Kontextmenü bewerkstelligen, ohne dass<br />
Sie eine einzige Buchungsmaske zu öffnen brauchen!<br />
Aber auch ohne Online-Banking müssen Sie keineswegs alles<br />
per Hand machen: Wenn zum Beispiel die Überweisung<br />
eines Kunden eintrifft, markieren Sie den betreffenden
Vorgang in der Rechnung als "vollständig bezahlt". Daraufhin<br />
werden Sie vom Programm sofort gefragt, auf welchem<br />
Konto die Gutschrift eingegangen ist. Den Rest erledigen<br />
Sie anschließend wieder per � Zuordnung.<br />
Von „A“ wie „Abo-Rechnung“ bis „Z“ wie „Zusammenfassende Meldung“<br />
Für alle Zuordnungen, die sich nicht automatisieren lassen,<br />
gibt es schließlich im Bereich "Finanzen" - "Zahlungen<br />
Bank / Kasse" die Schaltflächen "Neu Einnahme" und "Neu<br />
Ausgabe". Die übersichtliche Zahlungsmaske macht Ihnen<br />
das Erfassen auch in dem Fall sehr einfach:<br />
251
<strong>WISO</strong> <strong>Mein</strong> <strong>Büro</strong> 2011<br />
Ob Sie zwischen baren und bargeldlosen Geschäftsvorgängen<br />
unterscheiden, bleibt Ihnen überlassen. Falls Sie<br />
sauber trennen wollen, verzeichnen Sie Bargeldeinnahmen<br />
und -ausgaben im � Kassenbuch und legen für die<br />
252<br />
w<br />
Praxistipp<br />
Zweite Gliederungsebene<br />
Zusätzlich zu den Steuer-Kategorien bietet Ihnen „<strong>WISO</strong><br />
<strong>Mein</strong> <strong>Büro</strong>“ die Möglichkeit, Ihre Einnahmen und Ausgaben<br />
nach frei gewählten � „Kosten- und Erlösarten“<br />
sowie � „Verwendungen“ einzuteilen. Dadurch haben<br />
Sie zum Beispiel die Möglichkeit, den Erfolg bestimmter<br />
Produkte, Dienstleistungen oder einzelner Projekte zu<br />
analysieren.<br />
bargeldlosen Geldflüsse ein � Bankkonto an. Sie können<br />
beide Zahlungsarten aber genauso gut zusammen über das<br />
sogenannte � Verrechnungskonto den � steuerlichen �<br />
Buchungskategorien zuordnen.<br />
Die Zuordnung zu „Kosten- und Erlösarten“ bzw. „Verwendungen“<br />
erledigen Sie ebenfalls in der Buchungsmaske<br />
„Zahlungen“. Die Definition Ihrer individuellen<br />
Gliederung nehmen Sie unter „Stammdaten“ - „Weitere“<br />
- „Kosten- und Erlösarten“ bzw. „Verwendungen“ vor.
U Buchungsjournal<br />
Wenn Sie eine Übersicht über alle manuellen und automatischen<br />
� Buchungen benötigen, erstellen Sie die über<br />
den Menüpunkt "Finanzen" - "Rechnungs- und Buchhaltungslisten".<br />
Dort finden Sie die � Karteikarte "Buchungsjournal".<br />
Diese Liste können Sie nach bestimmten Tagen,<br />
Monaten, Jahren und frei gewählten Zeiträumen filtern:<br />
U Buchungskategorien<br />
Damit „<strong>WISO</strong> <strong>Mein</strong> <strong>Büro</strong>“ am Monats-, Quartals- und /<br />
oder Jahresende ermitteln kann ...<br />
■ wie sich Ihre Umsätze und Kosten entwickelt haben,<br />
■ wie viel Umsatzsteuer Sie ans Finanzamt abführen<br />
müssen,<br />
Von „A“ wie „Abo-Rechnung“ bis „Z“ wie „Zusammenfassende Meldung“<br />
■ wie hoch der zu versteuernde Gewinn (oder aber auch<br />
der Verlust) ist und<br />
■ wie hoch der Wert Ihres Betriebsvermögens ist,<br />
... wird jeder einzelne Geschäftsvorgang einer bestimmten<br />
Buchungskategorie zugeordnet. Das geschieht in vielen<br />
253
<strong>WISO</strong> <strong>Mein</strong> <strong>Büro</strong> 2011<br />
Fällen automatisch, manche � Buchungen nehmen Sie<br />
aber auch von Hand vor. In klassischen Buchhaltungsprogrammen<br />
laufen solche "Buchungskategorien" vielfach unter<br />
der Bezeichnung "(Sach-)Konten". "<strong>WISO</strong> <strong>Mein</strong> <strong>Büro</strong>"<br />
stellt Ihnen drei unterschiedlich differenzierte Kategorie-<br />
Varianten zur Verfügung:<br />
■ Bei „Variante 1“ verzichten Sie ganz auf eine Kategorisierung<br />
Ihrer Geschäftsvorgänge: Sie übergeben<br />
Ihre Einnahmen und in chronologischer Reihenfolge,<br />
aber ohne weitergehende sachliche Ordnung an Ihren<br />
Steuerberater. Der sorgt dann für die „Kontierung“ der<br />
Belege, stellt Ihnen Auswertungen zur Verfügung und<br />
erledigt die Steuererklärungen und Voranmeldungen<br />
für Sie.<br />
254<br />
■ „Variante 2“ orientiert sich am amtlichen Formular für<br />
die Einnahmen-Überschussrechnung. Sie kommen mit<br />
rund 30 Buchungs-Kategorien aus und Sie sparen sich<br />
den Umweg über einen komplizierten „Standardkontenrahmen“:<br />
Dieses Verfahren eignet sich besonders<br />
für Freiberufler und Unternehmer, die Buchführung<br />
und Steuererklärungen ganz alleine oder nur mit punktueller<br />
Unterstützung eines Beraters erledigen wollen.<br />
■ „Variante 3“ schließlich basiert auf dem umfangreichen<br />
DATEV-“Kontenrahmen SKR03“: Bei annähernd<br />
500 Konten schöpfen Sie damit buchhalterisch aus<br />
dem Vollen. Wenn Sie sich für diese Variante entscheiden,<br />
sollten Sie über Buchführungs-Grundkenntnisse<br />
verfügen und notfalls auf die Unterstützung eines<br />
Steuerberaters zurückgreifen können.
Achtung<br />
Vermeiden Sie „Wechsel-Jahre“!<br />
Den Wechsel zwischen den drei Buchungs-Varianten<br />
nehmen Sie unter „Stammdaten“ - „<strong>Mein</strong>e Firma“ -<br />
„Einstellungen“ - „Steuerereinstellungen“ vor. Wichtig:<br />
Änderungen an der „Art der steuerlichen Verbuchung“<br />
wirken sich nicht rückwirkend auf die Zuordnung<br />
laufender Zahlungsvorgänge aus: Um Fehler bei<br />
Auswertungen und vor allem auf Steuerformularen zu<br />
vermeiden, sollten Sie Ihre Buchungs-Variante also<br />
nicht innerhalb eines laufenden Jahres umstellen!<br />
Bei den Varianten 2 und 3 gibt es jeweils vier verschiedene<br />
Typen von Buchungskategorien: die laufenden „Einnahmen“<br />
und „Ausgaben“ sowie die Kategorien „Geld“ und<br />
„Vermögen“: Geld-Kategorien sind - sofern von Ihnen eingerichtet<br />
- Ihre Girokonten und die Kasse, auf den Vermögens-Kategorien<br />
finden sich all die Güter wieder, die ins �<br />
Anlagenverzeichnis aufgenommen werden müssen, weil sie<br />
dauerhaft in Ihrem Betrieb genutzt werden.<br />
Von „A“ wie „Abo-Rechnung“ bis „Z“ wie „Zusammenfassende Meldung“<br />
Wenn sie sich für die umfangreiche "Variante 3" entscheiden,<br />
werden in den Buchungsmasken aus Gründen der Übersichtlichkeit<br />
nicht immer alle verfügbaren Buchungskategorien<br />
auf einmal eingeblendet. Über "Weitere" lassen sich<br />
die fehlenden aus einer Tabelle abrufen. Sollte die gesuchte<br />
Kategorie dort ebenfalls nicht zu finden sein, können Sie<br />
alle verfügbaren Buchungskategorien über "Stammdaten"<br />
- "Finanzbuchhaltung" - "Kontenplan bearbeiten" aufrufen<br />
und an die Besonderheiten Ihres <strong>Büro</strong>s anpassen:<br />
Angenommen Sie haben sich eine neue "Ladeneinrichtung"<br />
gekauft, dann öffnen Sie die normalerweise "unsichtbare"<br />
Kategorie "430 Ladeneinrichtung" per Doppelklick und<br />
verändern die Darstellungsart über das Drop-down-Menü<br />
"Anzeige bei Verbuchungsart 3" in "Kontenliste erweitert":<br />
255
<strong>WISO</strong> <strong>Mein</strong> <strong>Büro</strong> 2011<br />
256<br />
Mit „OK“ speichern Sie die neue Einstellung. Falls sich eine<br />
benötigte Buchungskategorie auch nicht auf diesem Weg<br />
verfügbar machen lässt, haben Sie die Möglichkeit, auf<br />
Grundlage einer vergleichbaren Buchungskategorie über<br />
„ Konto kopieren“ ein neues Konto zu erstellen. Damit<br />
die Zuweisungslogik des Programms nicht durcheinandergerät,<br />
haben Sie dabei auf die zugrunde liegenden<br />
Verknüpfungen mit den Steuererklärungen nicht ohne<br />
Weiteres Einfluss. Neue Buchungskategorien sollten Sie in<br />
jedem Fall nur dann einrichten, wenn Sie über ausreichende<br />
buchhalterische Kenntnisse verfügen. Wenden Sie sich<br />
im Zweifel an Ihren Steuerberater oder unsere Hotline.
Info<br />
Erweiterte Bearbeitung der Buchungskategorien<br />
„<strong>WISO</strong> <strong>Mein</strong> <strong>Büro</strong>“ bietet darüber hinaus die Möglichkeit,<br />
sämtliche Parameter des mitgelieferten Kontenrahmens<br />
und die Verknüpfung mit den Steuerformularen manuell<br />
zu ändern und sogar völlig neue Kategorien einzurichten.<br />
Sie können ...<br />
■ die Einstellungen aller Aktiv- und Passivkonten,<br />
Aufwands- und Ertragskonten sowie Eröffnungsund<br />
Abschlusskonten bearbeiten und zusätzliche<br />
anlegen,<br />
■ auf die Standard-Finanzbuchhaltungskonten Einfluss<br />
nehmen,<br />
■ beliebige Steuerschlüssel festlegen und deren Anwendung<br />
definieren,<br />
■ die standardmäßige Zuordnung ausgewählter<br />
Zahlungsvorgänge beeinflussen (z. B. Kundenüberweisungen,<br />
Skontoabzug, An- und Verkauf von Anlagenvermögen,<br />
Zahlungen von / an ausländische(n)<br />
Kunden und Lieferanten) und nicht zuletzt<br />
Von „A“ wie „Abo-Rechnung“ bis „Z“ wie „Zusammenfassende Meldung“<br />
■ gezielte Verknüpfungen mit bestimmten Zeilen der<br />
Steuerformulare vornehmen.<br />
Damit weniger erfahrene Anwender nicht versehentlich<br />
folgenschwere Änderungen an der internen Buchungsautomatik<br />
von „<strong>WISO</strong> <strong>Mein</strong> <strong>Büro</strong>“ vornehmen, muss die<br />
erweiterte Bearbeitung der Buchungskategorien ausdrücklich<br />
freigeschaltet werden. Die Freischaltung erfolgt<br />
unter „Stammdaten“- „Finanzbuchhaltung“ - „Kontenplan<br />
bearbeiten“, indem Sie mit der rechten Maustaste<br />
auf das betreffende Konto und dann auf den Menüpunkt<br />
„ Kontendetails bearbeiten“ klicken.<br />
Bitte aktivieren Sie die erweiterte Bearbeitung der Buchungskategorien<br />
nur mit Unterstützung eines Steuerberaters<br />
oder Buchführungsprofis.<br />
257
<strong>WISO</strong> <strong>Mein</strong> <strong>Büro</strong> 2011<br />
Dateiimport-Assistent<br />
Wenn Sie mit einem � Offline-Konto arbeiten und Kontobewegungen<br />
aus einer externen � Online-Banking-Software<br />
in "<strong>WISO</strong> <strong>Mein</strong> <strong>Büro</strong>" einbinden wollen, dann hilft<br />
Ihnen dabei der "Dateiimport-Assistent" für Bankkonten.<br />
Um ihn nutzen zu können, exportieren Sie die benötigten<br />
Daten zunächst mit Ihrem bisherigen Bankprogramm.<br />
"<strong>WISO</strong> <strong>Mein</strong> <strong>Büro</strong>" unterstützt die Dateiformate MS Excel,<br />
MS Word, MS Access, ODS, ODT, DBF, XML, XMLDoc, HTML,<br />
Text- und CSV-Datei. Rufen Sie anschließend Ihr Bankkonto<br />
im Bereich "Finanzen" - "Zahlungen Bank / Kasse" auf<br />
und beginnen Sie die Datenübernahme mit " Weitere<br />
Funktionen" - "Dateiimport-Assistenten starten".<br />
258
Nachdem Sie das gewünschte Dateiformat und die Quelldatei<br />
ausgewählt haben, klicken Sie auf „Weiter“ und ordnen<br />
die Feldbezeichnungen des bisherigen Bankprogramms<br />
denen von „<strong>Mein</strong> <strong>Büro</strong>“ zu. Lassen Sie sich von der langen<br />
Liste nicht abschrecken. Genau genommen sind nur sieben<br />
Daten sichern, Datensicherung<br />
Je mehr Arbeitsabläufe Sie „<strong>WISO</strong> <strong>Mein</strong> <strong>Büro</strong>“ anvertrauen,<br />
desto wertvoller werden die darin gespeicherten Informationen.<br />
Aus diesem Grund ist eine regelmäßige, bei intensiver<br />
Nutzung am besten tägliche Datensicherung unabdingbar.<br />
Zusätzlich zu Ihren sonstigen Festplatten-Backups sollten<br />
Sie daher die Funktion „Daten sichern“ nutzen, die Sie im<br />
„<strong>Mein</strong>-<strong>Büro</strong>“-Menü finden:<br />
Von „A“ wie „Abo-Rechnung“ bis „Z“ wie „Zusammenfassende Meldung“<br />
Datenfelder wichtig: das Buchungs- und Wertstellungsdatum,<br />
der Name, die Kontonummer und die Bankleitzahl des<br />
Absenders / Empfängers, der Überweisungs-Betrag sowie<br />
der Verwendungszweck.<br />
259
<strong>WISO</strong> <strong>Mein</strong> <strong>Büro</strong> 2011<br />
Mit „<strong>WISO</strong> <strong>Mein</strong> <strong>Büro</strong>“ ist Datensicherung wirklich ein Kinderspiel:<br />
■ Sie geben den gewünschten Speicherpfad an (am besten<br />
auf einem externen Datenträger),<br />
■ legen fest, ob die unter � Dokumente verwalteten externen<br />
Dateien sowie das separate � Rechnungsarchiv<br />
ebenfalls gesichert werden sollen und<br />
■ klicken zum Schluss auf die Schaltfläche "Datensicherung<br />
starten".<br />
260<br />
Das Backup-Modul ist mehr als „nur“ eine einfache Datensicherung:<br />
Zusätzlich zu den Stamm- und Vorgangsdaten<br />
werden nämlich sämtliche Programmeinstellungen und<br />
Anpassungen (zum Beispiel das individuelle � Briefpapier)<br />
gespeichert. Falls also einmal ein "Umzug" auf einen anderen<br />
Computer ansteht oder eine komplette Neuinstallation<br />
aus anderen Gründen nötig sein sollte, sind Sie in kürzester<br />
Zeit wieder arbeitsfähig!
Daten wiederherstellen<br />
Sollten Daten aufgrund von Bedien-, Hard- oder Softwarefehlern<br />
gelöscht worden oder in Unordnung geraten<br />
sein, ermöglicht „<strong>WISO</strong> <strong>Mein</strong> <strong>Büro</strong>“ Ihnen die schnelle Rekonstruktion<br />
Ihrer Daten und der kompletten Arbeitsumgebung<br />
- vorausgesetzt natürlich, Sie haben zuvor eine �<br />
Datensicherung angelegt. Sie finden den überlebenswichtigen<br />
Rettungsanker unter "Datei" - "Daten wiederherstellen".<br />
Zusammen mit den Stamm- und Vorgangsdaten<br />
werden bei Bedarf sämtliche Programmeinstellungen und<br />
Anpassungen (zum Beispiel das individuelle � Briefpapier)<br />
rekonstruiert.<br />
Bei der Wiederherstellung können Sie jeweils entscheiden,<br />
ob und wenn ja, welche Dateien, Vorlagen und Einstellungen<br />
übernommen werden sollen:<br />
Von „A“ wie „Abo-Rechnung“ bis „Z“ wie „Zusammenfassende Meldung“<br />
261
<strong>WISO</strong> <strong>Mein</strong> <strong>Büro</strong> 2011<br />
Datenbank reorganisieren<br />
Bereits in kleinen Betrieben und Freiberufler-<strong>Büro</strong>s kann<br />
die Datenmenge im Laufe der Zeit beträchtlichen Umfang<br />
annehmen. Eine Speicherplatzoptimierung ist im laufenden<br />
Betrieb nicht immer möglich. Um Geschwindigkeitsverlusten<br />
vorzubeugen, sollten Sie daher von Zeit zu Zeit<br />
Datenfilter<br />
Wenn Sie in den Stammdaten- und Vorgangstabellen von<br />
„<strong>WISO</strong> <strong>Mein</strong> <strong>Büro</strong>“ mit der Maus auf die Spaltenüberschrift<br />
zeigen, erscheint ein Abwärtspfeil neben dem betreffenden<br />
Spaltenkopf, über den Sie ein Drop-down-Menü aufklappen:<br />
Mit dessen Hilfe können Sie die jeweilige Tabelle ganz<br />
bequem filtern. Schneller als bei beim � Suchen, � Sortieren<br />
oder � Gruppieren greifen Sie beim Filtern zielgerichtet<br />
auf die gerade benötigte Daten-Teilmenge zu.<br />
Angenommen, Sie wollen auf einen Schlag alle offenen �<br />
Rechnungen oder alle Rechnungen eines bestimmten �<br />
Kunden sehen, dann erstellen Sie den gewünschten Bericht<br />
mit zwei Mausklicks (1x auf den Abwärtspfeil neben "Nachname/Firma"<br />
und 1x auf den Namen des Kunden). Über die<br />
262<br />
Ihre „Datenbank reorganisieren“. Sie finden diese Optimierungsfunktion<br />
im „Datei“-Menü. Wichtig: Machen Sie vor<br />
jeder Datenbank-Reorganisation unbedingt eine � Datensicherung.<br />
Filtereinstellung "Alle" schalten Sie den Filter wieder aus.<br />
Selbstverständlich können Sie die Tabelle auch gleich nach<br />
mehreren Kriterien durchforsten, zum Beispiel nach allen<br />
offenen Rechnungen von drei verschiedenen Kunden.<br />
Mehr noch: "<strong>WISO</strong> <strong>Mein</strong> <strong>Büro</strong>" hat ein gutes Gedächtnis:<br />
Über den Abwärtspfeil in der Filter-Statuszeile am unteren<br />
Tabellenrand haben Sie Zugriff auf Abfragen, die Sie in der<br />
Vergangenheit schon einmal vorgenommen haben:
Von „A“ wie „Abo-Rechnung“ bis „Z“ wie „Zusammenfassende Meldung“<br />
263
<strong>WISO</strong> <strong>Mein</strong> <strong>Büro</strong> 2011<br />
Per Mausklick auf die Schaltfläche „Anpassen“ können Sie<br />
sogar komplexe „benutzerdefinierte“ Abfragen formulieren<br />
und vorhandene Filter über die Schaltfläche „Anpassen“<br />
nachträglich verfeinern:<br />
Falls Sie differenzierte Filter erzeugen, können Sie Ihr Arbeitsergebnis<br />
über den Button „Speichern unter“ als separate<br />
Filterdatei sichern und später bei Bedarf wieder „Laden“.<br />
Damit Sie schließlich nicht den Überblick verlieren,<br />
welche Filterkriterien gerade aktiviert sind, machen Sie die<br />
Auswahl per Mausklick auf das Schließsymbol in der Statuszeile<br />
wieder rückgängig.<br />
264<br />
w<br />
Praxistipp<br />
Wenn Sie den Menüpunkt „Ansicht“ - „Filterzeile<br />
anzeigen“ aktivieren, können Sie auch die erste Zeile<br />
der Tabellenansichten von „<strong>Mein</strong> <strong>Büro</strong>“ dazu nutzen,<br />
um einzelne Spalten nach bestimmten Inhalten zu<br />
filtern. Dabei stehen Ihnen die üblichen Platzhalter<br />
zur Verfügung (Sternchen und Fragezeichen): So<br />
findet das Programm zum Beispiel in der Spalte „Verwendungszweck“<br />
eines Kontoauszugs bei Eingabe von<br />
„*Steuer“ im Handumdrehen sämtliche Steuerzahlungen<br />
- ganz gleich, welcher Kategorie sie zugeordnet<br />
sind. Oder: Mit „M?ier“ finden Sie in der Kunden- oder<br />
Lieferantenliste auf einen Schlag sämtliche „Meiers“<br />
und „Maiers“.<br />
Datenimport<br />
� Dateiimport-Assistent, � Datenimport-Assistenten
Datenimport-Assistenten<br />
Die vielseitigen „Daten-Import“-Assistenten stehen Ihnen<br />
im „Datei“-Menü zur Verfügung. Dort finden Sie ...<br />
■ einen Artikel-Importassistent,<br />
■ einen Lieferanten-Importassistent,<br />
■ einen allgemeinen Kunden-Importassistent und<br />
■ eine Kunden-Übernahmefunktion für<br />
Outlook-Kontakte.<br />
Beim Datenimport von Artikeln, Lieferanten und Kunden<br />
gehen Sie folgendermaßen vor: Zunächst erzeugen Sie<br />
mit Ihrem bisherigen Verwaltungsprogramm eine Export-<br />
Datei.<br />
Von „A“ wie „Abo-Rechnung“ bis „Z“ wie „Zusammenfassende Meldung“<br />
265
<strong>WISO</strong> <strong>Mein</strong> <strong>Büro</strong> 2011<br />
Der Outlook-Import ist bequemer, dafür aber weniger flexibel:<br />
Auf diese Weise können Sie nur Daten aus den Standard-Kontakten<br />
von MS Outlook übernehmen. Nachdem<br />
Sie die Funktion „Kunden aus Outlook-Kontakten“ aufgerufen<br />
und eine Sicherheitsabfrage bestätigt haben, werden<br />
die Angaben in die Kundendatenbank übernommen.<br />
Falls Sie Informationen aus anderen als den Standard-<br />
Kontakten von Outlook übernehmen oder nur ausgewählte<br />
Geschäftspartner importieren wollen, empfiehlt sich der<br />
Umweg über die Outlook-Exportfunktion („Datei“ - „Importieren<br />
/ Exportieren“). Anschließend wechseln Sie zu „<strong>WISO</strong><br />
<strong>Mein</strong> <strong>Büro</strong>“ und rufen über „Datei“ - „Daten-Import“ den<br />
allgemeinen „Import-Assistenten für Kundendaten“ auf.<br />
Der unterstützt die Dateiformate XLS, DBF, CSV sowie TXT<br />
und funktioniert genauso wie der � Dateiimport-Assistent<br />
beim Online-Banking.<br />
266<br />
Info<br />
Zugabe: Kalender-Import<br />
Im � Kalender ist noch eine weitere Outlook-Importmöglichkeit<br />
untergebracht: Neben den Symbolen für<br />
die Tages-, Wochen- oder Monatsansicht finden Sie<br />
die Schaltfläche „Import / Export MS Outlook“: Nach<br />
einer Sicherheitsabfrage werden wahlweise alle Eintragungen<br />
aus dem Outlook-Standardkalender nach<br />
„<strong>WISO</strong> <strong>Mein</strong> <strong>Büro</strong>“ übernommen - oder umgekehrt in<br />
den Outlook-Kalender eingetragen. Auf diese Weise<br />
stellen Sie sicher, dass Sie in beiden Arbeitsumgebungen<br />
immer über alle anstehenden Terminen auf dem<br />
Laufenden gehalten werden.<br />
Bitte beachten Sie: Eine ausführliche Beschreibung<br />
der Import-Möglichkeiten finden Sie unter der Überschrift<br />
„<strong>Büro</strong>-Eröffnung: So richten Sie Ihre Arbeitsumgebung<br />
ein“
P Datev-Schnittstelle<br />
Bevor Sie einen � "FiBu-Export" über die "Datev-Schnittstelle"<br />
vornehmen, müssen Sie ein paar grundlegende Parameter<br />
einstellen. Sie finden den Eingabe-Dialog unter "Stammdaten"<br />
- "Finanzbuchhaltung" - "Datev-Einstellungen":<br />
Die erforderlichen Informationen, insbesondere die Berater-<br />
und Mandantennummer, lassen Sie sich zuvor von<br />
Ihrem Steuerberater geben. Damit Unbefugte während der<br />
Übermittlung an den Steuerberater keinen Zugriff auf die<br />
sensiblen Daten haben, sollten Sie Ihre Exportdateien mit<br />
einem Passwort verschlüsseln:<br />
Von „A“ wie „Abo-Rechnung“ bis „Z“ wie „Zusammenfassende Meldung“<br />
Über diese Grundeinstellungen hinaus legen Sie - am besten<br />
mit Unterstützung Ihres Steuerberaters - fest, welche<br />
Standardkonten beim � "Fibu-Export" berücksichtigt werden<br />
sollen. Alternativ zum Datev-Format können Sie das<br />
Export-Format der "Diamant/2 Finanzbuchhaltung" auswählen.<br />
267
<strong>WISO</strong> <strong>Mein</strong> <strong>Büro</strong> 2011<br />
268<br />
w<br />
Tipp<br />
Standard-Fibu-Konten editieren<br />
„<strong>WISO</strong> <strong>Mein</strong> <strong>Büro</strong>“ basiert auf dem Standardkontenrahmen<br />
„SKR03“. Je nach Art der Weiterverarbeitung kann<br />
es erforderlich sein, die unter „Stammdaten“ - „Finanzbuchhaltung“<br />
- „Standard-Fibu-Konten“ voreingestellten<br />
Debitoren-, Erlös-, Skonto-, Gebühren- und Privat-Konten<br />
anzupassen:<br />
Bitte beachten Sie: Unsachgemäße Änderungen<br />
an den Standardkonten können zu gravierenden Fehlern<br />
bei Ihren Jahresabschlüssen und Steuererklärungen führen.<br />
Sprechen Sie im Zweifel mit Ihrem Steuerberater<br />
oder Buchführungshelfer.
U Dauerfristverlängerung<br />
Umsatzsteuerpflichtige Unternehmer und Selbstständige<br />
müssen Ihre Umsatzsteuervoranmeldung normalerweise<br />
bis zum 10. Tag des Folgemonats an das Finanzamt gemeldet<br />
haben. Den förmlichen „Antrag auf Dauerfristverlängerung“<br />
gemäß § 46 Umsatzsteuerdurchführungsverordnung<br />
(UStDV) können Sie direkt aus „<strong>WISO</strong> <strong>Mein</strong> <strong>Büro</strong>“ heraus<br />
stellen. Sie finden den bereits fertig vorbereiteten Vordruck<br />
im Bereich „Finanzen“ - „Steuer-Auswertungen“:<br />
Sie brauchen ihn nur noch auszudrucken, zu unterschreiben<br />
und an Ihr Finanzamt zu schicken. Sofern Sie zu monatlichen<br />
Voranmeldungen verpflichtet sind, können Sie<br />
Von „A“ wie „Abo-Rechnung“ bis „Z“ wie „Zusammenfassende Meldung“<br />
mithilfe dieses Formulars auch die laut § 47 UStDV vorgeschriebene<br />
jährliche „Sondervorauszahlung“ anmelden und<br />
abrechnen.<br />
269
<strong>WISO</strong> <strong>Mein</strong> <strong>Büro</strong> 2011<br />
P Debitorenkonto<br />
„<strong>WISO</strong> <strong>Mein</strong> <strong>Büro</strong>“ verwaltet offene Posten und Kundenzahlungen<br />
im Hintergrund auf sogenannten Debitorenkonten<br />
(= „Schuldnerkonten“). Normalerweise müssen Sie<br />
sich um die buchhalterischen Feinheiten des Forderungsmanagements<br />
nicht kümmern. Falls Ihre externe Finanzbuchhaltungs-Software<br />
die Angabe ganz bestimmter Debitorenkonten<br />
erwartet oder es im Einzelfall erforderlich<br />
sein sollte, mehrere verschiedene Auftraggeber einem einzelnen<br />
Debitorenkonto zuzuordnen (etwa weil Lieferungen<br />
oder Leistungen für mehrere verschiedene Filialen mit der<br />
Unternehmenszentrale abgerechnet werden), dann können<br />
Demodaten<br />
Damit Sie sich sofort einen Eindruck vom Leistungsumfang<br />
und leichten Bedienbarkeit des Programms machen können,<br />
steht Ihnen in „<strong>WISO</strong> <strong>Mein</strong> <strong>Büro</strong>“ ein umfangreicher<br />
Demodaten-Bestand zur Verfügung. Auf diese Weise haben<br />
Sie auf Anhieb die Möglichkeit, auch komplexere Praxisaufgaben<br />
durchzuspielen, ohne zuvor zeitraubende Eingaben<br />
machen zu müssen. Sie können die Demo-Datenbank<br />
auch dann noch nutzen, wenn Sie im Stammdaten-Bereich<br />
270<br />
Sie das richtige Konto unter „Stammdaten“ - „Kunden“ auf<br />
Kundenebene im Register „Konditionen“ einstellen:<br />
Auf die von „<strong>WISO</strong> <strong>Mein</strong> <strong>Büro</strong>“ verwaltete Kundennummer<br />
hat diese Einstellung keine Auswirkungen.<br />
� "<strong>Mein</strong>e Firma" Ihre eigene <strong>Büro</strong>einrichtung vorgenommen<br />
und mit der Eingabe echter Daten begonnen haben.<br />
Über den Menüpunkt "Datei" - "Demodaten" wechseln Sie<br />
bei Bedarf zurück in die Testumgebung und probieren dort<br />
für Sie neue Programmfunktionen aus. So lernen Sie das<br />
Programm nach und nach immer besser kennen, ohne dass<br />
Ihre "operativen" Daten Schaden nehmen können. Zurück in<br />
Ihr eigenes <strong>Büro</strong> gelangen Sie über "Datei" - "<strong>Mein</strong>e Firma".
Details<br />
In den meisten Tabellenansichten von „<strong>WISO</strong> <strong>Mein</strong> <strong>Büro</strong>“<br />
lässt sich über der Fensterausschnitt „Details“ aktivieren.<br />
Über den greifen Sie blitzschnell auf die wichtigsten<br />
Begleitinformationen zum ausgewählten Kunden, Lieferanten,<br />
Artikel, Bezahl- oder Geschäftsvorgang (Bestellung,<br />
Angebot, Rechnung) zu. Die Größe des Fensterausschnitts<br />
passen Sie per Maus über den „Anfasser“ an der oberen<br />
Trennlinie an Ihre Bedürfnisse an. Wenn Sie die „Details“-<br />
Anzeige vorübergehend nicht benötigen, blenden Sie sie<br />
über wieder aus.<br />
Info<br />
Exklusives „Detail“<br />
Die � Karteikarte � „Historie“, in der Sie auf einen<br />
Blick sämtliche Termine eines bestimmten Kunden,<br />
ihm zugeordnete Aufgaben sowie die zeitliche Abfolge<br />
des Briefwechsels erkennen, finden Sie sogar ausschließlich<br />
in der „Details“-Ansicht.<br />
Von „A“ wie „Abo-Rechnung“ bis „Z“ wie „Zusammenfassende Meldung“<br />
Alle übrigen Einzelinformationen können Sie zwar auch<br />
in der Eingabemaske des einzelnen Datensatzes einsehen.<br />
Der konventionelle Weg zur benötigten Information ist jedoch<br />
viel länger, umständlicher und überdies entbehrlich,<br />
wenn Sie gar keine Eingaben machen wollen. Bei einem<br />
Kunden sehen Sie zum Beispiel auf einen Blick, welche �<br />
Dokumente mit dem Geschäftspartner verknüpft sind, welche<br />
und wie viele � Artikel in der Vergangenheit gekauft<br />
wurden oder wann welche � Briefe, � Angebote oder �<br />
Rechnungen an ihn gegangen sind.<br />
Besonders praktisch: Diese Angaben haben an dieser Stelle<br />
nicht nur rein informativen Charakter, sondern sie lassen<br />
sich falls erforderlich gleich aktiv weiterverarbeiten. So können<br />
Sie beispielsweise den Zahlstatus einer Rechnung direkt<br />
aus den Kunden-"Details" heraus verändern. Und nicht nur<br />
das: Sämtliche "weiteren Funktionen" der � Vorgänge-Tabellen<br />
(Angebote, Rechnungen, Bestellungen) stehen Ihnen<br />
im Fensterausschnitt "Details" ebenfalls zur Verfügung. Das<br />
erspart Ihnen in vielen Fällen den Wechsel in andere Programmbereiche<br />
und zusätzliche Suchvorgänge.<br />
271
<strong>WISO</strong> <strong>Mein</strong> <strong>Büro</strong> 2011<br />
U Differenzbesteuerung<br />
Wenn Sie Ihre Waren vorwiegend bei Privatleuten oder<br />
umsatzsteuerbefreiten Unternehmern beziehen, können<br />
Sie Ihre Umsatzsteuer-Zahllast durch die Wahl der „Differenzbesteuerung“<br />
deutlich senken. In dem Fall wird die<br />
Mehrwertsteuer nicht Basis des kompletten Umsatzerlöses<br />
berechnet, sondern fällt nur auf den Unterschiedsbetrag<br />
zwischen Einkaufspreis und Verkaufspreis an!<br />
„<strong>WISO</strong> <strong>Mein</strong> <strong>Büro</strong>“ erlaubt Ihnen die Entscheidung für die<br />
Differenzbesteuerung sogar auf Positionsebene: Auf diese<br />
Weise können Sie Ihren Kunden Rechnungen schreiben, in<br />
denen einzelne Positionen der Differenzbesteuerung unterliegen<br />
und andere dem Regelsteuersatz. Angenommen, Sie<br />
verkaufen einen gebrauchten Pkw mit einem zusätzlichen<br />
Satz Winterreifen. Während das von einer Privatperson erworbene<br />
Fahrzeug der Differenzbesteuerung unterliegen<br />
soll, fällt auf die bei einem Großhändler erworbenen Reifen<br />
der normale Umsatzsteuersatz von 19 % an.<br />
In der „Eingabemaske“ (oder im Eingabedialog „Positionen<br />
bearbeiten“) von Angeboten und Rechnungen sind dafür<br />
die folgenden Eingaben erforderlich:<br />
272<br />
■ Sie geben zunächst das Fahrzeug als normalen Artikel<br />
ein (z. B. „VW Golf V“ - „Listenpreis 5.000 Euro“),<br />
■ klicken dann auf die Schaltfläche „Positionen bearbeiten“<br />
und dort wiederum auf „Differenzbesteuerung<br />
zum Artikel einfügen“ und<br />
■ geben im Anschluss an einen kurzen Programmhinweis<br />
den „Einkaufspreis des Artikels“ ein:
Daraufhin legt das Programm zwei (virtuelle) Hintergrund-<br />
Positionen an, die nur zu internen Informations- und Berechnungszwecken<br />
dienen und im Ausdruck nicht angezeigt<br />
werden.<br />
Anschließend tragen Sie noch die vier Winterreifen als normal<br />
besteuerte Artikel ein. In der Eingabemaske sehen die<br />
Angebots- oder Rechnungspositionen dann so aus:<br />
Nachdem Sie Ihre Dateneingabe mit „ Schließen“<br />
beendet haben, sieht der Vorgang in der Rechnungs-Druckansicht<br />
zum Beispiel so aus:<br />
Von „A“ wie „Abo-Rechnung“ bis „Z“ wie „Zusammenfassende Meldung“<br />
Bei Positionen, die der Differenzbesteuerung unterliegen,<br />
weist das Programm den Rechnungsempfänger auf die<br />
Rechtsgrundlage der abweichenden Umsatzbesteuerung<br />
hin.<br />
Bitte beachten Sie: Erlaubt ist die Differenzbesteuerung<br />
nur ...<br />
■ Wiederverkäufern oder Versteigerern, die<br />
■ im eigenen Namen mit „beweglichen körperlichen<br />
Gegenständen“ (außer Edelsteinen und Edelmetallen)<br />
handeln, die<br />
■ beim Einkauf nicht mit Mehrwertsteuer belegt waren.<br />
Voraussetzung ist außerdem, dass Sie die differenzbesteuerten<br />
Umsätze eindeutig den dazugehörigen Einkäufen<br />
zuordnen können. Am besten besprechen Sie die Anforderungen<br />
an die Differenzbesteuerung mit Ihrem Steuerberater<br />
oder direkt mit dem Finanzamt.<br />
273
<strong>WISO</strong> <strong>Mein</strong> <strong>Büro</strong> 2011<br />
Dokumente<br />
In den Stammdaten-Eingabemasken „Kunden“, „Lieferanten“<br />
und „Artikel“ sowie in den � "Details"-Ansichten Ihrer<br />
� Angebote, � Rechnungen und � Bestellungen finden<br />
Sie die unscheinbare � Karteikarte "Dokumente". Dort legen<br />
Sie bei Bedarf bereits bestehende externe Dateien und<br />
Dokumente aller Art und Formate ab. Selbst E-Mails und E-<br />
Mailanhänge können Sie per Maus dorthin ziehen. Außerdem<br />
haben Sie die Möglichkeit, Texte, Tabellen und Multimediadateien<br />
neu anzulegen. Und wer will, kann sogar<br />
Papierbelege � scannen. Bei Bedarf angelegte Unterverzeichnisse<br />
sorgen dafür, dass Sie den Überblick behalten.<br />
274<br />
w<br />
Tipp<br />
Die Handhabung der vielseitig nutzbaren „Dokumentenmappen“<br />
wird im Kapitel „<strong>Büro</strong>-Eröffnung: So<br />
richten Sie Ihre Arbeitsumgebung ein“ ausführlich<br />
vorgestellt.
Drucken<br />
Bis zum papierlosen <strong>Büro</strong> ist es bekanntlich noch ein langer<br />
Weg. „<strong>WISO</strong> <strong>Mein</strong> <strong>Büro</strong>“ stellt Ihnen viele elektronische<br />
Übermittlungskanäle zur Verfügung, das Drucken ist aber<br />
erfahrungsgemäß nach wie vor das wichtigste Ausgabemedium.<br />
Deshalb führen viele Wege zum fertigen Ausdruck,<br />
insbesondere …<br />
■ über die � "Druckansicht" aller Korrespondenz-Vorgänge,<br />
■ über die � "Seiten-" bzw. "Druckvorschau" in den Kalender-<br />
und Tabellenansichten,<br />
■ den � Kontextmenü-Befehl "Drucken", den Sie vielfach<br />
auch über die Schaltfläche "Weitere Funktionen"<br />
erreichen oder - kurz und schmerzlos:<br />
■ über .<br />
Einheiten definieren<br />
In den Dialogfenstern der Artikelverwaltung und in den<br />
Angebots- und Rechnungstabellen stehen Ihnen normalerweise<br />
neun gängige Maß- und Mengeneinheiten zur<br />
Verfügung. Der Standardvorschlag lautet Stück („Stk.“).<br />
Von „A“ wie „Abo-Rechnung“ bis „Z“ wie „Zusammenfassende Meldung“<br />
Auch eine Stapelverarbeitung ist möglich: Wenn Sie gleich<br />
mehrere Briefe, Bestellungen, Angebote, Rechnungen,<br />
Gutschriften oder Mahnungen in einer Liste markieren und<br />
drücken, werden sie auf einen Schlag ausgedruckt.<br />
Blitzdruck!<br />
Vorsicht<br />
Bitte beachten Sie: Beim Stapeldruck handelt es sich um<br />
ein echtes Turboverfahren für Vieldrucker: Das übliche<br />
Dialogfenster „Drucken“ wird dabei nicht eingeblendet.<br />
Um Papier-, Tinten- bzw. Tonerverschwendung zu vermeiden,<br />
sollten Sie sich also sicher sein, dass wirklich alle<br />
markierten Dokumente bereits druckreif sind!<br />
Wenn Sie die für Ihre Branche oder Ihren Geschäftsbereich<br />
typischen Bezeichnungen dort nicht finden, können Sie die<br />
zugrunde liegende Tabelle über „Stammdaten“ - „Weitere“<br />
- „Einheiten“ problemlos erweitern:<br />
275
<strong>WISO</strong> <strong>Mein</strong> <strong>Büro</strong> 2011<br />
276<br />
Mit „ Neu“ legen Sie eine neue Zeile an, der Sie anschließen<br />
die gewünschte Bezeichnung geben. Mit <br />
speichern Sie Ihre Eingabe und legen zugleich die<br />
nächste leere Zeile an. Entbehrliche Einträge markieren Sie<br />
per Mausklick und entfernen sie dann mit „ Löschen“.<br />
Mit „ Schließen“ beenden Sie den Dialog endgültig.<br />
Auf die Reihenfolge der Einheiten in den Dialogfeldern haben<br />
Sie keinen Einfluss: Die Einträge werden automatisch<br />
alphabetisch sortiert.
M Einkauf<br />
Im Arbeitsbereich „Einkauf“ finden Sie die Module � Bestellvorschläge,<br />
Bestellungen und � Lagerbestände. Dreh-<br />
und Angelpunkt der Einkaufs-Unterstützung durch "<strong>WISO</strong><br />
<strong>Mein</strong> <strong>Büro</strong>" ist jedoch die Registerkarte "Einkauf / Lager"<br />
unter "Stammdaten" - "Artikel": Sie können für jeden einzelnen<br />
Artikel ...<br />
■ ... die � Bewirtschaftungsart festlegen,<br />
■ ... den kalkulatorischen Einkaufswert für die Rohgewinn-Ermittlung<br />
definieren,<br />
■ ... einen oder mehrere Lieferanten zuordnen und sogar<br />
■ ... gestaffelte � Lieferantenpreise hinterlegen.<br />
Dadurch kann "<strong>WISO</strong> <strong>Mein</strong> <strong>Büro</strong>" beim Anlegen neuer Bestellungen<br />
immer gleich den richtigen Lieferanten und den<br />
Beschaffungspreis eintragen. Falls erforderlich lassen sich<br />
diese Standardvorgaben selbstverständlich in jedem Einzelfall<br />
manuell ändern.<br />
Von „A“ wie „Abo-Rechnung“ bis „Z“ wie „Zusammenfassende Meldung“<br />
Hat Ihr Standard-Lieferant die benötigte Ware einmal nicht<br />
am Lager, entscheiden Sie sich beim Umwandeln von Bestellvorschlägen<br />
in Bestellungen einfach per Mausklick für<br />
den zweitbesten Zulieferer. Den Befehl „Lieferant wählen“<br />
rufen Sie über das Kontextmenü eines Bestellvorschlags<br />
oder die Funktion „ Weitere Funktionen“ auf:<br />
277
<strong>WISO</strong> <strong>Mein</strong> <strong>Büro</strong> 2011<br />
A Einkaufspreis<br />
Im Register „Preise“ des Artikelstamms können Sie für jeden<br />
einzelnen � Artikel Ihres Sortiments einen Einkaufpreis<br />
hinterlegen. Auf dieser Grundlage erstellt "<strong>WISO</strong><br />
U Einnahmenüberschussrechnung (EÜR)<br />
Die Einnahmenüberschussrechnung (auch Einnahmen-<br />
Ausgaben-Rechnung genannt) wird in der Regel am Anfang<br />
eines neuen Jahres für das abgelaufene Wirtschaftsjahr<br />
erstellt. Sie dient hauptsächlich der Gewinnermittlung<br />
und wird im Rahmen der Einkommensteuererklärung zusammen<br />
mit der „Anlage G“ (für Gewerbebetrieb) bzw.<br />
„Anlage S“ (für Selbstständige Tätigkeiten) beim Finanzamt<br />
eingereicht.<br />
Die EÜR ist die „vereinfachte“ Gewinnermittlung für kleinere<br />
Unternehmen, die bestimmte Umsatz- und Gewinngrenzen<br />
nicht überschreiten - und die nicht freiwillig oder<br />
wegen der gewählten Rechtsform ins Handelsregister eingetragen<br />
sind. Freiberufler (wie Ärzte, Rechtsanwälte oder<br />
Journalisten) kommen auf jeden Fall in den Genuss der<br />
vereinfachten Buchführung. Vorteile: Es muss keine Bilanz<br />
278<br />
<strong>Mein</strong> <strong>Büro</strong>" die � Rohgewinn-Auswertungen. Einkaufsrabatte<br />
und automatische Preis-Kalkulationen sind mit dem<br />
Einkaufspreis nicht verknüpft.<br />
erstellt werden, die Pflicht zur Bewertung des Anlage- und<br />
Umlaufvermögens entfällt und bei der Einkommen- und<br />
Umsatzsteuererklärung kommt es nicht auf den Zeitpunkt<br />
der Rechnungsstellung an, sondern darauf, wann das Geld<br />
tatsächlich auf Ihrem Konto landet. Im Kern besteht die<br />
EÜR darin, ...<br />
■ die Summe aller betrieblichen Einnahmen zu ermitteln<br />
- einschließlich Vorsteuererstattungen des Finanzamts<br />
sowie privater Nutzungsanteile (zum Beispiel des Geschäftswagens<br />
oder des Telefons) und davon<br />
■ die Summe aller betriebsnotwendigen Ausgaben abzuziehen<br />
(einschließlich Abschreibungen und Umsatzsteuerzahlungen<br />
ans Finanzamt).
■ Zudem verlangt der Fiskus von Unternehmen mit einem<br />
Jahresumsatz von mehr als 17.500 Euro, dass sie ihre<br />
Betriebs-Einnahmen und -Ausgaben bestimmten Kategorien<br />
zuordnen (z. B. Personal-, Kfz- oder Raumkosten)<br />
und sie in ein amtliches „EÜR-Formular“ eintragen.<br />
Um zu wissen, wie der eigene Betrieb aktuell unter Gewinn-Gesichtspunkten<br />
dasteht, ist eine EÜR aber auch im<br />
laufenden Jahr ausgesprochen sinnvoll. Und da es einen<br />
engen Zusammenhang zur Umsatzsteuervoranmeldung<br />
gibt, müssen umsatzsteuerpflichtige Existenzgründer faktisch<br />
sogar eine monatliche Erfolgsrechnung erstellen.<br />
All diese Aufgaben erledigen Sie mit „<strong>WISO</strong> <strong>Mein</strong> <strong>Büro</strong>“ im<br />
besten Fall „im Vorbeigehen“ mit wenigen Mausklicks. Im<br />
Alltag müssen Sie während der ohnehin sinnvollen Kontrolle<br />
Ihrer Kontoauszüge Ihren einzelnen Einnahmen und<br />
Ausgaben nur die passenden � Buchungskategorien zuweisen.<br />
Mit der praktischen � Zuordnungs-Funktion ist<br />
das in den allermeisten Fällen eine Sache von ein paar<br />
Sekunden.<br />
Sogar die gefürchteten Abschreibungs-Buchungen erledigt<br />
das Programm automatisch. Sie tragen Ihre Anschaffungen<br />
lediglich einmalig in das � Anlagenverzeichnis ein. Am<br />
Von „A“ wie „Abo-Rechnung“ bis „Z“ wie „Zusammenfassende Meldung“<br />
Jahresende brauchen Sie dann nur noch daran zu denken,<br />
Ihre privaten Nutzungsanteile zu buchen.<br />
Die eigentliche EÜR ist dann nur noch eine Sache von ein<br />
paar Minuten: Über den Menüpunkt "Finanzen" - "Steuervordrucke"<br />
rufen Sie das Formular "Einnahmenüberschussrechnung"<br />
auf und lassen die Daten dann automatisch<br />
"Aus Buchungen ermitteln":<br />
Nachdem das Programm das EÜR-Formular automatisch<br />
mit den richtigen Daten gefüllt hat, drucken Sie es aus. Die<br />
mit „<strong>WISO</strong> <strong>Mein</strong> <strong>Büro</strong>“ erzeugten Ausdrucke werden vom<br />
279
<strong>WISO</strong> <strong>Mein</strong> <strong>Büro</strong> 2011<br />
Finanzamt akzeptiert. Wenn Sie trotzdem die Original-<br />
Vordrucke verwenden wollen, können Sie den Formular-<br />
Hintergrund aber auch ausblenden und nur die Werte zu<br />
280<br />
Info<br />
Alternative Handarbeit<br />
Falls Sie an den von „<strong>WISO</strong> <strong>Mein</strong> <strong>Büro</strong>“ automatisch<br />
ermittelten Werten nachträglich manuelle Änderungen<br />
vornehmen möchten, stellt auch das kein Problem dar:<br />
Sie tragen die abweichenden Zahlen direkt in das EÜR-<br />
Formular ein.<br />
Bitte beachten Sie: Mit deren Hilfe lässt sich die<br />
„Anlage EÜR“ für das Jahr 2009 dann auch auf elektronischem<br />
Weg direkt ans Finanzamt übermitteln.<br />
Papier bringen. Dafür gibt es am oberen Rand der EÜR-<br />
Vordruckausgabe ein spezielles Drop-down-Menü („mit<br />
Hintergrund“ / „ohne Hintergrund“ / „nur Werte“).<br />
Bitte beachten Sie: Falls Sie das EÜR-Modul<br />
vor dem abschließenden Ausdruck noch einmal beenden<br />
und danach erneut aufrufen, wählen Sie die Startvariante<br />
„Nicht aus Buchungen ermitteln“: Auf diese Weise<br />
sorgen Sie dafür, dass Ihre vorherigen Eingaben erhalten<br />
bleiben. Nachdem Sie Ihre abschließenden Eingaben gemacht<br />
haben, drucken Sie das Formular aus und reichen<br />
es zusammen mit Ihren übrigen Steuerunterlagen beim<br />
Finanzamt ein.
w<br />
Praxistipp<br />
Wenn Sie sich im Alltag eine Übersicht über die Einnahmen<br />
und Ausgaben des laufenden Jahres verschaffen<br />
wollen, ist die eigenwillige Systematik des amtlichen<br />
EÜR-Formulars nur bedingt geeignet. In den � „Rechnungs-<br />
und Buchhaltungslisten“ finden Sie daher die �<br />
Einstellungen<br />
Über den Menüpunkt „Datei“ - „Einstellungen“ - „Allgemein“<br />
rufen Sie vier Grundeinstellungs-Dialoge auf, hinter<br />
denen sich ausgesprochen nützliche Funktionen verbergen:<br />
Von „A“ wie „Abo-Rechnung“ bis „Z“ wie „Zusammenfassende Meldung“<br />
Karteikarte „Einnahmen-Überschuss-Rechnung“, hinter<br />
der sich eine nach � „Buchungskategorien“ zusammengefasste<br />
Jahresliste aller Einnahmen und Ausgaben verbirgt.<br />
Die Ausgabe erfolgt als interaktive Liste.<br />
281
<strong>WISO</strong> <strong>Mein</strong> <strong>Büro</strong> 2011<br />
■ „Grundeinstellungen“: Hier legen Sie fest, ob beim Start<br />
von „<strong>WISO</strong> <strong>Mein</strong> <strong>Büro</strong>“ ein Passwort abgefragt wird und<br />
wenn nicht, wer der Standard-Benutzer ist. Außerdem<br />
entscheiden Sie dort, mit welcher Datenbank normalerweise<br />
gearbeitet wird. Sofern vorhanden, wählen Sie<br />
an dieser Stelle Ihren PC-“Faxdruckertreiber“ aus: Auch<br />
die � Online-Poststelle lässt sich dort als Fax-Dienst<br />
einrichten. Außerdem können Sie einstellen, dass bei<br />
jeder Rechnungs-Ausgabe (sei es als Druck, E-Mail<br />
oder Fax) obligatorisch eine elektronische Kopie im �<br />
Rechnungsarchiv angelegt wird.<br />
■ „Weitere Einstellungen“: Auf dieser Karteikarte bestimmen<br />
Sie die Anzahl von Kopien, die bei Angeboten,<br />
Rechnungen und Bestellungen ausgedruckt werden<br />
sollen. Das erspart Ihnen in vielen Fällen den Umweg<br />
über den Druckdialog. Außerdem aktivieren oder deaktivieren<br />
Sie an dieser Stelle die Erinnerungsfunktion des<br />
Kalenders und stellen die gewünschte Auflösung und<br />
den Farbmodus des angeschlossenen Scanners ein.<br />
282<br />
■ „PDF-Optionen“: Hier bestimmen Sie Auflösung und<br />
Farbtiefe der � PDF-Dokumente, die aus "<strong>WISO</strong> <strong>Mein</strong><br />
<strong>Büro</strong>" heraus erzeugt werden. Und Sie legen fest, welche<br />
Zeichensätze bei der PDF-Umwandlung eingebunden<br />
werden sollen. Auflösung und Farbtiefe können<br />
dabei je nach Verwendungszweck (z. B. E-Mailversand,<br />
Rechnungsarchiv oder PDF-Export) unterschiedlich<br />
einstellen.<br />
■ „Online-Banking Protokolle“: Mithilfe dieses Dialoges<br />
legen Sie fest, ob der Datenaustausch beim Online-<br />
Banking aufgezeichnet werden soll. Falls bei der Übermittlung<br />
von Daten einmal Probleme auftreten, können<br />
Sie diese Protokolle bei Bedarf mit einem Mausklick<br />
per E-Mail an den Support schicken
U Elster<br />
„<strong>WISO</strong> <strong>Mein</strong> <strong>Büro</strong>“ enthält die amtliche „Elster“-Schnittstelle,<br />
über die Sie Ihre Umsatzsteuer-Erklärungen und<br />
-Voranmeldungen, Anträge auf Dauerfristverlängerung<br />
sowie Einnahmenüberschussrechnungen („Anlage EÜR“)<br />
direkt ans Finanzamt übermitteln können: In der Ausgabe-<br />
Leiste am rechten Seitenrand der „Druckansicht“ erscheint<br />
in den betreffenden � "Steuer-Auswertungen" zusätzlich<br />
zu den üblichen Drucker-, Fax- und E-Mailsymbolen die<br />
Schaltfläche "Elster-Versand". Vorausgesetzt, Ihr Computer<br />
ist ans Internet angeschlossen, genügt ein Mausklick und<br />
schon wird die soeben erstellte Steuererklärung oder Voranmeldung<br />
an den Finanzamtsserver übertragen.<br />
E-Mail<br />
E-Mails sind aus heutigen <strong>Büro</strong>s nicht mehr wegzudenken.<br />
Viele Geschäftsbriefe werden heutzutage bereits elektronisch<br />
übermittelt. Mit „<strong>WISO</strong> <strong>Mein</strong> <strong>Büro</strong>“ verbinden Sie<br />
die Vorteile klassischer Korrespondenz mit denen der mo-<br />
Von „A“ wie „Abo-Rechnung“ bis „Z“ wie „Zusammenfassende Meldung“<br />
Keine Sorge: Sie können die Finanzamts-“Connection“ zunächst<br />
einmal üben. Erst wenn Sie das Häkchen vor der<br />
Option „Testversand“ im Menü „Datei“ - „Elsterversand“<br />
entfernt haben, werden die echten Daten übertragen.<br />
dernen Informationstechnologie, indem Sie Ihre optisch<br />
ansprechenden und mit allen Informationen versehenen<br />
Dokumente per E-Mailanhang an Ihre Geschäftspartner<br />
übermitteln. Dabei bedient sich das Programm des uni-<br />
283
<strong>WISO</strong> <strong>Mein</strong> <strong>Büro</strong> 2011<br />
versellen � PDF-Formats. PDF-Dateien können auf praktisch<br />
jedem Computer geöffnet werden, sie sehen überall<br />
gleich aus und stellen keine Sicherheitsbedrohung dar.<br />
Sofern Sie mit � MS Outlook, Outlook Express oder Windows<br />
Mail arbeiten, verwandeln Sie Ihr Schreiben über das<br />
E-Mailsymbol ohne Umweg in eine neue E-Mail, in der das<br />
PDF-Dokument bereits als Dateianhang eingefügt ist. Den<br />
vom Programm vorgeschlagenen Namen der PDF-Datei im<br />
E-Mailanhang können Sie bei Bedarf ändern:<br />
284<br />
Bitte beachten Sie: Den E-Mail-Text, den das<br />
Programm beim Rechnungsversand standardmäßig eintragen<br />
soll, können Sie unter „Stammdaten“ - „Textbausteine<br />
u. Vorlagen“ mit „ Text für Emailversand“ festlegen.<br />
Sollten Sie im Einzelfall eine andere Formulierung bevorzugen,<br />
ändern Sie die Vorgabe einfach von Hand.<br />
Wenn Sie mit einem anderen E-Mailprogramm als MS Outlook,<br />
Outlook Express oder Windows Mail arbeiten, erzeugen<br />
Sie zunächst eine PDF-Datei und machen daraus anschließend<br />
mithilfe Ihres E-Mailprogramms manuell einen<br />
E-Mailanhang.
Info<br />
B2B-Hürde „elektronische Signatur“<br />
E-Mail-Rechnungen sind zweifellos eine kosten- und<br />
zeitsparende Alternative zum Postversand. Elektronische<br />
Rechnungen an andere Unternehmen entsprechen allerdings<br />
nur dann den Anforderungen des Umsatzsteuergesetzes,<br />
wenn sie eine amtlich anerkannte „elektronische<br />
Signatur“ tragen. Damit ist nicht etwa eine eingescannte<br />
Unterschrift gemeint, sondern eine digitale Sicherung<br />
U Erlöskonten<br />
Standardmäßig werden Ihre Betriebseinnahmen entsprechend<br />
dem in der Rechnung ausgewiesenen „Erlöskonto“<br />
zugeordnet. In den meisten Fällen sind das „Erlöse 19 %“<br />
und „Erlöse 7 %“. Die Zuordnung zum richtigen Umsatzsteuersatz<br />
wiederum nimmt das Programm beim Erstellen<br />
von Rechnungen automatisch auf Basis der im Artikelstamm<br />
festgelegten Umsatzsteuersätze vor.<br />
Von „A“ wie „Abo-Rechnung“ bis „Z“ wie „Zusammenfassende Meldung“<br />
gegen nachträgliche Ihrer Geschäftskunden auf Vorsteuererstattung<br />
nicht zu gefährden, sollten Sie daher entweder<br />
...<br />
■ weiterhin Papierrechnungen verschicken oder<br />
■ Ihre Rechnungen mithilfe der � Online-Poststelle<br />
elektronisch signieren.<br />
Falls Sie andere Umsätze als die mit den standardmäßigen<br />
inländischen Umsatzsteuervorgaben erzielen (z. B. Lieferungen<br />
an Kunden im EU-Ausland oder Einnahmen aus<br />
internationalen Internet-Partnerprogrammen wie denen<br />
von Google, Ebay oder Amazon), legen Sie gleich bei der<br />
Rechnungsstellung ein „abweichendes Erlöskonto“ fest.<br />
Dazu wechseln Sie ins Rechnungs-Register „Erweitert“<br />
und wählen dort im Abschnitt „Sonstiges“ das passende<br />
285
<strong>WISO</strong> <strong>Mein</strong> <strong>Büro</strong> 2011<br />
Erlöskonto aus. Handelt es sich um einen ausländischen<br />
Kunden, der auf jeden Fall eine Netto-Rechnung bekommt,<br />
können Sie das auch in der Kundenkartei im Register „Statistik“<br />
einstellen.<br />
Dadurch sorgen Sie nicht nur dafür, dass „<strong>WISO</strong> <strong>Mein</strong><br />
<strong>Büro</strong>“ dem Vorgang die richtige Steuer-“Kategorie“ zuweist:<br />
Gleichzeitig wird auf der Rechnung der passende<br />
Informationstext für den Empfänger ausgegeben. Das sieht<br />
dann zum Beispiel so aus:<br />
286<br />
Bitte beachten Sie: Sofern Sie als Kleinunternehmer<br />
im Sinne des § 19 UStG keine Umsatzsteuer erheben,<br />
brauchen Sie das nicht bei jeder einzelnen Rechnung von<br />
Hand einzustellen. Die Umstellung auf den Kleinunternehmerstatus<br />
erledigen Sie unter „Stammdaten“ - „<strong>Mein</strong>e Firma“<br />
- „Einstellungen“ im Abschnitt „Steuer-Einstellungen“.<br />
Die passende Option lautet „Umsatzsteuer befreit“ - „Erlöse<br />
als Kleinunternehmer i.S.d. § 19 Abs. 1 UStG“). Falls Sie<br />
aus anderen Gründen von der Umsatzsteuer befreit sind<br />
(z.B. im Bereich der medizinischen Versorgung) oder überwiegend<br />
mit ausländischen Kunden zu tun haben, können<br />
Sie an dieser Stelle auch standardmäßig „abweichende Erlöskonten“<br />
einstellen.<br />
w<br />
Tipp<br />
Ausführlichere Informationen zum Thema „abweichende<br />
Erlöskonten“ und „Kleinunternehmer-Regelung“<br />
finden Sie in der Kontexthilfe „Buchführung &<br />
Steuern“, die Sie über das „Hilfe“-Menü von „<strong>WISO</strong><br />
<strong>Mein</strong> <strong>Büro</strong>“ aufrufen.
Ersteinrichtungs-Assistent<br />
Wenn Sie beim Programmstart (oder später über den Menüpunkt<br />
„Datei“) zum ersten Mal den Bereich „<strong>Mein</strong>e Firma“<br />
aufrufen, sehen Sie sich dem „Ersteinrichtungs-Assistenten“<br />
gegenüber. Keine Sorge: Sie müssen hier keine lange<br />
Konfigurations-Prozedur über sich ergehen lassen. Sie können<br />
die kurze Dialogfolge sogar jederzeit abbrechen, ohne<br />
dass das nachteilige Folgen hätte. Fehlende Angaben holen<br />
Sie bei Gelegenheit über den Menüpunkt „Datei“ - „<strong>Mein</strong>e<br />
Firma“ nach.<br />
Von „A“ wie „Abo-Rechnung“ bis „Z“ wie „Zusammenfassende Meldung“<br />
Unter der Überschrift „<strong>Büro</strong>-Eröffnung: So richten Sie<br />
Ihre Arbeitsumgebung ein“ werden die einzelnen Schritte<br />
auf dem Weg zur fertigen Arbeitsumgebung ausführlich<br />
erläutert.<br />
287
<strong>WISO</strong> <strong>Mein</strong> <strong>Büro</strong> 2011<br />
U EÜR<br />
� Einnahmenüberschussrechnung<br />
Export<br />
„<strong>WISO</strong> <strong>Mein</strong> <strong>Büro</strong>“ ist keine Insellösung: Gespeicherte Daten<br />
und Auswertungen können Sie über unterschiedliche<br />
Schnittstellen an andere Computerprogramme weitergeben.<br />
Aufgrund der weiten Verbreitung steht dabei das<br />
� MS-Excel-Format im Mittelpunkt, das inzwischen zu<br />
einer Art Quasi-Standard beim einfachen Datenaustausch<br />
geworden ist. Außerdem gibt es an mehreren Stellen eine<br />
direkte Übergabemöglichkeit an � MS Outlook.<br />
Und so drehen Sie an der Export-Schraube:<br />
■ Im Menü „Datei“ - „Daten-Export“ rufen Sie den flexiblen<br />
Export-Assistenten für Ihre Artikel-, Kunden- und<br />
Lieferanten-Stammdaten auf. Außerdem können Sie<br />
dort alle Rechnungen inklusive Positionstexte exportieren<br />
und bei Bedarf den bequemen Datenexport-<strong>Service</strong><br />
in Anspruch nehmen.<br />
288<br />
■ Sämtliche � "Auswertungen", die � "Stammdaten-<br />
Listen" sowie � "Rechnungs- und Buchhaltungslisten"<br />
übertragen Sie per Mausklick auf das Excel-Symbol direkt<br />
in eine neue Excel-Tabelle.<br />
■ Alle � Tabellenansichten können Sie wahlweise direkt<br />
an MS Excel übergeben und dort bearbeiten oder<br />
aber als XLS-, TXT- oder XML-Datei speichern. Diese<br />
zweite Alternative bietet sich vor allem dann an, wenn<br />
MS Excel auf dem betreffenden PC nicht installiert ist<br />
oder die Datenbestände auf einem anderen Computer<br />
weiterbearbeitet werden sollen. Sie finden die ebenso<br />
einfache wie leistungsfähige Exportfunktion im Kontextmenü<br />
aller Stammdaten- und Vorgangslisten unter<br />
"Aktuelle Tabellenansicht" - "Tabelle in MS Excel bearbeiten"<br />
bzw. "Tabelle exportieren".
■ Den kurzen Dienstweg zu � MS Outlook gibt es nur im<br />
� Kalender und in den Kunden- und Lieferanten-Tabellen.<br />
Zu finden ist die Funktion ebenfalls im Kontextmenü:<br />
" In den MS Outlook-Kontakten speichern".<br />
Für die Zusammenarbeit mit Ihrem Steuerberater schließlich<br />
ist der elektronische � "Pendelordner" im Bereich<br />
"Finanzen" - "Steuer-Auswertungen" gedacht: Mithilfe<br />
dieser Excel-Exportfunktion speichern Sie alle laufenden<br />
Geschäftsvorgänge (Inhalte von Ausgangsrechnungen, Ein-<br />
Fahrtenbuch<br />
Die Privatnutzung des Geschäftswagens stellt eine steuerpflichtige<br />
Betriebseinnahme dar. Bei der Ermittlung des<br />
Privatanteils haben Sie grundsätzlich die Wahl zwischen<br />
der Einprozent-Pauschalmethode und der Fahrtenbuchmethode.<br />
Ausführliche Informationen zur privaten Nutzung<br />
des Firmenwagens und zum Thema Fahrtenbuch finden Sie<br />
Von „A“ wie „Abo-Rechnung“ bis „Z“ wie „Zusammenfassende Meldung“<br />
nahmen, Ausgaben und Abschreibungen) in einer einzigen<br />
Excel-Datei. Auf dieser Grundlage können die Mitarbeiter<br />
Ihres Steuerberaters ohne zusätzlichen Erfassungsaufwand<br />
Ihre Steuererklärungen, Voranmeldungen sowie betriebswirtschaftlichen<br />
Auswertungen erstellen.<br />
Ausführlichere Informationen zum Thema Daten-Export<br />
finden Sie im „den Überblick behalten“ unter der Überschrift<br />
„Feintuning: eigene Auswertungen erstellen“.<br />
in der Kontexthilfe „Buchführung & Steuern“, die Sie über<br />
das „Hilfe“-Menü aufrufen. Dort wird auch das „<strong>WISO</strong> Fahrtenbuch“<br />
kurz vorgestellt, mit dem Sie Ihre geschäftlichen<br />
Fahrten komfortabel erfassen und auswerten. Zusammen<br />
mit der dazugehörigen iPhone-App „Fahrtenbuch“ ist die<br />
automatische Aufzeichnung von Fahrten ein Kinderspiel.<br />
289
<strong>WISO</strong> <strong>Mein</strong> <strong>Büro</strong> 2011<br />
Fax<br />
Anstatt Briefe, Bestellungen, Angebote, Rechnungen, Gutschriften<br />
oder Mahnungen auszudrucken, zu falten, einzutüten,<br />
zu frankieren und zur Post zu bringen, können Sie<br />
sie auch umstandslos per Fax verschicken. Dafür muss Ihr<br />
Computer aber über ein Faxmodem, einen virtuellen Fax-<br />
Fernwartung<br />
Falls beim Einsatz von „<strong>WISO</strong> <strong>Mein</strong> <strong>Büro</strong>“ Probleme auftauchen,<br />
die mit diesem Handbuch, über die Online-Hilfe<br />
und im Online-Forum nicht zu beheben sind, können Sie<br />
sich an die <strong>Buhl</strong> Data Hotline wenden. Wenn Sie sich für<br />
die � "Aktualitäts-Garantie" entschieden haben, bieten<br />
P Fibu-Export<br />
Wenn Sie die mit „<strong>WISO</strong> <strong>Mein</strong> <strong>Büro</strong>“ gebuchten Zahlungsvorgänge,<br />
Ausgangsrechnungen und sonstigen Buchungen<br />
an Ihren Steuerberater weiterleiten oder Ihre Datenbestände<br />
eigenhändig mithilfe einer externen Finanzbuchhal-<br />
290<br />
Druckertreiber, den Anschluss an ein Fax-Gateway oder<br />
eine vergleichbare Lösung verfügen. Die erforderlichen Anpassungen<br />
nehmen Sie in Ihrer � Online-Poststelle oder<br />
auf der Karteikarte "Grundeinstellungen" unter "Datei" �<br />
"Einstellungen" vor.<br />
wir Ihnen sogar die Möglichkeit, mit Unterstützung eines<br />
Support-Mitarbeiters eine Fernwartung von "<strong>WISO</strong> <strong>Mein</strong><br />
<strong>Büro</strong>" durchführen zu lassen. Die Einzelheiten werden<br />
im Einleitungskapitel unter der Überschrift „Komfortable<br />
Fernwartung“ erläutert.<br />
tungs-Software weiterverarbeiten möchten, steht Ihnen<br />
im Menü „Finanzen“ ein flexibles „FiBu-Export“-Modul zur<br />
Verfügung:
Von „A“ wie „Abo-Rechnung“ bis „Z“ wie „Zusammenfassende Meldung“<br />
Standardmäßig nutzen Sie dabei das � Datev-Format.<br />
Falls nötig können Sie sich aber auch für das Export-Format<br />
der "Diamant/2 Finanzbuchhaltung" oder ein Standard-<br />
Dateiformat (DBF oder TXT) entscheiden. Nachdem Sie den<br />
gewünschten Zeitraum und den Umfang der benötigten<br />
Daten festgelegt haben, speichert "<strong>WISO</strong> <strong>Mein</strong> <strong>Büro</strong>" die<br />
Exportdateien im Ordner "FiBuExport" des Programmverzeichnisses.<br />
Sie können aber auch ein beliebiges anderes<br />
Verzeichnis auf Ihrer Festplatte oder einem externen Datenträger<br />
auswählen: Dafür öffnen Sie die Dialogbox "Ordner<br />
suchen" per Mausklick auf das Ordnersymbol rechts<br />
neben dem "Export-Pfad".<br />
Mit " OK" starten Sie den Exportvorgang. Anschließend<br />
können Sie die erzeugten Daten (z. B. "EV01"<br />
"ED00001") zur Weitergabe an Ihren Steuerberater oder<br />
Buchführungshelfer auf einen Datenträger kopieren oder<br />
sie eigenhändig in Ihre Finanzbuchführung übernehmen.<br />
291
<strong>WISO</strong> <strong>Mein</strong> <strong>Büro</strong> 2011<br />
292<br />
Info<br />
Nicht ohne (m)ein Passwort!<br />
Sofern Sie die Option „im Anschluss Email mit Exportdateien<br />
zeigen“ aktivieren und im Feld „E-Mail-Empfänger“<br />
die E-Mailadresse Ihres Steuerberaters oder Buchhalters<br />
angeben, fügt das Programm die erzeugten Exportdateien<br />
sogar gleich als Dateianhang in eine neue E-Mail ein.<br />
Falls Sie sich entscheiden, Ihre gesammelten Finanzdaten<br />
Filtern<br />
� Datenfilter<br />
U Finanzen<br />
Im Modul „Finanzen“ verwalten Sie Ihre � Bankkonten,<br />
stellen � Überweisungen aus, holen per � Online-Banking<br />
Ihre elektronischen Kontoauszüge ab, führen bei Bedarf<br />
ein � Kassenbuch, ordnen Ihre Einnahmen und Ausgaben<br />
den � Buchungskategorien zu, drucken und verschicken<br />
die vom Programm automatisch erstellten � Mahnungen<br />
per E-Mail zu übermitteln, sollten Sie in den Grundeinstellungen<br />
der � Datev-Schnittstelle zuvor unbedingt<br />
ein Passwort festlegen. Teilen Sie dem Empfänger das<br />
Passwort auf keinen Fall per E-Mail mit, sondern am<br />
besten persönlich, per Post oder Telefon.<br />
und lassen am Monats-, Quartals- bzw. Jahresende die �<br />
Steuervordrucke für die Einkommen- und Umsatzsteuererklärung<br />
vom Programm erstellen. Außerdem können Sie<br />
sich hier zusammenfassende � Rechnungs- und Buchhaltungslisten<br />
anzeigen lassen.
Der Buchhaltungsaufwand ist mit "<strong>WISO</strong> <strong>Mein</strong> <strong>Büro</strong>" minimal:<br />
Viele Vorgänge werden ganz ohne besonderes Zutun<br />
korrekt verbucht, z. B. nur, indem Sie eine vom Kunden beglichene<br />
Rechnung als "vollständig bezahlt" kennzeichnen<br />
und den Zahlungsweg angeben. Fast alle anderen "Buchungen"<br />
erledigen Sie per � Zuordnung: Bei Zahlungsvorgän-<br />
Freitext<br />
� Positionsart<br />
GDPdU<br />
Damit Sie anlässlich einer Betriebsprüfung die „Grundsätze<br />
zum Datenzugriff und zur Prüfbarkeit digitaler Unterlagen<br />
(GDPdU)“ erfüllen und dem Prüfer auf Knopfdruck die<br />
geforderten Informationen zur Verfügung stellen können,<br />
gibt es im Menü „Finanzen“ die Funktion „GDPdU-Ausgabedateien<br />
erzeugen“. Mit deren Hilfe ...<br />
Von „A“ wie „Abo-Rechnung“ bis „Z“ wie „Zusammenfassende Meldung“<br />
gen auf einem � Online-Konto besteht die einzige Aufgabe<br />
darin, den noch nicht automatisch verbuchten Vorgängen<br />
die richtige Buchungskategorie zuzuweisen. Und selbst<br />
diese Arbeit nimmt Ihnen der � Zuordnungs-Assistent<br />
vielfach ab, indem er passende Vorschläge macht.<br />
■ erzeugen Sie die „FiBu-Datensätze“ zu Ihren Rechnungen,<br />
Zahlungsvorgängen und Abschreibungen,<br />
■ erstellen auf Anforderung Listen über Ihre Rechnungen,<br />
Zahlungsvorgänge und das Anlagenverzeichnis und<br />
■ generieren bei Bedarf sogar die Dateien für die Steuerprüfer-Software<br />
„IDEA“:<br />
293
<strong>WISO</strong> <strong>Mein</strong> <strong>Büro</strong> 2011<br />
Per Mausklick auf die Schaltfläche „ Ausführen“ starten<br />
Sie den Daten-Export. Standardmäßig finden Sie die<br />
im CSV-Format gespeicherten Ausgabedateien im Programmverzeichnis<br />
von „<strong>WISO</strong> <strong>Mein</strong> <strong>Büro</strong>“ im Ordner „Fi-<br />
BuExport“.<br />
294<br />
Gruppieren /<br />
Gruppierungsbereich<br />
Ist die Option „Gruppierungsbereich anzeigen“ im Menü �<br />
"Ansicht" aktiviert, erscheint am oberhalb von "Stammdaten"-,<br />
"Office"- und "Vorgänge"-Listen die Aufforderung<br />
"Ziehen Sie eine Spalte hierher, um nach dieser Spalte zu<br />
gruppieren". Wenn Sie das tun und zum Beispiel in der<br />
Rechnungstabelle das Gruppierkriterium "Zahlungsstatus"<br />
per Maus auf den Link ziehen, dann fasst das Programm<br />
alle Rechnungen mit dem gleichen Zahlungsstatus zusammen.<br />
Sie können die Liste der zusammengehörenden<br />
Rechnungen anschließend per Mausklick auf das "Plus-"<br />
bzw. "Minussymbol" am linken Tabellenrand ein- und ausblenden:
A Gutschrift<br />
Der Begriff „Gutschrift“ hat im Geschäftsleben drei sehr<br />
unterschiedliche Bedeutungen:<br />
■ Gutschrift aufs Bankkonto: Überweisungen von Kunden.<br />
■ Gutschrift als Rechnungsersatz: Der Empfänger stellt<br />
die Rechnung aus.<br />
■ Gutschrift als teilweiser oder vollständiger Nachlass<br />
auf eine zuvor gestellte Rechnung.<br />
Von „A“ wie „Abo-Rechnung“ bis „Z“ wie „Zusammenfassende Meldung“<br />
Anders als beim einfachen � Sortieren überblicken Sie auf<br />
diese Weise selbst sehr lange Listen. Und im Unterschied<br />
zum � Filtern verlieren Sie zugleich die anderen Gruppen<br />
nicht aus den Augen.<br />
Wenn bei „<strong>WISO</strong> <strong>Mein</strong> <strong>Büro</strong>“ von einer Gutschrift die Rede<br />
ist, dann ist damit ausschließlich die dritte Bedeutung gemeint.<br />
Dabei hat das Gutschrift-Modul lediglich den Zweck,<br />
aus einer bestehenden Rechnung ein inhaltlich identisches<br />
Erstattungsdokument mit negativem Vorzeichen zu erzeugen,<br />
das Sie ausdrucken und dem Kunden zuschicken<br />
können.<br />
295
<strong>WISO</strong> <strong>Mein</strong> <strong>Büro</strong> 2011<br />
Um unerwünschte Umsatzsteuer-Fehlbuchungen zu vermeiden,<br />
empfehlen wir Ihnen folgendes Vorgehen: Wollen<br />
Sie einem Kunden einen nachträglichen Nachlass auf eine<br />
Rechnung gewähren, erstellen Sie zunächst eine Gutschrift<br />
in Höhe der Ursprungsrechnung. Den dazu gehörigen Befehl<br />
(„Rechnung stornieren / Gutschrift zur Rechnung erstellen“)<br />
finden Sie im Kontextmenü der Rechnungstabelle.<br />
Die fertige Gutschrift taucht anschließend als Rechnung<br />
mit negativem Vorzeichen in der Rechnungsliste auf. Unterm<br />
Strich neutralisieren sich dadurch die im Hintergrund<br />
ablaufenden Buchungen.<br />
296<br />
Anschließend erstellen Sie mithilfe des Kontextmenü-Befehls<br />
„Kopieren und Bearbeiten“ eine identische Kopie der<br />
Ursprungsrechnung - die dann unter neuer Rechnungsnummer<br />
geführt wird: In der neuen Rechnung nehmen Sie die<br />
erforderlichen Korrekturen von, drucken sie aus und verschicken<br />
sie zusammen mit der Gutschrift an den Kunden. Das<br />
Verfahren klingt zunächst etwas umständlich, ist aber wasserdicht<br />
und für alle Beteiligten die „sauberste“ Lösung.<br />
Bitte beachten Sie: Die auf Ihren Gutschriften angezeigten<br />
Einleitungs- und Schlusstexte können Sie an die<br />
Besonderheiten Ihres Betriebes anpassen. Die Änderungen<br />
nehmen Sie im Menü „Stammdaten“ - „Textbausteine und<br />
Vorlagen“ im Register „Rechnung“ (!) vor:
U GWG-Sofortabschreibung<br />
Beim Abschreiben von geringwertigen Wirtschaftsgütern<br />
(GWG) im Nettowert von bis zu 410 Euro (2008 und 2009:<br />
150 Euro) gehen Sie im Prinzip genauso vor wie bei der<br />
konventionellen Abschreibung: Sie wählen im Buchungsdialog<br />
des Zahlungsvorgangs die Buchungskategorie „Einkauf<br />
von Anlagevermögen“. Nach dem Mausklick auf „Neues<br />
Anlagengut definieren“ entscheiden Sie sich anschließend<br />
unter „Art des Anlagengutes“ für „480 - Geringwertige<br />
Wirtschaftsgüter bis 150 €“:<br />
U GWG- Sammelposten (Pool)<br />
� Sammelposten (GWG-Pool)<br />
Hilfe<br />
„<strong>WISO</strong> <strong>Mein</strong> <strong>Büro</strong>“ ist trotz seiner Funktionsvielfalt ausgesprochen<br />
einfach zu bedienen. Erfahrungsgemäß tauchen<br />
im betrieblichen Alltag trotzdem gelegentlich Aufgabenstellungen<br />
auf, die für kaufmännisch weniger erfahrene<br />
Von „A“ wie „Abo-Rechnung“ bis „Z“ wie „Zusammenfassende Meldung“<br />
Anwender eine Hürde darstellen. Aus diesem Grund halten<br />
wir für unsere Kunden zahlreiche Support-Angebote bereit:<br />
Angefangen bei diesem Handbuch über die Kontexthilfe<br />
„Buchführung & Steuern“, das � Online-Forum, die Tele-<br />
297
<strong>WISO</strong> <strong>Mein</strong> <strong>Büro</strong> 2011<br />
fon-Hotline und � Fernwartung bis hin zu den zahlreichen<br />
Einrichtungs-, Auswertungs- und Datenexport-<strong>Service</strong>s:<br />
Historie<br />
Im hektischen Alltagsgeschäft verliert man die kundenbezogenen<br />
Aktivitäten allzu leicht aus den Augen. Da ist das<br />
lückenlose Gedächtnis von „<strong>WISO</strong> <strong>Mein</strong> <strong>Büro</strong>“ eine große<br />
Hilfe: In der Kunden- und Lieferanten-“Historie“ werden<br />
sämtliche auf einen bestimmten Geschäftspartner bezogenen<br />
Aktivitäten im Zeitverlauf aufgezeichnet - angefan-<br />
298<br />
Unter der Überschrift „Hilfe und Support“ werden die verschiedenen<br />
Unterstützungsangebote im ersten Kapitel genauer<br />
vorgestellt.<br />
gen beim Werbebrief über den telefonischen Erstkontakt,<br />
das Angebotsschreiben, den persönlichen Besuchstermin<br />
bis hin zu den Rechnungen - vorausgesetzt natürlich, Sie<br />
haben die betreffenden Aktivitäten im Programm „aktenkundig“<br />
gemacht:
Individuelle Felder<br />
Wenn Ihnen die zahlreichen Standardfelder der Kunden-,<br />
Lieferanten-, Artikel- und Korrespondenz-Tabellen nicht<br />
genügen, weil Sie zusätzlichen Raum für systematisch er-<br />
Von „A“ wie „Abo-Rechnung“ bis „Z“ wie „Zusammenfassende Meldung“<br />
Wenn Sie auf der Suche nach einem bestimmten Vorgang<br />
sind (z. B. einem � Angebot), können Sie entbehrliche Eintragungen<br />
(z. B. � Rechnungen und / oder � Briefe) ausblenden.<br />
Sie finden die Karteikarte "Historie" Sie in der �<br />
"Details"-Ansicht der Kunden- und Lieferanten-Tabellen.<br />
Import<br />
� Datenimport-Assistenten, � Dateiimport-Assistent<br />
fasste Informationen benötigen, können Sie die insgesamt<br />
sieben Datenbanken unter „Stammdaten“ - „<strong>Mein</strong>e Firma“<br />
um jeweils zwanzig „individuelle Felder“ erweitern:<br />
299
<strong>WISO</strong> <strong>Mein</strong> <strong>Büro</strong> 2011<br />
Die neu eingerichteten Eingabefelder finden sich anschließend<br />
auf der Karteikarte „Individuelle Felder“ der<br />
betreffenden Tabelle wieder - in diesem Fall der Kundendatenbank:<br />
300<br />
w<br />
Tipp<br />
Wie Sie individuelle Felder in Ihre Rechnungs- und<br />
Angebotslisten einbinden, können Sie im Abschnitt<br />
„Professionelle Rechnungen schreiben leicht gemacht“<br />
unter der Überschrift „Spalten sichtbar machen“<br />
nachlesen.
Bitte beachten Sie: Die individuellen Felder haben<br />
bei „<strong>WISO</strong> <strong>Mein</strong> <strong>Büro</strong>“ reinen Informations-Charakter für interne<br />
Zwecke: Sie können die Feldinhalte standardmäßig also<br />
M Inventur<br />
Das Inventur-Modul von „<strong>WISO</strong> <strong>Mein</strong> <strong>Büro</strong>“ unterstützt<br />
Sie bei der jährlichen Überprüfung und Korrektur Ihrer �<br />
Lagerbestände. Im Bereich "Einkauf" - "Lagerbestände" rufen<br />
Sie per Mausklick auf die Schaltfläche " Weitere<br />
Funktionen" den Befehl " Inventurliste" auf. Darin<br />
sind sämtliche Artikel aufgeführt, bei denen die Option �<br />
Lagerbestandsführung aktiviert ist - einschließlich<br />
■ Artikelbeschreibung<br />
■ Lagerort und<br />
■ Soll-Beständen.<br />
Kalender<br />
Mit der Terminverwaltung von „<strong>WISO</strong> <strong>Mein</strong> <strong>Büro</strong>“ halten<br />
Sie einmalige oder regelmäßig wiederkehrende Verabredungen<br />
fest, lassen sie sich wahlweise in Tages-, Wochen-<br />
Von „A“ wie „Abo-Rechnung“ bis „Z“ wie „Zusammenfassende Meldung“<br />
nicht in Ihre Geschäftskorrespondenz Auswertungen einbinden.<br />
Mithilfe des „Vorlagen-Designers“ im Erweiterungsmodul<br />
„Vorlagengestaltung“ ist aber auch das möglich.<br />
Nachdem Sie die Checkliste ausgedruckt haben, brauchen<br />
Sie während der „körperlichen“ Überprüfung nur noch die<br />
Ist-Bestände einzutragen. Festgestellte Abweichungen geben<br />
Sie anschließend mithilfe der Funktion � "Bestände<br />
aktualisieren" in der � Lagerübersicht ein.<br />
oder Monatsansichten zusammengefasst anzeigen und<br />
sich darüber vom Programm rechtzeitig an die Fälligkeit<br />
erinnern. Wenn Sie den elektronischen „Weckdienst“ nicht<br />
301
<strong>WISO</strong> <strong>Mein</strong> <strong>Büro</strong> 2011<br />
benötigen, können Sie ihn in den � Grundeinstellungen<br />
aber auch deaktivieren.<br />
Darüber hinaus ist das Modul eng mit den übrigen "Office"-<br />
und "Vorgänge"-Bereichen verknüpft:<br />
■ Bei Bedarf lassen Sie sich in der Kalenderansicht die<br />
erledigte Geschäftskorrespondenz anzeigen - einschließlich<br />
der für die Erstellung benötigten Zeit. Auf<br />
diese Weise rufen Sie zum Beispiel eine bestimmte<br />
Rechnung schneller auf, als sie über die Rechnungs-<br />
oder Kundenliste zu suchen.<br />
■ Sie können jedem einzelnen Vorgang den dazugehörigen<br />
Geschäftspartner zuordnen: Damit haben Sie bei<br />
Fälligkeit sofort die passenden elektronischen Kunden-<br />
oder Lieferanten-Akten am Bildschirm - Knopfdruck<br />
genügt.<br />
■ Neben einem „allgemeinen“ Kalender hat jeder � Mitarbeiter<br />
die Möglichkeit, einen eigenen Kalender zu<br />
führen. Wer über die entsprechenden Rechte verfügt,<br />
kann sich die Termineintragungen anderer Benutzer<br />
am Bildschirm anzeigen lassen. Das vereinfacht die<br />
Vereinbarung interner Termine.<br />
302<br />
■ Bei Terminserien können Sie in jedem Einzelfall entscheiden,<br />
ob Sie Änderungen an einzelnen oder allen<br />
Eintragungen vornehmen wollen.<br />
Der Kalender ist in Optik und Handhabung sehr eng an den<br />
Outlook-Kalender angelehnt. Darüber hinaus wird der Parallelbetrieb<br />
der beiden Produkte unterstützt: Mithilfe der<br />
am oberen Fensterrand eingeblendeten „Import / Export“-<br />
Schaltfläche sorgen Sie dafür, dass die Termine aus dem<br />
Outlook-Standardkalender in die Terminansicht von „<strong>WISO</strong>
<strong>Mein</strong> <strong>Büro</strong>“ übernommen werden und / oder umgekehrt.<br />
Wollen Sie importierte Termine wieder aus Ihrem Kalender<br />
Karteikarten<br />
Von „A“ wie „Abo-Rechnung“ bis „Z“ wie „Zusammenfassende Meldung“<br />
entfernen, nutzen Sie die Funktion „Alle aus MS-Outlook<br />
importierten Einträge löschen“.<br />
In „<strong>WISO</strong> <strong>Mein</strong> <strong>Büro</strong>“ werden an vielen Stellen sogenannte<br />
Karteikarten eingesetzt (auch Register oder Reiter genannt),<br />
um Ihnen weitere Funktionen zur Verfügung zu stellen. Per<br />
Klick auf den „Reiter“ eines Dialogfensters holen Sie die<br />
betreffende Eingabemaske in den Vordergrund und können<br />
sie anschließend ausfüllen. Bei der Vorgangsart „Rechnungen“<br />
sieht das zum Beispiel so aus: Ihre Eingaben oder Aktualisierungen gehen durch einen<br />
Klick auf einen anderen Reiter nicht verloren: Das Programm<br />
merkt sich die Änderungen automatisch.<br />
U Kasse / Kassenbuch<br />
Mit „<strong>WISO</strong> <strong>Mein</strong> <strong>Büro</strong>“ können Sie ein Kassenbuch führen,<br />
in dem Sie die Ein- und Auszahlungen von Bargeld<br />
aufzeichnen. Vorgeschrieben ist eine solche Kasse jedoch<br />
ebenso wenig wie ein separates geschäftliches Girokonto.<br />
Bare und bargeldlose Vorgänge können Sie den � Buchungskategorien<br />
ebenso gut über ein gemischtes internes<br />
� "Verrechnungskonto" zuordnen.<br />
Falls Sie eine Kasse führen wollen, so finden Sie das Kassenbuch<br />
im Menü "Finanzen" - "Zahlungen Bank / Kasse".<br />
Dort klicken Sie auf das Kassensymbol, um sich alle bisherigen<br />
Einnahmen und Ausgaben anzeigen zu lassen. Über<br />
" Neu Eingabe" bzw. " Neu Ausgabe" erfassen<br />
Sie neue Zahlungen:<br />
303
<strong>WISO</strong> <strong>Mein</strong> <strong>Büro</strong> 2011<br />
A Kaufartikel<br />
Wenn Sie wissen möchten, welche Kunden in der Vergangenheit<br />
welche � Artikel oder Dienstleistungen bei Ihnen<br />
geordert haben, blenden Sie in der Kundenübersicht die �<br />
"Details" ein und werfen einen Blick auf die � Karteikarte<br />
304<br />
Im Dialogfenster „Zahlungen“ machen Sie die folgenden<br />
Angaben:<br />
■ Name des Empfängers / Auftraggebers,<br />
■ Verwendungszweck,<br />
■ Einzahlungs- oder Auszahlungsbetrag,<br />
� Buchungskategorie und<br />
■ bei Bedarf zusätzlich die � Kosten- und Erlösart<br />
und / oder � Verwendung.<br />
Datum und Steuerschlüssel trägt das Programm normalerweise<br />
automatisch ein. Diese Vorschläge können Sie aber<br />
nachträglich manuell ändern. Die Angabe einer � Belegnummer<br />
ist durchaus sinnvoll - aber ebenfalls nicht Pflicht.<br />
"Kaufartikel". Dort finden Sie eine aussagekräftige Liste mit<br />
den gewünschten Informationen. Umgekehrt finden Sie in<br />
der Tabellenansicht � Artikel an dieser Stelle die Liste der<br />
"kaufenden Kunden".
Kennwort (ändern)<br />
„<strong>WISO</strong> <strong>Mein</strong> <strong>Büro</strong>“ kann von mehreren Mitarbeitern genutzt<br />
werden. Jeder � Benutzer hat eigene Zugangsdaten,<br />
die Sie als "Administrator" über "Stammdaten" - "Mitar-<br />
P Komplettrechnung<br />
Wenn der Umfang Ihrer Lieferungen hin und wieder vom<br />
zugrunde liegenden Auftrag abweicht, und / oder wenn<br />
Sie Positionen aus unterschiedlichen Aufträgen zusammenfassen<br />
möchten, erstellen und drucken Sie mit „<strong>WISO</strong><br />
<strong>Mein</strong> <strong>Büro</strong>“ im Handumdrehen � "Teil- / Sammellieferungen".<br />
Bei den auf diese Weise erzeugten Lieferscheinen<br />
haben Sie wiederum die Möglichkeit, unterschiedlich umfangreiche<br />
Rechnungen zu erstellen ("� Teil- / Sammelrechnungen").<br />
Von „A“ wie „Abo-Rechnung“ bis „Z“ wie „Zusammenfassende Meldung“<br />
beiter" vergeben. Das persönliche Passwort kann jeder einzelne<br />
Benutzer anschließend über den Menüpunkt "Datei"<br />
- "Kennwort ändern" beeinflussen.<br />
Bei der "Lieferscheinerstellung" fasst das Programm umgekehrt<br />
alle Positionen aus unterschiedlichen Aufträgen<br />
und Lieferscheinen in einer übergreifenden "Komplettrechnung"<br />
zusammen: Sie können Komplettrechnungen auch über die Schaltfläche<br />
„ Weitere Funktionen“ oder das Kontextmenü des<br />
Arbeitsbereichs „Lieferscheine“ erzeugen.<br />
305
<strong>WISO</strong> <strong>Mein</strong> <strong>Büro</strong> 2011<br />
U Kontenliste, Kontenplan, Kontenrahmen<br />
Wenn Sie schon einmal mit einem konventionellen Buchhaltungsprogramm<br />
gearbeitet haben, kennen Sie bestimmt<br />
die Begriffe Kontenrahmen, Kontenplan oder auch Kontenliste.<br />
Je nach gewünschter � "Art der steuerlichen Verbuchung"<br />
kann "<strong>WISO</strong> <strong>Mein</strong> <strong>Büro</strong>" mit drei unterschied-<br />
U Kontenübersicht<br />
Dass die Buchungskategorien im Hintergrund auf „echten“<br />
Buchhaltungskonten verwaltet werden, merken Sie oft erst<br />
dann, wenn Sie sich am Jahresende die nach Buchungskategorien<br />
geordnete „Kontenübersicht“ ausdrucken lassen.<br />
Sie finden diese Liste unter � "Finanzen" - � "Rechnungs-<br />
und Buchhaltungslisten".<br />
Kopieren und Bearbeiten<br />
In allen � Stammdaten- und � Vorgänge-Tabellen erreichen<br />
Sie über die Kontextmenüs und / oder die Schaltfläche<br />
"Weitere Funktionen" die äußerst praktische Funktion "Kopieren<br />
und Bearbeiten": Mit deren Hilfe erstellen Sie einen<br />
306<br />
lichen Kontenrahmen arbeiten. In den Bedienelementen<br />
taucht dieser Fachbegriff jedoch nicht auf. Dadurch wird<br />
vermieden, dass Verwechslungen zwischen Finanz- und<br />
Buchungskonten entstehen. Sie ordnen Ihre Geschäftsvorgänge<br />
vielmehr sogenannten � Buchungskategorien zu.<br />
Anders als beim zeitlich geordneten � Buchungsjournal<br />
und der nach der Finanzamtslogik aufgebauten � Einnahmenüberschussrechnung<br />
sind in der Kontenübersicht<br />
sämtliche Einnahmen und Ausgaben nach den einzelnen<br />
Einnahmen-, Ausgaben-, Geld- und Vermögenskategorien<br />
geordnet. Das ist also die kompletteste und differenzierteste<br />
Aufstellung aller Buchungsvorgänge.<br />
neuen, identischen Datensatz unter dem aktuellen Datum,<br />
in dem Sie anschließend nur noch die abweichenden Felder<br />
zu ändern brauchen. Das beschleunigt den Erfassungsvorgang<br />
erheblich und erspart ihnen viel Tipparbeit.
Kosten- / Erlösart<br />
Zusätzlich zu den steuerlichen � Buchungskategorien<br />
können Sie Ihre Einnahmen und Ausgaben frei definierten<br />
"Kosten- / Erlösarten" zuordnen. Auf diese Weise haben<br />
Sie die Möglichkeit, Ihre Kosten- und Erlöslage unabhängig<br />
von den Vorgaben des Finanzamts nach betrieblichen<br />
Gesichtspunkten zu analysieren. Wie Sie Ihre betrieblichen<br />
Kosten und Erlöse einteilen, bleibt dabei ganz Ihnen<br />
überlassen. Die Definition Ihrer Kosten- und Erlösstruktur<br />
nehmen Sie unter "Stammdaten" - "Weitere" - "Kosten-/<br />
Erlösarten" vor. Zusammenfassende Berichte erstellen Sie<br />
später mithilfe des � "Auswertungen"-Moduls "Kosten /<br />
Verwendungen".<br />
Von „A“ wie „Abo-Rechnung“ bis „Z“ wie „Zusammenfassende Meldung“<br />
Bitte beachten Sie: Bei Auswahl der Kategorie<br />
„Zahlung vom Kunden“ wird im Zahlungsdialog keine Kosten-/Erlösart-Auswahl<br />
eingeblendet. Hintergrund: Um den<br />
Eingabeaufwand zu verringern, lässt sich die Erlösart von<br />
vornherein in der Artikel-Datenbank (im Register „Sonstiges“)<br />
zuweisen. So weiß das Programm bei Zuordnung der<br />
Zahlung zu einer bestimmten Rechnung sofort, um welche<br />
Kosten-/Erlösart es sich handelt.<br />
Falls Sie bislang versäumt haben, bei einem bestimmten<br />
Artikel die passende Erlösart anzugeben, können Sie das<br />
unter „Stammdaten“ - „Artikel“ im Register „Sonstiges“ jederzeit<br />
nachholen.<br />
Das Gegenstück zu den Kosten-/Erlösarten sind die �<br />
"Verwendungen": In diesem Buchungsfeld ordnen Sie Ihre<br />
Einnahmen und Ausgaben bei Bedarf bestimmten Produkten,<br />
Dienstleistungen oder einzelnen Projekten zu. Deren<br />
Erfolg können Sie später im Handumdrehen auswerten. Bei<br />
Kundenzahlungen übernimmt "<strong>WISO</strong> <strong>Mein</strong> <strong>Büro</strong>" die Verwendung<br />
aus der zugrunde liegenden Rechnung. Dort wird<br />
die Verwendung in der "Eingabemaske" (unterhalb des Lieferdatums)<br />
eingetragen.<br />
307
<strong>WISO</strong> <strong>Mein</strong> <strong>Büro</strong> 2011<br />
U Kreditkarte<br />
Sofern Ihre Kreditkarten-Gesellschaft das zulässt, können<br />
Sie die Umsätze auf Ihrem Kreditkartenkonto über das<br />
Online-Banking-Modul von „<strong>WISO</strong> <strong>Mein</strong> <strong>Büro</strong>“ abrufen<br />
und die Zahlungsvorgänge den steuerlichen � Katego-<br />
Kunden<br />
Die Kundendatenbank ist das Herzstück von „<strong>WISO</strong> <strong>Mein</strong><br />
<strong>Büro</strong>“: Nicht ganz zufällig taucht das Symbol „Kunden“ in<br />
der Stammdaten-Navigationsleiste ganz oben auf. Auf die<br />
vorhandenen Kunden-Informationen haben Sie darüber hinaus<br />
in fast allen Programmbereichen Zugriff:<br />
■ Angefangen bei � Terminen und � Aufgaben, die mit<br />
einem bestimmten Kunden verknüpft sind,<br />
■ über Geschäftsbriefe aller Art, in die Sie die Kundendaten<br />
per Mausklick einfügen bis hin zu den<br />
■ � Auswertungen, die sich nach Kunden, � Kundenkategorien<br />
und � Kundenkategorien filtern lassen.<br />
308<br />
rien zuordnen. Das Einrichten und die Handhabung eines<br />
Kreditkartenkontos entspricht dabei der eines normalen �<br />
Bankkontos.<br />
Unter der Überschrift „ <strong>Büro</strong>-Eröffnung: So richten Sie Ihre<br />
Arbeitsumgebung ein“ können Sie nachlesen, wie Sie die<br />
Kontakt- und Adressdaten neuer Kunden in die Stammdaten<br />
aufnehmen.<br />
Besonders praktisch ist die unscheinbare � "Details"-Ansicht<br />
in der Kundenübersicht: Ohne dass Sie die einzelnen<br />
Datensätze eigens öffnen müssen, sehen Sie auf einen Blick,<br />
wann zum Beispiel welche � Briefe, � Angebote oder �<br />
Rechnungen an einen bestimmten Kunden gegangen sind,<br />
welche und wie viele � Artikel in der Vergangenheit von<br />
ihm gekauft wurden und welche � Dokumente mit diesem<br />
Geschäftspartner verknüpft sind.
Info<br />
Allgemeine Kontaktverwaltung<br />
In die Kundendatenbank können Sie selbstverständlich<br />
auch die Kontaktdaten von Interessenten und sonstigen<br />
M Kundenauftrags-Steuerung<br />
Anders als die � Bewirtschaftungsart � Lagerbestandsführung<br />
kümmert sich "kundenauftragsgesteuerte" Einkaufsunterstützung<br />
nicht um vorhandene Lagerbestände:<br />
Sobald ein neuer Auftrag oder eine neue Rechnung an-<br />
Kundenkategorie<br />
Wenn Sie Ihre Kundschaft nach bestimmten Merkmalen<br />
zusammenfassen wollen, ordnen Sie ihr in der Karteikarte<br />
„Statistik“ sogenannte Kundenkategorien zu. Vorbereitet<br />
ist eine Einteilung nach Wichtigkeit (Kategorien „A“-,<br />
Von „A“ wie „Abo-Rechnung“ bis „Z“ wie „Zusammenfassende Meldung“<br />
Geschäftspartnern aufnehmen. Nur für � Lieferanten<br />
gibt es ein gesondertes Programmmodul.<br />
gelegt wird, in der ein disponierter Artikel auftaucht, löst<br />
"<strong>WISO</strong> <strong>Mein</strong> <strong>Büro</strong>" einen Bestellvorschlag aus. Die kundenauftragsgesteuerte<br />
Disposition ist also optimal für "Justin-Time"-Lieferungen.<br />
„B“- und „C“-Kunden). Diese unverbindlichen Vorschläge<br />
des Programms können Sie über den Menüpunkt „Stammdaten“<br />
- „Weitere“ - „Kundenkategorien“ aber ganz nach<br />
Belieben ändern und / oder erweitern.<br />
309
<strong>WISO</strong> <strong>Mein</strong> <strong>Büro</strong> 2011<br />
P Kundenlimit<br />
So erfreulich Groß- und Folgeaufträge sein mögen: Sie<br />
bergen auch Gefahren. Das gilt vor allem dann, wenn vorherige<br />
Vorgänge noch nicht abgerechnet sind. Sofern das<br />
Zahlungsverhalten eines Kunden in der Vergangenheit zu<br />
wünschen übrig ließ oder Sie Ihr Risiko aus anderen Gründen<br />
begrenzen möchten, können Sie unter „Stammdaten“<br />
- „Kunden“ im Register „Konditionen“ ein „Limit für offene<br />
Rechnungsbeträge“ vorgeben:<br />
Das Kundenlimit hat reinen Informations-Charakter: Damit<br />
Sie in der Alltagshektik beim Erstellen von Angeboten, Aufträgen,<br />
Lieferscheinen oder Rechnungen an die Obergrenze<br />
erinnert werden, blendet „<strong>WISO</strong> <strong>Mein</strong> <strong>Büro</strong>“ beim Anlegen<br />
neuer � Aufträge und Rechnungen das noch "verbleibende<br />
Kundenlimit" ein. Ist das Limit bereits überschritten, wer-<br />
310<br />
den Sie bereits beim Erfassen der Positionen durch einen<br />
rot blinkenden Warnhinweis ("Überschreiten Kundenlimit<br />
... Euro") darauf aufmerksam gemacht:<br />
Es ist Ihnen selbstverständlich unbenommen, sich im Einzelfall<br />
sehenden Auges über diese Warnung hinwegzusetzen.<br />
Info<br />
Druckansicht ohne Warnhinweise<br />
Die Anzeige erscheint nur in der Tabellenansicht neuer<br />
Vorgänge (das heißt im Register „Eingabemaske“). Die<br />
Druckansicht enthält keinen Hinweis auf die drohende<br />
Überschreitung eines Kundenlimits.
P Kundenrabatt<br />
Zusätzlich zu den Rabatten in der Artikelverwaltung und<br />
der manuellen Eingabe von Nachlässen bei einzelnen Aufträgen,<br />
können Sie mit „<strong>WISO</strong> <strong>Mein</strong> <strong>Büro</strong>“ auch prozentuale<br />
Kundenrabatte festlegen. Sie nehmen die passenden<br />
Einstellungen bei jedem einzelnen Kunden unter „Stammdaten“<br />
- „Kunden“ im Register „Konditionen“ vor:<br />
Kundenstammblatt<br />
Wenn Sie die wichtigsten Kontakt- und Umsatzinformationen<br />
eines � Kunden zu Papier bringen wollen, etwa<br />
um sie bei einem Besuch zur Hand zu haben, nutzen Sie<br />
das "Kundenstammblatt". Auf dem finden Sie auch Ihre<br />
� Anmerkungen wieder. Aufgerufen wird die Stammblatt-Druckvorschau<br />
im Dialogfenster "Kunden erfassen<br />
/ bearbeiten" über die Schaltfläche "Weitere Funktionen"<br />
Von „A“ wie „Abo-Rechnung“ bis „Z“ wie „Zusammenfassende Meldung“<br />
Der im Feld „Voreingestellter Rabatt“ eingetragene Prozentsatz<br />
wird bei neuen Aufträgen vom Programm automatisch<br />
eingetragen. Sie können ihn aber nachträglich<br />
problemlos anpassen. Kundenrabatte gelten grundsätzlich<br />
für das gesamte Sortiment - es sei denn, Sie haben bei<br />
bestimmten Artikeln eine � "Rabattsperre" verhängt.<br />
- "Kundenstammblatt drucken". In der Kundenübersicht<br />
erreichen Sie die gleiche Funktion über den Kontextmenü-<br />
Befehl " Kundenstammblatt drucken", der sich hinter<br />
der Schaltfläche "Weitere Funktionen" verbirgt. In beiden<br />
Fällen öffnet sich eine Druckvorschau, in der Ihnen die üblichen<br />
Druck- und Weiterverarbeitungs-Möglichkeiten zur<br />
Verfügung stehen.<br />
311
<strong>WISO</strong> <strong>Mein</strong> <strong>Büro</strong> 2011<br />
M Lagerbestände<br />
Die Übersicht über sämtliche Artikel, bei denen die � Bewirtschaftungsart<br />
� Lagerbestandsführung aktiviert ist,<br />
finden Sie im Bereich "Einkauf" unter "Lagerbestände".<br />
Dort erkennen Sie auf einen Blick zu jedem disponierten<br />
Artikel ...<br />
■ den derzeitigen Lagerbestand,<br />
■ den Lagerort,<br />
■ den Einkaufspreis,<br />
■ den Mindestbestand,<br />
■ die Zahl reservierter Einheiten (für bereits angelegte<br />
Vorgänge) sowie<br />
■ die Zahl bereits bestellter Einheiten:<br />
312<br />
Aus dieser Übersicht heraus können Sie bei Bedarf die<br />
„nötigen Bestellvorschläge erzeugen“, � "Inventurlisten"<br />
ausdrucken, � "Bestände aktualisieren" und Ihre Lagerbestände<br />
� "Bewerten". Sie rufen diese Befehle über die<br />
Schaltfläche " Weitere Funktionen" auf.
M Lagerbestandsführung<br />
„<strong>WISO</strong> <strong>Mein</strong> <strong>Büro</strong>“ überprüft für Sie bei jedem neuen Kundenauftrag,<br />
ob der Lagerbestand der georderten Artikel<br />
am geplanten Liefertermin ausreicht. Wenn nicht, löst das<br />
Programm � Bestellvorschläge aus. Dabei wird sogar die<br />
durchschnittliche Wiederbeschaffungsdauer berücksichtigt.<br />
Voraussetzung ist jedoch, dass Sie bei den betroffenen<br />
Artikeln zuvor die � Bewirtschaftungsart � Lagerbestandsführung<br />
aktiviert haben. Die Anzahl der benötigten<br />
Artikel wird dabei folgendermaßen errechnet:<br />
■ aktueller Lagerbestand<br />
■ minus Anzahl bereits für andere Aufträge / Rechnungen<br />
reservierter Artikel<br />
■ plus Anzahl bereits bestellter Artikel.<br />
Darüber hinaus wird der Mindest-Lagerbestand berücksichtigt:<br />
Erst wenn unter Berücksichtigung aller Aufträge<br />
die Zahl der am Liefertermin benötigten Artikel den eingegebenen<br />
Mindestbestand unterschreitet, wird ein Bestellvorschlag<br />
erzeugt.<br />
Von „A“ wie „Abo-Rechnung“ bis „Z“ wie „Zusammenfassende Meldung“<br />
Bei der Lagerüberwachung unterstützt Sie das Programm<br />
auf vielfältige Weise: Für den genauen Überblick über vergangene<br />
und künftige Bestandsveränderungen sorgen die<br />
„Optionen bei Lagerbestandsführung“, die Sie auf der Registerkarte<br />
„Einkauf / Lager“ im Artikelstamm finden: Dort<br />
lassen Sie sich per Mausklick alle � "Lagerbewegungen",<br />
"offenen Aufträge" und "offenen Bestellungen" anzeigen:<br />
313
<strong>WISO</strong> <strong>Mein</strong> <strong>Büro</strong> 2011<br />
M Lagerbewegungen<br />
Sowohl die Zugänge einzelner Artikel ins Lager als auch deren<br />
Entnahmen können Sie sich jederzeit über die Schaltfläche<br />
„Lagerbewegungen“ im Register „Einkauf / Lager“<br />
des Artikelstamms anzeigen lassen.<br />
M Lagerort<br />
Je größer das Sortiment wird, desto schwieriger ist es, einzelne<br />
Artikel im Lager wiederzufinden. Aus diesem Grund<br />
können Sie unter „Stammdaten“ - „Artikel“ auf der Registerkarte<br />
„Einkauf / Lager“ zu jedem einzelnen Artikel einen<br />
„Lagerort“ festlegen:<br />
314<br />
Falls erforderlich machen Sie über den Button „Neu“ Angaben<br />
über zusätzliche Bestandsveränderungen. Warenentnahmen<br />
kennzeichnen Sie dabei mit einem negativen Vorzeichen.<br />
Anders als bei der Funktion � "Bestände ändern"<br />
haben Sie die Möglichkeit, Angaben über den Zeitpunkt der<br />
Lagerbewegung zu machen und Anmerkungen zur Ursache<br />
der Bestandsveränderung einzutragen.
M Lagerübersicht<br />
Bei Vorräten klaffen Wunsch und Wirklichkeit leider<br />
manchmal auseinander: Wenn Sie im Zuge einer Inventur<br />
oder bei anderen Anlässen feststellen, dass die unter �<br />
Lagerbestände angezeigte Anzahl disponierter Artikel nicht<br />
mit den tatsächlichen Inhalten Ihrer Regale übereinstimmt,<br />
passen Sie die Bestände der Artikelverwaltung im Handumdrehen<br />
an die Realität an: Sie finden den Befehl "<br />
Bestände aktualisieren" im Kontextmenü des Arbeitsbereichs<br />
"Einkauf" - "Lagerbestände". Daraufhin öffnet sich<br />
die interaktive Tabelle "Lagerübersicht": Wenn Sie mit der<br />
Maus in die Spalte "Neuer Bestand" klicken, können Sie<br />
die tatsächliche Anzahl der Artikel-Einheiten direkt in die<br />
Liste eintragen:<br />
Nachdem Sie alle erforderlichen Änderungen gemacht<br />
haben, sorgen Sie per Mausklick auf den Button „<br />
Bestand aktualisieren“ dafür, dass die Lagerverwaltung von<br />
„<strong>WISO</strong> <strong>Mein</strong> <strong>Büro</strong>“ wieder mit der Wirklichkeit übereinstimmt.<br />
Die so vorgenommenen Änderungen werden in den<br />
� Lagerbewegungen als "Listenkorrekturen" geführt.<br />
Von „A“ wie „Abo-Rechnung“ bis „Z“ wie „Zusammenfassende Meldung“<br />
w<br />
Tipp<br />
Bestellautomatik<br />
Sofern Sie das wünschen, erzeugt das Programm im<br />
Anschluss an Änderungen der Lagerbestände gleich<br />
die sich daraus ergebenden � Bestellvorschläge.<br />
315
<strong>WISO</strong> <strong>Mein</strong> <strong>Büro</strong> 2011<br />
Landkartenanzeige<br />
„<strong>WISO</strong> <strong>Mein</strong> <strong>Büro</strong>“ zeigt Ihnen die Standorte Ihrer Geschäftspartner<br />
auf den Online-Karten von KlickTel und<br />
GoogleMaps. Alternativ zur einfachen Kartendarstellung<br />
können Sie sich auch für den � Routenplaner entscheiden.<br />
Den von Ihnen bevorzugten Kartendienst stellen Sie unter<br />
"Datei" - "Einstellungen" - "Landkartenanzeige / Routenplaner-<br />
..." ein. In der Liste der "Beispiel-Einstellungen"<br />
wählen Sie den von Ihnen bevorzugten Dienstleister und<br />
klicken dann auf "Beispiel übernehmen":<br />
316<br />
Sie können nicht nur zwischen unterschiedlichen Diensten<br />
wählen, sondern bei Bedarf auch deren Internetadresse und<br />
die jeweiligen Abfrage-Parameter beeinflussen. Außerdem<br />
legen Sie an dieser Stelle fest, ob das Kartenmaterial in<br />
einem Programmfenster von „<strong>WISO</strong> <strong>Mein</strong> <strong>Büro</strong>“ oder in Ihrem<br />
Webbrowser geöffnet werden soll. Die eigentliche Kartenanzeige<br />
öffnen Sie anschließend über das Kontextmenü<br />
Ihrer Kunden- und Lieferanten-Listen. Dort finden Sie den<br />
Eintrag „Adresse in ... Landkarte anzeigen“:
Die weitere Handhabung des Kartenmaterials ist in der<br />
Regel selbsterklärend: Welche Schritte nötig sind, um<br />
zum Beispiel Ausschnittvergrößerungen vorzunehmen, die<br />
Darstellungsart zu verändern oder eine Karte zu drucken,<br />
hängt davon ab, für welchen Kartendienst Sie sich entschieden<br />
haben.<br />
P Lastschriften<br />
Lieferungen auf Rechnung sind gut - Lastschriften sind<br />
besser: Wenn Sie Ihre Kunden davon überzeugen, Ihnen<br />
eine schriftliche Einzugsermächtigung oder einen Abbuchungsauftrag<br />
zu erteilen, können Sie mit „<strong>WISO</strong> <strong>Mein</strong><br />
<strong>Büro</strong>“ ganz bequem Lastschriften erstellen und anschließend<br />
per Online-Banking oder als gedruckte Liste an Ihre<br />
Bank übermitteln.<br />
Voraussetzung dafür ist, dass Sie unter „Stammdaten“ -<br />
„Zahlungsbedingungen“ im Register „Lastschriftverfahren“<br />
mindestens einen Eintrag mit Lastschrift-Zahlungskonditionen<br />
anlegen. Dazu gehören neben einer frei gewählten Bezeichnung<br />
im Feld „Name der Zahlungsbedingung / -art“ ...<br />
Von „A“ wie „Abo-Rechnung“ bis „Z“ wie „Zusammenfassende Meldung“<br />
Bitte beachten Sie: Falls Sie die Landkartenanzeige<br />
mit den Demodaten testen, erhalten Sie in den meisten<br />
Fällen eine Fehlermeldung, weil die Anschriften des Spielmaterials<br />
fiktiv sind. Mit echten Daten funktionieren die<br />
Kartendienste einwandfrei. Probieren Sie‘s aus.<br />
■ die Frist zwischen Rechnungsdatum und Lastschrift-<br />
Erstellung,<br />
■ die Höhe von Bankgebühren bei Rücklastschriften,<br />
■ die Anzahl erneuter Lastschrift-Versuche bei Rücklastschriften,<br />
■ die Wartezeit bis zu einem erneuten Versuch sowie<br />
■ der Standardtext für die „Verwendungszweck“-Zeilen<br />
auf dem Lastschrift-Auftrag. Um den Verwendungszweck<br />
zu individualisieren, stehen Ihnen an dieser<br />
Stelle passende Variablen zur Verfügung (z. B. Kunden-<br />
und Rechnungsnummer, Vorgangsdatum oder auch<br />
laufender Monat bzw. aktuelles Jahr). Per Mausklick<br />
auf die Schaltfläche „Vorschau“ kontrollieren Sie, ob<br />
Ihr Baustein zum gewünschten Ergebnis führt.<br />
317
<strong>WISO</strong> <strong>Mein</strong> <strong>Büro</strong> 2011<br />
Außerdem legen Sie an dieser Stelle die Informationstexte<br />
über die Lastschrift-Konditionen fest, wie sie auf Angeboten,<br />
Auftragsbestätigungen und Rechnungen auftauchen sollen:<br />
Neben dieser Grundeinstellung müssen Sie die einzelnen<br />
Kundenkonten für die Zahlung per Lastschrift vorbereiten.<br />
Dazu tragen Sie unter „Stammdaten“ - „Kunden“ im<br />
Register „Konditionen“ zunächst die Bankverbindung des<br />
Kunden ein:<br />
318<br />
Neben der Bankverbindung halten Sie hier den Zeitpunkt<br />
der Einzugsermächtigung fest, wählen das gewünschte<br />
Lastschriftverfahren und entscheiden außerdem, ob<br />
die „automatische Verarbeitung“ per Online-Banking gewünscht<br />
ist:
Pro Kunde sind grundsätzlich mehrere Bankverbindungen<br />
möglich. Damit Lastschriften automatisch erstellt werden<br />
können, müssen Sie aber immer eine davon als „Standard-<br />
Bankverbindung“ auswählen.<br />
Sofern Sie anschließend das Lastschrift-Zahlungsverfahren<br />
als „Standard-Zahlungskondition dieses Kunden“ eintragen<br />
oder beim Erstellen einer Rechnung die Zahlungsart „Lastschrift“<br />
manuell auswählen und beim betreffenden Kunden<br />
eine Standard-Bankverbindung eingetragen ist, erzeugt<br />
Von „A“ wie „Abo-Rechnung“ bis „Z“ wie „Zusammenfassende Meldung“<br />
„<strong>WISO</strong> <strong>Mein</strong> <strong>Büro</strong>“ im Anschluss an den Rechnungsdruck<br />
automatisch einen Lastschriftauftrag. Sie finden die „offenen<br />
Lastschriften“ im Arbeitsbereich „Finanzen“ unter<br />
„Lastschriften und Überweisungen“:<br />
„<strong>WISO</strong> <strong>Mein</strong> <strong>Büro</strong>“ kennt zwei Ausgabe-Alternativen:<br />
■ „elektronisch“ (dargestellt durch ein weiß-grünes Pfeilsymbol):<br />
Ihre Lastschriften, Abbuchungsaufträge und<br />
Überweisungen werden in dem Fall per Online-Banking<br />
übermittelt. Voraussetzung: Bei der Bankverbindung<br />
des Kunden ist die Option „automatische Verarbeitung<br />
(Online)“ aktiviert.<br />
■ „Ausdruck“ (dargestellt durch ein Druckersymbol): In<br />
diesem Fall erstellen Sie Lastschrift-Listen auf Papier,<br />
die Sie zur Weiterverarbeitung bei Ihrer Bank<br />
einreichen.<br />
319
<strong>WISO</strong> <strong>Mein</strong> <strong>Büro</strong> 2011<br />
Liegt der anhand der Lastschrift-Zahlungskonditionen<br />
automatisch errechnete Zahlungstermin noch in der Zukunft,<br />
fehlt das Häkchen vor der betreffenden Eintragung.<br />
Sofern gewünscht, können Sie die Option ausnahmsweise<br />
vorzeitig aktivieren. Möchten Sie den zu einer bestimmten<br />
Lastschrift gehörenden Vorgang überprüfen, öffnen Sie das<br />
Rechnungsfenster blitzschnell per Doppelklick auf den jeweiligen<br />
Eintrag. Sie landen daraufhin im Register „Erweitert“.<br />
Sollten Korrekturen erforderlich sein, klicken Sie auf<br />
die Schaltfläche „ Freigeben“:<br />
320<br />
Auf diese Weise können Sie sämtliche Rechnungsdetails<br />
sowie Lastschriftangaben (z. B. den „Verwendungszweck“)<br />
ändern - auch die in der „Eingabemaske“ und der „Druckansicht“.<br />
Wenn Sie fertig sind, klicken Sie auf „
w<br />
Tipp<br />
Änderungen an den Lastschrift-Voreinstellungen nehmen<br />
Sie bei Bedarf unter „Stammdaten“ - „Zahlungsbedingungen“<br />
im Register „Lastschriftverfahren“ vor: Dort<br />
haben Sie die Möglichkeit, ...<br />
■ die Wartezeit zwischen Rechnungsdatum und Ausführen<br />
der Lastschrift vorzugeben,<br />
■ das Umgehen mit „Rücklastschriften“ festzulegen,<br />
Sind alle fälligen Lastschriften erstellt, stoßen Sie per<br />
Mausklick auf die Schaltfläche „Verarbeiten“ (am unteren<br />
rechten Fensterrand im Bereich „Lastschriften und Überweisungen“<br />
- „Offene Lastschriften“) die Übermittlung der<br />
Daten an Ihr Kreditinstitut an. Durch Änderung des „Auftraggeber-Kontos“<br />
können Sie die gewünschte Verarbeitungsweise<br />
bei Bedarf noch nachträglich ändern:<br />
Von „A“ wie „Abo-Rechnung“ bis „Z“ wie „Zusammenfassende Meldung“<br />
■ den zweizeiligen Lastschrift-Verwendungszweck<br />
sowie den<br />
■ standardmäßigen Text auf Rechnungen einzutragen,<br />
die per Lastschrift bezahlt werden.<br />
Falls das einmal erforderlich sein sollte, können Sie Ihre<br />
Lastschrift-Voreinstellungen außerdem bei jeder einzelnen<br />
Rechnung anpassen. Sie finden die Eingabemöglichkeit<br />
im Register „Erweitert“ des Rechnungs-Dialogs<br />
(„Rechnungen erfassen / bearbeiten“)<br />
321
<strong>WISO</strong> <strong>Mein</strong> <strong>Büro</strong> 2011<br />
Ein erneuter Mausklick auf die Schaltfläche „Verarbeiten“<br />
(diesmal in der Dialogbox „Lastschrift-Verarbeitung“)<br />
schließlich sorgt dafür, dass die Lastschrift- und Abbuchungsaufträge<br />
an Ihre Bank oder Sparkasse übertragen<br />
322<br />
Info<br />
Problemlose Retourkutschen<br />
Lastschriften erleichtern das Inkasso ungemein: Eine<br />
100-prozentige Zahlungssicherheit gibt es aber auch<br />
hier nicht. Denken Sie nur an fehlerhafte Kontoangaben,<br />
fehlende Deckung oder einen möglichen Widerspruch des<br />
Zahlungspflichtigen. „<strong>WISO</strong> <strong>Mein</strong> <strong>Büro</strong>“ erleichtert Ihnen<br />
daher auch den Umgang mit „Rücklastschriften“ und<br />
Lieferanten<br />
Die Lieferanten-Datenbank bietet grundsätzlich die gleichen<br />
Datenverwaltungs-Möglichkeiten wie die für �<br />
Kunden. Was für Kunden � Angebote, � Rechnungen<br />
und � Mahnungen sind, gilt bei Lieferanten für � Bestel-<br />
werden. Sofern Sie die Verarbeitungsart „Ausdruck“ gewählt<br />
haben, öffnet sich die Druckvorschau „Fällige Lastschriften“,<br />
die Sie per Mausklick auf das Druckersymbol zu<br />
Papier bringen und bei Ihrem Kreditinstitut einreichen.<br />
anderen Sonderfällen. Die Einstellung der Wartezeit bei<br />
zum nächsten Einzugsversuch sowie die Höhe der automatisch<br />
aufgeschlagenen Bankgebühren nehmen Sie unter<br />
„Stammdaten“ - „Zahlungsbedingungen“ im Register<br />
„Lastschriftverfahren“ vor.<br />
lungen und � Überweisungen. Sie können in der Lieferanten-Datenbank<br />
selbstverständlich auch die Kontaktdaten<br />
von Dienstleistern und sonstigen Kooperationspartnern<br />
speichern.
M Lieferantenpreise<br />
In der Registerkarte „Einkauf / Lager“ des Artikelstamms<br />
...- ...<br />
■ verwalten Sie entweder den globalen Einkaufspreis des<br />
betreffenden Artikels (den „Einkaufspreiswert für Kalkulation<br />
und Rohgewinnermittlung“) oder Sie<br />
■ hinterlegen differenzierte Beschaffungspreise, bei denen<br />
Sie nach Bezugsquellen sowie Abnahmemengen<br />
unterscheiden. Zudem können Sie für denselben Artikel<br />
je nach Lieferanten verschiedene Artikelnummern und<br />
/ oder Artikelbezeichnungen vorgeben.<br />
Über die Schaltfläche „Lieferanten zuordnen“ öffnen Sie<br />
den Eingabe-Dialog „Lieferanten für diesen Artikel“:<br />
Von „A“ wie „Abo-Rechnung“ bis „Z“ wie „Zusammenfassende Meldung“<br />
Mit „ Neue Zuordnung“ übernehmen Sie ausgewählte<br />
Geschäftspartner in die Liste Ihrer „Lieferanten für diesen<br />
Artikel“ und tragen die jeweils zutreffenden Angaben in<br />
die einzelnen Felder ein. Nachdem Sie Ihre Eingaben abgeschlossen<br />
haben, klicken Sie auf „OK“ und wählen Ihren<br />
�Standard-Lieferanten aus.<br />
Lieferantenstammblatt<br />
vgl. � Kundenstammblatt<br />
323
<strong>WISO</strong> <strong>Mein</strong> <strong>Büro</strong> 2011<br />
A Lieferbedingungen<br />
Beim Ausstellen von � Angeboten greifen Sie bei Bedarf auf<br />
vordefinierte Lieferbedingungen zu, wie zum Beispiel "frei<br />
Haus" oder "ab Werk". Sie können die Bezeichnungen der<br />
vorgegebenen Lieferkonditionen und die auf den Begleitpapieren<br />
ausgedruckten Texte unter "Stammdaten" - "Lieferbedingungen"<br />
nach Belieben ändern und / oder erweitern.<br />
A Liefer- und Leistungsdatum<br />
Wer Rechnungen an vorsteuerabzugsberechtigte Geschäftskunden<br />
schreibt, muss neben dem Rechnungsdatum<br />
auch den Zeitpunkt der Lieferung bzw. Leistung angeben.<br />
Da es sich um eine Bestimmung aus dem Umsatzsteuergesetz<br />
handelt, reichen grundsätzlich monatsgenaue Angaben<br />
aus. Mit „<strong>WISO</strong> <strong>Mein</strong> <strong>Büro</strong>“ sind Sie in jedem Fall auf<br />
der sicheren Seite:<br />
■ Sind Rechnungsdatum sowie Liefer-/Leistungsdatum<br />
identisch, erscheint im Schlusstext der Rechnung<br />
die Generalklausel „Sofern nicht anders angegeben,<br />
entspricht das Liefer-/Leistungsdatum dem Rechnungsdatum.“<br />
324<br />
■ Stimmen Rechnungsdatum und Lieferdatum nicht<br />
überein, wurden aber alle Positionen am selben Tag<br />
geliefert, gibt das Programm das „Liefer-/Leistungsdatum“<br />
standardmäßig unterhalb der Zeile „Gesamtbetrag“<br />
aus:
■ Sofern Sie die Positionen einer Rechnung an verschiedenen<br />
Terminen erledigt haben, tragen Sie das Liefer-/<br />
Leistungsdatum in den Positionstexten von Hand ein.<br />
A Lieferschein<br />
Wenn die Lieferung an einen anderen Empfänger geht oder<br />
zu einem anderen Zeitpunkt erfolgt als der Rechnungsversand,<br />
ist ein zusätzlicher Lieferschein sinnvoll. In vie-<br />
Von „A“ wie „Abo-Rechnung“ bis „Z“ wie „Zusammenfassende Meldung“<br />
Bitte beachten Sie: Ob, und wenn ja, welcher Text<br />
zum Liefer- und Leistungsdatum standardmäßig auf Ihren<br />
Ausgangsrechnungen ausgegeben werden, legen Sie unter<br />
„Stammdaten“ - „<strong>Mein</strong>e Firma“ im Bereich „Sonstiges“ fest:<br />
len Branchen erwarten Kunden grundsätzlich zusätzlich<br />
zur Rechnung einen Warenbegleitschein. Dabei handelt<br />
es sich um ein Dokument, das bis auf die Positions- und<br />
325
<strong>WISO</strong> <strong>Mein</strong> <strong>Büro</strong> 2011<br />
Rechnungsbeträge, die Steuerangaben und Zahlungsbedingungen<br />
mit den Rechnungsangaben übereinstimmt. Mit<br />
„<strong>WISO</strong> <strong>Mein</strong> <strong>Büro</strong>“ erstellen Sie Ihre Warenbegleitpapiere<br />
im Handumdrehen: Inhaltliche Grundlage ist die fertige<br />
Rechnung. Im Kontextmenü der Rechnungsübersicht finden<br />
Sie den Befehl „Lieferschein Seitenvorschau“:<br />
326<br />
Lieferscheine werden automatisch erzeugt und lassen sich<br />
nicht bearbeiten. Mit der Wahl der gewünschten Ausgabeoption<br />
(Druck, Fax, E-Mail, PDF) ist die Erstellung des<br />
Lieferscheins abgeschlossen. Wenn der „Umweg“ über die<br />
Vorschau nicht erforderlich ist, schicken Sie Ihren Lieferschein<br />
mit dem Kontextmenü-Befehl „Lieferschein drucken“<br />
direkt auf den Drucker.<br />
Info<br />
Mehr Liefer-Komfort<br />
Noch mehr Unterstützung beim Zusammenstellen von<br />
Lieferungen und bei der Ausgabe von Lieferscheinen<br />
bieten die � Teil- und Sammellieferungen sowie die<br />
dazugehörigen � Komplett-, Teil- und Sammelrechnungen.
A Mahngebühren<br />
� Mahnungen schreiben ist nicht nur ärgerlich, sondern<br />
kostet obendrein Zeit und Geld. An diesem Aufwand dürfen<br />
Sie Ihre säumigen Kunden in gewissem Umfang beteiligen:<br />
In den Stammdaten "<strong>Mein</strong>e Firma" sind unter "Einstellungen"<br />
- "Grundeinstellungen" steigende Mahngebührensätze<br />
voreingestellt: Angefangen bei 5 Euro für die "Stufe<br />
1" (= � Zahlungserinnerung) erhöhen sich die Gebühren<br />
in 5-Euro-Schritten auf bis zu 20 Euro. Falls diese Werte<br />
A Mahnung<br />
� Zahlungserinnerungen und Mahnungen gehören zu den<br />
kaufmännischen Gepflogenheiten, die sinnvoll und üblich,<br />
aber rechtlich nicht mehr in jedem Fall erforderlich sind.<br />
Ob Sie zuerst eine Zahlungserinnerung und dann noch ein,<br />
zwei oder drei "richtige" Mahnungen an Ihre Kundschaft<br />
schicken, steht Ihnen völlig frei. Laut Gesetz gerät der<br />
"Schuldner einer Geldforderung" grundsätzlich spätestens<br />
(!) "30 Tage nach Fälligkeit und Zugang einer Rechnung" in<br />
Verzug. Geschäftsleute müssen Sie auf diese Verzugsautomatik<br />
noch nicht einmal eigens hinweisen! Im Verzugsfall<br />
Von „A“ wie „Abo-Rechnung“ bis „Z“ wie „Zusammenfassende Meldung“<br />
Ihren Geschäftsgepflogenheiten nicht entsprechen, können<br />
Sie die Beträge im Menü "Stammdaten" - "<strong>Mein</strong>e<br />
Firma" - "Einstellungen" im Bereich "Grundeinstellungen"<br />
nach Belieben an Ihre Vorstellungen anpassen - oder in<br />
bestimmten Mahnstufen auch ganz darauf verzichten. In<br />
vielen Branchen gelten 2,50 Euro pro Mahnung als üblich.<br />
Mahngebühren für Zahlungserinnerungen empfinden viele<br />
Kunden als unhöflich.<br />
können Sie theoretisch sofort das gerichtliche Mahnverfahren<br />
einleiten.<br />
Da die drei bis vier klassischen Mahnstufen in vielen Branchen<br />
noch zum guten Ton gehören, werden sie im Mahn-<br />
Modul von "<strong>WISO</strong> <strong>Mein</strong> <strong>Büro</strong>" selbstverständlich unterstützt.<br />
Standardmäßig funktioniert das so:<br />
■ Sofort nach Ablauf des vereinbarten � Zahlungsziels<br />
(also z. B. 30 Tage nach dem Rechnungsdatum) wird<br />
eine Rechnung in der Rechnungsübersicht mit einem<br />
roten Punkt als "überfällig" gekennzeichnet.<br />
327
<strong>WISO</strong> <strong>Mein</strong> <strong>Büro</strong> 2011<br />
■ Weitere sieben Tage später ist eine "Mahnung fällig".<br />
Die wird - inklusive Mahngebühren - automatisch vom<br />
Programm erzeugt und unter "Finanzen" - "Mahnungen"<br />
abgelegt. In der ersten Mahnstufe handelt es sich<br />
noch um eine � "Zahlungserinnerung".<br />
■ Hat ein � offener Posten nach weiteren sieben Tagen<br />
noch nicht die Kennzeichnung "vollständig bezahlt", ist<br />
die erste Mahnung fällig, weitere sieben Tage später<br />
folgt die zweite und schließlich die "letzte Mahnung".<br />
328<br />
Info<br />
Mahnstufen anpassen<br />
Unter „Stammdaten“ � „Zahlungsbedingungen“<br />
passen Sie die Voreinstellungen des Programms ganz<br />
gezielt an Ihren persönlichen „Mahnstil“ an. Über<br />
„Stammdaten“ - „Textbausteine“ nehmen Sie außerdem<br />
Einfluss auf die Standardformulierungen, die das<br />
Programm bei den einzelnen Mahnstufen verwendet.<br />
Den Inhalt der Betreffzeile, die Einleitungs- und Schlusstexte<br />
sowie die aktuelle Mahngebühr können Sie nachträglich<br />
bearbeiten: Im Bereich „Finanzen“ genügt ein Doppelklick<br />
auf die betreffende Mahnung, um den Bearbeitungs-Dialog<br />
zu öffnen. Über die Schaltfläche „Seitenvorschau“ nehmen<br />
Sie das fertige Erinnerungsschreiben vor dem Versand in<br />
Augenschein. Ob Sie Ihre Zahlungserinnerungen drucken,<br />
per Fax oder E-Mail verschicken oder aber die automatisch<br />
erzeugten Mahnschreiben nur zum Anlass nehmen, den<br />
säumigen Kunden telefonisch oder per E-Mail an die Zahlung<br />
zu erinnern, bleibt ganz Ihnen überlassen. Über das<br />
Kontextmenü bzw. die Schaltfläche „Weitere Funktionen“<br />
stehen Ihnen in der Mahnliste jedenfalls alle Kommunikationskanäle<br />
auf Mausklick zur Verfügung:
Beim Drucken werden Sie gefragt, die Mahnstufe erhöht<br />
werden soll. Sie können das aber auch manuell über das<br />
Kontextmenü oder die Schaltfläche „Weitere Funktionen“<br />
erledigen, indem Sie über den Befehl „Mahnstatus“ das<br />
P Mandanten / Mandantenverwaltung<br />
„<strong>WISO</strong> <strong>Mein</strong> <strong>Büro</strong>“ ist mandantenfähig: Sie können die<br />
Daten von maximal drei verschiedenen Unternehmen oder<br />
auch Filialen des gleichen Unternehmens völlig unabhängig<br />
voneinander verwalten. Die erforderlichen Einstellungen<br />
nahmen Sie im Menü „Datei“ - „Mandantenverwaltung“<br />
vor:<br />
Von „A“ wie „Abo-Rechnung“ bis „Z“ wie „Zusammenfassende Meldung“<br />
Dialogfenster „Mahnhistory“ öffnen. Dort können Sie im<br />
Einzelfall auch festlegen, dass eine offene Rechnung nicht<br />
mehr gemahnt werden soll.<br />
Die dort angelegten Mandanten 1 bis 3 finden Sie anschließend<br />
in der Mandantenauswahl wieder.<br />
329
<strong>WISO</strong> <strong>Mein</strong> <strong>Büro</strong> 2011<br />
U Manuelle Buchungen<br />
Die Steuerbuchführung erledigen Sie mit „<strong>WISO</strong> <strong>Mein</strong><br />
<strong>Büro</strong>“ größtenteils im Vorbeigehen. Die meisten Geschäftsvorgänge<br />
können Sie den richtigen � Buchungskategorien<br />
per Mausklick zuordnen. Wer mit der klassischen doppelten<br />
Buchführung vertraut ist, kann aber auch "Manuelle<br />
Buchungen" eingeben. Sie finden den Experten-Dialog im<br />
Menü "Finanzen" - "Manuelle Buchungen". Per Mausklick<br />
auf die Schaltfläche " Neu" legen Sie eine neue Buchung<br />
an:<br />
M Massenänderungen durchführen<br />
� Preisänderungs-Automatik<br />
Mehrwertsteuer<br />
� Umsatzsteuer<br />
330
<strong>Mein</strong>e Firma<br />
In Stammdaten-Dialog „<strong>Mein</strong>e Firma“ geben Sie die Adress-<br />
und Kontaktdaten Ihres Unternehmens ein und nehmen die<br />
wichtigsten Voreinstellungen vor. Unter der Überschrift<br />
Mitarbeiter<br />
„<strong>WISO</strong> <strong>Mein</strong> <strong>Büro</strong>“ kann abwechselnd von mehreren Mitarbeitern<br />
genutzt werden. Bei Bedarf vergeben Sie für jeden<br />
� Benutzer eigene Zugangsdaten. Im Abschnitt „<strong>Büro</strong>-<br />
Eröffnung: So richten Sie Ihre Arbeitsumgebung ein“ wird<br />
die Mitarbeiter-Verwaltung unter der Überschrift „Stammdaten:<br />
Mitarbeiter „ ausführlich vorgestellt.<br />
MS Excel<br />
� Datenimport-Assistent, � Export, � Pendelordner<br />
Von „A“ wie „Abo-Rechnung“ bis „Z“ wie „Zusammenfassende Meldung“<br />
„<strong>Büro</strong>-Eröffnung: So richten Sie Ihre Arbeitsumgebung ein“<br />
wird die „Stammdaten-Erfassung“ ausführlich vorgestellt.<br />
Im Kapitel „<strong>Büro</strong>eröffnung“ finden Sie unter der Überschrift<br />
„Einzelkämpfer oder Team?“ eine ausführliche Beschreibung<br />
der � Benutzerverwaltung.<br />
MS Outlook<br />
� Datenimport-Assistent, � Export, � Kalender<br />
331
<strong>WISO</strong> <strong>Mein</strong> <strong>Büro</strong> 2011<br />
P Netto-Rechnung<br />
Wenn Sie als umsatzsteuerpflichtiger Unternehmer oder<br />
Freiberufler bestimmten Kunden keine Umsatzsteuer in<br />
Rechnung stellen müssen, aktivieren Sie die Option „Dieser<br />
Kunde bekommt eine Netto-Rechnung“. Sie finden diese<br />
Einstellung im Arbeitsbereich „Stammdaten“ - „Kunden“<br />
im Register „Konditionen“ des betreffenden Kunden:<br />
Sofern es sich um „Lieferungen und Leistungen im innergemeinschaftlichen<br />
Verkehr“ handelt, geben Sie an dieser<br />
Stelle außerdem die „Umsatzsteuer-Identifikationsnummer“<br />
Ihres Kunden ein.<br />
332<br />
w<br />
Tipp<br />
Steuernummern-Check<br />
Bevor Sie eine umsatzsteuerfreie Rechnung ausstellen,<br />
Sie sind gesetzlich verpflichtet, die Gültigkeit der<br />
Identifikationsnummer Ihres Geschäftspartners zu<br />
überprüfen. Bei bestehender Internetverbindung erledigen<br />
Sie das per Mausklick auf den Button „Prüfen“<br />
direkt aus „<strong>WISO</strong> <strong>Mein</strong> <strong>Büro</strong>“ heraus:
Besonders praktisch: Netto-Rechnungen an Kunden mit einer<br />
gültigen Umsatzsteuer-Identifikationsnummer werden<br />
mit „<strong>WISO</strong> <strong>Mein</strong> <strong>Büro</strong>“ automatisch in die nächste � "Zusammenfassende<br />
Meldung" übernommen. Auf diese Weise<br />
erspart das Programm Exporteuren und grenzüberschreitend<br />
tätigen Dienstleistern bei der Statistik-<strong>Büro</strong>kratie viel<br />
Arbeit.<br />
Bitte beachten Sie: Ausführlichere Informationen<br />
zur umsatzsteuerlichen Behandlung grenzüberschreitender<br />
Geschäfte und der damit verbundenen Meldepflichten finden<br />
Sie in der Kontexthilfe im Menü „Hilfe“ unter „Erste<br />
Hilfe: Buchführung & Steuern“.<br />
Achtung<br />
Keine Kleinunternehmer-Regelung!<br />
Verwechseln Sie die Option „Netto-Rechnung“ bitte<br />
nicht mit der „Kleinunternehmer-Regelung“: Falls die für<br />
Sie infrage kommt, aktivieren Sie vielmehr die Option<br />
„Umsatzsteuer befreit“ im Arbeitsbereich „Stammdaten“ -<br />
<strong>Mein</strong>e Firma“ - „Einstellungen“ - „Steuer-Einstellungen“:<br />
Von „A“ wie „Abo-Rechnung“ bis „Z“ wie „Zusammenfassende Meldung“<br />
NetViewer<br />
� Fernwartung<br />
333
<strong>WISO</strong> <strong>Mein</strong> <strong>Büro</strong> 2011<br />
Nummernkreise<br />
Die Nummernkreise sind dann für Sie interessant, wenn<br />
Sie für Ihre Kunden-, Lieferanten- oder Artikelnummern<br />
andere Startwerte als die Zahl „1“ festlegen wollen. Das<br />
erledigen Sie bei Bedarf im Menü „Stammdaten“ - „<strong>Mein</strong>e<br />
A Offene Posten<br />
Gedruckte Rechnungen gelten bis zur vollständigen Bezahlung<br />
als „Offene Posten“. Mit „<strong>WISO</strong> <strong>Mein</strong> <strong>Büro</strong>“ haben Sie<br />
Ihre Forderungen jederzeit im Blick:<br />
■ Für den schnellen Überblick eignet sich am besten die<br />
Rechnungs-Übersicht: Dort sehen Sie anhand der farbigen<br />
� Statusanzeige auf Anhieb, welche Forderungen<br />
noch offen sind. Wenn bei längeren Listen der Überblick<br />
verloren zu gehen droht, � sortieren, � filtern<br />
oder � gruppieren Sie die Liste nach dem Zahlstatus.<br />
■ Falls Sie optisch ansprechend aufbereitete Berichte<br />
benötigen (zum Beispiel in Vorbereitung auf ein Bank-<br />
Gespräch), sind Sie mit den "Offene Posten-Listen" aus<br />
dem Menü � "Finanzen" besser bedient: Dort können<br />
Sie sich fertig formatierte Berichte nach unterschiedlichen<br />
Gesichtspunkten sortiert anzeigen lassen.<br />
334<br />
Firma“ - „Nummernkreise“. Auch das Format Ihrer Rechnungs-,<br />
Angebots- und Bestellnummern passen Sie hier an<br />
Ihre Wüsche an.<br />
Die Offene-Posten-Listen helfen Ihnen dabei, die ganz<br />
oder teilweise unbezahlten Rechnungen im Blick zu behalten.<br />
Die „OP“-Auswertungen sind aussagekräftiger als die<br />
schlichten „Statusanzeigen“ in der Rechnungsliste: Denn<br />
Sie erkennen nicht nur auf Anhieb, welche Einzelvorgänge<br />
offen und in welcher Mahnstufe sie sind. Sie können Ihre<br />
Außenstände auch nach Kunden sortieren und zusammenfassen.
Besser als noch so ansehnliche OP-Listen sind selbstverständlich<br />
bezahlte � Rechnungen. Das Programm unterstützt<br />
Sie daher konsequent bei der � Zuordnung eingehender<br />
Kundenzahlungen zu offenen Posten: Sobald Sie im<br />
� Kassenbuch oder auf einem � Bankkonto die Zahlung<br />
eines � Kunden den � Buchungskategorien zuordnen,<br />
erscheint am unteren Fensterrand die zusätzliche Schaltfläche<br />
"Rechnung / Kundenkonto suchen". In dem meisten<br />
Fällen liefert das Programm sogar einen Zuordnungsvorschlag,<br />
an den Sie selbstverständlich nicht gebunden sind:<br />
Von „A“ wie „Abo-Rechnung“ bis „Z“ wie „Zusammenfassende Meldung“<br />
Im anschließenden Dialogfenster werden die offenen Rechnungen<br />
bzw. Kunden angezeigt, an die Sie noch Forderungen<br />
haben. Besonders praktisch ist dabei die standardmäßige<br />
Eingrenzung auf Rechnungen, deren Betrag in etwa<br />
mit der eingegangenen Zahlung übereinstimmt (+/- 10<br />
Prozent). So werden Sie meistens auf Anhieb fündig. Wenn<br />
nicht, heben Sie diese Eingrenzung einfach auf.<br />
Office<br />
Im Office-Bereich überwachen Sie Ihre � Termine und �<br />
Aufgaben, schreiben Ihre � Briefe und verwalten Ihre �<br />
Online-Poststelle.<br />
335
<strong>WISO</strong> <strong>Mein</strong> <strong>Büro</strong> 2011<br />
Office Heute<br />
Auf der Startseite „Office Heute“ erkennen Sie auf einen<br />
Blick, ...<br />
■ wie viele aktuelle � Termine und � Aufgaben auf Sie<br />
warten,<br />
■ wie Ihre aktuellen Konto- und Kassenstände aussehen,<br />
■ wie hoch Ihre offenen Forderungen sind,<br />
U Offline-Konto<br />
Wenn Sie (noch) kein Online-Banking-Konto führen, geben<br />
Sie die Zahlungsbewegungen auf Ihren Bank-Kontoauszügen<br />
bei Bedarf per Hand ein. Auch dabei nimmt Ihnen<br />
„<strong>WISO</strong> <strong>Mein</strong> <strong>Büro</strong>“ viel Arbeit ab: Wenn beispielsweise eine<br />
Kundenüberweisung eintrifft, dann reicht es, den Vorgang<br />
in der Rechnungsliste zu markieren und über das Kontextmenü<br />
als „vollständig bezahlt“ zu kennzeichnen und<br />
anschließend das � Bankkonto bzw. das � Kassenbuch<br />
336<br />
■ wie viele schwebende � Bestellungen, � Angebote<br />
und offene � Rechnungen in Arbeit sind oder auch<br />
■ mit welchen � Kunden und � Artikeln Sie im laufenden<br />
Jahr die höchsten Umsätze gemacht haben.<br />
Außerdem können Sie dort jederzeit Ihren aktuellen Tagesumsatz<br />
auf Euro und Cent genau ablesen. Per Mausklick<br />
auf die einzelnen Zeilen wechseln Sie direkt in die<br />
gewünschte Arbeitsumgebung.<br />
auszuwählen, auf dem die Zahlung eingegangen ist. Daraufhin<br />
erscheint die Buchung wie von Geisterhand auf<br />
dem betreffenden Geldkonto. Im Buchungstext finden Sie<br />
in dem Fall den Hinweis "Zahlung automatisch erfasst".<br />
Sofern erforderlich können Sie an diesen Automatik-Buchungen<br />
nachträgliche Änderungen vornehmen. Manuelle<br />
und (halb-)automatische Bank-Buchungen sind grundsätzlich<br />
nur auf Offline-Konten möglich.
Info<br />
Anfangsbestand buchen<br />
Damit Sie Ihre laufenden Kontoauszüge mit dem Kontostand<br />
in „<strong>WISO</strong> <strong>Mein</strong> <strong>Büro</strong>“ vergleichen können, reicht<br />
es nicht, nur die laufenden Ein- und Auszahlungen zu<br />
verbuchen. Sie müssen Ihrem Offline-Konto einmalig<br />
den richtigen Anfangsbestand zuweisen. Das gelingt zum<br />
Glück ganz ohne komplizierte „Saldenvorträge“:<br />
Falls erforderlich besteht die Möglichkeit, ein Online-Konto<br />
zu einem Offline-Konto zu machen und umgekehrt. Den<br />
Online-Status eines Bankkontos ändern Sie unter „Stamm-<br />
Von „A“ wie „Abo-Rechnung“ bis „Z“ wie „Zusammenfassende Meldung“<br />
Bei einem positiven Kontostand legen Sie einfach eine<br />
neue Einnahme-Buchung in dieser Höhe an. Ist das Konto<br />
im Minus, buchen Sie eine neue Ausgabe. Als Auftraggeber<br />
geben Sie dabei sich selbst an und als Verwendungszweck<br />
zum Beispiel „Anfangsbestand Girokonto“:<br />
Schließlich wählen Sie als Buchungskategorie „Keine“ -<br />
und schon hat Ihr Offline-Bankkonto den richtigen Anfangssaldo.<br />
Mit solchen steuerlich neutralen Buchungen<br />
können Sie übrigens auch private Ein- und Auszahlungen<br />
mitlaufen lassen (Kategorie: „nicht betriebsrelevant“).<br />
Der Kontostand in „<strong>WISO</strong> <strong>Mein</strong> <strong>Büro</strong>“ stimmt auf diese<br />
Weise immer mit Ihren Kontoauszügen überein.<br />
daten“ - „<strong>Mein</strong>e Firma“ im Bereich „Firmendaten“ unter<br />
„Bankverbindungen“. Falls diese Rubrik ausgeblendet ist,<br />
klappen Sie sie per Mausklick auf den doppelten Abwärts-<br />
337
<strong>WISO</strong> <strong>Mein</strong> <strong>Büro</strong> 2011<br />
pfeil auf. Über die Schaltfläche „Bearbeiten“ öffnen Sie das<br />
Dialogfenster „Einrichten Bankverbindung“. Dort schalten<br />
U Online-Banking<br />
Unter den Stichwörtern � Bankkonto und � Paypal können<br />
Sie nachlesen, wie Sie unter "Stammdaten" - "<strong>Mein</strong>e<br />
Firma" im Bereich "Firmendaten" - "Bankverbindungen" ein<br />
Bank-, Kreditkarten- oder Paypalkonto einrichten. Handelt<br />
es sich um ein Online-Girokonto, tragen Sie zunächst die<br />
Bankleitzahl ein und klicken auf "Weiter". Das Programm<br />
baut daraufhin eine Verbindung mit dem Bankserver auf<br />
und ruft die verfügbaren Zugangsarten ab (z. B. "HBCI<br />
Chip/Disk" oder "HBCI PIN/TAN").<br />
Nachdem Sie das von Ihnen bevorzugte Verfahren gewählt<br />
haben, geben Sie je nach Kontotyp die Kontobezeichnung,<br />
Kontonummer und Kontoinhaber sowie Ihre Zugangsdaten<br />
ein (z. B. Benutzerkennung oder KundenID). Sobald Sie auf<br />
Anforderung Ihre PIN eingeben oder Ihre Diskette / Chipkarte<br />
ins Lesegerät eingelegt haben, stellt "<strong>WISO</strong> <strong>Mein</strong><br />
<strong>Büro</strong>" wieder die Verbindung zum Server Ihres Finanzdienstleisters<br />
her:<br />
338<br />
Sie im Feld „Verarbeitung“ zwischen „Offline (manuell bebuchtes<br />
Konto)“ und „Online, Serveranfrage“ um.<br />
Hat der Verbindungsaufbau geklappt, wechseln Sie in den<br />
Bereich „Finanzen“ - „Zahlungen Bank / Kasse“ und wählen<br />
dort das neue Girokonto aus. Per Mausklick auf „ Umsätze<br />
abrufen“ holen Sie Ihren ersten elektronischen Kontoauszug<br />
ab. Mithilfe der � Zuordnungs-Funktion können<br />
Sie die Vorgänge nun ganz bequem und mit minimalem<br />
Tippaufwand Ihren � Buchungskategorien zuweisen.
Bitte beachten Sie: Falls es bei der Kontaktaufnahme<br />
zum Bankserver ausnahmsweise zu Problemen<br />
kommt, können Sie die Konfiguration eines vorhandenen<br />
Onlinekontos unter „Stammdaten“ - „<strong>Mein</strong>e Firma“ im Bereich<br />
„Firmendaten“ - „Bankverbindungen“ per Mausklick<br />
auf die Schaltfläche „Banking-Kontakte“ nachjustieren.<br />
Welche Einstellungen dabei im Einzelfall vorzunehmen<br />
sind, hängt vom jeweiligen Geldinstitut ab. Bei Problemen<br />
wenden Sie sich am besten an die Kundenhotline.<br />
Online-Forum<br />
Antworten auf technische und kaufmännische Fragen rund<br />
um den Alltagseinsatz von „<strong>WISO</strong> <strong>Mein</strong> <strong>Büro</strong>“ bekommen<br />
Sie im Online-Forum. Dort finden Sie auch viele Praxistipps.<br />
Den Link zum Online-Forum finden Sie im � "Hilfe"-Menü.<br />
Von „A“ wie „Abo-Rechnung“ bis „Z“ wie „Zusammenfassende Meldung“<br />
Info<br />
90-Tages-Limit überwinden<br />
Viele Geldinstitute übergeben bei neu eingerichteten<br />
Online-Konten lediglich die Zahlungsvorgänge<br />
der letzten drei Monate. Falls Sie bisher mit einer<br />
anderen Online-Banking-Software gearbeitet haben,<br />
können Sie deren Datenbestände nach „<strong>WISO</strong> <strong>Mein</strong><br />
<strong>Büro</strong>“ übernehmen. Dafür gibt es einen speziellen �<br />
Dateiimport-Assistenten.<br />
Weitere Unterstützungsangebote werden im Einstiegskapitel<br />
dieses Handbuchs unter der Überschrift „Hilfe und<br />
Support“ vorgestellt.<br />
339
<strong>WISO</strong> <strong>Mein</strong> <strong>Büro</strong> 2011<br />
Online-Hilfe (FAQ)<br />
Die Antworten auf häufig gestellte Fragen zum Einsatz<br />
von „<strong>WISO</strong> <strong>Mein</strong> <strong>Büro</strong>“ haben unsere Experten in der FAQ-<br />
Sammlung „HelpdeskOnline“ veröffentlicht. Sie erreichen<br />
die Schritt-für-Schritt-Beschreibungen über den Menü-<br />
U Online-Konten<br />
„<strong>WISO</strong> <strong>Mein</strong> <strong>Büro</strong>“ bietet bereits in der Basisversion die<br />
Möglichkeit, zwei Online-Bankonten zu verwalten: Im<br />
Menü „Stammdaten“ - „<strong>Mein</strong>e Firma“ - „Firmendaten“ -<br />
„Bankverbindungen“ richten Sie per Mausklick auf die<br />
Schaltfläche „Einrichten“ zusätzliche Konten ein. Achten<br />
Online-Poststelle<br />
„<strong>WISO</strong> <strong>Mein</strong> <strong>Büro</strong>“ macht Ihrer Geschäftskorrespondenz<br />
Beine: Im „Office“-Bereich finden Sie die innovative „Online-Poststelle“,<br />
mit deren Hilfe Sie Ihre Geschäftspost<br />
ganz bequem via Internet zu versenden:<br />
340<br />
Punkt „Hilfe“ - „Online-Hilfe (FAQ)“. Im Einstiegskapitel<br />
dieses Handbuchs werden unter der Überschrift „Hilfe und<br />
Support“ weitere Unterstützungsangebote vorgestellt.<br />
Sie bitte darauf, dass Sie im anschließenden Dialog die Voreinstellung<br />
im Feld „Verarbeitung“ von „Offline (Manuell<br />
bebuchtes Konto)“ auf „Online (Serveranfrage)“ umstellen.<br />
Auf diese Weise machen Sie auch ein bereits existierendes<br />
Offline-Konto reif fürs Online-Banking.<br />
■ Das Programm enthält eine Schnittstelle zum Online-<br />
<strong>Service</strong> iofactory / myebilling.de, der Ihnen auf Wunsch<br />
das Drucken, Falzen, Kuvertieren, Frankieren und die<br />
Einlieferung Ihrer Papierkorrespondenz bei der Post<br />
abnimmt! Ob Sie Ihre Schreiben als normale Briefe<br />
oder mit speziellen Einschreibe-Optionen verschicken,
leibt dabei Ihnen überlassen. Neben dem ein- oder<br />
beidseitigen Schwarz-Weiß-Druck sind auch farbige<br />
Ausdrucke möglich.<br />
■ Zusätzlich zu den üblichen Portokosten fallen dafür<br />
nur vergleichsweise geringe Gebühren an: Einen einseitigen<br />
Standard-Geschäftsbrief bringen Sie zum Beispiel<br />
schon ab 0,25 Euro (plus 0,55 Euro Porto) auf den<br />
Weg zum Kunden!<br />
■ Günstige SMS- und Fax-Sendungen sind ebenfalls<br />
möglich.<br />
Weiteres Highlight: Bei Bedarf lassen Sie Ihre elektronischen<br />
Rechnungen in der Online-Poststelle digital signieren.<br />
Vorteil: Bei Geschäftskunden ist dadurch der Vorsteuerabzug<br />
gesichert und es kann später keine Probleme mit<br />
dem Finanzamt geben.<br />
Um Ihre virtuelle Poststelle nutzen zu können, melden Sie<br />
sich per Mausklick auf den blau hinterlegten Link „Jetzt<br />
registrieren, kostenlos und unverbindlich“ beim Hamburger<br />
Versand-Dienstleister „IO Factory“ an. Nachdem Sie Ihre<br />
Registrierung per E-Mail bestätigt haben, klicken Sie in<br />
„<strong>WISO</strong> <strong>Mein</strong> <strong>Büro</strong>“ unter „Office“ - „Online-Poststelle“ auf<br />
die Schaltfläche „ Einstellungen Online-Poststelle“<br />
und tragen Ihren Benutzernamen und das Passwort ein:<br />
Von „A“ wie „Abo-Rechnung“ bis „Z“ wie „Zusammenfassende Meldung“<br />
Sie legen dort außerdem fest, ob Sie den Dienst zum Versenden<br />
von Fax-Nachrichten verwenden wollen. Anschließend<br />
lassen sich die vielseitigen Funktionen des innovativen<br />
Nachrichtenversands auf ganz verschiedenen Wegen<br />
nutzen:<br />
341
<strong>WISO</strong> <strong>Mein</strong> <strong>Büro</strong> 2011<br />
■ Direkt aus Ihrer Online-Poststelle im „Office“-Bereich<br />
heraus verschicken Sie beliebige MS-Word-, OpenOffice-<br />
und PDF-Dokumente als Briefe und Faxsendungen.<br />
Außerdem übermitteln Sie von dort aus bei Bedarf<br />
SMS-Kurznachrichten. Auf der Übersichtsseite Ihrer<br />
Poststelle finden Sie außerdem eine Versand-Statistik<br />
sowie ein Journal, in dem Sie auf einen Blick erkennen,<br />
wann Sie welche Nachricht an Ihre Geschäftspartner<br />
geschickt haben.<br />
■ In der Druckansicht aller Korrespondenz-Vorgänge<br />
(Briefe, Bestellungen, Angebote, Rechnungen, Lieferscheine<br />
und Mahnungen) finden Sie auf der rechten<br />
Seite das zusätzliche Symbol „Versand Online-Post“:<br />
Per Mausklick öffnen Sie ein übersichtliches Dialogfenster,<br />
in dem Sie die Druck- und Versandoptionen<br />
festlegen und das betreffende Dokument an Ihre Online-Poststelle<br />
übermitteln:<br />
342<br />
■ Fax-Sendungen via Internet verschicken Sie aus der<br />
Druckvorschau heraus per Mausklick auf das „Fax<br />
...“-Symbol. Falls Sie bei Rechnungen den E-Mailversand<br />
bevorzugen, können Sie entscheiden, ob das im<br />
E-Mailanhang verschickte PDF-Dokument elektronisch<br />
signiert werden soll oder nicht. Bei der elektronischen<br />
Signatur haben Sie die Wahl zwischen den Dienstleistern<br />
IO Factory und Ximantix.
■ SMS-Mitteilungen verschicken am einfachsten über<br />
Ihre Kunden- und Lieferantentabellen: Dazu klicken<br />
Sie in der Liste mit der rechten Maustaste auf<br />
den gewünschten Geschäftspartner, wählen über den<br />
Kontextmenü-Punkt „SMS schicken (Kundenname)“<br />
die gespeicherte Mobilfunknummer, geben in dem sich<br />
öffnenden Textfeld Ihre Nachricht ein und schicken die<br />
SMS mit „OK“ ab:<br />
Online-Update<br />
Durch regelmäßige Programmaktualisierungen halten Sie<br />
„<strong>WISO</strong> <strong>Mein</strong> <strong>Büro</strong>“ immer auf dem neuesten technischen<br />
und rechtlichen Stand. Wenn Sie unter „Hilfe“ auf „Online-<br />
Update“ klicken, stellt „<strong>WISO</strong> <strong>Mein</strong> <strong>Büro</strong>“ eine Internetverbindung<br />
her und lädt die neueste Version vom <strong>Buhl</strong> Data<br />
A Online-Vorlagen<br />
Auf Wunsch vieler Anwender stehen in unserem Onlineshop<br />
ab sofort zusätzliche Vorlagen-Sets bestehend aus<br />
Angebot, Auftrag und Rechnung zum Download bereit: Auf<br />
diese Weise sparen Sie sich das manuelle Bearbeiten der<br />
Von „A“ wie „Abo-Rechnung“ bis „Z“ wie „Zusammenfassende Meldung“<br />
Server. Voraussetzung dafür ist aber, dass Ihre Version des<br />
Programms registriert ist. Holen Sie die Produktregistrierung<br />
bitte gegebenenfalls nach: Sie starten den Registrierungs-Assistenten<br />
über den Menüpunkt „Hilfe“ - „Aktualitäts-Garantie<br />
freischalten ...“<br />
mitgelieferten Standard-Vorlagen. Die alternativen „Online-Vorlagen“<br />
enthalten oft nachgefragte Gestaltungs-<br />
Elemente und sind kostenlos.<br />
343
<strong>WISO</strong> <strong>Mein</strong> <strong>Büro</strong> 2011<br />
In Zukunft wird das Angebot um gebührenpflichtige Vorlagen<br />
erweitert, die auf die Anforderungen bestimmter<br />
Branchen oder spezielle Anwenderwünsche zugeschnitten<br />
sind. Sie brauchen die Katze aber nicht im Sack zu kaufen!<br />
Sämtliche Online-Vorlagen stehen als Testversionen zum<br />
kostenlosen Download bereit. Erst wenn Sie vom Nutzen<br />
überzeugt sind und sie zur Grundlage Ihrer betrieblichen<br />
Vorgänge machen wollen, lassen Sie die Vorlagen freischalten.<br />
Um die bereits verfügbaren Vordrucke in Augenschein zu<br />
nehmen, klicken Sie in der Druckansicht Ihrer Angebote,<br />
Rechnungen und Briefe am rechten oberen Fensterrand auf<br />
den Link „Vorlagen online“. Das Programm stellt daraufhin<br />
die Verbindung zum Onlineshop her.<br />
344
A Paypal<br />
„<strong>WISO</strong> <strong>Mein</strong> <strong>Büro</strong>“ unterstützt das Online-Bezahlverfahren<br />
Paypal. Sie können die Zahlungsvorgänge auf Ihrem<br />
Paypalkonto wie bei einem normalen Bankkonto online<br />
abrufen und mithilfe des � Zuordnungs-Assistenten wie<br />
gewohnt den Steuer-� Kategorien zuordnen. Voraussetzung<br />
dafür ist zunächst einmal, dass Sie es unter "Stammdaten"<br />
- "<strong>Mein</strong>e Firma" - "Firmendaten" - "Bankverbindungen"<br />
als Online-Bankkonto einrichten. Dort geben Sie<br />
die speziellen Paypal-Zugangsdaten für externe Anwendungsprogramme<br />
("API-Benutzername", "Unterschrift"<br />
und API-Passwort) ein:<br />
Bitte beachten Sie: Die Eingabe des API-Passworts<br />
ist nur dann erforderlich, wenn Sie sich das Eintippen<br />
der langen Buchstaben- und Ziffernkombination bei jedem<br />
einzelnen Umsatzabruf von Ihrem Paypal-Konto ersparen<br />
wollen.<br />
Von „A“ wie „Abo-Rechnung“ bis „Z“ wie „Zusammenfassende Meldung“<br />
Nachdem Sie die Kontoeinrichtung per Mausklick auf die<br />
Schaltfläche „Fertigstellen“ abgeschlossen haben, können<br />
Sie im Bereich „Finanzen“ - „Zahlungen Bank / Kasse“ auf<br />
Ihr Paypal-Konto zugreifen.<br />
345
<strong>WISO</strong> <strong>Mein</strong> <strong>Büro</strong> 2011<br />
346<br />
w<br />
Praxistipp<br />
Paypal-Konto vorbereiten<br />
Falls Sie Ihre Paypal-“Unterschrift“ und den „API-Benutzernamen“<br />
noch nicht kennen, erhalten Sie die erweiterten<br />
Zugangsdaten in Ihrem Händlerkonto auf der<br />
Paypal-Website:<br />
■ Dort loggen Sie sich erst einmal mit Ihren üblichen<br />
Zugangsdaten ein,<br />
■ klicken Sie auf der Seite „<strong>Mein</strong> Konto“ - „<strong>Mein</strong><br />
Profil“ unter „Kontoinformationen“ auf den Link<br />
„API-Zugriff“,<br />
■ wählen im nächsten Schritt unter „Option 2“ den<br />
Link „API-Berechtigung anfordern“,<br />
■ aktivieren auf der folgenden Seite die Option „Fordern<br />
Sie eine API-Signatur an“ und<br />
■ klicken abschließend auf die Schaltfläche „Zustimmen<br />
und Senden“.<br />
Daraufhin werden Ihnen Ihre API-Zugangsdaten umgehend<br />
angezeigt. Diese Seite sollten Sie an einem sicheren<br />
Ort auf Ihrem Computer speichern und / oder ausdrucken.<br />
Per Mausklick auf den Button „Fertig“ schließen Sie den<br />
Vorgang ab. Über Ihre neue API-Zugangsberechtigung<br />
werden Sie zur Sicherheit aber auch noch per E-Mail<br />
informiert.<br />
Damit Ihr Paypalkonto korrekt in „<strong>WISO</strong> <strong>Mein</strong> <strong>Büro</strong>“ eingebunden<br />
wird, sind darüber hinaus noch ein paar Voreinstellungen<br />
erforderlich:<br />
■ Sie bleiben auf der Paypal-Website und klicken im<br />
Bereich „<strong>Mein</strong> Profil“ unter „Finanzinformationen“<br />
auf „Währungssalden“.<br />
■ Falls dort noch andere Währungssalden als „Euro“<br />
eingerichtet sind, müssen Sie diese über „Auswählen“<br />
markieren und mit einem Klick auf „Währungssaldo<br />
schließen“ deaktivieren.
■ Schließlich rufen Sie im Bereich „<strong>Mein</strong> Profil“<br />
- „Verkäufereinstellungen“ den Auswahlpunkt<br />
„Einstellungen für den Zahlungsempfang“ auf und<br />
■ setzen die Option „Zahlungseingänge in einer<br />
nicht unterstützten Währung blockieren“ auf<br />
„Nein, akzeptieren und umrechnen“ und<br />
Von „A“ wie „Abo-Rechnung“ bis „Z“ wie „Zusammenfassende Meldung“<br />
■ klicken am unteren Seitenrand auf „Speichern“.<br />
Die drei Bereiche auf der Paypal-Profilseite, in denen<br />
Eingaben erforderlich sind, haben wir auf dem folgenden<br />
Bildschirmfoto noch einmal hervorgehoben:<br />
347
<strong>WISO</strong> <strong>Mein</strong> <strong>Büro</strong> 2011<br />
PDF<br />
Das weitverbreitete PDF-Format eignet sich wesentlich<br />
besser zur Übermittlung von Geschäftsdokumenten per E-<br />
Mail oder Internet-Download als Word-, Excel- oder Open-<br />
Office-Dateien: PDF-Dokumente werden auf praktisch jedem<br />
Computer originalgetreu angezeigt und stellen keine<br />
Sicherheitsbedrohung für den Empfänger dar. Mit „<strong>WISO</strong><br />
<strong>Mein</strong> <strong>Büro</strong>“ ist das Erstellen und Verschicken von PDF-Brie-<br />
U Pendelordner<br />
Der elektronische Pendelordner ist für die reibungslose<br />
Zusammenarbeit mit Ihrem Steuerberater gedacht: Mit<br />
dessen Hilfe speichern Sie sämtliche laufenden Geschäftsvorgänge<br />
(Inhalte von Ausgangsrechnungen, laufende Einund<br />
Auszahlungen sowie Abschreibungen) in einer einzigen<br />
Excel-Tabelle. Auf dieser Grundlage kann Ihr Steuerberater<br />
Steuer-Voranmeldungen und -Erklärungen sowie betriebswirtschaftliche<br />
Auswertungen erstellen. Sie finden die<br />
komfortable Exportfunktion im Bereich „Finanzen“:<br />
348<br />
fen, -Rechnungen oder -Mahnungen blitzschnell erledigt:<br />
In sämtlichen Druckansichten können Sie alternativ zum<br />
� Druck oder � Fax die PDF-Ausgabe wählen. Den Dateinamen<br />
können Sie dabei eigenhändig festlegen. Über das<br />
ebenfalls obligatorische � E-Mail-Symbol übergeben Sie<br />
PDF-Dokumente sogar direkt an Ihr E-Mailprogramm.
Nachdem Sie den gewünschten Zeitraum und den erforderlichen<br />
Datenumfang festgelegt haben, wird eine Liste<br />
angezeigt, die Sie als Excel-Datei speichern und sogar in<br />
einem Aufwasch als Anhang einer E-Mail an Ihren Steuerberater<br />
verschicken können:<br />
Positionen bearbeiten<br />
Die einzelnen Zeilen von Angeboten, Rechnungen und Bestellungen<br />
können Sie problemlos kopieren, löschen, nach<br />
Von „A“ wie „Abo-Rechnung“ bis „Z“ wie „Zusammenfassende Meldung“<br />
Bitte beachten Sie, dass sich � Abschreibungen auf Ihr<br />
Betriebsvermögen nur dann in der Tabelle wiederfinden,<br />
wenn das Ende des Auswertungszeitraums bis zum 31. Dezember<br />
des betreffenden Jahres reicht.<br />
oben und unten verschieben. Außerdem lassen sich neue<br />
Positionen nachträglich an beliebigen Stellen einfügen.<br />
349
<strong>WISO</strong> <strong>Mein</strong> <strong>Büro</strong> 2011<br />
A Positionsart<br />
Auf Inhalte und äußere Form einzelner Angebots- und<br />
Rechnungspositionen nehmen Sie bei Bedarf über die Positionsart<br />
gezielt Einfluss: Neben der Standardeinstellung<br />
„Artikel“ bietet „<strong>WISO</strong> <strong>Mein</strong> <strong>Büro</strong>“ die folgenden Positionsarten:<br />
■ In zusätzlichen „Freitext“-Zeilen fügen Sie beliebige<br />
Informationen ein: So erweitern Sie zum Beispiel die<br />
Artikelbeschreibung der vorhergehenden Position um<br />
Angaben, die im Einzelfall für einen bestimmten Kunden<br />
wichtig sind.<br />
350<br />
■ Mit Zwischen- „Überschriften“ fassen Sie verschiedene<br />
Positionen zusammen oder setzen sie deutlich voneinander<br />
ab.<br />
■ Einfache oder doppelte „Trennlinien“ verbessern Lesbarkeit<br />
und Optik Ihrer Schreiben zusätzlich.<br />
■ Mit einem manuellen „Seitenumbruch“ sorgen Sie<br />
dafür, dass das Programm bei umfangreicheren Angeboten<br />
und Rechnungen den Seitenwechsel an einer inhaltlich<br />
sinnvollen Stelle vornimmt. Wie beim automatischen<br />
Seitenumbruch sorgt das Programm dafür, dass<br />
auf beiden Seiten ein Übertrag vorgenommen wird.
■ Eine „Zwischensumme“ können Sie aber auch manuell<br />
an beliebigen anderen Positionen einfügen.<br />
■ Bei Angeboten gibt es zusätzlich noch die Positionsart<br />
„Alternativ“: Mit deren Hilfe lassen Sie Ihren Kunden<br />
und Interessenten die Wahl zwischen verschiedenen<br />
Artikeln. Die Preise für Alternativ-Positionen gehen<br />
dabei nicht in den Angebots-Gesamtpreis ein.<br />
Um die Eingabe der speziellen Positionsarten zu beschleunigen,<br />
können sie im Dialog „Positionen bearbeiten“ bequem<br />
aus der Artikel-Auswahlliste abgerufen werden. Den<br />
Inhalt der Positionsarten „Freitext“ und „Überschrift“ geben<br />
Sie anschließend manuell im Feld „Beschreibung“ ein.<br />
Von „A“ wie „Abo-Rechnung“ bis „Z“ wie „Zusammenfassende Meldung“<br />
Über das Drop-down-Menü der Spalte „Positionsart“ lässt<br />
sich die Positionsart aber auch nachträglich ändern. Das<br />
ist insbesondere dann sinnvoll, wenn Sie aus einem Alternativangebot<br />
einen Standard-Artikel machen wollen oder<br />
umgekehrt:<br />
Bitte beachten Sie: Wenn Sie ein Angebot mit<br />
Alternativ-Positionen in eine Rechnung umwandeln, fragt<br />
das Programm Sie, ob die Alternativ-Positionen in die<br />
Rechnung übernommen werden sollen. Falls Sie dem zustimmen,<br />
müssen Sie entbehrliche Rechnungspositionen<br />
anschließend von Handlöschen.<br />
351
<strong>WISO</strong> <strong>Mein</strong> <strong>Büro</strong> 2011<br />
352<br />
w<br />
Praxistipp<br />
Wiederholt verwendete Positions-Freitexte können Sie<br />
sogar als virtuelle Artikel definieren. Sie stehen dann als<br />
Zusatzelemente in der Artikel-Auswahlliste zur Verfügung<br />
und lassen sich jederzeit per Knopfdruck abrufen.<br />
Die Liste der Positionsarten rufen Sie über „Stammdaten“<br />
- Weitere“ - „Positionsarten“ auf. Wenn Sie der Bezeichnung<br />
einer neuen Text- oder Überschrifts-Position<br />
einen Bindestrich vorweg stellen, taucht sie künftig ganz<br />
oben in Ihrer Artikelliste auf. Umgekehrt können Sie die<br />
vorhandenen Positionsart-“Artikel“ dort übrigens auch<br />
Weitere Informationen zum Einfügen und Bearbeiten von<br />
Positionen finden Sie im Abschnitt „So erstellen Sie erfolgreiche<br />
Angebote“ unter der Überschrift „Feintuning: Positionen<br />
bearbeiten“.<br />
A Preise<br />
Mit „<strong>WISO</strong> <strong>Mein</strong> <strong>Büro</strong>“ können Sie den � Einkaufspreis<br />
und die bei Bedarf gestaffelten � Verkaufspreise Ihrer Artikel<br />
verwalten.<br />
deaktivieren oder umbenennen, falls Sie sich von den<br />
prominent platzierten Zusatzelementen in der Artikelliste<br />
gestört fühlen.<br />
Und gleich noch ein Tipp: Wenn Sie für ein und denselben<br />
Artikel von vornherein unterschiedliche Angebots-,<br />
Rechnungs- und Bestelltexte verwenden möchten, stehen<br />
Ihnen unter „Stammdaten“ - „Artikel“ im Feld „Artikelbeschreibung“<br />
außerdem � „Vorgangsbezogene Textpassagen“<br />
zur Verfügung.
M Preisänderungs-Automatik<br />
Wenn Ihr Artikelstamm im Laufe der Zeit wächst und Sie<br />
noch dazu mehrere unterschiedliche � Preislisten führen,<br />
kann das Erfassen und spätere Aktualisieren von Verkaufskonditionen<br />
zu einer zeitintensiven Angelegenheit werden.<br />
Zwar beschleunigt die praktische Schnelleingabe-Tabelle<br />
die Eingabe neuer Preise bereits beträchtlich - mit der<br />
komfortablen Preisänderungs-Automatik von "<strong>WISO</strong> <strong>Mein</strong><br />
<strong>Büro</strong>" wird die Sache aber noch weitaus komfortabler.<br />
Wenn Sie „Massenänderungen durchführen“ wollen, klicken<br />
Sie auf die gleichnamige Schaltfläche in der Tabelle<br />
„Preise bearbeiten“, die Sie über „Stammdaten“ - „Artikel“<br />
- „ Weitere Funktionen“ - „Tabellenbearbeitung der<br />
Artikelpreise“ aufrufen:<br />
Von „A“ wie „Abo-Rechnung“ bis „Z“ wie „Zusammenfassende Meldung“<br />
353
<strong>WISO</strong> <strong>Mein</strong> <strong>Büro</strong> 2011<br />
Per Massenänderung lassen sich ...<br />
■ Preise von einer „Quell-Preisliste“ zu einer „Ziel-Preisliste“<br />
1:1 kopieren (wobei Sie die Wahl haben, einzelne<br />
bereits vorhandene Artikelpreise zu erhalten oder zu<br />
überschreiben) sowie<br />
■ Preise ausgewählter Preislisten prozentual erhöhen<br />
oder senken.<br />
M Preise bearbeiten<br />
� "Tabellenbearbeitung der Artikelpreise"<br />
M Preislisten<br />
Mit „<strong>WISO</strong> <strong>Mein</strong> <strong>Büro</strong>“ führen Sie bei Bedarf mehrere<br />
Verkaufs-Preislisten: Je nach Vertriebsweg und Kunden<br />
können Sie so ganz bequem unterschiedliche Konditionen<br />
354<br />
Ob sich Ihre Änderungen dabei auf alle oder nur die zuvor<br />
ausgewählten Zeilen der jeweiligen Preislisten beziehen<br />
sollen, legen Sie selbst fest. Außerdem haben Sie die Möglichkeit,<br />
die Umstellungen auf bestimmte Artikelgruppen<br />
zu beschränken.<br />
vorgeben. Über den Menüpunkt „Stammdaten“ - „Weitere“<br />
- „Preislisten“ legen Sie neue Listen an:
An dieser Stelle geben Sie zunächst aber nur die Bezeichnung<br />
neuer Preislisten vor. Mit Inhalt gefüllt werden sie ...<br />
■ entweder nach und nach über Registerkarte „Preise“ in<br />
der Artikelverwaltung ...<br />
Von „A“ wie „Abo-Rechnung“ bis „Z“ wie „Zusammenfassende Meldung“<br />
■ über die � "Tabellenbearbeitung der Artikelpreise"<br />
oder<br />
■ auf einen Schlag mithilfe der � "Preisänderungs-Automatik".<br />
Von dort aus können Sie bei Bedarf auch weitere „Neue<br />
Preislisten“ anlegen. Welche Preise Sie welchem Ihrer<br />
Geschäftspartner einräumen, legen Sie schließlich unter<br />
„Stammdaten“ - „Kunden“ fest: Im Register „Konditionen“<br />
des Kundenstamms finden Sie die Option „Für diesen Kunden<br />
gelten die Preise aus der Preisliste“:<br />
Sobald Sie einen neuen Auftrag oder gleich eine neue Rechnung<br />
an den betreffenden Kunden erstellen, greift „<strong>WISO</strong><br />
<strong>Mein</strong> <strong>Büro</strong>“ automatisch auf die betreffende Preisliste zu.<br />
355
<strong>WISO</strong> <strong>Mein</strong> <strong>Büro</strong> 2011<br />
A Rabatt<br />
Preisnachlässe lassen sich mit „<strong>WISO</strong> <strong>Mein</strong> <strong>Büro</strong>“ auf verschiedenen<br />
Wegen eingeben: Entweder Sie tragen in der<br />
Rabatt-Spalte von Angebots- oder Rechnungstabellen einen<br />
prozentualen Einzelfall-Rabatt ein. Oder aber Sie hinterlegen<br />
in den Artikel-Stammdaten kunden- bzw. mengenabhängige<br />
� Preise. Beide Rabattsysteme können Sie<br />
problemlos miteinander kombinieren.<br />
356<br />
Achtung<br />
Die Rabattspalte wird auf � Angeboten, � Auftragsbestätigungen,<br />
� Rechnungen und � Gutschriften nur<br />
dann eingeblendet, wenn tatsächlich ein Preisnachlass<br />
eingetragen worden ist.<br />
w<br />
Praxistipp<br />
Sie können einen Nachlass auch als zusätzliche Position<br />
mit einer aussagekräftigen Artikel-“Bezeichnung“<br />
(z. B. „Neukundenrabatt“) und einem negativen Betrag<br />
in der Spalte „Listenpreis“ einfügen (z. B. „- 50 Euro“).<br />
Nachteil dieser „inoffiziellen“ Rabatt-Art: Auf diese<br />
Weise werden die Umsatz- und Erlösauswertungen<br />
des Programms verzerrt, da „<strong>WISO</strong> <strong>Mein</strong> <strong>Büro</strong>“ nicht<br />
eindeutig erkennen kann, auf welchen Artikel sich der<br />
Rabatt bezieht. Weitere Informationen zum Thema<br />
Rabatte und Nachlässe finden Sie unter der Überschrift<br />
„So erstellen Sie erfolgreiche Angebote“.
P Rabattsperre<br />
Falls Sie mit � Kundenrabatten arbeiten, können Sie ausgewählte<br />
Teile Ihres Sortiments vor ungewollten<br />
Zahlungsnachlässen schützen: Zu diesem Zweck setzen Sie<br />
ein Häkchen vor die Option "Artikel ist nicht rabattfähig".<br />
Sie finden die Rabattsperre im Register "Sonstiges" unter<br />
"Stammdaten" - "Artikel".<br />
A Rechnung<br />
Die Rechnung ist der Dreh- und Angelpunkt Ihrer Auftragsverwaltung.<br />
In „<strong>WISO</strong> <strong>Mein</strong> <strong>Büro</strong>“ führen viele Wege zu einer<br />
neuen Rechnung:<br />
■ Über die Schaltfläche „ Neu“ in der Rechnungsliste<br />
(„Vorgänge“ - „Rechnungen“),<br />
■ aus einem zuvor erstellten � Angebot und / oder<br />
■ über den Befehl "Kopieren und Bearbeiten" im Kontextmenü<br />
einer vorhandenen Rechnung: Damit erstellen<br />
Sie eine bis auf das Datum und die Rechnungsnummer<br />
identische Kopie einer vorhergehenden Rechnung.<br />
Von „A“ wie „Abo-Rechnung“ bis „Z“ wie „Zusammenfassende Meldung“<br />
Ihre bisherigen Rechnungen finden Sie sowohl in der Rechnungsübersicht<br />
im "Vorgänge"-Bereich als auch im Fensterausschnitt<br />
� Details unter � "Stammdaten" - "Kunden".<br />
In jedem Fall öffnet sich das Dialogfenster "Rechnung<br />
erfassen / bearbeiten". Ihre Eingaben machen Sie wahlweise<br />
in Tabellenform oder in der intelligenten � "Druckansicht":<br />
357
<strong>WISO</strong> <strong>Mein</strong> <strong>Büro</strong> 2011<br />
358<br />
Zwischen den verschiedenen Darstellungen wechseln Sie<br />
per Mausklick auf die � Karteikarten "Druckansicht" bzw.<br />
"Eingabemaske". Auf der Karteikarte "Erweitert" finden Sie<br />
Datensatzfelder, deren Inhalte seltener erfasst oder geändert<br />
werden müssen, wie zum Beispiel die Einleitungs- und<br />
Schlusstexte oder auch die � individuellen Felder.<br />
Die Eingabe, Anzeige und Bearbeitung von Rechnungen ist<br />
weitgehend identisch mit der Handhabung der drei übrigen<br />
Korrespondenz-Typen � Brief, � Bestellung und �<br />
Angebot. Unter der Überschrift „Professionelle Rechnungen<br />
schreiben leicht gemacht“ wird das Verfahren ausführlich<br />
vorgestellt.
A Rechnungsarchiv<br />
Falls Sie ein komplettes elektronisches Archiv aller Ausgangsrechnungen<br />
benötigen, ganz gleich auf welchem<br />
Weg Sie die einzelnen Rechnungen verschickt haben, aktivieren<br />
Sie die Option „Rechnungsarchiv“ auf der Karteikarte<br />
„Grundeinstellungen“. Sie erreichen dieses Dialogfenster<br />
A Rechnungs- und Buchhaltungslisten<br />
Die im Modul „Finanzen“ untergebrachten „Rechnungs-<br />
und Buchhaltungslisten“ sind vor allem am Monats-,<br />
Quartals- und Jahresende wichtig. Zur Verfügung stehen<br />
Ihnen:<br />
■ nach unterschiedlichen Kriterien sortierbare Monatslisten<br />
von „Ausgangsrechnungen“.<br />
■ ein „Buchungsjournal“: Das ist die chronologische geordnete<br />
Liste aller gebuchten Geschäftsvorgänge für<br />
einen frei wählbaren Zeitraum.<br />
Von „A“ wie „Abo-Rechnung“ bis „Z“ wie „Zusammenfassende Meldung“<br />
über den Menüpunkt „Datei“ - „Einstellungen“ - „Allgemein“.<br />
Das Programm legt daraufhin bei jeder Rechnungsausgabe<br />
obligatorisch eine � PDF-Kopie im Archivordner<br />
ab. Sie finden den Ablageordner im Programmordner von<br />
"<strong>WISO</strong> <strong>Mein</strong> <strong>Büro</strong>" im Unterverzeichnis "Archiv".<br />
■ eine „Kontenübersicht“: Das sind die nach � "Buchungskategorien"<br />
sortierten einzelnen Geschäftsvorgänge<br />
in einem frei wählbaren Zeitraum.<br />
■ eine "Einnahmen-Überschuss-Rechnung": Dahinter<br />
verbirgt sich eine nach � "Buchungskategorien" zusammengefasste<br />
Liste aller Einnahmen und Ausgaben.<br />
Anders als die Einnahme-Überschussrechnung in den<br />
"Steuer-Auswertungen" werden die Werte nicht in das<br />
amtliche Formular eingetragen: Die Ausgabe erfolgt in<br />
Listenform. Sie kann nach Jahren, Monaten und tagesgenau<br />
nach frei gewählten Zeiträumen differenziert<br />
werden.<br />
359
<strong>WISO</strong> <strong>Mein</strong> <strong>Büro</strong> 2011<br />
360<br />
w<br />
Tipp<br />
Listiger Listen-Komfort<br />
Die schlichte Listenanzeige hat es in diesem Fall aber in<br />
sich: Per Mausklick auf einzelne Zeilen öffnen Sie bei<br />
A Rechnungsstellung<br />
� Auswertungen<br />
Bedarf eine Übersicht der sich dahinter verbergenden<br />
Einzelvorgänge:<br />
Dadurch stellen Sie zum Beispiel im Handumdrehen fest,<br />
ob die Zuordnungen zu einer bestimmten Kategorie korrekt<br />
sind. Sie finden diese Funktion auch in den vielen<br />
anderen Auswertungen und Formularen.<br />
Register / Reiter<br />
� Karteikarte
A Rohgewinn<br />
In der � "Artikel"-Datenbank finden Sie im Register "Preise"<br />
ein Eingabefeld für den Einkaufspreis jedes einzelnen<br />
Artikels. Sofern Sie diese Information hinterlegen, kann<br />
"<strong>WISO</strong> <strong>Mein</strong> <strong>Büro</strong>" auf Basis der erzielten Verkaufspreise<br />
Ihren Rohgewinn ermitteln. Im Bereich "Auswertungen" -<br />
Routenplaner<br />
„<strong>WISO</strong> <strong>Mein</strong> <strong>Büro</strong>“ ermöglicht Ihnen den direkten Zugriff<br />
auf das Online-Kartenmaterial von GoogleMaps, KlickTel<br />
und Via Michelin. Auf diese Weise finden Sie auch ohne<br />
teure Navigationsgeräte problemlos den Weg zu Ihren Geschäftspartnern.<br />
Alternativ zum Routenplan können Sie<br />
die Standorte Ihrer Kontakte auch in einer einfachen �<br />
Landkartenanzeige ausgeben lassen. Unter "Datei" - "Einstellungen"<br />
- "Landkartenanzeige / Routenplaner- ..." markieren<br />
Sie den von Ihnen bevorzugten Dienstleister in der<br />
Liste der "Beispiel-Einstellungen" und klicken anschließend<br />
auf "Beispiel übernehmen":<br />
Von „A“ wie „Abo-Rechnung“ bis „Z“ wie „Zusammenfassende Meldung“<br />
"Rohgewinn" lassen Sie sich bei Bedarf grafische und tabellarische<br />
Berichte im Zeitvergleich oder unterschieden<br />
nach Artikeln, Artikelkategorien, Kunden und Kundenkategorien<br />
anzeigen.<br />
361
<strong>WISO</strong> <strong>Mein</strong> <strong>Büro</strong> 2011<br />
Sie können nicht nur zwischen unterschiedlichen Diensten<br />
wählen, sondern bei Bedarf auch deren Internetadresse<br />
und die jeweiligen Abfrage-Parameter beeinflussen. Außerdem<br />
legen Sie an dieser Stelle fest, ob der Routenplan<br />
im Programmfenster von „<strong>WISO</strong> <strong>Mein</strong> <strong>Büro</strong>“ oder in Ihrem<br />
Webbrowser geöffnet werden soll. Die eigentliche Wegbeschreibung<br />
öffnen Sie anschließend über das Kontextmenü<br />
Ihrer Kunden- und Lieferanten-Listen. Dort finden Sie den<br />
Eintrag „Adresse in ... Landkarte anzeigen“:<br />
Die weitere Handhabung des Routenplaners ist in der Regel<br />
selbsterklärend: Die erforderlichen Schritte hängen allerdings<br />
davon ab, für welchen Provider Sie sich entschieden<br />
haben.<br />
362<br />
Bitte beachten Sie: Falls Sie den eingebauten<br />
Routenplaner mit den Demodaten testen, erhalten Sie in<br />
den meisten Fällen eine Fehlermeldung, weil die Anschriften<br />
des Spielmaterials fiktiv sind. Mit echten Daten funktionieren<br />
die Routenplaner jedoch einwandfrei: Probieren<br />
Sie‘s aus!
Sachbearbeiter<br />
„<strong>WISO</strong> <strong>Mein</strong> <strong>Büro</strong>“ merkt sich, welcher � Benutzer den<br />
jeweiligen Vorgang bearbeitet hat. Der Name des "Sachbearbeiters"<br />
wird standardmäßig im Kopfbereich Ihrer Geschäftsbriefe<br />
ausgedruckt. Sollte diese Angabe in Ihrem Fall<br />
nicht erforderlich oder gar missverständlich sein, können<br />
Sie das Feld "Sachbearbeiter" über das Modul � "Briefpapier<br />
gestalten" ausblenden. Sie finden die Sachbearbeiter-<br />
Option im Bereich "Inhalte":<br />
U Sachkonto<br />
� Buchungskategorie<br />
Von „A“ wie „Abo-Rechnung“ bis „Z“ wie „Zusammenfassende Meldung“<br />
P Sammel-Lieferschein<br />
� Teil- / Sammellieferschein<br />
363
<strong>WISO</strong> <strong>Mein</strong> <strong>Büro</strong> 2011<br />
U Sammelposten (GWG-Pool)<br />
Der für die Jahre 2008 und 2009 vorgeschriebene GWG-<br />
Sammelposten (selbstständig nutzbare Wirtschaftsgüter<br />
des Anlagevermögens im Wert zwischen 150 und 1.000<br />
Euro) ist auch für das Jahr 2010 als Alternative zur 410-Euro-Grenze<br />
zulässig. Sie gehen dabei im Prinzip genauso vor<br />
wie bei der konventionellen Abschreibung: Im Buchungsdi-<br />
P Sammel-Rechnung<br />
� Teil- / Sammelrechnung<br />
Scannen<br />
In den Kunden-, Lieferanten- und Artikel-Eingabemasken<br />
finden Sie auf der Karteikarte � Dokumente ein unscheinbares,<br />
aber ausgesprochen nützliches Scan-Modul:<br />
364<br />
alog des Zahlungsvorgangs wählen Sie die Buchungskategorie<br />
„Einkauf von Anlagevermögen“. Nach dem Mausklick<br />
auf „Neues Anlagengut definieren“ entscheiden Sie sich<br />
dann unter „Art des Anlagengutes“ für „485 - Geringwertige<br />
Wirtschaftsgüter 150 € bis 1000 € (Pool) ab 2008“.
P Soll-Versteuerung<br />
„<strong>WISO</strong> <strong>Mein</strong> <strong>Büro</strong>“ unterstützt standardmäßig die Berechnung<br />
der Umsatzsteuer „nach vereinnahmten Entgelten“:<br />
Bei dieser auch „Ist-Versteuerung“ genannten Abrechnungsart<br />
finden Umsatzsteuer-Einnahmen erst dann Eingang<br />
in die Voranmeldung, wenn die Zahlung des Kunden<br />
tatsächlich auf Ihrem Konto eingegangen ist. Freiberufler<br />
kommen unabhängig von ihrem Jahresumsatz in den<br />
Genuss dieser Steuererleichterung. Bei gewerblichen Un-<br />
Von „A“ wie „Abo-Rechnung“ bis „Z“ wie „Zusammenfassende Meldung“<br />
Vorausgesetzt, an Ihren Computer ist ein Scanner angeschlossen,<br />
verwandeln Sie auf diese Weise „Papiere“ aller<br />
Art in elektronische Dokumente. Ob Sie dabei den Weg<br />
über das Dialogfenster Ihres Scanners nehmen („Dialog<br />
zum scannen öffnen“) oder sich für „Direkt scannen“ entscheiden,<br />
bleibt Ihnen überlassen. „<strong>WISO</strong> <strong>Mein</strong> <strong>Büro</strong>“ speichert<br />
Scans im schlanken und vielseitigen verwendbaren<br />
PNG-Format.<br />
A Seitenumbruch<br />
� Positionsart<br />
ternehmen ist das anders: Lag der Gesamtumsatz im vorangegangenen<br />
Kalenderjahr über 500.000 Euro, muss die<br />
Umsatzsteuer „nach vereinbarten Entgelten“ berechnet<br />
werden. Die Umsatzsteuer wird dann bereits beim Ausstellen<br />
der Rechnung als Einnahme behandelt.<br />
Sollte dieser Fall auf Sie zutreffen, können Sie Ihre Umsatzsteuer-Abrechnungen<br />
mit „<strong>WISO</strong> <strong>Mein</strong> <strong>Büro</strong>“ auf die<br />
365
<strong>WISO</strong> <strong>Mein</strong> <strong>Büro</strong> 2011<br />
„Soll-Versteuerung“ umstellen. Sie finden den Umschalter<br />
unter „Stammdaten“ - „Finanzbuchhaltung“ - „Standard-<br />
Fibu-Konten“:<br />
Indem Sie das standardmäßig gesetzte Häkchen vor der<br />
Option „Ist-Versteuerung“ entfernen, werden Sie im Handumdrehen<br />
zum „Soll-Versteuerer“.<br />
366<br />
Wichtig<br />
Umstellung zum Jahreswechsel<br />
Die Umstellung der Versteuerungsart sollten Sie nur<br />
zu Beginn eines Wirtschaftsjahres vornehmen. Anderenfalls<br />
kann es zu Fehlern bei der automatischen<br />
Erstellung von Umsatzsteuer-Voranmeldungen sowie<br />
den jährlichen Einkommen- und Umsatzsteuererklärungen<br />
kommen. Wenn Sie die Aufforderung des<br />
Finanzamts zum Umstieg auf die Soll-Versteuerung<br />
bekommen, haben Sie normalerweise damit bis zum<br />
Beginn des folgenden Jahres Zeit. Klären Sie das Verfahren<br />
unbedingt mit Ihrem Steuerberater und / oder<br />
direkt mit dem Finanzamt.
Sortieren<br />
Sämtliche Stammdaten-Tabellen lassen sich per Mausklick<br />
auf die Spaltenüberschrift nach der betreffenden Spalte<br />
sortieren. Die normalerweise chronologisch geordnete<br />
Rechnungsliste sortieren Sie auf diese Weise zum Beispiel<br />
blitzschnell nach dem Zahlungsstatus. Über den � Gruppierungsbereich<br />
und die � Filter lassen sich die Tabellen<br />
Spalten definieren<br />
Aus Gründen der Übersichtlichkeit werden in den Tabellenansichten<br />
von „<strong>WISO</strong> <strong>Mein</strong> <strong>Büro</strong>“ nicht immer alle<br />
Vorgangs- und Stammdaten automatisch angezeigt. Fehlende<br />
Felder holen Sie über den Menüpunkt � "Ansicht"<br />
- "Spalten definieren" in den Vordergrund: Dazu markieren<br />
Sie in der Auswahlbox "Anpassung" die gewünschte Spalte<br />
und ziehen sie bei gedrückter linker Maustaste an die gewünschte<br />
Stelle der Tabelle. Auch Ihre "individuellen Fel-<br />
Spalten einblenden<br />
� Briefpapier<br />
Von „A“ wie „Abo-Rechnung“ bis „Z“ wie „Zusammenfassende Meldung“<br />
von Gruppierungsbereich "<strong>WISO</strong> <strong>Mein</strong> <strong>Büro</strong>" bei Bedarf<br />
sogar noch aussagekräftiger ordnen und gliedern. Wenn<br />
Ihnen auch das noch nicht genügt, stehen Ihnen zahlreiche<br />
Möglichkeiten des � Exports zur Verfügung, mit denen Sie<br />
das Zahlenmaterial zum Beispiel blitzschnell nach � MS<br />
Excel weiterreichen, um es dort weiter auszuwerten.<br />
der" können Sie auf diese Weise sichtbar machen. Auf das<br />
Erscheinungsbild von Geschäftsbriefen hat die Aufnahme<br />
zusätzlicher Spalten in die Tabellenansicht keinen Einfluss:<br />
Welche Spalten in Briefen unter welcher Bezeichnung angezeigt<br />
werden sollen, legen Sie im Bereich "Inhalte" des<br />
� Briefpapier-Gestalters fest. Sie erreichen das komfortable<br />
und einfach zu bedienende Design-Modul über den<br />
Menüpunkt "Stammdaten" - "Briefpapier gestalten".<br />
367
<strong>WISO</strong> <strong>Mein</strong> <strong>Büro</strong> 2011<br />
Spaltenbreite<br />
Die Aussagekraft von Tabellen hängt nicht zuletzt von<br />
den auf den ersten Blick sichtbaren Inhalten der einzelnen<br />
Spalten ab. Bei den Tabellendarstellungen von „<strong>WISO</strong><br />
<strong>Mein</strong> <strong>Büro</strong>“ können Sie daher nicht nur die benötigten �<br />
Spalten definieren, sondern auch deren Breite wahlweise<br />
automatisch bestimmen lassen ("Ansicht" - "Automatische<br />
Spaltenbreite") und / oder die Breite per Maus eigenhändig<br />
auf Ihre Informationsbedürfnisse hin anpassen.<br />
U Splittbuchung<br />
Die weit überwiegende Anzahl von Zahlungsvorgängen<br />
lässt sich im Handumdrehen der passenden � Buchungskategorie<br />
zuordnen. In manchen Fällen setzt sich eine<br />
Einnahme oder Ausgabe aber auch aus mehreren verschiedenen<br />
Positionen zusammen. Denken Sie nur an den per<br />
EC-Karte bezahlten Tankstellenbeleg, auf dem zusätzlich<br />
zum Benzin noch ein Schokoriegel auftaucht, der nun einmal<br />
keine Betriebsausgabe darstellt.<br />
368<br />
Die optimale Breite stellen Sie per Doppelklick auf die linke<br />
oder rechte Spaltenbegrenzung ein. Sie können aber auch<br />
beliebige andere Abmessungen erzeugen, indem Sie das<br />
Begrenzungs-Symbol mit der linken Maustaste festhalten<br />
und die gewünschte Breite durch Ziehen nach links oder<br />
rechts einstellen.<br />
Für solche Fälle stellt das Dialogfenster "Zahlungen" in der<br />
Kategorien-Liste den Auswahlpunkt "Splittbuchungen" bereit:<br />
Angenommen von den 57 Euro des Tankstellenbelegs<br />
entfallen 56 Euro auf Benzin und 1 Euro auf den Schokoriegel,<br />
dann legen Sie im Splittbereich über die Schaltfläche<br />
"Neu" zwei verschiedene neue (Teil-)Ausgaben an:<br />
Den Bruttobetrag von 56 Euro ordnen Sie den Kfz-Kosten<br />
zu, den einen privaten Euro der neutralen Kategorie "nicht<br />
betriebsrelevant":
Von „A“ wie „Abo-Rechnung“ bis „Z“ wie „Zusammenfassende Meldung“<br />
Ausgaben müssen im Splittbereich grundsätzlich mit negativem<br />
Vorzeichen kenntlich gemacht werden. Achten Sie<br />
außerdem bitte darauf, dass die vorgeschlagenen Steuersätze<br />
auf den jeweiligen Einzelfall zutreffen.<br />
369
<strong>WISO</strong> <strong>Mein</strong> <strong>Büro</strong> 2011<br />
Stammdaten<br />
Zugriff auf die Stammdaten Ihres Unternehmens haben Sie ...<br />
1. über die Navigationsleiste am linken Fensterrand von<br />
„<strong>WISO</strong> <strong>Mein</strong> <strong>Büro</strong>“ und<br />
2. über den gleichnamigen Menüpunkt.<br />
Per Mausklick auf die Symbole in der Navigationsleiste erreichen<br />
Sie im Alltag die fünf wichtigsten Arbeitsbereiche.<br />
Im Menü „Stammdaten“ greifen Sie zudem auf seltener genutzte<br />
Funktionen und Einstellungsdialoge zu:<br />
In der Stammdaten-Verwaltung von „<strong>WISO</strong> <strong>Mein</strong> <strong>Büro</strong>“<br />
erfassen und bearbeiten Sie die zentralen Datenbestände<br />
Ihres Unternehmens, geordnet nach ...<br />
■ Ihren Geschäftspartnern (� Kunden, � Lieferanten<br />
und � Mitarbeitern),<br />
■ Ihren � „Artikeln“ (das sind die einzelnen Waren und<br />
Dienstleistungen Ihres Sortiments) und<br />
■ weiteren wichtigen Unternehmens-Informationen<br />
sowie Programmeinstellungen (� „<strong>Mein</strong>e Firma“, �<br />
„Anlagenverzeichnis“, � „Zahlungsbedingungen“, �<br />
„Lieferbedingungen“ oder auch � Textbausteine und<br />
Vorlagen“),<br />
370
Eine Hauptrolle im Tagesgeschäft spielen die � Tabellenansichten<br />
der Kunden-, Lieferanten- und Artikel-Stammdaten.<br />
Mit den übrigen Stammdaten-Eingabebereichen<br />
Stammdaten-Listen<br />
Über den Menüpunkt „Stammdaten“ - „Stammdaten-Listen“<br />
können Sie sich die wichtigsten Inhalte Ihrer Kunden-,<br />
Lieferanten- und Artikeldatenbanken sowie das � Anla-<br />
M Standard-Lieferant<br />
Im Artikelstamm legen Sie bei Bedarf fest, bei welchem Geschäftspartner<br />
Sie den betreffenden Artikel beziehen. Das<br />
hat den Vorteil, dass das Programm beim Umwandeln der<br />
automatischen � Bestellvorschläge gleich die gewünschte<br />
Bezugsquelle in die endgültige Bestellung übernimmt. Sofern<br />
vorhanden werden sogar die dazugehörigen � Lieferantenpreise<br />
eingetragen: Bequemer geht's nicht.<br />
Von „A“ wie „Abo-Rechnung“ bis „Z“ wie „Zusammenfassende Meldung“<br />
haben Sie hingegen meist nur bei der anfänglichen Programmeinrichtung<br />
oder am Jahresende zu tun.<br />
genverzeichnis in optisch ansprechender und gut lesbarer<br />
Form anzeigen und ausdrucken lassen.<br />
Um einen „Standard-Lieferanten“ festzulegen, öffnen Sie<br />
den betreffenden Artikel im Bereich „Stammdaten“ - „Artikel“<br />
und wechseln dann zum Register „Einkauf / Lager“.<br />
Zunächst einmal wählen Sie über die Schaltfläche „Lieferanten<br />
zuordnen“ eine oder mehrere geeignete Bezugsquellen<br />
aus Ihrer Lieferantenliste aus und geben deren<br />
Preise und Artikelinformationen vor. Alternativ besteht<br />
371
<strong>WISO</strong> <strong>Mein</strong> <strong>Büro</strong> 2011<br />
die Möglichkeit, neue Verkäufer zu erfassen. Nachdem Sie<br />
die Lieferanten-Zuordnung mit „OK“ abgeschlossen haben,<br />
wählen Sie in der Liste „Standard-Lieferant“ den richtigen<br />
Eintrag aus:<br />
Statistik<br />
Wenn Sie Angaben über den Absatz und den Umsatz einzelner<br />
Kunden bzw. Artikel oder auch die Zahl der Bestellvorgänge,<br />
den Bestellwert und die Pünktlichkeit Ihrer Lieferanten<br />
benötigen, sollten Sie in den Eingabemasken Ihrer<br />
Statusanzeige<br />
In den � "Vorgänge"-Tabellen und den dazugehörigen �<br />
Details-Ansichten finden Sie am linken Zeilenrand farbige<br />
Symbole, die Auskunft geben über den aktuellen Status der<br />
einzelnen Angebote, Rechnungen und Bestellungen. Die an<br />
372<br />
� Stammdaten einmal einen Blick auf die � Karteikarte<br />
"Statistik" werfen: Dort finden Sie die genannten Informationen<br />
in komprimierter Form.<br />
die Ampelfarben angelehnte Symbolik erschließt sich in<br />
vielen Fällen auf den ersten Blick. Außerdem können Sie<br />
die Bedeutung der Markierungen am unteren Seitenrand<br />
im Klartext ablesen.
Steuernummer<br />
Wenn Sie umsatzsteuerpflichtig sind und Rechnungen<br />
an Geschäftskunden schicken, müssen Sie Ihre persönliche<br />
Steuernummer oder Ihre � Umsatzsteueridentifikationsnummer<br />
auf Ihre Rechnung drucken. Ansonsten ist<br />
der Vorsteuerabzug Ihrer Kunden gefährdet. Außerdem<br />
benötigt das Programm, um Ihre Steuererklärungen, �<br />
Umsatzsteuervoranmeldungen und � Dauerfristverlängerungen<br />
ans über die � Elster-Schnittstelle ans Finanzamt<br />
übermitteln zu können.<br />
U Steuer-Auswertungen<br />
Mit „<strong>WISO</strong> <strong>Mein</strong> <strong>Büro</strong>“ drucken Sie formgerechte � Einnahmenüberschussrechnungen<br />
und � Umsatzsteuererklärungen<br />
direkt auf die amtlichen Formulare. Falls erforderlich<br />
können Sie außerdem Ihren Antrag auf � "Dauerfristverlängerung"<br />
sowie � die "Zusammenfassende Meldungen"<br />
über innergemeinschaftliche Warenlieferungen oder Dreiecksgeschäfte<br />
zu Papier bringen. Ihre<br />
Von „A“ wie „Abo-Rechnung“ bis „Z“ wie „Zusammenfassende Meldung“<br />
Eingetragen werden diese Angaben im Menü "Stammdaten"<br />
- "<strong>Mein</strong>e Firma" - "Firmendaten" im Bereich "Firmenangaben".<br />
An welcher Stelle Ihres Briefbogens die Steuernummer<br />
drucken ausgegeben werden soll (z. B. Adressblock<br />
oder Fußzeile), legen Sie mithilfe des � Briefpapier-Gestalters<br />
fest.<br />
� Umsatzsteuervoranmeldungen übermitteln Sie mithilfe<br />
der eingebauten � Elster-Schnittstelle direkt an den<br />
Online-Server des Finanzamts. Sie finden die Steuer-Auswertungen<br />
im Bereich "Finanzen". Dort steht Ihnen auch<br />
der praktische � Pendelordner zur Verfügung, mit dessen<br />
Hilfe Sie im Handumdrehen Ihre elektronischen Buchungsunterlagen<br />
an Ihren Steuerberater übermitteln.<br />
373
<strong>WISO</strong> <strong>Mein</strong> <strong>Büro</strong> 2011<br />
Suche(n)<br />
Über das Lupen-Symbol am rechten oberen Rand der<br />
Stammdaten-Tabellen blenden Sie das Eingabefeld „Suchen<br />
nach“ ein. Über das Drop-down-Menü „In Spalte“ legen<br />
Sie fest, welcher Bereich des Datenbestands durchforstet<br />
werden soll. Das neue Suchfeld in der Menüleiste des<br />
Tabellenansichten<br />
� Ansicht<br />
Tabellen-Auswertungen<br />
Die flexiblen Tabellen-Auswertungen von „<strong>WISO</strong> <strong>Mein</strong><br />
<strong>Büro</strong>“ kombinieren die Vorteile flüchtiger Suchaufträge,<br />
Datenfilter und Gruppierungen aus den normalen Tabellenansichten<br />
mit dem Komfort und den optischen Gestaltungsmöglichkeiten<br />
der programmeigenen Listen, Berichte<br />
und Auswertungen. Sie finden die Tabellen-Auswertungen<br />
im Arbeitsbereich „Auswertungen“. Sie basieren auf den<br />
Datenbanken „Kunden“, „Lieferanten“, „Artikel“, „Briefe“,<br />
„Angebote“, „Rechnungen“, „Bestellungen“, „Zahlungszuordnungen“,<br />
„Kunden Preise“, „Artikelverwendungen“ und<br />
„Buchungssätze“.“<br />
374<br />
Programmfensters ermöglicht Ihnen eine feldübergreifende<br />
� Volltextsuche in Ihren Kunden- und Lieferantendaten.<br />
Die Volltextsuche lässt sich auch über den gleichnamigen<br />
Link in der Suchleiste der Kunden- und Lieferantentabellen<br />
starten.<br />
Sowohl die Abfragedefinitionen als auch die Seitengestaltung<br />
Ihrer selbst erstellten Tabellen-Auswertungen können<br />
Sie abspeichern und bei späterem Bedarf erneut aufrufen.<br />
Im Einleitungskapitel „ <strong>WISO</strong> <strong>Mein</strong> <strong>Büro</strong>: Eines für alles!“<br />
werden die Grundlagen der vielseitig verwendbaren Tabellen-Auswertungen<br />
unter der Überschrift „Tabellen auswerten<br />
und dauerhaft speichern!“ ausführlich vorgestellt.
M Tabellenbearbeitung der Artikelpreise<br />
Die Verkaufspreise Ihrer Artikel geben Sie üblicherweise<br />
unter „Stammdaten“ - „Artikel“ im Register „Preise“ ein.<br />
Da Sie mit „<strong>WISO</strong> <strong>Mein</strong> <strong>Büro</strong>“ mehrere unterschiedliche �<br />
Preislisten verwalten können, kann das Festlegen oder Ändern<br />
der Verkaufskonditionen auf diesem Weg auf Dauer<br />
aber sehr zeitraubend sein. Das gilt vor allem dann, wenn<br />
Sie bei einem wachsenden Sortiment auf einen Schlag die<br />
Verkaufskonditionen sehr vieler Artikel erfassen oder anpassen<br />
möchten.<br />
Aus diesem Grund bietet Ihnen das Programm die Möglichkeit<br />
einer "Tabellenbearbeitung der Artikelpreise".<br />
Sie starten die komfortable Schnell-Eingabemaske über<br />
die Schaltfläche " Weitere Funktionen" im Bereich<br />
"Stammdaten" - "Artikel":<br />
Von „A“ wie „Abo-Rechnung“ bis „Z“ wie „Zusammenfassende Meldung“<br />
Jede einzelne der angezeigten Preis-Zellen können Sie blitzschnell<br />
editieren: Klicken Sie den betreffenden Einzelpreis<br />
einfach an und geben den gewünschten neuen Preis ein.<br />
375
<strong>WISO</strong> <strong>Mein</strong> <strong>Büro</strong> 2011<br />
376<br />
Achtung<br />
Speichern nicht vergessen<br />
Anders als Sie das von den sonstigen Eingabe-Dialogen<br />
in „<strong>WISO</strong> <strong>Mein</strong> <strong>Büro</strong>“ gewöhnt sind, werden Ihre Änderungen<br />
nicht sofort wirksam: Ein Zähler am rechten<br />
oberen Fensterrand zeigt Ihnen zunächst nur, wie viele<br />
Einzelkorrekturen Sie bislang vorgenommen haben. Erst<br />
ein Mausklick auf „ Preise speichern“ sichert Ihre<br />
Änderungen dauerhaft.<br />
P Teil- / Sammellieferschein<br />
Bei Aufträgen mit mehreren Positionen ergeben sich<br />
manchmal unterschiedliche Liefertermine. In solchen Fällen<br />
erstellen Sie mit „<strong>WISO</strong> <strong>Mein</strong> <strong>Büro</strong>“ problemlos Teil-<br />
Lieferscheine (und darauf basierende Teil-Rechnungen).<br />
Der Auftrag wird daraufhin automatisch als „teilweise<br />
geliefert“ gekennzeichnet. Wenn sich in Ihrer Auftragsverwaltung<br />
umgekehrt mehrere offene Vorgänge eines<br />
bestimmten Kunden befinden, können Sie die Lieferungen<br />
Noch bequemer wird das Erfassen und Ändern von Verkaufspreisen<br />
über die � Preisänderungs-Automatik, die<br />
Sie über die Schaltfläche " Massenänderungen durchführen"<br />
aufrufen.<br />
P Teil-Lieferschein<br />
� Teil- / Sammellieferschein<br />
P Teil-Rechnung<br />
� Teil- / Sammelrechnung<br />
aller oder ausgewählter Positionen auch ganz einfach zu<br />
Sammel-Lieferungen zusammenfassen. Teil- und Sammellieferungen<br />
und -rechnungen sind bequem miteinander<br />
kombinierbar. Die Funktion beschleunigt die Auftrags-<br />
Abwicklung und erleichtert Ihnen und Ihren Kunden die<br />
Arbeit beträchtlich.
Das Vorgehen ist in jedem Fall gleich: Unter „Vorgänge“<br />
- „Aufträge“ markieren Sie den betreffenden Auftrag und<br />
wählen den Kontext-Menübefehl „ Lieferschein /<br />
Rechnung erstellen“.<br />
w<br />
Tipp<br />
Angebot als alternative Startbasis<br />
Falls Sie noch keinen Auftrag angelegt haben, können<br />
Sie die Funktion Teil- / Sammellieferscheine auch<br />
direkt von jedem Angebot aus starten. Dann legt das<br />
Programm im Hintergrund automatisch den dazugehörigen<br />
Auftrag an.<br />
Im folgenden Dialogfenster wählen Sie die Option „Teil- /<br />
Sammellieferschein“ erstellen:<br />
Von „A“ wie „Abo-Rechnung“ bis „Z“ wie „Zusammenfassende Meldung“<br />
377
<strong>WISO</strong> <strong>Mein</strong> <strong>Büro</strong> 2011<br />
Der anschließende Dialog „Lieferscheinerstellung“ ist zweigeteilt:<br />
■ Im oberen Teil wählen Sie die lieferbaren Positionen<br />
des ausgewählten Auftrags, indem Sie ein Häkchen<br />
vor die betreffenden Positionen setzen und falls erforderlich<br />
die abweichende Lieferanzahl oder -menge<br />
festlegen. Mithilfe der Abwärtspfeile übernehmen Sie<br />
die gewünschten Positionen in den Lieferschein. Das<br />
doppelte Pfeilsymbol befördert auf einen Schlag sämtliche<br />
Positionen in den Lieferschein. In dem Fall können<br />
Sie sich das vorherige Abhaken der einzelnen Positionen<br />
sparen. Über das Auswahlfeld „Auftragsnummer“<br />
wechseln Sie den angezeigten Auftrag. Zur Auswahl<br />
stehen sämtliche noch nicht vollständig abgewickelten<br />
Aufträge des betreffenden Kunden.<br />
■ Im unteren Teil der des Fensters sehen Sie die sich daraus<br />
ergebenden Positionen des Sammel-Lieferscheins.<br />
Indem Sie dort ein Häkchen vor bestimmten Positionen<br />
setzen, können Sie sie mithilfe der Aufwärts-Pfeilsymbole<br />
wieder aus der Lieferung entfernen:<br />
378<br />
Falls erforderlich, ändern Sie außerdem nachträglich die<br />
standardmäßig aus den Kunden-Stammdaten übernommene<br />
Lieferanschrift. Über die Schaltfläche „ Seitenvorschau“<br />
lassen Sie sich den fertigen Lieferschein in der<br />
üblichen Druck- oder Maskenansicht anzeigen. Mit „<br />
Drucken“ bringen Sie ihn gleich zu Papier.<br />
Zu guter Letzt haben Sie dann auch noch die Wahl, eine<br />
� "Komplettrechnung" über alle Positionen dieses Lieferscheins<br />
oder eine � "Teil-/Sammelrechnung" zu erstellen,<br />
in der Sie die abzurechnenden Positionen manuell auswählen.
w<br />
Tipp<br />
Ausgangspunkt Kunden-Verwaltung<br />
Statt über offene Angebote oder Aufträge in der Vorgangsverwaltung<br />
können Sie Lieferscheine und Rechnungen<br />
aller Art auch über den Arbeitsbereich „Stammdaten“<br />
- „Kunden“ anlegen: Wenn Sie dort die „Details“-Ansicht<br />
aktivieren und eine der Registerkarten „Angebote“, „Aufträge“<br />
oder „Lieferscheine“ auswählen, stehen Ihnen im<br />
Kontextmenü (und den „erweiterten Funktionen“) die<br />
entsprechenden Befehle zur Verfügung:<br />
P Teil- / Sammelrechnung<br />
Nachdem Sie einen � Teil- / Sammellieferschein erstellt<br />
haben, erzeugen Sie im nächsten Schritt bei Bedarf gleich<br />
die dazugehörige Rechnung. Dabei haben Sie die Wahl zwischen<br />
einer � Komplettrechnung und einer Teil- / Sam-<br />
Von „A“ wie „Abo-Rechnung“ bis „Z“ wie „Zusammenfassende Meldung“<br />
melrechnung: Analog zur "Teil- / Sammellieferung" fassen<br />
Sie hier die offenen Positionen aller noch nicht abgerechneten<br />
Aufträge eines Kunden zu einer einzigen Rechnung<br />
zusammen. Gleichzeitig behalten Sie den Überblick, welche<br />
379
<strong>WISO</strong> <strong>Mein</strong> <strong>Büro</strong> 2011<br />
Auftragspositionen noch nicht geliefert und / oder noch<br />
nicht abgerechnet sind.<br />
Sie rufen den Befehl "Teil- / Sammelrechnung" im Arbeitsbereich<br />
"Lieferscheine" über das Kontextmenü eines<br />
markierten Lieferscheins oder über die Schaltfläche "<br />
Weitere Funktionen" auf. Sie können die Funktion aber<br />
auch direkt über das Dialogfenster "Teil- / Sammellieferungen"<br />
starten: Dort finden Sie am unteren Fensterrand eine<br />
gleichlautende Schaltfläche.<br />
Die Handhabung des Eingabe-Dialogs "Rechnungserstellung"<br />
entspricht weitgehend der Lieferscheinerstellung:<br />
Statt zwischen verschiedenen Aufträgen wählen Sie bei der<br />
Rechnungserstellung im oberen Bereich zwischen verschiedenen<br />
Lieferscheinen. Im unteren Fensterbereich finden Sie<br />
nicht den Inhalt des Lieferscheins, sondern die Inhalte der<br />
zu erzeugenden Rechnung. Die Positionsauswahl per Markierung<br />
und Mausklick auf die Pfeilsymbole funktioniert<br />
auf die gleiche Weise:<br />
380<br />
Über die Schaltfläche „ Seitenvorschau“ lassen Sie<br />
sich Ihre fertige Teil- oder Sammelrechnung in der üblichen<br />
Druck- oder Maskenansicht anzeigen. Mit „ Drucken“<br />
bringen Sie Ihre neue Rechnung gleich zu Papier.
w<br />
Tipp<br />
Ausgangspunkt Kunden-Verwaltung<br />
Statt über offene Lieferscheine können Sie Ihre Teil-,<br />
Sammel- und Komplettrechnungen auch über den Arbeitsbereich<br />
„Stammdaten“ - „Kunden“ anlegen: Wenn<br />
Sie „Details“-Ansicht aktivieren und dort die Registerkarte<br />
„Lieferschein“ auswählen, stehen Ihnen im Kontextmenü<br />
(und über die Schaltfläche „ Weitere Funktionen“)<br />
die Befehle „Komplettrechnung“ sowie „Teil- /<br />
Sammelrechnung“ zur Verfügung:<br />
Von „A“ wie „Abo-Rechnung“ bis „Z“ wie „Zusammenfassende Meldung“<br />
381
<strong>WISO</strong> <strong>Mein</strong> <strong>Büro</strong> 2011<br />
Termin<br />
� Kalender<br />
Textbausteine<br />
„<strong>WISO</strong> <strong>Mein</strong> <strong>Büro</strong>“ stellt Ihnen zahlreiche Textbausteine<br />
und Vorlagen zur Verfügung, mit deren Hilfe Ihre optisch<br />
ansprechend gestalteten Druckvorlagen schnell mit passenden<br />
Inhalten gefüllt werden. Im „Briefe“-Modul rufen<br />
Sie die vorbereiteten Inhalte über ein Drop-down-Menü<br />
auf, das Sie sowohl im Dialogfenster „Brieftext bearbeiten“<br />
als auch im Register „Eingabemaske“ finden:<br />
Mit Ausnahme von Auftragsbestätigungen und Lieferscheinen<br />
können Sie Ihre auf Vorlagen und Textbausteinen<br />
beruhenden Geschäftsbriefe problemlos von Hand<br />
nacharbeiten. Falls Sie die Textvorschläge von „<strong>WISO</strong> <strong>Mein</strong><br />
382<br />
<strong>Büro</strong>“ inhaltlich oder stilistisch auf Ihren eigenen Bedarf<br />
zuschneiden, zusätzliche anlegen oder vorhandene zum<br />
Standard-Vorschlag machen wollen, wählen Sie den Menüpunkt<br />
„Stammdaten“ - „Textbausteine und Vorlagen“.
Die vorhandenen Vorlagen sind auf die � Karteikarten<br />
"Angebote", "Rechnungen", "Mahnungen", "Briefe" und<br />
"Bestellungen" verteilt. Zudem finden Sie in diesem Dialogfenster<br />
die � Karteikarte "Anschriftformate": Darin sind<br />
fünf unterschiedliche DIN-Formate hinterlegt, die in den<br />
Anschriftfeldern sämtlicher Geschäftsbriefe zur Verfügung<br />
stehen.<br />
Von „A“ wie „Abo-Rechnung“ bis „Z“ wie „Zusammenfassende Meldung“<br />
Sobald Sie den Cursor in das Feld „Einleitungstext“ bzw.<br />
„Schlusstext“ stellen, erkennen Sie, dass Sie dort nicht nur<br />
schlichten Text eingeben können, sondern Zugriff auf die<br />
Inhalte ausgewählter Datenbankfelder haben („Variablen“)<br />
sowie „Bedingungen“ für die Wahl bestimmter Textelemente<br />
vorgeben können. Auf diese Weise können Sie komplexe<br />
Brief-Bausätze basteln, die je nach Adressat zur passenden<br />
Leseransprache führt.<br />
Per Mausklick auf die Schaltfläche „ Text für E-Mailversand“<br />
schließlich öffnen Sie ein Dialogfenster, in dem Sie<br />
den Standardtext für den E-Mailversand von Rechnungen<br />
vorgeben. Dort können Sie auf dieselben Platzhalter zugreifen,<br />
die Ihnen auch in den Einleitungs- und Schlusstexten<br />
der klassischen Korrespondenzarten zur Verfügung stehen.<br />
383
<strong>WISO</strong> <strong>Mein</strong> <strong>Büro</strong> 2011<br />
A Trennlinie<br />
� Positionsart<br />
A Übertrag<br />
Bei umfangreichen Vorgängen legt „<strong>WISO</strong> <strong>Mein</strong> <strong>Büro</strong>“ am<br />
Seitenende und auf der Folgeseite automatisch einen Übertrag<br />
an - Zwischensumme inklusive. Mithilfe der � Positionsart<br />
� "Seitenumbruch" können Sie können aber auch<br />
384<br />
A Überschrift<br />
� Positionsart<br />
an einer beliebigen anderen Stelle einen manuellen Seitenwechsel<br />
(mit automatischem Übertrag am Seitenende)<br />
erzwingen. Für die Addition ausgewählter Positionspreise<br />
sorgen Sie durch die � Positionsart "Zwischensumme".
U Überweisung/ Überweisungsvorlage<br />
Falls Sie ein � Online-Banking-Konto eingerichtet haben,<br />
können Sie selbstverständlich auch Ihre bargeldlosen<br />
Bezahlvorgänge mit "<strong>WISO</strong> <strong>Mein</strong> <strong>Büro</strong>" abwickeln. Dafür<br />
steht unter "Finanzen" der separate Programmbereich<br />
"Überweisung" zur Verfügung:<br />
Von „A“ wie „Abo-Rechnung“ bis „Z“ wie „Zusammenfassende Meldung“<br />
Die Handhabung ist wesentlich einfacher und schneller als<br />
das Ausfüllen eines Papierbelegs - und bietet darüber hinaus<br />
nützliche Zusatzfunktionen:<br />
■ Im Feld „Kategorien“ ordnen Sie gleich eine � Buchungskategorie<br />
zu und passen, falls erforderlich, den<br />
Vorsteuersatz ("Steuerschlüssel") an. Auf diese Weise<br />
erledigen Sie mit ein, zwei Mausklicks alle erforderlichen<br />
Buchführungsaufgaben, die mit diesem Vorgang<br />
verbunden sind: Sobald der Vorgang auf dem elektronischen<br />
Kontoauszug auftaucht, weiß das Programm,<br />
wie er steuerlich zu behandeln ist.<br />
■ Falls es sich um eine Überweisung handelt, die so oder<br />
so ähnlich häufiger vorkommt, setzen Sie ein Häkchen<br />
vor die Option "Daten als Vorlage speichern".<br />
■ Wenn Sie die nächste Überweisung an denselben "Begünstigten"<br />
ausfüllen, rufen Sie die gespeicherten Angaben<br />
über den Link "aus Vorlage übernehmen" ab. Sie<br />
brauchen dann nur noch den Betrag einzugeben und<br />
ggf. den Buchungstext zu aktualisieren.<br />
385
<strong>WISO</strong> <strong>Mein</strong> <strong>Büro</strong> 2011<br />
386<br />
Info<br />
Lastschriften als Inkasso-Turbo<br />
Abbuchungsaufträge und Einzugsermächtigungen<br />
beschleunigen den Ausgleich � „Offener Posten“ erheblich.<br />
Noch schneller erledigen Sie das Forderungs-<br />
Inkasso mithilfe des � Lastschrift-Moduls.<br />
U Umsatzsteuer<br />
Umsatzsteuer ist die unter Geschäftsleuten übliche Bezeichnung<br />
für die Mehrwertsteuer. Anders als ein Verbraucher<br />
braucht sich ein umsatzsteuerpflichtiger Unternehmer<br />
bei seinen betrieblichen Einkäufen keine Gedanken<br />
um den Mehrwertsteuer-Anteil zu machen: Er zieht ihn als<br />
sogenannte Vorsteuer von seinen eigenen Umsatzsteuer-<br />
Einnahmen ab. Bei Licht betrachtet nehmen Sie als Un-<br />
Umsatz<br />
� Allgemeine Geschäftsentwicklung<br />
U Umsätze abrufen<br />
� Online-Banking<br />
ternehmer oder Freiberufler dem Finanzamt damit also<br />
„nur“ die Arbeit des Steuereintreibens ab. Getragen wird<br />
die Steuerlast letztlich immer von den Endverbrauchern.<br />
Die Arbeit haben jedoch Sie damit: Einmal pro Monat oder<br />
Vierteljahr verlangt der Fiskus von Ihnen eine � Umsatzsteuervoranmeldung.
U Umsatzsteuererklärung<br />
Am Ende des Jahres erstellen Sie auf Basis der Umsatzsteuervoranmeldungen<br />
des laufenden Jahres eine abschließende<br />
Jahres-Umsatzsteuererklärung. Die reichen Sie im<br />
Rahmen Ihrer Einkommensteuererklärung zusammen mit<br />
Ihrer � Einnahmenüberschussrechnung und dem � Anlagenverzeichnis<br />
beim Finanzamt ein.<br />
Mit "<strong>WISO</strong> <strong>Mein</strong> <strong>Büro</strong>" drucken Sie Ihre jährliche Umsatzsteuererklärung<br />
ganz bequem auf das amtliche Formular.<br />
Sie finden den Vordruck im Bereich "Finanzen" unter den<br />
"Steuer-Auswertungen":<br />
Von „A“ wie „Abo-Rechnung“ bis „Z“ wie „Zusammenfassende Meldung“<br />
Sie wählen lediglich das Buchungsjahr und lassen dann<br />
die erforderlichen Daten „aus Buchungen ermitteln“. Falls<br />
Sie die Formularfelder ausnahmsweise manuell ausfüllen<br />
möchten, steht Ihnen alternativ die Option „Nicht aus Buchungen<br />
ermitteln“ zur Verfügung. Nachdem Sie den ausgefüllten<br />
Vordruck am Bildschirm überprüft haben, können<br />
Sie Ihre Steuererklärung drucken und ans Finanzamt schicken.<br />
Außerdem besteht die Möglichkeit, die Umsatzsteuererklärung<br />
über die eingebaute Elster-Schnittstelle online<br />
an den Finanzamtsserver zu übermitteln. Dafür benötigten<br />
Sie eine Internetverbindung.<br />
387
<strong>WISO</strong> <strong>Mein</strong> <strong>Büro</strong> 2011<br />
Umsatzsteueridentifikationsnummer<br />
Die Umsatzsteueridentnummer war ursprünglich nur für<br />
grenzüberschreitende Geschäfte innerhalb der EU gedacht.<br />
Inzwischen leistet sie aber auch Unternehmern gute Dienste,<br />
die gar nichts mit Auslandskunden oder -lieferanten zu<br />
tun haben: Die Kennung stellt nämlich einen vollwertigen<br />
Ersatz für die finanzamtsbezogene Steuernummer dar. Diese<br />
Steuernummer ist bei vielen Freiberuflern und Kleinunternehmern<br />
identisch mit der persönlichen Steuernummer.<br />
Deren Veröffentlichung ist für diese Personengruppe unter<br />
U Umsatzsteuervoranmeldung<br />
Im Rahmen der Umsatzsteuervoranmeldung teilen Sie dem<br />
Finanzamt mit, ...<br />
■ wie hoch im vorangegangenen Monat bzw. Vierteljahr<br />
Ihre Umsatzsteuereinnahmen waren und<br />
■ wie viel Vorsteuern Sie bezahlt haben.<br />
Die ermittelte Differenz stellt die Umsatzsteuer-Zahllast dar,<br />
die Sie unaufgefordert ans Finanzamt überweisen müssen.<br />
Da die eingenommene Umsatzsteuer in Ihren Umsatzerlö-<br />
388<br />
Datenschutzgesichtspunkten also nicht unbedingt empfehlenswert.<br />
Bei „<strong>WISO</strong> <strong>Mein</strong> <strong>Büro</strong>“ geben Sie die beiden Steuernummern<br />
unter „Stammdaten“ - „<strong>Mein</strong>e Firma“ - „Firmendaten“<br />
ein. Welche Steuernummer auf Ihre Geschäftsbriefe<br />
gedruckt werden soll, legen Sie fest, wenn Sie Ihr � Briefpapier<br />
gestalten.<br />
sen und die bezahlte in Ihren Betriebsausgaben enthalten<br />
sind, hängen die Buchungen für die Umsatzsteuermeldung<br />
ganz eng mit der � Einnahmenüberschussrechnung (EÜR)<br />
zusammen, die Sie im Rahmen der Einkommensteuererklärung<br />
vorlegen müssen. Obwohl die EÜR erst am Jahresende<br />
fällig ist, muss sie von umsatzsteuerpflichtigen Selbstständigen<br />
also ständig auf dem Laufenden gehalten werden.<br />
Zum Glück erledigen Sie mit "<strong>WISO</strong> <strong>Mein</strong> <strong>Büro</strong>" all das in<br />
einem Aufwasch: Während Sie eine Einnahme oder Ausga-
e auf Ihrem � Bankkonto, im � Kassenbuch oder auch<br />
in der Rechnungs-Übersicht einer � Buchungskategorie<br />
zuordnen, legen Sie nämlich gleichzeitig den Steuersatz<br />
fest. Das geschieht normalerweise sogar automatisch.<br />
Sie sollten beim � Zuordnen nur darauf achten, ob der<br />
voreingestellte Steuersatz im Einzelfall auch genauso auf<br />
der Rechnung ausgewiesen ist. Durch einen einzigen Buchungsvorgang<br />
teilen Sie "<strong>WISO</strong> <strong>Mein</strong> <strong>Büro</strong>" mit, welcher<br />
Teil einer Zahlung für die Einkommensteuer wichtig ist und<br />
welcher für die Umsatzsteuer:<br />
Wenn die nächste Umsatzsteuervoranmeldung fällig ist,<br />
rufen Sie das Formular über den Menüpunkt � "Finanzen"<br />
� "Steuervordrucke" auf. Nachdem das Programm den<br />
Von „A“ wie „Abo-Rechnung“ bis „Z“ wie „Zusammenfassende Meldung“<br />
Vordruck automatisch mit den ermittelten Daten gefüllt<br />
hat, drucken Sie ihn aus - oder schicken die Daten gleich<br />
per � Elster-Schnittstelle auf elektronischem Weg ans Finanzamt.<br />
Info<br />
Meldung = Zahlung<br />
Nicht vergessen: Zugleich mit der Voranmeldung<br />
ist die Differenz aus eingenommener und gezahlter<br />
Umsatzsteuer (die sogenannte Umsatzsteuer-Zahllast)<br />
fällig. Sofern das Finanzamt keine Einzugsermächtigung<br />
für Ihr Bankkonto hat, müssen Sie ohne weitere<br />
Aufforderung eine � Überweisung auf den Weg bringen.<br />
Falls Sie ausnahmsweise mehr Vorsteuer gezahlt<br />
als Umsatzsteuer eingenommen haben, bekommen Sie<br />
Ihr Guthaben (den Umsatzsteuer-“Überhang“) dafür<br />
aber umgekehrt auch anstandslos erstattet.<br />
389
<strong>WISO</strong> <strong>Mein</strong> <strong>Büro</strong> 2011<br />
Unternehmer-Wiki<br />
Das „Unternehmer-Wiki“ von „<strong>WISO</strong> <strong>Mein</strong> <strong>Büro</strong>“ ist ein praxisnaher<br />
Werkzeugkasten für Unternehmer, Freiberufler, Angestellte<br />
mit Nebenerwerb, Gründer, Geschäftsführer, Kaufleute<br />
und alle anderen Interessierten. Initiator ist die <strong>Buhl</strong><br />
Data <strong>Service</strong> <strong>GmbH</strong>, die auch die technische Infrastruktur<br />
M Verkauf<br />
Im Arbeitsbereich „Verkauf“ finden Sie die Standard-Vorgangsarten<br />
„Angebote“, „Aufträge“, „Lieferscheine“, „Rechnungen“<br />
sowie � Abo-Rechnungen. Unterstützt werden<br />
Sie bei Ihren Vertriebsanstrengungen außerdem durch<br />
zahlreiche Automatikfunktionen in der Kunden-, Artikel-<br />
und Lagerverwaltung:<br />
■ Da das Programm die Arbeit mit mehreren � Preislisten<br />
ermöglicht, gewähren Sie Ihren Kunden unterschiedliche<br />
Konditionen, ohne im Einzelfall komplizierte<br />
Rabattstaffeln bemühen zu müssen.<br />
390<br />
für dieses Projekt bereitstellt. Die Artikel werden von freien<br />
Autoren verfasst. Gute Autorinnen und Autoren, die ihr<br />
Praxis-Wissen mit anderen teilen möchten, sind jederzeit<br />
willkommen. Sie finden die Frage- und Antwortsammlung<br />
im Internet unter http://www.unternehmerwiki.de.<br />
■ Ein Blick auf die im Hintergrund laufend aktualisierten<br />
� Lagerbestände sorgt dafür, dass Sie Ihren Kunden<br />
keine unhaltbaren Lieferversprechen machen.<br />
■ Automatisch erzeugte � Bestellvorschläge schließlich<br />
sorgen dafür, dass Sie eingegangene Lieferverpflichtungen<br />
auch einhalten können.
A Verkaufspreise<br />
Mit „<strong>WISO</strong> <strong>Mein</strong> <strong>Büro</strong>“ können Sie Ihre Verkaufspreise bequem<br />
nach Kunden und / oder Abnahmemengen differenzieren.<br />
Damit Sie das nicht von Fall zu Fall beim Anlegen<br />
von Angeboten oder Rechnungen per Hand erledigen müssen,<br />
gibt es in den Artikel-Stammdaten die � Karteikarte<br />
"Preise": Dort legen Sie die "Verkaufspreise für diesen<br />
Artikel" fest: Vorbereitet ist immer ein Stückpreis für alle<br />
Kunden. Über die Schaltfläche "Neue Zeile einfügen" ergänzen<br />
Sie zusätzliche Kriterien. So legen Sie Sonderpreise<br />
für bestimmte Kunden oder Abnahmemengen fest:<br />
Von „A“ wie „Abo-Rechnung“ bis „Z“ wie „Zusammenfassende Meldung“<br />
Wichtig<br />
Sofern die allgemeinen Mengenrabatte günstiger sind<br />
als die Einzelkundenpreise, müssen Sie bei den betreffenden<br />
Kunden gesonderte Mengenrabatte einrichten.<br />
391
<strong>WISO</strong> <strong>Mein</strong> <strong>Büro</strong> 2011<br />
U Verrechnungskonto<br />
Mit „<strong>WISO</strong> <strong>Mein</strong> <strong>Büro</strong>“ können Sie ein � Kassenbuch und<br />
� Bankkonten führen - müssen es aber nicht. Wenn Sie<br />
ohne echte Finanzkonten arbeiten wollen, benötigt das<br />
Programm für seine interne Logik ein virtuelles Konto. Die-<br />
U Verwendung<br />
Sie können Ihre Einnahmen und Ausgaben nicht nur den<br />
steuerlichen � Buchungskategorien sowie � "Kosten-<br />
und Erlösarten" zuordnen, sondern auch "Verwendungen"<br />
zuweisen:<br />
392<br />
se Funktion übernimmt das Verrechnungskonto. Sie finden<br />
es im Bereich � Finanzen. Die � Zuordnung von � Buchungskategorien<br />
funktioniert genauso wie beim � Kassenbuch<br />
oder einem � Offline-Konto.<br />
Damit ordnen Sie Ihre Einnahmen und Ausgaben bei Bedarf<br />
bestimmten Produkten, Dienstleistungen oder einzelnen<br />
Projekten zu. Deren Erfolg können Sie sich jederzeit unter<br />
„Auswertungen“ - „Kosten/Verwendungen“ detailliert anzeigen<br />
lassen.<br />
Bitte beachten Sie: Bei Auswahl der Kategorie<br />
„Zahlung vom Kunden“ wird im Zahlungsdialog keine<br />
Verwendungs-Auswahl eingeblendet. Hintergrund: Um den<br />
Eingabeaufwand zu verringern, lässt sich die Verwendung<br />
von vornherein in der Rechnung zuweisen. Sie finden die<br />
Eingabemöglichkeit im Register „Eingabemaske“:
Volltextsuche<br />
Das Suchfeld in der Menüleiste am oberen rechten Rand<br />
des Programmfensters („Suche Kunde/Lieferant: Suchbegriff<br />
hier eingeben“) ermöglicht Ihnen jederzeit die blitzschnelle<br />
Volltextsuche in den wichtigsten Feldern Ihrer<br />
Kunden- und Lieferantendaten (Firma, Vorname, Nachname,<br />
Straße, Ort). Die praktische <strong>Mein</strong>-<strong>Büro</strong>-Suchmaschine<br />
findet dabei beliebige Textketten - ganz gleich, an welcher<br />
Stelle des Feldinhaltes sie enthalten sind:<br />
Von „A“ wie „Abo-Rechnung“ bis „Z“ wie „Zusammenfassende Meldung“<br />
Auf diese Weise weiß das Programm bei Zuordnung der<br />
Zahlung zu einer bestimmten Rechnung sofort, um welche<br />
Verwendung es sich handelt. Falls Sie bei Rechnungsstellung<br />
versäumt haben, dem Vorgang die passende „Verwendung“<br />
zuzuordnen, können Sie das später jederzeit nachholen.<br />
393
<strong>WISO</strong> <strong>Mein</strong> <strong>Büro</strong> 2011<br />
Sie können die bequeme Volltextsuche auch über den<br />
gleichnamigen Link im Arbeitsbereich „Stammdaten“<br />
- „Kunden“ bzw. „Lieferanten“ aufrufen. Die dort untergebrachte<br />
feldbezogene � Suche bietet weitere Recherchemöglichkeiten<br />
(z.B. Suche nach Kundennummern, Postleitzahlen<br />
oder Telefonnummern).<br />
A Vorgangsbezogene Textpassage<br />
In der Artikel-Datenbank von „<strong>WISO</strong> <strong>Mein</strong> <strong>Büro</strong>“ ordnen Sie<br />
bei Bedarf ein und demselben Artikel je nach Vorgangsart<br />
unterschiedliche Artikelbeschreibungen zu. Auf diese Weise<br />
verwenden Sie zum Beispiel in Ihren Angeboten ausführliche,<br />
werbewirksame Artikelbeschreibungen und in<br />
Ihren Rechnungen ganz schlichte Positionstexte.<br />
Um diesen Vorgang zu automatisieren, tragen Sie im Arbeitsbereich<br />
„Stammdaten“ - „Artikel“ unter „Artikelbeschreibung“<br />
von vornherein mehrere Textalternativen ein.<br />
Per Mausklick auf die Schaltfläche „Vorgangsbezogene<br />
Textpassage“ fügen Sie Start- und Stopp-Marken („Tags“)<br />
ein, durch die jeweils Beginn und Ende des Angebots-,<br />
Rechnungs- und / oder Bestelltextes markiert sind (z. B.<br />
394<br />
w<br />
Tipp<br />
Wird die Suchleiste oberhalb Ihrer Kunden- oder<br />
Lieferantentabelle nicht angezeigt, blenden Sie sie mit<br />
einem Mausklick auf das Lupensymbol ein.<br />
„[Angebot] Text für Angebote [/Angebot]“ oder [Rechnung]<br />
Text für Rechnungen [/Rechnung]“). Den Platzhalter „Text<br />
für Angebote / Rechnungen / Bestellungen“ ersetzen Sie<br />
anschließend durch die Formulierungen, die das Programm<br />
bei dem betreffenden Artikel je nach Vorgangsart als Positionstext<br />
verwenden soll:
A Vorgänge<br />
Im Arbeitsbereich „Vorgänge“ erstellen, bearbeiten und<br />
überwachen Sie � Angebote, � Rechnungen und � Bestellungen.<br />
P Vorlagen-Designer<br />
Mithilfe des eingebauten „Vorlagen-Designers“ passen Sie<br />
die zusammen mit „<strong>WISO</strong> <strong>Mein</strong> <strong>Büro</strong>“ gelieferten Dokumentvorlagen<br />
bei Bedarf ganz genau an Ihre Vorstellungen<br />
und die Besonderheiten Ihres Betriebs an - vom einfachen<br />
Geschäftsbrief über Angebote und Auftragsbestätigungen<br />
bis hin zu Rechnungen, Lieferscheinen und Mahnungen.<br />
Während Sie in der Basisversion mit dem komfortablen<br />
„Briefpapier-Gestalter“ nur Einfluss auf das Layout und die<br />
Standard-Informationen im Kopf- und Fußbereich von Geschäftsbriefen<br />
nehmen, sind die Änderungsmöglichkeiten<br />
beim Vorlagen-Designer praktisch unbegrenzt. Sie finden<br />
das mächtige Design-Modul im Menü „Stammdaten“:<br />
Von „A“ wie „Abo-Rechnung“ bis „Z“ wie „Zusammenfassende Meldung“<br />
Vorlagen<br />
� Textbausteine<br />
395
<strong>WISO</strong> <strong>Mein</strong> <strong>Büro</strong> 2011<br />
396<br />
Info<br />
Versuch macht klug!<br />
Der Funktionsumfang des Vorlagen-Designers ist riesig.<br />
Bevor Sie Änderungen an den mitgelieferten Dokumentvorlagen<br />
vornehmen, sollten Sie unbedingt ausgiebige<br />
Tests mit „Neuen Vorlagen“ unternehmen.<br />
w<br />
Praxistipp<br />
In unserem Onlineshop stehen komplette Vorlagen-Sets<br />
zum Download bereit, die auf die Anforderungen bestimmter<br />
Branchen und spezielle Anwenderwünsche zugeschnitten<br />
sind.<br />
Das gilt vor allem dann, wenn Sie bislang noch keine Erfahrung<br />
mit dem Erzeugen solcher Datenbank-“Reports“ haben.<br />
Sie können Testdateien in beliebiger Zahl auf Grundlage<br />
bestehender Standard-Dokumente anlegen:<br />
Keine Sorge: Falls Sie bei Ihren Experimenten aus Versehen<br />
doch einmal eine der Programmvorlagen durcheinanderbringen,<br />
ist das auch kein Beinbruch. Per Mausklick<br />
auf die Funktion „Ausgewählte Vorlage wiederherstellen“<br />
kehren Sie jederzeit wieder zum Ursprungszustand<br />
zurück.<br />
Auf diese Weise sparen Sie sich das manuelle Bearbeiten<br />
der Standard-Vorlagen. Einzelheiten können Sie unter �<br />
„Online-Vorlagen“ nachlesen.
Text- und Grafikelemente aller Art lassen sich mit dem<br />
Vorlagen-Designer an jeder beliebigen Stelle der Seite<br />
platzieren. Die Inhalte können Sie dabei fest vorgeben<br />
oder durch Einfügen von „Variablen“ mit den Inhalten Ihrer<br />
Firmen-Datenbank (z. B. Kundennamen, Adressen oder<br />
Vorgangsinformationen) oder mit Systemvariablen füllen<br />
(z. B. Datums- und Zeitangaben, Dateinamen oder Seitenzahlen).<br />
Selbst Rechenoperationen sind möglich. Standardmäßig<br />
arbeiten Sie in der „Entwurf“-Ansicht. Über die<br />
unterhalb der Menüleiste befindlichen Register aber auch<br />
jederzeit zu einer „Vorschau“ oder der Ansicht „Berechnungen“<br />
wechseln.<br />
Die Seitenansicht „Entwurf“ besteht neben den Titel-,<br />
Kopf- und Fußbereichen aus ...<br />
■ dem „Gruppenkopf“ (dorthin gehören zum Beispiel die<br />
Spaltenüberschriften von Angebots- oder Rechnungs-<br />
Positionen),<br />
■ dem „Detailbereich“ (hier befinden sich üblicherweise<br />
die Inhalte der einzelnen Vorgangs-Positionen) und<br />
■ dem „Gruppenfuß“ (in dem oft die Summen-Zeilen,<br />
Angaben zur Mehrwertsteuer und Zahlungsbedingungen<br />
untergebracht werden).<br />
Von „A“ wie „Abo-Rechnung“ bis „Z“ wie „Zusammenfassende Meldung“<br />
In allen Bereichen können unterschiedliche Elemente wie<br />
z. B. Grafiken oder Textfelder frei platziert werden. Dabei<br />
haben Sie in jedem Fall die Wahl, ob Sie feste Inhalte vorgeben<br />
oder die einzelnen Felder mit den Inhalten aus der<br />
Datenbank dynamisch füllen lassen:<br />
In der der angezeigten Bildschirmansicht eines Rechnungsentwurfs<br />
aus den Demodaten ist zum Beispiel der Begriff<br />
„Sachbearbeiter/in“ als unveränderlicher Text vorgegeben,<br />
während sich hinter „Steffen Peter“ in Wirklichkeit die Variable<br />
„M_EMPLOYEE_NAMECOMPLETE“ (= vollständiger<br />
Mitarbeitername) verbirgt.<br />
Mithilfe der linken Symbolleiste fügen Sie statische Feld-<br />
Inhalte ein, mit der rechten Symbolleiste dynamische:<br />
397
<strong>WISO</strong> <strong>Mein</strong> <strong>Büro</strong> 2011<br />
Nachdem Sie zum Beispiel auf das linke Textsymbol („A“)<br />
geklickt haben, legen Sie durch einen zweiten Mausklick in<br />
die Entwurfsansicht fest, an welcher Stelle der Seite das<br />
Element eingefügt werden soll. Den gewünschten Text geben<br />
Sie anschließend im Eingabefeld oben links unterhalb<br />
der Symbolleiste ein. Arbeiten Sie hingegen mit den Datenbank-Variablen<br />
(z. B. dem Textsymbol „A“ aus der rechten<br />
Symbolleiste), finden Sie statt des Eingabefeldes links oben<br />
unterhalb der Symbolleiste ein Auswahlmenü. Mit dessen<br />
Hilfe wählen Sie das gewünschte Datenbankfeld aus.<br />
398<br />
w<br />
Tipp<br />
Kopieren statt einfügen<br />
Anstatt neue Elemente einzufügen, können Sie vorhandene<br />
auch markieren (= anklicken) und über „Bearbeiten“<br />
- „Kopieren“ (= STRG+C) sowie „Bearbeiten“<br />
- „Einfügen“ (= STRG+V) duplizieren und dann per<br />
Ziehen und Ablegen mit der Maus an die gewünschte<br />
Stelle verschieben.<br />
Unabhängig davon, ob es sich um neue oder kopierte, statische<br />
oder dynamische Inhalte handelt, lassen sich die<br />
Eigenschaften der meisten Elemente in Farbe, Größe oder<br />
Position verändern. Durch Linien und geometrischen Formen<br />
gliedern Sie Ihre Dokumentvorlagen darüber hinaus<br />
ganz nach Belieben. Mithilfe der Registerkarte „Vorschau“<br />
schließlich können Sie sich jederzeit anzeigen lassen, welche<br />
Auswirkungen Ihre Eingaben auf die Darstellung Ihres<br />
Dokuments haben.<br />
Info<br />
Alle Variablen auf einen Blick<br />
Eine vollständige Liste aller Datenbankfelder finden<br />
Sie im Anhang zu diesem Bedienbuch.<br />
U Vorsteuer<br />
� Umsatzsteuer
U Zahlungen Bank / Kasse<br />
Die Bewegungen auf Ihren Geldkonten überwachen Sie im<br />
Bereich � "Finanzen" - "Zahlungen Bank / Kasse". Falls Sie<br />
kein � Bankkonto oder � Kassenbuch eingerichtet haben,<br />
A Zahlungsbedingungen<br />
Niemand verlangt von Ihnen, dass Sie ein komplettes vierstufiges<br />
Mahnverfahren durchlaufen. Unter „Stammdaten“ -<br />
„Zahlungsbedingungen“ passen Sie die Voreinstellungen des<br />
Programms ganz genau an Ihren persönlichen Mahnstil an:<br />
Von „A“ wie „Abo-Rechnung“ bis „Z“ wie „Zusammenfassende Meldung“<br />
werden die Buchungsvorgänge auf dem � Verrechnungskonto<br />
aufgezeichnet.<br />
399
<strong>WISO</strong> <strong>Mein</strong> <strong>Büro</strong> 2011<br />
Auch die Textbausteine der einzelnen Mahnstufen können<br />
Sie an Ihre eigenen Vorstellungen anpassen: Per Mausklick<br />
auf den gleichnamigen Link öffnen Sie die Karteikarte<br />
A Zahlungserinnerung<br />
Jede � Mahnung ist eine Zahlungserinnerung - und umgekehrt.<br />
Die Mahnung vor der "1. Mahnung" heißt unter<br />
Geschäftsleuten traditionell "Zahlungserinnerung". Von<br />
P Zeitplan<br />
Zusätzlich zur allgemeinen Termin- und Aufgabenverwaltung<br />
steht Ihnen ab der Professional-Version von „<strong>WISO</strong><br />
<strong>Mein</strong> <strong>Büro</strong>“ ein „Zeitplan“-Modul zur Verfügung: Mit dessen<br />
Hilfe behalten Sie auch bei größeren Projekten den<br />
Überblick über den zeitlichen Ablauf und die wechselseitige<br />
Abhängigkeit der anfallenden Aufgaben. Sie können das<br />
400<br />
„Mahnungen“ im Textbaustein-Editor. Sie finden diesen<br />
Eingabedialog aber auch im Menü „Stammdaten“ - „Textbausteine<br />
u. Vorlagen“ im Register „Mahnungen“.<br />
rechtlicher Bedeutung ist jedoch weder die Bezeichnung<br />
noch die Anzahl der einzelnen Mahnstufen. Weitere Einzelheiten<br />
finden Sie unter dem Stichwort � Mahnung.<br />
vielseitige Planungswerkzeug aber auch für andere Verwaltungszwecke<br />
nutzen - zum Beispiel, um Urlaubspläne zu<br />
erstellen, Raumbelegungen im Auge zu behalten oder den<br />
Verleih von Werkzeugen, Fahrzeugen, oder technischen<br />
Geräten zu überwachen. Sie finden den praktischen Zeitplan<br />
im Arbeitsbereich „Office“:
Die Plan-Ansicht unterscheidet zwischen:<br />
■ „Zeitplänen“ (Sie können mehrere verschiedene Projekte<br />
separat planen oder auch ein Großprojekt in<br />
mehrere kleine Häppchen aufteilen),<br />
■ „Objekten“ (das sind die einzelnen Zeitplan-Zeilen, in<br />
denen sachlich zusammenhängende und zeitlich aufeinander<br />
folgende Aufgaben nacheinander angezeigt<br />
werden),<br />
Von „A“ wie „Abo-Rechnung“ bis „Z“ wie „Zusammenfassende Meldung“<br />
■ „Belegungen“ (das sind die einzelnen Aufgaben, die<br />
Sie den übergeordneten Objekten bei Bedarf zuordnen)<br />
sowie<br />
■ „Sonderzeiten“ (das sind zum Beispiel Messezeiten<br />
oder Betriebsferien).<br />
Einen neuen Zeitplan legen Sie per Mausklick auf die<br />
„Zeitplan“-Schaltfläche an, die Sie unter der Überschrift<br />
„Zeitpläne“ finden. Auf dem gleichen Weg wechseln Sie<br />
zwischen bereits bestehenden Plänen. Neue Objekte erstellen<br />
Sie, indem Sie doppelt auf bereits vorhandene Objekte<br />
klicken. Daraufhin öffnet sich das Dialogfenster „Zeitplan<br />
definieren“: Im leeren Feld unterhalb der Spaltenüberschrift<br />
„Bezeichnung“ geben Sie die den Namen Ihres neuen<br />
Objekts ein (z. B. „Entwurf Plakate“). Auf die Reihenfolge<br />
der Zeitplanzeilen nehmen Sie bei Bedarf über die<br />
Schaltflächen „aufwärts“ / „abwärts“ sowie „Alphabetisch<br />
sortieren“ Einfluss:<br />
401
<strong>WISO</strong> <strong>Mein</strong> <strong>Büro</strong> 2011<br />
Besonders praktisch: Je nachdem, wie zeitgenau die einzelnen<br />
Aktivitäten geplant werden sollen, legen Sie von<br />
vornherein das automatische „Zeitraster der Belegungen“<br />
fest. Der mögliche Zeithorizont reicht von 15 Minuten bis<br />
zu einer Woche. Angenommen, Sie entscheiden sich für ein<br />
Zeitintervall von „1 Tag“, dann können Sie nur taggenaue<br />
Start- und Endtermine festlegen.<br />
402<br />
Bitte beachten Sie: Pro Zeitplan ist grundsätzlich<br />
nur ein Zeitraster möglich. Falls Sie im Rahmen eines<br />
ansonsten taggenauen Projekts (z. B. der Vorbereitung<br />
einer Hausmesse) eine bestimmte Aufgabe minutengenau<br />
planen wollen (z. B. den Ablauf der Hausmesse), legen Sie<br />
dafür einfach einen separaten Zeitplan an.<br />
Die Anzeigegenauigkeit ist vom Zeitraster Ihrer Zeitpläne<br />
übrigens unabhängig: Per Mausklick auf die Schaltfläche<br />
„Tagesbreite vergrößern“ bzw. „Tagesbreite verringern“<br />
passen Sie die Bildschirmanzeige jeweils an Ihren aktuellen<br />
Informationsbedarf an. Auch auf die Zeilenhöhe haben<br />
Sie bei Bedarf Einfluss: Dazu zeigen Sie mit der Maus auf<br />
eine der unteren Zeilenbegrenzungen in der Objektliste (am<br />
linken Rand Ihres Zeitplans) bis ein Doppelpfeil erscheint,<br />
halten die linke Maustaste fest und ziehen die Begrenzung<br />
nach oben oder unten: Entsprechend vergrößert oder verkleinert<br />
sich die Zeilenhöhe.
w<br />
Tipp<br />
Importieren statt Eintippen<br />
Anstatt die Zeilen eines neuen Zeitplans einzeln von<br />
Hand zu erfassen, können Sie die Objekte in vielen<br />
Fällen aus bestehenden Listen importieren. Per<br />
Mausklick auf die Schaltfläche „Zeilen übernehmen<br />
aus Bereich“ (vgl. Abbildung auf der vorherigen Seite)<br />
greifen Sie auf die Inhalte ...<br />
■ mehrerer <strong>Mein</strong>-<strong>Büro</strong>-Datenbanken zu (z. B. Mitarbeiter,<br />
Anlagenverzeichnis, Kunden- und Artikelkategorien,<br />
Auftrags-, Kosten- und Erlösarten),<br />
■ beliebiger Text-Dateien und sogar<br />
■ der Windows-Zwischenablage zu.<br />
Auf diese Weise ist die grundlegende Struktur neuer<br />
Ablauf-, Belegungs- oder Verleihpläne und ähnlicher<br />
Überwachungslisten blitzschnell erstellt.<br />
Nachdem Sie die vorläufige Objekt-Definition mit „OK“ abgeschlossen<br />
haben, landen Sie wieder in der Plan-Ansicht.<br />
Von „A“ wie „Abo-Rechnung“ bis „Z“ wie „Zusammenfassende Meldung“<br />
Über die Schaltfläche „ Neue Belegung ...“ tragen<br />
Sie anschließend die Details der einzelnen Aufgaben ein,<br />
insbesondere ...<br />
■ die Zuordnung zum übergeordneten Objekt<br />
■ die Aufgaben-Beschreibung,<br />
■ den Anfangs- und Endzeitpunkt sowie<br />
■ die Text- und Balkenfarbe für die Anzeige in der Zeitplan-Ansicht:<br />
403
<strong>WISO</strong> <strong>Mein</strong> <strong>Büro</strong> 2011<br />
Sie können sich die Eingabe sogar noch einfacher machen:<br />
Indem Sie im Übersichtsplan mit gedrückter linker Maustaste<br />
den Zeitraum markieren, der für die Erledigung der<br />
Aufgabe erforderlich ist, öffnen Sie das Belegungs-Fenster<br />
gleich mit den richtigen Anfangs- und Enddaten.<br />
Ebenfalls per Maus definieren Sie bei Bedarf die „Sonderzeiten“:<br />
Streichen Sie bei gedrückter linker Maustaste über<br />
den gewünschten Zeitraum in der Zeile „Sonderzeiten“ -<br />
und schon öffnet sich eine Eingabemaske, in der Anfangs-<br />
und Endtermine bereits eingetragen sind. Sie brauchen<br />
nur noch die Bezeichnung und, sofern gewünscht, eine<br />
Beschreibung der Sonderzeit einzutragen und die Balken-<br />
Farbe im Zeitplan festzulegen:<br />
U Zuordnen<br />
Eine ganz besonders schnelle und bequeme Art der Buchführung<br />
ermöglicht „<strong>WISO</strong> <strong>Mein</strong> <strong>Büro</strong>“ mit dem Kontextmenü-Befehl<br />
„Zuordnen“: Ein Rechtsklick auf einen Zahlungsvorgang<br />
eines Geldkontos genügt und schon können<br />
404<br />
w<br />
Tipp<br />
Wenn Ihnen die „Ziehtechnik“ mit der linken Maustaste<br />
unvertraut ist, klicken Sie mit der rechten Maustaste<br />
in die „Sonderzeiten“-Zeile und öffnen die gleiche Eingabemaske<br />
über die Schaltfläche „Neue Sonderzeit“.<br />
Sie die passende � Buchungskategorie zuweisen. Dabei<br />
sind nur die Untermenüs aktiv, die auf den jeweiligen Vorgang<br />
zutreffen:
Bitte achten Sie bei dieser Buchführungs-Abkürzung darauf,<br />
dass der richtige Steuersatz angezeigt wird. Sollte<br />
die korrekte Buchung auf diesem Weg nicht möglich sein,<br />
öffnen Sie das Dialogfenster „Zahlung“ per Doppelklick auf<br />
den Listeneintrag und nehmen die Zuordnung in der Kategorien-Liste<br />
vor. Falls Sie beim Zuordnen eine Buchungskategorie<br />
vermissen, klicken Sie auf „Weitere“ am unteren<br />
Ende der Kategorien-Liste.<br />
Von „A“ wie „Abo-Rechnung“ bis „Z“ wie „Zusammenfassende Meldung“<br />
Info<br />
Zuordnung korrigieren<br />
Falls Sie feststellen, dass Ihnen bei einer Zuordnung<br />
ein Fehler unterlaufen ist, stellt auch das keinen<br />
Beinbruch dar: Sie öffnen den betreffenden Zahlungsvorgang,<br />
wählen in der Kategorien-Liste die richtige<br />
� Buchungskategorie und schließen die Korrektur per<br />
Mausklick auf „ OK“ ab. Stornobuchungen und<br />
ähnliche buchhalterische Feinheiten kennt „<strong>WISO</strong> <strong>Mein</strong><br />
<strong>Büro</strong>“ nicht. Die erwartet das Finanzamt bei der �<br />
Einnahmenüberschussrechnung aber auch gar nicht.<br />
Warum also umständlich, wenn es auch einfach geht!?<br />
Einen wichtigen Sonderfall beim Zuordnen stellen die �<br />
Abschreibungen dar: Angenommen, Sie kaufen ein neues<br />
Notebook. Unter "Finanzen" taucht der Bezahlvorgang<br />
dann als Ausgabe auf Ihrem � Bankkonto oder im �<br />
Kassenbuch auf. Da Sie den Kaufpreis im laufenden Jahr<br />
nur teilweise als Betriebsausgabe geltend machen dürfen,<br />
können Sie ihn nicht kurzerhand einer Ausgabenkategorie<br />
zuordnen. Stattdessen wählen Sie den Eintrag "Einkauf von<br />
405
<strong>WISO</strong> <strong>Mein</strong> <strong>Büro</strong> 2011<br />
Anlagenvermögen" in der Kategorien-Liste. Daraufhin wird<br />
die Schaltfläche "Anlage zuordnen" eingeblendet, über die<br />
Sie Ihr Anlagenverzeichnis öffnen und das "neue Anlagengut<br />
definieren" können:<br />
U Zuordnungs-Assistent<br />
Der Zuordnungs-Assistent beschleunigt das „Buchen“<br />
mehrerer Zahlvorgänge hintereinander weg. Bei einem<br />
Online-Konto bietet der Assistent seine Dienste sogar ganz<br />
von selbst an: Sobald die Funktion „Umsätze abrufen“ abgeschlossen<br />
ist, öffnet sich automatisch das Dialogfenster<br />
„Zahlung“. Darin ist bereits der erste noch nicht zugeord-<br />
406<br />
Unter dem Stichwort � "Abschreibungen" wird das Buchen<br />
neuer Vermögensbestandteile Schritt für Schritt erklärt.<br />
nete Zahlungsvorgang geöffnet. Außerdem findet sich in<br />
vielen Fällen bereits ein Vorschlag für eine passende �<br />
Buchungskategorie. In folgendem Zahlungsbeispiel hat<br />
das Programm aus dem Zahlungsempfänger, dem Online-<br />
Buchhändler "Amazon", gefolgert, dass es sich um den Kauf<br />
von Zeitschriften oder Büchern gehandelt hat:
Wenn Sie den Vorschlag übernehmen wollen, klicken Sie<br />
auf „ Nächster“ und schon können Sie den folgenden<br />
Vorgang zuordnen: Einfacher und schneller geht Buchführung<br />
wirklich nicht!<br />
U Zusammenfassende Meldung<br />
Falls Sie Waren ins EU-Ausland exportieren, müssen Sie<br />
beim Bundeszentralamt für Steuern bis zum 10. Tag nach<br />
Ablauf jedes Quartals eine „Zusammenfassende Meldung“<br />
abgeben. Auf dem amtlichen Formular machen Sie Anga-<br />
Von „A“ wie „Abo-Rechnung“ bis „Z“ wie „Zusammenfassende Meldung“<br />
Fehlt ein Zuordnungs-Vorschlag oder passt er nicht auf<br />
den Vorgang, klicken Sie auf die Schaltfläche „Vorschlag<br />
verwerfen“ und wählen die richtige Buchungskategorie<br />
aus der üblichen Kategorien-Liste. Auch diese Prozedur ist<br />
im Handumdrehen erledigt. Sie können den Zuordnungs-<br />
Assistenten jederzeit abbrechen und ihn bei nächster Gelegenheit<br />
über das Kontextmenü, die Schaltfläche „Weitere<br />
Funktionen“ oder wieder aufrufen und Ihre Buchungen<br />
fortsetzen.<br />
ben über die Umsatzsteueridentifikationsnummern Ihrer<br />
Geschäftspartner, die erzielten Umsätze und eventuelle<br />
„Dreiecksgeschäfte“. Sie finden den Vordruck unter „Finanzen“<br />
- „Steuer-Auswertungen“:<br />
407
<strong>WISO</strong> <strong>Mein</strong> <strong>Büro</strong> 2011<br />
408<br />
w<br />
Tipp<br />
Ausführliche Informationen zu diesem und vielen<br />
anderen wichtigen Steuer- und Buchführungsthemen<br />
finden Sie in der interaktiven Kontexthilfe, die Sie<br />
über die blauen „Hinweis“-Links im Arbeitsbereich<br />
„Finanzen“ - „Steuerauswertungen“ aufrufen. Die<br />
Startseite der Buchführungs-Hilfe lässt sich außerdem<br />
über den Menüpunkt „Hilfe“ - „Erste Hilfe: Buchführung<br />
& Steuern“ öffnen.
Fazit<br />
Im Kapitel „Eines für alles!“ haben wir Ihnen „Business ohne<br />
Bilanzbuchhalter“ versprochen und angekündigt, dass auch<br />
Nicht-Kaufleute mit „<strong>WISO</strong> <strong>Mein</strong> <strong>Büro</strong>“ schnell Erfolgserlebnisse<br />
haben. Nun haben Sie Erfahrungen mit dem Programm<br />
gesammelt und möglicherweise bereits Ihre erste<br />
Steuererklärungen gemacht.<br />
Fazit<br />
Haben wir zu viel versprochen? Mit welchen unerwarteten<br />
Hürden haben Sie gekämpft? Lassen Sie uns an Ihren<br />
Erfahrungen teilhaben - auf dass „<strong>WISO</strong> <strong>Mein</strong> <strong>Büro</strong>“ noch<br />
einfacher und komfortabler für Sie wird.<br />
409
<strong>WISO</strong> <strong>Mein</strong> <strong>Büro</strong> 2011<br />
Stichwortverzeichnis<br />
A<br />
Abbuchungsauftrag .................................................... 317<br />
Abo-Rechnung ............................................................ 209<br />
Abschlagsdefinition bei Auftragsbestätigung ............. 211<br />
Abschlagsrechnung erstellen ..................................... 212<br />
Abschlags- und Schlussrechnungen ......................... 210<br />
Abschlagszahlungen .................................................. 210<br />
Abschreibung .............................................................. 213<br />
Abschreibungen .................. 167, 213, 215, 272, 278, 405<br />
Abschreibungsdetails ................................................. 217<br />
Abschreibungsmodul .................................................. 166<br />
Abschreibungstabelle ................................................. 217<br />
Absenderzeile ......................................................... 87, 88<br />
Absetzung für Abnutzung ................................... 213, 218<br />
abweichendes Erlöskonto .......................................... 285<br />
Administrator ................................................... 84, 85, 305<br />
Administratorenrechte................................................... 84<br />
Adresse ......................................................................... 64<br />
Adresse in ... Landkarte anzeigen .............. 198, 316, 362<br />
Adressimport ................................................................. 71<br />
AfA-Tabelle .......................................................... 214, 216<br />
aktive Daten .......................................................... 32, 226<br />
410<br />
Aktive und archivierte Daten zeigen ........................... 224<br />
Aktivierung ...................................................................... 7<br />
Aktivierungs-Schlüssel .................................................. 49<br />
Aktiv- und Passivkonten .............................................. 257<br />
Aktualitätsgarantie......................................... 51, 219, 290<br />
Aktualitätsgarantie-Vertrag ............................................ 50<br />
aktuelle Tabellenansicht ................................................ 37<br />
Aktuelle Tabellenansicht ............................................. 288<br />
Alle anzeigen ................................................................. 26<br />
Alle fälligen Rechnungen erzeugen ............................ 210<br />
Allgemeine Geschäftsentwicklung ..................... 202, 219<br />
Alphabetisch sortieren ................................................ 401<br />
Alternativ-Position ....................................................... 111<br />
Alternativ-Positionen ................................................... 124<br />
Ampelschema ............................................................... 23<br />
Ampelsymbole ............................................................ 135<br />
Ampel-Symbole........................................................... 244<br />
Ampelsymbole bei Zahlungsvorgängen .................... 159<br />
amtliche Formulare ..................................................... 373<br />
Anfangsbestand buchen ............................................. 163<br />
Anfangssaldo ...................................................... 163, 337<br />
Anfrage erstellen ........................................................... 49
Anfrage-Schlüssel ......................................................... 49<br />
Angebot ............................................... 221, 223, 233, 275<br />
Angebot in Rechnung umwandeln ............................. 121<br />
Angebotsnummer ............................................... 106, 127<br />
Angebotsnummern ....................................................... 63<br />
Angebotstext ............................................................... 230<br />
Angebots-Versand ....................................................... 117<br />
Anlage EÜR ................................................................... 61<br />
Anlage EÜR .......................................................... 60, 150<br />
Anlagengut zuordnen ......................................... 166, 216<br />
Anlagenverzeichnis .... 166, 204, 216, 217, 221, 222, 239,<br />
279<br />
Anlageverzeichnis ....................................................... 167<br />
Anlage zuordnen ......................................................... 406<br />
Anmerkungen.............................................. 195, 223, 311<br />
Anpassung .......................................... 109, 130, 225, 367<br />
Anschaffungsdatum .................................................... 216<br />
Anschaffungskosten ........................................... 213, 214<br />
Anschaffungspreis ...................................................... 214<br />
Anschrift ........................................................................ 88<br />
Ansicht......................................... 223, 225, 226, 294, 367<br />
Ansicht drucken .......................................................... 225<br />
Ansprechpartner ........................................................... 65<br />
An- und Verkauf von Betriebsvermögen ..................... 166<br />
Anzahl............................................................................ 40<br />
Anzeige bei Verbuchungsart 3.................................... 255<br />
Stichwortverzeichnis<br />
API-Benutzername ...................................................... 345<br />
API-Berechtigung anfordern ....................................... 346<br />
API-Zugangsdaten ...................................................... 346<br />
API-Zugriff ................................................................... 346<br />
Arbeitskosten ...................................................... 113, 140<br />
Arbeitsumgebung ......................................................... 53<br />
Archiv .......................................................................... 359<br />
Archivieren .................................................................... 32<br />
archivierte Daten ........................................................... 32<br />
archivierteDaten .......................................................... 226<br />
Archivierte Stammdaten reaktivieren .......................... 227<br />
Archivierung .......................................................... 32, 224<br />
Archivierung / Archivieren ........................................... 226<br />
Archivstatus ................................................................. 224<br />
Art der steuerlichen Verbuchung .................. 58, 255, 306<br />
Artikel .................................... 80, 106, 128, 228, 278, 357<br />
Artikelauswahl ..................................... 107, 108, 128, 230<br />
Artikelbeschreibung .......... 79, 80, 91, 228, 230, 301, 352<br />
Artikelbeschreibungen ................................................ 394<br />
Artikelbezeichnung ..................................................... 323<br />
Artikel-Datenbank.................................................. 77, 228<br />
Artikel-Importassistent .................................................. 78<br />
Artikel ist nicht rabattfähig........................................... 357<br />
Artikelkartei .................................................................... 80<br />
Artikelkategorien ......................... 107, 203, 219, 228, 231<br />
411
<strong>WISO</strong> <strong>Mein</strong> <strong>Büro</strong> 2011<br />
Artikel kopieren u. bearbeiten ..................................... 228<br />
Artikel löschen ............................................................. 230<br />
Artikel neu anlegen ..................................................... 128<br />
Artikelnummer ........................... 79, 80, 90, 138, 228, 323<br />
Artikelstamm ......................................... 78, 228, 278, 371<br />
Artikelstammblatt ........................................................ 232<br />
Artikel-Stammdaten .................................... 107, 128, 238<br />
Artikelverwaltung ......................................................... 275<br />
Aufgaben ......................................................... 63, 67, 232<br />
Aufgaben verwalten .................................................... 194<br />
Auflösung .................................................................... 282<br />
Aufträge ............................................................... 233, 377<br />
Aufträge erfassen / bearbeiten ................................... 234<br />
Auftraggeber ............................................................... 304<br />
Auftraggeber-Konto ..................................................... 321<br />
Auftrag generiert ......................................................... 122<br />
Auftragsart ................................................... 146, 203, 219<br />
Auftragsarten ............................................................... 235<br />
Auftragsbestätigung .............................................. 25, 118<br />
Auftragsbestätigung anzeigen .................................... 118<br />
Auftragsmodul ............................................................. 213<br />
Auftragsnummer ......................................................... 378<br />
Auftragsverwaltung ..................................................... 357<br />
Aufwands- und Ertragskonten .................................... 257<br />
Ausbaustufen .......... 66, 83, 120, 147, 168, 186, 200, 208<br />
412<br />
aus Buchungen ermitteln ............................ 176, 279, 387<br />
aus den Stammdaten wählen ............................. 125, 188<br />
Ausdrucksdetails ................................................. 102, 236<br />
Ausführen .................................................................... 322<br />
Ausgaben ............................................................ 204, 238<br />
Ausgaben-Hitliste ................................................ 204, 238<br />
Ausgabeoptionen .................................................. 57, 237<br />
Ausgangsrechnungen ................................ 137, 348, 359<br />
Ausgewählte Vorlage wiederherstellen....................... 396<br />
ausländische Kunden ................................................. 285<br />
Auslandskunden ................................................... 57, 237<br />
Auswertungen 14, 40, 43, 44, 45, 46, 173, 202, 203, 219,<br />
226, 237, 238, 307, 361, 392<br />
Auto-Datenfilter ............................................................. 42<br />
automatische Verarbeitung ......................................... 318<br />
automatische Verarbeitung (Online) ........................... 319<br />
B<br />
Balkengrafik ........................................................ 201, 237<br />
Bankdaten ..................................................................... 56<br />
Bankgebühren ............................................................ 322<br />
Bankkonto ............................. 55, 157, 239, 258, 336, 338<br />
Bankkonto ohne Online-Banking................................ 157<br />
Bankleitzahl ......................................................... 156, 240<br />
Bankname ........................................................... 156, 240<br />
Bankverbindungen ...................... 155, 156, 240, 337, 340
Bargeld ........................................................................ 303<br />
Bedingungen..................................................... 29, 42, 76<br />
Beispiel-Einstellungen ........................................ 199, 361<br />
Beispiel übernehmen .................................. 199, 316, 361<br />
Beitragsrechnungen ................................................... 135<br />
Belegablage ................................................................ 242<br />
Belegnummer...................................................... 242, 304<br />
Belegungen ................................................................. 401<br />
Benutzer ........................................................ 48, 242, 363<br />
benutzerdefinierte Abfrage ......................................... 264<br />
Benutzerverwaltung .............................................. 84, 242<br />
Benutzer wechseln ........................................................ 85<br />
Berichte ........................................................... 43, 44, 201<br />
Berichtsansicht .............................................................. 46<br />
Beschaffungspreise .................................................... 323<br />
Bestand aktualisieren .................................................. 315<br />
Bestände aktualisieren ................................ 243, 301, 315<br />
Bestände erfassen ...................................................... 243<br />
Bestandsauswertung .................................................. 248<br />
Bestandsveränderung................................................. 314<br />
Bestätigungsschreiben ............................................... 118<br />
Beste Anpassung .......................................................... 39<br />
Beste Anpassung (alle Spalten) ................................... 39<br />
Bestellmenge .............................................................. 228<br />
Bestellnummern ............................................................ 63<br />
Stichwortverzeichnis<br />
Bestellposition ............................................................. 244<br />
bestellte Einheiten ....................................................... 312<br />
Bestellung ................................................... 244, 246, 277<br />
Bestellungen ............................................................... 223<br />
Bestellvorgänge .......................................................... 372<br />
Bestellvorschlag .......................................................... 309<br />
Bestellvorschläge ........ 245, 246, 277, 312, 313, 371, 390<br />
Bestellwert ................................................................... 372<br />
Betrag .......................................................................... 304<br />
Betreffzeile ................................................................... 188<br />
betriebsgewöhnliche Nutzungsdauer ................. 214, 216<br />
Betriebssystem ............................................................... 7<br />
Betriebsvermögen ................................................. 58, 253<br />
betriebswirtschaftliche Auswertungen ........................ 348<br />
Bewertung ................................................................... 247<br />
Bewertung anzeigen ................................................... 248<br />
Bewertungsverfahren .................................................. 248<br />
Bewirtschaftungsart ............................ 246, 249, 277, 313<br />
Bezeichnung ............................................................... 401<br />
Bezugsquellen ............................................................ 323<br />
blaue Schrift ................................................................ 101<br />
Brief ......................................... 25, 95, 145, 223, 249, 340<br />
Briefe kopieren und bearbeiten .................................. 190<br />
Briefe schreiben .......................................................... 187<br />
Briefpapier ............................................... 87, 92, 101, 250<br />
413
<strong>WISO</strong> <strong>Mein</strong> <strong>Büro</strong> 2011<br />
Briefpapier gestalten ............................... 79, 87, 250, 367<br />
Briefpapier-Gestalter ....................... 90, 91, 102, 236, 395<br />
Briefpapier - Inhalte ....................................................... 90<br />
Brieftext bearbeiten ..................................................... 382<br />
Brieftexte ....................................................................... 89<br />
Brief verfassen............................................................. 187<br />
Briefversand ................................................................ 191<br />
Briefvorlage ................................................................. 250<br />
Briefvorlagen ............................................................... 188<br />
Bruttobeträgen auf Positionsebene ............................ 141<br />
Brutto-/Netto-Umstellung ............................................ 115<br />
Buchen ........................................................................ 406<br />
Buchführung ................................................. 60, 150, 250<br />
Buchführungs-Kontexthilfe.......................................... 154<br />
Buchführungslisten ..................................................... 204<br />
Buchhaltungsliste........................................................ 177<br />
Buchung aufteilen ....................................................... 163<br />
Buchungen .................................................................. 293<br />
Buchungsautomatik .................................................... 257<br />
Buchungsdatum.................................................. 158, 250<br />
Buchungsjahr ...................................................... 176, 387<br />
Buchungsjournal ................................. 204, 253, 306, 359<br />
Buchungskategorie ............. 163, 215, 256, 293, 304, 368<br />
Buchungskategorien ................................... 253, 279, 306<br />
Bundeszentralamt für Steuern .................................... 407<br />
414<br />
C<br />
Chipkarte ............................................................... 55, 338<br />
CSV-Datei .................................................................... 258<br />
D<br />
DATANORM-Schnittstelle .............................................. 83<br />
Datei ............................................ 242, 261, 265, 281, 359<br />
Dateiimport-Assistent .......................................... 258, 264<br />
Dateisystem................................................................. 197<br />
Daten als Vorlage speichern ............................... 162, 385<br />
Datenanalyse .......................................................... 37, 40<br />
Datenaustausch ............................................................ 37<br />
Datenbankfelder .............................................. 29, 35, 398<br />
Datenbank reorganisieren .......................................... 262<br />
Datenerfassung ............................................................. 80<br />
Daten-Export ....................................................... 206, 288<br />
Datenexport-<strong>Service</strong> ................................................... 207<br />
Datenfilter .................................................... 184, 262, 374<br />
Daten-Filter .................................................................. 224<br />
Datenfilter erzeugen / anpassen ................................. 264<br />
Datenformat .................................................................. 44<br />
Datenimport ................................................................ 264<br />
Daten-Import ............................................... 68, 70, 73, 82<br />
Datenimport-Assistent ................................................... 70<br />
Datenimport-Assistenten..................................... 264, 265<br />
Datenquelle ............................................................. 40, 42
Daten sichern .............................................................. 259<br />
Datensicherung ........................................................... 259<br />
Daten-Teilmengen ......................................................... 27<br />
Datenübernahme ...................................... 68, 72, 82, 258<br />
Daten wiederherstellen ............................................... 261<br />
Datev ........................................................................... 254<br />
DATEV ........................................................... 60, 150, 267<br />
DATEV-Format ..................................................... 267, 291<br />
Datev-Schnittstelle .............................................. 267, 292<br />
DATEV-Schnittstelle..................................................... 186<br />
Dauerfristverlängerung ................. 61, 175, 269, 283, 373<br />
dBase ...................................................................... 68, 82<br />
Debitoren ..................................................................... 268<br />
Debitorenkonto ........................................................... 270<br />
degressive Abschreibung ................................... 214, 217<br />
Demodaten ................................................. 270, 317, 362<br />
den Zuordnungs-Assistent ......................................... 160<br />
Design-Modul ............................................ 87, 92, 93, 250<br />
Detailbereich ............................................................... 397<br />
Detailinformationen ..................................................... 116<br />
Details........ 24, 30, 67, 223, 271, 299, 304, 308, 379, 381<br />
Details der Details ......................................................... 30<br />
Dialog zum scannen öffnen ........................................ 365<br />
Diamant/2 Finanzbuchhaltung ............................ 267, 291<br />
Dienstleister ................................................................... 79<br />
Stichwortverzeichnis<br />
digitale Signatur .......................................................... 285<br />
DIN-Formate ................................................................ 383<br />
Direkt scannen ............................................................ 365<br />
Diskette ....................................................................... 338<br />
Disposition .......................................................... 249, 309<br />
Dokumente ...... 65, 81, 143, 196, 197, 223, 228, 274, 364<br />
Dokumentenablage .................................................... 197<br />
Dokumentenarchiv ...................................................... 197<br />
Dokumentenmappe ............................ 116, 143, 195, 274<br />
Dokumentvorlagen.............................................. 395, 396<br />
Drop-down-Menü .................................................... 27, 42<br />
Druckansicht .... 22, 87, 97, 101, 125, 275, 283, 320, 342,<br />
357<br />
Drucken ....................................................................... 275<br />
Druckvorlagen ............................................. 237, 249, 382<br />
Druckvorschau .................................... 106, 127, 225, 232<br />
Durchschnitt .................................................................. 40<br />
durchschnittlicher Einkaufspreis ................................. 248<br />
Durchschnittswert ....................................................... 225<br />
E<br />
eigene Auswertungen erstellen .................................. 205<br />
Eigenes Bankkonto einrichten ...................................... 56<br />
Eingabemaske .............................................. 22, 125, 320<br />
Einheiten ......................................................... 56, 79, 275<br />
Einheiten definieren .................................................... 275<br />
415
<strong>WISO</strong> <strong>Mein</strong> <strong>Büro</strong> 2011<br />
Einkauf / Lager ............ 243, 246, 277, 313, 314, 323, 371<br />
Einkaufspreis . 81, 203, 228, 238, 248, 278, 312, 323, 361<br />
Einkauf von Anlagenvermögen................................... 167<br />
Einkauf von Anlagevermögen ............. 215, 297, 364, 406<br />
Einkunftsart ................................................................. 181<br />
Einleitungstext ..................................... 106, 125, 127, 383<br />
Einleitungs- und Schlusstexte ............................ 105, 127<br />
Einnahmenüberschussrechnung .... 45, 46, 55, 177, 217,<br />
222, 254, 278, 279, 281, 306, 359, 373<br />
Einnahmen-Überschussrechnung ........................ 60, 150<br />
Einnahmenüberschussrechnungen ............................. 61<br />
Einnahmenüberschussrechnung in Listenform ......... 205<br />
Einprozent-Pauschalmethode .................................... 289<br />
Einrichten Bankverbindung ........................................ 338<br />
Einrichtungs-Assistent .................................................. 56<br />
Einrichtungs-<strong>Service</strong> ..................................................... 82<br />
Einsatzmöglichkeiten .................................................... 11<br />
einscannen .................................................................. 196<br />
Einschreiben ......................................................... 95, 340<br />
Einstellungen ................................................ 56, 281, 359<br />
Einstellungen Online-Poststelle .................................. 133<br />
Einzahlungen ................................................................ 29<br />
Einzelbuchung ...................................................... 45, 173<br />
Einzelkorrektur ............................................................ 243<br />
Einzugsermächtigung ................................................. 317<br />
elektronische Lastschrift-Ausgabe .............................. 319<br />
416<br />
elektronische Rechnungen ........................... 96, 341, 342<br />
Elektronische Rechnungen ......................................... 285<br />
Elektronischer Pendelordner ...................................... 183<br />
elektronische Signatur .......................... 96, 133, 341, 342<br />
elektronische Unterschrift ............................................. 85<br />
Elster ........................................................... 176, 283, 387<br />
Elster-Schnittstelle ................................................. 61, 172<br />
Elster-Testversand ....................................................... 174<br />
Elster-Übertragungsprotokoll...................................... 173<br />
Elsterversand .............................................................. 283<br />
Elster-Versand ....................................................... 61, 180<br />
Elster/Versand ............................................................... 61<br />
E-Mail ...................................... 22, 24, 145, 192, 283, 328<br />
E-Mailanhang .............................................................. 283<br />
E-Mail-Empfänger ....................................................... 292<br />
Email mit Exportdateien zeigen .................................. 292<br />
E-Mail senden an [Kundenname] ......................... 75, 192<br />
E-Mail-Versand ............................................................ 117<br />
Empfänger............................................................. 33, 304<br />
Empfänger-Adresse .................................................... 188<br />
Entwurf ........................................................................ 397<br />
Entwurfsansicht ........................................................... 398<br />
Erinnerung................................................................... 282<br />
Erinnerungszeitpunkt .................................................. 194<br />
Erlösart zuordnen........................................................ 143
Erlöse als Kleinunternehmer ....................................... 286<br />
Erlöskonten ................................................................. 285<br />
Eröffnungs- und Abschlusskonten ............................. 257<br />
Erstattungen ................................................................ 295<br />
Ersteinrichtungs-Assistent .................................... 53, 287<br />
Erweitert ...................................................................... 320<br />
erweiterte Rechnungsangaben................................... 125<br />
Erweitertes Layout ........................................................ 92<br />
Erweiterungsmodule ...... 66, 83, 120, 139, 140, 147, 168,<br />
186, 200, 208<br />
EÜR ............................................................... 60, 149, 278<br />
EÜR-Buchhaltungsliste ............................................... 177<br />
EÜR-Formular ..................................... 179, 180, 279, 280<br />
EÜR-Steuerauswertung .............................................. 177<br />
Excel .............................................................................. 68<br />
Excel-Tabelle ............................................................... 348<br />
Export .......................................................................... 288<br />
Exportdatei .............................................................. 68, 82<br />
Export-Pfad ................................................................. 291<br />
F<br />
Fahrtenbuch ................................................................ 289<br />
Fahrtenbuchmethode ................................................. 289<br />
Fahrzeuge ..................................................................... 58<br />
Fällige Lastschriften .................................................... 322<br />
Fälligkeitstermin .......................................................... 232<br />
Stichwortverzeichnis<br />
Falzmarken .................................................................... 88<br />
Farbmodus .................................................................. 282<br />
Farbwerte ...................................................................... 24<br />
Fax ............................. 22, 96, 97, 145, 290, 328, 341, 342<br />
Fax-Druckertreiber ...................................................... 290<br />
Fax-Gateway ............................................................... 290<br />
Faxmodem ............................................................ 22, 290<br />
Fax-Versand ......................................................... 117, 191<br />
Feldauswahl .................................................................. 39<br />
Fensterausschnitt .......................................................... 27<br />
Fernsteuerung ............................................................... 52<br />
Fernwartung .......................................................... 51, 290<br />
Festplatte ..................................................................... 197<br />
Festplattenspeicher ......................................................... 7<br />
Fibu-Export .......................................................... 267, 290<br />
FiBu-Export ................................................................. 290<br />
Filter ......................................................................... 27, 29<br />
Filter Anpassen ............................................................. 29<br />
Filterassistent ................................................................ 29<br />
Filtereinstellung ............................................................. 29<br />
filtern ........................................................................ 25, 27<br />
Filtern ............................................................................ 34<br />
Filtersymbol ................................................................... 26<br />
Filterzeile anzeigen ............................................... 29, 264<br />
Finanzamt .............................................. 54, 280, 366, 405<br />
417
<strong>WISO</strong> <strong>Mein</strong> <strong>Büro</strong> 2011<br />
Finanzbuchhaltung ..................... 255, 257, 267, 268, 366<br />
Finanzbuchhaltungskonten ........................................ 257<br />
Finanzen . 14, 27, 145, 162, 172, 204, 223, 239, 253, 269,<br />
279, 292, 303, 306, 338, 348, 359, 373, 385, 389, 399<br />
Finanzmodul ............................................................... 186<br />
Firmenangaben ........................................................... 373<br />
Firmendaten .................................. 56, 155, 240, 337, 373<br />
Firmenname und Slogan .............................................. 88<br />
flexible Positionsarten ......................................... 110, 130<br />
Floskeln ......................................................................... 76<br />
Forderungen ....................................... 135, 161, 334, 335<br />
Formen ........................................................................ 398<br />
Formular ........................................................................ 45<br />
Freiberufler .................................................................. 278<br />
Freitext ................................................................. 130, 220<br />
Funktionstasten ............................................................. 18<br />
Funktionsumfang ............................................................ 9<br />
Fußtexte ......................................................................... 88<br />
Fußzeile ................................................................. 39, 225<br />
G<br />
Garantie-Nummer ......................................................... 49<br />
gemischtes Girokonto ................................................. 239<br />
gerichtliches Mahnverfahren ...................................... 327<br />
Geringwertige Wirtschaftsgüter Siehe GWG<br />
Gesamtpreis ................................................................ 220<br />
418<br />
Geschäftsbrief ............................................................. 187<br />
Geschäftskonto ........................................................... 239<br />
Geschäftskorrespondenz .............................................. 21<br />
Geschäftspapiere .......................................................... 92<br />
Gestalten ....................................................................... 43<br />
Gewinn ........................................................................ 253<br />
Gewinnermittlung ................................................ 177, 278<br />
Girokonto ............................................................ 303, 338<br />
Gliederungsbereich ...................................................... 42<br />
GoogleMaps................................................ 198, 316, 361<br />
Grafik ............................................................................. 88<br />
Grafikkarte ....................................................................... 7<br />
Grundeinstellungen .............................. 56, 281, 302, 327<br />
Gruppenfuß ................................................................. 397<br />
Gruppenkopf ............................................................... 397<br />
gruppieren ..................................................................... 32<br />
Gruppieren .......................................................... 294, 374<br />
Gruppierungsbereich .............................. 33, 42, 224, 294<br />
Gutschrift ..................................................................... 295<br />
Gutschrift-Textvorlage ................................................. 296<br />
Gutschrift zur Rechnung erstellen .............................. 296<br />
GWG ............................................................................ 214<br />
GWG-Pool ................................................................... 364<br />
GWG-Sofortabschreibung .......................................... 297
H<br />
Handelsregister ........................................................... 278<br />
Händler ................................................................ 203, 238<br />
Handwerker ......................................................... 113, 140<br />
Hard- und Software-Ausstattung .................................... 7<br />
Hauptschriftart ............................................................... 89<br />
Hauptspeicher ................................................................. 7<br />
haushaltsnahe Dienstleister ........................................ 113<br />
HBCI .............................................................................. 55<br />
HelpdeskOnline .......................................................... 340<br />
Hier klicken um Artikel einzugeben .............. 78, 106, 127<br />
Hier klicken um Empfänger einzugeben ...... 64, 103, 125<br />
Hilfe ........................................................... 47, 50, 51, 297<br />
Hilfe und Support ........................................................ 340<br />
Historie ........................................................ 223, 271, 298<br />
Homebanking-Kontakte .............................................. 339<br />
Hotline ................................................... 51, 219, 256, 290<br />
Hyperlinks ............................................................. 15, 202<br />
I<br />
Identifikationsnummer ................................................ 332<br />
immaterielle Artikel ........................................................ 79<br />
Importassistent für Artikel ............................................. 82<br />
Importassistent für Kunden ..................................... 68, 70<br />
Import / Export MS Outlook .................................. 74, 266<br />
importieren .................................................................. 196<br />
Stichwortverzeichnis<br />
in Auftrag umwandeln ................................................. 233<br />
individuelle Felder ............................................. 65, 67, 81<br />
Individuelle Felder ................................. 57, 228, 299, 367<br />
individuelle Spaltenauswahl ......................... 91, 102, 236<br />
Inhalte ............................................................................ 89<br />
Inkasso ........................................................................ 322<br />
Installation ..................................................................... 47<br />
Installationsassistent ............................................... 47, 48<br />
Installieren ..................................................................... 48<br />
Interaktive Listen ......................................................... 173<br />
Interne Anmerkungen ................................................. 223<br />
Internet ............................................................................ 7<br />
Internet-Zugang .............................................................. 7<br />
Inventur ............................................................... 301, 315<br />
Inventurliste ......................................................... 301, 312<br />
IO Factory ...................................................... 96, 341, 342<br />
iPhone-App \ ............................................................... 289<br />
Ist-Versteuerung .................................................. 365, 366<br />
J<br />
Jahr der Anschaffung .................................................. 221<br />
Jahreslizenz .................................................................. 48<br />
Journal (Online-Poststelle) .......................................... 342<br />
419
<strong>WISO</strong> <strong>Mein</strong> <strong>Büro</strong> 2011<br />
K<br />
Kalender .................................. 57, 74, 193, 266, 282, 301<br />
Kalendereintrag ............................................................. 67<br />
Karteikarten ........................................................... 17, 303<br />
Karten .......................................................................... 316<br />
Kasse ........................................................................... 303<br />
Kassenbuch .......................................... 33, 157, 303, 336<br />
Kategorien ........................................... 153, 169, 254, 360<br />
Kategorien einzurichten .............................................. 257<br />
Kategorien-Liste .......................................................... 405<br />
Kategorien zuordnen .................................................. 158<br />
Kaufartikel ................................................................... 304<br />
kaufende Kunden ........................................................ 304<br />
Kennwort ..................................................................... 305<br />
Kennwort ändern ................................................... 85, 242<br />
Kleinunternehmer .......................................... 58, 286, 333<br />
KlickTel ........................................................ 198, 316, 361<br />
Kommentare ................................................................ 223<br />
komplett geliefert ........................................................ 234<br />
Komplettlieferung ........................................................ 244<br />
Komplettrechnung .............................. 305, 378, 379, 381<br />
Konditionen ................................................. 310, 311, 318<br />
Kontendetails bearbeiten ............................................ 257<br />
Kontenliste................................................................... 306<br />
Kontenliste erweitert .................................................... 255<br />
420<br />
Kontenplan .................................................................. 306<br />
Kontenplan bearbeiten ....................................... 255, 257<br />
Kontenrahmen................................. 58, 60, 150, 257, 306<br />
Kontenübersicht .......................................... 205, 306, 359<br />
Kontexthilfe \.................................................. 50, 167, 289<br />
Kontextmenü ....... 15, 37, 39, 43, 145, 198, 225, 316, 362<br />
Kontextmenü der Fußzeile ............................................ 39<br />
Kontextmenü der Spaltenüberschrift ............................ 39<br />
Kontextmenüs ............................................................. 145<br />
Kontextmenü-Taste........................................................ 17<br />
Kontierung ..................................................... 60, 150, 254<br />
Kontoauszug ................................... 33, 55, 135, 158, 250<br />
Kontobewegung ............................................................ 25<br />
Kontoinhaber ............................................................... 338<br />
Konto kopieren ............................................................ 256<br />
Kontonummer ............................................................. 338<br />
Kopfbögen .................................................................... 87<br />
Kopf- und Fußbereich ................................................. 395<br />
Kopien ......................................................................... 282<br />
Kopieren und bearbeiten .............................. 99, 124, 209<br />
Kopieren und Bearbeiten ............................ 296, 306, 357<br />
Kosten ......................................................................... 253<br />
Kosten-/Erlösart im Zahlungsdialog ........................... 307<br />
Kosten- und Erlösart ........................................... 155, 304<br />
Kosten- und Erlösarten ............... 143, 204, 238, 252, 307
Kosten/Verwendungen ........................ 204, 238, 307, 392<br />
Kreditkarte ................................................................... 308<br />
Kreditkarten-Konto .............................................. 161, 240<br />
KreditkartenKonto ......................................................... 55<br />
Kunden ........................................................ 308, 379, 381<br />
Kundenauftrags-Steuerung......................... 246, 249, 309<br />
Kunden aus Outlook-Kontakten ............................ 73, 266<br />
Kunden aus Outlook-Kontakten übernehmen .............. 74<br />
Kundendaten ....................................................... 103, 125<br />
Kundendatenbank......................... 63, 105, 126, 266, 308<br />
Kundendaten eingeben ................................................ 64<br />
Kundendienst ................................................................ 51<br />
Kundenguthaben ........................................................ 165<br />
Kunden-Historie ............................................................ 67<br />
Kundenkartei ................................................................. 67<br />
Kundenkategorie ......................................... 203, 219, 309<br />
Kundenlimit ................................................................. 310<br />
Kundenliste ................................................................... 67<br />
Kundennummer .................................... 63, 136, 270, 394<br />
Kundenrabatt ...................................................... 311, 357<br />
Kunden-Rabatt ............................................................ 115<br />
Kundenstammblatt ...................................................... 311<br />
Kundentabelle ............................................................... 67<br />
Kundenverwaltung ........................................................ 57<br />
Kundenzahlung einer Rechnung zuordnen................ 157<br />
Kundenzahlungen zuordnen ...................................... 160<br />
Stichwortverzeichnis<br />
L<br />
Ladeneinrichtung ........................................................ 255<br />
Lagepläne ................................................................... 198<br />
Lagerbestand ...................................................... 243, 312<br />
Lagerbestand bewerten .............................................. 247<br />
Lagerbestände .................................... 277, 301, 315, 390<br />
Lagerbestandsführung................ 246, 249, 301, 312, 313<br />
Lagerbewegungen .............................. 243, 244, 313, 314<br />
Lagermodul ................................................................. 245<br />
Lagerort ....................................................... 301, 312, 314<br />
Lagerübersicht ............................................................ 315<br />
Lagerüberwachung ..................................................... 313<br />
Landkartenanzeige ..................................................... 316<br />
Lastschrift .................................................................... 319<br />
Lastschriftangaben...................................................... 320<br />
Lastschriftauftrag......................................................... 319<br />
Lastschrift-Ausgabe auf Drucker ................................ 319<br />
Lastschrift-Bearbeitung freigeben............................... 320<br />
Lastschriften ................................................................ 317<br />
Lastschriften und Überweisungen ...................... 319, 321<br />
Lastschrifttext auf Rechnungen .................................. 321<br />
Lastschriftverfahren ............................................. 317, 318<br />
Lastschrift-Verwendungszweck................................... 321<br />
Lastschrift-Voreinstellungen ........................................ 321<br />
Lastschrift-Zahlungskonditionen ................................ 320<br />
421
<strong>WISO</strong> <strong>Mein</strong> <strong>Büro</strong> 2011<br />
Laufwerk ........................................................................ 48<br />
Layout.............................................................. 88, 93, 395<br />
Layout-Auswahl ............................................................. 87<br />
Layout für erweiterte Bearbeitung .......................... 88, 92<br />
Leistungsdatum .......................................................... 324<br />
letzte Mahnung ........................................................... 328<br />
Lieferanten ............................................ 27, 244, 277, 322<br />
Lieferanten-Datenbank.................................................. 77<br />
Lieferanten für diesen Artikel ...................................... 323<br />
Lieferantenpreise ........................................ 277, 323, 371<br />
Lieferantenstammblatt ................................................ 323<br />
Lieferanten zuordnen .......................................... 323, 371<br />
Lieferant wählen .......................................................... 277<br />
Lieferbedingung .......................................................... 146<br />
Lieferbedingungen ...................................... 106, 127, 324<br />
Lieferdatum ................................................................. 324<br />
Lieferkonditionen ........................................................ 146<br />
Liefer-/Leistungsdatum ............................................... 324<br />
Lieferschein ......................................... 144, 234, 325, 380<br />
Lieferschein drucken ................................................... 144<br />
Lieferscheinerstellung ......................................... 378, 380<br />
Lieferschein / Rechnung erstellen .............. 212, 234, 377<br />
Liefertermine ............................................................... 376<br />
Limit für offene Rechnungsbeträge ............................ 310<br />
Lineal ............................................................................. 93<br />
422<br />
Linien ........................................................................... 398<br />
Liste Ausgangsrechnungen ........................................ 204<br />
Listen ............................................................................. 45<br />
Listenansicht ............................................................... 225<br />
Listenkorrektur .................................................... 243, 315<br />
Listenpreis ........................................................... 109, 129<br />
Lizenzvertrag ................................................................. 47<br />
Logo ........................................................................ 87, 88<br />
Lohnkosten-Anteil ....................................................... 113<br />
Lohnleistungen trennen ...................................... 113, 140<br />
Lohn- und Gehaltsabrechnung ..................................... 86<br />
Lupensymbol ........................................................ 26, 394<br />
M<br />
Mahnfristen ................................................................. 146<br />
Mahngebühr ................................................................ 328<br />
Mahngebühren ............................................................ 327<br />
Mahnhistory ................................................................ 329<br />
Mahnliste ..................................................................... 145<br />
Mahnstatus .................................................................. 329<br />
Mahnstufe.................................................................... 334<br />
Mahnstufen ................................................................. 327<br />
Mahnung ..................................................... 135, 145, 327<br />
Mahnungen ................................................................. 400<br />
Mahnung fällig .................................................... 135, 328<br />
Mahnung überfällig ..................................................... 327
Mahnverfahren ............................................................ 399<br />
Mahnwesen deaktivieren ............................................ 146<br />
Mandanten .................................................................. 329<br />
Mandantennummer..................................................... 267<br />
Mandantenverwaltung ................................................ 329<br />
Manuelle Buchungen .................................................. 330<br />
manueller Rabatt ......................................... 116, 142, 356<br />
Markierten Datensatz archivieren ............................... 227<br />
Markierten Datensatz reaktivieren .............................. 227<br />
Massenänderung ........................................................ 330<br />
Massenänderungen durchführen ....................... 353, 376<br />
Maß- und Mengeneinheiten ........................................ 275<br />
Materialkosten ..................................................... 113, 140<br />
Materialkosten-Anteil ................................................... 140<br />
Maximum ....................................................................... 40<br />
Mehrbetrag .................................................................. 165<br />
mehrere Online-Konten ............................................... 340<br />
Mehrwertsteuer ................................................... 330, 386<br />
Mehrwertsteuersatz ..................................................... 137<br />
Mehrwertsteuersätze ................................................... 137<br />
<strong>Mein</strong>e Firma ..... 53, 56, 89, 155, 240, 270, 287, 299, 331,<br />
337<br />
Mengenrabatt .............................................................. 391<br />
Minderbetrag ............................................................... 164<br />
Mindestbestand .................................................. 246, 312<br />
Mindest-Lagerbestand ................................................ 313<br />
Stichwortverzeichnis<br />
Minimum ....................................................................... 40<br />
Mitarbeiter ............................................. 84, 242, 305, 331<br />
Mitarbeiterverwaltung ................................................... 84<br />
Mittelwert ....................................................................... 40<br />
MS Excel ............... 37, 44, 68, 70, 82, 258, 266, 288, 331<br />
MS-Excel-Datei per E-Mail versenden ........................ 184<br />
MS Outlook ..... 22, 74, 117, 192, 265, 284, 288, 289, 331<br />
MS Word ................................................................. 7, 342<br />
N<br />
Nachlass...................................................................... 295<br />
Nächste Abschlagsrechnung erstellen ....................... 212<br />
Namenslisten ................................................................ 27<br />
Navigationsbereich ....................................................... 13<br />
Nettobetrag ................................................................. 141<br />
Netto- / Brutto-Umstellung .................................. 114, 141<br />
Netto-Rechnung .......................................... 237, 332, 333<br />
Nettosumme ................................................................ 136<br />
Netviewer ...................................................................... 51<br />
Neue Aufgabe zum Angebot erstellen................ 195, 233<br />
Neue Belegung ........................................................... 403<br />
Neue Kategorie ........................................................... 231<br />
Neuen Artikel anlegen ................................. 108, 128, 230<br />
Neue Preislisten .......................................................... 355<br />
Neuer Brief an [Kundenname] .................................... 191<br />
Neue Rechnung anlegen ............................................ 124<br />
423
<strong>WISO</strong> <strong>Mein</strong> <strong>Büro</strong> 2011<br />
Neuer Vorgang ............................................................ 125<br />
Neues Angebot anlegen ............................................... 99<br />
Neues Anlagengut definieren ..................... 216, 297, 364<br />
Neue Vorlage .............................................................. 396<br />
Neuinstallation ............................................................ 260<br />
Neukunden .......................................................... 105, 126<br />
Neukundenrabatt ........................................ 116, 142, 356<br />
Newsletter ................................................................... 200<br />
Nicht aus Buchungen ermitteln .................. 176, 280, 387<br />
nicht ausgedruckt ....................................................... 135<br />
nicht betriebsrelevant .......................................... 163, 337<br />
nicht geliefert ............................................................... 234<br />
niedrigster Einkaufspreis ............................................ 248<br />
Notizen ................................................................ 195, 223<br />
Notiz- und Anmerkungsfelder ..................................... 196<br />
Nummernkreise ..................................................... 63, 334<br />
Nur aktive Daten.......................................................... 224<br />
Nutzungsdauer ............................................. 50, 214, 216<br />
O<br />
Objekte ........................................................................ 401<br />
offene Kundenrechnungen ......................................... 160<br />
offene Lastschriften ..................................................... 319<br />
Offene Lastschriften .................................................... 321<br />
Offene Posten ............................................................. 334<br />
Offene-Posten-Liste ............................................. 145, 334<br />
424<br />
Offene-Posten-Listen........................................... 204, 239<br />
Office 14, 23, 95, 144, 193, 223, 244, 294, 302, 306, 335,<br />
340, 357, 400<br />
Office Heute .................................................. 15, 201, 336<br />
Offline-Konto ................................. 55, 156, 240, 336, 340<br />
Offline (Manuell bebuchtes Konto) ............................. 340<br />
Onlinebanking ............................................................... 55<br />
Online-Banking ............................... 7, 135, 158, 250, 338<br />
Online-FAQ .................................................................... 51<br />
Online-Forum ........................................................ 51, 339<br />
Online-Hilfe (FAQ) ....................................................... 340<br />
Online-Konto ....................................................... 156, 240<br />
Online-Poststelle ............. 22, 97, 117, 133, 192, 340, 342<br />
Online (Serveranfrage) ................................................ 340<br />
Onlineshop ............................................................ 95, 396<br />
Online-Status............................................................... 337<br />
Online-Update ............................................... 50, 180, 343<br />
Online-Vorlagen................................................... 138, 343<br />
OpenOffice .................................................................. 342<br />
Operator ........................................................................ 84<br />
OP-Liste ....................................................................... 335<br />
Ordner ......................................................................... 196<br />
Ordner suchen ............................................................ 291<br />
Outlook-Anbindung ....................................................... 73<br />
Outlook Express .................................... 22, 117, 192, 284<br />
Outlook-Import ............................................................ 266
P<br />
Partnerprogramme ...................................................... 285<br />
Passwort ................................ 85, 158, 242, 267, 282, 292<br />
Paypal.................................................................. 240, 345<br />
Paypal-Kontexthilfe ..................................................... 161<br />
Paypal-Konto ......................................................... 55, 161<br />
Paypal-Website ............................................................ 346<br />
PDF................................................................ 22, 192, 348<br />
PDF-Dokumente .................................................. 282, 342<br />
PDF-Export .................................................................. 117<br />
PDF-Format ................................................................... 75<br />
Pendelordner ...................................................... 289, 348<br />
Personalabrechnung..................................................... 86<br />
PIN ....................................................................... 158, 338<br />
PIN-TAN ......................................................................... 55<br />
Platzhalter........................................................ 29, 76, 264<br />
PNG-Format ................................................................ 365<br />
Pool ..................................................................... 214, 364<br />
Portokosten ........................................................... 96, 341<br />
Position bearbeiten ..................................................... 109<br />
Position einfügen ........................................................ 349<br />
Positionen bearbeiten ................. 108, 109, 129, 349, 351<br />
Positionen kopieren .................................................... 349<br />
Positionen löschen ...................................................... 349<br />
Positionen verschieben ....................................... 137, 349<br />
Stichwortverzeichnis<br />
Positionsart.................................. 111, 136, 220, 350, 384<br />
Positionsart \ ............................................................... 111<br />
Positionsart Alternativ ................................................. 351<br />
Positionsarten ..................................................... 110, 140<br />
Positionsart (Frei-)Text ................................................ 350<br />
Positionsart Seitenumbruch ........................................ 350<br />
Positionsart Trennlinie ................................................. 350<br />
Positionsart Überschrift ............................................... 350<br />
Positionsart Zwischensumme ..................................... 351<br />
Positionstexte ...................................................... 325, 394<br />
Postleitzahl .................................................................. 394<br />
Post-Versand ....................................................... 117, 191<br />
Preisänderungs-Automatik ......................... 353, 355, 376<br />
Preise ............................................ 81, 278, 361, 375, 391<br />
Preise bearbeiten ................................................ 353, 354<br />
Preise speichern ......................................................... 376<br />
Preislisten ............................................ 353, 354, 375, 390<br />
Preisnachlass .............................................................. 356<br />
privaten Kontobewegungen........................................ 239<br />
private Nutzungsanteile .............................................. 278<br />
privater Nutzungsanteil ......................................... 58, 279<br />
private Steuererklärung .............................................. 182<br />
Privatkunden ............................................... 113, 115, 142<br />
Privatnutzung des Geschäftswagens ......................... 289<br />
Programmbereiche ....................................................... 13<br />
425
<strong>WISO</strong> <strong>Mein</strong> <strong>Büro</strong> 2011<br />
Programmelemente ...................................................... 13<br />
Projektplanung ............................................................ 200<br />
Prozessor ........................................................................ 7<br />
Q<br />
Quelldateiname ............................................................. 70<br />
R<br />
Rabatt .......................................................... 109, 129, 356<br />
Rabatte / Nachlässe ............................................ 115, 142<br />
Rabattsperre........................................................ 311, 357<br />
Rabattsysteme ............................................................ 356<br />
Raster ............................................................................ 93<br />
Rastereigenschaften ..................................................... 93<br />
Raumbelegungen ....................................................... 400<br />
Rechnung .................................... 144, 223, 234, 275, 357<br />
Rechnungen erfassen / bearbeiten ............................ 321<br />
Rechnungen schreiben ............................................... 121<br />
Rechnungen überwachen .......................................... 135<br />
Rechnungen verschicken ........................................... 132<br />
Rechnung erfassen / bearbeiten ................................ 357<br />
Rechnung erstellen ..................................................... 121<br />
Rechnung / Kundenkonto suchen .............. 161, 164, 335<br />
Rechnungsarchiv ........................................ 260, 282, 359<br />
Rechnungsdatum........................................................ 324<br />
Rechnungsdetails ....................................................... 123<br />
426<br />
Rechnungsentwurf ...................................................... 397<br />
Rechnungserstellung .................................................. 380<br />
Rechnungskorrektur ................................................... 320<br />
Rechnungsliste ........................................................... 137<br />
Rechnungsnummern .................................................... 63<br />
Rechnungs-Positionen erfassen ................................. 127<br />
Rechnungsspalten ändern.......................................... 137<br />
Rechnungsstellung ............................................. 203, 360<br />
Rechnungstext ............................................................ 230<br />
Rechnung stornieren .................................................. 296<br />
Rechnungs- und Buchhaltungslisten .. 45, 177, 253, 281,<br />
306, 359<br />
Rechteverwaltung ....................................................... 242<br />
Rechtsform ............................................................ 54, 278<br />
Register ................................................................. 17, 303<br />
Register \ ..................................................................... 321<br />
Reihenfolge der Rechnungspositionen ...................... 137<br />
Reiter ..................................................................... 17, 303<br />
Reportgenerator ...................................................... 43, 44<br />
Reports ........................................................................ 237<br />
reservierte Einheiten ................................................... 312<br />
Restwert ...................................................................... 167<br />
Rich-Text-Dokumente .................................................... 93<br />
Rohgewinn .......................................... 203, 238, 278, 361<br />
Routenplaner ....................................................... 198, 361<br />
RTF-Editor ................................................................... 188
Rücklastschrift ............................................................. 322<br />
Rücklastschriften ......................................................... 321<br />
S<br />
Sachbearbeiter .......................... 84, 85, 90, 106, 127, 363<br />
Sachkonten ................................................................. 254<br />
Saldenvortrag .............................................................. 163<br />
Sammel-Archivierung.................................................. 227<br />
Sammel-Lieferschein .......................................... 363, 378<br />
Sammel-Lieferung ....................................................... 376<br />
Sammelposten .................................................... 214, 364<br />
Sammel-Rechnung ..................................................... 364<br />
scannen ....................................... 116, 143, 196, 274, 364<br />
Scanner ....................................................................... 282<br />
Schließsymbol ............................................................... 29<br />
Schlussrechnungen .................................................... 210<br />
Schlusstext .......................................................... 125, 383<br />
Schnellauswahl ............................................................. 42<br />
Schnelleingabe ........................................................... 353<br />
Schnellgruppieren ......................................................... 42<br />
Schnellstartleiste ........................................................... 48<br />
Schriftverkehr ................................................................ 21<br />
Schwund ..................................................................... 243<br />
Seitenaufteilungen ........................................................ 88<br />
Seitenkopf ..................................................................... 92<br />
Seitennummerierung .................................................... 43<br />
Stichwortverzeichnis<br />
Seitenränder .................................................................. 43<br />
Seitenumbruch ............................................ 110, 130, 365<br />
Seitenvorschau ......................... 42, 43, 44, 145, 378, 380<br />
Seitenwechsel ............................................................. 384<br />
Serienbrief ....................................................................... 7<br />
Serienbriefe ................................................................. 200<br />
Shortcuts ....................................................................... 20<br />
Skonto ................................................................. 164, 268<br />
SKR03 ................................................... 60, 150, 254, 268<br />
SMS ......................................................... 64, 96, 341, 343<br />
SMS-Kurznachrichten ......................................... 187, 193<br />
Soll-Bestand ................................................................ 301<br />
Soll-Versteuerung ................................................ 365, 366<br />
Sonderabschreibungen .............................................. 217<br />
Sondertaste ................................................................... 20<br />
Sonderzeiten ....................................................... 401, 404<br />
Sonstiges ...................................................................... 82<br />
sortieren ........................................................................ 25<br />
Sortieren .......................................................... 27, 34, 367<br />
Sortierreihenfolge .................................................. 27, 107<br />
Sortiment ..................................................................... 375<br />
Spalten .................................................... 36, 91, 102, 236<br />
Spalten aktivieren ........................................................ 225<br />
Spalten anpassen ......................................................... 35<br />
Spaltenauswahl ........................................................... 137<br />
427
<strong>WISO</strong> <strong>Mein</strong> <strong>Büro</strong> 2011<br />
Spaltenbeschriftung ................................................ 79, 91<br />
Spaltenbreite ............................................................... 368<br />
Spalten definieren ................... 35, 67, 109, 130, 136, 367<br />
Spalten einblenden ..................................................... 367<br />
Spaltenkopf ..................................................... 24, 35, 224<br />
Spaltenliste .................................................................... 42<br />
Spaltenreihenfolge ........................................................ 42<br />
Spalten sichtbar machen .................................... 136, 137<br />
Spaltenüberschrift .. 27, 33, 36, 39, 42, 91, 102, 136, 224,<br />
225, 236<br />
Speicherpfad ............................................................... 260<br />
Speicherplatz ................................................................ 48<br />
Spezialfilter .................................................................... 42<br />
spezielle Positionsarten .............................................. 130<br />
Spezielle (Spalten-)Werte verwenden .......... 91, 102, 236<br />
Splittbuchung ...................................................... 163, 368<br />
Stammdaten ................................................................. 14,<br />
89, 106, 128, 155, 204, 217, 222, 223, 235, 237, 239, 240,<br />
242, 250, 266, 275, 294, 305, 321, 370, 399<br />
Stammdaten archivieren ............................................. 226<br />
Stammdaten Artikelkategorien ................................... 231<br />
Stammdaten-Erfassung .............................................. 331<br />
Stammdaten-Listen ............................. 204, 222, 239, 371<br />
Stammdaten-Tabellen ................................................... 57<br />
Stammdaten Textbausteine .......................................... 76<br />
Stammdaten - Zahlungsbedingungen........................ 146<br />
428<br />
Standard-Bankverbindung .......................................... 319<br />
Standard-E-Mailtext ....................................................... 76<br />
Standard-Fibu-Konten......................................... 268, 366<br />
Standardkontenrahmen ................................ 60, 150, 254<br />
Standard-Lieferant ...................... 247, 277, 323, 371, 372<br />
Standard-Zahlungskondition dieses Kunden ............. 319<br />
Standort ....................................................................... 361<br />
Stapel aus dem Artikelstamm holen ........... 108, 128, 230<br />
Stapeldruck ................................................................. 275<br />
Stapelverarbeitung ...................................................... 275<br />
statischer Feld-Inhalt ................................................... 397<br />
Statistik .................................... 65, 81, 228, 231, 309, 372<br />
Status .................................................................... 23, 372<br />
Statusanzeige ............................................... 23, 334, 372<br />
Statuszeile ..................................................................... 29<br />
Steuerauswertungen ................................................... 204<br />
Steuer-Auswertungen . 169, 176, 269, 283, 373, 387, 407<br />
Steuerberater 60, 149, 183, 254, 256, 267, 289, 291, 348,<br />
366<br />
Steuer-Einstellungen ............................. 57, 255, 286, 333<br />
Steuererklärung .......................................................... 180<br />
Steuerformulare .................................................... 46, 257<br />
Steuerkategorien ................................................. 204, 238<br />
Steuernummer ...................................................... 54, 373<br />
Steuersatz ........................................... 171, 228, 389, 405<br />
Steuersätze ................................................... 57, 164, 369
Steuerschlüssel ........... 153, 162, 169, 216, 257, 304, 385<br />
Steuersoftware ............................................................ 182<br />
Steuervordrucke.......................................... 172, 279, 389<br />
Stornobuchung ........................................................... 405<br />
Suchbegriff .................................................................... 26<br />
Suche ...................................................................... 25, 26<br />
Suche(n) ...................................................................... 374<br />
Suchen .......................................................................... 25<br />
Suchen nach ............................................................... 374<br />
Suchen und Ersetzen.................................................. 188<br />
Suchmaschine ............................................................ 393<br />
Summe .................................................................. 40, 225<br />
Summenzeile ........................................................ 39, 225<br />
Support ................................................................... 47, 50<br />
Systemvariable ............................................................ 397<br />
Systemvoraussetzungen ................................................ 7<br />
T<br />
Tabelle exportieren ........................................ 37, 226, 288<br />
Tabelle in Excel bearbeiten ......................................... 226<br />
Tabelle in MS Excel bearbeiten ................................... 288<br />
Tabellen ............................................................. 27, 32, 37<br />
Tabellen anpassen ........................................................ 32<br />
Tabellenansicht ..................................... 26, 32, 35, 40, 42<br />
Tabellenansichten ....................................... 205, 223, 374<br />
Tabellen auswerten ....................................................... 40<br />
Stichwortverzeichnis<br />
Tabellen-Auswertungen .................. 40, 44, 206, 239, 374<br />
Tabellenbearbeitung der Artikelpreise ........ 353, 355, 375<br />
Tabelleneingabe ............................................................ 22<br />
Tabellenspalte ............................................................... 42<br />
Tabellenüberschrift ...................................................... 225<br />
Tabellen weiterverarbeiten ............................................ 32<br />
Tagesbreite vergrößern ............................................... 402<br />
Tagesbreite verringern ................................................ 402<br />
Tagesumsatz ............................................................... 336<br />
Tastatur .......................................................................... 18<br />
Team .............................................................................. 84<br />
Teil-Lieferschein........................................................... 376<br />
Teillieferung ................................................................. 244<br />
Teil-Rechnung ............................................................. 376<br />
Teil- / Sammellieferschein ................................... 235, 376<br />
Teil- / Sammellieferungen ........................................... 305<br />
Teil- / Sammelrechnung ...................................... 379, 381<br />
Teil- / Sammelrechnungen .......................................... 305<br />
teilweise bezahlt .......................................................... 165<br />
teilweise geliefert ......................................................... 234<br />
Teilzahlung .................................................................. 165<br />
Teilzahlungen .............................................................. 164<br />
Telefonanruf ................................................................... 67<br />
Telefonat ................................................................ 25, 187<br />
Telefonate ...................................................................... 64<br />
429
<strong>WISO</strong> <strong>Mein</strong> <strong>Büro</strong> 2011<br />
Termin .......................................................................... 382<br />
Termine .................................................................. 63, 193<br />
Terminkalender............................................................ 145<br />
Terminserien ........................................................ 193, 302<br />
Terminverwaltung ................................................ 193, 301<br />
Test-Datenbank ............................................................. 12<br />
Testumgebung ............................................................ 270<br />
Testversand ................................................................. 283<br />
Textbausteine ........................ 57, 118, 146, 249, 328, 382<br />
Textbausteine und Vorlagen ................... 76, 89, 118, 296<br />
Textbausteine u. Vorlagen ................................... 134, 284<br />
Text für Emailversand .................................... 76, 134, 284<br />
Text für E-Mailversand ................................................. 383<br />
Textgestaltung ............................................................. 188<br />
Textvorlagen .................................................................. 89<br />
Textvorschläge ............................................................ 382<br />
To-Do-Liste .................................................................. 194<br />
Tortengrafik ......................................................... 201, 237<br />
Transparenz-Modus ...................................................... 93<br />
Trennlinie ..................................................................... 110<br />
Trennlinien ................................................................... 130<br />
U<br />
Überschreiten Kundenlimit ......................................... 310<br />
Überschrift ........................................... 110, 130, 140, 384<br />
Übertrag ...................................................................... 384<br />
430<br />
Übertragungsprotokoll ................................................ 182<br />
Überweisung ....................................................... 162, 385<br />
Überweisungen ............................................................. 27<br />
Überweisungsvorlage ................................................. 385<br />
Überzahlung ................................................................ 165<br />
Umsatz ................................................................ 372, 386<br />
Umsätze ...................................................................... 253<br />
Umsätze abrufen ................................. 158, 159, 386, 406<br />
Umsatzsteuer ................................................ 57, 253, 386<br />
Umsatzsteuer befreit ................................................... 333<br />
Umsatzsteuererklärung ................. 46, 176, 283, 373, 387<br />
Umsatzsteueridentifikationsnummer .. 332, 373, 388, 407<br />
Umsatzsteuer-Identnummer prüfen ............................ 332<br />
Umsatzsteuersatz .......................................... 57, 153, 285<br />
Umsatzsteuervoranmeldung...... 171, 269, 279, 373, 386,<br />
388<br />
Umsatzsteuer-Voranmeldung ....................... 46, 171, 172<br />
Umsatzsteuervoranmeldungen .................................... 61<br />
Umsatzsteuer-Zahllast ................................................ 389<br />
Umsatzsteuerzahlungen ............................................. 278<br />
unbezahlten Rechnungen ................................... 204, 239<br />
uneinbringbar .............................................................. 135<br />
unsichtbare Kategorie ................................................. 255<br />
Unternehmer-Wiki ....................................................... 390<br />
Updates ......................................................................... 50<br />
Urlaubspläne ............................................................... 400
V<br />
Variable ....................................... 106, 127, 317, 383, 397<br />
Variable einfügen ........................................................ 106<br />
Variablen ....................................................................... 76<br />
Verarbeiten .................................................................. 321<br />
Verarbeitung ........................................ 156, 240, 338, 340<br />
verbleibendes Kundenlimit ......................................... 310<br />
vereinfachten Buchführung......................................... 278<br />
Verkauf ........................................................................ 390<br />
Verkaufserlöse ............................................. 167, 203, 238<br />
Verkaufspreis................................................................. 81<br />
Verkaufspreise..................................... 203, 238, 352, 391<br />
Verkauf von Anlagenvermögen .................................. 167<br />
Verknüpfung .................................................................. 48<br />
Verleihlisten ................................................................. 400<br />
Verlust.......................................................................... 253<br />
Verrechnungskonto ....................................... 55, 303, 392<br />
Versandarten ............................................................... 132<br />
Versand Online-Post ............................................. 97, 342<br />
Versenden der Daten .................................................. 181<br />
Vertrag ................................................................... 99, 221<br />
Verwendung ................................................................ 304<br />
Verwendung bei Rechnungsstellung vorgeben ......... 143<br />
Verwendungen .................... 143, 204, 238, 252, 307, 392<br />
Verwendungszweck .................... 158, 250, 304, 317, 320<br />
Stichwortverzeichnis<br />
Verzug ......................................................................... 327<br />
Verzugsautomatik ....................................................... 327<br />
ViaMichelin .......................................................... 198, 361<br />
virtuelle Poststelle ................................................. 96, 341<br />
Vista ................................................................................. 7<br />
voll bezahlt .................................................................. 336<br />
vollständig bezahlt ...................................... 157, 251, 328<br />
Volltextsuche ................................................. 27, 374, 393<br />
voreingestellter Rabatt ................................................ 311<br />
Vorgänge ............................................................. 135, 395<br />
Vorgangsart ................................................................... 24<br />
vorgangsbezogenen Textpassagen ............................. 80<br />
Vorgangsbezogene Textpassage ....................... 230, 394<br />
vorgangsbezogene Textpassagen.............. 112, 132, 352<br />
Vorlage aus Datei laden ................................................ 72<br />
Vorlage in Datei speichern ............................................ 72<br />
Vorlagen .............................................. 248, 249, 382, 395<br />
Vorlagen-Designer ...................................... 139, 395, 397<br />
Vorlagengestaltung ............................................... 65, 139<br />
Vorlagen nach Ihren Vorgaben ................................... 139<br />
Vorlagen online ................................................... 138, 344<br />
Vorlagen-<strong>Service</strong> ......................................................... 139<br />
Vorlagen-Sets ........................................................ 95, 396<br />
Vorschlag verwerfen ........................................... 160, 407<br />
Vorsteuer ............................................................. 386, 398<br />
431
<strong>WISO</strong> <strong>Mein</strong> <strong>Büro</strong> 2011<br />
Vorsteuerabzug ........................................................... 373<br />
Vorsteuererstattung ..................................................... 278<br />
Vorsteuersatz ...................................................... 162, 385<br />
Vorzeichen........................................................... 164, 369<br />
W<br />
Wählhilfe ........................................................................ 25<br />
Währungssalden ......................................................... 346<br />
Warenbegleitschein .................................................... 325<br />
Warenentnahme .......................................................... 314<br />
Warenwirtschafts-Modul ............................................... 83<br />
Webbrowser ................................................ 199, 316, 362<br />
Wegbeschreibung ....................................................... 362<br />
Weitere Funktionen ............................................. 145, 328<br />
Weitere Rechnungs-Elemente .................................... 127<br />
Wertverlust .................................................................. 167<br />
Wiederbeschaffungsdauer .......................................... 313<br />
Wiederherstellung ....................................................... 261<br />
Willenserklärung ................................................... 99, 221<br />
Windows-Arbeitsplatz ................................................. 197<br />
Windows Mail ........................................ 22, 117, 192, 284<br />
<strong>WISO</strong> Fahrtenbuch ..................................................... 289<br />
<strong>WISO</strong> Lohn & Gehalt ..................................................... 86<br />
<strong>WISO</strong> Sparbuch .......................................................... 182<br />
432<br />
X<br />
Ximantix ....................................................................... 342<br />
XML ......................................................................... 68, 82<br />
Z<br />
Zahllast ................................................................ 171, 388<br />
Zahlung ....................................................... 158, 250, 405<br />
Zahlung automatisch erfasst .............................. 158, 336<br />
Zahlungen ................................................... 163, 304, 368<br />
Zahlungen Bank / Kasse ....................... 27, 303, 338, 399<br />
Zahlung erfolgt ............................................................ 135<br />
Zahlung erwartet ......................................................... 135<br />
Zahlungsart ......................................................... 146, 319<br />
Zahlungsbedingung .................................................... 146<br />
Zahlungsbedingungen.. 56, 106, 127, 146, 317, 321, 399<br />
Zahlungsbewegungen ................................................ 157<br />
Zahlungseingänge ...................................................... 135<br />
Zahlungserinnerung ............................ 145, 327, 328, 400<br />
Zahlungsfrist................................................................ 135<br />
Zahlungskonditionen .................................................. 146<br />
Zahlungstermin ........................................................... 320<br />
zahlungsunfähig .......................................................... 135<br />
Zahlungsvorgang ................................................ 159, 406<br />
Zahlungsvorgänge ........................................................ 33<br />
Zahlung überfällig ............................................... 135, 145<br />
Zeichensatz ........................................................... 89, 188
Zeilenhöhe .................................................................. 402<br />
Zeilen übernehmen aus Bereich ................................. 403<br />
Zeilen überspringen ...................................................... 70<br />
Zeitplan ....................................................................... 400<br />
Zeitplan definieren ...................................................... 401<br />
Zeitpläne ..................................................................... 401<br />
Zeitraster ..................................................................... 402<br />
Zeitraster der Belegungen .......................................... 402<br />
Ziehen & Ablegen ................................................. 42, 197<br />
Ziehen Sie eine Spalte hierher ............................ 224, 294<br />
Zielordner ...................................................................... 48<br />
Zugangsarten .............................................................. 338<br />
Zugangsdaten ..................................................... 331, 338<br />
Zuordnen ..................................................................... 404<br />
Zuordnung .......................................... 250, 255, 279, 293<br />
Zuordnungen .............................................................. 360<br />
Zuordnung löschen ............................................. 160, 164<br />
Zuordnungs-Assistent ......................................... 135, 406<br />
Zuordnungsvorschlag ................. 159, 160, 164, 335, 406<br />
Zusammenfassende Meldung .................... 333, 373, 407<br />
Zusatzoptionen ............................................................. 88<br />
Zuschlag...................................................................... 166<br />
Zwischensumme ......................... 110, 113, 130, 140, 384<br />
Stichwortverzeichnis<br />
433