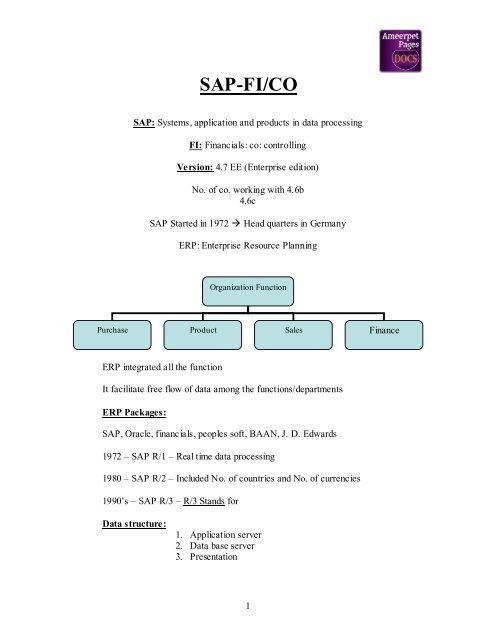sap finance.pdf - Ameerpet Pages
sap finance.pdf - Ameerpet Pages
sap finance.pdf - Ameerpet Pages
You also want an ePaper? Increase the reach of your titles
YUMPU automatically turns print PDFs into web optimized ePapers that Google loves.
SAP-FI/CO<br />
SAP: Systems, application and products in data processing<br />
FI: Financials: co: controlling<br />
Version: 4.7 EE (Enterprise edition)<br />
No. of co. working with 4.6b<br />
4.6c<br />
SAP Started in 1972 � Head quarters in Germany<br />
ERP integrated all the function<br />
ERP: Enterprise Resource Planning<br />
It facilitate free flow of data among the functions/departments<br />
ERP Packages:<br />
SAP, Oracle, financials, peoples soft, BAAN, J. D. Edwards<br />
1972 – SAP R/1 – Real time data processing<br />
1980 – SAP R/2 – Included No. of countries and No. of currencies<br />
1990‟s – SAP R/3 – R/3 Stands for<br />
Data structure:<br />
Organization Function<br />
Purchase Product Sales Finance<br />
1. Application server<br />
2. Data base server<br />
3. Presentation<br />
1
1999 – My SAP.com – Web based<br />
2004 – Net weaver - Integrates information, people and processes.<br />
Areas to be covered under FI/CO<br />
FI:<br />
CO:<br />
1. General ledger accounting<br />
2. Accounts payable<br />
3. Account receivable<br />
4. Asset accounting<br />
1. Cost element accounting<br />
2. Cost centre accounting<br />
3. Internal orders<br />
4. Profit centre accounting<br />
5. Product costing<br />
6. Profitability analysis.<br />
Integration of<br />
1. Material Management Module to Financial<br />
2. Sales & distribution module to financial module integrate<br />
3. Production planning module to controlling module integration<br />
4. Data take over<br />
5. Closing Procedure<br />
Reports:<br />
In all the module systems gives around 2000 reports<br />
You can attach the reports to favorites<br />
Some important reports you can attach the reports on desk top.<br />
Cross company code transactions:<br />
India version: T. D. S, Excise and sales tax.<br />
Companies Act: Schedule VI: Balance sheet and profit & loss A/C<br />
2
Basic Settings:<br />
Production dept<br />
A<br />
Fiscal Year: Indian companies � April to March + 4 special periods<br />
U. S � January to December<br />
Example: Account year � April 2005 to March 2006<br />
(12 + 4)<br />
25/04/06 – Profitability by Account dept – 13<br />
10/05/06 – Profitability by Management – 14<br />
05/06/06 – Profitability finalized by Auditors – 15<br />
Create a project<br />
Customization with different scenarios<br />
Testing<br />
SMB (Small and medium business companies)<br />
3<br />
Group<br />
Company 1 Company 2 Company 3<br />
Hyd Unit Mumbai Unit Bangalore unit<br />
Prod dept B<br />
Serv. dept
How to Open SAP<br />
Open: Double click on SAP Logon Icon<br />
Then double click on SAP class<br />
First screen;<br />
First field: Client: 2 clients<br />
1. Development Client<br />
2. Production Client<br />
In the Implementation SAP<br />
1. Consultants<br />
2. Company Staff (Core Team Members)<br />
The consultants they do the customization in development client.<br />
The company staff will do the testing.<br />
The customization will be transferred to client through transport requests.<br />
In the production client you enter your day to day transaction.<br />
Some companies they will give 3 clients<br />
1. Development client<br />
2. Testing client<br />
3. Production client<br />
Client: 800/000/810 – You can copy and give any number.<br />
User: Cost of Package will depend on the No. of users Licenses.<br />
100 Users License - used by 1000 Employees<br />
It fixes the responsibility on employee.<br />
User ID: SAP user: You can use small or capital letters (It‟s not case sensitive)<br />
4
Password: The length of password – Min3 – Max8.<br />
(It can be Numeric, Alpha Numeric, Alphabets, and special characters.<br />
Password is not case sensitive<br />
Not possible to change password more than once in a day.<br />
Latest 5 passwords can not be used<br />
Password can not be restored.<br />
* Money is the password.<br />
Language: Along with the packages you can get 41 languages.<br />
If the language not given or EN – Default English<br />
If you give DE – all fields on screens in German.<br />
Once you complete press Enter.<br />
One user can work in Number of sessions at a time (window)<br />
Maximum is six (6)<br />
1 st Row is called Menu Bar<br />
2 nd Row – standard tool bar.<br />
3 rd Row is called Title bar.<br />
4 th Row is called Application tool bar<br />
5- SAP Menu<br />
Last Row is called Status bar<br />
√ (Tick) is called Enter.<br />
Beside Tick there is Box � called command field.<br />
To open a new session from to Menu bar select systems � Create session.<br />
To move from one session to another session<br />
5
Use Alt + Tab<br />
To close the session the path is from Menu Bar Systems � End session<br />
How to use Transaction codes (TC)<br />
Standard codes one common in all over the world<br />
To go back to SAP easy access screen<br />
Example:<br />
Use /N in command field and press enter<br />
For posting of Transaction:<br />
F-02 Account display<br />
(FS10N)<br />
/N is command field and press enter � Easy Access<br />
Use FS10N in command field – you can directly enter into Accounts display<br />
/N FS10N – change session with new transaction code.<br />
/o FS10N – create session with new transaction code.<br />
How to close the system:<br />
*From the Menu bar select system Log off.<br />
Select yes button to Log off<br />
Go through the path<br />
Posting of document<br />
(2 ways)<br />
6<br />
Use transaction code in<br />
Command field and press<br />
enter
How to unlock screens:<br />
*Tools � Administration � Monitor � Lock Entries (Transaction code is /NSM12)<br />
Select list button<br />
From the Menu bar select Lock entry delete all.<br />
Press yes button to delete all lock entries.<br />
How to activate Transaction codes<br />
Path: From the Menu select extras � setting � Display Technical Name (check) Box �<br />
Enter<br />
Set start Transaction You can make screen as default screen<br />
How to set start transaction:<br />
From the Menu select extras set start transaction<br />
Give the transaction code „f-02‟ (start Transaction)<br />
Press enter<br />
Creation of project<br />
Group � Companies � Units<br />
In SAP – Group is called as company<br />
Company is called as company code.<br />
Unit is called as Business areas.<br />
Group--> Aravind group<br />
Aravind Mills Ltd (AML companies Ltd) () Aravind Steels Ltd<br />
(ASL)<br />
Hyd<br />
Mumbai Bangalore<br />
Hyd<br />
Mumbai Bangalore<br />
.The consultant does customization at company code level<br />
7<br />
Aravind Chemicals<br />
(ACL)<br />
Hyd Mumbai Bangalore
The company or group is only for information.<br />
Define Company:<br />
Path; SPRO � Enterprises Structure � Definition � Financial<br />
Accounts�Define Company. (T.CODE-/NOX15)<br />
The company or Groups is only for Information<br />
This is called customization area (or) configuration area (or) Implementation area.<br />
1 st button is called IMG documentation (Description path about Company)<br />
2 nd button is called IMG activity.<br />
If you want to customization select IMG Activity.<br />
Double click on IMG Activity Button<br />
Select New Entries Button.<br />
Enter company name AVG (optional)<br />
Company name is Aravind group<br />
Name of the Company2 � if groups has any second Name<br />
Street � <strong>Ameerpet</strong><br />
Postal Code � 500 000<br />
City � Hyderabad<br />
Country � one button is called drop down button or pull down button<br />
For country select drop down button � 236 Countries<br />
Select IN � for India.<br />
Language key: select drop down button � 41 languages<br />
8
Select EN for English<br />
Currency: select the drop down button – 183 Currencies.<br />
Select INR – Indian Rupee.<br />
Select Save button or (ctrl + s)<br />
Before saving, the screen gives you latest transport request<br />
Select create request button (F8)<br />
Short description - FI Basic settings for Aravind Mills Ltd<br />
Press enter � Press Enter once again to saving the request.<br />
You can see the system data saved.<br />
It can saved in client 800 AML Company<br />
Define Company code:<br />
Tools � Customizing � IMG� Edit Project � SAP reference IMG button�<br />
(SPRO) � Enterprises structure � definition � Financial Accounting � Edit,<br />
copy, delete, check company code. (T.CODE-/NOX02)<br />
Double click on IMG Activity button.<br />
Double click on Edit company code data<br />
Select new entries button.<br />
Company code � AML (Max 4 characters)<br />
Company Name � Aravind Mills Ltd<br />
City � Hyd<br />
Country � IN<br />
Currency � INR<br />
Language � EN<br />
9
Once you can complete the data, select save button or (ctrl + s).<br />
It gives a big screen<br />
Title: Company<br />
Name: Aravind Mills Ltd.<br />
Address: Street � <strong>Ameerpet</strong><br />
Postal code � 500 000<br />
City � Hyd<br />
Country � IN<br />
Once you complete press Enter<br />
You can enter it gives you latest request<br />
To choose your request � select drop down button beside<br />
Requests number � it gives the entire request.<br />
Select your request number � press Enter to save in the request.<br />
It saved in two places<br />
1. Client 800<br />
2. Request<br />
Assign company code to company: (T.CODE-/NOX16)<br />
Path is SPRO � Enterprise structure � Assignment � Financial Accounting �<br />
Assign company code to company.<br />
Double click on IMG Activity button.<br />
Shortcut:<br />
Select position button � Give you company code AML press Enter.<br />
For company code (AML) Assign Company (AVG) select save button or (ctrl + s)<br />
Press Enter to save your request.<br />
10
Define Business Areas: (T.CODE-/NOX03)<br />
Business Areas assignment to company code is not required.<br />
The same Business area can be used by any company code.<br />
Path: SPRO � Enterprises structure � definition � financial accounting � define<br />
business area<br />
Double click on IMG Activity button<br />
Select new entries button.<br />
Code May be numerical or Characters – Max 4<br />
Code: AMH � Hyderabad business Area.<br />
AMB � Bangalore Business Area<br />
AMM � Mumbai Business Area<br />
Select save button or (ctrl + s)<br />
Select drop Box.<br />
Press enter to save in your request.<br />
Chart of Accounts:<br />
1. Common set of Accounts � accounting coding should be same, and then only you can<br />
compare and consolidate between company code or business areas.<br />
2. Separate set of Accounts:<br />
3. Group chart of Accounts:<br />
In this case you have to give 2 No (Company code Number + Group code<br />
Number)<br />
*Companies they follow common set of Accounts<br />
Chart of Accounts name<br />
Description<br />
Maintenance language<br />
11
Length of the Account Number � Max 10 digits<br />
But companies are normally using 6 digits.<br />
Path of chart of Accounts<br />
SPRO � Financial Accounting � General Ledger Accounting<br />
G/L Accounts � Master Records � Preparation � Edit chart of Accounts list<br />
Double click on IMG Activity button (T.Code OB13)<br />
From the Menu select system status � short cut<br />
Select New Entries button<br />
Chart of Accounts ---> AML (Max 4 characters)<br />
Description � Chart of Accounts for Aravind Group<br />
Maintenance Language --> Select English<br />
Length of G/L Account no: enter 6<br />
Controlling integration � Select Manual creation of cost element<br />
Group chart of Accounts � Blank<br />
Under status � Blocked � Deselect Blocked Check Box<br />
Use of Block is to avoid duplicate Accounts creation.<br />
Once you complete you can select save button<br />
Press Enter to save in your request.<br />
Assign Company Code to chart of Accounts:<br />
Path: SPRO �Financial Accounting � General Ledger Account�G/L Accounts �<br />
Master Records � Preparations � Assign company code to chart of Accounts. (T. code<br />
OB62)<br />
Select Position Button<br />
Give the Company code AML � press Enter.<br />
12
For the company code AML assign chart of accounts AML<br />
Select save button or (ctrl + s) button<br />
Press Enter to save your request.<br />
Account Groups:<br />
1. Liabilities - 1.series<br />
2. Assets - 2.series<br />
3. Income- 3.series<br />
4. Expenditure- 4.series<br />
Path: SPRO � SAP Ref IMG � Financial Accounting � General Ledger Accounting<br />
� G/L Accounts � Master Records � Preparations � Define Account Group<br />
(Transaction code OBD4)<br />
Select New Entries button.<br />
Chart of Accounts:<br />
Give the chart of Accounts --> AML<br />
Chart of Account Name<br />
From Account To Account<br />
accounts group<br />
AML SCPL Share Capital 100000 100099<br />
AML RSPL Reserves &<br />
Surplus<br />
100100 100199<br />
AML ACDN Accumulated<br />
depreciation<br />
100200 100299<br />
AML SCLN Secured Loans 100300 100399<br />
AML UNSL Unsecured Loans 100400 100499<br />
AML CLPR Current liabilities<br />
&provisions<br />
100500 100599<br />
AML FAST Fixed assets 200000 200099<br />
AML CAST Current Assets,<br />
Loans and<br />
advance<br />
200100 200199<br />
AML SALE Sales 300000 300099<br />
AML OTHR Other Income 300100 300199<br />
AML INCR Increase/Decrease<br />
in stocks<br />
300200 300299<br />
AML RMCN Raw Material<br />
consumption<br />
400000 400099<br />
AML PRSN Personnel Cost<br />
(Staff cost)<br />
400100 400199<br />
13
AML MFRG Manufacturing 400200 400299<br />
AML ADMN Administration 400300 400399<br />
AML INTR Interest 400400 400499<br />
AML DEPR Depreciation 400500 400599<br />
Once you complete select save button or (ctrl +s) save in your request.<br />
Retained Earnings Account:<br />
Year Ending<br />
P&L Account Balance � Surplus in P&L A/Cs transfer to Reserves & Surplus.<br />
Balance sheet Account balance � carry forwards to next year � Opening Balance for<br />
next year.<br />
Assign one Account for retained earnings � 100100.<br />
Path: SPRO � Financial Accounting � General Ledger Accounting � G/L Accounts<br />
� Master Records � Preparations � Define Retained Earnings Accounts. (T. Code<br />
OB53<br />
Give your chart of Accounts AML<br />
Press Enter.<br />
P&L Statements Accounts Type Account<br />
X 100100<br />
Select save button or (ctrl + s)<br />
It gives the Message, Account 100100 not created in chart of Accounts AML<br />
Ignore the message press Enter. Press Enter once again to save in your request.<br />
Fiscal Year<br />
14
Indian Company – Apr to March + 4 Special Periods –V3<br />
U.S.Company - Jan to Dec + 4 Special Periods -K4<br />
How to convert Calendar your Periods to Accounting your periods<br />
Path: SPRO�. Financial Accounting � Financial Accounting Global settings � fiscal<br />
year � Maintain fiscal year variant (Maintain shortened fiscal year) (T. Code OB29)<br />
Select position button<br />
Give fiscal year variant –V3<br />
Enter<br />
Select fiscal year variant – V3<br />
Double click on period‟s folder<br />
Select back arrow (or) F3<br />
Select new entries button<br />
Fiscal variant � Give A3 - Max 2 characters<br />
Description � April – March + 4 special periods<br />
Deselect- year dependant check Box<br />
Deselect calendar year check Box<br />
No. of posting periods 12<br />
No. of special periods 4<br />
Once you complete select save button (or) (ctrl +s)<br />
Save in your request<br />
Select fiscal year variant: A3<br />
Double click on period‟s folder<br />
Select new entries button.<br />
15
Conversion table:<br />
Month Days Period Year shift<br />
January (1) 31 10 -1<br />
February (2) 29 11 -1<br />
March (3) 31 12 -1<br />
April (4) 30 1 0<br />
May (5) 31 2 0<br />
June (6) 30 3 0<br />
July (7) 31 4 0<br />
August (8) 31 5 0<br />
September(9) 30 6 0<br />
October (10) 31 7 0<br />
November (11) 30 8 0<br />
December (12) 31 9 0<br />
Once you complete select save button or (ctrl + s)<br />
Assign company code to a fiscal year variant<br />
SPRO � Financial Accounting � Global Settings � Fiscal Year � Assign Company<br />
Code to a fiscal year variant (T.Code is OB37)<br />
Select position Button<br />
Ignore the Message press Enter<br />
Give your Company Code AML<br />
Press Enter<br />
For company code AML, Assign Fiscal Year variant V3 (or) A3<br />
Select save button (or) (ctrl + s)<br />
Ignore the Warning Message Press Enter<br />
Press Enter to save in your request.<br />
Document Types and No. Ranges<br />
Stores (factory) Sales (Depot) Accounts(City<br />
office)<br />
RE RV SA Document type<br />
03 02 01 Number Range<br />
200001 To 300000 100001 To 200000 1 To 100000 Number Range<br />
16
17<br />
Intervals<br />
Path: SPRO � Financial Accounting � Financial Accounting Global Settings �<br />
Document � Document Header � Define document types. (T. Code OBA7).<br />
Select position Button<br />
Give the document type SA.<br />
Press Enter.<br />
Select Type: SA<br />
Select details button<br />
Note down to No. Range 01<br />
Select No. Range Information button.<br />
Give your company code AML<br />
Screen Shows:<br />
Intervals � It show what no. we are give<br />
Status � Change status � how many documents we have posted.<br />
Intervals � Change intervals � to give document Number.<br />
Select change Intervals button.<br />
Select Intervals button.<br />
Give the Number Range – 01.<br />
Year – 2006<br />
From Number1 to Number 100000<br />
Current Number – 0<br />
Deselect External check box.<br />
Press Enter<br />
Select save button.<br />
Number range intervals can not be transferred to production client.<br />
Ignore the message. Press Enter.<br />
SAP also gives voucher numbers in two ways.<br />
Example:<br />
Scenario: - I<br />
01 2006 1 – 100000
01 2007 1 – 100000<br />
01 2008 1 - 100000<br />
Same session for each year.<br />
Scenario: -II<br />
01 9999 (Any year) (We do not know how<br />
many document we have<br />
posted in each year)<br />
Note: Companies normally follows Scenario I.<br />
Field status variant & field status groups<br />
At the time of entry the system gives 70 fields.<br />
Examples: Quantity, text, business area, value date.<br />
(Around 140 fields to use, all the fields are (70 debits + 70 credits).<br />
You can make any field as<br />
1. Surplus field – Field will not be visible.<br />
2. Required field – To enter the values.<br />
3. Optional field – Choice to enter or not enter.<br />
Entry lay out based on field‟s selection in the field status group which is assigned to G/L<br />
Account.<br />
Field Status group one Created under field status variants and field status variant is<br />
assigned to company code:<br />
Example: Cash A/C Dr<br />
To Share Capital A/C<br />
Equity share capital<br />
(General)<br />
Text & Business area Required fields<br />
Cash Account Text & Business area Required fields<br />
Bank Account Text & Business area &<br />
Value date<br />
Required fields<br />
Path: SPRO � Financial Accounting � Financial Accounting Global settings �<br />
document � Line Item � Controls � Maintain field status variants.<br />
18
Select field status 1000<br />
Select copy as button<br />
Change the field status variant AML<br />
Field status name:<br />
Field status variant for AML<br />
Press Enter<br />
Select copy all button.<br />
No. of dependent entries copied 45.<br />
Enter.<br />
Select save button (or) (ctrl + s).<br />
Save in your request<br />
Select field status variant AML<br />
Double click field status group folder<br />
Select G001 – General and double click on General data.<br />
Text make it required entry field.<br />
Select next group button.<br />
Select next page or page down button.<br />
Select required entry for business area.<br />
Select save button (or) (ctrl + s).<br />
Select 005 Bank Accounts and double click.<br />
Double click on general data.<br />
Text field make it required entry field.<br />
Select new group button.<br />
Select next page (or) page down button.<br />
Business area make it required entry field.<br />
19
Select next group button 2 times.<br />
Value date make it required entry field.<br />
Press save button<br />
Assign company code to field status variant:<br />
Path: SPRO � Financial Accounting � Financial Accounting Global settings �<br />
document � Line item � controls � Assign company code to field status variants.<br />
Select position button.<br />
Give your company code AML.<br />
Enter.<br />
For company code AML, Assign field status variant AML<br />
Save, save in your request.<br />
Posting periods:<br />
a. Define posting period variant.<br />
b. Assign posting periods to company code.<br />
c. Define open and close periods for variant.<br />
April, 2006 to March 2007 � Fiscal year 2006<br />
If company is completed quarterly results<br />
July 2006 to March 2007<br />
(4, 2006) to (12, 2006)<br />
Define posting period variant:<br />
Path: SPRO � financial accounting � financial accounting Global settings �<br />
document � posting periods � define variants open posting periods.<br />
Select new entries button.<br />
Give the variant AML.<br />
Give the name � posting period variant for AML.<br />
20
Select save button (or) (ctrl + s).<br />
Save in your request<br />
Assign variants to company code:<br />
Path: SPRO � Financial Accounting � Financial Accounting Global settings �<br />
document � posting periods � Assign variants to Company code.<br />
Select position button.<br />
Give your company code AML.<br />
Press Enter.<br />
For Company code AML – Assign variant AML.<br />
Save, save in your request.<br />
Define open and close posting periods:<br />
Path: SPRO � Financial Accounting � Financial Accounting Global settings �<br />
document � Posting periods � Open and close posting periods.<br />
Select New Entries button.<br />
Select variant AML.<br />
A – for Account Type.<br />
Select + variant for all accounts type<br />
From Account – Blank<br />
To Account – Blank.<br />
From period 1 is = 4 (July)<br />
Year is 2005.<br />
To period is = 12 (March)<br />
21
Year is 2006.<br />
If Audit is not over (March 2006 to March to 2006)<br />
(13, 2005) (13, 2005)<br />
From period 13 (special Period) – Year 2005<br />
To Period 13 (Special Period) –Year 2005<br />
Authorization Group:<br />
Authorization will give to some persons like Manager (Accounts) –ID,<br />
Dy. Managers (Accounts) – ID at user level.<br />
Once you complete select save button (or) (ctrl + s).<br />
Press enter to save in your request.<br />
Path for posting periods at user level:<br />
Path: Accounting � Financial Accounting � General Ledger � Environment current<br />
setting � Open and close posting periods (T. Code is S _ALR _ 87003642).<br />
How to give the transaction code when you get SPRO<br />
Path: SPRO � from the Menu select additional information, once again additional<br />
function � display key � IMG activity.<br />
Note down the last 4 (OBBO) (OB52) (OBBP).<br />
OB52 (is open and closing periods).<br />
Open Item Management<br />
Tolerance groups for G/L Accounts<br />
(2 types)<br />
G/L Accounts<br />
(Tolerance Group)<br />
Used for vendors/customers/Balance sheet Accounts where clearing is required<br />
22<br />
Employee<br />
(Tolerance Group)
Out standing expenses A/C<br />
Salaries 1,00,000<br />
Bank cash 15,000 Wages 1,00,000<br />
Rent 15,000<br />
We can see the items in three ways:<br />
1. Open Item: We can see only outstanding – Payable Item.<br />
2. Cleared: We can see only cleared Item – Paid Item.<br />
3. All: We can see all items included Paid/Payable Items.<br />
Tolerance Group:<br />
Amount Percentage<br />
A 1000 0%<br />
B 0 5%<br />
C<br />
If you commission is payable 100020� only paid 100000 the remaining balance<br />
(20/-) may be transferred to payment difference Account (or) payable (Partial payment).<br />
Disadvantages:<br />
a. It given at account level and not at transaction level<br />
b. No flexibility.<br />
Path: SPRO � Financial Accounting � General Ledger Accounting � Business<br />
transactions � Open item clearing � clearing differences � define Tolerance group for<br />
G/L Accounts.<br />
Select new entries button.<br />
Company code: AML<br />
Tolerance group: Blank.<br />
Name of tolerance group: Tolerance group for AML.<br />
Debit amount – 0<br />
Credit amount – 0<br />
Percentage of debit – 0<br />
Percentage of credit – 0<br />
23
Deselect value date (VD) check box<br />
Select save button (or) (ctrl + s)<br />
Save in your request<br />
Value date (effective date)<br />
If I received term loan from I.D.B.I on 15/07/06<br />
If I deposited in Bank on 17/07/06<br />
Document date: 17/07/06<br />
Posted date: 17/07/06<br />
*Value date: 15/07/06 �(effective date)<br />
Tolerance group for employees<br />
Here we give user wise upper limits for posting<br />
Amount per document<br />
Amount per open item Account item<br />
Open item: Vendors/customers.<br />
Cash discount<br />
Payments difference we can accept.<br />
*Path: SPRO � Financial Accounting � General Ledger Accounting � business<br />
transactions � Open item clearing � clearing differences �<br />
Select new entries button<br />
Group Blank<br />
24
Company Code � AML<br />
Amount document – 9999999999<br />
Amount for open item account item – 9999999999<br />
Cash discount per line item: 10%<br />
Permitted payment differences: Blank<br />
Select save button or save button<br />
Press enter to save your request.<br />
Calculation procedure<br />
Basic xxx<br />
+ Excise xxx<br />
xxx<br />
Sales Tax<br />
Sales Tax on (Basic + Excise)<br />
It is temporary assignment G/L Accounts<br />
In � Tax Us (Sales Tax USA)<br />
IN � Tax Ind (Sales Tax India)<br />
|<br />
Tax US<br />
IN is assigned to company code AML<br />
25
Path: SPRO � Financial Accounting � Financial Accounting Global Setting � Tax on<br />
sales or purchases � Basic settings � Assign country to calculation procedure.<br />
Select position button<br />
Give the country IN for India<br />
Enter<br />
For country IN Assign Tax US (Sales Tax USA)<br />
Save. Press enter to save in your request.<br />
Global Parameters<br />
1. Enter Global Parameters;<br />
Path: SPRO � Financial Accounting � Financial Accounting Global settings �<br />
Company code � Enter Global parameters.<br />
Select position button<br />
Give your company code AML<br />
Press Enter<br />
Select company code AML<br />
Select details button<br />
Select Business area financial statements check box<br />
Select propose fiscal year check box<br />
Select Define default value date check box<br />
Select negative posting allowed check box<br />
When you reverse a document it reduces from the same side.<br />
Ex: - Cash A/C Dr 500000<br />
To Equity share capital 500000<br />
And another posting for 300000<br />
26
Periods<br />
1<br />
2<br />
Debit<br />
Credit<br />
Balance for the month<br />
balance<br />
3<br />
4 (July) 800000 800000 800000<br />
5<br />
6<br />
7<br />
8<br />
9<br />
10<br />
11<br />
12<br />
13<br />
14<br />
15<br />
16<br />
27<br />
Cumulative<br />
If the 2 nd Entry 300000 is wrongly entered in equity share capital – Actual entry<br />
in preference share capital.<br />
Reversal A/C<br />
1. Equity share capital A/C Dr 300000<br />
To Cash A/C 300000<br />
2. Cash A/C Dr 300000<br />
To preference Share capital 300000<br />
(Or)<br />
Rectification Entry<br />
Equity share capital A/C 300000<br />
To Preference share capital A/C 300000<br />
Then the Equity Share Capital Summary is
Periods<br />
1<br />
2<br />
3<br />
Debit<br />
Credit<br />
Balance for the Month<br />
28<br />
Cumulative balance<br />
4(July) 300000 500000 500000 500000<br />
5<br />
6<br />
7<br />
8<br />
9<br />
10<br />
11<br />
12<br />
13<br />
14<br />
15<br />
16<br />
Select additional details button<br />
49A – PAN (Permanent Account No)<br />
49B – TDS No (Tax deduction of source)<br />
PAN & TDS Number given at company code level<br />
TDS No. AP 945678906<br />
PAN No. AP 7890000 A<br />
Select back arrow and save<br />
Save in your request<br />
General ledger master creation (G/L Masters)<br />
G/L Masters created at<br />
Field Year:<br />
Chart of Accounts Area Company Code Area Centrally
G/L Account No.<br />
Account group<br />
P&L A/C (or) B/S A/C<br />
Short Text<br />
Long Text<br />
Account Currency<br />
Tolerance group<br />
Open item management<br />
Line item display<br />
Short Key<br />
Field status group<br />
To check Account groups for giving Account no.s<br />
29<br />
It having both charts of<br />
Account fields + company<br />
code Area fields.<br />
Path: SPRO � Financial Accounting � General Ledger Accounting � G/L Accounts<br />
� Master Records � Preparations � Define account group (T.Code OBD4)<br />
Select position button<br />
Give your chart of accounts AML<br />
Enter<br />
Reserves & Surplus - 100100 to 100199<br />
Equity share capitals - 100000 to 100099<br />
Current Assets - 200100 to 200199<br />
Creation of G/L Master (user levels)<br />
Path: Accounting � Financial Accounting � General Ledger � Master records �<br />
Individual processing � Centrally (T. Code FS00)<br />
Give the G/L Account No: 100100
Company code AML<br />
From the Menu select G/L Account create<br />
Select the Account group: Reserves & Surplus<br />
Select Balance Sheet A/C Radio button<br />
Short Text – Surplus in P/L Account<br />
G/L Account Log Text – Surplus in Profit and Loss A/C<br />
Select Control data Tab<br />
Select only balances in currency check box<br />
Tolerance group � Blank<br />
Select Line Item display check box<br />
Note: All Accounts give line item display check box.<br />
Sort key � Select 001 posting date<br />
Select create/bank/interest tab<br />
Field status group � Select 001 General<br />
Select save button (or) (ctrl + s)<br />
2. One more G/L Account – FS00<br />
Give the G/L Account no: 100000<br />
Company code AML<br />
30
Select with Template button<br />
Give G/L Account No. 100100<br />
Company code AML<br />
Press Enter<br />
Select the Account Group: Share Capital<br />
Change the Short text to equity share capital<br />
Change the G/L Account long text equity share capital<br />
Other fields are common<br />
Select save button (or) (ctrl + s)<br />
Give the G/L Account No. 200100<br />
Company code AML<br />
Select with Template button (w-Template)<br />
Give the G/L Account no. 100100 (Reserves & Surplus)<br />
Company code AML<br />
Press Enter<br />
Change the Account group to Current Assets & Loans and Advances<br />
Change short text to cash account<br />
Change G/L Account log text to cash account<br />
Select create/bank/Interest tab<br />
Change the field status group G005 (Bank Accounts)<br />
Select relevant to cash flow check box<br />
Select save button (or) (ctrl + s).<br />
To give the list of Accounts created<br />
Select drop button beside G/L Account No. (Or) (T. code OBD4)<br />
31
The screen is called as Match code.<br />
Give the company code AML<br />
Enter<br />
It gives the what Accounts that are created.<br />
Posting of Transactions<br />
Path: Accounting� Financial Accounting � General Ledger � Document entry �<br />
General posting (F-02)<br />
Document date: Party bill date � F4 – Calendar.<br />
F2 - Selection of date.<br />
Posting date : Server date, Ledger updating based on posting date period comes<br />
automatically.<br />
Ref – Party Bill No<br />
Document No:<br />
Type: SA<br />
Company code: AML<br />
Currency – INR<br />
To differentiate between debit and credit<br />
You are using posting key<br />
Posting key (PST Key)<br />
40 – G/L Account debit<br />
50 – G/L Account credit<br />
Select posting key: 40<br />
The next field is account:<br />
Select A/C No: 200100<br />
32
Press Enter<br />
Give the amount 100000<br />
The fields are come on the basis of selection of Field Status Group<br />
Business Area: AMH (Hyderabad Business area)<br />
Text enter: Equity share capital receipt<br />
Select posting key: Select 50<br />
For Account: Select the drop down button<br />
Give the company code AML<br />
And press Enter<br />
Select Account No: 100000 (Equity Share Capital)<br />
Press Enter<br />
You can make Enter amount manually i.e. 100000 (or)<br />
Enter * (* makes debit and credit equal)<br />
Business area: AMH<br />
Text: Enter (+) (plus): Copying the latest line item narration (or) make manually<br />
Press Enter<br />
From the menu select document� simulate<br />
In once document you can post up to 999 line item in a document<br />
Debit will be with out sign<br />
Credit will be with Minus (-) sign<br />
Once you complete select save button or (ctrl + s)<br />
It gives the message document „1‟ was posted in company code AML.<br />
How to view the latest document<br />
33
From the menu select document display<br />
Select display document header button (F5).<br />
Change document<br />
Path: Accounting � Financial Accounting� General Ledger � Document � Change<br />
(Transaction code FB02)<br />
Press Enter<br />
Double click on 1 st line item<br />
Enter<br />
We can change only value date, assignment and text<br />
How to view the documents:<br />
Path: Accounting � Financial accounting � General Ledger � Document � Display<br />
(Transaction code (FB03)<br />
Select document list button<br />
Give your company code: AML<br />
Give the document type: SA<br />
To give the posting date: From and to (Specific date)<br />
To view the document posted by a particular user<br />
From the menu select edit dynamic selections (shift + F4)<br />
Give the user name: SAP user<br />
Select execute button (F8)<br />
Double click on document No.1<br />
It shows the document<br />
Display Ledger<br />
34
Path: Accounting � Financial Accounting� General Ledger � Account � Display<br />
Balance (Transaction code FS10N)<br />
To give multiple Accounts – Select right arrow beside G/L Account<br />
To view continuous number select ranges tab with green pound symbol<br />
To exclude any account select singly values tab with ‘Red’<br />
Pound symbol<br />
Green – Inclusion<br />
Red – Exclusion<br />
Once you complete select copy button<br />
To give singly Account � Select drop don button beside G/L Account<br />
Give your company code AML<br />
Press Enter<br />
Select your account number 100000 – Equity share capital<br />
Give your company code AML<br />
Fiscal year 2006<br />
Business Area, select AMH<br />
Select execute button (F8)<br />
Double click on Cumulative balance amount<br />
Double click on document No. 1<br />
Select call up document over view button<br />
Select back arrow<br />
35
How to create own line layout:<br />
Select change layout button<br />
Select the fields which one not required under column content<br />
Document no, Amount, Text not select<br />
Select right arrow (or) Hide selected field‟s button<br />
For the hidden fields column select posting date,<br />
Select left arrow (or) show selected field‟s button.<br />
Change the column positions:<br />
Document N0. Should be one (1)<br />
Posting date should be two (2)<br />
Text should be three (3)<br />
Amount in local currency (4)<br />
Text column length change to 35<br />
For amount in local currency – Select total check box<br />
Select copy button.<br />
How to save the layout<br />
2 Lay notes<br />
1. User specific<br />
2. Common to All.<br />
User specific: It can be saved with any number or name.<br />
Common to all: It should be saved with/any number or name<br />
Select save lay out button (ctrl + F12)<br />
Lay out: /AML<br />
Description: Standard layout for AML<br />
Select save button (or) (ctrl + s).<br />
36
How to choose your layout<br />
From the Menu select select lay out button<br />
Select /AML<br />
How to make default layout<br />
Path: Accounting � Financial Accounting � General Ledger � Environment � User<br />
parameters � Editing options (T. Code FB00)<br />
Select Line Items Tab.<br />
For default select on screen under G/L Account layout<br />
Select /AML<br />
Select save button<br />
Go and see the G/L Account � Path FS10N<br />
Select G/L Account No. 200100 (cash account)<br />
Company code AML<br />
Fiscal year 2006<br />
Business area - AMH<br />
Select execute button (or) F8<br />
Double click on cumulative balance<br />
Accrual/deferred document<br />
a. Creation of 3 G/L Accounts<br />
i) Salaries A/C – Personnel cost<br />
ii) Rent A/C – Administration<br />
iii) Outstanding expenses – Current liabilities & provisions<br />
b) Define reversal reason and reversal reason should allow us to reverse on any day.<br />
c) Creation of accrual/deferred document<br />
One provision is today date and one for month ending date.<br />
24/07/06 - Rent<br />
37
31/07/06 - Salaries<br />
d. Reversal of accrual/Deferred documents<br />
Creation 3 G/L Accounts:<br />
In this case first to check Accounts groups for giving Account group<br />
Give the Transaction Code OBD4<br />
Select position button<br />
Give the chart of Accounts AML � Enter.<br />
Note down personnel cost range � 400400 to 400199<br />
Note down the range for administration� 400300 to 400399<br />
Note down the range for current Liabilities & provisions � 100500 to 100599<br />
Creation of G/L Masters (FS00)<br />
Give G/L Account No. 400100<br />
Company code: AML<br />
Select with template button<br />
Give G/L Account No: 100000 (Equity share capital)<br />
Company code: AML<br />
Press Enter.<br />
Change the account group to personnel cost<br />
Select P&L Statement Account Radio Button<br />
Change short text to salaries account.<br />
Change G/L Account Long Text to Salaries Account<br />
Other fields are common.<br />
Select save button (or) (ctrl + s).<br />
38
2. G/L Account No: 400300<br />
Company code: AML<br />
Select with template button<br />
Give G/L Account No: 400100 (salaries A/C)<br />
Enter.<br />
Change the Account group to administration.<br />
Change the short text: Change to Rent Account<br />
G/L Account long text: Change to Rent Account<br />
Save.<br />
3. G/L Account No. 100500<br />
Company code: AML.<br />
Select with template button.<br />
Give G/L Account No: 100000 (Equity share capital)<br />
Company code AML � Enter.<br />
Change the A/C group to current liabilities & provisions<br />
Change short text & long text to outstanding expenses.<br />
Select control data tab.<br />
Select open item management check box.<br />
Save.<br />
39
Reversal Entries<br />
Define: Reversal reason and reversal reason should allow is to reverse on any day.<br />
Path: SPRO � Financial Accounting � General ledger accounting � Business<br />
Transactions � Adjustment posting/Reversal � Define reasons for reversal<br />
(T. code: FBS1)<br />
Select new entries button.<br />
Reason is 41 (Text field).<br />
Give the text accrual/deferral document.<br />
Give the document date: 28.07.06<br />
Type: SA<br />
Company Code: AML.<br />
Reversal reason: 41.<br />
Reversal date: 01.08.2006.<br />
Posting Key: 40<br />
A/C No: 400300 (Rent Account).<br />
Enter.<br />
Give the amount Rs. 10000/-<br />
Business area – AMH<br />
Text: Rent provision for July.<br />
Posting Key: 50<br />
Account No: 100500 (Outstanding expenses)<br />
Enter.<br />
40
Amount: „*‟.<br />
Business Area: AMH.<br />
Text: „+‟<br />
Document � Simulate and save.<br />
Same Path: FBS1.<br />
Salary Provision<br />
Give the document date and posting date: 31.07.06.<br />
Type: SA.<br />
Company code: AML.<br />
Reversal reason: 41.<br />
Posting Key: 40<br />
A/C No: 400100 (Salaries Account), Enter.<br />
Ignore the warning message, Press Enter.<br />
Give the amount Rs.200000.<br />
Business Area: AMH.<br />
Text: Salary provision for July.<br />
Posting Key: 50<br />
A/C No. 100500 (Out standing expenses).<br />
Enter.<br />
Amount: „*‟<br />
Business Area: AMH.<br />
Text: „+‟<br />
Document � Simulate and save.<br />
41
Reversal Accrual/Referral document<br />
Path: Accounting � Financial Accounting � General Ledger � Periodic process �<br />
Closing � Valuate � Reversal accrual referral � Document.<br />
Transaction Code: F 81<br />
Give the company code: AML.<br />
Give the reversal posting date: 01.08.2006.<br />
Select text new check box.<br />
Select execute documents button.<br />
Select reverse documents button.<br />
Open item management<br />
Vendor Accounts<br />
Customers Accounts<br />
Balance sheets Accounts where clearing required.<br />
Provision – payment – outstanding expenses<br />
Recovery – payment – PF, TDS<br />
In G/L Masters we have to select open items management check II (Refer<br />
Tolerance Group)<br />
3 Scenarios:<br />
Full clearing – Partial clearing – Residual clearing<br />
Provision Payment - Partial clearing – Residual clearing<br />
42
1. Full Clearing Scenario:<br />
1. Rent Provision: User transaction code: F-02<br />
Give the document date: 28.07.06<br />
Type SA: Company code: AML: Posting key: 40<br />
Account No: 400300 (Rent Account)<br />
Enter.<br />
Amount is 5555<br />
Business area: AMH<br />
Rent provision for July.<br />
Posting Key: 50<br />
A/C No: 100500 (Outstanding expenses)<br />
Enter.<br />
Amount: „*‟<br />
Business Area: AMH.<br />
Text: „+‟<br />
Document � Simulate and save.<br />
2. How to view open item repaid A/C<br />
Path: Accounting � Financial Accounting � General Ledger � Account display/check<br />
line items (T. Code: FBL3N)<br />
Give the G/L Account No. 100500 (outstanding expenses).<br />
43
Company code: AML.<br />
Select open items radio button.<br />
Select execute button.<br />
3. Outgoing payment with clearing:<br />
Path: Accounting � Financial Accounting � General Ledger � Document entry � out<br />
going Payment (T. Code: F -07)<br />
Give document date: 28.07.2006.<br />
Type: SA.<br />
Company code: AML.<br />
Clearing Text: Out going payment<br />
Account under bank data: 200100 Cash A/C.<br />
Business Area: AMH.<br />
Amount: 5555.<br />
Text: Out going payment.<br />
Account under open item selection: 100500 (Outstanding expenses).<br />
Account Type: „S‟ comes by default.<br />
„S‟ stands for G/L Accounting.<br />
Select process open items button.<br />
Double click on 5555 payable.<br />
Documents simulate and save.<br />
4. Go and see the G/L Account (FBL3N)<br />
Give G/L Account No: 100500.<br />
44
Company code: AML.<br />
Select cleared items radio button.<br />
Execute.<br />
Select back arrow.<br />
Select open items radios button.<br />
Execute.<br />
Partial clearing – Net payable<br />
To check what steps you have done in your reverse.<br />
Path: SPRO � Financial Accounting Global Settings � Company code � Enter<br />
Global Parameters.<br />
Select your company code: AML.<br />
Select details button.<br />
From the menu select utilities.<br />
Change reverses (customization)<br />
Select the folder for your reverse no.<br />
Select sub folder customizing table.<br />
Partial clearing Method:<br />
Vendors/Customers -<br />
1. Rent provision F-02):<br />
Document date: 31-07-2006.<br />
Type: SA.<br />
Company code: AML.<br />
Reference Bill No. 1234.<br />
Posting Key: 40<br />
Account No: 400300 (Rent Account).<br />
Enter.<br />
Amount: 50000.<br />
Business Area: AMH.<br />
45
Text: Rent provision for July<br />
Posting Key: 50<br />
Account No. 100500 (Outstanding expenses)<br />
Enter<br />
Amount: „*‟<br />
Business Area: AMH<br />
Text: „+‟<br />
Document � Simulate & Save.<br />
Out going payment using partial clearing method<br />
Transaction code: F -07<br />
Document date: 31-07-06<br />
Type: SA<br />
Company code: AML<br />
Reference: 1234<br />
Clearing Text: Out going payment<br />
Account: 200100 (Cash/Bank Accounts)<br />
Business Area: AMH<br />
Amount: 15,000<br />
Text: Out going payment<br />
Account: Under open item selection<br />
100500 (Outstanding Expenses)<br />
Account type: S comes by default<br />
Select process open items button<br />
Keep the cursor the amount fields of the line items against which we want adjust<br />
Select Partial payment tab<br />
It creates payment amount column<br />
46
Double click on Net amount 50000<br />
Double click on payment amount 50000<br />
Document simulate<br />
It gives the message correct the marked line item<br />
Double click on blue font line item<br />
Text Enter „+‟<br />
Save (or) (ctrl +s)<br />
Go and see the G/L Accounts (FBL3N)<br />
Give the G/L Account No: 100500<br />
Company Code: AML<br />
Select open items radio button<br />
Execute<br />
Select change layout button<br />
From the hidden fields column select reference field<br />
Select “Text” field under column content<br />
Select left arrow (or) show selected fields‟ button<br />
Select copy button<br />
Keep the cursor on reference field<br />
Select sub total button<br />
Making the balance payment and clearing the account<br />
(Transaction code F-07)<br />
Document date: 31-07-06<br />
Company code: AML<br />
Reference: 1234<br />
Clearing text: Out going payment<br />
47
Account No: Under Bank data: 200100<br />
Business Area: AMH<br />
Amount: 35000<br />
Text: Out going payment<br />
Account: Under open item selection – 100500 (Outstanding expenses)<br />
Account type: „S‟ comes by default<br />
Select process open items button<br />
Double click on payable Amount 50000<br />
Double click on part paid amount: 15000<br />
Documents simulate and save<br />
Go and see the G/L Account: (FBL3N)<br />
Give G/L Account No: 100500<br />
Company Code: AML<br />
Select clear items radio button<br />
Execute<br />
Residual Payment (Residual clearing)<br />
1. Rent Provision (F-02)<br />
Document date: 31-07-2006<br />
Type: SA<br />
Company code: AML<br />
Posting Key: 40<br />
Account No: 400300 (Rent account)<br />
Enter<br />
Amount: 60000<br />
Business Area: AMH<br />
Text: Rent provision for July<br />
Posting Key: 50<br />
48
Account No: 100500 (Outstanding expenses)<br />
Enter<br />
Amount: „*‟<br />
Business Area: AMH<br />
Text: „+‟<br />
Document � Simulate & save<br />
Outgoing payment using residual clearing method<br />
User Transaction code F-07 (Payable amount)<br />
Document date: 31-07-2006<br />
Type: SA<br />
Company code: AML<br />
Clearing text: Out going payment<br />
Account under bank date: 200100 (Cash Account)<br />
Business Area: AMH<br />
Amount: 20000<br />
Text: Out going payment<br />
Account: Under open item selection: 100500<br />
Account type: „S‟ default<br />
Select process open items button<br />
Keep the cursor on the amount field of the line item on<br />
Which we want to adjust<br />
Select residual items tab<br />
49
It creates residual items column<br />
Double click on Net amount 60000<br />
Double click on residual items<br />
Document simulate<br />
It gives the message correct the marked line item<br />
Double click on blue font line item<br />
Text enter „+‟<br />
Save (or) (ctrl + s)<br />
Go and see the G/L Accounts (FBL3N)<br />
Give the G/L Account No: 100500 (Out standing Expenses)<br />
Company code: AML<br />
Select open items radio button<br />
Execute<br />
Check exchange rate types;<br />
Foreign currency postings:<br />
Bank buying – Export – G Type<br />
Bank Setting – Imports/Expenditure – B Type<br />
Average Rate: Used by MM/SD People – M Type<br />
Path: SPRO � General settings � Currencies � Check exchange rate types.<br />
Select types<br />
Select position button<br />
Enter „B‟<br />
Enter<br />
Define transaction ratios for currency transaction<br />
50
Path: SPRO � General settings � Currencies � Define translation radio for currency<br />
translation.<br />
This defines the conversion factory between two currencies.<br />
year.<br />
USD INR<br />
1 1<br />
Japanese year INR<br />
100 1<br />
Europe INR<br />
1 1<br />
Once we follow one conversion factory, follow continuously the same for all the<br />
This is at client level<br />
Double click on IMG Activity button<br />
Ignore the message select “yes” button<br />
Select new entries button<br />
Ext rt: (Exchange rate type)<br />
Select „G‟ – Bank buying<br />
From: Select USD (American Dollar)<br />
To: Select INR<br />
Valid from: 10-07-2006<br />
Ration (From) – 1<br />
Radio (To) – 1<br />
Exchange rate: Select B (Bank setting)<br />
From: USD<br />
To: INR<br />
51
Valid from: 10-07-2006<br />
From ratio – 1<br />
To ration - 1<br />
Exchange rate: Select M (Average)<br />
From currency: USD<br />
To currency: INR<br />
Valid from: 10.07.2006<br />
Ratio from – 1<br />
Ratio to – 1<br />
Save (or) (ctrl + s)<br />
Save in your request<br />
Enter exchange rates:<br />
Path: SPRO � General settings � Currencies � Enter exchange rates<br />
Select new entries button<br />
Exchange rate type: G (Bank buying)<br />
Valid date: 25-07-2006<br />
From Currency: USD<br />
To select: INR<br />
Direct quotation: 44/-<br />
Enter<br />
Exchange rate type: Select B<br />
Valid date: 25-07-2006<br />
From currency: USD<br />
To currency: INR<br />
Direct quotation: 46/-<br />
Exchange rate type: M<br />
52
Valid from: 25-07-2006<br />
From currency: USD<br />
To currency: INR<br />
Direct quotation: 45/-<br />
Save<br />
Save in your request<br />
You can enter each type for each day only<br />
Path for forex rates at user level<br />
Accounting � Financial Accounting � General Ledger � Environment �<br />
Current settings � Events translation rates (S_BCE_68000174)<br />
When the rate is not given:<br />
It takes the rates from forex table<br />
It takes the latest date rate<br />
To enter default exchange rate<br />
Type based on document type<br />
G/L Posting – SA � b (Bank selling)<br />
Purchase invoice posting � G (Bank buying)<br />
(If we don‟t specify it takes „M‟ type by default. „M Average rate‟<br />
To enter default exchange rate type „B‟ (Bank selling) for document type – „SA‟<br />
(Use the transaction code (OBA7).<br />
Select position button<br />
Give the document type „SA‟<br />
Postings<br />
When the rate is not given When the rate is given<br />
53
Enter<br />
Select document type „SA‟.<br />
Select details button<br />
Under default values exchange rate type for foreign currency documents<br />
Enter B<br />
Select save button (or) (ctrl + s)<br />
Save in your request<br />
Foreign Currency Posting (F-02)<br />
Document date 02-08-2006<br />
Type: SA<br />
Company code: AML<br />
Currency: USD<br />
Posting key: 40<br />
Give account No. 400100 (Salaries account)<br />
Enter<br />
Give the amount 1000$<br />
Business area: AMH<br />
Text: Salary payment<br />
Enter<br />
Posting key: 50<br />
Account No. 200100 (Cash account)<br />
54
Enter<br />
Amount: „*‟<br />
Business area: AMH<br />
Text: „+‟<br />
Document �Simulate<br />
To view in INR � Select display currency button.<br />
Select save button (or) (ctrl + s).<br />
When the rate is given at the time of posting<br />
Use the transaction code (F-02)<br />
Give the document date: 02-08-2006<br />
Type: SA<br />
Company code: AML<br />
Currency: USD<br />
Give the rate: 48/-<br />
Posting key: 40<br />
Account: 400100 (Salaries Account)<br />
Enter<br />
It gives message<br />
Exchange rate: 48$ deviate the increase 4.38%<br />
Ignore message and Enter<br />
Give the amount: 1000$<br />
55
Business area: AMH<br />
Text: Salary payment<br />
Press: Enter<br />
Posting key: 50<br />
Give the account no: 200100 (Cash account)<br />
Enter<br />
Amount: *.<br />
Business area: AMH<br />
Text: +<br />
Documents � Simulate & save.<br />
Reversals<br />
| | | | |<br />
Individual Reversal of Mass Cleared Accrual/deferral<br />
Document reverse Reversal items reversal<br />
Reversal document reversal<br />
Individual document reversal<br />
This is used to reversal one document at a time<br />
To give reversal reason<br />
If we don‟t specify reversal date, it takes original document posting date<br />
That period should be open.<br />
Path: Accounting� Financial Accounting � General Ledger � Document � Reverse<br />
� Individual reversal (FB08)<br />
Give the document No: 1<br />
Company code: AML<br />
Fiscal year: 2006<br />
Reversal reason:<br />
56
Select 01 (reversal in current period)<br />
Posting date: Blank<br />
Select display before reversal button<br />
Select back arrow<br />
Select save button<br />
From the menu select „document display‟<br />
Select display document header button<br />
Double click on 1 (Reverse document for)<br />
Select display document header button<br />
SA – Original document list<br />
AB – reversal document list<br />
Details button<br />
No range – 01<br />
FB03 – Document display<br />
Company code: AML<br />
Document type: SA – Original document<br />
AB – Reversal document<br />
(System defined)<br />
Reversal of reverse document<br />
Use the transaction code (F-02)<br />
From the menu select document Post with reference<br />
Give the document No. 15<br />
Company code: AML<br />
Fiscal year: 2006<br />
57
Select generate reverse posting check box<br />
Select display line items check box<br />
Enter<br />
Enter once again<br />
Change Text: Reversal for document No. 15<br />
Enter<br />
Text: „+‟<br />
Enter: Save (or) (ctrl + s).<br />
Enter<br />
From the menu select document display<br />
Select display document header button<br />
Mass Reversal<br />
To reverse more than one document at a time, we use mass reversal; it can be<br />
continuous or random.<br />
Path: Accounting � Financial Accounting � General Ledger � Document � Reverse<br />
� Mass reversal (F-80)<br />
Give the company code: AML<br />
To reverse random Numbers � Select multiple selection<br />
Beside document number<br />
Give the document No. 2 & 4<br />
Select copy button<br />
Give the reason for reversal „01‟<br />
Select text run check box<br />
Select execute button<br />
58
Instead of 2 and 4, Give document No: 13 & 16<br />
If documents are O.K<br />
Select reverse document button<br />
Clear item reversal<br />
Use the transaction code: (FBL3N)<br />
Give the G/L Account No: 100500 (Outstanding expenses)<br />
Company code: AML<br />
Select cleared items button<br />
Execute<br />
Full cleared items<br />
Out standing expenses<br />
Cash/Bank 5555 Document N0 – Rent A/C 5555<br />
(7) (6)<br />
If cheque dishonored it must be reversal<br />
Here i.e. Full cleared items this is not possible to reversal<br />
But you can make it as open items then reverse<br />
Path: For reversal of cleared items<br />
Accounting � financial accounting � General Ledger � Document � Reset<br />
cleared items (Transaction code FBRA)<br />
Give the clearing document No.7<br />
Company code: AML<br />
59
Fiscal Year: 2006<br />
Select save button (or) (ctrl + s)<br />
Select resetting & Reserves<br />
Give the reversal reason – 01 (Reversal in current period)<br />
Enter<br />
It gives the message clearing 7 reset.<br />
Enter<br />
Go and see the G/L Account FBL3N<br />
Give the G/L Account No: 100500<br />
Company code: AML<br />
Select open items radio button<br />
Execute<br />
Defined „S‟ type<br />
Define interest calculation Type:<br />
Path: SPRO � Financial Accounting � General ledger accounting � Business<br />
transactions � Bank Account in test calculation � Interest calculation Global settings �<br />
Define interest calculation types<br />
Select new entries button<br />
Interest calculations<br />
Balance Interest calculations Item interest calculations<br />
Use fro G/L Accounts<br />
60<br />
„P‟ Type<br />
Use for vendors/customers.
Interest Indicator (Ind Id): M1<br />
Name: 10% Monthly<br />
Interest calculation Type: Select „S‟ Balance interest calculation<br />
Save<br />
Save in your request<br />
Prepare Account balance interest calculation:<br />
Same path (Next step)<br />
Transaction code (OBAA)<br />
Select new entries button<br />
Interest calculation Indicator – M1<br />
Interest calculation frequency: Select 01 – 1 Month.<br />
Calendar type<br />
In case of rupee term loan – Select G (28, 29, 30, 31 /365)<br />
In case of foreign currency Term loan: Select F (28, 29, 30, 31 /360)<br />
This is based on LBOR (London Inter bank offer rate)<br />
Select G<br />
Select balance plus interest check box<br />
Select save button (or) (ctrl + s)<br />
Save in your request<br />
Define reference interest rates:<br />
Path: SPRO � Financial Accounting � General Ledger Accounting � Business<br />
Transactions � Bank account interest calculation � Interest calculation � Define<br />
reference interest rates (Transaction Code OBAL)<br />
Interest may be calculated – Method (i)<br />
61
10/04/06 to 31/3 100000 * 1o/100 * 355/365 = Say 15000<br />
10/09/06 to 31/03 10000 * 10/100 * 205/365 = Say 3000<br />
---------<br />
12000<br />
----------<br />
(Method – ii)<br />
10/04/06 to 09/09/06 100000 * 10/100 * 150/365 = 5000<br />
10/09/06 to 31/03 90000 * 10/100 * 205/365 = 7000<br />
Here<br />
Normally banks follow 2 typed of interest rates<br />
In SAP you have two options for this one<br />
You can create 2 interest rates for debit & credit items<br />
Interest indicator -<br />
In India & US follows the same rate of interest rates<br />
Hence give „M2‟ for (debit & credit items)<br />
Select new entries button<br />
M1<br />
Credit Items Debit items<br />
Ref int rate (M2)<br />
10%<br />
62<br />
Ref int rate (M3)<br />
8%
Ref Interest rate M2<br />
Long Text: 10% Monthly<br />
Short Text: 10% Monthly<br />
Date from: 01-04-2006<br />
Currency: INR<br />
Select save button (or) (ctrl + s)<br />
Save in your request<br />
Define time – dependent terms:<br />
Same path<br />
Select new entries button<br />
Interest calculation indicator M1<br />
Currency key: INR<br />
Effective from: 01-04-2006<br />
Sequential Number: 1<br />
Terms: Select credit testing column balance interest calculation<br />
Ref interest rate: M2<br />
Save (or) (ctrl + s)<br />
Save in your request<br />
Select next entry button<br />
Interest calculators Indicator: M1<br />
Currency Key: INR<br />
Effective from 01.04.2006<br />
63
Sequential No. 2<br />
Term: Select debit interest column balance interest calculation<br />
Ref. Interest rate: M2<br />
Save<br />
Enter interest values:<br />
Same path: Transaction code (0B83)<br />
Select new entries button<br />
Give the reference interest rate M2<br />
Effective from 01-04-2006<br />
Interest rate: 10%<br />
Save<br />
Save in your request<br />
Creation of 2 G/L Accounts;<br />
1 st Accounts: SBI Rupee term loan under secured loans.<br />
2 nd Account: Interest Account under interest group<br />
To check account groups for giving account number (Transaction code OBD4)<br />
Select position button<br />
Give the chart of account: AML<br />
Enter<br />
Note down the range for secured loans: 100300 to 100399<br />
Note down the range of interest: 400400 to 400499<br />
64
Creation of G/L Masters:<br />
Transaction code FS00<br />
Give the G/L Account No. 100300<br />
Company code: AML<br />
Select with Template button<br />
Give the G/L Account No. 100000 (Equity share capital)<br />
Company code: AML<br />
Enter<br />
Save.<br />
2 nd Account:<br />
Change account group: Secured Loans<br />
Change short text and G/L Account log text: SBI Rupee term loan<br />
Select create/bank/interest<br />
Field status Group: Select 005<br />
Interest Indicator: Select M1<br />
G/L Account No: 400400<br />
Company code: AML<br />
Select with template button<br />
Give the G/L Account No: 400300<br />
Company code: AML<br />
Enter<br />
Select type/description tab<br />
65
Account group: Select interest<br />
Change short text & Long text: Interest Account<br />
Select save button (or) (ctrl +s)<br />
Assignment of Accounts for automatic posting<br />
Path: SPRO � Financial Accounting � General Ledger Accounting � Business<br />
transactions � Bank Account interest calculation � Interest posting � Prepare G/L<br />
Account balance Interest calculation (Transaction code (OBV2)<br />
Select symbols button<br />
Example:<br />
100300 - SBI Term Loan<br />
100301 - ICICI Term Loan<br />
100302 - IDBI Term Loan<br />
If we have more than one term loan then give 10 pluses (+ + + + + + + + + +)<br />
Select Accounts button<br />
Give your chart of Accounts AML<br />
Enter<br />
Give the account symbol – 0002<br />
Currency – INR<br />
Give the G/L Account: 400400<br />
Give the Account symbol – 2000<br />
Currency – INR<br />
G/L Accounts, Mark with 10 times plus + + + + + + + + + +<br />
Select save button (or) (ctrl + s)<br />
Save in your request<br />
User levels: To open posting period April:<br />
66
Use the Transaction code OB52<br />
Select position button<br />
Give the posting period variant AML<br />
Enter<br />
From Period – 1<br />
Save<br />
Save in your request<br />
Term Loan receipt (F – 02)<br />
Give the document data and posting date: 12-04-2006<br />
Type – SA<br />
Company code: AML<br />
Currency: INR<br />
Posting Key: 40<br />
Give the G/L Account No. 200100<br />
Enter<br />
Give the amount: 100000<br />
Business area: AMH<br />
Value date: 10-04-2006<br />
Text: SBI Rupee term loan receipt<br />
Posting Key: 50<br />
Account No: 100300 (SBI Rupee Term Loan)<br />
Enter<br />
67
Amount: *<br />
Business area: AMH<br />
Value date: 10-04-2006<br />
Text: „+‟<br />
Documents simulate and save<br />
Term Loan repayment:<br />
Give the document data and posting date: 06-09-06<br />
Type: SA<br />
Company Code: AML<br />
Posting Key: 40<br />
Account No: 100300 (SBI Rupee term loan)<br />
Enter<br />
Ignore the messages, press enter<br />
Give the amount: 10000<br />
Business area: AMH<br />
Value date: 10-09-2006<br />
Text: SBI Term loan repayment<br />
Give the posting key: 50<br />
Account No: 200100 (Cash Account)<br />
Enter<br />
Amount: *<br />
Business Area: AMH<br />
Value date: 10-09-2006<br />
68
Text:‟+‟<br />
Documents simulate and save<br />
Interest Calculations:<br />
Path: Accounting � Financial accounting � General ledger � periodic processing �<br />
Interest calculation � Balances (F.52)<br />
Give the G/L Account: 100300 (SBI Term Loans)<br />
Give the Company code: AML<br />
Calculation period: 01.04.2006 to 31.03.2007<br />
Execute<br />
To view line item wise interest:<br />
Select back arrow<br />
Select additional balance line check box<br />
Execute<br />
In case of floating rate of interest<br />
Select back arrow: To give effect for floating rate of interest open one more session<br />
with SPRO<br />
Financial Accounting � General Ledger Accounting � Business transactions �<br />
Bank Account interest calculation � Interest calculation<br />
Enter Interest values<br />
Transaction Code: OB83<br />
Select new entries button<br />
Give the reference interest rate: M2<br />
Effective from 01.06.2006<br />
Interest Rate: 12%<br />
Save<br />
69
Save in your request<br />
Come to the first session<br />
Execute<br />
Select back arrow<br />
For interest posting<br />
Give the calculation period 01.04.2006 to 30.04.2006<br />
Execute<br />
Select back arrow<br />
Select post interest settlements check box<br />
Select update master record check box<br />
Batch input session<br />
Give the session name: AML<br />
Posting to business area: AMH<br />
Posting date of session: 30.04.2006<br />
Document date of session: 30.04.2006<br />
Posting segment text: Interest for April 2006<br />
Select execute button<br />
To post the batch input session<br />
From the menu select system � Services � Batch input � Sessions<br />
Select the session Name: AML<br />
Select process button<br />
Select display errors only radio button<br />
Select process button<br />
70
It gives the message: Processing of batch input session complete<br />
Select exit batch input button<br />
To view all document posted use the transaction code FB03<br />
Enter<br />
Enter once again<br />
Go and see the G/L Master – FS00<br />
Give the G/L Account No. 100300<br />
Company code: AML<br />
Select create/bank/interest tab<br />
Foreign currency balances revaluation;<br />
Foreign currency term loan – may be used<br />
Long term working capital Fixed assets Purchases<br />
Local assets Import assets<br />
Example: If we take foreign currency term loan.<br />
Exchange rate Amount payable<br />
On 09.08.2006 – 100000$ 45 4500000<br />
On 31.03.2007 - 50 5000000<br />
---------------<br />
Excess payable 500000<br />
---------------<br />
71
As per account standard<br />
The variation is charge to P&L Accounts.<br />
In case of purchased imported assets<br />
Add to asset value and calculate depreciation over balance life of asset.<br />
Customization of Foreign currency<br />
Creation of 3 G/L Account<br />
1. SBI Foreign currency term loan – under secured loans group<br />
2. Exchange gain under other income/ exchange loss under administration<br />
To check account groups for giving account Number (OBD4)<br />
Select position button<br />
Give the chart of accounts: AML<br />
Enter<br />
Note down the range for other Income group 300100 to 300199.<br />
Creation of G/L Masters (FS00)<br />
Give the G/L Account No: 100301.<br />
Company code: AML<br />
Select with template button<br />
Give the G/L Account No: 100300<br />
Company code: AML<br />
Enter.<br />
Change the long text, short text to: (SBI FC term loan)<br />
Select control data Tab<br />
Give the account currency: USA<br />
Deselect only balances in local currency check box<br />
Select create bank/interest tab<br />
72
Remove interest indicator<br />
Remove the dates also<br />
Save.<br />
2 nd G/L Account: 300100:<br />
Company code: AML<br />
Select with template button<br />
Give the G/L Account No: 400300 (Rent)<br />
Company code: AML<br />
Enter<br />
Select type/description tab<br />
Change the account group to other income<br />
Change short text and long text to exchange gain<br />
Other fields are common<br />
Save (or) (ctrl + s)<br />
G/L Account No: 400301<br />
Company code: AML<br />
Select with template button<br />
Give the G/L Account: 400300 (Rent account)<br />
Enter<br />
Change the short text and long text: Exchange loss<br />
Other fields are common – Save.<br />
Define valuation methods:<br />
Path: SPRO � Financial Accounting � General Ledger Accounting � Business<br />
transactions � Closing � Valuating � Foreign Currency Valuation � Define Valuation<br />
Methods. (Transaction Code OB59).<br />
73
Select new entries button<br />
Valuation Methods: AML1<br />
Description: FC Valuation Bank Selling for AML<br />
Document Type: SA<br />
Debit balance exchange rate type (B) (Bank Selling)<br />
Credit balance exchange rate type – B (Bank Selling)<br />
Select determine rate type from account balance<br />
Select save button (or) (ctrl + s)<br />
Save in your request<br />
Prepare automatic postings for Foreign Currency valuation<br />
Transaction code OBA1<br />
Double click on exchange rate defining using exchange rate key<br />
Give your chart of accounts: AML<br />
Enter<br />
Exchange rate difference key: SD<br />
Expenses account: 400301<br />
E/R (Exchange rate) gain account: 300100<br />
Save<br />
Save in your request<br />
Assign exchange rate difference key in loan account: (Transaction code is FS00)<br />
Give the G/L Account No: 100300 (SBI F/C Term loans)<br />
Company code: AML<br />
From the menu select G/L Account charge<br />
74
Select control data tab<br />
Exchange rate difference key<br />
Select USD<br />
Save.<br />
Foreign currency term loan receipt (F – 02)<br />
Give the document data and posting date: 11/08/06<br />
Type: SA<br />
Company Code: AML<br />
Currency: USD: Rate: 45/-<br />
Posting Key: 40<br />
Give the account No: 200100 (Cash Account)<br />
Enter<br />
Give the amount: 100000<br />
Business Area: AMH<br />
Text: SBI F/C Term loan received<br />
Enter<br />
Posting Key: 50<br />
Account No: 100301 (SBI FC Term loan)<br />
Enter<br />
Amount *<br />
Business Area: AMH<br />
Text: „+‟<br />
Documents simulate and save<br />
To enter 31 st March, 2007 exchange rates in forex table<br />
75
Path: Accounting � Financial Accounting � General Ledger � Environment �<br />
Current settings � Enter transaction rates (S _ BCE _ 68000174)<br />
Select new entries button<br />
Exchange rate type: „G‟<br />
Valid from 31-03-2007<br />
From Currency: USD<br />
To Currency: INR<br />
Direct quotation: 49<br />
Exchange rate type: B (Bank selling)<br />
Valid from: 31-03-2007<br />
From: USD<br />
To Currency: INR<br />
Direct quotation: 50<br />
Save.<br />
F/C revaluation:<br />
Path: Accounting � Financial Accounting � General Ledger � Periodic Processing �<br />
Closing � Valuate � Foreign Currency Valuation (F.05)<br />
Enter<br />
Company Code: AML<br />
Evaluation period: 31 st March 2007<br />
Valuation Method: AML1<br />
Valuation in currency type: Select 10 (Company code currency)<br />
Select G/L balances tab<br />
Select valuate G/L Accounts check box<br />
Give the G/L Account No: 100301<br />
Execute<br />
Select posting button<br />
76
Select back arrow two times<br />
Showing monthly wise revaluation: Rate of exchange<br />
Example: If we take 100000 – USD On 11/08/06 - 45<br />
31/08/06 - 46<br />
30/09/06 - 48<br />
Steps to be followed for month end valuation<br />
Give evaluation key date: 31-08-2006<br />
Select create positions check box<br />
Give the reversal posting date: 01-09-2006<br />
Select reverse postings check box<br />
Select execute button<br />
Steps to be followed for your end valuation<br />
Evaluation key date: 31-03-2007<br />
Select balance sheet preparation valuation check box<br />
Select create postings check box<br />
Reverse of posting date: Blank<br />
Deselect reverse posting check box<br />
Execute<br />
Go and see the document FB03<br />
Enter<br />
Double click on first line Item.<br />
To view path when transaction code is given at user level<br />
77
In the command field enter search _SAP Menu<br />
Enter<br />
Search text entry: Transaction Code (F-02)<br />
Enter<br />
How to view path in customization:<br />
SPRO<br />
Select find button<br />
Give the search term fiscal year<br />
Enter<br />
Select fiscal year under financial accounting Global settings Area<br />
Enter<br />
78
It is a subsidiary ledger<br />
Accounts payable (A/P)<br />
This used when material management module is not use<br />
This is used for material purchases & salaries<br />
When MM Module is used � Use for services where TDS is to be deducted<br />
When we purchase Raw Material<br />
Inventory Raw Material Dr (General Ledger)<br />
To Party A/C (Subsidiary Ledger) – Sundry Creditors<br />
Raw material (GL A/C)<br />
↓<br />
Reconciliation<br />
(Or)<br />
Control A/C<br />
Basic settings for Accounts payable<br />
1. Creation of vendor Accounts Groups:<br />
a. FI (Financial Vendor) (service parties)<br />
b. MM (Material management vendor) (Material Parties)<br />
For above both cases we have to specify reconciliation account field<br />
requirement<br />
2. Creation of No. ranger for vendor‟s Account<br />
3. Assign number range group of vendor Account group<br />
4. Define tolerance group for vendors.<br />
5. Creation of 2 G/L Masters<br />
a. Inventory raw material � Current Assets loans & Advances<br />
b. Sundry Creditors raw materials � Current liabilities & Provision<br />
6. Creation of Vendor masters<br />
7. Document type and N0. Ranges � KR – Vendor Invoice<br />
KZ – Vendor Payment<br />
KA – Vendor document for transfer/reversal<br />
8. Posting Keys � 31 Vendor Credit<br />
25 Vendor debit<br />
79
1. Creation of vendor accounts groups<br />
SPRO � Financial Accounting � Accounts receivable & Accounts payable �<br />
Vendor accounts � Master data � Preparation for creating vendor master data �<br />
define account groups with screen layout (Vendors).<br />
Select new entries button<br />
Account group – AML1<br />
Name: FI Vendors for AML<br />
Double click on company code data<br />
Double click on account management<br />
Reconciliation account select required entry field<br />
Cash management makes it suppress field.<br />
Select save button (or) (ctrl + s)<br />
Select create request button<br />
Give the short description: Account payable (AP) Customization of AML<br />
Enter<br />
Press enter once again to save in your request<br />
Select next entry button<br />
Give the account group – AML2<br />
Name: MM Vendors for AML<br />
Double click on company code data<br />
Double click on Account Management<br />
Reconciliation Account make required entry field<br />
Cash management group make it suppress<br />
80
Save.<br />
Create No. ranges for vendor accounts:<br />
Same path (Transaction code XKN1)<br />
Select change intervals button<br />
Select interval button<br />
Give the no. range 29<br />
From No: 8700001 to No: 8800000<br />
Enter<br />
Select interval button once again<br />
No. of range: 39<br />
From No: 8800001<br />
To No: 8900000<br />
Enter and save<br />
Assign No. ranges to vendor accounts groups:<br />
Same path<br />
Select position button<br />
Give the account group AML1<br />
Enter<br />
For AML1 – Assign No. range: 29<br />
For AML2 – No. range: 39<br />
Select save button (or) (ctrl +s)<br />
Save in your request<br />
81
Define tolerance group of vendors:<br />
Path: SPRO � Financial Accounting � Accounts receivable and Accounts payable �<br />
Business transactions � out going payments � Manual out going payments � Define<br />
tolerances (Vendors)<br />
Select new entries button<br />
Give the company code: AML<br />
Tolerance group: Blank<br />
Give the description � Tolerance group for AML<br />
Save<br />
Save in your request<br />
Creation of 2 G/L Accounts: (FS00):<br />
Give the G/L Account No: 200120<br />
Company code: AML<br />
Select with template button<br />
G/L Account No: 200100 (cash account)<br />
Company code: AML<br />
Enter<br />
Change short text to inventory RM<br />
Change G/L log text to inventory raw material<br />
Select create/bank/interest tab<br />
Change field status group of G001<br />
Deselect relevant cash flow check box<br />
82
Save.<br />
2. G/L Account No: 100501<br />
Company code: AML<br />
Select with template button<br />
Give the G/L Account No: 100500 (out standing expenses)<br />
Company code: AML<br />
Enter<br />
Select type/description tab<br />
Change the short text to Sundry Creditors to RM<br />
G/L Account log text to: Sundry Creditors to Raw material<br />
Select control data tab<br />
Deselect only balance in local currency check box<br />
Reconciliation Account for account type: Select vendors<br />
Deselect open item management check box<br />
Sort Key: Select 012 vendor number<br />
Select create/bank/Interest tab<br />
Field status group select G067 (Reconciliation account)<br />
Select save button (or) (ctrl + s)<br />
Creation of vendor master:<br />
Path: Accounting � Financial accounting � Accounts payable � Master records �<br />
maintain centrally � Create (XK01)<br />
Give the company code: AML<br />
83
Account group: Select AML1<br />
Enter<br />
Title: Company<br />
Name: J K Synthetics Ltd.<br />
Street: <strong>Ameerpet</strong><br />
Postal code: 500000/ Hyderabad<br />
Country: IN<br />
Telephone: 55626246<br />
Select next screen button (3 times)<br />
Reconciliation Account: Select the drop down the button<br />
Select 100501 – Sundry Creditors raw material<br />
Sort key: 012 (Vendor No)<br />
Select next screen button<br />
Payment terms: Select 0001 (payable immediately due net)<br />
Tolerance group: Blank<br />
Check double invoice check box<br />
Select save button (or) (ctrl + s).<br />
Document types & Number ranges (0BA7)<br />
Select position button<br />
Give the document type KR (Vendor Invoice)<br />
Enter<br />
Select document type KR<br />
84
Select details button<br />
Note down the No. Range: 19<br />
Select number range information button<br />
Give your company code: AML<br />
Select change intervals button<br />
Select interval button<br />
No. Range: 19: year: 2006; From No: 100001 to 200000<br />
Enter & save<br />
Select back arrow 3 times<br />
Select KZ – Vendor payment<br />
Select details button<br />
Note down the No. range: 15<br />
Select No. range information button<br />
Give the company code: AML<br />
Select change intervals button<br />
Select interval button<br />
No. Range: 15: year: 2006; From No: 200001 to 300000<br />
Enter & save<br />
Select back arrow 3 times<br />
Select KA – (Vendor Document)<br />
Select details button<br />
Note down the No. range: 17<br />
Select No. range information button<br />
85
Example:<br />
Example:<br />
Give the company code: AML<br />
Select change intervals button<br />
Select interval button<br />
No. Range: 17: year: 2006: From No: 300001 to 400000<br />
Enter & save (or) (ctrl + s).<br />
Banks<br />
In SAP we can call as House Banks<br />
In house bank we give details:<br />
Bank Name<br />
Address<br />
Contact person<br />
Telephone Number<br />
Current Account<br />
1 Account ID<br />
SBI Main<br />
Branch<br />
↓<br />
Current A/C 1<br />
SBI Begumpeta Branch<br />
↓<br />
Current A/C 1<br />
House bank will be created branch wise<br />
Creation of G/L Account: (FS00)<br />
SBI Current Account:<br />
G/L Account No. 200105<br />
Company code: AML<br />
SBI Main Branch<br />
Current Account<br />
2 Account ID<br />
86<br />
Current Account<br />
3 Account ID
Select with template button<br />
Give the G/L Account No. 200100 (Cash Account)<br />
Company code: AML<br />
Enter<br />
Change the short & G/L Account long text to SBI Current account<br />
Save.<br />
Define house banks:<br />
Path: SPRO � Financial Accounting � Bank Accounting � Bank accounts � Define<br />
house banks � (Transaction code FI12)<br />
Give your company code: AML<br />
Enter<br />
Select new entries button<br />
Give the house bank SBI<br />
Bank Country: IN (India)<br />
Bank Key: Any No: (876)<br />
Give the telephone No<br />
Contact person<br />
Save<br />
Save in your request<br />
Select change button:<br />
Give the bank name: State Bank of India<br />
Street: Bank Street<br />
City: Hyderabad<br />
Bank Branch: Main branch<br />
Enter & save<br />
87
Double click on Bank Accounts folder<br />
Select new entries button<br />
Give the Account ID: SBI 1<br />
Description: State Bank of India Current A/C No.1<br />
Bank account No: 9876543210<br />
Currency: INR<br />
G/L Account No: 200105<br />
Save<br />
Create check lots: (We are giving check No)<br />
Path: Accounting � Financial accounting � Accounts Payable � Periodic processing<br />
� Payment (F110)<br />
From the menu select environment<br />
Check information<br />
No. ranges<br />
Final Transaction code: FCHI<br />
Give the paying company code: AML<br />
House bank: SBI<br />
Account ID: SBI 1<br />
Select change button<br />
Select create button<br />
Give the lot No.1<br />
Check No: 200001 to 200100<br />
Select non sequential check box<br />
Short Information – SBI<br />
Purchase date: Cheque book Issued date: 14.08.2006<br />
Enter & Save<br />
Purchase invoice posting:<br />
Path: Accounting � Financial Accounting � Accounts Payable � document entry �<br />
Invoice general (F-43)<br />
88
Give the document date: 14.08.2006<br />
Type: KR<br />
Company code: AML<br />
Posting key: 31<br />
Account: Select 8700001 (J. K. Synthetics Ltd)<br />
Enter<br />
Give the amount 10000<br />
Business area: AMH<br />
Text: Purchase invoice postings<br />
Posting key: 40<br />
Account No: 200120 (Inventory raw material)<br />
Enter<br />
Amount *<br />
Business Area: AMH<br />
Text: „+‟<br />
Document � Simulate & save<br />
How to view party account:<br />
Path: Accounting � Financial Accounting � Accounts payable � Account �<br />
Display/change line items (FBL1N)<br />
Vendor Account: Select 8700001<br />
Company code: AML<br />
Select open items radio button<br />
89
Execute<br />
Go and see the G/L Account (FS10N)<br />
Give the G/L Account no: 100501 (Sundry Creditors raw material)<br />
Company Code: AML<br />
Fiscal Year: 2006<br />
Execute<br />
Double click on cumulative balance: 10000<br />
To view party wise<br />
Select change lay out button<br />
From the hidden fields column<br />
Select assignment field<br />
Select amount in local currency under column content<br />
Select left arrow (or) show select field‟s button<br />
Select copy button<br />
Sort key updates assignment fields automatically<br />
Out going payment with clearing:<br />
Path: Accounting � Financial Accounting � Account Payable � Document entry �<br />
out going payment � post (F-53)<br />
Document date: 14.08.2006<br />
Type: KZ<br />
Company Code: AML<br />
Clearing text: Out going payment<br />
Account under bank data: 200105<br />
90
Business Area: AMH<br />
Amount: 10000<br />
Text: Out going payment<br />
Account under open item selection: 8700001<br />
Account Type: „K‟ comes by default (Vendor)<br />
Select process open items button<br />
Double click on payable amount: 10000<br />
Document �Simulate<br />
Save (or) (ctrl + s)<br />
Go and see the vendor A/C (FBL1N)<br />
Give the vendor Account No: 8700001<br />
Company Code: AML<br />
Select cleared items radio button<br />
Select execute<br />
Manual check creation:<br />
Path: Accounting � Financial Accounting � Account Payable � Environment �<br />
Check information � Create � Manual checks (FCH5)<br />
Give the house bank SBI<br />
Account ID: SBI 1<br />
Check No: 200010<br />
Save<br />
Display check register:<br />
91
Path: Accounting � Financial Accounting � Account Payable � Environment �<br />
Check information � display � Check register (FCHN)<br />
Give the paying company code: AML<br />
Execute<br />
Double click on check No: 200010<br />
Select accompanying documents button<br />
Check encashment date updation:<br />
Path: Accounting � Financial Accounting � Account Payable � Environment �<br />
Check information � change � Additional info/cash (FCH6)<br />
Give the paying company code: AML<br />
Give the house bank SBI<br />
Account ID: SBI 1<br />
Check No: 200010<br />
Enter<br />
Give the encashment date: 28.08.2006<br />
Save<br />
Go and see the check register: FCHN<br />
Give the posting company code: AML<br />
Execute<br />
Un issued checks cancellation<br />
Path: Accounting � Financial Accounting � Account Payable � Environment �<br />
Check information � void � Un used checks (FCH3)<br />
Give the paying company code: AML<br />
Give the house bank SBI<br />
Account ID: SBI 1<br />
92
Check No: 200001<br />
Void reason Code: Select 06 (destroy/unusable)<br />
Select void button<br />
Go and see the check register: FCHN<br />
Give the posting company code: AML<br />
House bank: SBI<br />
Account ID: SBI1<br />
Execute<br />
Once the check lot is over, keep the cursor on check number from to<br />
Select in ascending order button.<br />
How to create void reason code:<br />
Path: SPRO � Financial Accounting � Accounts receivable and account payable �<br />
business transactions � Out going payments � Automatic out going payments �<br />
Payment media � Check management � Define void reason codes (Transaction code:<br />
FCHV)<br />
Select new entries button<br />
Give the reason: 26<br />
Void reason code: Stop payment for AML<br />
Save<br />
Save in your request<br />
Deletion of check encashment date data:<br />
Path: Accounting � Financial Accounting � Account Payable � Environment �<br />
Check information � Delete � Reset data. (Transaction code: FCHG)<br />
Give the posting company code: AML<br />
Give the house bank SBI<br />
Account ID: SBI 1<br />
Give the Check No: 200010<br />
93
Select reset cashing data radio button<br />
Execute<br />
Select the yes button for the message reset data<br />
Go and see the check register (FCHN)<br />
Give the paying company code: AML<br />
House bank SBI<br />
Account ID: SBI 1<br />
Execute.<br />
Issued check cancellation<br />
En cash checks can not be cancelled<br />
a. Invoice posting � F-43<br />
b. Out going payment with cleared items � F-53<br />
c. Manual check creation � FCH5<br />
d. Display check register<br />
e. Issued check cancelled<br />
Vendors A/C<br />
Bank 10000 | Open Item 10000<br />
--------- | ---------<br />
10000 | 10000<br />
---------- ---------<br />
If we cancel the check, open item 10000 is becomes open items/payable<br />
e. Issued check cancellation<br />
i. Reset cleared items (To make it as open)<br />
ii. Reserve transaction<br />
iii. Cancel check<br />
Path: Accounting � Financial Accounting � Account Payable � Environment �<br />
Check information � void � cancel payment. (Transaction FCH8)<br />
Give the paying company code: AML<br />
House bank SBI<br />
94
Account ID: SBI 1<br />
Check No. Select 200010<br />
Void reason code: Select 26 (Stop payment for AML)<br />
Give the reversal reason: 01<br />
Select cancel payment button<br />
Go and the party account (FBL1N)<br />
Give the vendor Account No: 8700001<br />
Company Code: AML<br />
Select open items radio button<br />
Execute<br />
Go and see the check register: FCHN<br />
Give the paying company code: AML<br />
Execute<br />
Advance payments to vendors<br />
In SAP it is called as down payments to vendors.<br />
a. Creation of G/L Account advance to vendors under current assets, loans,<br />
advances<br />
b. Link between Sundry Creditors and advance to vendors<br />
c. Advance payment posting - Advance – Advance to vendor<br />
- Purchase<br />
d. Purchase invoice postings<br />
e. master of advance from special G/L To normal by clearing special G/L items<br />
f. Clearing of normal items.<br />
a. Creation of G/L Master (FS00)<br />
Give the G/L Account No: 200150<br />
Company code: AML<br />
Select with template button<br />
Give the G/L Account: 100501 (Sundry Creditors raw material)<br />
95
Company code: AML<br />
Enter<br />
Change the account group: Current assets, loans and advances<br />
Change short text & G/L A/C Long text to advance to vendors<br />
Other fields are same<br />
Save (or) (ctrl + s)<br />
b. Link between Sundry Creditors and advance to vendors<br />
Path: SPRO � Financial Accounting � Accounts receivable & Accounts payable �<br />
Business transactions � Down payment made � Define alternative reconciliation<br />
Account for down payments (Transaction code: OBYR)<br />
Double click on down payment on current assets (or) „A‟<br />
Give the chart of Accounts, AML<br />
Enter<br />
Give the reconciliation A/C: 100501<br />
Give the special A/C: 200150<br />
Save (or) (ctrl +s)<br />
Save in your request<br />
a). Advance payment posting:<br />
Path: Accounting � Financial Accounting � Accounts Payable � Document entry �<br />
down payment � down payment (Transaction code: F-48)<br />
Give the document date: 18.08.2006<br />
96
Type: KZ<br />
Vendor Account: 8700001<br />
Give the special G/L Indicator: „A‟<br />
Give the bank account: 200105<br />
Business area: AMH<br />
Amount: 8888<br />
Text: Advance payment posting<br />
Enter<br />
Amount:‟*‟<br />
Business Area: AMH<br />
Text: „+‟<br />
Document � Simulate and save<br />
Go and see the vendor A/C – FBL1N<br />
Give the vendor A/C No: 8700001<br />
Company code: AML<br />
Select open items radio button<br />
Select special G/L transaction check box<br />
Execute<br />
d. Purchase Invoice Posting:(F-43)<br />
Give the document date: 18.08.2006<br />
Type: KR<br />
Company code: AML<br />
Posting key: 31<br />
97
Give the A/C No: 8700001<br />
Enter<br />
Give the amount: 8888<br />
Business Area: AMH<br />
Text: purchase invoice posting<br />
Posting Key: 40<br />
Account no: 200120 (Inventory raw material)<br />
Enter<br />
Amount: „*‟<br />
Business area: AMH<br />
Text: „+‟<br />
Document � Simulate and save<br />
Go and see the vendor A/C (FBL1N)<br />
Give the vendor A/C No: 8700001<br />
Company Code: AML<br />
Select open items radio button<br />
Select normal items check box<br />
Execute<br />
Select back arrow<br />
Select special G/L Transaction check box along with normal items.<br />
Execute<br />
e) Transfer of Advance from special G/L To Normal by clearing special G/L Items:<br />
98
Path: Accounting � Financial Accounting � Accounts Payable � Document entry �<br />
down payment � clearing (Transaction code: F-54)<br />
Give the document date: 18.08.2006<br />
Type: KA<br />
Company code: AML<br />
Vendor A/C: 8700001<br />
Give the text: advances transfer posting<br />
Select process down payments button<br />
Give the transfer posting 8888<br />
Save<br />
Go and see the vendor A/C (FBL1N)<br />
Company code: AML<br />
Select cleared items radio button<br />
Select special G/L Check box<br />
Execute<br />
Select back arrow<br />
Select open items radio button<br />
Select normal items check box<br />
Execute<br />
f) Clearing of Normal Items<br />
Path: Accounting � Financial accounting � Accounts Payable � accounts � clear<br />
(Transaction code: F-44)<br />
Give the G/L Account No: 8700001<br />
99
Company Code: AML<br />
Select process open items radio button<br />
Double click on credit 8888<br />
Double click on debit 8888<br />
Save<br />
Go and see the vendor A/C: FBL1N<br />
Give the vendor A/C: 8700001<br />
Company Code: AML<br />
Select cleared items radio button<br />
Select normal items check box<br />
Execute<br />
2 nd Scenario - Advance more bill less:<br />
Advance - 100000<br />
Bill - 20000<br />
a. Advance payment posting (F-48)<br />
b. Purchase invoice posting (F-43)<br />
c. Transfer to advance amount of Rs. 20000 from special G/L to normal (F-54)<br />
d. Clearing of normal items (F-44)<br />
Net result: In balance sheet shown as current assets – Advance to vendors 80000<br />
3 rd Scenario - Advance less – Bill More:<br />
Advance - 50000<br />
Bill - 150000<br />
a. Advance payment posting (F-48)<br />
b. Purchase invoice posting (F-43)<br />
c. Transfer of Advance from G/L to normal by clearing special G/L items (F-54)<br />
d. While making balance payment of Rs. 100000<br />
Double click on payable amount 150000 and amount paid 50000<br />
And the 3 rd line items will go cleared items (F-53)<br />
100
Terms of Payment:<br />
Path: SPRO � Financial Accounting � Accounts receivable and Accounts payable �<br />
Business transactions � Incoming invoices (Credit memos) � Maintain terms of<br />
payment<br />
Select new entries button<br />
Give the payment terms: AML<br />
Select customer check box<br />
Select vendor check box<br />
Document date: Posting Bill date<br />
Posting date:<br />
Entry date<br />
With in 10 days: 3% cash discount<br />
With in 20 days: 2% Cash discount<br />
With in 30 days: due<br />
Select default for base line date: posting date<br />
1 st term: 3% - 10 days<br />
2 nd term: 2% - 20 days<br />
3 rd term: No discount – 30 days<br />
Press Enter<br />
Save<br />
Save in your request<br />
Cash discount:<br />
Creation of G/L Account: Called cash discount received under other income group<br />
(T.code (FS00)<br />
Give the G/L Account No: 300101<br />
Company Code: AML<br />
Select with template button<br />
Give the G/L Account No: 300100 (Exchange gain)<br />
Company code: AML<br />
Enter<br />
Change the short text and G/L Account long text to: cash discount received<br />
Other fields are same<br />
Save (or) (ctrl + s)<br />
101
Assignment of account for automatic postings:<br />
Path: SPRO � Financial Accounting � Accounts receivable and accounts payable �<br />
Business transactions � out going payments � out going payment global settings �<br />
define accounts for cash discount taken. (Transaction code is OBXU)<br />
Give your chart of accounts: AML<br />
Enter<br />
Select save button<br />
Give the account No: 300101<br />
Select save button (or) (ctrl + s)<br />
Save in your request<br />
Purchase invoice posting: (F-43)<br />
Document date: 01.08.2006 (Party bill date)<br />
Posting date: 16.08.2006 (Goods received date)<br />
Type: KR<br />
Company code: AML<br />
Posting key: 31<br />
Give the account no: 8700001<br />
Enter<br />
Give the amount: 100000<br />
Business Area: AMH<br />
Payment terms: AML1<br />
102
Text: Purchase invoice posting<br />
Enter<br />
Ignore the message, press enter<br />
Give the posting key: 40<br />
Give the account No: 200120 (Inventory raw material)<br />
Enter<br />
Amount: „*„<br />
Business Area: AMH<br />
Text: „+‟<br />
Document � Simulate and save<br />
Go and see the vendor A/C: (FBL1N)<br />
Vendor account: 8700001<br />
Company code: AML<br />
Select open items radio button<br />
Execute<br />
Select change lay out button<br />
From the hidden fields column select current cash discount amount fields<br />
Select amount in document currency under column content.<br />
Select left arrow button<br />
Select copy button<br />
Out going payment: (F-53)<br />
Give the document date: 21.08.2006<br />
103
Type: KZ<br />
Company Code: AML<br />
Clearing text: Out going payment<br />
Account number under bank data: 200105<br />
Business Area: AMH<br />
Amount: 97000<br />
Text: out going payment<br />
Account: under open item selection: 8700001<br />
Account type: K comes by default<br />
Select process open items button<br />
Double click on payable amount: 100000<br />
Document� Simulate<br />
Double click on blue font line items<br />
Text: enter „+‟<br />
Save.<br />
Automatic payment program:<br />
Advantage:<br />
System will verify the due dates<br />
System issue check<br />
System will pass the entry and clear party account<br />
It will prepare payment advice<br />
It updates check register automatically<br />
It will be used by cash rich companies<br />
It will be run this weekly/10days/15days/Monthly.<br />
Your check lot should be sequential<br />
104
We are not programmers we used system defined check format and payment<br />
advice format.<br />
Give ranking bank wise with available balance<br />
Before issue to gives a proposal<br />
It shows for which party for which bills from which bank it is going to issue the<br />
checks.<br />
We can edit the proposal<br />
Edit the proposal:<br />
1. By blocking some invoices for payment<br />
2. By changing bank<br />
1 st step: Set up – payment methods per country for payment transactions<br />
Path: SPRO � Financial Accounting � Accounts receivable and accounts payable �<br />
Business transactions � out going payments � Automatic out going payments �<br />
Payment method/ bank � selection for payment program � set up payments method per<br />
country for payment transactions (Transactions code: FBZP)<br />
Select new entries button<br />
Give the country: IN (India)<br />
Payment method: J<br />
Description: Check<br />
Select out going payments radio button<br />
Select check radio button<br />
Document type for payment: KZ<br />
Clearing document type: KZ<br />
Payment medium program: This is system defined program(REFOUS_C)<br />
Name of the print data: LIST1S<br />
Save<br />
105
Save in your request<br />
Set up Payment methods for company code for payment transactions:<br />
Select new entries button<br />
Give the posting company code: AML<br />
Payment method: J<br />
Minimum amount: 100<br />
Maximum amount: 9999999999<br />
Select payment per due day check box<br />
Select form data button<br />
Form for the payment transfer medium: Note down<br />
F110 – Premium – Check<br />
Drawer of the form: For Aravind Mills Ltd.<br />
Authorized signatory<br />
Save<br />
Save in your request<br />
Set up All Company codes for payment transactions:<br />
Same path:<br />
Select new entries button<br />
Give your company code: AML<br />
Paying company code: AML<br />
Select separate payment per business area check box<br />
Special G/L Transactions to pay under vendors: Enter A (Advance)<br />
Save<br />
Save in your request<br />
106
Set up paying company code for payment transactions:<br />
Same path<br />
Select new entries button<br />
Give the paying company code: AML<br />
Select forms button<br />
Form for the payment advice (F110_ D_ AVIS)<br />
Select sender details button<br />
Text I.D: Select ST (Standard text)<br />
Letter header: F_ 0001 _ Header<br />
Footer text: F _ 0001 _ Footer<br />
Sender: F_0001_ Sender<br />
Save (or) (ctrl + s)<br />
Save in your request<br />
Creation of sequential check lots:(Transaction code: (FCHI)<br />
Give the paying company code: AML<br />
Hose Bank: SBI<br />
Account ID: SBI1<br />
Select change button<br />
Select create button<br />
Give the lot No: 2<br />
Give the check No: 500001 to 501000<br />
107
Deselect non sequential check box<br />
Enter and save<br />
Bank determination:<br />
Path: Accounting � Financial accounts � accounts payable � Periodic processing �<br />
Payments (Transaction code F110)<br />
From the menu select environment � Maintain configuration<br />
Select bank determination button<br />
Select position button<br />
Give the paying company code: AML<br />
Enter<br />
Select paying company code: AML<br />
Double click on ranking order folder<br />
Select new entries button<br />
Give the payment method: J<br />
Currency: INR<br />
Rank order: 1<br />
House Bank: SBI<br />
Save<br />
Save in your request<br />
Double click on bank accounts folder:<br />
Select new entries button<br />
House bank: SBI<br />
Payment method: J<br />
Currency: INR<br />
Account ID: SBI1<br />
Bank sub account: 200105 (SBI Current account)<br />
Business Area: AMH<br />
108
Save<br />
Double click on available amounts folder:<br />
Select new entries button<br />
Give the house bank SBI<br />
Account ID: SBI1<br />
Days: enter 999<br />
Currency: INR<br />
Available for out going payments: 2000000<br />
Save<br />
Assign payment method in vendor master:<br />
Path: Accounting � Financial accounting � Accounts payable � Master records �<br />
Maintain centrally � Change (Transaction code: XK02)<br />
Give the vendor No: 8700001<br />
Company Code: AML<br />
Select payment transaction check box under company code data<br />
Enter<br />
Give the payment method: J<br />
Save<br />
Purchase invoice posting (F-43)<br />
Give the document date: 23.08.2006<br />
Type: KR<br />
Company code: AML<br />
Posting Key: 31<br />
Account No: 8700001<br />
Enter<br />
109
Amount: 6666<br />
Business Area: AMH<br />
Payment term: 0001<br />
Text: Purchase invoice testing<br />
Posting Key: 40<br />
Account No: 200120 (Inventory raw material)<br />
Enter<br />
Amount: „*‟<br />
Business Area: AMH<br />
Text: „+‟<br />
Document � Simulate and save<br />
Automatic Payment Program run (F110)<br />
Run date: 23.08.2006<br />
Identification: AML1<br />
Select parameter tab<br />
Your posting date and documents entered up to date is come automatic<br />
Give the company code: AML<br />
Payment methods: J<br />
Next posting date: 30.08.2006<br />
Vendor A/C: 8700001 to 8800000<br />
Save<br />
Select back arrow<br />
Select schedule proposal button<br />
Select start immediately check box<br />
Enter<br />
Go and press enter till you get the message payment proposal has been created<br />
Select edit proposal button<br />
110
Enter<br />
Double click on amount field 16666<br />
To block invoice for payment double click on invoice amount<br />
Payment block select A (Block for payment)<br />
Enter<br />
To change the bank double click on invoice amount<br />
Select real locate button<br />
Give the payment method: J<br />
Give the house bank: SBI<br />
Account ID: SBI 1<br />
Enter and save<br />
Select back arrow: 2 times<br />
It gives the message payment proposal has been edited<br />
Select payment run button<br />
Enter<br />
Go and press enter till you get the message payment run has been carried out<br />
For check Printing:<br />
Select print out /data medium tab<br />
For the program: RF FOUS _ C<br />
Give the variant: AM<br />
Select maintain variants button<br />
Select continue button<br />
111
Give the program run date: 23.08.2006<br />
Identification feature: AML1<br />
Paying company code: AML<br />
Payment Method: J<br />
Business area: AMH<br />
House bank: SBI<br />
Account ID: SBI1<br />
Check lot No: 0002<br />
Select print checks check box<br />
Printer Name: LP01<br />
Select print immediately check box<br />
Select print payment advice notes check box<br />
Printer: LP01<br />
Select: Print immediately check box<br />
Select print payment summary check box<br />
Printer: LP01<br />
Select: Print immediately check box<br />
Number of sample print outs – „0‟<br />
Select don‟t void any checks check box<br />
Select attributes button<br />
Give the description: SBI Check print 23.08.2006<br />
Save<br />
Select back arrow<br />
112
Save<br />
Once again select back arrow<br />
Select print out button<br />
For job Name, in place of question mark<br />
Give the variant: AM<br />
Enter<br />
Enter once again<br />
To view the check printing, for the menu select system � services � out put<br />
control<br />
Execute<br />
Select check spool no. Check box<br />
Select display contents button<br />
Go and see the party A/C: (FBL1N)<br />
Give the vendor A/C No: 8700001<br />
Company Code: AML<br />
Select cleared items radio button<br />
Execute<br />
Double click on the line item having document type KZ for Rs. 6666<br />
Select call up document over view button<br />
From the menu select environment check information<br />
Go and see the check register: FCHN<br />
Give the paying compared code: AML<br />
Execute<br />
113
Credit memo: This is done when the material returned reduced price<br />
a) Vendor raised credit note on AML (Document Type: KA)<br />
b) AML raises debit note on vendor (Document Type: KG)<br />
For both above cases no. Ranges: 17<br />
Path: Accounting � Financial Accounting � Accounts payable � Document entry �<br />
Credit memo – general (F-41)<br />
types)<br />
Document date: 23.08.2006<br />
Type: KG<br />
Company code: AML<br />
Posting key: 21<br />
Give the account No; 8700001<br />
Enter<br />
Give the amount: 1000<br />
Business area: AMH<br />
Text: Credit memo posting<br />
Posting Key: 50<br />
Account No; 200120 (Inventory raw material)<br />
Enter<br />
Amount: „*‟<br />
Business area: AMH<br />
Text: „+‟<br />
Document� Simulate and save<br />
` Accounts Receivable (A/R)<br />
-This is also a subsidiary ledger.<br />
-This is used when sales & distribution module is not implemented<br />
-This is used all types of sales (Product sale, serial sale & assets sales and all<br />
114
When S.D is implemented: When scrap sales, asset sales<br />
When you make a sale<br />
(GL) It updates sundry debtors � Customers A/C Dr (Subsidiary ledger (S.L)<br />
To Sales A/C (General Account) (G.L)<br />
↓<br />
In SAP it is called reconciliation A/C<br />
In normal Accounting it is called control account<br />
Basic settings for accounts receivable:<br />
a.) Creation of customer Accounts groups:<br />
Two types of customs<br />
FI – Customers – assets sales, scrap sale parties<br />
SD – Customers – products sales<br />
b. Define No. ranges for customers Accounts:<br />
c. Assign No. ranges to customer accounts groups<br />
d. Creation of 2 G/L Accounts:<br />
i. Sundry Debtors � Under Current assets, loans & advances<br />
ii. Sales Accounts – Under sales account<br />
e. Creation of customer master<br />
f. Document types and No. ranges<br />
Dr – Customer Invoices<br />
DZ – Customer Payment<br />
DA – Customer document for transfers/reversals<br />
g. Posting Keys: 01 – Customer debit<br />
15 – Customer Credit<br />
a. Creation of customer account groups:<br />
Path: SPRO � Financial Accounting � Accounts receivable and Accounts payable �<br />
Customer Accounts � Master data � Preparation for creating customer master data �<br />
Define accounts groups with screen lay out (Customers)<br />
115
Select new entries button<br />
Give the account group: AML1<br />
Name: FI Customer for AML<br />
Double click on company code data<br />
Double click on Account management<br />
Reconciliation accounts select required entry fields<br />
Save<br />
Select create request button<br />
Give the description of: A/R Customization for AML<br />
Enter & save in your request<br />
Select next entry button<br />
Give the account group: AML2<br />
Give the name: SD Customers for AML<br />
Double click on company code data<br />
Double click on account management<br />
Reconciliation A/C select required entry field<br />
Save<br />
b. create No. ranges for Customers Accounts:<br />
Same path (Transaction Code: XDN1)<br />
Select change intervals button<br />
Select interval button<br />
116
No. range: 32: From No: 6200000: to Number: 6300000<br />
Enter<br />
Select interval button once again<br />
Give the No. range: 33<br />
From No: 6300001: To Number: 6400000<br />
c. Assign No. ranges to customer Account groups<br />
Same path<br />
Select position button<br />
Give the account group: AML1<br />
Enter<br />
For AML1 – Assign No. range: 32<br />
For AML2 – Assign No. range:33<br />
Save<br />
Save in your request<br />
a. Creation of G/L Accounts: (FS00)<br />
1. Give the G/L Account No: 200110<br />
Company Code: AML<br />
Select with template button<br />
Give the G/L Account No: 200150<br />
Company Code: AML<br />
Enter<br />
Change short text & G/L Long text to Sundry Debtors A/C<br />
117
Select control data tab<br />
Reconciliation A/C for A/C type: Select customers<br />
Sort Key: Select 031 Customers No.<br />
Select create/bank/Interest tab<br />
Field status group: (G067)<br />
Save<br />
2. Give G/L Account No: 300000<br />
Company Code: AML<br />
Select with template button<br />
Give the G/L Account No: 300100 (Exchange gain)<br />
Company Code: AML<br />
Enter<br />
Select type/description tab<br />
Account group: Sales<br />
Change short text and G/L Account long text to: sales account<br />
Save<br />
b. Creation of customer master:<br />
Path: Accounting � Financial Accounting � Accounts receivable � Master records �<br />
maintain centrally � Create (XD01)<br />
118
Account group: Select FI Customers for AML<br />
Company code: AML<br />
Enter<br />
Title: Select Company<br />
Name: J. K. Synthetics Ltd<br />
Address: <strong>Ameerpet</strong>: Postal Code: 500000: City: Hyderabad: Country: IN<br />
Select control data tab<br />
Give the vendor No: 8700001<br />
Select company code data button<br />
Reconciliation A/C selects 200110 (Sundry Debtors)<br />
Give the sort key: 031 (Customer Number)<br />
Select payment transactions<br />
Terms of payment � 0001 (Payment immediately due next)<br />
Save<br />
Document types and no. ranges: (OBA7)<br />
Select document type: DR (Customer invoices)<br />
Select details button<br />
Note down the No. range: 18<br />
Select No. range information button<br />
Give your company code: AML<br />
Select change intervals button<br />
Select interval button<br />
No. range: 18: year: 2006: From No: 400001 to 500000<br />
119
Enter and save<br />
Select back arrow 3 times<br />
Select type: D2 (Customer Payment)<br />
Select details button<br />
Note down the No. range: 14<br />
Select number range information button<br />
Give the company code: AML<br />
Select Change intervals button<br />
Select interval button<br />
No. range: 14: year: 2006: From No: 500001 to 600000<br />
Enter and save<br />
Select back arrow 3 times<br />
Select DA: (Customer Document)<br />
Select details button<br />
Note down the No. range: 16<br />
Select number range information button<br />
Give the company code: AML<br />
Select Change intervals button<br />
Select interval button<br />
Give the No. range: 16<br />
Year: 2006: From No: 600001: to 700000<br />
Enter and save<br />
Posting of sale invoice:<br />
120
Path: Accounting � Financial accounting � Accounts receivable � document entry �<br />
invoice general (F-22)<br />
Document date: 25.08.2006<br />
Type: DR<br />
Company code: AML<br />
Posting Key: 01<br />
Give the account: 6200001<br />
Enter<br />
Give the amount: 1000000<br />
Business Area: AMH<br />
Text: Sales posting<br />
Posting Key: 50<br />
Account Number 300000 (Sales A/C)<br />
Enter<br />
Amount: „*‟<br />
Business area: AMH<br />
Text: „+‟<br />
Document � Simulate and save<br />
How to view customer account:<br />
Path: Accounting � Financial Accounting � Accounts receivable � Accounts display/<br />
change line items (FBL5N)<br />
Give the customer account: 6200001<br />
Company code: AML<br />
Select open items radio button<br />
Select normal items check box<br />
Execute<br />
121
Select back arrow to view vendor and customers transactions together:<br />
Select vendor items check box along with normal items check box execute<br />
Incoming payment and clearing vendor & customer transactions together:<br />
Document type: „DZ‟ should allow vendor and customer transactions<br />
Transaction code: OBA7<br />
Select document type: DZ<br />
Select details button<br />
Select vendor check box<br />
Save<br />
Save in your request<br />
Incoming payment:<br />
Path: Accounting � Financial Accounting � Accounts receivable � Document entry<br />
� Incoming payment (Transaction code F-28)<br />
Give the document date: 29.08.2006<br />
Type: DZ: Company code: AML: Clearing text: Incoming Payment<br />
Account under bank data: 200105 (SBI Current Account)<br />
Business Area: AMH<br />
Amount: 991000<br />
Text: Incoming payment<br />
Account under open item selection: 6200001<br />
Account type: D comes by default (D for Customers)<br />
Select other accounts check box<br />
Select process open items button<br />
122
Select standard open items check box<br />
Select A/C No: 8700001<br />
Account type: Select K<br />
Company code: AML<br />
Select standard item check box<br />
Select continue button<br />
Double click on all the line items<br />
Document� Simulate and save<br />
Go and see the customers A/C – (FBL5N)<br />
Give the customer A/C: 6200001<br />
Company code: AML<br />
Select cleared items radio button<br />
Select normal items check box<br />
Select vendor items check box<br />
Execute<br />
Advance receipts from customers:<br />
A) Creation of G/L Accounts, advance from customer under current liabilities and<br />
provisions<br />
B) Link between Sundry Debtors and advance from customers.<br />
Advance (A) – special G/L Indicator:<br />
a) Sundry Debtors: Reconciliation Account<br />
b) Advance from customers (Alternative reconciliation a/c) – Special G/L A/c<br />
c) Advance receipt posting<br />
d) Sales posting<br />
e) Transfer of advance from G/L to normal by clearing special G/L Items<br />
f) Clearing of normal items<br />
123
Creation of G/L Account: (FS00)<br />
Advance from customers: under current liabilities & provisions<br />
Give the G/L account no: 100502<br />
Company code: AML<br />
Select with template button<br />
Give the G/L Account no: 200110 (Sundry debtors)<br />
Company code: AML<br />
Enter<br />
Change the accounts group to : Current Liabilities & provisions<br />
Change short text & G/L Account long text to: Advance from customers<br />
Save.<br />
B) Link between sundry debtors and advance from customers<br />
Path: SPRO� Financial accounting�account receivable and accounts<br />
payable�Business transactions�Down payment received�define reconciliation<br />
account for customer down payment (T. Code :OBXR)<br />
Double click on down payment or A<br />
Give the chart of accounts: AML<br />
Enter<br />
Give the reconciliation A/C: 200110<br />
Special G/L Account: 100502<br />
Save<br />
Save in your request<br />
124
Advance receipt posting:<br />
Path: Accounting � Financial Accounting � Account receivable � document entry �<br />
down payment � down payment (F-29)<br />
Give the document date: 28.08.2006<br />
Type: DZ<br />
Company Code: AML<br />
Customer Account: 6200001<br />
Special G/L indicator A<br />
Bank Account: 200105<br />
Business area: AMH<br />
Give the amount: 9999<br />
Text: Advance receipt posting<br />
Enter<br />
Amount: „*‟<br />
Business area: AMH<br />
Text: „+‟<br />
Document � Simulate and save<br />
Go and see the customers A/C: (FBL5N)<br />
Give the customer account No: 6200001<br />
Company code: AML<br />
Select open items radio button<br />
Select special G/L transactions check box<br />
125
Execute<br />
Sales posting: (F-22)<br />
Give the document date: 28.08.2006<br />
Type: DR<br />
Company code: AML<br />
Posting key: 01<br />
Account: 6200001<br />
Enter<br />
Give the amount: 9999<br />
Business area: AMH<br />
Text: Sales posting<br />
Posting Key: 50<br />
Account No: 300000 (Sales account)<br />
Enter<br />
Amount: „*‟<br />
Business area: AMH<br />
Text: „+‟<br />
Document � Simulate and save<br />
Go and see the customer A/C: (FBL5N):<br />
Customer A/C No: 6200001<br />
Company code: AML<br />
Select open items radio button<br />
Select normal items check box<br />
Execute<br />
Select back arrow<br />
126
Select special G/L transactions check box along with normal items<br />
Execute<br />
Transfer to advance from special G/L to normal by clearing special G/L items:<br />
Accounting � Financial Accounting � Accounts receivable � document entry � down<br />
payment � clearing (F-39)<br />
Document date: 28.08.2006<br />
Type: DA<br />
Company code: AML<br />
Give the customer A/C: 6200001<br />
Text: Advance receipt clearing<br />
Select process down payments button<br />
Give the transfer posting 9999<br />
Save<br />
Go and see the customer A/C:(FBL5N)<br />
Customer A/C: 6200001<br />
Company code: AML<br />
Select cleared items radio button<br />
Select special G/L transactions check box<br />
Execute<br />
Select back arrow<br />
Select open items radio button<br />
Select normal items check box<br />
Execute<br />
127
Clearing of normal items:<br />
Path: Accounting � Financial accounting � Accounts receivable � Account � Clear<br />
(F-32)<br />
Give the account No: 6200001<br />
Company code: AML<br />
Select process open items button<br />
Double click on 9999 debit<br />
Double click on 9999 credit<br />
Save (or) (ctrl +s)<br />
Go and see the customer A/C:(FBL5N):<br />
Give the customer account no: 6200001<br />
Company code: AML<br />
Select cleared items radio button<br />
Select normal items check box<br />
Execute<br />
Bill discounting: 2 types.<br />
1. Fund based limits:<br />
Cash credits � Local sales<br />
Bank over draft<br />
Packing credits<br />
Bill discounting � Export sales order<br />
2. Non fund based limits:<br />
Example:<br />
Bank guarantee (B/G)<br />
Letter of Credit (L/C)<br />
128
30 days credit<br />
AML � Discount with SBI � J. K. Synthetics � Liability is unclear<br />
(Contingent liability)<br />
It should shown in schedule VI – balance sheet as notes to be accounts<br />
Bill discount entries normal package & SAP:<br />
Normal A/C:<br />
a. Sales � Customer A/C Dr<br />
To sales A/C<br />
b. Bill of exchange payment:<br />
No Entry<br />
c. Bill discounting<br />
Bank current A/C Dr<br />
Interest A/C Dr<br />
To Bank bill discount<br />
d) Report to view customer wise, Bill wise due data wise and bank wise out standing<br />
available in SAP<br />
e) Contingent liability<br />
Bank bill discount A/C Dr<br />
To Customer A/C<br />
SAP:<br />
a) Customer A/C Dr<br />
Sundry Debtors A/C Dr<br />
To Sales A/C<br />
b) Customer special G/L (W) A/C Dr (Bill of Exchange)<br />
To Customer with clearing A/C<br />
(Sundry Debtors)<br />
Bank A/C Dr<br />
Interest A/C Dr<br />
To Bank Bill discount A/C<br />
The above 2 entries together<br />
Bank Bill Discount Dr (with clearing)<br />
To customer special (w) with clearing<br />
(Sundry Debtors bill of exchange)<br />
Presentation to balance sheet (in SAP)<br />
129
Sundry Debtors = Sundry Debtors<br />
Sundry Debtors Bill of exchange – Debit | Net zero.<br />
Bank Bill Discounting – Credit |<br />
Customization:<br />
1. Creation of 2 G/L Accounts:<br />
a) Sundry Debtors Bill of exchange – Under current assets loans and advances.<br />
b) SBI Bill discounting: - Under secured Loans<br />
Path: use the transaction code: (FS00)<br />
Give the G/L Account No: 200111 (Current Assets, Loans & Advances)<br />
Company code: AML<br />
Select with template button<br />
Give the G/L A/C No: 200110 (Sundry Debtors)<br />
Company code: AML<br />
Enter<br />
Change short text to Sundry Debtors (B/E)<br />
Change G/L long text: Sundry Debtors (Bills of exchange)<br />
Other fields are same<br />
Save (or) (Ctrl + s)<br />
2) G/L Account No: 100301<br />
Company code: AML<br />
Select with template button<br />
Select G/L Account No: 100300 (SBI Rupee term loan)<br />
Company Code: AML<br />
Enter<br />
Change the short text and G/L Account long text to SBI Bill discounting<br />
Select control data tab<br />
130
Select open item management check box<br />
Select create/bank/interest tab<br />
Select post automatically only check box<br />
Save<br />
c) Link between Sundry Debtors and Sundry debtors Bill of exchange:<br />
Path: SPRO � Financial Accounting � Bank Accounting � Business transactions �<br />
Bill of exchange transactions � Bill of exchange receivable � Post bill of exchange<br />
receivable � define alternative reconciliation account for bills of exchange receivable<br />
(Transactions Code OBYN)<br />
Double click on bill of exchange receivable/w<br />
Give the chart of accounts: AML<br />
Enter<br />
Reconciliation A/C 200110<br />
Special G/L A/C 200111<br />
Save<br />
Save in your request<br />
d) Link for Sundry Debtors Bank Current Account and Bank Bill discounting A/C:<br />
Path: SPRO � Financial Accounting � Bank Accounting � Business transactions �<br />
Bill of exchange transactions � Bills of exchange receivable � Present bill of exchange<br />
receivable at bank � define bank sub accounts (Transaction Code OBYK)<br />
Select new entries button<br />
Give the chart of accounts: AML<br />
Bank A/C: 200105 (SBI Current Account)<br />
Usage: Select discounting<br />
Special G/L Integrator: W<br />
Customer‟s reconciliation Account: 200110<br />
131
Sub sub account for Liability: 100302 (SBI Bill discount)<br />
Save<br />
Save in your request<br />
Sales posting: (F-22)<br />
Document date: 30.08.2006<br />
Type: DR<br />
Company Code: AML<br />
Posting key: 01<br />
Accounts: 6200001<br />
Enter<br />
Amount: 9999<br />
Business area: AMH<br />
Payment Terms: set NT 30 – Net 30<br />
Text: Sales posting<br />
Enter<br />
Ignore the warning message, press enter<br />
Posting key: 50<br />
Account No: 300000 (Sales Account)<br />
Enter<br />
Amount: „*‟<br />
Business area: AMH<br />
132
Text: „+‟<br />
Document � Simulate and save<br />
Bill exchange payment:<br />
Path: Accounting � Financial Accounting � account receivable � document entry �<br />
bill of exchange � Payment (F-36)<br />
Document date: 30.08.2006<br />
Type: DZ<br />
Company code: AML<br />
Posting key: 09 (special G/L Debit)<br />
Give the customer A/C: 6200001<br />
Special G/L Indicator: W<br />
Enter<br />
Give the amount: 9999<br />
Business Area: AMH<br />
Text: bill of exchange payment<br />
Due on: 29.09.2006<br />
Planned usage: Select, discounting<br />
Domicile: SBI<br />
Central bank location: Main branch, Hyderabad<br />
Select choose open items button<br />
Select process open items button<br />
133
Double click on receivable amount: 9999<br />
Save<br />
Note down document no: 500003<br />
Bill of exchange discounting:<br />
Same path: (F-33)<br />
Give the document date: 30.08.2006<br />
Type: DA<br />
Company code: AML<br />
Give the bank account: 200105 (SBI Current assets)<br />
Business area: AMH<br />
Amount: 9000<br />
Text: SBI Bill discounting<br />
Posting key: 40<br />
Give the account No: 400400 (Interest A/C)<br />
Enter<br />
Amount: 999<br />
Business area: AMH<br />
Text: „+‟<br />
Press select bill of exchange button<br />
Give the document No: 500003<br />
Document � Simulate and save<br />
Report to view customers wise, bill wise, due date wise, and bank wise out<br />
standings:<br />
Path: Accounting � Financial accounting � Accounts receivable � Periodic<br />
processing � Bill of Exchange processing � Korea � Bill of exchange management<br />
(S _ ALR _ 87012213)<br />
Give the chart of Accounts: AML<br />
G/L Account No: 200111<br />
Company Code: AML<br />
134
Special G/L Indicator: W<br />
Usage: Select D (Discounting)<br />
Select discounted/collected radio button<br />
Execute<br />
Select current lay out button<br />
Keep the fields<br />
Due date, document No, customer, received from document date<br />
Domicile, amount in local currency<br />
Select copy button, select save lay out button<br />
Select lay out name: AML<br />
Description: AML lay out<br />
Select save<br />
Reverse contingent liability:<br />
Path: Accounting � Financial accounting � Accounts receivable � document entry �<br />
Bill of Exchange � reverse contingent liability (F-20)<br />
Document date& posting: 27.09.2006<br />
Type: DA<br />
Company code: AML<br />
Currency: INR<br />
G/L Account No: 200111 (Sundry Debtors bill of exchange)<br />
Usage: Select discounting<br />
Due by date: 30.09.2006<br />
Customer: 6200001<br />
135
Select edit line items button<br />
Ignore warning messages: Press enter<br />
Select drop down button for currency field<br />
+ is set item to active<br />
++ set items in block to active<br />
- set items not inactive<br />
-- set items in blocks to inactive<br />
Select + set items to active<br />
Save<br />
From the menu select document display.<br />
If bill is dishonored:<br />
If bill is dishonored your contingent liability becomes actual liability<br />
Pass the all the entries previous and pass entries (F-22)<br />
01 Customer A/C Dr<br />
50 SBI Current A/C<br />
Dunning means reminder:<br />
Dunning:<br />
When the customer does not make payment as per terms of payment we will issue<br />
dunning letters.<br />
We are using system defined forms/letters<br />
We are use the term called dunning area<br />
Dunning area can be company whole/location/region<br />
Dunning levels � Type of letters � Maximum available – 9 levels. We are using 4<br />
levels.<br />
Dunning intervals/frequency � example: every 10 days<br />
Grace period<br />
Dunning charges � amount/percentage/level wise<br />
Define dunning area:<br />
136
Path: SPRO � Financial accounting � Accounts receivable & Accounts payable �<br />
Business transactions � Dunning � Basic settings for dunning � Define dunning areas.<br />
Select new entries button<br />
Give the company code: AML<br />
Area: Max: 2 characters<br />
Text: Dunning area for AML<br />
Select save button (or) (ctrl + s)<br />
Ignore the message press enter.<br />
Save in your request<br />
Define dunning procedure:<br />
Path: SPRO � Financial accounting � Accounts receivable and accounts payable �<br />
Business transactions � Dunning � Dunning procedure � Define dunning procedures<br />
(Transaction code: FBMP)<br />
Select new procedure button<br />
Give the dunning procedure: AML<br />
Name: Dunning procedure for AML<br />
Give dunning interval in days: 10 days<br />
No. of dunning levels: 4<br />
Line items grace periods: 3 days<br />
Interest indicator: Select 01<br />
Select standard transaction dunning check box<br />
Note: In case of vendors it has to take special G/L Transactions when we want to issue<br />
reminder letters to vendors.<br />
Select special G/L Indicator button<br />
Ignore the warning message<br />
Enter<br />
137
Under vendors select „A‟ check box (Deselect)<br />
Select back arrow<br />
Select dunning text button<br />
Give your company code: AML<br />
Select custom radio button<br />
Enter<br />
Select new company code button<br />
Give the company code: AML<br />
Enter<br />
Select separate notice per dunning level check box<br />
Select back arrow 2 times<br />
Select „yes‟ button for the message to save the data<br />
Save in your request<br />
Select dunning text button once again<br />
Company code AML and customer also selected automatically<br />
Enter<br />
Open one more session with (FBMP)<br />
Double click on procedure 001<br />
Select dunning text button<br />
Give the company code: 0001<br />
Select customer radio button<br />
Enter<br />
Come to the 1 st session (copy & paste)<br />
138
1 st column: Dunning Level1 – Form F150 – DUNN -01<br />
Level2 – F150 – DUNN 01<br />
Level3 – F 150 – DUNN 02<br />
Level 4 – F150 – DUNN -02<br />
Select dunning levels button<br />
Select always dun check box for all the 4 levels<br />
Select changes button<br />
Currency: INR<br />
Enter<br />
Select back arrow<br />
Select save button (or) (ctrl + s)<br />
Ignore the warning messages press enter<br />
Press enter to save in your request<br />
Assign dunning procedure in customer master:<br />
Path: Accounting � Financial Accounting � Accounts receivable � Master records �<br />
Maintain centrally � change (XD02)<br />
Give the customers No; 6200001<br />
Company code: AML<br />
Enter<br />
Select company code data button<br />
Select correspondence tab<br />
Dunning procedure: Select AML<br />
Save<br />
Sales posting:(F-22)<br />
Document and posting date: 25.08.2006<br />
Type: DR<br />
Company code: AML<br />
Currency: INR<br />
Posting key: 01<br />
Give the account No: 6200001<br />
Enter<br />
Ignore the message press enter<br />
139
Amount: 8888<br />
Business area: AMH<br />
Text: Sales posting<br />
Posting key: 50<br />
Account No: 300000 (Sales A/C)<br />
Enter<br />
Amount: „*‟<br />
Business area: AMH<br />
Text: „+‟<br />
Document � Simulate and save<br />
Dunning: (F150):<br />
Accounting � Financial accounting � Accounts receivable � Periodic processing �<br />
dunning (F150)<br />
Give the run on date: 01.09.2006<br />
Identification: AML1<br />
Select parameter tab<br />
Give the dunning date: 01.09.2006<br />
Documents posted up to: 01.09.2006<br />
Company code: AML<br />
Customer: 6200001 to 6300000<br />
Save<br />
Select back arrow<br />
Select schedule button<br />
Select start immediately check box<br />
Out put device: LP01<br />
140
Select schedule button<br />
Go on press enter till you get the message dunning selection is complete<br />
Select dunning print out button<br />
Out put device: LP01<br />
Select continue button<br />
Select print button<br />
Go on press enter till you get the message dunning print out is complete<br />
Select dunning history button<br />
Account type: Select D (Customers)<br />
Company code: AML<br />
Execute<br />
Keep the cursor any where on the item – select display<br />
Dunning notice bull<br />
Keep the cursor on document No<br />
Select print preview button<br />
Give the out put device: LP01<br />
Select continue button<br />
Go and see the customer master (XD02)<br />
Give the customer No: 6200001<br />
Company code: AML<br />
Enter.<br />
Sales Tax:<br />
141
Sales tax calculation:<br />
Basic XXX<br />
Excise duty XXX<br />
--------<br />
XXX<br />
VAT on( basic + excise duty)<br />
--------<br />
Total XXX<br />
--------<br />
Excise duty:<br />
Duty based on material<br />
This is shown I chapter ID<br />
Input tax:<br />
Price – 100 Rs. – qty – 1 kg<br />
Basic – 100 – inventory Raw Material<br />
4% VAT - 4 – VAT receivable A/C<br />
------<br />
Party A/C 104 VAT pool A/C<br />
Credit ------<br />
Out put tax:<br />
Sales price -200: qty: 1kg<br />
Basic - 200 – Sales A/C<br />
VAT 12.5% - 25 – VAT Payable<br />
------<br />
Customer debit 225 VAT pool A/C<br />
------<br />
Payment to sales tax dept: 25-4 = 21<br />
Customization:<br />
Purchase<br />
(In put tax)<br />
Sales<br />
142<br />
Sales<br />
(Out put tax)
Define tax procedure:<br />
Path: SPRO � Financial Accounting � Financial accounting global settings � Tax on<br />
sales/ purchases � Basic settings � check calculation<br />
Procedure:<br />
Double click define procedures<br />
Select new entries button<br />
Procedure: „K Tax‟<br />
Description: Sales tax India<br />
Save<br />
Save in your request<br />
Select procedure K Tax<br />
Double click on control data folder<br />
Select new entries button.<br />
Step 1<br />
C Type: condition type: select BASB (Base amount)<br />
Step 2: condition type: MWVS (Input tax)<br />
From: 1to1<br />
Account key: VST (Input tax)<br />
Step 3: condition type: MWAS (Output tax)<br />
From: 1 to1<br />
Account key: MWS (Output tax)<br />
Save<br />
Assign country to calculation procedure<br />
Same path<br />
143
Select position button<br />
Give the country: IN (India)<br />
Enter<br />
Assign the procedure: „K Tax‟<br />
Save<br />
Save in your request<br />
Creation of tax codes:<br />
Path: SPRO � Financial accounting � Financial Accounting global setting � Tax on<br />
sales/ purchases � calculation � define tax codes on sales and purchases (Transaction<br />
code: FTXP)<br />
Give the country: IN (India)<br />
Enter<br />
Give the tax code: VO<br />
Enter<br />
Give the description: VO: 0% Input taxes<br />
Tax type: select V = Input tax<br />
Enter<br />
Input tax percent rate: Give 0 (zero)<br />
Keep the cursor on out put tax percent rate: select deactivate line<br />
Save (or) (ctrl + s)<br />
Tax code: V1<br />
Enter<br />
Tax code: V1 (4% Input tax)<br />
Tax type: Select V (Input tax)<br />
144
Enter<br />
Input tax percent rate: 4%<br />
Keep the cursor on output tax percent rate: select deactivate line button<br />
Save<br />
Tax code: A0 (A & Zero)<br />
Enter<br />
Description: 0% output tax<br />
Tax type: A (output tax)<br />
Enter<br />
Output tax percent rate: 0<br />
Keep the cursor on Input tax percent rate<br />
Select deactivate line button<br />
Save<br />
Tax code: A1<br />
Enter<br />
Description: 12.5% Output tax<br />
Tax type: A (Output tax)<br />
Enter<br />
Give the output tax: 12.5%<br />
Keep the cursor on input tax percent rate: select deactivate line button.<br />
Save<br />
145
Assign tax codes for non- taxable transactions:<br />
Path: SPRO � Financial Accounting � Financial accounting global settings � Tax on<br />
sales/purchases � posting � assign tax codes for non taxable<br />
(Transaction code: OBCL)<br />
Select position button<br />
Give your company code: AML<br />
Enter<br />
For company code: AML: Assign input tax code: VO<br />
Output tax code: AO<br />
Save in your request<br />
Creation of G/L Account – VAT Pool Account: (FS00):<br />
Give the G/L Account No: 200155<br />
Company code: AML<br />
Select with template button<br />
Give the G/L Account No: 200120<br />
Company code: AML<br />
Enter<br />
Change short text to VAT Pool A/C<br />
G/L Text long text – VAT Pool A/C<br />
Select create/bank/Interest tab<br />
Field status group: G041 (Tax office clearing account)<br />
Save<br />
Define Tax account:<br />
146
Path: SPRO � Financial Accounting � Financial Accounting global settings � Tax on<br />
sales/purchases � posting � define tax accounts (Transaction code: OB40)<br />
Double click on transaction VST (Input tax)<br />
Chart of accounts: AML<br />
Enter<br />
Save (or) (ctrl + s)<br />
Give the account No: 200155<br />
Save: save in your request<br />
Select back arrow<br />
Double click on transaction MWS (Output tax)<br />
Save<br />
Give the account No: 200155<br />
Save: save in your request<br />
Assign tax codes in Sales Tax: (FS00)<br />
Give the G/L Account No: 300000 (sales account)<br />
Company code: AML<br />
From the menu select G/L Account � change<br />
Select control data tab<br />
Tax category: select * (All tax types allowed)<br />
Select posting with out tax allowed check box<br />
Save<br />
Ignore the message<br />
Press enter<br />
In normal financial work in SAP is:<br />
Define – Tax procedure<br />
- Tax codes<br />
147
- G/L Account<br />
- Assign G/L Account<br />
Purchase order<br />
Material –<br />
Qty: 1<br />
Price – 100<br />
Tax code: V1<br />
Basic – 100<br />
MM<br />
Tax code:V1 – 4 � VST �(200155)<br />
(4%) -----<br />
Vendor credit 104<br />
------<br />
148<br />
Sales order<br />
Material<br />
Qty: 1<br />
Price – 200<br />
Journal entry:<br />
Customers A/C Dr 225<br />
To sales 200<br />
VAT Pool A/C 25<br />
Posting of sale invoice (F-22)<br />
Document date: 04.09.2006<br />
Type: DR<br />
Company code: AML<br />
Posting key: 01<br />
Account No: 6200001<br />
Enter<br />
Give the amount: 225<br />
Tax code: A1<br />
Basic - 200<br />
SD<br />
Tax code: A1 25 � MWS � (2001550<br />
(12.5%) -------<br />
Customer debit 225<br />
-------
Select calculate tax check box<br />
Business area: AMH<br />
Text: Sales posting<br />
Posting key: 50<br />
Account No: 300000 (sales A/C)<br />
Enter<br />
Amount: „*‟<br />
Tax code: A1<br />
Business area: AMH<br />
Text: „+‟<br />
Document � Simulate<br />
Double click on VAT Pool A/C line item<br />
Business area: AMH<br />
Text: „+‟<br />
Select save button (or) (ctrl + s)<br />
Classic: SAP Introduced in India 1995<br />
With holding tax (TDS)<br />
| |<br />
Classic Extended<br />
1996, 97, 98,99,2000 if there is any changes the company will provide program called<br />
patches or hot packs<br />
Extended: Instead of patches/hot Packs Company provides original program with<br />
additional program (Because patches are more than original program)<br />
TDS is applicable other than salaries<br />
149
Contacts - 194C<br />
Professional charges – 194J<br />
Rent – 194I<br />
TCS – Scrap sales/waste sales ( to collect at source)<br />
In India TDS is introduced in DEC.2003<br />
In Interim budget – introduced education cess-2%<br />
Previous Present<br />
Contractors 26 L 26<br />
Rent 26 I 26<br />
Professional Charges 26 J 26<br />
Sec 194c – TDS on contractors:<br />
a)Recipient � The person who is receiving money – It may be company, partnership<br />
firm or others<br />
Company/firm others<br />
b)TDS 2% of basic 2% of basic<br />
Surcharge 10% of Basic TDS 10% of basic TDS, if the value<br />
Exceeds 10 lakhs in a year<br />
Educational Cess 2% 2%<br />
Educational cess is calculated 2% on (TDS + Surcharge)<br />
c) Choice to use one code or number of codes – It is advised to go for No. of codes<br />
d) TDS is to be deducted at the time of invoice posting or advance payment posting<br />
which ever is earlier.<br />
e) If the value is less than 20000/- in the whole year –TDS need to be deducted.<br />
f) The contractor can get exemption certification from dept for nil rate/lower rates.<br />
g) Exemption certificate given for each year.<br />
h) To make TDS payment with in 7 days from the close of the month<br />
If 7 days comes on holiday, choice to pay one day before or after<br />
i) Incase of year end credits – TDS to be paid before 31 st May<br />
j) Issue TDS certificate in form – 16A – you can issue monthly (or) consolidate<br />
certificate.<br />
k) File annual return (Now quarterly) in form – 26<br />
l) If the bid includes material and service changes – Deduct TDS on service charges.<br />
Customization in SAP:<br />
Check with hold tax countries:<br />
150
Path: SPRO � Financial Accounting � Financial Accounting Global settings � with<br />
hold tax � Extended with holding tax � basic settings � check with hold tax countries<br />
Select position button<br />
Give the country – IN (India)<br />
Enter<br />
Define official with holding tax codes:<br />
Same path<br />
Give the country key: IN (India)<br />
Enter<br />
Select new entries button<br />
Official key: 194C<br />
Name: TDS on contractors<br />
Save<br />
City office<br />
Define business places:<br />
AML<br />
HYDERABAD BANGALORE MUMBAI<br />
Factory<br />
151
Up to extended with hold tax the path is same, and then basic settings � India � define<br />
business places<br />
Give your company code: AML<br />
Enter<br />
Select new entries button<br />
Give the business place: AMLF<br />
Description: Hyderabad factory for AML<br />
Save<br />
Give the name: Hyderabad factory for AML<br />
Enter<br />
Save in your request in accounts payable request<br />
Maintain holiday calendar:<br />
Path: SPRO � General settings � maintain calendar<br />
Select public holidays radio button<br />
Select change button<br />
Select create button<br />
Select with fixed date radio button<br />
Select create button<br />
Give the date: 26<br />
Month: 01 (January)<br />
Give the public holiday short text: Republic day<br />
Holidays long text: Republic day<br />
Select create button<br />
152
Ignore the message, press enter<br />
Select back arrow and create holiday<br />
Select holiday calendar radio button<br />
Select change button<br />
Select create button<br />
Give the calendar ID – A1<br />
Description: Holiday calendar for AML Hyderabad factory<br />
Select assign public holiday button<br />
From the list select republic day check box<br />
Select assign public holiday button<br />
Save<br />
Ignore the message, press enter<br />
Select back arrow 2 times<br />
Select factory calendar radio button<br />
Select change button<br />
Select create button<br />
Give the factory calendar ID: A2<br />
Give the description: AML Hyderabad factory calendar<br />
Give the holiday calendar ID: A1<br />
Select Monday to Saturday check box<br />
Save<br />
Ignore the message, press enter<br />
Assign factory calendar to business places:<br />
153
Path: Up to extended with holding tax the path is same. Basic settings � India � assign<br />
factory calendars to business places.<br />
Select new entries button<br />
Give the company code: AML<br />
Business place: AMLF<br />
Factory calendar: A2<br />
Tax due date rule: select day before<br />
Save<br />
Save in your request in accounts payable<br />
Define with hold tax type for invoice posting:<br />
Path: Up to extended with hold tax the path is same<br />
Calculation � with hold tax type � define with hold tax type for invoice posting<br />
Give the country key: IN (India)<br />
Enter<br />
Select new entries button<br />
Give the with hold tax: K1<br />
Description: Sec 194C contractors invoice basic<br />
Basic amount: select gross amount radio button<br />
Select with hold tax commercial round button<br />
Select post with hold tax button<br />
Select no accumulation radio button<br />
Deselect manual with hold tax check box<br />
Save<br />
154
Save in your request<br />
Select back arrow<br />
Select K1 (What you are created)<br />
Select copy as button<br />
Change with hold tax type to: K2<br />
Description: Sec 194C – contractors invoice surcharge<br />
Enter<br />
Save<br />
Select back arrow<br />
Select K1 & K2<br />
Select copy as button<br />
Change with hold tax type: K3<br />
Description: Sec 194C – contractors invoice – basic ed. Cess<br />
Select inherent base check box<br />
Enter<br />
Change with hold tax type: K4<br />
Description: Sec 194C contractors invoice – Surcharge ed. Cess<br />
Select inherent base check box<br />
Enter & save<br />
Define with hold tax type for payment posting:<br />
Same path<br />
Give the country key: IN (India)<br />
Enter<br />
155
Select new entries button<br />
With hold tax type: KA<br />
Description: Sec 194C contractor‟s adv. Basic<br />
Select gross amount radio button<br />
Select with hold tax amount check box<br />
Select no accumulation radio button<br />
Deselect manual with hold tax check box<br />
Select control invoice proportionate radio button<br />
If advance paid:<br />
Aug: Vendor A/C Dr 100000<br />
To Bank A/C 98000<br />
To TDS A/C 2000<br />
September: Conversion charges A/C Dr 300000<br />
To Party A/C 294000<br />
To TDS A/C 6000<br />
Transfer to advance<br />
TDS 2000 Debit<br />
(The use of centrally invoice posting is if there is any TDS on advance, that will be<br />
proportionately deduct while payment (TDS) is made on invoice<br />
Save: save in your request<br />
Select back arrow<br />
Select with hold tax type: KA<br />
Select copy as button<br />
Change with hold tax type: KB<br />
Description: Sec 194C. Contractors advance surcharge<br />
156
Enter and save<br />
Select KA & KB<br />
Select copy as button<br />
Change the with hold tax type to KC<br />
Change description to Sec 194C – contractors advance basic ed. Cess.<br />
Select inherent basic check box<br />
Enter<br />
Change with hold tax type: KD<br />
Description: sec 194C Contractors adv. Surcharge ed. Cess<br />
Select inherent base check box<br />
Enter and save.<br />
Define with holding codes:<br />
Up to extended with holding tax path is same<br />
Calculation � with holding tax codes � define with holding tax codes<br />
Give the country Key: IN (India)<br />
Enter<br />
Select new entries button<br />
With hold tax type: K1<br />
With hold tax code: K1<br />
Official with hold tax code key: select 194C<br />
Description: Sec 194C contractors Invoice basic<br />
Percentage subject to tax under base amount: 100%<br />
With hold tax: 2%<br />
157
Posting indicator: select 1: standard posting: bank/vendor Customer line item reduced<br />
Save<br />
Save in your request<br />
Select back arrow<br />
Select K1<br />
Select copy as button<br />
Change with hold tax type: K2<br />
Change with hold tax code: K2<br />
Description: Sec 194C – contractor invoice surcharge<br />
Example: Basic rate: 100000 * 2/100 = 2000<br />
Surcharge: 10% on basic rate (or): 2000*10/1000=200 (or)<br />
0.2% on basic amount = 100000*0.2/100=200<br />
With hold tax rate: 0.20<br />
Enter and save<br />
Select K1&K2<br />
Select copy as button<br />
Change with hold tax type: K3<br />
With hold tax code: K3<br />
Description: Sec 194C contractors invoice basic ed. Cess<br />
Press enter<br />
Change with hold tax type: K4<br />
Change with hold tax code: K4<br />
Change description: Sec 194C contractors invoice surcharge ed. Cess<br />
158
With hold tax rate: 2%<br />
Enter and save<br />
Select back arrow<br />
Select K1, K2, K3, &K4<br />
Select copy as button<br />
Change with hold tax type: KA<br />
Change with hold tax code: KA<br />
Change description to: Contractors adv. basic<br />
Enter<br />
Change with hold tax type: KB<br />
Change with hold tax code: KB<br />
Description: Sec 194C Contractors adv. Surcharge<br />
Enter<br />
Change with hold tax type: KC<br />
Change with hold tax code: KC<br />
Description: Sec 194C Contractors adv. Basic. Ed. Cess<br />
Enter<br />
Change with hold tax type: KD<br />
Change with hold tax code: KD<br />
Description: Sec 194C Contractors adv. Surcharge ed. Cess<br />
Enter & save<br />
Portray dependencies between with holding tax types:<br />
Path: Up to extended with holding tax path is same<br />
Calculation � with holding tax base amount � portray dependencies between<br />
with holding tax type<br />
159
Give the country key: IN (India)<br />
Enter<br />
2% K1 45 KA 49<br />
0.2% K2 46 KB 50<br />
2% K3 47 KC 51<br />
2% K4 48 KD 52<br />
Use of the inherent base: incase of K3 &KD – Education cess is calculation on K1 & KA<br />
respective<br />
Select with hold tax type: K3<br />
Select details button<br />
Dependent on type No: 45<br />
Save<br />
Save in your request<br />
Select back arrow<br />
Select K4, KC &KD<br />
Select details button<br />
For K4 – Dependent on type No: 46<br />
Select new entry button<br />
For KC – dependent on type No: 49<br />
Select next entry button<br />
For KD – Dependent on type No: 50<br />
Save<br />
Assign with holding tax types to company codes:<br />
Path: Up to extended with holding tax the path is same.<br />
Company code � assign with holding tax to company code<br />
160
Up to extended with holding tax the path is same.<br />
Basic setting � check recipient types<br />
Give the country key: IN (India)<br />
Enter<br />
Select new entries button<br />
Give with holding tax: K1: Recipient: Co: Text: company<br />
With hold tax Recipient type Text<br />
K2 - CO - Company<br />
K3 - CO - Company<br />
K4 - CO - Company<br />
KA - CO - Company<br />
KB - CO - Company<br />
KC - CO - Company<br />
KD - CO - Company<br />
Select save button (or) (ctrl +s)<br />
Save in your request<br />
Maintain tax due dates:<br />
Path: Up to extended with holding tax the path is same<br />
Basic settings � India � Maintain tax due dates<br />
Select new entries button<br />
Give the country: IN (India)<br />
Official with holding tax key: 194C<br />
Recipient: Co (Company)<br />
No. of days until tax due date: 777<br />
And press F1 (For documentation)<br />
Save<br />
Assign with holding tax types to company codes:<br />
Path: Up to extended with holding tax the path is same<br />
161
Company code � Assign with holding tax types to company codes<br />
Select new entries button<br />
Give the company code: AML<br />
With holding tax type: K1<br />
Recipient type: select Co<br />
Select with hold tax agent check box<br />
With hold tax obligated from 01.04.2006<br />
Obligated to with holding tax unit: 31.03.2007<br />
Save<br />
Save in your request<br />
Select back arrow<br />
Select: K1<br />
Select: copy as button<br />
Change with holding tax type: K2<br />
Enter and save<br />
Select K1 & K2<br />
Select copy as button<br />
With holding tax type: K3<br />
Enter<br />
With holding tax type: K4<br />
Enter and save<br />
Select back arrow<br />
Select K1, K2, K3 &K4<br />
162
Select copy as button<br />
Change with holding tax type to KA<br />
Enter<br />
Once again change with holding tax type to: KB<br />
Enter<br />
Change with holding tax type: KC<br />
Enter<br />
Change with holding tax type: KD<br />
Enter and save<br />
Activate extended with holding tax:<br />
Path: Same path<br />
Select position button<br />
Give the company code: AML<br />
Enter<br />
Select extended with holding tax check box for company code: AML<br />
Select save button (or) (ctrl + s)<br />
Ignore the message: Press enter<br />
Save in your request<br />
Creation of G/L Account TDS & Contractors and conversion changes<br />
Account: (FS00)<br />
Give the G/L Account No: 100505<br />
Company code: AML<br />
163
Select with template button<br />
Give the G/L Account: 100500 (Outstanding expenses)<br />
Company code: AML<br />
Enter<br />
Change short text & G/L Account long text: TDS & Contractors<br />
other fields are same<br />
Save (or) (ctrl + s)<br />
Give the G/L Account: 400200<br />
Company code: AML<br />
Select with template button<br />
Give the G/L Account No: 400100 (Salaries A/C)<br />
Company code: AML<br />
Enter<br />
Change the accounting groups to manufacturing<br />
Change short text & G/L A/C long text to conversion charges<br />
Other fields are same<br />
Save (or) (ctrl + s)<br />
Assignment accounts for automatic postings:<br />
Up to extended with holding tax the path is same<br />
Postings � Accounts for with holding tax � Define accounts for with holding tax to be<br />
paid over<br />
Give the chart of accounts: AML<br />
Enter<br />
Select with hold tax code check box<br />
With hold tax type check box<br />
Save<br />
164
Give the with holding tax type with holding tax code Account<br />
K1 K1 100505<br />
K2 K2 100505<br />
K3 K3 100505<br />
K4 K4 100505<br />
KA KA 100505<br />
KB KB 100505<br />
KC KC 100505<br />
KD KD 100505<br />
Select save button (or) (ctrl +s)<br />
Maintain company code settings for excise:<br />
Path: SPRO � Logistics general � Tax on goods movements � India � Basic settings<br />
� Maintain company code settings<br />
Select new entries button<br />
Give the company code: AML<br />
Save<br />
Save in your request<br />
Maintain surcharge calculation methods:<br />
Path: Up to extended with holding tax the path is same<br />
Calculation � India � surcharges � Maintain surcharge calculation methods<br />
Select position button<br />
Company code: AML<br />
Enter<br />
Select surcharges check box for AML<br />
Save<br />
Save in your request<br />
Maintain surcharge Tax codes: (separate tax codes) : same path:<br />
Select new entries button<br />
Give the country: IN<br />
165
With holding tax type: K2<br />
Country With holding tax type With holding tax code<br />
IN K2 K2<br />
IN KB KB<br />
Save & save in your request<br />
Maintain surcharge rates: (Surcharges combined with basic with holding tax codes)<br />
Same path<br />
Select new entries button<br />
Company with holding tax type with holding tax code recipient Surcharge<br />
AML K1 K1 CO 10<br />
AML KA KA CO 10<br />
Save & save in your request<br />
Remittance Challan: To get TDS Payable line items co separately and others<br />
separately:<br />
Conversion changes A/C Dr<br />
To party A/C<br />
To TDS A/C<br />
TDS on contractors:<br />
Dr Cr<br />
TDS on Company: is 8000<br />
For companies (194C)<br />
TDS on contractors Dr<br />
1- 1000 - Company<br />
2 – 2000 - Others<br />
3 – 3000 - Company<br />
4 – 4000 - Company<br />
5 – 5000 - Others<br />
166
To Bank<br />
Specify document type for remittance challan<br />
Up to extended with holding tax the path is same<br />
Postings � India � Remittance challan � Document types � Specify document type<br />
(Accounts payable)<br />
Select new entries button<br />
Give the company code: AML<br />
Remittance challan document type: SA<br />
Save<br />
Save in your request<br />
Maintain number groups:<br />
Same path<br />
Select new entries button<br />
Give the company code: AML<br />
Business place: AMLF<br />
Official with holding tax key: 194C<br />
Number group: 004<br />
Save<br />
Assign no ranges to number groups:<br />
Same path<br />
Select new entries button<br />
Number group: 004<br />
Internal No. range: 04<br />
Save<br />
Maintain No. ranges:<br />
Same path<br />
Select maintain Groups button<br />
Select group with out tax having 004<br />
From the menu select interval � maintain<br />
Give the company code: AML<br />
167
Enter<br />
Select interval button<br />
Year: 2006: From number:1: to number: 100000<br />
Enter and save<br />
Maintain number groups to TDS Certificates:<br />
Up to extended with holding tax path is same<br />
Postings � India � with holding tax certificates for vendors & customers � maintain<br />
number groups and SAP Script forms<br />
Select new entries button<br />
Give the company code: AML<br />
Business place: AMLF<br />
Official with holding tax key: 194C<br />
Give the form: J_ 1IEWT _ CERT<br />
No. group: 003<br />
Save<br />
Save in your request<br />
Assign number ranges to number groups:<br />
Same path<br />
Select new entries button<br />
Give the number group: 003<br />
Internal No. range: 03<br />
Save & save in your request<br />
Maintain number ranger:<br />
Same path<br />
Select maintain groups‟ button<br />
Select group without tax having 003 check box<br />
From the menu select interval � maintain<br />
Give the company code: AML<br />
168
Enter<br />
Select interval button<br />
Year: 2006: From No: 100001 to No: 200000<br />
Enter and save<br />
Assign tax codes in vendor master:<br />
Path: Accounting � Financial accounting � accounts payable � master records �<br />
maintain centrally � change (XK02)<br />
Vendor No: 8700001<br />
Company code: AML<br />
Select with holding tax check box<br />
Enter<br />
With holding tax type: K1<br />
With holding tax code: K1<br />
Select liable check box<br />
Recipient type: Co<br />
With holding tax type: K2<br />
With holding tax code: K2<br />
Select liable check box<br />
Recipient type: Co<br />
With holding tax type: K3<br />
With holding tax code: K3<br />
Select liable check box<br />
Recipient type: Co<br />
With holding tax type: K4<br />
With holding tax code: K4<br />
169
Select liable check box<br />
Recipient type: Co<br />
With hold tax type With holding tax code Liable Receipts type<br />
KA KA - Co<br />
KB KB - Co<br />
KC KC - Co<br />
KD KD - Co<br />
Press next page button ignore warning message<br />
Press enter<br />
Select CIN details button<br />
Ignore the warning messages, press enter<br />
Select with holding tax tab<br />
PAN: AP99876543C<br />
Select back arrow and save<br />
User level:<br />
Conversion charges posting (F-43)<br />
Document date: 11.09.2006<br />
Type: KR<br />
Company code: AML<br />
Posting key: 31<br />
Account No: 8700001<br />
Enter<br />
Give the amount: 100000<br />
Business place: AMLF<br />
170
Business area: AMH<br />
Text: conversion charges posting<br />
Posting key: 40<br />
Account No: 400200 (Conversion charges A/C)<br />
Enter<br />
1 2 3<br />
If the values is less<br />
Than 20000 in the<br />
Whole year<br />
Remove:<br />
K1,K2,K3,K4,KA,<br />
KA,KB,KC,KD<br />
If the bill consists of<br />
Material 70000/-<br />
Conversion charges<br />
30000/-<br />
For K1,K2,K3,K4 –<br />
With holding tax base<br />
enter 30000<br />
3 rd Remove the codes KA, KB, KC & KD<br />
Enter<br />
Give the amount: „*‟<br />
Business area: AMH<br />
Text: „+‟<br />
Document � Simulate<br />
Double click on 3 rd line item<br />
Text: enter „+‟<br />
Select next item button<br />
Text once again „+‟<br />
Select next item<br />
Text: „+‟<br />
Select next item button<br />
171<br />
If the bill is only for<br />
conversion charges<br />
Remove KA,KB,KC,KD
Text: „+‟<br />
Save<br />
From the menu select: Document display<br />
Double click on 3 rd line item: TDS on contractors<br />
It show the value date: 07.10.2006<br />
Creation of remittance Challan:<br />
Path: Accounting �Financial accounting � Accounts payable � with holding tax �<br />
India � extended with holding tax � remittance of with holding tax � create remittance<br />
challan<br />
Company code: AML<br />
Fiscal year: 2006<br />
Business place: AMLF<br />
Posting date: 01.09.2006 to 30.09.2006<br />
Sec 194C<br />
Recipient types: Co<br />
Document date: 07.10.2006<br />
Posting date: 07.10.2006<br />
Bank account: 200105 (SBI Current account)<br />
Business area: AMH<br />
Execute<br />
Give the text: TDS Payment for September<br />
Select process open items button<br />
Enter<br />
Double click on all the items<br />
Select document overview button<br />
172
Double click on SBI Current A/C 1/-<br />
Amount: „*‟<br />
Save<br />
Select clearing document button<br />
Enter bank challan: form 16A<br />
Same path:<br />
Give the company code: AML<br />
Fiscal year: 2006<br />
Challan clearing number: select 27<br />
Internal challan No & challan date will come automatically<br />
Bank challan No: 5678 (any no)<br />
Bank challan date: 07.10.2006<br />
Bank key: SBI<br />
Execute<br />
Print TDS Certificates:<br />
Up to extended with holding tax: the path is same (User level)<br />
With holding tax certified<br />
Print<br />
Give the company code: AML<br />
Fiscal year: 2006<br />
Business place: AMLF<br />
Section: 194C<br />
173
Posting date: 01.04.2006 to 31.03.2007<br />
Bank challan date: 01.05.2006 to 30.04.2007<br />
Certificate date: 30.04.2007<br />
Signatory: XYZ<br />
Designation: Manager - Accounts<br />
Place of printing: Hyderabad<br />
Execute<br />
Output device: LP01<br />
Select print button<br />
To view the print out from the menu select system � services � output control<br />
Execute<br />
Select spool no. check box<br />
Select display contents button<br />
Printing of annual return:<br />
Up to extended with holding tax the path is same (User level)<br />
Reporting � annual returns<br />
Give the income tax section: 194C<br />
Company code: AML<br />
Fiscal period: 01.04.2006 to 31.03.2007<br />
Extended with holding tax section 194C<br />
Business place: AMLF<br />
Tax deduction account number: AP9879876C<br />
Signatory: XYZ<br />
174
Designation of signatory: Manager-Accounts<br />
Date of signing: 30.04.2007<br />
Place: Hyderabad<br />
Execute<br />
Ignore the error message<br />
Give the tax deduction account No once again<br />
Execute<br />
Advance payment posting<br />
Advance payment: (F-48)<br />
Document date: 11.09.2006<br />
Type: KZ<br />
Company code: AML<br />
Give the vendor A/C: 8700001<br />
Special G/L Indicator: A<br />
Bank A/C: 200105<br />
Business area: AMH<br />
Amount: 200000<br />
Text: Advance payment posting<br />
Enter<br />
Amount: „*‟<br />
Business place: AMLF<br />
Business area: AMH: Due on date: 11.09.2006<br />
Text: „+‟<br />
Document � simulate<br />
175
Enter<br />
Double click on blue font line items<br />
Save<br />
Invoice posting: F-43<br />
Give the document date: 11.09.2006<br />
Type: KR<br />
Company code: AML<br />
Posting key: 31<br />
Account: 8700001<br />
Amount: 5000001<br />
Business place: AMLF<br />
Business area: AMH: Billing date: 11.09.2006<br />
Text: conversion charges posting<br />
Posting key: 40<br />
Account no: 400200 (conversion charges)<br />
Enter<br />
Remove KA, KB, KC& KD<br />
Enter<br />
Amount: „*‟<br />
Business area: AMH<br />
Text: „+‟<br />
Document�simulate<br />
Double click on blue font line items<br />
Text: enter „+‟<br />
Save<br />
Transfer of advance from special G/L to normal by clearing special G/L items:<br />
(F-54):<br />
Document date: 11.09.2006<br />
Type: KA<br />
Company code: AML<br />
Vendor A/C: 8700001<br />
Inv: 100007 (comes default)<br />
176
Text: advance payment clearing<br />
Select process down payments button<br />
Give the transfer posting: 200000<br />
Document � Simulate and save<br />
From the menu select document display<br />
This is also a subsidiary ledger<br />
Asset accounting<br />
Chart of depreciation. All the setting are done here<br />
Copy Germany chart of duplication (Client 800) (or)<br />
Copy Germany (or) India (when client 000)<br />
Depreciation areas:<br />
Book depreciation<br />
Tax depreciation<br />
Costing depreciation<br />
Group depreciation<br />
Depreciation methods:<br />
Straight line depreciation (SLM)<br />
Written down value depreciation (WDV)<br />
Depreciation key: Rate + Method<br />
Ex: 5% SLM (OR) 5% WDV<br />
Posting:<br />
70 – Asset debit<br />
75 – Asset credit<br />
Transaction type:<br />
177
100 external acquisitions<br />
110 In house production<br />
210 Retirement with revenue<br />
Data flow in asset accounting:<br />
178
Main asset will have sub No: 0 (zero)<br />
1 - (Main asset)<br />
1 – 1<br />
1 – 2<br />
1. All the times<br />
Account asset rules:<br />
1. Sub asset master is to created with reference to main asset master<br />
2. Main asset master is to be created with reference to asset class<br />
3. In asset class it is specified account determination<br />
4. For account determination we assign G/L Accounts based on nature of transaction.<br />
Customization:<br />
Example: Purchase of master:<br />
Motor A/C (Subsidiary ledger) Dr<br />
To Bank A/c<br />
Copy reference chart of Depreciation/Depreciation Areas:<br />
Path: SPRO � Financial accounting � asset accounting � organizational structures �<br />
copy reference chart of depreciation/depreciation areas<br />
Double click on copy reference chart of depreciation<br />
(Transaction code: FC08)<br />
From the menu select organizational object � copy<br />
179
Organizational object<br />
From chart of depreciation: select ODE (Maximum valuation: Germany<br />
To chart of depreciation: AML<br />
Enter<br />
Enter once again<br />
Select create request button<br />
Give the short depreciation � asset customization for AML<br />
Save<br />
Press enter to save in your request<br />
It gives the message that: chart of depreciation to AML<br />
Enter<br />
Select back arrow<br />
Double click on specify description of chart of depreciation<br />
Select position button<br />
Give your chart of depreciation: AML<br />
Enter<br />
Change the description to chart of depreciation for AML<br />
Save<br />
Press enter to save in your request<br />
Select back arrow<br />
Double click on copy/delete depreciation areas<br />
Give your chart of depreciation: AML<br />
180
Enter<br />
Select depreciation areas: 03, 10, 15, 20, 31, 32, 41, and 51.<br />
From the menu select edit � delete<br />
Select save button (or) (ctrl + s)<br />
Ignore all the warning messages and go on<br />
Press enter till you get the message data was saved<br />
Assign chart of depreciation to company code: (Transaction code: OAOB)<br />
Same path:<br />
Select position button<br />
Give the company code: AML<br />
Press enter<br />
For company code: AML –Assign chart of depreciation AML<br />
And save<br />
Press enter to save in your request<br />
Specify account determination:<br />
Path: SPRO � Financial accounting � asset accounting � organizational structures �<br />
Asset classes � specify account determination.<br />
Select new entries button<br />
Account determination:<br />
Account<br />
determination<br />
Description<br />
AML 10000 Land<br />
181
AML 11000 Buildings<br />
AML 20000 Plant & Machinery<br />
AML 30000 Furniture & fixtures<br />
AML 31000 Vehicles<br />
AML 40000 Capital work in progress<br />
Select save button (or) (ctrl + s)<br />
Save in your request<br />
Create screen lay out rules:<br />
Path: Same path<br />
Select screen lay out 1000, 1100, 2000, 3000, 3100, 4000<br />
Select copy as button<br />
Change the name to<br />
Enter and save<br />
Save in your request<br />
Screen layout Description<br />
AML1 Land<br />
AML2 Buildings<br />
AML3 Plant & machinery<br />
AML4 Furniture & fixtures<br />
AML5 Vehicles<br />
AML6 Capital work in<br />
progress (WIP)<br />
Define number range interval:<br />
Same path (Transaction code: AS08)<br />
Give the company code: AML<br />
Select change intervals button<br />
Select interval button<br />
Give the No. range: 01<br />
182
From No: to to No: 1 to 100000<br />
Enter<br />
Select interval button<br />
No. range: 02<br />
Interval:<br />
From no To number<br />
From No:<br />
100001 To 200000<br />
Select interval button 03 200001 To 300000 Enter<br />
Select interval button 04 300001 To 400000 Enter<br />
Select interval button 05 400001 To 500000 Enter<br />
Select interval button 06 500001 To 600000 Enter<br />
And save<br />
Define asset classes:<br />
Same path (Transaction code: OAOA)<br />
Select new entries button<br />
Asset class: AML 1000 (Free hold land)<br />
Short text: free hold land<br />
Account determinative select 10000 lands<br />
Screen layout rules: Select AML1<br />
No. Range: 01<br />
Select include asset under inventory data check box<br />
Purpose of include asset under inventory data:<br />
For verification of assets this is usual<br />
Select No. AVC (Asset under construction) or summary management of AVC Under<br />
status of AVC<br />
Select save button (or) (ctrl + s)<br />
183
Save in your request<br />
Select next entry button<br />
Asset class: AML 1100 (Factory building)<br />
Short text: factory buildings<br />
Account determination: AML 11000 (Buildings)<br />
Screen lay out rule: AML2<br />
No. range: 02<br />
Select include asset under inventory data check box<br />
Select No AVC (OR) Summary management of AVC<br />
Save<br />
Select next entry button<br />
Asset class: AML 2000 (Department A)<br />
Short text: department A<br />
Account determination: AML 20000 (Plant & machinery)<br />
Screen lay out rule: AML3 (Plant & machinery)<br />
No. range: 03<br />
Select: Include asset under inventory data check box<br />
Select no AVC (Or) Summary management of AVC radio button<br />
Save<br />
Select next entry button<br />
Asset class: AML 3000 (Furniture & Fixtures)<br />
Short text: Furniture & Fixtures<br />
Account determination: AML 30000 (Furniture & Fixtures)<br />
184
Screen layout rule: AML4<br />
No. range: 04<br />
Select: Include asset under inventory data check box<br />
Select no AVC (Or) Summary management of AVC radio button<br />
Save<br />
Select next entry button<br />
Asset class: AML 3100 (vehicles - others)<br />
Short text: vehicles - others<br />
Account determination: AML 31000<br />
Screen layout rule: AML5 (Vehicles)<br />
No. range: 05<br />
Select: Include asset under inventory data check box<br />
Select no AVC (Or) Summary management of AVC radio button<br />
Save<br />
Select next entry button<br />
Asset class: AML 4000 (capital work in progress - general)<br />
Account determination: AML 40000<br />
Screen layout rule: AML6<br />
No. range: 06<br />
De Select: Include asset under inventory<br />
Select line item settlement radio button<br />
Save<br />
185
Determine depreciation areas in the asset class:<br />
Path: SPRO � Financial accounting � asset accounting � valuation � determine<br />
depreciation areas in the asset class (Transaction code: OAYZ)<br />
Give the chart of depreciation: AML<br />
Enter<br />
Select position button<br />
Give the asset class: AML 1000<br />
Enter<br />
Select asset class: AML 1000<br />
Double click on depreciation areas folder<br />
Deselect deactivation check box for 01 (Book depreciation)<br />
Lay out: select 2000 (Depreciation on asset sub no level)<br />
For 02 – 2000<br />
For 30 also – 2000<br />
Select save button (or) (ctrl + s)<br />
Save in your request<br />
Explanation:<br />
For 01<br />
Land: & capital work in programs<br />
Capitalization date – required<br />
Depreciation rate – 0%<br />
Lay out 2000 - Depreciation on Asset sub no. level<br />
Machine No Sub No<br />
2004 if asset installed - Machine No. - 1 0<br />
2005 Addition - Motor - 1 1<br />
2006 Additions - Motor - 1 2<br />
Depreciation is calculation on sub no. only.<br />
186
Select back arrow<br />
The same procedure to be followed for asset class<br />
AML 1100<br />
AML 2000<br />
AML 3000<br />
AML 3100<br />
AML 4000<br />
Creation of 15 G/L Accounts:<br />
Fixed Assets Group:<br />
1. Land<br />
2. Building<br />
3. Plant & Machinery<br />
4. Furniture & Fixtures<br />
5. Vehicles<br />
6. Capital work in progress<br />
(Account N0. Range, 200000 – 200099, Sort key – 018 (Asset no), field status group:<br />
G067, Reconciliation type: for A/C type: Asset<br />
Depreciation:<br />
7. Accumulated depreciation – Building<br />
8. Accumulated depreciation – Plant & Machinery<br />
9. Accumulated depreciation – Furniture & Fixtures<br />
10. Accumulated depreciation – Vehicles<br />
187
(Under accumulated depreciation group range: 100200 to 100299, sort key – 018<br />
(Asset No field status group – GO67 reconciliation A/C for account type: Asset)<br />
Sales:<br />
11. Asset Sale - Field Status Group – G052<br />
12. Profit on Asset Sale – Field Status Group – G001<br />
Under other Income: No. Range 300100 to 300199: Sort Key -018<br />
13.Loss on sale<br />
14. Loss due to scrapping<br />
Under Administration: Range: 400300 to 400399: Sort Key: 018<br />
Field Status group – G001<br />
15. Depreciation -Under Depreciation – Range 400500 to 400599<br />
Sort key:018; field status group – G001.<br />
Creation of G/L Masters: (FS00)<br />
Give the G/L account no: 200000<br />
Company code: AML<br />
Select with template button<br />
Give the G/L Account No: 200110 (Sundry debtors) – used because it is a reconciliation<br />
Account<br />
Company code: AML<br />
Enter<br />
Changed the accounts group: Fixed assets<br />
Short text: Land<br />
Select control data tab<br />
188
Reconciliation A/C type for A/C type: Select Assts<br />
Sort key: select 018 (Asset No)<br />
Select create/bank/interest tab<br />
Field status group: G067<br />
Save<br />
Give the G/L Account No: 200005<br />
Company code: AML<br />
Select with template button<br />
Give the G/L Account No: 200000<br />
Company code: AML<br />
Enter<br />
Select type/description tab<br />
Change short text & long text (Buildings)<br />
Save<br />
Give the G/L Account No: 200010<br />
Company code: AML<br />
Select with template button<br />
Give the G/L Account No: 200000<br />
Enter<br />
Short text and G/L Account long text: Plant & Machinery<br />
Save<br />
Give the G/L Account No: 200015<br />
Company code: AML<br />
Select with template button<br />
Give the G/L Account No: 200000<br />
189
Enter<br />
Short text and G/L Account long text: Furniture & Fixtures<br />
Save<br />
Give the G/L Account No: 200020<br />
Company code: AML<br />
Select with template button<br />
Give the G/L Account No: 200000<br />
Enter<br />
Change Short text and G/L Account long text: Vehicles<br />
Save<br />
Give the G/L Account No: 200025<br />
Company code: AML<br />
Select with template button<br />
Give the G/L Account No: 200000<br />
Enter<br />
Change Short text and G/L Account long text: Capital work in progress<br />
Save<br />
Give the G/L Account No: 100200<br />
Company code: AML<br />
Select with template button<br />
Give the G/L Account N0: 200000<br />
Enter<br />
Change the account group: Accumulated depreciation<br />
Change short text & Long text: Accumulated depreciation – buildings<br />
Save<br />
Give the G/L Account No: 100205<br />
Company code: AML<br />
190
Select with template button<br />
Give the G/L Account N0: 100200<br />
Enter<br />
Change short text & Long text: Accumulated depreciation – Plant & Machinery<br />
Save<br />
Give the G/L Account No: 100210<br />
Select with template button<br />
Give the G/L Account N0: 100200<br />
Enter<br />
Change short text & G/L Account Long text to: Accumulated depreciation – Furniture &<br />
Fixtures<br />
Save<br />
Give the G/L Account No: 100215<br />
Company code: AML<br />
Select with template button<br />
Give the G/L Account N0: 100200<br />
Enter<br />
Change short text & G/L Account Long text to: Accumulated depreciation – Vehicles<br />
Save<br />
Give the G/L Account N0: 300102<br />
Company code: AML<br />
191
Select with template button<br />
Give the G/L Account N0: 300100 (Exchange gains)<br />
Enter<br />
Change short text & G/L Account long text: Asset sale<br />
Select control data tab<br />
Give sort key: 018 (Asset number)<br />
Select create/bank/interest tab<br />
Field status group: select G052<br />
Save<br />
Give the G/L Account N0: 300103<br />
Company code: AML<br />
Select with template button<br />
Give the G/L Account N0: 300100<br />
Enter<br />
Select type/description tab<br />
Change short text & G/L Account long text to: Profit on Asset sale<br />
Select control data tab<br />
Give sort key: 018 (Asset number)<br />
Save<br />
Give the G/L Account N0: 400302<br />
Company code: AML<br />
Select with template button<br />
192
Give the G/L Account N0: 300100<br />
Enter<br />
Select type/description tab<br />
Change short text & G/L Account long text to: Loss on Asset sale<br />
Select control data tab<br />
Give sort key: 018<br />
Save<br />
Give the G/L Account N0: 400303<br />
Company code: AML<br />
Select with template button<br />
Give the G/L Account N0: 400302<br />
Enter<br />
Change short text & long text to: Loss due to scrapping<br />
Save<br />
Give the G/L Account N0: 400500<br />
Company code: AML<br />
Select with template button<br />
Give the G/L Account N0: 400302<br />
Enter<br />
Change the account group: Depreciation<br />
Change short text & G/L Account long text to: Depreciation<br />
Other fields are same<br />
193
Save<br />
Assignment of accounts for automatic postings:<br />
Path: SPRO � Financial accounting � asset accounting � integration with the general<br />
ledger � assigns G/L Accounts (Transaction code: A090)<br />
Give your chart of depreciation: AML<br />
Enter<br />
Select chart of accounts: AML<br />
Double click on account determination folder<br />
Select account determination: AML 10000 (Land)<br />
Double click on balance sheet accounts folder<br />
Acquisition column<br />
Acquisition and production cost: 200000(A/C No)<br />
Loss made on asset retirement with out revenue: 400303 (A/C No)<br />
Clearing account revenue from asset sale: 300102 (Asset sale A/C)<br />
Gain from asset sale – 300103 (Profit on sale A/C)<br />
Loss from Asset sale – 400302 (Loss on sale of asset)<br />
Select and save<br />
It gives the warning message, ignore the message<br />
Press enter<br />
Save in your request<br />
Double click on A/C determination folder<br />
Select: AML 11000(Buildings)<br />
Double click on balance sheets A/Cs folder<br />
194
Acquisition column: Acquision and production cost: 200005<br />
Loss made on asset retirement with out revenue: 400300<br />
Clearing account revenue from asset sale: 300102<br />
Gain from asset sale: 300103<br />
Loss from asset sale: 400302<br />
Save, ignore the message<br />
Enter<br />
Double click on depreciation folder<br />
Acc. Dep. Account for ordinary depreciation: 100200<br />
Expense account for ordinary depreciation: 400500<br />
Select save button (or) (ctrl + s)<br />
Save in your request<br />
Double click on Account determination folder:<br />
Select: AML 20000 (Plant & Machinery)<br />
Double click on balance sheet A/Cs folder<br />
Acquisition column: acquisition and production cost: 200010<br />
Loss made on asset retirement with out revenue: 400303<br />
Clearing account revenue from asset sale: 300102<br />
Gain from asset sale: 300103<br />
Loss on asset sale: 400302<br />
Save, ignore the message, and enter, save in your request<br />
Double click on depreciation folder<br />
Acc. Dep. Account for ordinary depreciation: 100205<br />
Expense account for ordinary depreciation: 400500<br />
195
Save, save in your request<br />
Double click on account determination folder<br />
Select AML: 30000(Furniture & Fixtures)<br />
Double click on balance sheet folder<br />
Acquisition: acquisition any production cost: 200015<br />
Loss made on asset retirement with out revenue: 400303<br />
Clearing account revenue from asset sale: 300102<br />
Gain from asset sale: 300103<br />
Loss from asset sale: 400302<br />
Select save button (ctrl + s) = ignore the message<br />
Press enter<br />
Double click on depreciation folder<br />
Accumulated depreciation A/C for ordinary dep: 100210<br />
Expenses account for ordinary depreciation: 400500<br />
Save (or) (ctrl + s)<br />
Ignore the message, press enter<br />
Double click on account determination folder<br />
Select AML 31000(Vehicles)<br />
Double click on balance sheet A/C folder<br />
Acquisition: Acquisition production cost: 200020<br />
Loss made on asset retirement with out revenue: 400303<br />
Clearing account revenue from asset sale: 300102<br />
Gain from asset sale: 300103<br />
196
Loss from asset sale: 400302<br />
Select save button (or) (ctrl + s), ignore the message, and press enter<br />
Double click on depreciation folders<br />
Accumulate depreciative A/C for ordinary depreciation: 100215<br />
Expenses account for ordinary depreciation: 400500<br />
Save (or) (ctrl + s)<br />
Ignore the message, press enter<br />
Double click on account determination folder<br />
Select AML 40000 (Capital work in progress)<br />
Double click on balance sheet folder<br />
Acquisition: acquisition production cost: 200025<br />
Loss made on asset retirement with out revenue: 400303<br />
Clearing account revenue from asset sale: 300102<br />
Gain from asset sale: 300103<br />
Loss from asset sale: 400302<br />
Select save button (or) (ctrl + s), ignore the message<br />
Press enter<br />
Specify document type for posting of depreciation:<br />
Path: SPRO � Financial accounting � asset accounting � Integration with the general<br />
ledger � post depreciation to the general ledger � specify document type for posting of<br />
depreciation.<br />
Double click define document types<br />
Select position button<br />
Give the document type: AF (Depreciation posting)<br />
197
Enter<br />
Select AF depreciation postings<br />
Select details button<br />
Note down the No. range: 04<br />
Select No. range information button<br />
Give the company code: AML<br />
Select change intervals button<br />
Select interval button<br />
No. range: 04<br />
Year: 2006<br />
From no: 700001 to 800000<br />
Select external check box<br />
Enter and save<br />
Advantage of selection of external check box:<br />
In every month it automatically calculates the depreciation.<br />
Example: 1) Depreciation A/C Dr<br />
To Accumulated Depreciation - building<br />
2) Depreciation A/C Dr<br />
To Accumulated depreciation - plant & machinery<br />
3) Depreciation A/C Dr<br />
To Accumulated depreciation – Furniture & Fixtures<br />
4) Depreciation A/C Dr<br />
To Accumulated depreciation – Vehicles<br />
(It automatically calculated depreciation at a time and give the no ranges<br />
automatically)<br />
198
Specify intervals and posting rules:<br />
Same path (Transaction code: OAYR)<br />
Select company code: AML<br />
Double click on posting rules folder<br />
Select 01 (Book depreciation)<br />
Select details button<br />
Select monthly postings radio button<br />
Save<br />
Specify rounding of net book value and /or depreciation:<br />
SPRO � Financial accounting � Asset accounting � Valuation � amount<br />
specifications (Company code/depreciations area) � specify rounding of net book value<br />
and /or depreciation (Transaction code: OAYO)<br />
Select company code: AML<br />
Double click on rounding specification folder<br />
Select 01 (Book depreciation)<br />
Select details button<br />
Select automatically calculated depreciation check box<br />
Select round to nearest whole radio button<br />
Save<br />
Save in your request<br />
Define screen lay out for asset master data:<br />
Path: SPRO � Financial accounting � asset accounting � Master data � screen lay<br />
out � define screen lay out for asset master data<br />
Double click on define screen lay out for asset master data<br />
Select AML1 (Land)<br />
Double click on logical field groups<br />
199
Select 2 (Posting information)<br />
Double click on field group rules<br />
Capitalization date: Make it required entry field<br />
Select main no. check box<br />
Select sub no. check box<br />
Select copy check box<br />
Select save button (or) (ctrl + s)<br />
Select back arrow<br />
Select: 3 (time dependent data)<br />
Double click on fields group rules folder<br />
Business area: Make it required entry field<br />
Select main No. Check box<br />
Select sub no. check box<br />
Select copy: check box<br />
Save<br />
Select back arrow 2 times<br />
The same procedure is to be followed lay out AML2, Layout AML3, Layout AML4,<br />
AML5, & AML6<br />
Define screen lay out for asset depreciation areas:<br />
Same path: (Transaction code: A021)<br />
Select screen layout 2000 (dep. on asset sub no. lay out)<br />
Double click on field rules folder<br />
Depreciation keys: make it required entry field<br />
200
Select main No: check box<br />
Select sub No: check box: select copy check box<br />
Select save button (or) (ctrl + s)<br />
Depreciation keys: Rate + Method<br />
a. Define base methods<br />
b. Define declining balance methods<br />
c. Define multi level methods<br />
d. Define period control methods<br />
e. Maintain depreciation key: assigned (Assigned to asset master)<br />
Note: a,b,c,d assigned to main depreciation key<br />
a. Define base methods:<br />
Path: SPRO � Financial Accounting � Asset accounting � Depreciation � Valuation<br />
methods � Depreciation key � Calculation methods � Define base methods.<br />
Note down: Base method: 0014 (ordinary: explicit it percentage (after end of life))<br />
b. Define declining balance methods:<br />
Same path<br />
Give your chart of depreciation: AML<br />
Enter<br />
Note down: 001 (0.00X/0.000%/0.000%<br />
If the 002<br />
Decimal factor 2%<br />
Maximum: 20%<br />
If the depreciation is 5%: value of the asset is 100000/-<br />
1 st 4 years: 5 + 5 + 5 + 5 = 20%<br />
Depreciation is = 100000 * 5/100 * 98/100<br />
201
Define multi level methods:<br />
Same path: (Transaction code: AFAMS)<br />
Select new entries button<br />
Multi level method: A1<br />
Description: 5% SLM (Straight line method)<br />
Validity start: Select from ordinary depreciation start date<br />
Save<br />
Save in your request<br />
Double click on levels button<br />
Select new entries button<br />
Acquisition year: 9999<br />
Years: 999<br />
Periods: 12<br />
Base value: select 01 (Acquision value)<br />
Percentage: 5%<br />
Save<br />
Acquision year: 9999 (Any year acquision)<br />
Year: 999 (Maximum No. of years)<br />
Period: 12 (12 months)<br />
Base value: acquision value + purchase cost<br />
Percentage: Rate of depreciation<br />
Reduction: Ex: Book value: 100000<br />
Rate of depreciation – 5%<br />
Residual values – 5% of book value<br />
Book value = 100000<br />
5% Residual value = 5000<br />
(Scrap value) -----------<br />
202
95000<br />
------------<br />
5% depreciation on 95000/- only<br />
Select back arrow 2 times<br />
Select next entry button<br />
Give the multi level method: A2<br />
Description: 5% WDV<br />
Validity start: select from ordinary depreciation start data<br />
Save<br />
Double click on levels folder<br />
Select new entries button<br />
Acquision year: 9999<br />
Years: 999<br />
Periods: 12<br />
Base value: select 24 (net book value)<br />
Percentage: 5%<br />
Save (or) (ctrl + s)<br />
Maintain period control methods:<br />
Same path: (Transaction code: AFAMP)<br />
Select new entries button<br />
203
Period control method: 006<br />
Description of the method: 01/06/06/06<br />
Acquision year: select 01 (Prorate at period start date)<br />
Added year: select 06 (At the start of the year)<br />
Retirement year: select 06 at the start of the year<br />
Transfer: select 06 (at the start of the year)<br />
Save (or) (ctrl + s)<br />
Save in your request<br />
Maintain depreciation key:<br />
Same path: (Transaction code: AFAMA)<br />
Select new entries button<br />
Give the depreciation key: AML (5% straight line depreciation method)<br />
Select period controls according to fiscal year check box<br />
Select depreciation to the day check box<br />
Select save button (or) (ctrl + s)<br />
Ignore the message, press enter<br />
Press enter to save in your request<br />
Double click on assignment of calculation methods folder:<br />
Select new entries button<br />
Depreciation type: select ordinary depreciation<br />
204
Phase: select from the start of depreciation<br />
Base method: select 0014<br />
Dec. balance method: select 001<br />
Period control method: 006<br />
Multilevel method: A1<br />
Class: select straight line depreciation<br />
Save<br />
Select back arrow 4 times<br />
Select depreciation key: AML1<br />
Select activate button<br />
Select save button (or) (ctrl + s)<br />
Select new entries button<br />
Dep. Key: AML2 (5% written down value method)<br />
Select period control according to year check box<br />
Select depreciation to the check box<br />
Save<br />
Ignore the message press enter<br />
Double click on assignment of calculation methods folder<br />
Select new entries button<br />
Dep. type: select order depreciation<br />
Phase: select from the start of depreciation<br />
Base method: select 0014<br />
Define balance method: select 001<br />
205
Period control method: 006<br />
Multilevel method: select A2<br />
Class: declining balance depreciation<br />
Save<br />
Select back arrow 4 times<br />
Select depreciation key: AML2<br />
Select activate button<br />
Select page up<br />
Select depreciation key: 000: select activate button<br />
And save<br />
User level:<br />
Creation of main asset master:<br />
Path: Accounting � Financial accounting � fixed assets � asset � create � asset<br />
(AS01)<br />
Give asset class: AML 2000 (Department A)<br />
Company code: AML<br />
Enter<br />
Give the description: Machine No: 1<br />
Capitalization date: capitalized on 15-04-2006<br />
Select time dependent tab<br />
Give the business area: AMH<br />
Select depreciation area tab<br />
Dep. Key: select AML1<br />
Give the useful life: 15 years: periods: 4 months (only for information)<br />
Ordinary depreciation started – 15.04.2006<br />
Save (or) (ctrl + s)<br />
Creation of sub asset master:<br />
206
Path: Accounting � financial accounting � Fixed assets � Assets � Create � Sub<br />
number � Asset (AS11)<br />
Give the asset no: 200001<br />
Company code: AML<br />
Enter<br />
Change the description to motor<br />
Capitalized on 25/09/06<br />
Select item dependent tab<br />
Select description areas tab<br />
Only for testing: Depreciation key: AML2<br />
Ordinary depreciation start date: 25.09.2006<br />
Select save button (or) (ctrl + s)<br />
Main asset purchase posting:<br />
Path: Accounting � Financial accounting � fixed assets � posting � acquisition �<br />
external acquisition � with vendor (F-90)<br />
Give the document date: posting date: 15.04.06<br />
Type: KR<br />
Company code: AML<br />
Posting key: 31<br />
Account: 8700001<br />
Enter<br />
Ignore the warning message, press enter<br />
Give the amount: 500000<br />
Business area: AMH<br />
Text: main asset purchase posting<br />
Posting key: 70 (debit asset)<br />
Account: 200001 – 0<br />
Transaction type: select, 100 (External asset acquision)<br />
Enter<br />
Remove TDS codes<br />
Enter<br />
Amount: „*‟<br />
Text: „+‟<br />
Document � Simulate and save<br />
Sub asset purchase posting (F-90)<br />
207
Document date: 25.09.2006<br />
Type: KR<br />
Company code: AML<br />
Posting key: 31<br />
Give the account N0: 8700001<br />
Enter<br />
Give the amount: 100000<br />
Business area: AMH<br />
Text: sub asset purchase posting<br />
Posting key: 70<br />
Account No: 200001 – 1<br />
Transaction type: 100<br />
Enter<br />
Remove TDS tax codes<br />
Enter<br />
Amount: „*‟<br />
Text: „+‟<br />
Document � Simulate and save<br />
Report to view year wise, sub asset wise values:<br />
Path: Accounting � Financial Accounting � Fixed assets � Asset � Asset explores<br />
(AW01N)<br />
Give the asset No. 200001 – sub No: 0<br />
Enter<br />
Select display depreciation calculative button<br />
Select back arrow<br />
Select comparisons tab<br />
Give the fiscal year: 2007<br />
Enter<br />
Select display depreciation calculation button<br />
208
Report to view for all assets for a particular period<br />
Path: Accounting � financial Accounting � fixed assets � Information system �<br />
reports on asset accounting � asset balances � balance lists � asset balances � by<br />
business area (S _ LAR _ 87011965)<br />
Press all selections button<br />
Give the company code: AML<br />
Give the report date: 30.07.2006<br />
Execute<br />
Double click on department A<br />
Double click on machine No. 1<br />
It goes to the asset explores<br />
Select back arrow<br />
Select back arrow 2 times<br />
Give the report date: 30.04.2006<br />
Execute<br />
Double click on dept: A<br />
Depreciation run:<br />
Path: Accounting � Financial accounting � Fixed Assets � Periodic Processing �<br />
depreciation run � execute (AFAB)<br />
Give the company code: AML<br />
Fiscal year: 2006<br />
Posting period: 1<br />
Select planned posting radio button<br />
Select test run check box<br />
209
Execute<br />
Ignore the message, select yes button<br />
Select back arrow<br />
Deselect test run check box<br />
From the menu select program � execute in back ground<br />
Enter<br />
To schedule in the nights � date/Time button<br />
Give date & time<br />
Select save button<br />
To run immediately<br />
Select immediate button<br />
Select save button<br />
It gives the message back ground job was scheduled for programs RAPOST 200<br />
To check whether the job is complete (or) not<br />
System � services � jobs � job over view<br />
Select execute button<br />
To view the document use the transaction code: FB03<br />
Select document list button<br />
Give the company code: AML<br />
Document type: AF<br />
Execute<br />
Double click on document no.<br />
210
Use the transaction code: AFAB<br />
Repeat: To run depreciation once again for a month – depreciation will be posted for the<br />
asset where depreciation is not poster in the first run<br />
Restart: when the server is down<br />
Unplanned posting run: posting not as per plan (Monthly posting)<br />
Asset sale:<br />
To check field status group: (G052)<br />
Use the transaction code: 0BC4<br />
Select the field status variant: AML<br />
Double click field status group folder<br />
Select field status group: G052<br />
And double click<br />
Double click on asset accounting<br />
Make asset retirement field – required entry field<br />
Save<br />
Save in your request<br />
Asset sale:<br />
Accounting � Financial accounting � fixed assets � posting � retirement �<br />
retirement with revenue � with customer (F-92)<br />
Document date: 01.05.2006<br />
Posting date: 01.05.2006<br />
Type: Dr<br />
Company code: AML<br />
Posting key: 01<br />
211
Customer No: 6200001<br />
Enter<br />
Give amount: 501000/-<br />
Business area: AMH<br />
Text: Asset sale<br />
Posting key: 50<br />
Account No: 300102 (Asset sale)<br />
Enter<br />
Amount: „*‟<br />
Business area: AMH<br />
Text: „+‟<br />
Document simulate<br />
Select asset retirement check box<br />
Enter<br />
Give asset No: 200001<br />
Sub No: 0<br />
Transaction type: 210 comes by default (retirement with revenue)<br />
Asset value date: 01.05.2006<br />
Select complete retirement check box<br />
Select continue button<br />
212
System passes the entry Asset Sale ( 200001 -0)<br />
01 Customer A/c 501000<br />
70 Acc dep on p&machinery 1096<br />
40 Asset Sale 501000<br />
50 Asset sale 501000<br />
75 Plant & Machinery 500000<br />
50 profit on asset sale 2096<br />
Select Save Button<br />
Asset Transfer:<br />
Asset – 200001 – 0<br />
Acquisition value - 500000<br />
Accumulated Depr - 1096<br />
------------<br />
Net Book value on 30.04.06 498904<br />
------------<br />
Transfer to asset form Hyd Business area to Bangalore Business area<br />
200001 – 0 Asset transfer to Bangalore business area Transfer Gross Block &<br />
accumulated depreciation<br />
a) create a new asset<br />
master in Bangalore<br />
business area (AS01)<br />
&<br />
b) Transfer values<br />
Purchase 500000<br />
Acc.Depreciation on 30.04.2006 1096<br />
-----------<br />
Net book value on 30.04.06 498904<br />
Asset sale 501000<br />
----------<br />
Profit on asset sale 2096<br />
------------<br />
(Or) Create and transfer in one<br />
step<br />
Path: Accounting � Financial Accounting � Fixed Assets � Posting � Transfer �<br />
Transfer with in company code (ABUMN)<br />
213
Give the company code: AML<br />
Enter<br />
Give the asset No: 200001<br />
Sub No: 0<br />
Give the document date: 01.01.2006<br />
Posting date: 01.05.2006<br />
Text: Asset transfer<br />
Select new asset radio button<br />
Description: Machine No: 50<br />
Asset class: AML 2000<br />
Select master data button<br />
Give the business area: AMH (Bangalore business area)<br />
Select additional data tab<br />
Give the capitalized on 01.05.2006<br />
Select depreciation area tab<br />
Give the useful life: 15 Years: period: 3 Months<br />
Ordinary depreciation start date: 01.05.2006<br />
Select back arrow<br />
Enter<br />
Save<br />
To view the document (FB03)<br />
Give the document No: 28 (28 is document no. that is out come of previous step)<br />
Company code: AML<br />
214
Fiscal year: 2006<br />
Enter<br />
Asset scrapping:<br />
If Motor: 200001 – 1 – Scrap M 30/09/2006<br />
To check sub asset value as on 30/09/2006<br />
Use the transaction code(S _ ALR _ 8701 1965)<br />
Press all selections button<br />
Give the company code: AML<br />
Business area: AMH<br />
Report date: 30.09.2006<br />
Execute<br />
Double click on department A<br />
Path for asset scrapping:<br />
Accounting � Financial accounting � Fixed assets � Posting � Retirement � Asset<br />
retirement by scrapping (ABAVN)<br />
Give the asset No: 200001 – sub No: 1<br />
Give the document date: 01.10.2006<br />
Posting date: 01.10.2006<br />
Asset value date: 01.10.2006<br />
Text: Asset Scrapping<br />
Save<br />
Go and see the document –(FB03)<br />
Give the document No: 29<br />
Company code: AML<br />
Fiscal year: 2006<br />
Enter<br />
215
Capital work in progress line item settlement:<br />
Capital work in progress:<br />
Machinery<br />
Loading & Unloading<br />
Freight<br />
Commission<br />
Prepare XLS File:<br />
GL Masters – FS00<br />
Vendor Masters – XK01<br />
Customer masters – XD01<br />
Asset masters – AS01<br />
Material Masters – MM01<br />
Data take over<br />
(XLS file is converted on to text file. It uploads to SAP in to<br />
↓ ↓<br />
LSMW BDC<br />
(Legacy system migration work Branch) (Batch data Communication)<br />
(Done by Functional Consultant) (Done by ABA Pars)<br />
Account<br />
No<br />
Company<br />
Code<br />
A/C<br />
Group<br />
100000 AML Share<br />
Capital<br />
100000 AML Share<br />
Capital<br />
P & L BS Short<br />
Text<br />
- X Eq.<br />
Share<br />
216<br />
Capital<br />
- X Pref.<br />
Share<br />
capital<br />
Long<br />
text<br />
Eq.<br />
Share<br />
Capital<br />
Pref.<br />
Share<br />
capital<br />
Difference between normal A/C Data take over and SAP data take over:<br />
a. In SAP – Subsidiary Ledger concept<br />
All accounts are in G.L – Normal<br />
b. Inventory Accounting – SAP<br />
Purchase Accounting – Normal<br />
c. Consumption entries will be posted in SAP<br />
Balancing figure consumption – Normal Accounting<br />
i.e. Opening stock XXX
Add: Purchase XXX<br />
Loss: Consumption XXX<br />
--------<br />
Closed stock XXX<br />
--------<br />
d. SAP Accounting – Closing stock will be shown material,<br />
quality, rate and value. We can not get material wise,<br />
Quality, rate and value for closing stock – Normal value<br />
e. For Assets – we get assets register showing quality,<br />
capitalization date, location – Asset register in SAP<br />
Out side system – Normal<br />
f. Each sub asset wise – we get gross block and accumulated<br />
depreciation in SAP.<br />
Total plant & machinery – Gross block and accumulated<br />
Depreciation – Normal Accounting<br />
g. For vendor and customers open item wise – in SAP<br />
Not possible to see payable items separately in normal<br />
accounting<br />
Steps to follow<br />
a) To close the Accounts in normal accounting up to a period, take balances in<br />
SAP instead of taking transactional data.<br />
b) Create 5 Dummy Accounts<br />
i) G/L Clearing Account<br />
ii) Vendor clearing Account<br />
iii) Customers clearing Account<br />
iv) Asset clearing Account<br />
v) Stock taking Account<br />
(It can be under any Account group – we create under liabilities)<br />
c) Once we upload all balances the above 5 accounts should be zero – If any<br />
values are there in the account – the data take over is wrong.<br />
d) We shall not enter day to day data in production client before taking the<br />
balances.<br />
Share Capital 500000<br />
Party X (Creditor) 100000<br />
Acc: depreciation Machine No: 15 (P & M) 200000<br />
Sales 400000<br />
Fixed Assets: Plant & machinery Mac<br />
N0:156<br />
300000<br />
217
Party A/C (Debtors) 200000<br />
Cash Account 250000<br />
Inventory (finished goods) 100000<br />
Raw material Consumption 350000<br />
TOTAL 1200000 1200000<br />
a) G/L Clearing A/C Dr 1200000<br />
To Equity share capital 500000<br />
To Vendor Clearing 100000<br />
To Asset clearing 200000<br />
To Sales 400000<br />
b) Asset clearing A/C Dr 300000<br />
Customer clearing A/C Dr 200000<br />
Cash A/C Dr 250000<br />
Stock taking A/C Dr 100000<br />
Raw material consumption A/C Dr 350000<br />
To G/L Clearing A/C 1200000<br />
G/L Clearing balance = 0<br />
c) Vendor clearing A/C Dr 100000<br />
To party x – 1 20000<br />
To party x – 2 70000<br />
To party x – 3 30000<br />
(Here the vendor A/C is not cleared i.e. Debit & Credits are not equal. Hence we<br />
will check only vendor A/C rather than all A/C Accounts) and you can pass the<br />
rectification entries. i.e.<br />
Vendor clearing A/C Dr 100000<br />
To party x – 1 20000<br />
To party x – 2 70000<br />
To party x – 3 10000<br />
d) Party A/C – A – Bill No: 1 80000<br />
Party A/C – A – Bill No: 2 180000<br />
To Customer clearing A/C 200000<br />
Now customer A/C becomes 0 (zero)<br />
218
For Assets:<br />
e) i) To make fixed assets – Plant & Machinery G/L Account and accumulated<br />
depreciation – Plant & Machinery G/L Accounts as non reconciliation A/Cs and pass<br />
40 Plant & Machinery A/C Dr 300000<br />
50 Accumulated depreciation P&M 200000<br />
50 Asset clearing 100000<br />
ii) Go to ‘AS92’ and take over each sub asset wise gross block and accumulated<br />
depreciation – It will not update G/L, since we removed assets reconciliation type in G/L<br />
Masters.<br />
iii) To make fixed assets plant & machinery G/L Account and accumulated depreciation<br />
plant & machinery G/L A/C as reconciliation A/C in customization.<br />
Asset creation and take over values (AS92)<br />
AS91 (Creation of master)<br />
↓ ↓ ↓ ↓<br />
(AS01) (AS91) (Box) (LSMW)<br />
AS92 – Change assets and take over values<br />
Creation of asset master (AS01)<br />
Give the asset class AML 2000<br />
Company code: AML<br />
Select master data button<br />
Description: Machine No: 15<br />
Give the capitalized on: 15.05.2004<br />
Select time – Dependent tab<br />
Business area: AMH<br />
Select depreciation areas tab<br />
Give the depreciation key: AML1<br />
219
Useful life: 10 years 4 months<br />
Ordinary depreciation start date: 01.04.2006<br />
Save<br />
Path for ‘AS92’ to takeover values<br />
SPRO � Financial accounting � asset accounting � asset data transfer � manual on<br />
line transfer � create/change/display legacy asset (Transaction code: AS92)<br />
Double click on change legacy asset<br />
Asset No: 200003<br />
Sub No: 0<br />
Company code: AML<br />
Select take over values button<br />
Ignore the warning messages – Enter<br />
Give cumulative depreciation value – 300000<br />
Accumulated ordinary depreciation – 200000<br />
Enter<br />
Select save button (or) (ctrl + s)<br />
Path to make fixed assets plant & machinery G/L Account and Accumulated depreciation<br />
plant & machinery A/C as reconciliation Account.<br />
Path: SPRO � Financial Accounting � Asset accounting � Preparing for production<br />
start up � Production start up � Reset reconciliation account<br />
Select company code: AML<br />
220
Double click on change control of reconciliation Account folder<br />
From the menu select edit � selections � select all<br />
Select set reconciliation account indicator for all account<br />
Save & save in your request<br />
For Materials:<br />
a) Preparing a statement showing Material No. qty, rate & total & amount<br />
Material No Quality Rate Amount<br />
1 50 200 10000<br />
2 250 100 25000<br />
3 6500 10 65000<br />
-----------<br />
Total 100000<br />
-----------<br />
b) Create Material Mater and enter in standard price field rate: (material person<br />
work)<br />
c) Use the transaction code: MB1C<br />
Movement type: 561<br />
Plant: HYD<br />
Material No: Quality<br />
1 50<br />
2 250<br />
3 6500<br />
System pass the entry automatically<br />
Inventory finished goods Dr 100000 - BSX<br />
To Stock taking 100000 - GBBBSA<br />
221
Now stock taking becomes „0‟ (zero)<br />
In the year ending what steps we have to do<br />
We do in the last week of March<br />
Closing Procedure<br />
To carry forward vendor & customer balances to next year<br />
Path: Accounting � Financial accounting � Accounts Payable � Periodic processing<br />
� Closing � carry forward � Balance carry forward (F-07)<br />
Give the company code: AML<br />
Carried forward to fiscal year: 2007<br />
Select: select customers check box<br />
Select: select vendors check box<br />
Deselect test run check box<br />
Select detail log check box<br />
Execute<br />
Ignore the warning message � Enter<br />
It show each vendor & customer balance carry forward to next year<br />
It is one time exercise in each year<br />
222
Asset Account:<br />
You have to open only 2 years accounts at a time<br />
To check which year close for Asset Accounting<br />
Path: Accounting � Financial accounting � Fixed assets � Periodic processing �<br />
Year end closing � Undo � Entire company code (T. Code OAAQ)<br />
Select position button<br />
Give the company code: AML<br />
Enter<br />
To close year 2006<br />
Path: Accounting � Financial accounting � Fixed assets � Periodic processing � year<br />
end closing � Execute (T. Code AJAB)<br />
Give the company code: AML<br />
Fiscal year to be closed: 2006<br />
Deselect test run check box<br />
From the menu select � execute in background<br />
Enter<br />
Select immediate button<br />
Select save button<br />
It gives message background job was scheduled for program RAJABS00<br />
To check whether the job is complete or not<br />
From the menu select system � Services � Jobs � Job overview<br />
Execute<br />
To view the result of the job<br />
Select job RAJABS00<br />
223
Select spool button<br />
Select spool no. check box<br />
Select display contents button<br />
To close any year for Assets, we have to run depreciation<br />
For all assets for all periods, then only system close the balance<br />
To Open 2007<br />
Path: Accounting � Financial Accounting � Fixed Assets � Periodic processing �<br />
Fiscal year change (T. Code: AJRW)<br />
Give the company code: AML<br />
New fiscal year: 2007<br />
Deselect test run check box<br />
From the menu select program � Execute in back ground<br />
Enter<br />
Select immediate button<br />
Select save button<br />
It gives the message background job was schedule for program „RAJAWE00‟<br />
To check whether the job is completer or not<br />
From the menu select system � services � jobs � job overview<br />
Execute<br />
Select the job RAJAWE00<br />
224
Select spool button<br />
Select spool no. check box<br />
Select display contents button<br />
To carry forward G/L balances<br />
Path: Accounting � Financial accounting � General ledger � periodic processing �<br />
Closing � carry forward � balances carry forward (F-16)<br />
Ledger: select 0<br />
Company code: AML<br />
Carry forward to fiscal year: 2007<br />
Deselect test run check box<br />
Select output list of results check box<br />
Select balances in retain earnings Accounts check box<br />
Execute<br />
Select retained earning account button<br />
Select back arrow<br />
Select balance sheet Accounts button<br />
Copy no. range intervals for next year<br />
Path: SPRO � Financial Accounting � Financial Accounting Global setting �<br />
Document � Document number ranges � Copy to fiscal year<br />
Ignore the message press enter (Transaction code: OBH2)<br />
Give the company code: AML<br />
To fiscal year under source fiscal year details: 2006<br />
To fiscal year under target fiscal year details: 2007<br />
Execute<br />
225
Ignore the message select „yes‟ button<br />
Open posting periods<br />
SPRO � Financial accounting � Financial accounting global settings � document �<br />
posting periods � open and close posting periods<br />
Select position button<br />
Give the posting period variant: AML<br />
Enter<br />
For fiscal year variant: AML<br />
From period 1: 1<br />
Year: 2007<br />
From period 2: 12<br />
Year: 2006<br />
To period: 12<br />
Year: 2006<br />
Save<br />
Save in your request<br />
How to open special periods<br />
Same path: 0B52<br />
For fiscal year variant: AML<br />
From period 2 is 13<br />
Year: 2006<br />
To period is 13<br />
Year: 2006<br />
226
Save<br />
Posting to special periods(F-02)<br />
Give the document date & posting date: 26.03.2007<br />
Type: SA<br />
Company code: AML<br />
Posting key: 40<br />
Account No: 400100 (Salaries account)<br />
Enter<br />
Ignore the warning message enter<br />
Change the period to: 13<br />
Enter<br />
Ignore the warning message, enter<br />
Give the amount: 500000<br />
Business area: AMH<br />
Text: salary provision<br />
Posting key: 50<br />
Account No: 100500 (out standing expenses)<br />
Enter<br />
Amount: „*‟<br />
Business area: AMH<br />
Text: „+‟<br />
Document � Simulate & save<br />
227
Go and see the G/L Account: (FS10N)<br />
Give the G/L Account No: 400100<br />
Company code: AML<br />
Fiscal year: 2006<br />
Execute<br />
How to create a folder<br />
Keep the cursor on favorites<br />
Reports<br />
From the menu select favorites � restart folder<br />
Give the folder name: FI Reports<br />
Enter<br />
How to assign reports to folder<br />
Keep the cursor on FI Results folder<br />
From the menu select favorites � insert transaction<br />
Give the transaction S_ALR_87011965 (Asset balances results)<br />
Enter<br />
Double click on asset balances report<br />
228
How to attach report on desk top<br />
Go to the report<br />
Select generate a short cut on desk top button<br />
Select description: select <strong>sap</strong> class<br />
Enter<br />
Select „O.K‟ button<br />
Log off the system<br />
Double click on SAP Asset balances icon<br />
Give the pass: enter<br />
Chart of Accounts<br />
Path: Accounting � Financial Accounting � General ledger � Information system �<br />
General ledger reports � Master data � Chart of Accounts � Chart of Accounts (T.<br />
Code S_ALR_87012326)<br />
Give the Chart of Accounts: AML<br />
Execute<br />
5) Trial Balance:<br />
Path: Up to General ledger reports the path is same<br />
Accounts Balances � Korea (Country) � Trial Balance (South Korea)<br />
T. Code: S_ALR_87012310<br />
Give the company code: AML<br />
Execute<br />
Ignore the warning message – Press enter<br />
Select current layout button<br />
229
Keep the fields – G/L Account No<br />
G/L Account Log text<br />
Closing Balance<br />
Enter<br />
To down load to excel<br />
From the Menu select list � Exports � Spread sheet<br />
Enter, select table radio button<br />
Enter, enter once again<br />
6) Ledger:<br />
Path: Accounting � Financial Accounting � General Ledger � Periodic Processing �<br />
Closing � Document � Balance audit trial � All Accounts � General Ledger from the<br />
document file (T. Code S_ALR_87100205)<br />
Give the company code: AML<br />
Execute<br />
Select the current layout button<br />
Keep the fields document numbers posting date<br />
Other fields you can hide<br />
From the hidden fields column select<br />
Debit amount is local currency<br />
Credit amount is local currency<br />
Select cumulative balance field<br />
Select text fields<br />
Select left arrow<br />
Change the column positions<br />
Document number should be 1<br />
230
Posting date should be 2<br />
Test should be 3<br />
Debit amount in LC should be 4<br />
Credit amount in LC should be 5<br />
Cumulative balance 6<br />
Select total check box for debit amount in LC, Credit amount in LC<br />
Select copy button<br />
Double click on document number<br />
From the menu select settings � Layout � Save<br />
(To save the layout)<br />
7) Vendor list:<br />
Path: Accounting � Financial Accounting � Accounts Payable � Information system<br />
� Reports for Accounts payable accounting � Master data � Vendors list<br />
(T. Code S_ALR_87012086)<br />
Give your company code: AML<br />
Select address and telecom master check box<br />
Execute<br />
8) Vendor wise Purchases<br />
Up to reports for Accounts payable Accounting the path is same<br />
� Vendor balances � Vendor business<br />
(T. Code S_ALR_87012093)<br />
Give the company code: AML<br />
Execute<br />
9) Outstanding list of Vendors:<br />
231
Up to reports for Assets Payable Accounting. The path is same<br />
Vendors items � use of vendor open items for printing<br />
(T. Code S_ALR_87012083)<br />
Give the company code: AML<br />
Execute<br />
10) Age wise Analysis<br />
Up to reports for Accounts Payable Accounting the path is same<br />
Vendors � Items � Vendor payment history (With 01 sorted list)<br />
(T. Code S_ALR_87012085)<br />
Give the company code: AML<br />
Summarization level enter „0‟<br />
Select days over due sorted list check box<br />
Execute<br />
11) Advance Payment report<br />
Up to reports for Accounts Payable Accounting the path is same<br />
Vendor Items � List of down payment open on key date � vendor<br />
(T. Code S_ALR_87012105)<br />
Give the company code: AML<br />
Execute<br />
12) Depreciation fore case:<br />
Path: Accounting � Financial Accounting � Fixed Assets � Information system �<br />
Reports on Assets Accounting � Depreciation fore cast � Depreciation on capitalization<br />
assets (Depreciation Simulation)<br />
(T. Code S_ALR_ 87012936)<br />
Give your company code: AML<br />
232
Give the report date the last date up to which year we want to see the report (31.03.2009);<br />
2006, 2007, 2008 (31.03.2006)<br />
Execute<br />
13) Fixed Assets schedule as per companies Act<br />
Path: Information systems � Accounting � Financial Accounting � Fixed Assets �<br />
Assets History sheet (T. Code AR02)<br />
Give the company code: AML<br />
Report date: 31.03.2007<br />
Select group to only radio button<br />
Deselect use ALV grid check box<br />
Execute<br />
Select Assets button<br />
Double click on assets retirement<br />
Balance sheet & profit and loss A/C creation (Financial Statement version creation)<br />
(FSV)<br />
Any balance sheet, you have 3 levels<br />
1. Summary<br />
2. Schedule<br />
3. Accounts<br />
Liabilities:<br />
Share capital Equity share capital G/L Account No: 100000<br />
Pref. share capital G/L Account No: 100001<br />
100002<br />
It is button to create minimum 2 versions<br />
Client 000 � schedule VI format (BAIN)<br />
Client 800 � create new format<br />
233
Path for financial statement version creation:<br />
SPRO � Financial Accounting � general ledger accounting � business transactions �<br />
closing � documenting � define financial statement versions<br />
Select new entries button<br />
Financial statement version: AML<br />
Name: Balance sheet & profit & loss account<br />
Maintain language: select EN<br />
Select item keys automatic check box<br />
Give year chart of accounts: AML<br />
Save<br />
Save in your request<br />
Select financial statement items button<br />
Keep the cursor on AML<br />
Select create items button<br />
Give the name: Balance sheet<br />
Profit & loss A/C<br />
Net profit/loss carried to balance sheet<br />
Enter<br />
Double click on no text exists against asset<br />
Give the item Assets<br />
Enter<br />
Keep the cursor on assets<br />
Press select button<br />
Keep the cursor on balance sheet, select reassign button<br />
234
Select subordinate radio button<br />
Enter<br />
Double click on No text against liabilities<br />
Give the item liabilities<br />
Enter<br />
Keep the cursor on liabilities<br />
Press select button<br />
Keep the cursor on balance sheet<br />
Select reassign button<br />
Select subordinate radio button<br />
Enter<br />
Keep the cursor on profit & loss A/C<br />
Select create items button<br />
Give the items: Income<br />
Expenditure<br />
Enter<br />
Keep the cursor on liabilities<br />
Select create items button<br />
Give the items: Share capital<br />
Reserves & Surplus<br />
Secured Loans<br />
Unsecured Loans<br />
Enter<br />
Keep the Cursor on Assets<br />
Select create items button<br />
Give the items: Net Fixed Assets<br />
Net Current Assets<br />
Miscellaneous Expenditure<br />
235
Enter<br />
Keep the cursor on Income<br />
Select create items button<br />
Give the items: Sales<br />
Other income<br />
Increase/decrease in stocks<br />
Enter<br />
Keep the cursor on expenditure<br />
Select create items button<br />
Give the items: Raw material consumption<br />
Personnel cost<br />
Manufacturing Expenses<br />
Administration<br />
Depreciation<br />
Interest<br />
Enter & save<br />
Save in your request<br />
Double click on No test exist against net result profit<br />
Give the items: Net profit transferred from P & L A/C<br />
Enter<br />
Keep the cursor on net profit transferred from P & L A/C<br />
Press select button<br />
Keep the cursor on Reserves & Surplus<br />
Select reassign button<br />
Select subordinate radio button<br />
Enter<br />
236
Double click on No text exist against net result loss<br />
Give the item: Net loss transferred from P & L A/C<br />
Enter<br />
Keep the cursor on net loss transfer from P & L A/C<br />
Press select button<br />
Keep the cursor on miscellaneous expenditure<br />
Select reassign button<br />
Select subordinate radio button<br />
Enter<br />
Assignment of accounts<br />
Keep the cursor on share capital<br />
Select assign accounts button<br />
Give from Account: 100000 to 100099<br />
Select debit & credit check box<br />
From Account: 100101 to 100999: select debit & credit check box<br />
(Except 100100)<br />
Enter<br />
Keep the cursor on Net Fixed Assets:<br />
Select assign accounts button<br />
Give from Account: 200000 to 299999<br />
Select debit & credit check box<br />
Enter<br />
237
Keep the cursor on Sales:<br />
Select assign accounts button<br />
Give from Account: 300000 to 399999<br />
Select debit & credit check box<br />
Enter<br />
Keep the cursor on Raw material consumption<br />
Select assign accounts button<br />
Give from Account: 400000 to 499999<br />
Select debit & credit check box<br />
Enter<br />
Keep the cursor on Net profit/Loss carried to balance sheet:<br />
Select assign accounts button<br />
Give the Account No: 100100<br />
Select debit & credit check box<br />
Enter<br />
To check all the accounts have been assigned or not select check button<br />
Select non assigned accounts check box<br />
Enter<br />
Enter & Save<br />
Double click on Liabilities<br />
Start of Group: Liabilities<br />
End of Group: Total Liabilities<br />
Select display total check box<br />
Enter<br />
238
Double click on Share capital<br />
Start of Group: Sources of fund<br />
End of Group: Share capital<br />
Select display total check box<br />
Enter<br />
Double click on Reserves & Surplus<br />
End of Group: Reserves & Surplus<br />
Select display total check box<br />
Enter<br />
Double click on Assets<br />
Start of Group: Assets<br />
End of Group: Total Assets<br />
Select display total check box<br />
Enter<br />
Double click on Net Fixed Assets<br />
Start of Group: Application of funds<br />
End of Group: Net fixed Assets<br />
Select display total check box<br />
Enter<br />
Double click on miscellaneous expenditure<br />
End of Group: miscellaneous expenditure<br />
Select display total check box<br />
Enter<br />
Double click on profit & loss A/C<br />
Start of group: Profit & Loss A/C<br />
Select display total check box<br />
239
Double click on income<br />
Start of group: Income<br />
End of group: Total income<br />
Select display total check box<br />
Save<br />
Open the Balance Sheet (FSE2) – What we are created<br />
Give the financial Statement version: AML<br />
Execute<br />
Double click on sales<br />
End of group: Sales<br />
Select display total check box<br />
Enter<br />
Double click on expenditure<br />
Start of group: Expenditure<br />
End of group: Total expenditure<br />
Select display Total check box<br />
Enter<br />
Double click on raw material consumption<br />
End of group: Raw Material Consumption<br />
Select display total check box<br />
Enter<br />
Double click on net profit/loss carried balance sheet<br />
240
End of group: Net profit/loss carried to balance sheet<br />
Select display total check box<br />
Enter<br />
Double click on no text exist against P&L result<br />
Give the item: Net Profit/Loss carried to Balance Sheet<br />
End of group: Net Profit/Loss carried to Balance Sheet<br />
Select display total check box<br />
Enter & Save<br />
Save in your request<br />
Open one more session to view the Balance sheet<br />
Accounting � Financial Accounting � General ledger � Information system �<br />
General Ledger reports � Balance sheet/profit and loss statement/Cash flow � General<br />
� Actual/Actual comparisons � Balance/Profit and loss statement (S_ALR_87012284)<br />
Give the company code: AML<br />
Business area: AMH<br />
Financial statement version: AML<br />
Reporting year: 2006<br />
Reporting periods: 1 to 16<br />
Comparison year: 2005<br />
Comparison periods: 1 to 16<br />
Select classical list radio button<br />
Select special evaluations tab<br />
Balance sheet type: select 1 (standard financial statement)<br />
Select output control tab<br />
241
Company code: summarization: select 1 (Balance sheet per company code)<br />
Business area summarization: select 1 (Balance sheet per Business area)<br />
Summary report: enter 3<br />
Comparison type: select 1<br />
Scaling: select 5/2<br />
Execute.<br />
G.L Master – FS00<br />
Vendor Masters – XK01<br />
Customer Masters – XD01<br />
Asset Masters – AS01<br />
Material Masters – MM01<br />
Open Excel<br />
a. Full Rupee with paisa: 0/2<br />
b. Only rupees � 0/0<br />
c. Rupees. In Lakhs (no thousands in decimal) – 5/0<br />
d. Rupees in Lakhs, thousands in decimals – 5/2<br />
e. Rupees in Millions – No decimals – 6/0<br />
f. Rupees in Crores - no decimals – 7/0<br />
g. Rupees in Crores – Lakhs in decimals – 7/2<br />
LSMW<br />
242
Fields Required:<br />
G.L Account No<br />
Company code<br />
Account Group<br />
Whether P&L Account<br />
Whether Balance Sheet Account<br />
Short text<br />
Long text<br />
Account currency<br />
Only balances in local currency<br />
Line item display<br />
Sort key<br />
Field status group<br />
For each field there is a technical name<br />
For each field note down technical name, type & length<br />
1 st Sheet<br />
In SAP (FS00)<br />
Give the G/L Account No: 100000<br />
Company code: AML<br />
Keep the cursor on G/L Account No, press F1<br />
Select technical information button<br />
Double click on field name<br />
Copy the technical name in Excel: SAKNR<br />
Technical name Type Length<br />
G/L Account No SAKNR C 10<br />
Company code BUKRS C 4<br />
Select back arrow in SAP<br />
243
Keep the cursor on Account group<br />
Press F1<br />
Select technical information button<br />
Double click on field name<br />
Copy technical name: KTOKS in Excel<br />
Type: C Length: 4<br />
Copy: XPLACCI Technical name of P&L A/C<br />
Type: C Length: 1<br />
Copy: XBILK Technical name of Balance sheet<br />
Type: C Length: 1<br />
For G/L Account short text: copy TXT20 - ML<br />
Type: C Length: 20<br />
Copy: TXT50 – TX – Long text technical name<br />
Type: C Length: 50<br />
Select back arrow in SAP.FS00<br />
Keep the cursor on Account Currency<br />
Press F1 Select technical information button<br />
Double click on field name<br />
Copy in Excel: WAERS<br />
Type: C<br />
Length: 5<br />
Copy: XSALH only balances in local currency<br />
Type: C<br />
244
Length: 1<br />
For line item display: copy XKRES<br />
Type: C Length: 1<br />
For sort key: copy: ZUAWA<br />
Type: C Length: 3<br />
For field status group: FSTAG<br />
Type: C Length: 4<br />
Save Excel file<br />
Create new Excel File<br />
Keep only one sheet<br />
In SAP go to OBD4 (Account Group)<br />
Copy: SCPL (Share Capital for 1 st Account)<br />
Copy: CASI (Current Assets)<br />
Copy: SALE (Sales)<br />
Copy: RMCN (Raw Material Consumption)<br />
Select SALE, RMCN (Give x) for P&L<br />
SCPL, CASI (Give x) for Balance sheet A/C<br />
2 nd Sheet: see there is no other sheet (only one sheet)<br />
Select the sheet (in Excel)<br />
Select right mouse button<br />
Select format cells<br />
245
Select text<br />
Select O.K button<br />
From the menu select file � save as<br />
Save the type: select text (Tab delimited)<br />
Give the file name: AML Text<br />
Save<br />
Select yes button<br />
Close excel<br />
G/L A/c<br />
NO<br />
Co<br />
code<br />
A/C<br />
Group Whether Whether Short Text Long Text Account<br />
P& Balance<br />
LossA/c Sheet Currency<br />
100001 AML SCPL x Pref. Share capital<br />
Pref. Share<br />
capital INR<br />
200101 AML CAST x INR<br />
300002 AML SALE X INR<br />
400001 AML RMCN X INR<br />
Only line<br />
Field<br />
Bal<br />
in Loc<br />
Item Sort Status<br />
Cur Display key Group<br />
x x 1 G001<br />
x x 1 G005<br />
x x 1 G001<br />
x x 1 G001<br />
Use the Transaction code: LSMW in SAP<br />
Project Name: AML<br />
Sub Project: AML<br />
246
Object: AML<br />
Select credit entry button<br />
Ignore the message press enter<br />
Once again create entry button<br />
Give the description G/L up loading<br />
Enter<br />
Description for sub project also: G/L up loading<br />
Object also: G/L up loading<br />
Enter<br />
Select execute button (or) continue button<br />
Execute once again<br />
Select display/change button<br />
Select batch input recording radio button<br />
From the menu select go to � Recording over view<br />
Select create recording button<br />
Give the recording name: AMLGL<br />
Description: GL Master<br />
Enter<br />
Give the transaction code: FS00<br />
Enter<br />
Give the G/L Account No: 100005<br />
Company code: AML<br />
From the menu select G/L Account � create<br />
247
Give the account group: share capital<br />
Select balance sheet account radio button<br />
Give short text: Red. Pref. Share Capital<br />
Give G/L Account Long Text: Redeemable Pref. Share capital<br />
Select control data tab<br />
Select only balances in local currency check box<br />
Select line items display check box<br />
Sort key: 001<br />
Select create/bank/interest tab<br />
Field status group: G001<br />
Save<br />
Keep the cursor on FS00<br />
Select default all button<br />
Save<br />
Select back arrow 2 times<br />
Give the recording: AMLGL<br />
Enter & Save<br />
Select back arrow<br />
Execute<br />
Select display/change button<br />
Select create a structure button<br />
Source structure: AMLGL Structure<br />
248
Description: GL Structure for AML<br />
Enter<br />
Save<br />
Select back arrow<br />
Execute<br />
Select display/change button<br />
Keep the cursor on AML G/L Structure<br />
Select table maintenance button<br />
Copy the field names from excel to SAP<br />
Copy Code: from excel to SAP<br />
Copy the length from Excel to SAP: save<br />
Select back arrow and save once again<br />
Select back arrow<br />
Execute<br />
Select display/change button<br />
Save<br />
Select back arrow<br />
Execute<br />
Select display/change button<br />
From the menu select entries � Auto fields mapping<br />
Fuzzy probability percent: Give 100<br />
Enter<br />
Go on press accept proposal button till you get the message<br />
249
Auto field mapping complete<br />
Enter & save<br />
Select back arrow<br />
Skip maintain fixed values, transactions, user define routines<br />
Select specify files radio button<br />
Execute<br />
Select display/change button<br />
Keep the cursor on legacy data<br />
Select Add entry button<br />
Give the file name: AML Text<br />
Name: GL uploading<br />
Select tabulator radio button<br />
Enter & Save<br />
Select back arrow<br />
Execute<br />
Select display/change button<br />
Save<br />
Select back arrow<br />
Execute<br />
Execute once again<br />
Select back arrow 2 times<br />
Skip display imported data<br />
250
Select convert data radio button<br />
Execute<br />
Execute once again<br />
Select back arrow 2 times<br />
Skip display converted data<br />
Select create a batch input session<br />
Execute<br />
Execute once again<br />
Ignore the message – Enter<br />
Execute<br />
Select the session name: AML<br />
Select Process button<br />
Select display/errors only radio button<br />
Select process button<br />
Select exit batch input button<br />
Use the transaction code: FS00<br />
Cash Journal (Petty Cash Book)<br />
251
Creation G/L Master – FS00<br />
Give the G/L Account No: 200102<br />
Company code: AML<br />
Select with template button<br />
Give the G/L Account No: 200100 (Cash A/C)<br />
Company code: AML<br />
Enter<br />
Change the short text & long text to petty cash<br />
Other fields are common<br />
Select create/bank/interest tab<br />
Select post automatically only check box<br />
Save (or) ctrl +s<br />
Define No. range intervals for cash journal document<br />
SPRO � Financial Accounting � Bank Accounting � Business transactions � Cash<br />
Journal � Define no. range interval for cash journal documents<br />
Give the company code: AML<br />
Select change intervals button<br />
Select interval button<br />
Give the No. range – 01<br />
From No: 1 to 100000<br />
Enter & save<br />
Set up cash Journal<br />
Same Path:<br />
252
Select new entries button<br />
Give the company code: AML<br />
Cash journal No: 001<br />
Give the G/L Account No: 200102 (Petty cash A/C)<br />
Currency: INR<br />
Document type for G/L Account: SA<br />
Document type for vendor payment: KZ<br />
Document type from vendor receipt: KZ<br />
Document type for customer payment – DZ<br />
Cash journal name, petty cash – city office<br />
Save & save in your request<br />
Create, change, and delete Business Transactions:<br />
Same Path<br />
Select new entries button<br />
Give the company code: AML<br />
Business transactions type: Select R (Revenue)<br />
G/L Account No: 300000<br />
Cash Journal Business transactions – Revenues<br />
Select Account Modifiable check box<br />
Company code: AML<br />
Business transactions: E (Expenses)<br />
Account No: 400100 (Salaries)<br />
Cash Journal, Business transaction expenses<br />
Select: Account modifiable check box<br />
253
Save, save in your request.<br />
Set up parameters for Cash Journal:<br />
Same Path<br />
Select new entries button<br />
Give the company code: AML<br />
Program: RFCASHOO<br />
Variant: DEMOEN<br />
Correspondence: SAP18<br />
Save & save in your request<br />
Cash Sales Posting:<br />
Path: Accounting � Financial Accounting � Journal Ledger � documents entry �<br />
cash Journal Posing (FBCJ)<br />
From the menu select: extras � Change cash journal<br />
Give the company code: AML<br />
Cash Journal: 001<br />
Enter<br />
Give the display period: 15.10.2006<br />
Select cash receipts tab<br />
Select business transactions: 1 (revenues)<br />
Amount: 20000<br />
G/L Account: 300000<br />
Text: sales posting<br />
Give the business area: AMH<br />
Select post button<br />
254
Select print: cash journal button<br />
Ignore the message, enter<br />
Account payable<br />
Configure the Data Medium Exchange for making payments<br />
How can I configure the Data Medium Exchange for making payments?<br />
How can I link it to (F110) payment program & get the file MT100 to be sent to the<br />
bank?<br />
When configuring the payment methods for the country (transaction OBVCU), choose<br />
the payment medium program as RFFOM100.<br />
From se38, pls read the documentation for the program, which will give you the various<br />
options & the required config too.<br />
You would also need to configure the instructions keys as required.<br />
To generate the DME file, you have to run the automatic payment program with this<br />
payment method.<br />
After the payments have been successfully posted, you can go to DME administration<br />
and with the help of dme manager download files on your PC.<br />
SAP has determined that the standard print programs for automatic payments will no<br />
longer be supported, and will be replaced by transfer structures created by a tool called<br />
the DME Engine.<br />
This tool enables the business to create DME output files without ABAP development,<br />
and can be attached to a print program and form for the creation of Payment Advices.<br />
Outside of the DME Engine (DMEE), the majority of the configuration takes place within<br />
the following IMG menu path:<br />
IMG Path: Financial Accounting --> Accounts Receivable and Accounts Payable --><br />
Business Transactions --> Outgoing Payments --> Automatic Outgoing Payments --><br />
Payment Media --> Make Settings for Payment Media Formats from Payment Medium<br />
Workbench<br />
Config<br />
Assign Selection Variants<br />
IMG --> Financial Accounting --> Accounts Receivable and Accounts Payable --><br />
Business Transactions --> Outgoing Payments --> Automatic Outgoing Payments --><br />
Payment Media --> Make Settings for Payment Medium Formats from Payment Medium<br />
Workbench --> Create / Assign Selection Variants or transaction<br />
255
OBPM4.select your format that you are using<br />
Check in FBZP config that all is linked!<br />
Although this is bitty but you need to work through it!<br />
Start with FBZP, create all there than go to DMEE either to create your own format or<br />
use the standard ones.. than go to the menu path above and work through from create to<br />
assign...<br />
Set the baseline date=Invoice date<br />
Through payment terms, you can set the baseline date=Invoice date.<br />
The payment term is entered in the Vendor Master Record and it will be defaulted in<br />
MIRO.<br />
If payment term in Purchase Order is different from the Vendor Master Data, it will have<br />
preference over the Vendor Master Data.<br />
FB50, FB60, No document number was display<br />
On the first day of business after the basis people apply an upgrade to a kernel, over the<br />
weekend, we lost visibility to the document numbers in the status bar after we posted<br />
transactions FB50 and FB60.<br />
An OSS message was created and the reply was that it was an issue with a kernel patch<br />
level.<br />
They refer us to OSS note 510815, and kernel patch level 1121.<br />
MIRO No FI document after upgrading to 4.6x<br />
When we upgrade to 4.6x, users was not willing to access the FI document through<br />
Invoice display :-<br />
MIR4 --> Follow on documents<br />
I agreed with them because it is really troublesome to go through such a long steps in<br />
order to find out the FI document number.<br />
In 4.6x, SAP only display the Invoice document number after posting.<br />
256
In order to display both the Invoice and FI document number at the same time, you have<br />
to apply OSS notes 216935 and 310231.<br />
You need to changed the programs in order to get the message<br />
"Invoice Document no. & and FI Document no. & created."<br />
The following messages which were modified as per the OSS note to get the FI<br />
document number.<br />
Message no<br />
New text Old text<br />
060 Document no. & created. Invoice Document no. & and FI Document no. & created<br />
075 Document no. & Created (blocked for payment) Invoice Document no. & and FI<br />
Document no. & created (blocked for payment)<br />
282 Document reversed with no. &: Please manually clear FI documents (No change<br />
done in the message text). But it will display FI document number after changes.<br />
392 Invoice document & has been posted (Now this displays Invoice document number.<br />
After changes, it will display FI document number).<br />
After these changes you will be able to see the FI document number and Invoice<br />
document number displayed in the message bar after executing the MIRO Transaction.<br />
You will need authorizations and access key to do the modification.<br />
To avoid transfer posting of the same vendor invoice<br />
You can check "Flag for double invoices or credit memos" on Vendor master data.<br />
In FK02, Company code data --> Options Payment transactions.<br />
Tick Check double invoice.<br />
Different between posting and payment<br />
Posting occurs with many different types of documents. It indicates that all sides of the<br />
FI entry are in balance. Posting actually writes the document to the G/L.<br />
Payment on the other hand is the actual issuing of a check. Payments can also be<br />
processed in accounts receivable.<br />
In that case, you are posting (updating your books to reflect) the receipt of a check from a<br />
customer and the deposit of said check in the bank.<br />
257
Accounts payable is processing the money your company owes to a vendor for goods and<br />
services received. Account Payable is a liability on the balance sheet.<br />
Accounts receivable is collecting the money that other companies/customers owe you. It<br />
is an asset on the balance sheet.<br />
SAP is integrated. In most instances, there isn't a "link." The transaction directly updates<br />
the tables involved. There is a semi-severance between FI/Payment to allow checks to be<br />
issued even if there's a minor imbalance in the FI side of the posting.<br />
Asset depreciation and physical inventory are some examples that don‟t update FI<br />
(CO/FM) as soon as the document is saved.<br />
Modules that appear in more than one place is caused by SAP trying to be flexible in<br />
where it places things on its menu, so that different users/companies find it easy to locate<br />
a given transaction within the confines of the module they work in. This has become<br />
more pronounced since the change to role based authorization management. That's why<br />
you can reach create a<br />
requisition from 4 different pathways, why Project Systems is in both Logistics and FI,<br />
and why Travel Management is in both HR and FI.<br />
In some organizations, travel authorization and tracking is an HR function, in some it is<br />
an FI function.<br />
Vendors not used within a specified period<br />
Subject: vendors not used within a specified period<br />
A while back I found a report which listed vendors not used within a specified period i.e.<br />
list all vendors with no movement over the past 6 months. I can't seem to locate this<br />
report/programmed?<br />
Subject: RE: vendors not used within a specified period<br />
Try report S_ALR_87010043 - Vendor Business. Within the report, under the<br />
Output Control section, select the indicator "Accounts with No Purchases” and run the<br />
report for the time period which you wish to evaluate.<br />
this helps<br />
Setting Up Automatic Payment Program<br />
258
I am doing a project in my institute. We are facing a problem in running a<br />
automatic payment program. Suppose I have a balance of Rs 100000 in my bank<br />
account and today I am running an Automatic payment run. Total payments of the<br />
run are Rs 150000. So when I run Automatic payment run it is not giving any error<br />
message. What to do with this problem.<br />
In my point of view we have to create validation. And link between bank account<br />
and payment method. If the balance is less than the automatic payment amount the<br />
run should be stopped.<br />
The Automatic Payment Program does not check the Balance of your Bank Account. (GL<br />
A/c. Bal.)<br />
What it does check is the min & max amounts that you have maintained in your<br />
customization.<br />
In FBZP Transaction (type in easy access screen), you have to maintain the config for<br />
your automatic payment runs.<br />
In Bank determination (in FBZP), you have to fill in the available amounts for each<br />
Bank. This is the maximum amount up to which payments will be generated by the Auto.<br />
Pay. Run.<br />
So if you want to ensure that on any single day the payment run does not pay more than<br />
bank balance, you have to update on a daily basis available balance to match with your<br />
bank balance.<br />
In SPRO you can find the customization for A P Run, but FBZP is the old transaction for<br />
the same thing. Plus it lets you do all the related customization, in one place.<br />
As far as I know, there is no direct way of linking your GL account balance to the A P<br />
Run<br />
Delink Cheque Payment from Payment Document<br />
I want to delink cheque number 000100 from payment doc 4500021.<br />
I want to reverse the payment doc 4500021 and pass a new payment doc 4500022<br />
and attach (Link) the cheque number 000100 to this new payment doc 4500022.<br />
Note the following functionality:<br />
Cheque Voiding (same as cheque cancellation as we call it)<br />
FCH3 - For unused Cheques i.e. cheques that are not yet assigned to Payment docs.<br />
259
FCH9 - For issued cheques i.e. cheques assigned to payment docs.<br />
The above will only void the cheque and the payment doc will stand as it is. After<br />
voiding the cheque the related payment doc can be reassigned to a new cheque.<br />
If you reverse a Payment document itself (T.Code FB08) then the system will ask for a<br />
void reason if a cheque is already assigned. The voiding of cheque will be done<br />
automatically if you reverse the payment doc and enter a void reason code. You cannot<br />
reverse a payment doc that has been assigned a cheuqes unless you enter a void reason<br />
code.<br />
There is no other transaction available for Payment Cancellation - FCH8<br />
The cheque that has been voided is blocked for further use. If you still want to use it you<br />
need to first delete the cheque information. T.Code FCHE.<br />
Also cheque related t.codes in this aspect. Related T.codes start with FCH* and can be<br />
found in the Area Menu Cheque Information.<br />
FI Questions about GR/IR<br />
1. How do we post the FI transactions after doing MIGO. Does the Migo generate<br />
FI postings or do we manually do the posting. If we do it manually what is the<br />
T.Code to do it.<br />
2. How do we post the FI transactions after doing MIRO?<br />
Does the Miro generate FI postings or do we manually do the posting.<br />
If we do it manually what is the T.Code to do it.<br />
3. How do we reverse an Invoice? We go to miro and enter a credit memo. How<br />
do we post the reversal entry.<br />
In SAP, the moment you save the MIGO transaction, it automatically generates FI<br />
document. It will create following entry:-<br />
Raw Material Stock A/c Dr<br />
To GR/IR Clearing A/c<br />
In MIGO transaction itself, you can post Excise by choosing Capture and Post Excise<br />
Invoice. The FI document will be as follows:<br />
RG23A Basic Excise Duty A/c Dr<br />
RG23A Education Cess A/c Dr<br />
To CENVAT Clearing A/c<br />
260
After doing MIGO, you execute MIRO. In this transaction also, SAP will generate FI<br />
document automatically. The entry will be as follows:-<br />
GR/IR Clearing A/c Dr<br />
CENVAT Clearing A/c Dr<br />
VAT Setoff A/c Dr<br />
To AP-Vendor A/c<br />
Reversion of entry of material purchase can be in entered on rejection of material<br />
partially or wholly. In this case, you will<br />
have to raise a debit note on the vendor. But before raising debit note, you have to first<br />
ensure that the Invoice verification of the material (to be rejected) is complete at the time<br />
of purchase.<br />
Purchase documents cannot be reversed directly like pure financial document entry. To<br />
reverse the material document,<br />
following procedure should be followed.<br />
1) Create Return Delivery (MIGO)<br />
2) Reverse the Excise Duty Posted (J1IS)<br />
3) Raise the debit Note. (MIRO)<br />
Update Trading Partner Field for Posted Documents<br />
In FBL5N/FBL1N, I have checked the related documents and found that one of the<br />
line items is having 'Trading Partner' field as BLANK. So I need to enter the<br />
Trading Partner in the document header. Here I have noticed that the Trading<br />
partner field is DISABLED and hence I am unable to enter the values and proceed<br />
further.<br />
I think if I can fill the trading partner field with the required value the documents<br />
can be cleared.<br />
How can I make the Trading Partner field active. In the document type setting KA<br />
(used here) the 'Enter Trading Partner' flag is ON. Also I have checked the Field<br />
Status settings for the Posting Key also for Trading Partner.<br />
Solution:<br />
On the first hand it is not possible to update the trading partner field f or posted<br />
documents, as per SAP Standard. There are two alternatives to this:<br />
Alternative 1:<br />
REVERSE AND DOCUMENTS CAUSING THE PROBLEM AND RECREATE<br />
THEM AFREASH<br />
261
1. Find out if there are any clearing documents within the main document in question<br />
which is not getting cleared due the trading partner field.<br />
2. Goto FBRA: Reset and reverse the clearing documents if any as found in step 1.<br />
3. Goto F-02 give the main document number; then goto "Document>Reverse" menu or<br />
press CTRL+SHIFT+F12 to reverse the document.<br />
4. Goto F-02: Recreate the main document using "Post with reference" function of<br />
document header which gets automatically populated (with correct Trading Partner field<br />
)as per setting defined in the customer/vendor master data once the document is saved.<br />
5. Goto F-44/F-32 and then try clearing the vendor/customer.<br />
6. Don‟t forget the post the clearing documents which were reversed in Step 2.<br />
Alternative 2: This shall be taken as the worst case which shall not be recommended as<br />
normal practice.<br />
To develop an ABAP which shall update the trading partner field VBUND in Table<br />
BSEG, BSIK, BSID and then try clearing the documents.<br />
What is Trading Partners?<br />
In Business Terms Trading partner is your business partner within Group with whom you<br />
are doing business. In order to identify Inter Company transactions trading partner field is<br />
used. You need to define all the Group Companies as company in SAP and all the<br />
defined Companies will be available for selection in trading partner field. Trading<br />
partner can be defaulted in GL, Customer or Vendor Master. If you need you can<br />
populate trading partner at Document level too by doing settings in Document Type<br />
Master in T Code OBA7.<br />
Trading partner is normally used to control (payment/transaction) vendor/customer<br />
business with the group. Something like group/inter group business. You have to go to<br />
master record. For eg, in customer master, go to CONTROL DATA tab so see Account<br />
Control, in which you have provide trading partner number/reference.<br />
.<br />
Controlling<br />
Simple Overview of Product Costing<br />
SAP Product Costing deals with Plan Costing + Actual Costing of Finish products or<br />
Services.<br />
CO comprises Product Costing + cost accounting integrated with FI.<br />
It uses Integrated Cost Accounting.<br />
262
Product costing also has 2 phases depending on the Mfg Scenarios. If you are a normal<br />
mfg comp, making goods to stock & sale, you have to first do planning of the costs of<br />
products initially as a STD COST of a product. This is used in many phases in SAP CO<br />
accounting. In simple terms, you cost a product by different methods depending on<br />
different LIFE CYCLE phases of product. These are Development of new product.<br />
Growth stage by modifying it. Mature stage (mass prod). Decline Retirement of that<br />
product from Mfg+Mktng)<br />
The whole CO process starts with these PLANNED costs of products & ends with<br />
totaling the STD Costs for Actual Production.<br />
This is a simple Std cost Accounting system, in which the end result is calculating<br />
Variance bet Planned & Actual & analyzing those for further corrective actions.<br />
Product costing is well integrated to FI, but only where overhead cost accounting is used.<br />
Otherwise normally it used only for settlement. All these actual costs of Prod are finally<br />
settled/offset to FI or Profitability segments.<br />
SAP CO is a very vast & complicated module of all. It needs deep understanding of the<br />
subject. This gives you an overview glimpse of SAP CO.<br />
Difference between Cost Centers and Internal Orders<br />
Would any one please tell me that<br />
1. What is the basic difference between Cost Centers and Internal orders?<br />
2. I understand that their functionality is same like assessments, distribution etc.<br />
then why there are divided into Cost Centers and Internal orders?<br />
3. How the data flows from Cost Centers and Internal Orders? i.e. is it first into<br />
Internal orders then to Cost Centers or Vice versa? or else the data is maintained<br />
independently?<br />
4. Does settlement means running the Assessment cycle and distributing the costs to<br />
various cost centers from an internal order?<br />
5. How you determine the cost of an Order or cost for an order? I.e. how a Cost in<br />
Order is determined?<br />
A cost center as you will know is for fixed reporting for a long time span as part of your<br />
company structure (cost center usually = department or work center).<br />
An internal order is used to accumulate cost for a specific project or task for a specific<br />
time period. An internal order is therefore used for a short period with a specific<br />
deadline.<br />
Your internal order will usually settle to cost centers (and not visa versa) according to the<br />
settlement rule in the order setup.<br />
263
An internal order can therefore be used to group all the expenses incurred to plan and<br />
hold a conference over a 3 month period. The order can be settled on a monthly basis to<br />
cost centers.<br />
When the conference is finished the order can be settled finally. The cost of the<br />
conference will then be spread over 2 or more cost centers, but can be viewed in total on<br />
the internal order when needed.<br />
It is important to understand the difference between a settlement and an assessment cycle.<br />
An assessment cycle distributes costs from one cost center to various other cost centers.<br />
You cannot assess from a cost center to an internal order or visa versa. Assessment cycles<br />
are only between cost centers.<br />
Settlements are used for orders. In the setup of each order is a "settlement rule". In this<br />
settlement rule you tell the system to which cost centers the cost in the order must be<br />
settled.<br />
Typically, you will execute the following procedure at month-ends:<br />
1. Settle all orders - this will settle all costs on orders to cost centers.<br />
2. Run assessment cycles - Now that you have al costs against cost centers from your<br />
orders, you can start distributing costs between cost centers with assessments.<br />
Costs are posted to an order. When you process a purchase order you post to the internal<br />
order and not to a cost center. The same applies to journals in FI. You will post the costs<br />
to the order and not to a cost center. You will then settle the order on month-ends to post<br />
to the relevant cost centers. It is very important to settle these orders otherwise FI and CO<br />
will not<br />
balance on your system.<br />
Internal orders can also be used as "statistical" orders. This is also specified in the setup<br />
of the order. You do not have to settle statistical orders. When posting costs, you will<br />
post to the cost center and the order simultaneously. Both have to be specified when<br />
posting journals or purchase orders against statistical orders.<br />
Populating Transaction Type during Order Settlement<br />
You have an internal order that you want to settle to a balance sheet account. This<br />
accounts field status makes the transaction type (BSEG-BEWAR) required. During<br />
settlement you receive error message F5 808 stating that this field is status initial but<br />
the field is required. This field is not available to you in the settlement rule<br />
definition. Is it possible that this field is suppressed? You could not locate a means<br />
to display or require it if so. You attempted to resolve this using a substitution that<br />
would popluate the transaction type field. However, during execution you did not<br />
hit the breakpoint you put into the user exit. How to overcome this issue?<br />
264
You can change the requirement of the field in the "Field Status" of the account<br />
(Financial Accounting --> General Ledger Accounting --> Business Transaction --> G/L<br />
Account Posting --> Carry Out and Check Documents Settings --> Maintain Field Status<br />
Variants)<br />
or<br />
In transaction OB41 where you define posting keys and its "Field status". Both "Field<br />
Status" are maybe different, but if in one of them the field is like "required entry" you<br />
have to change it. But if you are posting a fixed asset account, you will need this field<br />
completed because it defines the movement you are making.<br />
What is Production Order Settlement?<br />
Settlement is nothing but offsetting the costs to the FI portion. CO objects carry costs,<br />
which needs to be re-assigned to the G/L accounts where it comes from.<br />
CO never generates any data; it only tracks the same onto some objects which are<br />
analyzed for definite purpose of tracking the resources which are debits in FI as costs in<br />
G/L).<br />
In simple words, the flow is like following -<br />
1. Direct Costs are incurred (like material consumption) in form of issues to prod orders.<br />
These are captured in G/L. Whenever you issue, consumption account is debited. But are<br />
also debited to prod order as<br />
Consumption...Dr<br />
Inventory.......Cr<br />
2. Indirect costs are incurred in form of debits to Cost centers in G/Ls. These are actually<br />
to be allocated & absorbed in Products via Prod Orders. So it is allocated to prod orders<br />
via diff media like costing sheet or Indirect activity allocations.<br />
Here again Prod order is debited with some amount.<br />
When the costs are incurred these should be transferred further when the order is closed<br />
or delivered to stock. So whenever you deliver the order, the following entry is<br />
generated-<br />
Inventory....Dr<br />
Cost of Prod /Mfg Variance.....Cr<br />
If your Fin Goods' predetermined cost are same as that of actual costs incurred, there will<br />
no price difference account affected. But when your plan cost (target cost) & actual costs<br />
are different, the difference is OFFSET or SETTELLED to price diff accounts as-<br />
265
Cost of Prod / Mfg Var....Dr<br />
Price diff acc..........Cr<br />
Note that Price diff account is not created as COST ELEMENT.<br />
If actual cost is less than target cost, entry would be reverse.<br />
How does one Deactivate a Cost Center<br />
How does one deactivate a Cost Center?<br />
I can find a t.code to activate an Inactive one but how do I deactivate a CC. Or is it<br />
so simple I cannot see it...<br />
Go to KS02- Change Cost Center. Go to the Control Tab. Tick on the checkbox for<br />
desired transaction activity you want to lock. Any postings made against the cost center<br />
under locked activity/ies will not be allowed<br />
Thank you, I knew I could block the postings but I want to somehow make the Cost<br />
Center Look Inactive.<br />
To explain:<br />
In transaction OKEON (Change Standard Hierarchy) I have Green Dots for Active CC's.<br />
The legend (attached) says a Red Dot is for Inactive CC's.<br />
How do you do that?<br />
Hi Marios, if you want to change the status to inactive, the only option as far as my<br />
knowledge is concerned is to change the validity period. When you double click the cost<br />
centre, details of cost centre will be displayed at the bottom by T code OKEON and you<br />
will find the status of cost centre there, just right of that you will find button to change<br />
the validity period, change the period to some future date then it turns to inactive status.<br />
I had changed the Validity Period before but I set it to start right where the previous time<br />
horizon ended so looking in the future this was always active.<br />
Requires an Assignment to a CO Object<br />
266
The first time Account 820290 was only created in FI as a primary expense. After<br />
that this account was created in CO too as a secondary expense and any posting will<br />
appear an error: Account 820290 requires an assignment to a CO object<br />
Question: How to correct this account back to FI only and not to appear in co?<br />
Note:<br />
Account 820290 requires an assignment to a CO object Message no. KI 235<br />
Diagnosis You have not defined a CO account assignment for an account that is<br />
relevant to cost accounting. System Response Account 820290 is defined as a cost<br />
element. This means that you must always specify a CO account assignment.<br />
Procedure<br />
Enter one of the following CO account assignments<br />
Order Cost center / cost center/ activity type<br />
Sales order item (for a project or cost relevant)<br />
Project / WBS element<br />
Cost object (Process manufacturing)<br />
Network/ Network activities<br />
Business process<br />
Profitability segment<br />
Real estate object<br />
The posting row affected is 000, account 820290.<br />
First, if G/L account was created in FI, you can only create primary cost element in CO.<br />
Secondary cost element can only be created if no account exists in FI.<br />
Second, if you created the primary or secondary cost element in CO, you have to assign<br />
CO account assignment.<br />
You can delete cost element in CO (KO04) if dependent objects found.<br />
Third, when you create cost element in CO, documents would be also created in „Cost<br />
center accounting‟ and „Profit center accounting‟ when posing in FI. If no cost element<br />
exists in CO, no related documents would be created in CCA and PCA.<br />
Difference Between Primary and Secondary Cost Element<br />
267
Explain the difference between primary and secondary cost element? With an<br />
example.<br />
Primary cost elements are like material costs, personnel costs, energy costs... where a<br />
corresponding GL account exists in FI to allow costs to flow...<br />
Secondary cost elements are like production costs, material overheads, production<br />
overheads; they can be created and administered in only CO. These are used in internal<br />
cost allocation, overhead calculation, settlement transactions; it does not flow to FI...<br />
General - Cost Element<br />
Basically, cost element are carriers of costs.<br />
Primary Cost Element<br />
When cost element carriers cost between FI and CO they are called Primary, the link is<br />
established GL A/c = Cost element(Primary). A question may arise as to whether all GL<br />
accounts are cost element, it again depends upon the business requirement, where COPA<br />
is active then revenue account (GL) are also cost elements, where COPA is not active<br />
then revenue account (GL) should not be made as an cost element.<br />
Example....<br />
Again cost of goods sold particularly in VAX (make to stock) is not an cost element,<br />
where the same COGS in VAY (make to order) is a cost element. Price Difference<br />
account should not be made as cost element.<br />
Entry while booking expenses<br />
Travel Expenses A/c - with Cost Centre Dr. Rs.YY<br />
(will be a GL A/c and cost element) - entries flows to CO thru FI<br />
To Cash A/c Cr. Rs.YY<br />
Secondary Cost Element<br />
When cost element carries cost with in CO, then they are called secondary cost element.<br />
Example.... - Take Product Costing<br />
on manufacture of the goods the cost of the above product (production order) is arrived at<br />
accumulating material cost + operational cost + overheads (%), additive cost if any.<br />
268
The cost of operation is accumulated in cost centre be it production / production service /<br />
service cost centers, while booking FI entries.<br />
Those operational costs have to be allocated to production order based on operational<br />
activities carried on and its cost involved in it. Those operation activities in CO are<br />
termed as activity types and have to link the same in KP26 with rates and cost centre (i.e.<br />
sender cost centre and receiver production order).<br />
In order to find the production order cost, the allocation of cost from sender cost centre to<br />
production order for the operational activities carried on and its cost associated with it,<br />
have to be loaded, hence in CO the cost centre allocate that portion of operational cost to<br />
production order, and this cost is carried by a cost element (since there are no FI<br />
involvement and entries are flowing within CO by crediting sender cost centre and<br />
debiting receiver production order a cost element has to be created.... say "Operational<br />
Cost - Activity" the entry will be<br />
Operational Cost - Activity (Production Order) Dr Rs.XX<br />
To Operational Cost - Activity (Cost Centre) Cr Rs.XX<br />
the entries are with in CO. And the cost element created is secondary since it does not<br />
have a link with GL Account in FI correspondingly.<br />
In CO the production order and cost centre are co object including but not limited to.<br />
Requires an Assignment to a CO Object<br />
The first time Account 820290 was only created in FI as a primary expense. After<br />
that this account was created in CO too as a secondary expense and any posting will<br />
appear an error: Account 820290 requires an assignment to a CO object<br />
Question : How to correct this account back to FI only and not to appear in co?<br />
Note :<br />
Account 820290 requires an assignment to a CO object<br />
Message no. KI 235<br />
Diagnosis<br />
You have not defined a CO account assignment for an account that is relevant to<br />
cost accounting.<br />
System Response<br />
Account 820290 is defined as a cost element.<br />
This means that you must always specify a CO account assignment.<br />
Procedure<br />
Enter one of the following CO account assignments<br />
269
Order<br />
Cost center / cost center/ activity type<br />
Sales order item (for a project or cost relevant)<br />
Project / WBS element<br />
Cost object (Process manufacturing)<br />
Network/ Network activities<br />
Business process<br />
Profitability segment<br />
Real estate object<br />
The posting row affected is 000, account 820290.<br />
First, if G/L account was created in FI, you can only create primary cost element in CO.<br />
Secondary cost element can only be created if no account exists in FI.<br />
Second, if you created the primary or secondary cost element in CO, you have to assign<br />
CO account assignment.<br />
You can delete cost element in CO (KO04) if dependent objects found.<br />
Third, when you create cost element in CO, documents would be also created in „Cost<br />
center accounting‟ and „Profit center accounting‟ when posing in FI. If no cost element<br />
exists in CO, no related documents would be created in CCA and PCA.<br />
Data Entry<br />
Entering Invoice Receipts for PO<br />
The Invoice Verification component is part of the Materials Management (MM) system.<br />
It provides the link between the MM component and the Financial Accounting,<br />
Controlling, and Asset Accounting components.<br />
Invoice Verification in Materials Management serves the following purposes:<br />
- It completes the materials procurement process - which starts with the purchase<br />
requisition, continues with purchasing and<br />
goods receipt and ends with the invoice receipt<br />
- It allows invoices that do not originate in materials procurement (for example, services,<br />
expenses, course costs, etc.) to be<br />
processed<br />
- It allows credit memos to be processed, either as invoice cancellations or discounts<br />
Invoice Verification does not handle the payment or the analysis of invoices. The<br />
information required for these processes is passed on to other departments.<br />
270
Invoice Verification tasks include:<br />
- Entering invoices and credit memos that have been received<br />
- Checking the accuracy of invoices with respect to contents, prices, and arithmetic<br />
- Executing the account postings resulting from an invoice<br />
- Updating certain data in the SAP system, for example, open items and material prices<br />
- Checking invoices that were blocked because they varied too greatly from the purchase<br />
order<br />
An example on how to enter an Invoice Receipts :-<br />
Transaction code MRHR - MM Invoice Verification and Material Valuation<br />
First Screen<br />
Document date: Date of PO Company code :<br />
Document type: There are two standard document types in the standard system:<br />
RE - The invoice is posted gross<br />
RN - The invoice is posted net<br />
Posting date : Date of open period Currency :<br />
Purchase Order : PO Number<br />
Second Screen<br />
Posting<br />
Amount : Enter the gross invoice amount Tax code :<br />
Enter and then click Simulate button<br />
Click Adjustment on/off button<br />
Click Edit --> New item --> G/L Account<br />
a) Enter the G/L Account Number and click whether Debit or Credit<br />
b) Enter the Amount and Cost Center<br />
Repeat Step a) and b) if you have additional G/L Account Number<br />
There must be no Variance and Balance must always be ZERO before you can save the<br />
entries.<br />
271
Taxes<br />
Difference between Withholding Taxes and Extended Taxes<br />
What is the difference between Withholding Taxes and Extended Withholding<br />
Taxes?<br />
Please read this for the same. I have mentioned prominent difference between the two.<br />
Withholding Tax Classic Withholding Tax (All release) Extended Withholding Tax (from<br />
release 4)<br />
Difference between the two<br />
S.No Individual Function Classic Extended<br />
1 Withholding Tax on Outgoing payment Yes Yes<br />
2 TDS on Incoming Yes<br />
3 TDS at the time of Yes<br />
4 TDS on partial payment Yes<br />
5 No. of withholding tax from each document max 1 Several<br />
6 TDS basis - Net mount Yes Yes<br />
-Gross amount Yes Yes<br />
-Tax amount x<br />
Yes<br />
7 Rounding Rule Yes<br />
8 Cash discount consideration Yes<br />
9 Accumulation<br />
10 Minimum/Maximum amt and exemption Yes<br />
11 Certification cumbering Yes<br />
12 Calculation Formula Yes Yes<br />
Withholding tax is calculated and posted to the appropriate withholding tax accounts at<br />
different stages, depending on the legal requirements in each country. As a rule,<br />
withholding tax is posted at the same time that the payment is posted, in other words the<br />
outgoing payment (Accounts Payable) or incoming payment (Accounts Receivable), is<br />
reduced by the withholding tax amount.<br />
In certain countries, such as Brazil, the Philippines, and Spain, withholding tax can or<br />
must be posted when the invoice is posted. This means that the amount receivable or<br />
272
payable is reduced by the withholding tax amount.<br />
Extended withholding tax supports both concepts.<br />
The key concept in extended withholding tax is the distinction between withholding tax<br />
type and withholding tax code. While withholding tax types represent basic calculation<br />
rules, specific features of these rules - in particular the percentage rate -<br />
are represented by the withholding tax code. You can define any number of withholding<br />
tax codes for a given withholding tax type.<br />
If a particular transaction requires more than one kind of withholding tax, this is covered<br />
in the SAP System by defining more than one withholding tax type.<br />
When entering a line item, you can enter withholding tax data for each of these<br />
withholding tax types.<br />
How to Configure Withholding Tax?<br />
Steps for extended withholding tax:<br />
1. Check withholding tax countries<br />
2. Define Ex. Withholding tax types for invoice postings<br />
3. Define Ex. Withholding tax codes<br />
4. Formula for Ex. Withholding tax calculation<br />
5. Assign Ex. Withholding tax types to Company code<br />
6. Activate Ex. Withholding tax<br />
8. Create a G/L a/C for Ex. Withholding tax<br />
9. Define A/C for Ex. Withholding tax (DBWW)<br />
10. Make changes in Vendor master (XK02)<br />
11. Maintain Company Code Settings:<br />
Path: IMG --> Logistic --> General --> Taxes on goods movement --> India --> Maintain<br />
company code settings<br />
12. Activate country version for specific fiscal year position<br />
Path: IMG --> FA --> --> FAGS --> Taxes on sales purchases --> Basic Setting --> India<br />
--> Activate country specific for fiscal year position<br />
Change in Tax<br />
The transaction code to change your tax rate is FTXP.<br />
It is reference to your tax codes.<br />
Tax rates are always updated with reference to FROM DATE.<br />
273
You need not specified the To Date as the current From date becomes the To Date for the<br />
earlier rate.<br />
What is Central Value-added Tax and how it is configured?<br />
What is CENVAT (Central Value-added Tax) and how it is configured?<br />
Anil<br />
Before I am going to explain what cenvat is, you have to under stand the Indian tax<br />
Central Excise Duty (BED). It is called as basic excise duty. Every manufacturer is<br />
liable to pay the excise duty in various kinds namely Basic Excise Duty, Special Excise<br />
Duty, Additional Excise Duty etc.,<br />
Just think over a product which is reached to a end user, how many manufacturing<br />
activities are done. So to reduce the tax burden of the end user, the Govt. of India<br />
introduce the MODVAT scheme which is now called CENVAT scheme.<br />
Based on this, if any manufacturer purchased a material, which is duty paid, and if it is<br />
used for his further manufacturing activity, he can avail this as credit in his book based<br />
on the Central Excise Invoice. At the time of selling his manufactured goods, he is liable<br />
to pay the excise duty. He can adjust the credit which he has taken into his book and pay<br />
the rest. For example:<br />
CENVAT availed at the time purchased various goods Rs.20,000 (Excise duty alone)<br />
CENVAT payable for his product at the time sales Rs.25,000<br />
He will pay only Rs.5000 through cash deposit in PLA.<br />
This customizing is in SAP CIN Module. If you are having the CIN CD, go through.<br />
Good Explanation. In addition to this. The CENVAT means, Tax on Value Addition on<br />
the goods manufactured according to Central Excise & Customs Act Definition. Here the<br />
value addition means the Additional Services/Activities etc. which converts the Input in<br />
to Output, and the output is newly recognized as per the act as Excisable goods. Like this<br />
the discussion is goes on for definition.<br />
In 4.7 SAP version, there is no CIN version separately, it is available with Standard SAP<br />
it self.<br />
Profit Accounting<br />
274
CO-PA Transfer of Incoming Sales Orders<br />
In IMG, I assigned<br />
1. Value fields<br />
2. Quantity fields<br />
and activated transfer of incoming sales orders for "CO-PA transfer of Incoming Sales<br />
Orders". In CO-PA information system, I defined and executed a report (record type A,<br />
actual data). The actual line item showed revenue amount 36,000. But when I drilled<br />
down to the value fields. The system showed revenue = 0. Do I miss something in<br />
Configuration?<br />
P.S As we are not implementing PP/PC, I do not maintain "valuation using product cost<br />
estimates" in CO-PA configuration.<br />
Subject: Re: CO-PA Transfer of Incoming Sales Orders<br />
As the data is appearing in the PA tables but not on yr report. One last thing that you can<br />
check is the whether the report is looking at current data or a 'summarization level'. If you<br />
are only looking at the data fm summarization levels, then you will need to refresh the<br />
data in the summarization levels by running transaction KEDU. Otherwise any new delta<br />
items will not appear in yr report.<br />
Check this in Report change / extras / performance (v4.0a) or summarization in V3.<br />
-<br />
Subject: Re: CO-PA Transfer of Incoming Sales Orders<br />
Is your operating concern costing based or account based?<br />
I can't think of anything else.<br />
Just to make sure let‟s go step by step:<br />
1. there are transactions in the system.<br />
2. The report is created as follows:<br />
characteristic = customer<br />
Key figure = revenue, COGS, order qty<br />
variables = period from = xx.199x<br />
period to = xx.199x<br />
Plan/act.ind. = 0<br />
version = not<br />
applicable for actual<br />
record type = A<br />
3. Value and quantity fields were assigned in IMG under ACTUAL POSTING ---> SD<br />
INTERFACE.<br />
275
If all the above is true and it still doesn't work, you should kick the computer in the b...Izi<br />
Subject: Re: CO-PA Transfer of Incoming Sales Orders<br />
You mean, on your report , it also does not work with record type "A"? On my report, no<br />
matter with record type "A" or "F", it does not work. For you information, I created a<br />
new report on IDEA (SAP demo system) with the same settings, it works with record<br />
type "A" and "F". So it might not cause by the record type.<br />
Subject: Re: CO-PA Transfer of Incoming Sales Orders<br />
The problem lies in the way you created the report. It is obvious that the system works.<br />
You did pick up the revenue.<br />
Did you create a basic report or a form report? If the problem persists, send me a detailed<br />
description of each line and each column and I'll try to find the solution.<br />
Error Message<br />
FI Document: List of Update Terminations<br />
To analyze the FI update error posting, make use of report RFVBER00, FI Document:<br />
list of update termination.<br />
Execute the report with transaction code SA38 or SE38.<br />
Fixed Asset<br />
Posting to Cost Center and Internal Order<br />
If you have added the field Internal order in the Asset Master as a statistical order and<br />
you want your depreciation<br />
posted not only to the cost center but also to this order.<br />
In transaction OAYR in the IMG you define how depreciation posts to the depreciation<br />
posting rules - there is a CO assignment box where you have to tick both cost centers and<br />
internal orders.<br />
Process Fixed Asset Depreciation<br />
Every asset transaction immediately causes a change of the forecasted depreciation.<br />
However, it does not immediately cause an update of the depreciation and value<br />
adjustment accounts for the balance sheet and profit and loss statements. The planned<br />
276
depreciation is posted to the general ledger when you run the periodic depreciation<br />
posting run. This posting run uses a batch input session to post the planned depreciation<br />
for each posting level for each individual asset as a lump sum amount.<br />
The calculation and scheduling of depreciation, interest and revaluation are automatically<br />
controlled by keys in the system, or you can control them manually using a special<br />
posting transaction. In both cases, planned depreciation from Asset Accounting must be<br />
periodically posted to the corresponding asset and expense accounts of the general ledger.<br />
You carry out this posting using a batch input session. In addition to the various<br />
depreciation types, interest and revaluation, this batch input session also posts the<br />
allocation and writing off of special reserves.<br />
When the system posts depreciation, it creates collective documents. It does not create<br />
separate documents for each asset.<br />
Depreciation Posting Run is done via transaction code 'AFAB'.<br />
The program creates batch input sessions for posting depreciation and interest to the G/L<br />
accounts in Financial Accounting and/or to Controlling.<br />
Fields Description:-<br />
Company code: Your Company Code<br />
Fiscal Year : Your fiscal year<br />
Posting period: Your depreciation period<br />
Reason for posting run (choose one)<br />
Planned posting run: X (default)<br />
List assets: (tick if you want to see the detail)<br />
Test run\: (tick if you run in test mode else untick for production run)<br />
Main asset number: (you can specify certain asset number if you click repeat run or test<br />
run)<br />
Note:<br />
Click the execute button if this is a test run.<br />
Click the menu bar --> Program --> Execute in background if this is a production run.<br />
277
You should get this message:<br />
Background job was scheduled for program RABUCH00 and print out the output.<br />
Release and Process the Batch Input Session in transaction code 'SM35'.<br />
Process Session RABUCH00<br />
X - Display errors only<br />
Additional functions<br />
X - Dynpro standard size<br />
Click the Process button<br />
If there is error, the system will pop up the error message.<br />
Correct the error and recreate the session in transaction 'AFBD'.<br />
Fields Description:-<br />
Company code: Enter your company code<br />
Fiscal year: Enter your fiscal year<br />
Posting period: Enter your posting period<br />
List assets: (tick if you want to see the detail)<br />
Test run: (tick if you run in test mode else untick for production run)<br />
Note:<br />
Click the execute button if this is a test run.<br />
Click the menu bar --> Program --> Execute in background if this is a production run.<br />
You should get this message:<br />
Background job was scheduled for program RABUCH00 and print out the output.<br />
Year-end Closing<br />
The year-end closing enable the company to produced the final balance sheet and profit<br />
and loss statement for its annual report, which has to be created to meet the particular<br />
legal obligations in each country.<br />
Once the fiscal year is closed, you can no longer post or change values within Asset<br />
Accounting (for example, by recalculating depreciation). The fiscal year that is closed is<br />
278
always the year following the last closed fiscal year. You cannot close the current fiscal<br />
year.<br />
AJAB - Year-End Closing Asset Accounting<br />
Company code : Your Company code<br />
Asset classed asset u. const. : Optional<br />
For fiscal year: Last closed fiscal year<br />
Uncheck 'Test run' if this is a production run<br />
At menu bar, click Program --> Execute in background.<br />
Reverse Year-end closing<br />
If you closed a fiscal year too soon, and still need to make corrections, you can reset the<br />
last closed fiscal year in Customizing for :-<br />
Asset Accounting (Periodic processing --> Year-end closing --> Reverse).<br />
Using this function, you can re-open the last closed fiscal year, either for selected<br />
depreciation areas in a company code, or for all depreciation areas in a company code.<br />
You do this by changing the field for the last closed fiscal year.<br />
Be careful if you re-open a fiscal year only for certain depreciation areas, and you need to<br />
make adjustment postings only in these areas. You cannot use the standard transaction<br />
types for these postings, since the standard transaction types post to all depreciation<br />
areas. Instead, you have to define your own transaction types in Customizing for Asset<br />
Accounting (Transactions), limiting them to the required depreciation areas.<br />
OAAQ - Reverse year-end closing for depreciation area<br />
At the desired company code, change the fiscal year in 'Closed fiscal year' column.<br />
Save entries and create a new request.<br />
Change Asset fiscal year<br />
AJRW - Asset fiscal year change<br />
Company code: Your Company code<br />
279
New fiscal year: Last closed fiscal year<br />
Uncheck 'Test run' if this is a production run<br />
At menu bar, click Program --> Execute in background.<br />
Post Capitalization (asset haven't been post in closed fiscal year)<br />
If you realized that there are some fixed assets that haven't been post in a closed fiscal<br />
year,<br />
Do the following steps:-<br />
1. Reverse fiscal year closed by following the 'Reverse Year-end Closing' procedure.<br />
2. Open the accounting fiscal year via transaction 'OB52'.<br />
3. Post the fixed asset acquisitions in the re-open fiscal year.<br />
4. Repeat depreciation run for the last period of that closed fiscal year.<br />
5. Repeat depreciation run for the last period depreciation run of the current fiscal year.<br />
6. Closed fiscal year by following the 'Year-end closing' procedure.<br />
7. Closed the accounting fiscal year via transaction 'OB52'.<br />
Mass change for assets<br />
Subject: Mass change for assets<br />
I am experiencing problems in OA02, Asset Mass Change. I am using 4.6C.<br />
What happened was that I created the Substitution, and then created the<br />
Step, and I then SAVED. I am not sure if I need to create a RULE or not. I<br />
have already defined in a STEP, (using Formula Builder) that most assets<br />
belonging to a certain asset class, 9011 with a current Cost centre,<br />
Z01, are to be assigned to another Cost Centre Z02, within the same Co.<br />
Code. I then saved the Substitution, although I noticed that there was a "?"<br />
Icon next to the RULES folder. I am well aware that for Time Dependent<br />
Data, we would need to specify a "Valid From" date. (ADATU, in Table ANLZ) But,<br />
do we need to specify a "Valid To" date as well?<br />
My data is like this.....<br />
280
PREREQUISITES: Asset Class =3D '9011'<br />
SUBSTITUTION: Valid From is substituted by Constant '19.08.2001'<br />
Cost Centre is substituted by Constant 'ZB02'<br />
If I need to create a Rule, What would I need to enter?<br />
I then created a Work List, and assigned the Substitution to it. After<br />
this, I generated the Work list in Background using AR31.<br />
Everything seems ok, but when I check the Assets, I still see the old<br />
Cost Centre, NOT the New Cost Centre.<br />
Subject: RE: Mass change for assets<br />
Rules are not required.<br />
You get a? Because you probably started to create one and did not<br />
finish.<br />
For a Cost centre mass change, if you want to have it time dependent,<br />
you must specify 'valid from' and 'valid to' in the substitution rule.<br />
In config you determine if you want to use the time dependency or not<br />
(default is: Yes<br />
Asset master data upload<br />
Any one could help me, pls? I am new to Asset accounting while I have a potential<br />
job for mass upload of master data using transaction AS02. Focus is to convert the<br />
asset super number from an old reference to a new reference (to be determined by<br />
client), plus some other field modifications included in the request.<br />
I would be using BAPI_FIXEDASSET_CHANGE for instance. What table/s I shall<br />
look into to explore the system requirements for this?<br />
To make a mass change, you have two options:<br />
1. If the change of the field can be put into an algorithm (e.g., enter XYZ as a super<br />
number for all assets in class 1234), you can use a mass change rule. You first define the<br />
mass change rule in the same way as you would define an asset substitution (IF<br />
281
something, THEN something else), then you go into the mass change transaction, select<br />
the right assets, the proper change rule ... and hit Execute.<br />
2. Very often, it is easier to prepare the data in Excel and use transaction AS02 for the<br />
upload. Here, I can recommend transaction LSMW - you simulate (and record) the AS02<br />
transaction on one fixed asset master, then follow all the steps proposed by the system<br />
(define fixed values, variables, etc.) and finally upload the Excel (.csv). System will<br />
automatically generate a batch input for all assets. It may take some time for you if you<br />
do it for the first time, but it is the best way if you would otherwise need to define<br />
complex algorithms.<br />
So - use option 1 if you have a simple algorithm for many assets, and option 2 if "each<br />
case is different" or if you feel more comfortable in Excel than ABAP. Option 2 is<br />
simple, but of course takes some time to generate the upload and then run the batch<br />
sessions (while option 1 changes everything instantly in a matter of seconds).<br />
I’ve read you post re mass changes of the fixed assets and also interesting in the<br />
transaction code for the mass changes.<br />
Also I did not understand for LSMW how to simulate (record) AS02 transaction,<br />
could you pls describe clearer how to do it? Or better send the CSV file as an<br />
example…<br />
Here are the details:<br />
I. To use mass change:<br />
1. First, define a mass change rule in transaction OA02 (Accounting - Financial<br />
accounting - Fixed assets - Environment - Mass change rule). For each company code,<br />
you can define one rule (or a sequence of them). However, all of them will always be<br />
executed at the same time. Therefore, if you need to define different rules for different<br />
assets, you will have to do this repeatedly. Technically, this is done in the same way as<br />
AA substititution.<br />
2. Once the rule is defined, you need to select assets for mass change. Go to transaction<br />
AR01 (Accounting - Financial accounting - Fixed assets - Environment - Work list -<br />
Generate). Enter selection criteria like on any standard AA report, and run Execute. I<br />
cannot simulate this now on my system (we do not have AA), but it should ask what you<br />
want to do (mass change, mass retirement, etc.) and ask for a name of the work list (write<br />
anything - e.g., Super number change). The system will show you a list of selected assets<br />
in a report format. Check it and make sure that it is correct. You may add or remove<br />
single assets from this (now cannot tell you how, but it is possible). If you are happy with<br />
the list, save it.<br />
282
3. The last step is execution of the change. Go to transaction AR31 (same path as above),<br />
execute the report and if you are happy with the list (same as in step 2), press Save.<br />
System will show you a log of change (what went through, which errors occurred). You<br />
are done.<br />
II. LSMW<br />
LSMW is a transaction, which will let you mass upload almost any other transaction<br />
(FB01, FD01, AS91, etc.). You do it in the following way:<br />
1. Enter into transaction LSMW (no menu path), possibly in a development / test system<br />
2. First, define a project, subproject and object (relatively formal task).<br />
3. On the horizontal menu, go to Goto --> Recordings. Click on "Create recording".<br />
4. Enter the name and description of recording (freely definable).<br />
5. I cannot simulate this now in my system, but SAP will ask you about transaction code<br />
(AS02) and will take you into the AS02 transaction. In this step, do the change manually.<br />
Make sure you "touch" (change / write something) in all fields which you want to<br />
update.<br />
6. Once you are done, save the recording and return on the start page of LSMW. Click<br />
"Execute".<br />
7. You will see a list of tasks. Do them one by one. They should be relatively simple (and<br />
I cannot help you with them). Important is step 3 (maintain source fields) - here you<br />
define the columns of your excel (CSV) file in the particular order. In step 5 (field<br />
mapping and conversion rule), you assign file columns to SAP fields (note that you will<br />
see only those fields which you "touched" during recording). You need to go through all<br />
the steps. In the end, you get (and run) a batch session.<br />
8. If you did this in a development system, transport the LSMW object (menu Extras -<br />
Export project, Extras - Import project). You have to do it via file, not via standard<br />
transports of configuration (it is perhaps more simple).<br />
I cannot simulate it now (no AA module around), so I hope it will work. Let me know if<br />
it does not. Make sure you test it first in development or quality system! And let us know<br />
your feedback!<br />
1. There is "company" field in the Company Code global settings. The R/3<br />
help says that it is being used for consolidation. We can use Group Chart of<br />
account to do the same. What is the significance of this field?<br />
A). Company is an organizational unit which is generally used in the legal<br />
consolidation to roll up financial statements of several company codes. A company<br />
can include one or more company codes. If we are going for Consolidation, we need<br />
to enter the 6 character alphanumeric company ident ifier that relates to this<br />
company code. Company Codes within a Company must use the same chart of<br />
accounts and fiscal year. And for consolidation purpose we use Group COA wherein<br />
we link the Operating COA thru entering the GL account no. of the Group COA in the<br />
GL Account of the Operating COA.<br />
283
2. When we copy the COA, only one Fin Stat Version is being copied. A COA<br />
can have many Fin Stat Versions. Why copying of COA allows only one Fin St<br />
Ver?<br />
A). A financial statement version corresponds to the chart of accounts and wherein<br />
Individual (operational) accounts are assigned to the corresponding FS item on the<br />
lowest level of this version. But as for the rollup of Accounts is not possible in all the<br />
FSV which can be copied, n rather can update manually n c reate multiple FSVs if<br />
necessary depending on the Financial Statements which are necessary for the<br />
Organization.<br />
3. What are the information that are not copied to new company code when<br />
we copy company code?<br />
3A). All the Organizational units (Global Data) for a company code will b copied to<br />
new company code upon using the copy function except for the transactional data.<br />
4. Whether one group chart of account can be assigned to 2 Operational<br />
charts. For Eg. INTA and INTB is being used by group of company as OCA.<br />
Whether GCA GRP can be assigned to INTA and INTB?<br />
4A). Yes, Group COA can be assigned i.e., the GL A/c.No. is linked to the GL<br />
Accounts of the both Operating COA . That means Group COA consists of unique set<br />
of Accounts which can be linked to Op.COA –1 and Op.COA –2.<br />
SAP FI/CO Tips by:<br />
Ans: Q.No.1. In the SAP system, consolidation functions in financial accounting are<br />
based on companies. A company can comprise one or more company codes. For<br />
example: Company A have 4 company codes which is exist ing in different state and /<br />
or country. When Company A wants to consolidated the accounts, it will give the<br />
common list of accounts which in turn called group chart of accounts. Group chart of<br />
account is used to define/ list the GL account uniformly for all company codes.<br />
Ans: Q.No.2. In SAP R/3 system, will allow only one financial statement version for<br />
single COA which you need to assign the same while copying the COA. T.code OBY7<br />
Ans: Q.No.3. When you want to create FYV, PPV, COA etc for new company code<br />
which is as same as existing company code, then you can copy all the information<br />
from the source company code to the target company else whatever is required as<br />
per the new company code requirement you can only copy the same, rest you can<br />
create as per the requirement. for example Fiscal year for new company code may<br />
be shortened fiscal year which is differ from the existing company code. In this case,<br />
fiscal year for new company code you have to create and assign it to company code.<br />
Ans: Q.No.4. Operational chart of accounts is something differ from the Group chart<br />
of accounts but Group chart of account can be assigned to Operating chart of<br />
account 1 and 2 through GL account no.<br />
284
Operating chart of accounts: The operating chart of accounts contains the GL<br />
accounts that you use for posting in your company code during daily activities.<br />
Financial accounting and controlling both use this chart of accounts. You have to<br />
assign an operating chart of account to a company code.<br />
Group chart of accounts: The group chart of accounts contains the GL accounts that<br />
are used by the entire corporate group. This allows the company to provide reports<br />
for the entire corporate group.<br />
How do I know which target cost version we are using?<br />
To find out which version is used for your Target Cost, try this menu path<br />
IMG > Controlling --> Product Cost Controlling --> Cost Object Controlling --><br />
Product Cost by Order --> Period-end Closing --> Variance Calculation --> Define<br />
Target Cost Versions (tcode OKV6).<br />
How do you change the "Input tax code - Assets without input tax" value for<br />
a company in Asset Accounting? Technically, how do you change field<br />
MWSKZVA field in table T093C? TIA.<br />
You can use transaction 'OBCL'.<br />
Via customizing: Asset accounting --> Integration with general ledger --> Assign<br />
input tax indicator for non-taxable acquisitions<br />
Require GR & IV report<br />
Is there any report on GR pending for IV?<br />
You could try executing program RFWERE00, without postings.<br />
This is the same program which is used for period end closing- regrouping of<br />
GR/IR...but for only a report do not create postings. (Or)<br />
May be transaction MB5S can help you out.<br />
Retained Profit Account<br />
After you run the GL balance carry forward, you only manage to know the<br />
balance carry forward for the retained profit account but you don't how<br />
much is actually post to the particular account. You have try almost all of<br />
the standard report but still can't find any report that can show you the<br />
figure.<br />
The balance carried forward is only a 'calculated' figure and not a 'posted' figure. The<br />
break-up of the retained earnings figure is available when you run the balance<br />
285
carried forward report.<br />
You can also derive the balance by selecting only the P&L Accounts for the relevant<br />
period. The net balance of these accounts should equal the retained earnings<br />
account.<br />
ACH payment configuration<br />
Based on 4.0B. Is it possible to configure the system for ACH payments or<br />
do we need to upgrade?<br />
You can use RFFOUS_T to produce an ACH file. You may have to use user exits to<br />
write header and trailer records. Please read documentation on this program and it is<br />
self-explanatory.<br />
Locking of Planning Data in Profit Center Accounting<br />
How to lock planning data in profit center accounting.<br />
In 4.6 b the transaction is S_ALR_87004395 - Maintain Versions you can lock<br />
versions for each fiscal year<br />
Changes in vendor master<br />
Is there a report which shows changes in vendor master data?<br />
Not only for one like MK04 or XK04 but for a range like all changes in<br />
vendors per code.<br />
(Should be similar to customer master transaction OV51)<br />
You can use report "RFKABL00".<br />
In the accounts payable reporting menu this program can be found via:<br />
Accounts payable --> Adequacy and documentation --> Master data --> Display of<br />
vendor changes<br />
(Depending on your SAP version of course)<br />
Bank Statement Upload<br />
How to use the program RFEBKATX? This creates two files STATE.TXT and<br />
ITEM.TXT.<br />
How are these files imported into SAP?<br />
286
Try using program RFEBKA00 to upload the two files.<br />
- one is the header file containing the House bank & account information along with<br />
the date and the statement number<br />
- the other is the item details<br />
Question & Answers for SAP FI/CO Certification Sample Questions<br />
Which of the following statements are correct?<br />
Answer:<br />
A More than one chart of accounts can be created for each client<br />
B The chart of accounts contains all the G/L accounts, vendor accounts and<br />
customer accounts<br />
C More than one company code can be allocated to the same chart of accounts<br />
D The chart of accounts controls all the customizing settings in the R/3 system<br />
E All accounts within a chart of accounts must have the same tax code<br />
Question:<br />
What status reports does Cash Management and forecasting include?<br />
Answer:<br />
A. Cash management position<br />
B. Liquidity forecast<br />
C. Credit limit report<br />
D. G/L account balances<br />
E. Bill holdings<br />
Question:<br />
Which of the following are clearing procedures in accounts receivable?<br />
Answer:<br />
A. Incoming payment<br />
B. Down payment request<br />
C. Credit memo<br />
D. Transfer posting<br />
Question:<br />
When creating an Overhead Cost Order, the first order information which<br />
must be entered is:<br />
Answer:<br />
A. Order status<br />
B. Order type<br />
287
C. Settlement type<br />
D. Currency<br />
E. Classification code<br />
Question:<br />
When creating an Overhead Cost Order, the settlement rule must be entered<br />
in the control data.<br />
Which settlement receivers are available for internal orders?<br />
Answer:<br />
A. Cost center<br />
B. Orders<br />
C. General ledger accounts<br />
D. Asset<br />
E. Vendor<br />
Question:<br />
In Controlling, a distinction is made between master data, planning, actual<br />
data and the information system.<br />
Which of the following master data belongs to Controlling?<br />
Answer:<br />
A. G/L account<br />
B. Work center<br />
C. Cost center<br />
D. Activity type<br />
E. Supplier<br />
Question:<br />
Withing Overhead Cost Controlling activities are calculated. A<br />
Sender/Receiver relationship exists. However, not all Sender/Receiver<br />
combinations are allowed.<br />
Which of the following combinations make business sense?<br />
Answer:<br />
A. Sender. Cost Center, Order, Project<br />
Receiver. Cost Center, Order, Project<br />
B. Sender. Order<br />
Receiver. Cost Center, Project<br />
C. Sender. Cost Center<br />
Receiver. Cost Center, Order, Project, Cost Object<br />
Question:<br />
Period closing activities are also performed in Controlling. This is<br />
dependent on certain prerequisites. Which of the following are MINIMUM<br />
criteria before it makes sense to carry out period closing?<br />
288
Answer:<br />
A. The posting period has been closed.<br />
B. Materials have been withdrawn.<br />
C. Personnel costs have been incurred.<br />
D. Overhead has been incurred.<br />
E. An order was closed.<br />
FI/CO Interview Questions<br />
What is APC?<br />
APC stands for Acquisition and Production costs. Acquisition means any asset which<br />
you may acquire/ purchase externally. It includes invoice price and other related<br />
exp. Associated with it like customs, octroi, freight which you add and arrive at total<br />
cost of acquisition for capitalization of the asset. For ex Say a computer. The total<br />
cost which you incur for the acquisition of the computer including installation will be<br />
your APC<br />
Production cost means any asset which is created internally within the organization.<br />
This is normally created by means of AUC and you go on adding cost to the AUC as<br />
and when you incur exp. for the same. For ex. say addition to the office building.<br />
Therefore APC includes any external acquisition or internal construction of exp. which<br />
needs to be capitalized.<br />
In OADB under 01 deprn area Acquisition & prod Cost tick is activated.<br />
This is umapathy, I have interview tomorrow, if anybody have taken<br />
interview with any company, kindly let me know what the questions they<br />
will be asking, how will be the interview. How the questions will be on<br />
configuration, implementation side and other questions plz.. Share with me.<br />
Pl. prepares yourself on the following broad lines:<br />
Implementation exp.:<br />
Brief about the project you did: w.r.t. the main activity of the client, How many<br />
plants they had, What modules were implemented, Who were the implementers,<br />
What‟s the implementation team size, How many were in your module team, What‟s<br />
your role in the project with respect to the activities you partook in the project, The<br />
Enterprise Structure with regard to the no. of Company Codes, any Business Areas<br />
or Profit Centers defined, Cost Centers defined, What‟s the period of the project,<br />
When did they Go-Live?, Any issues you‟d solved during „Support‟ phase?<br />
Questions on conceptual understanding:<br />
a) SAP R/3 definition and 3-Tier Architecture<br />
b) „Real time integration‟ advantage of SAP<br />
c) ASAP methodology<br />
d) Solution Manager<br />
e) Client / Company / Company Code / Business Area<br />
f) Business Area vs Profit Center Approach<br />
g) How effective will be the Financial Statements generated through Business<br />
289
Areas<br />
h) With Holding Taxes vs Extended WHT<br />
i) Field Status Concepts (G/L master fields controlled through Account Group and<br />
Document entry through Field Status Group set in the G/L master)<br />
j) Special G/L transactions<br />
k) Open item management<br />
l) Reconciliation Accounts<br />
m) Subsidiary Ledgers<br />
n) Sort key<br />
o) Negative Postings Allowed<br />
p) Special periods<br />
q) Only balances in local currency<br />
r) Important Posting keys for G/L, A/R, A/P, AA, Stock Entries<br />
s) Assessment vs Distribution<br />
t) Org. Structure for FI<br />
u) Org. Structure for CO<br />
v) Product Costing: How the values flow in the system<br />
Configuration:<br />
a) Extended With Holding Taxes configuration steps – right from creation of WH<br />
Tax Types, Codes to Annual Return<br />
b) FI-MM Integration (OBYC configuration with particular reference to Off-Setting<br />
entries)<br />
c) FI-SD integration<br />
d) Down Payments transactions<br />
e) Interest – Balances / Arrears<br />
f) Asset Accounting: Asset Class, Main Asset, Sub-Asset, Group Asset, Dep.<br />
Areas, Dep. Key, Transaction No.s (100- External acquisition, 210 – Retirement with<br />
Revenue, etc.), Imp. Transaction Codes.<br />
General questions:<br />
a) Educational Background<br />
b) What influenced you to go in for SAP career?<br />
c) Functional Career<br />
d) Present earnings vs Expected pay<br />
e) Inclination to relocate<br />
SAF FI Technical Interview Questions 2<br />
1. How can be or in what way baseline date is important in Automatic<br />
Payment Program run?<br />
The Baseline date is used to calculate the due date by taking into account the<br />
payment terms. On the APP, the baseline date helps to pick the relevant<br />
invoices for payment. During the APP run when invoices are pulled into the<br />
run, the system checks the „Next Payment Date‟ before picking the invoices to<br />
be paid.<br />
2. Please tell me the procurement cycle how it works?<br />
290
Procurement cycle – a sales order is placed on a requirement made by a<br />
customer, after which it is passed on to create a purchase order (this could either<br />
happen based on the requirements on the SO, or a planned SO). the value flow gets<br />
passed on to FI at the time of goods movement. In the case of SD, the impact on FI<br />
happens only at the time of billing.<br />
3. Difference between Depreciation, Accumulated Depreciation and APC?<br />
What is APC?<br />
Depreciation – a decrease in the value of an asset due to wear and tear<br />
Accumulated Depreciation – the total amount of depreciation calculated on a<br />
particular asset.<br />
APC – refers to Asset transactions other than depreciation<br />
4. What is GR/IR? What journal entries we should pass for this?<br />
The GR/IR – the goods receipt/Invoice Receipt account is used to post to whenever<br />
goods that are not yet invoiced have been received or when invoices arrive b4 the<br />
delivery of goods.<br />
During the time between the invoice being created and delivery of goods, there can<br />
be a timing difference, in order to accommodate this timing difference; a GR/IR<br />
account is maintained temporarily to record the flow.<br />
5. What are the accounting entries take place in MM and SD?<br />
Value from MM to FI is defined in OBYC…. on the material master the flow of values<br />
are assigned on the Costing, acctg, etc tabs where the system helps to post the<br />
necessary stock values into the appropriate GL accounts. Helps to determine, the GL<br />
accounts updated when there is a movement of goods.<br />
SD-FI - VKOA<br />
6. Can we assign one Controlling area to two different Company Codes (but<br />
the company codes having different fiscal years/different currencies?<br />
Company code should have same financial year, may have different currencies.<br />
You can assign 2 or more company codes to one controlling area as long as the chart<br />
of accounts is same. Furthermore, if you have different fiscal year variant in the<br />
company code, then make sure that the number of period remains the same.<br />
7. While posting transaction, can we give cost centre / production order at<br />
time.<br />
Yes it is possible, but in such situation cost centre will be real and production order<br />
is statically.<br />
If you assign both cost center and Prd Order then since Prod. Order are real co<br />
object, Cost center entry would be statistical.<br />
291
8. Which Master data uploads will be done?<br />
The question is not very clear. If you are talking about CO Master Data. Then Cost<br />
center need to be uploaded. You can use Data Transfer Workbench or write abap for<br />
it.<br />
9. Can we run Payment Program giving (HDFC vendor details ) City bank<br />
in Payment run program?<br />
Yes can be possible, this can resolved through ranking order and bank optimization<br />
in FBZP.<br />
You use further selection in proposal parameter, if you would like to filter the open<br />
item based on the city<br />
10. What does document header control? Field status.<br />
11. After entering a document can you delete the entry? Can you change the<br />
document?<br />
Which fields’ can/not is changed?<br />
Document header cannot be changed, after posting the document you cannot<br />
change. Only if you want to change the document the reseversal entry.<br />
12. What is a special GL transaction?<br />
The transaction other than A/P and A/R is called the special g/l transaction for ex:<br />
Bills of exchange, Interest payable, acquisition<br />
13. How do you reverse cleared documents?<br />
By doing reversal posting.<br />
14. What is base line date? Why is that used? Can this be changed?<br />
For payment terms it is used. Base line date is the due date.<br />
15. How many statistical objects can be selected in when you post an FI<br />
document?<br />
Where CCtr, PCtr, OM are active?<br />
Only two<br />
292
SAF FI Technical Interview Questions 1<br />
1. Tell me about FI Organizational structure?<br />
Ans: Client<br />
|<br />
Operating Concern<br />
|<br />
Controlling area1 Controlling Area 2<br />
|<br />
Co. Code 1 Co. Code 2<br />
|<br />
Bus area 1 Bus area2 Bus Area3 Bus Area 4<br />
2. How many Normal and Special periods will be there in fiscal year, why do<br />
u use special periods?<br />
Ans: 12 Normal posting period and 4 special periods are in the fiscal year which can<br />
be used for posting tax and audit adjustments to a closed fiscal year.<br />
3. Where do you open and close periods?<br />
Ans: PPV is used to open and close the periods based on a/c t ypes considering GL<br />
Accounts. Tr. Code. OB52.<br />
4. What do you enter in Company code Global settings?<br />
Ans: 4 digit alphanumeric key.<br />
Name of the company<br />
City<br />
Country<br />
Currency<br />
Language<br />
Address<br />
5.What is document type, and what does it control? Examples.<br />
Ans: Document type is nothing vouchers containing line items. Several business<br />
transactions can be identified within a particular document type.<br />
It controls the document number ranges.<br />
It controls the Header part of document<br />
IT controls the line item level of the document<br />
Helps filing of physical document<br />
6. What is posting key and what does it control?<br />
Ans: These are special classification keys. Two character numerical key it controls<br />
the entry of line items.<br />
Posting key determines Account type; Debit/credit posting, Field status of<br />
transaction.<br />
7. What is field status group, what does it control?<br />
Ans: FSG is mandatory field in GL Creation. You use this field to define which fields<br />
are displayed when you post business transactions to a G/L account.<br />
293
A field may have one of the following statuses.<br />
- Suppressed<br />
- Display , Optional<br />
- Required<br />
8. What is chart of account and how many charts of accounts can be<br />
assigned to a company?<br />
Ans: Chart of account is a list of all G/L accounts used by one or several company<br />
codes.<br />
For each G/L account, the chart of accounts contains the account number, account<br />
name, and the information that controls how an account functions and how a G/L<br />
account is created in a Company code.<br />
You have to assign a chart of accounts to each company code. This chart of accounts<br />
is the Operating chart of accounts and is used for the daily postings in this company<br />
code.<br />
You have the following options when using multiple company codes.<br />
You can use the same chart of accounts for all company codes<br />
If the company codes all have the same requirements for the chart of accounts set<br />
up, assign all of the individual company codes to the same chart of accounts. This<br />
could be the case if all company codes are in the same country.<br />
In addition to the operating chart of accounts, you can use two additional charts of<br />
accounts If the individual company codes need different charts of accounts, you can<br />
assign up to two charts of accounts in addition to the operating chart of accounts.<br />
This could be the case if company codes lie in multiple countries.<br />
The use of different charts of accounts has no effect on the balance sheet and profit<br />
and loss statement. When creating the balance sheet or the profit and loss<br />
statement, you can choose whether to balance the co! many codes which use<br />
different charts of accounts together or separately.<br />
9. What does definition of a chart of account contains?<br />
Ans: chart of account key<br />
Name<br />
Maintenance language<br />
Length of the GL Account Number<br />
Controlling Integration<br />
Group chart of accounts (Consolidation)<br />
Block Indicator<br />
10. Can one COA be assigned to several companies?<br />
Ans: yes. One COA can be assigned to several companies.<br />
11) What is account group and what does it control?<br />
Ans: Account group determines which fields you can configure on the G/L master<br />
record. It is necessary to have at least two one for B/S and another one for P&L a/c.<br />
294
It controls the Number ranges of GL A/C.<br />
The status of fields of the master record of GL belongs to company code area.<br />
12) What is reconciliation account; can you directly enter documents in that<br />
a/c?<br />
Ans: When you p! ost items to a subsidiary ledger, the system automatically posts<br />
the same data to the general ledger. Each subsidiary ledger has one or more<br />
reconciliation accounts in the general ledger.<br />
We can‟t use reconciliation account for direct postings.<br />
13) How do you control field status of GL master records and from where do<br />
you control!<br />
Ans: Field status variant is maintained all FSGs.<br />
14) What are the segments of GL master record?<br />
Ans:- COA Segment<br />
A/C group<br />
Nature of account<br />
Short text<br />
GL a/c long text<br />
Trading partner<br />
Group Account Number<br />
- Company code segment<br />
Account currency<br />
Tax<br />
Reconciliation a/c for a/c type<br />
OIM, LID,FSG.<br />
15) What does Field status group assigned to a GL master record controls?<br />
Ans: It controls the account assignments that are made to the account. Specifically<br />
the field status group controls whether postings to cost centers, internal orders,<br />
profitability segments and so on are required, not allowed (suppressed), or optional.<br />
16) What is Country and operational chart of account? Why do you use<br />
group chart of account?<br />
Ans: Operational chart of account – Day to day activities It is mandatory.<br />
Country COA – It‟s used for legal specific requirement of each country. It‟s additional<br />
and optional.<br />
Group COA used for consolidation of Company codes. This is for group consolidation<br />
purpose.<br />
17) What are all the segments in a Customer/Vendor master record?<br />
Ans: Segments in Customer Segments in Vendor<br />
- General Data segment General data segment<br />
- Company code segment Company code segment<br />
- Sales area segment purchasing organization Segment<br />
295
18) What is open line item management? What do you mean by clearing<br />
open line items?<br />
Ans: Open item management is further reconciliation function. OIM allows you to<br />
display the open and cleared items and amounts in an account. OIM should be used<br />
if an offsetting entry is made for every line item posted in the account. The a/c is<br />
reconciled and cleared against another account. Ex. Salary clearing account and<br />
GR/IR Clearing account.<br />
19) What is residual payment and part payment?<br />
Ans: Residual payment it clears original invoice with incoming amount and create<br />
new line item for remaining outstanding amount.<br />
Partial payment it leaves the original invoice amount and creates new<br />
line item for incoming amount.<br />
20) What is internal and external number ranges?<br />
Ans: Internal Number Ranges: Doc. No will be provided by the system automatically<br />
in serial order allotting the next available progressive number. The number must be<br />
in numerical.<br />
External Number ranges: Doc. No will be given manually by the end user. System<br />
will not lock no automatically in this case. User can pick the number randomly.<br />
Number may be an alpha numeric.<br />
All SAP Gurus, pls correct me if i am wrong.<br />
SAP FI/CO Sample Questions and Answers 1<br />
1. About evolution in the world of business, we can affirmative that (Please choose<br />
the correct sentence):<br />
a) [ ] The internet revolution could turn available to companies the use of ERP<br />
functionality.<br />
b) [ ] The next generation of “new dimensional” products appeared taking<br />
functionality out of the company, to bring value through extending the Internet<br />
Revolution.<br />
c) [ ] The internet has driven to a collaborative environment where value is created<br />
through collaboration within business communities.<br />
d) [ ] In the first the companies were looking at Cost reduction and efficiency<br />
through integration of business communities.<br />
2. About the definition of ERP and e-business functionalities, we can say that (Note:<br />
we can have more than one correct sentence. Please select the sentences you think<br />
they are correct):<br />
a) [ ] ERP offers enterprise centric functionality (general ledger, payroll, order entry)<br />
to integrate core, internal processes.<br />
b) [ ] ERP is my SAP Financials and my SAP HR.<br />
c) [ ] ERP is SAP R/3, while e-business is mySAP.com.<br />
d) [ ] About Business Model, ERP can be considered as enterprise centric and ebusiness,<br />
as extended and collaborative.<br />
e) [ ] About Architecture, ERP can be considered as an integrated system and e-<br />
296
usiness, as an integrated system and an open integration platform.<br />
f) [ ] About Processes, ERP can have them integrated, core within enterprises and<br />
collaborative, beyond company boundaries.<br />
3. What is a SAP Business Object (Please choose the correct sentence)?<br />
a) [ ] It is all the transaction data generated via transactions.<br />
b) [ ] It is the instancied class of the Class Builder.<br />
c) [ ] It is composed of tables that are related in a business context, including the<br />
related applications programs and it is maintained in the Class Repository.<br />
d) [ ] It is the representation of a central business object in the real world, such as<br />
an employee, sales order, purchase requisition, invoice and so on.<br />
e) [ ] It is a sequence of dialog steps that are consistent in a business context and<br />
that belong together logically.<br />
4. About BAPI (Business Application Programming Interface), what is true (Note: we<br />
can have more than one correct sentence. Please select the sentences you think they<br />
are correct)?<br />
a) [ ] It is a well-defined interface providing access to processes and data of<br />
business application systems.<br />
b) [ ] BAPIs offer a stable, standardized interface for integrating third-party<br />
applications and components in the Business Framework.<br />
c) [ ] A BAPI is assigned to one and only one business object.<br />
d) [ ] In the R/3 Enterprise version (4.7) we can use BAPI to create an internal<br />
order inside a customized ABAP program.<br />
e) [ ] A business object in the Business Object Repository (BOR) can have many<br />
methods from which one or several are implemented as BAPIs.<br />
5. What can we say about ALE (Application Link Enabling, Note: we can have more<br />
than one correct sentence. Please select the sentences you think they are correct)?<br />
a) [ ] Business processes cannot be distributed using ALE.<br />
b) [ ] The ALE concept is related to an enterprise structure with areas that have<br />
central tasks and areas with tasks that are decentralized.<br />
c) [ ] The applications are integrated via a central database.<br />
d) [ ] The applications are integrated via the message exchange.<br />
e) [ ] The ALE concept supports the implementation and operation of distributed<br />
SAP applications.<br />
6. A company code is:<br />
a) [ ] an independent accounting entity (the smallest organization element for which<br />
a complete self-contained set of accounts can be drawn up).<br />
b) [ ] an organizational unit in an enterprise that represents a closed system used<br />
for cost accounting purposes.<br />
c) [ ] an organizational unit that provides an additional evaluation level for the<br />
purpose of segment reporting, for example.<br />
d) [ ] a dependent accounting entity, according to Fiscal Year.<br />
e) [ ] the highest level in the R/3 system hierarchy.<br />
297
7. Consider the following sentences:<br />
7.1. The variant principle is a three-step method used in R/3 to assign special<br />
properties to one or more R/3 objects.<br />
7.2. One of the disadvantages to use variants is that it can't deal with the<br />
maintenance of properties, which are common among several business objects.<br />
7.3. For using the variant principle, you must define the variant, populate it with<br />
values and assign it to the R/3 objects.<br />
7.4. This principle is used for Fiscal Years, Posting Periods and so on.<br />
Which of them is false?<br />
a) [ ] 7.1 and 7.2.<br />
b) [ ] 7.1 and 7.3.<br />
c) [ ] 7.1.<br />
d) [ ] 7.2.<br />
e) [ ] 7.3.<br />
8. Consider the following sentences:<br />
8.1. A fiscal year has to be defined by means of separating business transactions into<br />
different periods.<br />
8.2. Special periods are used for postings, which are related to the process of the<br />
year-end closing. In total, 16 special periods can be used.<br />
8.3. The Fiscal Year variant only defines the amount of periods and their start and<br />
finish dates.<br />
8.4. The Fiscal Year is defined as a variant, which is assigned to the chart of<br />
accounts.<br />
Which of them are true?<br />
a) [ ] 8.1 and 8.2.<br />
b) [ ] 8.1 and 8.3.<br />
c) [ ] 8.2 and 8.3.<br />
d) [ ] 8.2 and 8.4.<br />
e) [ ] 8.3 and 8.4.<br />
9. What is an independent fiscal year variant (Please choose the correct sentence)?<br />
a) [ ] It is a variant which the postings periods are only equal to the months of the<br />
year.<br />
b) [ ] It is a variant which you can define different number of periods, according to<br />
the year.<br />
c) [ ] It is a variant which each own fiscal year uses the same number of periods,<br />
and the postings periods always start and end at the same day of the year.<br />
d) [ ] It is a variant which allows the use of different number of posting periods.<br />
e) [ ] It is a variant not normally used because of its particularity.<br />
10. Consider the following statements about currencies concepts:<br />
298
10.1. The currency code identifies each currency that will be used into R/3 system.<br />
10.2. You have to define the entire world‟s currency into R/3 system<br />
10.3. Exchange rate types distinguish the exchange rates to be considered for<br />
various purposes, such as valuation, translation, conversion, planning, etc.<br />
Which of them is true (Note: we can have more than one correct sentence. Please<br />
select the sentences you think they are correct)?<br />
a) [ ] 10.1.<br />
b) [ ] 10.2.<br />
c) [ ] 10.3.<br />
d) [ ] none of them.<br />
e) [ ] all of them.<br />
11. Consider the following sentences:<br />
11.1. A base currency can be assigned to an exchange rate type.<br />
11.2. To deal with exchange rate spreads, two very efficient combinations of the<br />
exchange rate tools are using a base currency for the average rate (M) and using the<br />
exchange rate spreads to calculate the buying and selling rates (B and G).<br />
11.3. A base currency can be used for an average, a buying or a selling rate.<br />
11.4. The relations between currencies have to be maintained per exchange rate<br />
type and currency pair in the translation factors.<br />
Which of these combinations is true?<br />
a) [ ] 11.1, 11.3 and 11.4.<br />
b) [ ] 11.1, 11.2 and 11.4.<br />
c) [ ] 11.2, 11.3 and 11.4.<br />
d) [ ] 11.1, 11.2 and 11.3.<br />
e) [ ] 11.1, 11.2, 11.3 and 11.4.<br />
12. Consider the following sentences about the direct quotation:<br />
12.1. It is also known as price notation.<br />
12.2. The currency value is expressed in units of the foreign currency per unit of<br />
local currency.<br />
12.3. For direct quotation, the prefix to indicate the rate is “/”.<br />
What is the correct option?<br />
a) [ ] 12.1.<br />
b) [ ] 12.2.<br />
c) [ ] 12.3.<br />
d) [ ] none of them.<br />
e) [ ] all of them.<br />
13. Consider the following sentences about the indirect quotation:<br />
299
13.1. It is also known as volume notation.<br />
13.2. The currency value is expressed in the local currency per unit of foreign<br />
currency.<br />
13.3. For indirect quotation, there is no prefix to difference between direct quotation.<br />
What is the correct option?<br />
a) [ ] all of them.<br />
b) [ ] none of them.<br />
c) [ ] 12.3.<br />
d) [ ] 12.2.<br />
e) [ ] 12.1.<br />
14. What of these alternatives are considered master data (Note: we can have more<br />
than one correct sentence. Please select the sentences you think they are correct)?<br />
a) [ ] Chart of Accounts.<br />
b) [ ] G/L Accounts.<br />
c) [ ] Vendor.<br />
d) [ ] Customer.<br />
e) [ ] Asset.<br />
15. What can we define into the chart of accounts customizing transaction (OB13<br />
transaction, Note: we can have more than one correct sentence. Please select the<br />
sentences you think they are correct)?<br />
a) [ ] Description.<br />
b) [ ] Maintenance language.<br />
c) [ ] Length of the company code.<br />
d) [ ] Length of the G/L account number.<br />
e) [ ] Blocking / unblocking chart of accounts.<br />
16. Consider the following sentences about the chart of accounts segment:<br />
16.1. It contains the Company Code, Account number and the field status group.<br />
16.2. Whenever you need to enter information for a company code for an account<br />
number, you have to type again the information related to chart of accounts<br />
segment.<br />
16.3. Texts can be displayed using the program “Account assignment<br />
manual”(RFSKTH00).<br />
16.4. Key words facilitate the search for account numbers.<br />
Which of these combinations are false (Note: we can have more than one correct<br />
sentence. Please select the sentences you think they are correct)?<br />
a) [ ] 16.1.<br />
b) [ ] 16.2.<br />
c) [ ] 16.3.<br />
d) [ ] 16.4.<br />
e) [ ] none of them.<br />
300
17. True or false?<br />
17.1. Every company code that needs to use an account from the assigned chart of<br />
accounts has to create its own company code segment.<br />
a) [ ] True b) [ ] False<br />
17.2. For P+L statement accounts, the balance is carried forward to the same<br />
account.<br />
a) [ ] True b) [ ] False<br />
17.3. In the chart of accounts segment, it is necessary to indicate whether the<br />
account will be a balance sheet or a profit+loss statement account.<br />
a) [ ] True b) [ ] False<br />
17.4. Number intervals for G/L account master records can overlap.<br />
a) [ ] True b) [ ] False<br />
17.5. It is not possible to influence the appearance of an account‟s master data.<br />
a) [ ] True b) [ ] False<br />
18. Consider the following sentences about field status:<br />
18.1. Fields which are _____________ can be ____________.<br />
18.2. Fields which have an entry that ________________ can be set to<br />
_________ only (even in change mode).<br />
Which of the options below matches the blank spaces of those sentences?<br />
a) [ ] used/suppressed for 18.1; must be changed/display for 18.2.<br />
b) [ ] not used/suppressed for 18.1; must be changed/display for 18.2.<br />
c) [ ] not used/optional for 18.1; should not be changed/suppressed for 18.2.<br />
d) [ ] not used/suppressed for 18.1; should not be changed /display for 18.2.<br />
e) [ ] used/optional for 18.1; must be changed/display for 18.2.<br />
19. Consider the following sentences about field status:<br />
19.1. Fields which _____________ can be made ____________.<br />
19.2. Fields that can be entered, but are not required, can be set to _________<br />
entry.<br />
Which of the options below matches the blank spaces of those sentences?<br />
a) [ ] must not have an entry/optional for 19.1; suppressed for 19.2.<br />
b) [ ] must have an entry/suppressed for 19.1; suppressed for 19.2.<br />
c) [ ] must have an entry/optional for 19.1; optional for 19.2.<br />
d) [ ] must have an entry/required for 19.1; optional for 19.2.<br />
e) [ ] must not have an entry/required for 19.1; optional for 19.2.<br />
20. Consider the following sentences:<br />
301
20.1. Reconciliation accounts are general ledger accounts assigned to the business<br />
partner master records to record all transactions in the sub-ledger.<br />
20.2. For accounts without line item display, the most important data from the<br />
posted line items is stored in a special index table.<br />
20.3. The account currency must be in the local currency.<br />
20.4. Items in accounts with open item management means the G/L accounts should<br />
have a offsetting posting for a given business transaction.<br />
Which of these are true (Please choose the correct sentence)?<br />
a) [ ] 20.1 and 20.3.<br />
b) [ ] 20.2 and 20.4.<br />
c) [ ] 20.1 and 20.2.<br />
d) [ ] 20.2 and 20.3.<br />
e) [ ] 20.1 and 20.4.<br />
Answers:<br />
1. C<br />
2. A, C, D, E.<br />
3. D<br />
4. A, B, C, D, E.<br />
5. B, D, E.<br />
6. A<br />
Item “B” is the definition of controlling area.<br />
Item “C” is the definition of business area.<br />
Item “D” is not any definition.<br />
Item “E” is the definition of client.<br />
7. D<br />
In fact, the main advantage of using variants is that it is easier to<br />
maintain properties, which are common among several business objects.<br />
8. B<br />
9. C<br />
10. A, C.<br />
Most of the world‟s currencies are already defined into R/3 system.<br />
11. B<br />
Be careful: A base currency can only be used for an average rate, not for a selling or<br />
a buying rate.<br />
12. A<br />
13. E<br />
14. B, C, D, E.<br />
A chart of accounts is a variant, which contains the structure and the basic<br />
information about general ledger accounts.<br />
302
15. A, B, D, E.<br />
16. A, B.<br />
17. True or false:<br />
17.1. True.<br />
17.2. False. For P+L statement accounts the balance is carried forward to a retained<br />
earnings account and the P+L statement account is set to zero.<br />
17.3. True.<br />
17.4. True.<br />
17.5. False. It is possible to influence the appearance of an account‟s master data<br />
using the field status.<br />
18. D<br />
19. D<br />
20. E<br />
SAP FI/CO Sample Questions and Answers 2<br />
1. Since the line item display takes up additional system resources, you should only<br />
use it if there is no other way of looking at the line items. So, you should not activate<br />
the line item display for the following accounts (Note: we can have more than one<br />
correct sentence. Please select the sentences you think they are correct):<br />
a) [ ] P+L Statement.<br />
b) [ ] Reconciliation.<br />
c) [ ] Revenue.<br />
d) [ ] Material Stock.<br />
e) [ ] Tax.<br />
2. Consider the following statements:<br />
2.1. Accounts with open item management must have line item display activated.<br />
2.2. You can activate or deactivate open item management every time, even if the<br />
account hasn‟t a zero balance.<br />
2.3. You can select both local and foreign currencies as account currency.<br />
2.4. If the account is the local currency, the account can only be posted to this<br />
currency.<br />
2.5. When using the “Only Balances in Local Currency” indicator in the master data<br />
record, transaction figures are only managed for amounts translated into local<br />
currency.<br />
Which of the above statements are true (Note: we can have more than one correct<br />
sentence. Please select the sentences you think they are correct)?<br />
a) [ ] 2.1.<br />
b) [ ] 2.2.<br />
c) [ ] 2.3.<br />
d) [ ] 2.4.<br />
e) [ ] 2.5.<br />
3. True or false?<br />
303
3.1. The “Only Balances in Local Currency” indicator must not be set in reconciliation<br />
accounts for customers or vendors.<br />
a) [ ] True. b) [ ] False.<br />
3.2. The “Only Balances in Local Currency” indicator is usually set in balance sheet<br />
accounts that are not managed in foreign currencies and not managed on an open<br />
item basis.<br />
a) [ ] True. b) [ ] False.<br />
3.3. Accounts with a foreign currency as an account currency can be posted to any<br />
currency.<br />
a) [ ] True. b) [ ] False.<br />
3.4. You can use a group chart of accounts for internal purposes.<br />
a) [ ] True. b) [ ] False.<br />
3.5. The usage of a financial statement version for the group chart of accounts is<br />
optional.<br />
a) [ ] True. b) [ ] False.<br />
4. What is the disadvantage of using the group chart of accounts (Please choose the<br />
correct sentence)?<br />
a) [ ] Because changes to existing G/L Accounts are effective as soon as they have<br />
been saved and could have extensive consequences.<br />
b) [ ] Because accounts with the account currency as local currency can only be<br />
posted to this local currency.<br />
c) [ ] Because the company codes use different operational chart of accounts, you<br />
cannot carry out cross-company code controlling.<br />
d) [ ] Because the group chart of accounts must be assigned to each operational<br />
chart of accounts.<br />
e) [ ] Because you must enter the group account number in the chart of accounts<br />
segment of the operational account.<br />
5. Consider the following statements:<br />
5.1. You cannot use the country chart of accounts if you desire to use the crosscompany<br />
code controlling.<br />
5.2. The disadvantage of using country chart of accounts is the accounting clerks<br />
who may be familiar with the country chart of accounts first have to get used to<br />
using the operational chart of accounts.<br />
5.3. Reconciliation accounts are updated on a daily basis.<br />
Which of them are false (Please choose the correct sentence)?<br />
a) [ ] 5.1 and 5.2.<br />
b) [ ] 5.1 and 5.3.<br />
c) [ ] 5.2 and 5.3.<br />
d) [ ] all of them.<br />
e) [ ] none of them.<br />
304
6. Which are the segments of the SD view of the customer account master data<br />
(Note: we can have more than one correct sentence. Please select the sentences you<br />
think they are correct)?<br />
a) [ ] Client.<br />
b) [ ] Company Code.<br />
c) [ ] Controlling Area.<br />
d) [ ] Sales Area.<br />
e) [ ] Purchasing Organization.<br />
7. Which are the segments of the MM view of the customer account master data<br />
(Note: we can have more than one correct sentence. Please select the sentences you<br />
think they are correct)?<br />
a) [ ] Client.<br />
b) [ ] Company Code.<br />
c) [ ] Controlling Area.<br />
d) [ ] Sales Area.<br />
e) [ ] Purchasing Organization.<br />
8. What is the segment that makes complete both customer and vendor accounts<br />
(Please choose the correct sentence)?<br />
a) [ ] Client.<br />
b) [ ] Company Code.<br />
c) [ ] Controlling Area.<br />
d) [ ] Sales Area.<br />
e) [ ] Purchasing Organization.<br />
9. What characteristics are configured as standard for every customer/vendor<br />
account (Note: we can have more than one correct sentence. Please select the<br />
sentences you think they are correct)?<br />
a) [ ] Line Item Display.<br />
b) [ ] Company Code.<br />
c) [ ] Currency.<br />
d) [ ] Open Item Management.<br />
e) [ ] Purchasing Organization.<br />
10. Consider the following statements:<br />
10.1. Number ranges for customer/vendor accounts can overlap.<br />
10.2. An one-time account is a special customer/vendor master record which a<br />
company rarely do business.<br />
10.3. The account group is used to control the fields displayed in the master record.<br />
10.4. If you enter an alternative payer, the amount to clear the open items due in<br />
the account is paid by the alternative payer.<br />
10.5. One number range can only be assigned to one account group.<br />
305
Which of the above statements are true (Note: we can have more than one correct<br />
sentence. Please select the sentences you think they are correct)?<br />
a) [ ] 10.1.<br />
b) [ ] 10.2.<br />
c) [ ] 10.3.<br />
d) [ ] 10.4.<br />
e) [ ] 10.5.<br />
11. True or false?<br />
11.1. For every bank that is used in the system (for example, as a house bank or as<br />
a customer/vendor bank) you have to create a bank master record.<br />
a) [ ] True. b) [ ] False.<br />
11.2. Banks that are used by your company are defined as house banks.a) [ ] True.<br />
b) [ ] False.<br />
11.3. You cannot create bank master data when entering bank information in the<br />
customer or vendor master record.<br />
a) [ ] True. b) [ ] False.<br />
11.4. Bank Account and G/L Account are the same master data object.<br />
a) [ ] True. b) [ ] False.<br />
11.5. Customers that use the lockbox function can create a batch input session that<br />
automatically updates customer banking information in the master record.<br />
a) [ ] True. b) [ ] False.<br />
12. Consider the following statements:<br />
12.1. The system can assign the document numbers or the user can assign<br />
the number during document entry.<br />
12.1. A business transaction creates only one document.<br />
12.3. Document types are defined at company code level.<br />
12.4. Number ranges for document numbers and account types defined for postings<br />
are defined by the document types.<br />
12.5. Document types also define whether invoices are posted with the net<br />
procedure.<br />
Choose the correct option:<br />
a) [ ] 12.1, 12.4 and 12.5 are correct.<br />
b) [ ] 12.2, 12.4 and 12.5 are correct.<br />
c) [ ] 12.3, 12.4 and 12.5 are correct.<br />
d) [ ] 12.1, 12.3 and 12.4 are correct.<br />
e) [ ] 12.1, 12.2 and 12.5 are correct.<br />
306
13. What do the posting keys specify (Note: we can have more than one correct<br />
sentence. Please select the sentences you think they are correct)?<br />
a) [ ] Whether the line item is connected to a payment transaction or not.<br />
b) [ ] Whether the posting is sales-relevant and the sales figure of the account is to<br />
be updated by the transaction, for example, by the posting of a customer invoice.<br />
c) [ ] Whether the line items contain “credit” or “debit” values.<br />
d) [ ] Whether the line items are valid for a business transaction.<br />
e) [ ] Whether the accounts are allowed for posting.<br />
14. Consider the following statements:<br />
14.1. A company code must be assigned to a posting period variant to have the<br />
control for posting periods.<br />
14.2.„+‟ symbol represents all account types in the posting period customizing<br />
screen.<br />
14.3. The account interval in the posting period customizing screen can be both G/L<br />
and sub ledger accounts.<br />
14.4. The maximum amounts are defined per company code in “tolerance groups”.<br />
14.5. It is not possible to assign tolerance groups to user logon ID‟s.<br />
Choose the correct option:<br />
a) [ ] 14.1, 14.4 and 14.5 are correct.<br />
b) [ ] 14.2, 14.4 and 14.5 are correct.<br />
c) [ ] 14.3, 14.4 and 14.5 are correct.<br />
d) [ ] 14.1, 14.2 and 14.4 are correct.<br />
e) [ ] 14.1, 14.2 and 14.5 are correct.<br />
15. What fields of a FI Document Header section can be changed after a document<br />
has already been posted (Note: we can have more than one correct sentence. Please<br />
select the sentences you think they are correct)?<br />
a) [ ] Fiscal Year.<br />
b) [ ] Reference Number.<br />
c) [ ] Text fields.<br />
d) [ ] Header text.<br />
e) [ ] Posting date.<br />
16. About the change control, what conditions below are applicable (Note: we can<br />
have more than one correct sentence. Please select the sentences you think they are<br />
correct)?<br />
16.1. The posting period is already closed.<br />
16.2. The line item is not yet cleared.<br />
16.3. The document is a credit memo for an invoice.<br />
16.4. The document is not a credit memo from a down payment.<br />
16.5. The line item is either a debit in a customer account or a credit in a vendor<br />
account.<br />
307
a) [ ] 16.1.<br />
b) [ ] 16.2.<br />
c) [ ] 16.3.<br />
d) [ ] 16.4.<br />
e) [ ] 16.5.<br />
17. What are the prerequisites to enable negative postings (Note: we can have more<br />
than one correct sentence. Please select the sentences you think they are correct)?<br />
a) [ ] You have to define reversal reasons for negative reversal.<br />
b) [ ] You have to ensure company code permits negative post ings.<br />
c) [ ] You have to define the document type that explicitly allows negative postings.<br />
d) [ ] You have to use cleared items.<br />
e) [ ] You have to reset cleared items.<br />
18. What is the purpose of the terms of payment (Please choose the correct<br />
sentence)?<br />
a) [ ] Calculate a cash discount and invoice due date.<br />
b) [ ] Calculate the tax amounts.<br />
c) [ ] Enable the cross-company code transactions.<br />
d) [ ] Define the baseline date.<br />
e) [ ] Calculate only the required conditions for SD invoices.<br />
19. Consider the following statements:<br />
19.1. Terms of payments are copied from invoice to credit memos when they are<br />
linked to.<br />
19.2. Inserting a “V” in the invoice reference field during document entry means<br />
the terms of payment are activated in the<br />
non-invoice-related credit memos.<br />
19.3. The account type field in terms of payment basic data screen should be defined<br />
separately, to prevent any done change in the term of payment.<br />
19.4. The system cannot define the splitment of an installment payment; at least<br />
you define it in the terms of payment.<br />
19.5. The day limits define the dates of the cash discount periods.<br />
Which of the statements above is false (Please choose the correct sentence)?<br />
a) [ ] 19.1.<br />
b) [ ] 19.2.<br />
c) [ ] 19.3.<br />
d) [ ] 19.4.<br />
e) [ ] 19.5.<br />
20. True or false?<br />
20.1. SAP supports tax on sales and purchases, US sales tax, additional taxes and<br />
withholding tax as tax systems for different countries.<br />
a) [ ] True. b) [ ] False.<br />
308
20.2. Only national level of taxation is allowed in the R/3 system.<br />
a) [ ] True. b) [ ] False.<br />
20.3. A tax calculation procedure is assigned to every company code for carrying out<br />
tax calculations.<br />
a) [ ] True. b) [ ] False.<br />
20.4.A jurisdiction code is a combination of the codes of tax authorities that tax<br />
movements of goods and use their own tax rates.<br />
a) [ ] True. b) [ ] False.<br />
20.5. If you desire to post manual tax postings, you have to flag the “Post<br />
Automatically Only” field of the account master record.<br />
a) [ ] True. b) [ ] False.<br />
Answers:<br />
1. B, C, D, E.<br />
2. A, C, E.<br />
3. True or false:<br />
3.1. True.<br />
3.2. True.<br />
3.3. False. Accounts with a foreign currency as an account currency can only be<br />
posted to in this foreign currency.<br />
3.4. True.<br />
3.5. False. You must use a financial statement version for the group chart of<br />
accounts.<br />
4. C.<br />
Item “a” is related to Collective Processing for G;L Accounts Master Data.<br />
Item “b” is not true for the R/3 system concept. If the account currency is the local<br />
currency, the account can be posted to in any currency.<br />
Item “d” and “e” are some actions to be done for using group chart of accounts, so,<br />
they are not the disadvantage.<br />
5. B.<br />
In fact, since all company codes use the same operational chart of accounts for<br />
postings, you can carry out cross-company code controlling. About Reconciliation<br />
accounts, they are updated real time.<br />
6. A, D.<br />
7. A, E.<br />
8. B.<br />
9. A, D.<br />
10. B, C, D.<br />
NOTE: A number range can be assigned to several account groups.<br />
11. True or false?<br />
11.1. True.<br />
11.2. True.<br />
309
11.3. False. In fact, we can create bank master data when entering bank<br />
information in the customer or vendor master record.<br />
11.4. False. Each bank account is reflected in the SAP System by a combination of<br />
house bank ID and account ID. This combination is entered in a G/L account that<br />
represents the bank accounting the general ledger.<br />
11.5. True.<br />
12. A.<br />
13. A, B, C, E.<br />
14. D.<br />
15. B, C.<br />
16. B, D, E.<br />
17. A, B, C.<br />
18. A.<br />
19. E.<br />
The day limits are used to store several versions of terms of payment under the<br />
same terms of payment key.<br />
20. True or false:<br />
20.1. True.<br />
20.2. False. Two types of taxation can be represented in the R/3 system: taxation at<br />
national level and taxation at regional/jurisdiction level.<br />
20.3. False. A tax calculation procedure is assigned to every country for carrying out<br />
tax calculations.<br />
20.4. True<br />
20.5. False. If you have selected this field, no manual tax postings are allowed.<br />
FI-AR-AR (FBD) Accounts Receivable: Basic Functions - Customers<br />
Customer Master Credit Management: KUNNR<br />
Central Data KNKK<br />
Customer Master Credit Management: KUNNR / KKBER<br />
Control Area Data KNKKF1<br />
Credit Management : FI Status data LOGSYS / KUNNR / KKBER / REGUL<br />
RFRR<br />
Accounting Data – A/R and A/P RELID / SRTFD / SRTF2<br />
Information System FI-BL-PT<br />
Bank Accounting: Payment (BFIBL_CHECK_D) Transactions – General<br />
Sections<br />
310
PAYR Payment Medium File ZBUKR / HBKID / HKTID / RZAWE<br />
/ CHECT<br />
PCEC Pre-numbered Check ZBUKR / HBKID / HKTID / STAPL<br />
FI-BL-PT-AP (FMZA)<br />
Bank Accounting: Payment Transactions – Automatic Payments<br />
Global Settings for Payment Program for MANDT<br />
Payment Requests FDZA<br />
As Management Line Items in Payment KEYNO<br />
Requests PAYRQ<br />
Payment Requests KEYNO<br />
Important Tables in SAP CO<br />
Controlling<br />
Table Name Description Important Fields<br />
AUSP Characteristic Values MANDT / OBJEK / ATINN / ATZHL<br />
CO-KBAS Overhead Cost Controlling<br />
A132 Price per Cost Center MANDT / KAPPL / KSCHL / KOKRS<br />
A136 Price per Controlling Area MANDT / KAPPL / KSCHL / KOKRS<br />
A137 Price per Country / Region MANDT / KAPPL / KSCHL / KOKRS<br />
COSC CO Objects: Assignment of Original MANDT / OBJNR / SCTYP /<br />
VERSN<br />
CSSK Cost Center / Cost Element MANDT / VERSN / KOKRS / GJAHR<br />
CSSL Cost Center / Activity Type MANDT / KOKRS / KOSTL / LSTAR<br />
311
KAPS CO Period Locks MANDT / KOKRS / GJAHR / VERSN<br />
CO-KBASCORE Overhead Cost Controlling: General Services<br />
CSKA Cost Elements (Data Dependent on MANDT / KTOPL / KSTAR<br />
CSKB Cost Elements (Data Dependent on MANDT / KOKRS / KSTAR /<br />
DATBI<br />
CSKS Cost Center Master Data MANDT / KOKRS / KOSTL / DATBI<br />
CSLA Activity Master MANDT / KOKRS / LSTAR / DATBI<br />
CO-OM (KACC) Overhead Cost Controlling<br />
COBK CO Object: Document Header MANDT / KOKRS / BELNR<br />
COEJ CO Object: Line Items (by Fiscal MANDT / KOKRS / BELNR / BUZEI<br />
COEJL CO Object: Line Items for Activity MANDT / KOKRS / BELNR /<br />
BUZEI<br />
COEJR CO Object: Line Items for SKF (by MANDT / KOKRS / BELNR /<br />
BUZEI<br />
COEJT CO Object: Line Items for Prices MANDT / KOKRS / BELNR / BUZEI<br />
COEP CO Object: Line Items (by Period) MANDT / KOKRS / BELNR /<br />
BUZEI<br />
COEPL CO Object: Line Items for Activity MANDT / KOKRS / BELNR /<br />
BUZEI<br />
COEPR CO Object: Line Items for SKF (by MANDT / KOKRS / BELNR /<br />
BUZEI<br />
COEPT CO Object: Line Items for Prices MANDT / KOKRS / BELNR / BUZEI<br />
COKA CO Object: Control Data for Cost MANDT / OBJNR / GJAHR /<br />
KSTAR<br />
COKL CO Object: Control Data for Activ MANDT / LEDNR / OBJNR / GJAHR<br />
COKP CO Object: Control Data for Prima MANDT / LEDNR / OBJNR /<br />
GJAHR<br />
COKR CO Object: Control Data for Stati MANDT / LEDNR / OBJNR / GJAHR<br />
312
COKS CO Object: Control Data for Secon MANDT / LEDNR / OBJNR /<br />
GJAHR<br />
CO-OM-CEL (KKAL) Cost Element Accounting (Reconciliation Ledger)<br />
COFI01 Object Table for Reconciliation L MANDT / OBJNR<br />
COFI02 Transaction Dependent Fields for MANDT / OBJNR<br />
COFIP Single Plan Items for Reconciliation RCLNT / GL_SIRID<br />
COFIS Actual Line Items for Reconciliation RCLNT / GL_SIRID<br />
CO-OM-CCA Cost Center Accounting (Cost Accounting Planning RK-S)<br />
– What is RK-S<br />
A138 Price per Company Code MANDT / KAPPL / KSCHL / KOKRS<br />
A139 Price per Profit Center MANDT / KAPPL / KSCHL / KOKRS<br />
CO-OM-OPA (KABR) Overhead Orders: Application Development R/3 Cost<br />
Accounting Settlement<br />
AUAA Settlement Document: Receiver Seg MANDT / BELNR / LFDNR<br />
AUAB Settlement Document: Distribution MANDT / BELNR / BUREG /<br />
LFDNR<br />
AUAI Settlement Rules per Depreciation MANDT / BELNR / LFDNR / AFABE<br />
AUAK Document Header for Settlement MANDT / BELNR<br />
AUAO Document Segment: CO Objects to b MANDT / BELNR / LFDNR<br />
AUAV Document Segment: Transactions MANDT / BELNR / LFDNR<br />
COBRA Settlement Rule for Order Settlem MANDT / OBJNR<br />
COBRB Distribution Rules Settlement Rul MANDT / OBJNR / BUREG /<br />
LFDNR<br />
CO-OM-OPA (KAUF) Overhead Orders: Cost Accounting Orders<br />
AUFK Order Master Data MANDT / AUFNR<br />
AUFLAY0 Entity Table: Order Layouts MANDT / LAYOUT<br />
EC-PCA (KE1) Profit Center Accounting<br />
313
CEPC Profit Center Master Data Table MANDT / PRCTR / DATBI / KOKRS<br />
CEPCT Texts for Profit Center Master Da MANDT / SPRAS / PRCTR / DATBI<br />
CEPC_BUKRS Assignment of Profit Center to a MANDT / KOKRS / PRCTR /<br />
BUKRS<br />
GLPCA EC-PCA: Actual Line Items RCLNT / GL_SIRID<br />
GLPCC EC-PCA: Transaction Attributes MANDT / OBJNR<br />
GLPCO EC-PCA: Object Table for Account MANDT / OBJNR<br />
GLPCP EC-PCA: Plan Line Items RCLNT / GL_SIRID<br />
EC-PCA BS (KE1C) PCA Basic Settings: Customizing for Profit Center<br />
Accounting<br />
A141 Dependent on Material and Receive MANDT / KAPPL / KSCHL /<br />
KOKRS<br />
A142 Dependent on Material MANDT / KAPPL / KSCHL / WERKS<br />
A143 Dependent on Material Group MANDT / KAPPL / KSCHL /<br />
WERKS<br />
Important Tables in SAP AA<br />
FI-AA-AA (AA) Asset Accounting: Basic Functions – Master Data<br />
ANKA Asset Classes: General Data ANLKL<br />
ANKP Asset Classes: Fld Cont Dpndnt on Chart ANLKL / AFAPL<br />
of Depreciation<br />
ANKT Asset Classes: Description SPRAS / ANLKL<br />
ANKV Asset Classes: Insurance Types ANLKL / VRSLFD<br />
ANLA Asset Master Record Segment BUKRS / ANLN1 / ANLN2<br />
314
ANLB Depreciation Terms BUKRS / ANLN1 / ANLN2 / AFABE<br />
/ BDATU<br />
ANLT Asset Texts SPRAS / BUKRS / ANLN1 / ANLN2<br />
ANLU Asset Master Record User Fields .INCLUDE / BUKRS / ANLN1<br />
/ANLN2<br />
ANLW Insurable Values (Year Dependent) BUKRS / ANLN1 / ANLN2 /<br />
VRSLFD /<br />
GJAHR<br />
ANLX Asset Master Record Segment BUKRS / ANLN1 / ANLN2<br />
ANLZ Time Dependent Asset Allocations BUKRS / ANLN1 / ANLN2 /<br />
BDATU<br />
FI-AA-AA (AA2) Asset Accounting: Basic Functions – Master Data 2.0<br />
ANAR Asset Types ANLAR<br />
ANAT Asset Type Text SPRAS / ANLAR<br />
FI-AA-AA (AB) Asset Accounting: Basic Functions –<br />
Asset Accounting<br />
ANEK Document Header Asset Posting BUKRS / ANLN1 / ANLN2 /<br />
GJAHR /<br />
LNRAN<br />
ANEP Asset Line Items BUKRS / ANLN1 / ANLN2 / GJAHR /<br />
LNRAN / AFABE<br />
ANEV Asset Downpymt Settlement BUKRS / ANLN1 / ANLN2 /<br />
GJAHR /<br />
LNRANS<br />
ANKB Asset Class: Depreciation Area ANLKL / AFAPL / AFABE / BDATU<br />
ANLC Asset value Fields BUKRS / ANLN1 / ANLN2 / GJAHR /<br />
315
AFABE<br />
ANLH Main Asset Number BUKRS / ANLN1<br />
ANLP Asset Periodic Values BUKRS / GJAHR / PERAF / AFBNR /<br />
ANLN1 / ANLN2 / AFABER<br />
FI-SL-VSR (GVAL) Special Purpose Ledger: Validation, Substitution and<br />
Rules<br />
GB03 Validation / Substitution User VALUSER<br />
GB92 Substitutions SUBSTID<br />
GB93 Validation VALID<br />
SAF FI Frequently Asked Questions 1<br />
1. Whether any FI document will be created during PO(Purchase order)? If<br />
please mention the entry also.<br />
2. What factors differentiates from one dunning level and other dunning<br />
level?<br />
3. APP There will be many banks in a house bank. If the payment should be<br />
maid from particular bank GL account. Where it is need to configure.<br />
4. What are various types of servers in SAP R/3<br />
5. Can anybody explain me FI-MM integartion.pl explain in detail<br />
i. Movement types<br />
ii. Account class<br />
iii. Material types<br />
6. Maximum no. of dunning levels are created?<br />
7. In how many ways APP is configured<br />
8. What is diff between AAM, Recurring entries, Sample document?<br />
Find here with the answers for your questions<br />
1. Whether any FI document will be created during PO (Purchase order)? If Pl<br />
mention the entry also?<br />
Ans: There is no document that is created in FI side during PO. But in controlling<br />
there can be a commitment posting to a Cost Center. The offsetting entry is posted<br />
at the time of GR.<br />
2. What factors differentiates from one dunning level and other dunning level<br />
316
Ans: The most important thing that differentiates the dunning levels is the dunning<br />
texts. The dunning text defines the urgency of the dunning notice. The other things<br />
can be the dunning charges, minimum & maximum amounts etc.<br />
3. APP<br />
There will be many banks in a house bank. If the payment should be maid from<br />
particular bank GL account. Where it is configured.<br />
Ans: There can be several accounts in the same house bank. We should assign the<br />
GL accounts exclusively at the time of creating the Bank master data and the bank<br />
accounts. Accordingly we can do the bank determination in FBZP for the individual<br />
banks and the corresponding sub accounts.<br />
Tr code for Defining bank: FI12.<br />
4. What are various types of servers in SAP R/3?<br />
Ans: The Typical SAP landscape looks something like figure 1.4 below:<br />
5. Can anybody explain me FI-MM integartion.pl explain in detail<br />
i. Movement types:<br />
Classification key indicating the type of material movement (for example, goods<br />
receipt, goods issue, physical stock transfer).<br />
The movement type enables the system to find predefined posting rules determining<br />
how the accounts of the financial accounting system (stock and consumption<br />
accounts) are to be posted and how the stock fields in the material master record are<br />
to be updated.<br />
ii. Valuation class<br />
Assignment of a material to a group of G/L accounts<br />
Along with other factors, the valuation class determines the G/L accounts that are<br />
updated as a result of a valuation-relevant transaction or event, such as a goods<br />
movement.<br />
The valuation class makes it possible to:<br />
- Post the stock values of materials of the same material type to different G/L<br />
accounts<br />
- Post the stock values of materials of different material types to the same G/L<br />
account<br />
iii. Transaction/Event Key<br />
317
Key allowing the user to differentiate between the various transactions and events<br />
(such as physical inventory transactions and goods movements) that occur within<br />
the field of inventory management.<br />
The transaction/event type controls the filing/storage of documents and the<br />
assignment of document numbers.<br />
iv. Material Type<br />
Groups together materials with the same basic attributes, for example, raw<br />
materials, semi finished products, or finished products.<br />
When creating a material master record, you must assign the material to a material<br />
type. The material type you choose determines:<br />
- Whether the material is intended for a specific purpose, for example, as a<br />
configurable<br />
material or process material<br />
- Whether the material number can be assigned internally or externally<br />
- The number range from which the material number is drawn<br />
- Which screens appear and in what sequence<br />
- Which user department data you may enter<br />
- What procurement type the material has; that is, whether it is manufactured inhouse<br />
or<br />
procured externally, or both<br />
Together with the plant, the material type determines the material's inventory<br />
management requirement that is:<br />
- Whether changes in quantity are updated in the material master record<br />
- Whether changes in value are also updated in the stock accounts in financial<br />
accounting<br />
6. Maximum no. of dunning levels is created?<br />
Ans: 9 levels maximum.<br />
7. In how many ways APP is configured?<br />
Tr Code: FBZP<br />
8. What is diff between AAM, Recurring entries, Sample document?<br />
Account Assignment Model:<br />
A reference for document entry that provides default values for posting business<br />
transactions. An account assignment model can contain any number of G/L account<br />
items and can be changed or supplemented at any time. In contrast to sample<br />
318
documents, the G/L account items for account assignment models may be<br />
incomplete.<br />
Recurring Entries:<br />
A periodically recurring posting made by the recurring entry program on the basis of<br />
recurring entry original documents.<br />
The procedure is comparable with a standing order by which banks are authorized to<br />
debit rent payments, payment contributions or loan repayments.<br />
Sample Documents:<br />
Special type of reference document. Data from this document is used to create<br />
default entries on the accounting document entry screen.<br />
Unlike an accounting document, a sample document does not update transaction<br />
figures but merely serves as a data source for an accounting document.<br />
SAF FI Frequently Asked Questions 2<br />
1. Where to assign activity type in cost centers? OR how to link cost centers<br />
& activity types?<br />
>> There is no direct assignment. You plan the output for a cost center first in<br />
kp26. Then you've to plan the value of that cost center which you budget for a<br />
period in kp06. Planned Activity expenditure / Planned Activity qty gives yia<br />
planned act rate which you can use to valuate your activity confirmations in mfg<br />
orders. You can also define your own prices, but you have to run the price<br />
revaluation if you want to revaluate your actual activity prices.<br />
2. For stat. key figure what is the significance of sender & receiver cost<br />
elements & cost centers?<br />
>> Stat key fig are not real account assignments. In simple traditional terms it is<br />
the base to allocate or define proportions with which the cost is allocated. SKFs are<br />
used to calculate the debit on a receiver object. These values can be used for<br />
assessing common costs which are used by all the other cost centers.<br />
3. How SKF works... Kindly give me T Codes Also.<br />
>> You create & plan SKF.<br />
Create using KK01 & PLAN the parameters of SKF in KP46<br />
1. Does any one know what is Software life cycle, it was a question asked in<br />
an interview.<br />
2. In GL master we have a option "Balance in local currency" and "Account<br />
currency". What does it mean?<br />
319
3. In movement type(MM), what is value & quantity string I know it<br />
updates values and quantities in GL with mix of valuation class, transaction<br />
key modifier and GL A/c. But how does it work when doing a mvt type?<br />
4. In FI when doing Special GL transaction what determines the fields’<br />
statues of the screen and why do we have so many screens followed by it.<br />
Is it determined by posting Keys? is it to determine Account type for which<br />
we are using the Special GL and debit and credit?<br />
Q: Software Life Cycle,<br />
Ans: it is nothing but Road Map - five phases like, Project Preparation, Blue print,<br />
Realization, Final preparation and Go-live support.<br />
Q: In GL master we have a option "Balance in local currency" and "Account<br />
currency”. What does it mean?<br />
Ans: Account currency is that the GL account in which currency do you want to<br />
maintain. if you decided that you want maintain in company code currency, you can<br />
post any currency in that account.<br />
If not, you want to maintain separate currency for that GL then exchange rate<br />
difference will come because the conversion rate.<br />
Balance in local currency - some GL account can't be maintain on open item basis<br />
and can't in foreign currency like clearing account and discount account etc., in such<br />
case you can assign this indicator to show the balance in local currency.<br />
Q. In movement type (MM), what is value & quantity string I know it updates values<br />
and quantities in GL with mix of valuation class, transaction key modifier and GL A/c.<br />
But how does it work when doing a mvt type?<br />
Ans: Basically, the system does not know which GL has to be updated with what.<br />
here, we are giving a direction to the system to update the data.<br />
What you said is correct; the system will update the value and qty in the material<br />
master. You would have seen some more fields also, like Movement indicator,<br />
consumption, value string and transaction event key etc.,<br />
While creating a PO, the system will take the Movement type as a base, with MT, it<br />
will identify the MI(movement indicator - used to define whether it is goods<br />
movement for production order, purchase order, delivery note etc), and it will<br />
identify the consumption,( like it is assets, or consumption or sales order) and it will<br />
identify the value string ( it is must to assigned to movement type, through<br />
allocation of value string to movement type, system will automatically identify the GL<br />
) and it will post the entry (dr/cr)in the GL based on the transaction and event key<br />
figure which is used to determine the debit and credit entry of a GL<br />
4. In Field Status Group there are options like Suppress, optional, Required,<br />
Display. So that it is followed by so many screens and it is determined by posting<br />
key. Its both debit (or) (Both) credit.<br />
320
Questionnaire with Answers for SAP FI<br />
What is the difference between company and company code?<br />
A company is the organizational unit used in the legal consolidation module to roll up<br />
financial statements of several company codes.<br />
The Company Code is the smallest organizational! Unit for which a complete selfcontained<br />
set of accounts can be drawn up for purposes of external reporting.<br />
How many chart of accounts can be attached to a company code?<br />
One or more Operative Chart of Accounts can be assigned to a company code. A COA<br />
must be assigned to a company code. This COA is the operative COA and is used in<br />
both FI and CO. One Chart of Account can be assigned too many Company codes<br />
i.e., multiple company codes can either share the same or have separate COA. But a<br />
company code (Country specific Company code or International Company code) can<br />
have a country specific COA also along with Operative COA. The link between the<br />
regular COA and the country COA appears in the alternate number field of the G/L<br />
master record.<br />
Eg: If a company's subsidiaries are located in both US & Mexico. We need to<br />
configure 2 Company codes - one for US and another for México, for eg U100 and<br />
M100. The same way we create 2 COA's one for US & one for Mexico, USCA and<br />
MXCA. Mexico has different govt reporting requirements than the US so we will need<br />
to define a company code specific to Country Mexico and also create a country<br />
specific COA to be used, in addition to normal COA. In tcode OBY6(Comp Code<br />
Global Parameters) of CC M100 we define normal COA i.e.,USCA in Chart of Accounts<br />
field and MXCA in Country Chart/Accts field.<br />
What are substitutions and validations? What is the precedent?<br />
Validations are used to check settings and return a message if the prerequisite check<br />
condition is met.<br />
Substitutions are similar to validations; they actually replace and fill in field values<br />
behind the scenes without the user‟s knowledge unlike validations that create onscreen<br />
msgs to the user.<br />
What is a controlling area?<br />
The Controlling Area is the central organizational unit within CO module. It is<br />
representative of a contained Cost Accounting envt where costs and revenues can be<br />
managed.<br />
Define relationship between controlling area and company code?<br />
A controlling area may include one or more company codes which must use the same<br />
operative chart of accounts as the controlling area. A Controlling Area can contain<br />
multiple company code assignments but a single company code can be assigned to<br />
only one controlling area.<br />
What is a fiscal year variant?<br />
Fiscal Year is a period of 12 months and SAP provides 4 special periods to posting<br />
adjustment Entries. Fiscal year determines posting periods. Posting periods are used<br />
to assign business transactions. Fiscal year may be year dependent or year<br />
independent.<br />
321
What are special periods used for?<br />
The Special periods in a fiscal year variant can be used for things like posting audit<br />
or tax adjustments to a closed fiscal year.<br />
What do you mean by year dependent in fiscal year variants?<br />
Year Dependent: the financial year is same as calendar year. Starting from 1st Jan to<br />
31st Dec (where posting periods and the calendar months are equal)<br />
Year Independent: the financial year is different from calendar year Starting from 1st<br />
April to 31st March (where the posting period months are not equal to calendar year<br />
months)<br />
What are shortened fiscal year? When are they used?<br />
Shortened Fiscal Year: a financial year, which has less than 12 periods.<br />
What are posting periods?<br />
The Posting period variant controls which posting periods, both normal and special,<br />
are open for each company code. It is possible to have a different posting period<br />
variant for each company code in the organization. The posting period is independent<br />
of the fiscal year variant.<br />
What are document types and what are they used for?<br />
Document type is the identifier of different account transactions like SA for G/L,AA<br />
for Asset Accounting etc.The doc. Types controls things like type of the account that<br />
can be posted to, the number range assigned to it, and required doc header fields.<br />
How are tolerance group for employees used?<br />
Tolerance group stores Posting amount defaults. Tolerance groups are assigned to<br />
User ID‟s that ensures only authorized persons can make postings.<br />
What are posting keys? State the purpose of defining posting keys?<br />
Posting keys determine whether a line item entry is a debit or a credit as well as the<br />
possible field status for the transaction. Posting keys are SAP delivered. If u want<br />
changes like making additional fields optional on payment type posting keys then the<br />
best possible action is to copy the posting key that needs to be modified and then<br />
modify it.<br />
What are field status groups?<br />
Field status groups control the additional account assignments and other fields that<br />
can be posted at the line item level for a G/L account.<br />
Questions and Answers for SAP Financial<br />
Q1-What are adjustment postings and its use? Give t.codes and paths if<br />
possible?<br />
Answer: fb50,f-02 and others could be used for adjustments. These adjustments are<br />
to correct any financial representation that has already been booked into the<br />
accounts.<br />
322
Q2-Suppose I have purchased goods of 10 units (raw materials or semifinished<br />
goods) worth Rs10000 from vendor A (suppose) and also made<br />
payment for the same. Now during the manufacturing process, it was<br />
observed that 3 units are defective, now my question is how do we deal<br />
with the defective units in SAP as I have already made payment for the 10<br />
units(i.e Rs10000).<br />
Answer: If you have a GRN against these materials, then the same can be return<br />
delivered. An appropriate movement type needs to be configured for the same. As<br />
for the payment, raise a credit note on the vendor.<br />
* Using Debit Memo you can get the money for defective 3 units. *-- Gnan Eswari<br />
Q.3-We always copy company code or we can create manually also? If<br />
possible give reasons also.<br />
Answer: There are loads of tables that get copied over when copying co codes. This<br />
might be incomplete in a manual copy, and hence the manual route is not advisable.<br />
Q.4-In case of APP, when bank master data updated?<br />
Q.5-Suppose in 2004 I have depreciation key 'AB&in 2005 depreciation key<br />
I have changed to"CD". In what way my balances would be affected like<br />
balances of depreciation, accumulated depreciation, assets etc.<br />
Answer: The difference in the depreciation that is posted already and what should be<br />
posted with historical effect will be posted in the current accounting period.<br />
Q.6 How many chart of accounts can be assigned to company code we can<br />
assign company code to chart of account through OB62? Now my question<br />
is in what way we can assign three types of chart of account to company<br />
code in one transaction code (I might be wrong plz correct me)<br />
Answer: Three, although the group and country chart of accounts are optional. The<br />
group chart of accounts is assigned to the operational chart of accounts, and the<br />
only mandatory Co is the Operational Co<br />
Q.7 How many financial statement versions can be assigned to co. code?<br />
Answer: As many FSVs as you want can be assigned to the co code i.e. 1:n as of Co<br />
Code: FSV.<br />
I have created Company Code and all other configuration related to the C<br />
Code. Also in MM I have created purchase order, created vendor, material<br />
etc. I couldn't activate the PO due to the following error messages in red:<br />
323
1. MAINTAIN TOLERANCE LIMITS FOR TOLERANCE KEY PE ACCOUNT<br />
ASSIGNMENT<br />
2. CONTROL INDICATORS FOR CONTROLLING AREA DO NOT EXIST.<br />
I have assigned controlling area to company code and I could see the<br />
controlling area in existence via master file and gl verification.<br />
1. MAINTAIN TOLERANCE LIMITS FOR TOLERANCE KEY PE ACCOUNT ASSIGNMENT -<br />
----> Please follow this link ---> SPRO ----> MM----> Purchasing ---> Purchase<br />
Order ---> Set Tolerance limits for price variance ---> Here you have to set for<br />
Tolerance keys PE and SE. Just copy them from std co. code.<br />
2. CONTROL INDICATORS FOR CONTROLLING AREA DO NOT EXIST. -----><br />
In Controlling ---> General Controlling ---> Maintain Controlling Area ---> Maintain<br />
Controlling Area ---> Activate Components/Control Indicators ---> You need to<br />
check if you want to activate the order management/activity based<br />
costing/commitment management etc.<br />
SAP FI FAQ<br />
1. There is "company" field in the Company Code global settings. The R/3<br />
help says that it is being used for consolidation. We can use Group Chart of<br />
account to do the same. What is the significance of this field?<br />
2. When we copy the COA, only one Fin Stat Version is being copied. A COA<br />
can have many Fin Stat Version. Why copying of COA allows only one Fin St<br />
Ver?<br />
3. What are the information that are not copied to new company code<br />
when we copy company code?<br />
4. Whether one group chart of account can be assigned to 2 Operational<br />
charts. For Eg. INTA and INTB is being used by group of company as OCA.<br />
Whether GCA GRP can be assigned to INTA and INTB?<br />
1A). Company is an organizational unit which is generally used in the legal<br />
consolidation to roll up financial statements of several company codes. A company<br />
can include one or more company codes. If we are going for Consolidation , we need<br />
to enter the 6 character alphanumeric company identifier that relates to this<br />
company code. Company Codes within a Company must use the same chart of<br />
accounts and fiscal year. And for consolidation purpose we use Group COA wherein<br />
we link the Operating COA thru entering the GL account no. of the Group COA in the<br />
GL Account of the Operating COA.<br />
2A). A financial statement version corresponds to the chart of accounts and wherein<br />
Individual (operational) accounts are assigned to the corresponding FS item on the<br />
lowest level of this version. But as for the rollup of Accounts is not possible in all the<br />
FSV which can be copied, n rather can update manually n create multiple FSVs if<br />
324
necessary depending on the Financial Statements which are necessary for the<br />
Organization.<br />
3A). All the Organizational units (Global Data) for a company code will b copied to<br />
new company code upon using the copy function except for the transactional data.<br />
4A). Yes, Group COA can be assigned i.e., the GL A/c.No. is linked to the GL<br />
Accounts of the both Operating COA . That means Group COA consists of Unique set<br />
of Accounts which can be linked to Op.COA –1 and Op.COA –2.<br />
Ans: Q.No.1. In the SAP system, consolidation functions in financial accounting are<br />
based on companies. A company can comprise one or more company codes. for<br />
example: Company A have 4 company codes which is existing in different state and /<br />
or country. When Company A wants to consolidated the accounts, it will give the<br />
common list of accounts which in turn called group chart of accounts. Group chart of<br />
account is used to define/ list the GL account uniformly for all company codes.<br />
Ans: Q.No.2. In SAP R/3 system, will allow only one financial statement version for<br />
single COA which you need to assign the same while copying the COA. T.code OBY7<br />
Ans: Q.No.3. When you want to create FYV, PPV, COA etc for new company code<br />
which is as same as existing company code, then you can copy all the information<br />
from the source company code to the target company else whatever is required as<br />
per the new company code requirement you can only copy the same, rest you can<br />
create as per the requirement. for example Fiscal year for new company code may<br />
be shortened fiscal year which is differ from the existing company code. In this case,<br />
fiscal year for new company code you have to create and assign it to company code.<br />
Ans: Q.No.4. Operational chart of accounts is something differ from the Group chart<br />
of accounts but Group chart of account can be assigned to Operating chart of<br />
account 1 and 2 through GL account no.<br />
Operating chart of accounts: The operating chart of accounts contains the GL<br />
accounts that you use for posting in your company code during daily activities.<br />
Financial accounting and controlling both use this chart of accounts. You have to<br />
assign an operating chart of account to a company code.<br />
Group chart of accounts: The group chart of accounts contains the GL accounts that<br />
are used by the entire corporate group. This allows the company to provide reports<br />
for the entire corporate group<br />
How do I know which target cost version we are using?<br />
To find out which version is used for your Target Cost, try this menu path<br />
IMG > Controlling --> Product Cost Controlling --> Cost Object Controlling --><br />
Product Cost by Order --> Period-end Closing --> Variance Calculation --> Define<br />
325
Target Cost Versions (tcode OKV6).<br />
How do you change the "Input tax code - Assets without input tax" value for<br />
a company in Asset Accounting? Technically, how do you change field<br />
MWSKZVA field in table T093C? TIA.<br />
You can used transaction 'OBCL'.<br />
Via customizing: Asset accounting --> Integration with general ledger --> Assign<br />
input tax indicator for non-taxable acquisitions<br />
Require GR & IV report<br />
Is there any report on GR pending for IV?<br />
You could try executing program RFWERE00, without postings.<br />
This is the same program which is used for period end closing- regrouping of<br />
GR/IR...but for only a report do not create postings.<br />
or<br />
May be transaction MB5S can help you out.<br />
Retained Profit Account<br />
After you run the GL balance carry forward, you only manage to know the<br />
balance carry forward for the retained profit account but you don't how<br />
much is actually post to the particular account. You have try almost all of<br />
the standard report but still can't find any report that can show you the<br />
figure.<br />
The balance carried forward is only a 'calculated' figure and not a 'posted' figure. The<br />
break-up of the retained earnings figure is available when you run the balance<br />
carried forward report.<br />
You can also derive the balance by selecting only the P&L Accounts for the relevant<br />
period. The net balance of these accounts should equal the retained earnings<br />
account.<br />
ACH payment configuration<br />
Based on 4.0B. Is it possible to configure the system for ACH payments or<br />
do we need to upgrade?<br />
You can use RFFOUS_T to produce an ACH file. You may have to use user exits to<br />
write header and trailer records. Please read documentation on this program and it is<br />
326
self-explanatory.<br />
Locking of Planning Data in Profit Center Accounting<br />
How to lock planning data in profit center accounting.<br />
In 4.6 b the transaction is S_ALR_87004395 - Maintain Versions you can lock<br />
versions for each fiscal year<br />
Changes in vendor master<br />
Is there a report which shows changes in vendor master data.<br />
Not only for one like MK04 or XK04 but for a range like all changes in<br />
vendors per c code.<br />
(should be similar to customer master transaction OV51)<br />
You can used report "RFKABL00".<br />
In the accounts payable reporting menu this program can be found via:<br />
Accounts payable --> Adequacy and documentation --> Master data --> Display of<br />
vendor changes<br />
(Depending on your SAP version of course)<br />
Bank Statement Upload<br />
How to use the program RFEBKATX? This creates two files STATE.TXT and<br />
ITEM.TXT.<br />
How are these files imported into SAP?<br />
Try using program RFEBKA00 to upload the two files.<br />
- one is the header file containing the House bank & account information along with<br />
the date and the statement number<br />
- the other is the item details<br />
Integration of FICO with Other Modules<br />
What are the steps for integration of FICO with other modules SD, MM etc.?<br />
Some basic information:<br />
FI-MM: The integration between FI-MM happens in T-code OBYC.<br />
1. When PO is created:<br />
327
---- No Entry -----<br />
2. When GR is posted<br />
Inventory Account dr (Transaction Key BSX in OBYC)<br />
To GRIR account (T.Key WRX in T-code OBYC)<br />
3. When Invoice is posted<br />
GRIR account Dr.<br />
Vendor account Cr.<br />
4. Payment made to Vendor<br />
Vendor A/c Dr<br />
To Bank Clearing A/c Cr.<br />
Points to know : Movement Types, Assignment of Movement types to T-keys (T-code<br />
OMJJ), Value string (I also need some information on this) , OMWN and OMWB<br />
transactions.<br />
---<br />
There is a close integration b/w FI & MM, actually document flows from MM to FI in<br />
the following areas such as,<br />
1. Movement Types:<br />
Used to enable the system to find the predefined posting rules determining how the<br />
accounts of financial accounting system are to be posted & to update the stock fields<br />
in the matrl master data.(Goods Receipt, Goods Issue, etc)<br />
2. Valuation Class:<br />
Assignment of material to grp of gl account, used to determine the gl accounts that<br />
are updated as a result of goods movement.<br />
3. Transaction/Event key:<br />
Used to control the storage or filing of documents & assignment of documents. Used<br />
to differentiate b/w various transactions such as goods movement that occur in<br />
inventory.<br />
4. Material Type:<br />
Each material should assign mtrl type in mtrl master record used to update whether<br />
changes made in qty are updated in material master record & change in value also<br />
updated in stock account.<br />
FI-SD Integration: The integration is done in T-code VKOA<br />
328
1. Sales Order Created<br />
---No Entry---<br />
2. PGI done (Goods issue)<br />
Cost of Goods Sold Dr (Configured in OBYC GBB T-Key)<br />
To Inventory Account<br />
3. Billing document released to Accounting<br />
Customer Account Dr.<br />
To Sales Revenue Account (ERL T-key in Pricing procedure)<br />
Note : The GL account is assigned to this ERL in VKOA<br />
4. Payment Received<br />
Bank Clearing A/c Dr<br />
Customer A/c Cr.<br />
Points to Know : Good to understand the pricing procedure and how the different<br />
transaction keys are used like ERL, ERS etc.<br />
Entering Exchange Rate<br />
You used OB08 to enter the exchange rate ratio (from) and ration (to).<br />
There are three type of Exchange rate :-<br />
1. EURO Euro Dollar<br />
2. M Standard translation at average rate<br />
3. R Exchange rate for currency revaluation<br />
Some Important Tcodes for FI GL AR AP Asset<br />
T Codes Details<br />
Financial Accounting<br />
SPRO Enter IMG<br />
OX02 Company Code - Create, Check, Delete<br />
OX03 Create Business Area<br />
329
OKBD Functional Areas<br />
OB45 Create Credit Control Area<br />
OB29 Maintain Fiscal Year Variant<br />
OB37 Assign Co. Code to Fiscal Year Variant<br />
OB13 Creation of Chart of Account (CoA)<br />
OBY7 Copy Chart of Account (CoA)<br />
OBY9 Transport Chart of Account<br />
OBD4 Define Account Group<br />
OBY2 Copy GL Accounts from the Chart to Co. Code<br />
OB53 Define Retained Earnings<br />
OB58 Maintain Financial Statement Versions<br />
OBC4 Maintain Field Status Variant<br />
OBBO Define Posting Period Variant<br />
OBA7 Define Document Type & Number Ranges<br />
OB41 Maintain Posting Keys<br />
OBA4 Create Tolerance Groups<br />
FBN1 Create GL Number Ranges<br />
OBL1 Automatic Posting Documentation<br />
FBKP Automatic Account Assignment<br />
OBYC MM Automatic Account Assignment<br />
OBY6 Enter Global Parameters<br />
FS00 Creation of GL Master Records<br />
(F-02) Posting of GL Transactions<br />
(FB03) Display of GL Document<br />
330
(FS10N) Display of GL Accounts<br />
OB46 Define Interest Calculation Types<br />
OBD3 Define Vendor Account Group<br />
(XK01) Creation of Vendor Master<br />
(F-43) Purchase Invoice Posting<br />
(FK10N) Display Vendor Account<br />
F112 Define House Bank<br />
OBB8 Maintain Terms of Payment (ToP)<br />
OBD2 Creation of Customer Account Group<br />
OBA3 Customer Tolerance Groups<br />
(XD01) Creation of Customer Master<br />
(FD10N) Display Customer Account<br />
(F-28) Incoming Payment Posting<br />
OB61 Define Dunning Area<br />
EC08 Copy Reference Chart of Depreciation (CoD)<br />
OADB Define Depreciation Area<br />
OAOB Assign Chart of Depreciation to Co. Code<br />
OAOA Define Asset Class<br />
AO90 Assignment of Account in Asset Class<br />
OAY2 Determination of Depreciation Area in Asset Class<br />
(AS01) Creation of Asset Master<br />
(AS11) Creation of Sub Asset<br />
(F-90) Asset Purchase Posting<br />
(AFAB) Depreciation Run<br />
331
(F-92) Asset Sale Posting<br />
(AW01N) Asset Explorer<br />
SAP FI Transaction Code List 1<br />
How to reverse cleared documents?<br />
The following procedure is to be followed to reverse the cleared document.<br />
1. Reset the cleared document and reverse the document.<br />
Path # Accounting ---> financial Accounting ---> C/L ---> Document---> Reset<br />
Cleared items - T. code : FBRA<br />
In this screen select resetting and reverse radio button and give the reversal<br />
reason. : 01 and save the settings.<br />
F-01 Enter Sample Document<br />
F-02 Enter G/L Account Posting<br />
F-03 Clear G/L Account<br />
F-04 Post with Clearing<br />
F-05 Post Foreign Currency Valuation<br />
F-06 Post Incoming Payments<br />
F-07 Post Outgoing Payments<br />
F-18 Payment with Printout<br />
F-19 Reverse Statistical Posting<br />
F-20 Reverse Bill Liability<br />
F-21 Enter Transfer Posting<br />
F-22 Enter Customer Invoice<br />
F-23 Return Bill of Exchange Pmt Request<br />
F-25 Reverse Check/Bill of Exch.<br />
F-26 Incoming Payments Fast Entry<br />
F-27 Enter Customer Credit Memo<br />
332
F-28 Post Incoming Payments<br />
F-29 Post Customer Down Payment<br />
F-30 Post with Clearing<br />
F-31 Post Outgoing Payments<br />
F-32 Clear Customer<br />
F-33 Post Bill of Exchange Usage<br />
F-34 Post Collection<br />
F-35 Post Forfaiting<br />
F-36 Bill of Exchange Payment<br />
F-37 Customer Down Payment Request<br />
F-38 Enter Statistical Posting<br />
F-39 Clear Customer Down Payment<br />
F-40 Bill of Exchange Payment<br />
F-41 Enter Vendor Credit Memo<br />
F-42 Enter Transfer Posting<br />
F-43 Enter Vendor Invoice<br />
F-44 Clear Vendor<br />
F-46 Reverse Refinancing Acceptance<br />
F-47 Down Payment Request<br />
F-48 Post Vendor Down Payment<br />
F-49 Customer Noted Item<br />
F-51 Post with Clearing<br />
F-52 Post Incoming Payments<br />
F-53 Post Outgoing Payments<br />
333
F-54 Clear Vendor Down Payment<br />
F-55 Enter Statistical Posting<br />
F-56 Reverse Statistical Posting<br />
F-57 Vendor Noted Item<br />
F-58 Payment with Printout<br />
F-59 Payment Request<br />
F-60 Maintain Table: Posting Periods<br />
F-62 Maintain Table: Exchange Rates<br />
F-63 Park Vendor Invoice<br />
F-64 Park Customer Invoice<br />
F-65 Preliminary Posting<br />
F-66 Park Vendor Credit Memo<br />
F-67 Park Customer Credit Memo<br />
F-90 Acquisition from purchase w. vendor<br />
F-91 Asset acquis. to clearing account<br />
F-92 Asset Retire. frm Sale w/ Customer<br />
F.01 ABAP/4 Report: Balance Sheet<br />
F.02 Compact Journal<br />
F.03 Reconciliation<br />
F.04 G/L: Create Foreign Trade Report<br />
F.05 Foreign Currency Val.: Open Items<br />
F.06 Foreign Currency Valuation:G/L Assts<br />
F.07 G/L: Balance Carried Forward<br />
F.08 G/L: Account Balances<br />
334
F.09 G/L: Account List<br />
F.0A G/L: FTR Report on Disk<br />
F.0B G/L: Create Z2 to Z4<br />
F.10 G/L: Chart of Accounts<br />
F.11 G/L: General Ledger from Doc.File<br />
F.12 Advance Tax Return<br />
F.13 ABAP/4 Report: Automatic Clearing<br />
F.14 ABAP/4 Report: Recurring Entries<br />
F.15 ABAP/4 Report: List Recurr.Entries<br />
F.16 ABAP/4 Report: G/L Bal.Carried Fwd<br />
F.17 ABAP/4 Report: Cust.Bal.Confirmation<br />
F.18 ABAP/4 Report: Vend.Bal.Confirmation<br />
F.19 G/L: Goods/Invoice Received Clearing<br />
F.1A Customer/Vendor Statistics<br />
F.1B Head Office and Branch Index<br />
F.20 A/R: Account List<br />
F.21 A/R: Open Items<br />
F.22 A/R: Open Item Sorted List<br />
F.23 A/R: Account Balances<br />
F.24 A/R: Interest for Days Overdue<br />
F.25 Bill of Exchange List<br />
F.26 A/R: Balance Interest Calculation<br />
F.27 A/R: Periodic Account Statements<br />
F.28 Customers: Reset Credit Limit<br />
335
F.29 A/R: Set Up Info System 1<br />
F.2A Calc.cust.int.on arr.: Post (w/o OI)<br />
F.2B Calc.cust.int.on arr.: Post(with OI)<br />
F.2C Calc.cust.int.on arr.: w/o postings<br />
F.2D Customrs: FI-SD mast.data comparison<br />
F.2E Reconciliation Btwn Affiliated Comps<br />
F.2F Management Acct Group Reconciliation<br />
F.2G Create Account Group Reconcil. G/L<br />
F.30 A/R: Evaluate Info System<br />
F.31 Credit Management - Overview<br />
F.32 Credit Management - Missing Data<br />
F.33 Credit Management - Brief Overview<br />
F.34 Credit Management - Mass Change<br />
F.35 Credit Master Sheet<br />
F.36 Adv.Ret.on Sls/Pur.Form Printout(DE)<br />
F.37 Adv.rept.tx sls/purch.form print (BE<br />
F.38 Transfer Posting of Deferred Tax<br />
F.39 C FI Maint. table T042Z (BillExcTyp)<br />
F.40 A/P: Account List<br />
F.41 A/P: Open Items<br />
F.42 A/P: Account Balances<br />
F.44 A/P: Balance Interest Calculation<br />
F.45 A/P: Set Up Info System 1<br />
F.46 A/P: Evaluate Info System<br />
336
F.47 Vendors: calc.of interest on arrears<br />
F.48 Vendors: FI-MM mast.data comparison<br />
F.4A Calc.vend.int.on arr.: Post (w/o OI)<br />
F.4B Calc.vend.int.on arr.: Post(with OI)<br />
F.4C Calc.vend.int.on arr.: w/o postings<br />
F.50 G/L: Profitability Segment Adjustmnt<br />
F.51 G/L: Open Items<br />
F.52 G/L: Acct Bal.Interest Calculation<br />
F.53 G/L: Account Assignment Manual<br />
F.54 G/L: Structured Account Balances<br />
F.56 Delete Recurring Document<br />
F.57 G/L: Delete Sample Documents<br />
F.58 OI Bal.Audit Trail: fr.Document File<br />
F.59 Accum.Clas.Aud.Trail: Create Extract<br />
F.5A Accum.Clas.Aud.Trail: Eval.Extract<br />
F.5B Accum.OI Aud.Trail: Create Extract<br />
F.5C Accum.OI Audit Trail: Display Extr.<br />
F.5D G/L: Update Bal. Sheet Adjustment<br />
F.5E G/L: Post Balance Sheet Adjustment<br />
F.5F G/L: Balance Sheet Adjustment Log<br />
F.5G G/L: Subseq.Adjustment(BA/PC) Sp.ErA<br />
F.5I G/L: Adv.Rep.f.Tx on Sls/Purch.w.Jur<br />
F.61 Correspondence: Print Requests<br />
F.62 Correspondence: Print Int.Documents<br />
337
F.63 Correspondence: Delete Requests<br />
F.64 Correspondence: Maintain Requests<br />
F.65 Correspondence: Print Letters (Cust)<br />
F.66 Correspondence: Print Letters (Vend)<br />
F.70 Bill/Exchange Pmnt Request Dunning<br />
F.71 DME with Disk: B/Excha. Presentation<br />
F.75 Extended Bill/Exchange Information<br />
F.77 C FI Maintain Table T045D<br />
F.78 C FI Maintain Table T045B<br />
F.79 C FI Maintain Table T045G<br />
F.80 Mass Reversal of Documents<br />
F.81 Reverse Posting for Accr./Defer.Docs<br />
F.90 C FI Maintain Table T045F<br />
F.91 C FI Maintain Table T045L<br />
F.92 C FI Maintain T012K (Bill/Exch.)<br />
F.93 Maintain Bill Liability and Rem.Risk<br />
F.97 General Ledger: Report Selection<br />
F.98 Vendors: Report Selection<br />
F.99 Customers: Report Selection<br />
F/LA Create Pricing Report<br />
F/LB Change pricing reports<br />
F/LC Display pricing reports<br />
F/LD Execute pricing reports<br />
F00 SAPoffice: Short Message<br />
338
F000 Accounting<br />
F010 ABAP/4 Reporting: Fiscal Year Change<br />
F01N Debit position RA single reversal<br />
F01O Vacancy RU single reversal<br />
F01P Accruals/deferrals single reversal<br />
F01Q Debit position MC single reversal<br />
F01R MC settlement single reversal<br />
F01S Reverse Periodic Posting<br />
F01T Reverse Acc./Def. General Contract<br />
F040 Reorganization<br />
F041 Bank Master Data Archiving<br />
F042 G/L Accounts Archiving<br />
F043 Customer Archiving<br />
F044 Vendor Archiving<br />
F045 Document Archiving<br />
F046 Transaction Figures Archiving<br />
F101 ABAP/4 Reporting: Balance Sheet Adj.<br />
F103 ABAP/4 Reporting: Transfer Receivbls<br />
F104 ABAP/4 Reporting: Receivbls Provisn<br />
F107 FI Valuation Run<br />
F110 Parameters for Automatic Payment<br />
F111 Parameters for Payment of PRequest<br />
F13E ABAP/4 Report: Automatic Clearing<br />
F150 Dunning Run<br />
339
F48A Document Archiving<br />
F53A Archiving of G/L Accounts<br />
F53V Management of G/L Account Archives<br />
F56A Customer Archiving<br />
F58A Archiving of Vendors<br />
F61A Bank archiving<br />
F64A Transaction Figure Archiving<br />
F66A Archiving of Bank Data Storage<br />
F8+0 Display FI Main Role Definition<br />
F8+1 Maintain FI Main Role Definition<br />
F8+2 Display FI Amount Groups<br />
F8+3 Maintain FI Amount Groups<br />
F8B4 C FI Maintain Table TBKDC<br />
F8B6N C FI Maintain Table TBKPV<br />
F8BC C FI Maintain Table TBKFK<br />
F8BF C FI Maintain Table T042Y<br />
F8BG Maintain Global Data for F111<br />
F8BH Inconsistencies T042I and T042Y<br />
F8BJ Maintain Clearing Accts (Rec.Bank)<br />
F8BK Maintain ALE-Compatible Pmnt Methods<br />
F8BM Maintain numb.range: Payment request<br />
F8BN Corr.Acctg Documents Payment Block<br />
F8BO Payment request archiving<br />
F8BR Levels for Payment Requests<br />
340
F8BS Detail display of payment requests<br />
F8BT Display Payment Requests<br />
F8BU Create payment runs automatically<br />
F8BV Reversal of Bank-to-Bank Transfers<br />
F8BW Reset Cleared Items: Payt Requests<br />
F8BZ F111 Customizing<br />
F8XX Payment Request No. Ranges KI3-F8BM<br />
FA39 Call up report with report variant<br />
FAKA Config.: Show Display Format<br />
FAKP Config.: Maintain Display Format<br />
FAR1 S FI-ARI Maint. table T061A<br />
FARA S FI-ARI Maint. table T061P/Q<br />
FARB C FI-ARI Maint. table T061R<br />
FARI AR Interface: Third-party applicatns<br />
FARY Table T061S<br />
FARZ Table T061V<br />
FAX1 BC sample SAP DE 2.1<br />
FAX2 BC sample 2 SAP DE 2.1<br />
FB00 Accounting Editing Options<br />
FB01 Post Document<br />
FB02 Change Document<br />
FB03 Display Document<br />
FB03Z Display Document/Payment Usage<br />
FB04 Document Changes<br />
341
FB05 Post with Clearing<br />
FB05_OLD Post with clearing<br />
FB07 Control Totals<br />
FB08 Reverse Document<br />
FB09 Change Line Items<br />
FB10 Invoice/Credit Fast Entry<br />
FB11 Post Held Document<br />
FB12 Request from Correspondence<br />
FB13 Release for Payments<br />
FB1D Clear Customer<br />
FB1K Clear Vendor<br />
FB1S Clear G/L Account<br />
FB21 Enter Statistical Posting<br />
FB22 Reverse Statistical Posting<br />
FB31 Enter Noted Item<br />
FB41 Post Tax Payable<br />
FB50 G/L Acct Pstg: Single Screen Trans.<br />
FB60 Enter Incoming Invoices<br />
FB65 Enter Incoming Credit Memos<br />
FB70 Enter Outgoing Invoices<br />
FB75 Enter Outgoing Credit Memos<br />
FB99 Check if Documents can be Archived<br />
FBA1 Customer Down Payment Request<br />
FBA2 Post Customer Down Payment<br />
342
FBA3 Clear Customer Down Payment<br />
FBA6 Vendor Down Payment Request<br />
FBA7 Post Vendor Down Payment<br />
FBA7_OLD Post Vendor Down Payment<br />
FBA8 Clear Vendor Down Payment<br />
FBA8_OLD Clear Vendor Down Payment<br />
FBB1 Post Foreign Currency Valn<br />
FBBA Display Acct Determination Config.<br />
FBBP Maintain Acct Determination Config.<br />
FBCJ Cash Journal<br />
FBCJC0 C FI Maintain Tables TCJ_C_JOURNALS<br />
FBCJC1 Cash Journal Document Number Range<br />
FBCJC2 C FI Maint. Tables TCJ_TRANSACTIONS<br />
FBCJC3 C FI Maintain Tables TCJ_PRINT<br />
FBCOPY Copy Function Module<br />
FBD1 Enter Recurring Entry<br />
FBD2 Change Recurring Entry<br />
FBD3 Display Recurring Entry<br />
FBD4 Display Recurring Entry Changes<br />
FBD5 Realize Recurring Entry<br />
FBD9 Enter Recurring Entry<br />
FBDF Menu Banque de France<br />
FBE1 Create Payment Advice<br />
FBE2 Change Payment Advice<br />
343
FBE3 Display Payment Advice<br />
FBE6 Delete Payment Advice<br />
FBE7 Add to Payment Advice Account<br />
FBF1 C80 Reporting Minus Sp.G/L Ind.<br />
FBF2 Financial Transactions<br />
FBF3 Control Report<br />
FBF4 Download Documents<br />
FBF5 Reports Minus Vendor Accounts<br />
FBF6 Document Changes<br />
FBF7 C80 Reports Minus Sp.G/L Ind.<br />
FBF8 C84 Reports<br />
FBFT Customizing BDF<br />
FBIPU Maintain bank chains for partner<br />
FBKA Display Accounting Configuration<br />
FBKF FBKP/Carry Out Function (Internal)<br />
FBKP Maintain Accounting Configuration<br />
FBL1 Display Vendor Line Items<br />
FBL1N Vendor Line Items<br />
FBL2 Change Vendor Line Items<br />
FBL2N Vendor Line Items<br />
FBL3 Display G/L Account Line Items<br />
FBL3N G/L Account Line Items<br />
FBL4 Change G/L Account Line Items<br />
FBL4N G/L Account Line Items<br />
344
FBL5 Display Customer Line Items<br />
FBL5N Customer Line Items<br />
FBL6 Change Customer Line Items<br />
FBL6N Customer Line Items<br />
FBM1 Enter Sample Document<br />
FBM2 Change Sample Document<br />
FBM3 Display Sample Document<br />
FBM4 Display Sample Document Changes<br />
FBMA Display Dunning Procedure<br />
FBME Banks<br />
FBMP Maintain Dunning Procedure<br />
FBN1 Accounting Document Number Ranges<br />
FBN2 Number Range Maintenance: FI_PYORD<br />
FBP1 Enter Payment Request<br />
FBR1 Post with Reference Document<br />
FBR2 Post Document<br />
FBRA Reset Cleared Items<br />
FBRC Reset Cleared Items (Payment Cards)<br />
FBS1 Enter Accrual/Deferral Doc.<br />
FBTA Display Text Determin.Configuration<br />
FBTP Maintain Text Determin.Configuration<br />
FBU2 Change Intercompany Document<br />
FBU3 Display Intercompany Document<br />
FBU8 Reverse Cross-Company Code Document<br />
345
FBV0 Post Parked Document<br />
FBV1 Park Document<br />
FBV2 Change Parked Document<br />
FBV3 Display Parked Document<br />
FBV4 Change Parked Document (Header)<br />
FBV5 Document Changes of Parked Documents<br />
FBV6 Parked Document $<br />
FBVB Post Parked Document<br />
FBW1 Enter Bill of Exchange Pmnt Request<br />
FBW2 Post Bill of Exch.acc.to Pmt Request<br />
FBW3 Post Bill of Exchange Usage<br />
FBW4 Reverse Bill Liability<br />
FBW5 Customer Check/Bill of Exchange<br />
FBW6 Vendor Check/Bill of Exchange<br />
FBW7 Bank file to file system (for FBWD)<br />
FBW8 File to Bank (for Transaction FBWD)<br />
FBW9 C FI Maintain Table T045DTA<br />
FBWA C FI Maintain Table T046a<br />
FBWD Returned Bills of Exchange Payable<br />
FBWD2 Parameter Transaction for FBWD<br />
FBWE Bill/Exch.Presentatn - International<br />
FBWQ C FI Maintain Table T045T<br />
FBWR C FI Maintain Table T045W<br />
FBWS C FI Maintain Table T046s<br />
346
FBZ0 Display/Edit Payment Proposal<br />
FBZ1 Post Incoming Payments<br />
FBZ2 Post Outgoing Payments<br />
FBZ3 Incoming Payments Fast Entry<br />
FBZ4 Payment with Printout<br />
FBZ5 Print Check For Payment Document<br />
FBZ8 Display Payment Run<br />
FBZA Display Pmnt Program Configuration<br />
FBZG Failed Customer Payments<br />
FBZP Maintain Pmnt Program Configuration<br />
FC10 Financial Statements Comparison<br />
FC11 Data Extract for FI Transfer<br />
FC80 Document C80<br />
FC82 Document C82<br />
FCAA Check Archiving<br />
FCC1 Payment Cards: Settlement<br />
FCC2 Payment Cards: Repeat Settlement<br />
FCC3 Payment Cards: Delete Logs<br />
FCC4 Payment Cards: Display Logs<br />
FCCR Payment Card Evaluations<br />
FCH1 Display Check Information<br />
FCH2 Display Payment Document Checks<br />
FCH3 Void Checks<br />
FCH4 Renumber Checks<br />
347
FCH5 Create Check Information<br />
FCH6 Change Check Information/Cash Check<br />
FCH7 Reprint Check<br />
FCH8 Reverse Check Payment<br />
FCH9 Void Issued Check<br />
FCHA Check archiving<br />
FCHB Check retrieval<br />
FCHD Delete Payment Run Check Information<br />
FCHE Delete Voided Checks<br />
FCHF Delete Manual Checks<br />
FCHG Delete cashing/extract data<br />
FCHI Check Lots<br />
FCHK Check Tracing Initial Menu<br />
FCHN Check Register<br />
FCHR Online Cashed Checks<br />
FCHT Change check/payment allocation<br />
FCHU Create Reference for Check<br />
FCHV C FI Maintain Table TVOID<br />
FCHX Check Extract - Creation<br />
FCIWCU BW Customizing for CS<br />
FCIWD00 Download InfoObject text<br />
FCIWD10 Download InfoObject hierarchies<br />
FCKR International cashed checks<br />
FCMM C FI Preparations for consolidation<br />
348
FCMN FI Initial Consolidation Menu<br />
FCV1 Create A/R Summary<br />
FCV2 Delete A/R Summary<br />
FCV3 Early Warning List<br />
FC_BW_BEX Business Explorer Analyser<br />
FC_BW_RSA1 BW Administrator Workbench<br />
FC_BW_RSZDELETE Delete BW Query Objects<br />
FC_BW_RSZV Maintain BW Variables<br />
FD-1 Number range maintenance: FVVD_RANL<br />
FD01 Create Customer (Accounting)<br />
FD02 Change Customer (Accounting)<br />
FD02CORE Maintain customer<br />
FD03 Display Customer (Accounting)<br />
FD04 Customer Changes (Accounting)<br />
FD05 Block Customer (Accounting)<br />
FD06 Mark Customer for Deletion (Acctng)<br />
FD08 Confirm Customer Individually(Actng)<br />
FD09 Confirm Customer List (Accounting)<br />
FD10 Customer Account Balance<br />
FD10N Customer Balance Display<br />
FD10NA Customer Bal. Display with Worklist<br />
FD11 Customer Account Analysis<br />
FD15 Transfer customer changes: send<br />
FD16 Transfer customer changes: receive<br />
349
FD24 Credit Limit Changes<br />
FD32 Change Customer Credit Management<br />
FD33 Display Customer Credit Management<br />
FD37 Credit Management Mass Change<br />
FDCU Loans customizing menu<br />
FDFD Cash Management Implementation Tool<br />
FDI0 Execute Report<br />
FDI1 Create Report<br />
FDI2 Change Report<br />
FDI3 Display Report<br />
FDI4 Create Form<br />
FDI5 Change Form<br />
FDI6 Display Form<br />
FDIB Background Processing<br />
FDIC Maintain Currency Translation Type<br />
FDIK Maintain Key Figures<br />
FDIM Report Monitor<br />
FDIO Transport Reports<br />
FDIP Transport Forms<br />
FDIQ Import Reports from Client 000<br />
FDIR Import Forms from Client 000<br />
FDIT Translation Tool - Drilldown Report<br />
FDIV Maintain Global Variable<br />
FDIX Reorganize Drilldown Reports<br />
350
FDIY Reorganize Report Data<br />
FDIZ Reorganize Forms<br />
FDK43 Credit Management - Master Data List<br />
FDMN<br />
FDOO Borrower's notes order overview<br />
FDTA TemSe/REGUT Data Administration<br />
FDTT Treasury Data Medium Administration<br />
FEBA Postprocess Electronic Bank Statmt<br />
FEBC Generate Multicash format<br />
FEBMSG Display Internet Messages<br />
FEBOAS Request Account Statement via OFX<br />
FEBOFX OFX Functions<br />
FEBP Post Electronic Bank Statement<br />
FEBSTS Search String Search Simulation<br />
FESR Importing of POR File (Switzerland)<br />
FEUB Adjust VIBEPP after EURO conversion<br />
FEUI Real Estate Implementation Guide<br />
FF$3 Send planning data to central system<br />
FF$4 Retrieve planning data<br />
FF$5 Retrieve transmission results<br />
FF$6 Check settings<br />
FF$7 Check all external systems<br />
FF$A Maintain TR-CM subsystems<br />
FF$B Convert Planning Group<br />
351
FF$C Convert planning level<br />
FF$D Convert business areas<br />
FF$L Display transmission information<br />
FF$S Display transmission information<br />
FF$X Configure the central TR-CM system<br />
FF-1 Outstanding Checks<br />
FF-2 Outstanding Bills of Exchange<br />
FF-3 Cash Management Summary Records<br />
FF-4 CMF Data In Accounting Documents<br />
FF-5 CMF Records fr.Materials Management<br />
FF-6 CMF Records from Sales<br />
FF-7 Forecast Item Journal<br />
FF-8 Payment Advice Journal<br />
FF-9 Journal<br />
FF.1 Standard G/L Account Interest Scale<br />
FF.3 G/L Account Cashed Checks<br />
FF.4 Vendor Cashed Checks<br />
FF.5 Import Electronic Bank Statement<br />
FF.6 Display Electronic Bank Statement<br />
FF.7 Payment Advice Comparison<br />
FF.8 Print Payment Orders<br />
FF.9 Post Payment Orders<br />
FF.D Generate payt req. from advices<br />
FF/1 Compare Bank Terms<br />
352
FF/2 Compare value date<br />
FF/3 Archive advices from bank statements<br />
FF/4 Import electronic check deposit list<br />
FF/5 Post electronic check deposit list<br />
FF/6 Deposit/loan mgmt analysis/posting<br />
FF/7 Deposit/loan management int accruals<br />
FF/8 Import Bank Statement into Cash Mgmt<br />
FF/9 Compare Advices with Bank Statement<br />
FF63 Create Planning Memo Record<br />
FF65 List of Cash Management Memo Records<br />
FF67 Manual Bank Statement<br />
FF68 Manual Check Deposit Transaction<br />
FF6A Edit Cash Mgmt Pos Payment Advices<br />
FF6B Edit liquidity forecast planned item<br />
FF70 Cash Mgmt Posit./Liquidity Forecast<br />
FF71 Cash Position<br />
FF72 Liquidity forecast<br />
FF73 Cash Concentration<br />
FF74 Use Program to Access Cash Concntn<br />
FF7A Cash Position<br />
FF7B Liquidity forecast<br />
FF:1 Maintain exchange rates<br />
FFB4 Import electronic check deposit list<br />
FFB5 Post electronic check deposit list<br />
353
FFL_OLD Display Transmission Information<br />
FFS_OLD Display Transmission Information<br />
FFTL Telephone list<br />
FFW1 Wire Authorization<br />
FFWR Post Payment Requests from Advice<br />
FFWR_REQUESTS Create Payment Requests from Advice<br />
FF_1 Standard G/L Account Interest Scale<br />
FF_3 G/L Account Cashed Checks<br />
FF_4 Vendor Cashed Checks<br />
FF_5 Import Electronic Bank Statement<br />
FF_6 Display Electronic Bank Statement<br />
SAP FI Transaction Code List 2<br />
FG99 Flexible G/L: Report Selection<br />
FGI0 Execute Report<br />
FGI1 Create Report<br />
FGI2 Change Report<br />
FGI3 Display Report<br />
FGI4 Create Form<br />
FGI5 Change Form<br />
FGI6 Display Form<br />
FGIB Background Processing<br />
FGIC Maintain Currency Translation Type<br />
FGIK Maintain Key Figures<br />
FGIM Report Monitor<br />
354
FGIO Transport Reports<br />
FGIP Transport Forms<br />
FGIQ Import Reports from Client 000<br />
FGIR Import Forms from Client 000<br />
FGIT Translation Tool - Drilldown Report.<br />
FGIV Maintain Global Variable<br />
FGIX Reorganize Drilldown Reports<br />
FGIY Reorganize Report Data<br />
FGIZ Reorganize Forms<br />
FGM0 Special Purpose Ledger Menu<br />
FGRP Report Painter<br />
FGRW Report Writer Menu<br />
FI01 Create Bank<br />
FI02 Change Bank<br />
FI03 Display Bank<br />
FI04 Display Bank Changes<br />
FI06 Mark Bank for Deletion<br />
FI07 Change Current Number Range Number<br />
FI12 Change House Banks/Bank Accounts<br />
FI12CORE Change House Banks/Bank Accounts<br />
FI13 Display House Banks/Bank Accounts<br />
FIBB Bank chain determination<br />
FIBC Scenarios for Bank Chain Determine.<br />
FIBD Allocation client<br />
355
FIBF Maintenance transaction BTE<br />
FIBHS Display bank chains for house banks<br />
FIBHU Maintain bank chains for house banks<br />
FIBL1 Control Origin Indicator<br />
FIBL2 Assign Origin<br />
FIBL3 Group of House Bank Accounts<br />
FIBPS Display bank chians for partners<br />
FIBPU Maintain bank chains for partner<br />
FIBTS Dis. bank chains for acct carry over<br />
FIBTU Main. Bank chains for acctCarry over<br />
FIHC Create In house Cash Center<br />
FILAUF_WF_CUST Store Order: Workflow Customizing<br />
FILE Cross-Client File Names/Paths<br />
FILINV_WF_CUST Store Inventory: Workflow Customizing<br />
FINA Branch to Financial Accounting<br />
FINF Info System Events<br />
FINP Info System Processes<br />
FITP_RESPO Contact Partner Responsibilities<br />
FITP_SETTINGS Settings for Travel Planning<br />
FITP_SETTINGS_TREE Tree Maintenance Current Settings<br />
FITVFELD Tree<br />
FJA1 Inflation Adjustment of G/L Accounts<br />
FJA2 Reset Transaction Data G/L Acc.Infl.<br />
FJA3 Balance Sheet/P&L with Inflation<br />
356
FJA4 Infl. Adjustment of Open Items (FC)<br />
FJA5 Infl. Adj. of Open Receivables (LC)<br />
FJA6 Infl. Adj. of Open Payables (LC)<br />
FJEE Exercise Subscription Right<br />
FK01 Create Vendor (Accounting)<br />
FK02 Change Vendor (Accounting)<br />
FK02CORE Maintain vendor<br />
FK03 Display Vendor (Accounting)<br />
FK04 Vendor Changes (Accounting)<br />
FK05 Block Vendor (Accounting)<br />
FK06 Mark Vendor for Deletion (Acctng)<br />
FK08 Confirm Vendor Individually (Acctng)<br />
FK09 Confirm Vendor List (Accounting)<br />
FK10 Vendor Account Balance<br />
FK10N Vendor Balance Display<br />
FK10NA Vendor Balance Display<br />
FK15 Transfer vendor changes: receive<br />
FK16 Transfer vendor changes: receive<br />
FKI0 Execute Report<br />
FKI1 Create Report<br />
FKI2 Change Report<br />
FKI3 Display Report<br />
FKI4 Create Form<br />
FKI5 Change Form<br />
357
FKI6 Display Form<br />
FKIB Background Processing<br />
FKIC Maintain Currency Translation Type<br />
FKIK Maintain Key Figures<br />
FKIM Report Monitor<br />
FKIO Transport Reports<br />
FKIP Transport Forms<br />
FKIQ Import Reports from Client 000<br />
FKIR Import Forms from Client 000<br />
FKIT Translation Tool - Drilldown Report.<br />
FKIV Maintain Global Variable<br />
FKIX Reorganize Drilldown Reports<br />
FKIY Reorganize Report Data<br />
FKIZ Reorganize Forms<br />
FKMN<br />
FKMT FI Acct Assignment Model Management<br />
FLB1 Post processing Lockbox Data<br />
FLB2 Import Lockbox File<br />
FLBP Post Lockbox Data<br />
FLCV Create/Edit Document Template WF<br />
FM+0 Display FM Main Role Definition<br />
FM+1 Maintain FM Main Role Definition<br />
FM+2 Display FM Amount Groups<br />
FM+3 Maintain FM Amount Groups<br />
358
FM+4 Display FM Budget Line Groups<br />
FM+5 Maintain FM Budget Line Groups<br />
FM+6 Display FM Document Classes<br />
FM+7 Maintain FM Document Classes<br />
FM+8 Display FM Activity Categories<br />
FM+9 Maintain FM Activity Categories<br />
FM+A Display Doc.Class-->Doc.Cat. Assgmt<br />
FM+B Maintain Doc.Clase-->Doc.Cat.Assgmt<br />
FM03 Display FM Document<br />
FM21 Change Original Budget<br />
FM22 Display Original Budget<br />
FM25 Change Supplement<br />
FM26 Display Supplement<br />
FM27 Change Return<br />
FM28 Transfer Budget<br />
FM29 Display Return<br />
FM2D Display Funds Center Hierarchy<br />
FM2E Change Budget Document<br />
FM2F Display Budget Document<br />
FM2G Funds Center Hierarchy<br />
FM2H Maintain Funds Center Hierarchy<br />
FM2I Create Funds Center<br />
FM2S Display Funds Center<br />
FM2T Change Releases<br />
359
FM2U Change Funds Center<br />
FM2V Display Releases<br />
FM3D Display Commitment Item Hierarchy<br />
FM3G Commitment Item Hierarchy<br />
FM3H Maintain Commitment Item Hierarchy<br />
FM3I Create Commitment Item<br />
FM3N Commitment Items for G/L Accounts<br />
FM3S Display Commitment Item<br />
FM3U Change Commitment Item<br />
FM48 Change Financial Budget: Initial Scn<br />
FM48_1 PS-CM: Create Planning Layout<br />
FM48_2 PS-CM: Change Planning Layout<br />
FM48_3 PS-CM: Display Planning Layout<br />
FM49 Display Financial Budget: Init.Scrn<br />
FM4G Budget Structure Element Hierarchy<br />
FM5I Create Fund<br />
FM5S Display Fund<br />
FM5U Change Fund<br />
FM5_DEL Delete fund preselection<br />
FM5_DISP Display fund preselection<br />
FM5_SEL Preselection Fund<br />
FM6I Create Application of Funds<br />
FM6S Display Application of Funds<br />
FM6U Change Application of Funds<br />
360
FM71 Maintain Cover Pools<br />
FM72 Assign FM Acct Asst to Cover Pool<br />
FM78 Charact.Groups for Cover Pools<br />
FM79 Grouping Chars for Cover Pool<br />
FM7A Display Cover Eligibility Rules<br />
FM7I Create Attributes for FM Acct Asst<br />
FM7P Maintain Cover Eligibility Rules<br />
FM7S Display Cover Eligibility Rules<br />
FM7U Maintain Cover Eligibility Rules<br />
FM9B Copy Budget Version<br />
FM9C Plan Data Transfer from CO<br />
FM9D Lock Budget Version<br />
FM9E Unlock Budget Version<br />
FM9F Delete Budget Version<br />
FM9G Roll Up Supplement<br />
FM9H Roll up Original Budget<br />
FM9I Roll Up Return<br />
FM9J Roll Up Releases<br />
FM9K Change Budget Structure<br />
FM9L Display Budget Structure<br />
FM9M Delete Budget Structure<br />
FM9N Generate Budget Object<br />
FM9P Reconstruct Budget Distrbtd Values<br />
FM9Q Total Up Budget<br />
361
FM9W Adjust Funds Management Budget<br />
FMA1 Matching: Totals and Balances (CBM)<br />
FMA2 Matching: CBM Line Items and Totals<br />
FMA3 Matching: FI Line Items (CBM)<br />
FMA4 Matching: FI Bank Line Items (CBM)<br />
FMAA Matching: Line Items and Totals (FM)<br />
FMAB Matching: FI FM Line Items<br />
FMAC Leveling: FM Commitment Line Items<br />
FMAD Leveling: FI-FM Totals Records<br />
FMAE Display Change Documents<br />
FMAF Level Line Items and Totals Items<br />
FMB0 CO Document Transfer<br />
FMB1 Display Security Prices-Collect.<br />
FMBI Use Revenues to Increase Expend.Bdgt<br />
FMBUD005 FIFM Budget Data Export<br />
FMBUD006 FIFM Budget Data Import<br />
FMBV Activate Availability Control<br />
FMC2 Customizing in Day-to-Day Business<br />
FMCB Reassignment: Document Selection<br />
FMCC Reassignment: FM-CO Assignment<br />
FMCD Reassignment: Delete Work List<br />
FMCG Reassignment: Overall Assignment<br />
FMCN Reassignment: Supplement.Acct Assgt<br />
FMCR Reassignment: Display Work List<br />
362
FMCT Reassignment: Transfer<br />
FMD1 Change Carry forward Rules<br />
FMD2 Display Carry forward Rules<br />
FMDM Monitor Closing Operations<br />
FMDS Copy Carry forward Rules<br />
FMDT Display Carry forward Rules<br />
FME1 Import Forms from Client 000<br />
FME2 Import Reports from Client 000<br />
FME3 Transport Forms<br />
FME4 Transport Reports<br />
FME5 Reorganize Forms<br />
FME6 Reorganize Drilldown Reports<br />
FME7 Reorganize Report Data<br />
FME8 Maintain Batch Variants<br />
FME9 Translation Tool - Drilldown<br />
FMEB Structure Report Backgrnd Processing<br />
FMEH SAP-EIS: Hierarchy Maintenance<br />
FMEK FMCA: Create Drilldown Report<br />
FMEL FMCA: Change Drilldown Report<br />
FMEM FMCA: Display Drilldown Report<br />
FMEN FMCA: Create Form<br />
FMEO FMCA: Change Form<br />
FMEP FMCA: Display Form<br />
FMEQ FMCA: Run Drilldown Report<br />
363
FMER FMCA: Drilldown Tool Test Monitor<br />
FMEURO1 Create Euro FM Area<br />
FMEURO2 Refresh Euro Master Data<br />
FMEURO3 Display Euro FM Areas<br />
FMEURO4 Deactivate Euro FM Areas<br />
FMEV Maintain Global Variable<br />
FMF0 Payment Selection<br />
FMF1 Revenue Transfer<br />
FMG1 FM: Create Commitment Item Group<br />
FMG2 FM: Change Commit ment Item Group<br />
FMG3 FM: Display Commitment Item Group<br />
FMG4 FM: Delete Commitment Item Group<br />
FMG5 Generate BS Objects fr.Cmmt Item Grp<br />
FMHC Check Budget Structure Elements in HR<br />
FMHG Generate Budget Struc Elements in HR<br />
FMHGG Generate BS Elements f. Several Funds<br />
FMHH Master Data Check<br />
FMHIST Apportion Document in FM<br />
FMHV Budget Memo Texts<br />
FMIA Display Rules for Revs.Incr.Budget<br />
FMIB Increase Budget by Revenues<br />
FMIC Generate Additional Budget Incr.Data<br />
FMIL Delete Rules for Revs Incr. Budget<br />
FMIP Maintain Rules for Revs.Incr.Budget<br />
364
FMIS Display Rules for Revs.Incr.Budget<br />
FMIU Maintain Rules for Revs.Incr.Budget<br />
FMJ1 Fiscal Year Close: Select Commitment<br />
FMJ1_TR Settlement: Select Commitment<br />
FMJ2 Fiscal Year Close: Carr.Fwd Commts<br />
FMJ2_TR Settlement: Transfer Commitment<br />
FMJ3 Reverse Commitments Carry forward<br />
FMJA Budget Fiscal Year Close: Prepare<br />
FMJA_TR Budget Settlement: Prepare<br />
FMJB Determine Budget Year-End Closing<br />
FMJB_TR Budget Settlement: Determine<br />
FMJC Budget Fiscal-Year Close: Carry Fwd<br />
FMJC_TR Budget Settlement: Transfer<br />
FMJD Reverse Fiscal Year Close: Budget<br />
FMLD Ledger Deletion<br />
FMLF Classify Movement Types<br />
FMN0 Subsequent Posting of FI Documents<br />
FMN1 Subsequent Posting of MM Documents<br />
FMN2 Subsequent Posting of Billing Docs<br />
FMN3 Transfer Purchase Req. Documents<br />
FMN4 Transfer Purchase Order Documents<br />
FMN5 Transfer Funds Reservation Documents<br />
FMN8 Simulation Lists Debit Position<br />
FMN8_OLD Simulation Lists Debit Position<br />
365
FMN9 Posted Debit Position List<br />
FMN9_OLD Posted Debit Position List<br />
FMNA Display CBA Rules<br />
FMNP Maintain CBA Rules<br />
FMNR Assign SN-BUSTL to CBA<br />
FMNS Display CBA Rules<br />
FMNU Maintain CBA Rules<br />
FMP0 Maintain Financial Budget<br />
FMP1 Display Financial Budget<br />
FMP2 Delete Financial Budget Version<br />
FMR0 Reconstruct Parked Documents<br />
FMR1 Actual/Commitment Report<br />
FMR2 Actual/Commitment per Company Code<br />
FMR3 Plan/Actual/Commitment Report<br />
FMR4 Plan/Commitment Report w.Hierarchy<br />
FMR5A 12 Period Forecast: Actual and Plan<br />
FMR6A Three Period Display: Plan/Actual<br />
FMRA Access Report Tree<br />
FMRB Access Report Tree<br />
FMRE_ARCH Archive Earmarked Funds<br />
FMRE_EWU01 Earmarked Funds: Euro Preprocessing<br />
FMRE_EWU02 Earmarked Funds: Euro Post processing<br />
FMRE_SERLK Close Earmarked Funds<br />
FMRP18 Clear Subsequent Postings<br />
366
FMSS Display Status Assignment<br />
FMSU Change Assigned Status<br />
FMU0 Display Funds Reservation Doc.Types<br />
FMU1 Maintain Funds Reservation Doc.Types<br />
FMU2 Display Funds Reservtn Fld Variants<br />
FMU3 Maintain Funds Resvtn Field Variants<br />
FMU4 Display Funds Reservation Fld Groups<br />
FMU5 Maintain Funds Reservatn Fld Groups<br />
FMU6 Display Funds Reservtn Field Selctn<br />
FMU7 Maintain Funds Resvtn Field Selection<br />
FMU8 Display Template Type for Fds Resvtn<br />
FMU9 Maintain Template Type for Fds Resvn<br />
FMUA Display Fds Res.Template Type Fields<br />
FMUB Maintain Fds Res.Template Type Fields<br />
FMUC Display Funds Res. Reference Type<br />
FMUD Maintain Funds Res.Reference Type<br />
FMUE Display Funds Res.Ref.Type Fields<br />
FMUF Maintain Fds Rsvtn Ref.Type Fields<br />
FMUG Display Reasons for Decision<br />
FMUH Maintain Reasons for Decisions<br />
FMUI Display Groups for Workflow Fields<br />
FMUJ Maintain Groups for Workflow Fields<br />
FMUK Display Fields in Groups for WF<br />
FMUL Maintain Fields in Groups for WF<br />
367
FMUM Display Field Select -->Variant/Group<br />
FMUN Display Field Seln-->Variant/Group<br />
FMUV Funds Resvtn Field Status Var.Asst<br />
FMV1 Create Forecast of Revenue<br />
FMV2 Change Forecast of Revenue<br />
FMV3 Display Forecast of Revenue<br />
FMV4 Approve Forecast of Revenue<br />
FMV5 Change FM Acct Asst in Fcst of Rev.<br />
FMV6 Reduce Forecast of Revenue Manually<br />
FMVI Create Summarization Item<br />
FMVO Fund Balance Carry forward<br />
FMVS Display Summarization Item<br />
FMVT Carry Forward Fund Balance<br />
FMVU Change Summarization Item<br />
FMW1 Create Funds Blocking<br />
FMW2 Change Funds Blocking<br />
FMW3 Display Funds Blocking<br />
FMW4 Approve Funds Blocking<br />
FMW5 Change FM Acct Asst in Funds Blkg<br />
FMWA Create Funds Transfer<br />
FMWAZ Payment Transfer<br />
FMWB Change Funds Transfer<br />
FMWC Display Funds Transfer<br />
FMWD Approve Funds Transfer<br />
368
FMWE Change FM Acct Asst in Funds Trsfr<br />
FMX1 Create Funds Reservation<br />
FMX2 Change Funds Reservation<br />
FMX3 Display Funds Reservation<br />
FMX4 Approve Funds Reservation<br />
FMX5 Change FM Acct Asst in Funds Resvn<br />
FMX6 Funds Reservation: Manual Reduction<br />
FMY1 Create Funds Commit ment<br />
FMY2 Change Funds Commitment<br />
FMY3 Display Funds Pre commitment<br />
FMY4 Approve Funds Pre commit ment<br />
FMY5 Change FM Acct Asst in Funds Prcmmt<br />
FMY6 Reduce Funds Pre commitment manually<br />
FMZ1 Create Funds Commitment<br />
FMZ2 Change Funds Commitment<br />
FMZ3 Display Funds Commitment<br />
FMZ4 Approve Funds Commitment<br />
FMZ5 Change FM Acct Asst in Funds Commt<br />
FMZ6 Reduce Funds Commitment Manually<br />
FMZBVT Carry Forward Balance<br />
FMZZ Revalue Funds Commitments<br />
FM_DL07 Delete Work list<br />
FM_DLFI Deletes FI Documents Transferred from<br />
FM_DLFM Deletes all FM Data (fast)<br />
369
FM_DLOI Deletes Cmmts Transferred from FM<br />
FM_EURO_M Parameter maintenance for euro conv.<br />
FM_RC06 Reconcile FI Paymts--> FM Totals Items<br />
FM_RC07 Reconcile FI Paymts--> FM Line Items<br />
FM_RC08 Reconcile FM Paymts --> FM Line Items<br />
FM_RC11 Select Old Payments<br />
FM_S123 GR/IR: Post OIs to FM Again<br />
FM_S201 Post Payments on Account to FIFM<br />
FM_SD07 Display Work list<br />
FN-1 No. range: FVVD_RANL (Loan number)<br />
FN-4 Number range maintenance: FVVD_PNNR<br />
FN-5 Number range maintenance: FVVD_SNBNR<br />
FN-6 Number range maintenance: FVVD_RPNR<br />
FN09 Create Borrower's Note Order<br />
FN11 Change borrower's note order<br />
FN12 Display borrower's note order<br />
FN13 Delete borrower's note order<br />
FN15 Create borrower's note contract<br />
FN16 Change borrower's note contract<br />
FN17 Display borrower's note contract<br />
FN18 Payoff borrower's note contract<br />
FN19 Reverse borrower's note contract<br />
FN1A Create other loan contract<br />
FN1V Create other loan contract<br />
370
FN20 Create borrower's note offer<br />
FN21 Change borrower's note offer<br />
FN22 Display borrower's note offer<br />
FN23 Delete borrower's note offer<br />
FN24 Activate borrower's note offer<br />
FN2A Change other loan application<br />
FN2V Change other loan contract<br />
FN30 Create policy interested party<br />
FN31 Change policy interested party<br />
FN32 Display policy interested party<br />
FN33 Delete policy interested party<br />
FN34 Policy interested party in applic.<br />
FN35 Policy interested party in contract<br />
FN37 Loan Reversal Chain<br />
FN3A Display other loan application<br />
FN3V Display other loan contract<br />
FN40 Create other loan interested party<br />
FN41 Change other loan interested party<br />
FN42 Display other loan interested party<br />
FN43 Delete other loan interested party<br />
FN44 Other loan interest. Party in applic.<br />
FN45 Other loan interested prty in cntrct<br />
FN4A Delete other loan application<br />
FN4V Delete other loan contract<br />
371
FN5A Other loan application in contract<br />
FN5V Payoff other loan contract<br />
FN61 Create collateral value<br />
FN62 Change collateral value<br />
FN63 Display collateral value<br />
FN70 List 25<br />
FN72 List 54<br />
FN80 Enter manual debit position<br />
FN81 Change manual debit position<br />
FN82 Display manual debit position<br />
FN83 Create waiver<br />
FN84 Change waiver<br />
FN85 Display waiver<br />
FN86 Enter debit position depreciation<br />
FN87 Change debit position depreciation<br />
FN88 Display debit position depreciation<br />
FN8A Manual Entry: Unsched. Repayment<br />
FN8B Manual Entry: Other Bus. Operations<br />
FN8C Manual Entry: Charges<br />
FN8D Post Planned Records<br />
FNA0 Policy application in contract<br />
FNA1 Create mortgage application<br />
FNA2 Change mortgage application<br />
FNA3 Display mortgage application<br />
372
FNA4 Complete mortgage application<br />
FNA5 Mortgage application in contract<br />
FNA6 Create policy application<br />
FNA7 Change policy application<br />
FNA8 Display policy application<br />
FNA9 Delete policy application<br />
FNAA Reactivate deleted mortgage applic.<br />
FNAB Reactivate deleted mortg. int.party<br />
FNAC Reactivate deleted mortgage contract<br />
FNAD Reactivate deleted policy applicat.<br />
FNAE Reactivate deleted policy contract<br />
FNAG Reactivate deleted other loan applic<br />
FNAH Reactivate del. other loan int.party<br />
FNAI Reactivate deleted other loan cntrct<br />
FNAK Select file character<br />
FNAL Reactivate deleted BNL contract<br />
FNAM Reactivate deleted policy contract<br />
FNASL Loans: Account Analysis<br />
FNB1 Transfer to a Loan<br />
FNB2 Transfer from a Loan<br />
FNB3 Document Reversal - Loans<br />
FNB8 BAV Information<br />
FNB9 BAV transfer<br />
FNBD Loans-Automatic bal. sheet transfer<br />
373
FNBG Guarantee charges list<br />
FNBU DARWIN- Loans accounting menu<br />
FNCD Transfer Customizing for Dunning<br />
FNCW1 Maintain Standard Role<br />
FNCW2 Transaction Release: Adjust Workflow<br />
FNDD Convert Dunning Data in Dunn. History<br />
FNEN Create Loan<br />
FNENALG Create General Loan<br />
FNENHYP Create Mortgage Loan<br />
FNENPOL Create Policy Loan<br />
FNENSSD Create Borrower's Note Loan<br />
FNF1 Rollover: Create file<br />
FNF2 Rollover: Change file<br />
FNF3 Rollover: Display file<br />
FNF4 Rollover: Fill file<br />
FNF9 Rollover: Evaluations<br />
FNFO ISIS: Create file<br />
FNFP ISIS: Change file<br />
FNFQ ISIS: Display file<br />
FNFR ISIS: Fill file<br />
FNFT Rollover: File evaluation<br />
FNFU Rollover: Update file<br />
FNG2 Total Loan Commitment<br />
FNG3 Total Commitment<br />
374
FNI1 Create mortgage application<br />
FNI2 Change mortgage application<br />
FNI3 Display mortgage application<br />
FNI4 Delete mortgage application<br />
FNI5 Mortgage application to offer<br />
FNI6 Mortgage application in contract<br />
FNIA Create interested party<br />
FNIB Change interested party<br />
FNIC Display interested party<br />
FNID Delete interested party<br />
FNIE Reactivate interested party<br />
FNIH Decision-making<br />
FNIJ Create credit standing<br />
FNIK Change credit standing<br />
FNIL Display credit standing<br />
FNIN Create collateral value<br />
FNIO Change collateral value<br />
FNIP Display collateral value<br />
FNK0 Multimillion Loan Display (GBA14)<br />
FNK1 Loans to Managers (GBA15)<br />
FNKO Cond.types - Cond.groups allocation<br />
FNL1 Rollover: Create Main File<br />
FNL2 Rollover: Change Main File<br />
FNL3 Rollover: Displ. Main File Structure<br />
375
FNL4 New business<br />
FNL5 New business<br />
FNL6 New business<br />
FNM1 Automatic Posting<br />
FNM1S Automatic Posting - Single<br />
FNM2 Balance sheet transfer<br />
FNM3 Loans reversal module<br />
FNM4 Undisclosed assignment<br />
FNM5 Automatic debit position simulation<br />
FNM6 Post dunning charges/int.on arrears<br />
FNM7 Loan reversal chain<br />
FNMA Partner data: Settings menu<br />
FNMD Submenu General Loans<br />
FNME Loans management menu<br />
FNMEC Loans Management Menu<br />
FNMH Loans management menu<br />
FNMI Loans information system<br />
FNMO Loans Menu Policy Loans<br />
FNMP Rollover<br />
FNMS Loans Menu Borrower's Notes<br />
FNN4 Display general file<br />
FNN5 Edit general file<br />
FNN6 Display general main file<br />
FNN7 Edit general main file<br />
376
FNN8 Display general main file<br />
FNN9 Edit general overall file<br />
FNO1 Create Object<br />
FNO2 Change Object<br />
FNO3 Display Object<br />
FNO5 Create collateral<br />
FNO6 Change collateral<br />
FNO7 Display collateral<br />
FNO8 Create Objects from File<br />
FNO9 Create Collateral from File<br />
FNP0 Edit rollover manually<br />
FNP4 Rollover: Display file<br />
FNP5 Rollover: Edit File<br />
FNP6 Rollover: Display main file<br />
FNP7 Rollover: Edit main file<br />
FNP8 Rollover: Display overall file<br />
FNP9 Rollover: Edit overall file<br />
FNQ2 New Business Statistics<br />
FNQ3 Post processing IP rejection<br />
FNQ4 Customer Inc. Payment Post processing<br />
FNQ5 Transact. Type - Acct determination.<br />
FNQ6 Compare Flow Type/Account Determine.<br />
FNQ7 Generate flow type<br />
FNQ8 Automatic Clearing for Overpayments<br />
377
FNQ9 Int. adjustment runs<br />
FNQF Swiss interest adjustment runs<br />
FNQG Swiss special interest runs<br />
FNR0 Loans: Posting Journal<br />
FNR6 Insur.prtfolio trends - NEW<br />
FNR7 Totals and Balance List<br />
FNR8 Account statement<br />
FNR9 Planning list<br />
FNRA Other accruals/deferrals<br />
FNRB Memo record update<br />
FNRC Accruals/deferrals reset<br />
FNRD Display incoming payments<br />
FNRE Reverse incoming payments<br />
FNRI Portfolio Analysis Discount/Premium<br />
FNRS Reversal Accrual/Deferral<br />
FNS1 Collateral number range<br />
FNS4 Cust. list parameters for loan order<br />
FNS6 Installation parameter lists<br />
FNS7 Loan Portfolio Trend Customizing<br />
FNSA Foreign currency valuation<br />
FNSB Master data summary<br />
FNSL Balance reconciliation list<br />
FNT0 Loan correspondence (Switzerland)<br />
FNT1 Autom. deadline monitoring<br />
378
FNT2 Copy text modules to client<br />
FNUB Treasury transfer<br />
FNV0 Payoff policy contract<br />
FNV1 Create mortgage contract<br />
FNV2 Change mortgage contract<br />
FNV3 Display mortgage contract<br />
FNV4 Delete mortgage contract<br />
FNV5 Payoff mortgage contract<br />
FNV6 Create policy contract<br />
FNV7 Change policy contract<br />
FNV8 Display policy contract<br />
FNV9 Delete policy contract<br />
FNVA Create paid off contracts<br />
FNVCOMPRESSION Loans: Document Data Summarization<br />
FNVD Disburse Contract<br />
FNVI Loans: General Overview<br />
FNVM Change Contract<br />
FNVR Reactivate Contract<br />
FNVS Display Contract<br />
FNVW Waive Contract<br />
FNWF WF Loans Release: List of Work Items<br />
FNWF_REP Release Workflow: Synchronization<br />
FNWO Loans: Fast Processing<br />
FNWS Housing statistics<br />
379
FNX1 Rollover: Create Table<br />
FNX2 Rollover: Change Table<br />
FNX3 Rollover: Display Table<br />
FNX6 Rollover: Delete Table<br />
FNX7 Rollover: Deactivate Table<br />
FNX8 Rollover: Print Table<br />
FNXD TR-EDT: Documentation<br />
FNXG List of Bus. Partners Transferred<br />
FNXU List of Imported Loans<br />
FNY1 New Business: Create Table<br />
FNY2 New Business: Change Table<br />
FNY3 New Business: Display Table<br />
FNY6 New Business: Delete Table<br />
FNY7 New Business: Deactivate Table<br />
FNY8 New Business: Print Table<br />
FNZ0 Rejections report<br />
FNZ1 Postprocessing payment transactions<br />
FNZA Account Determination Customizing<br />
FN_1 Table maint. transferred loans<br />
FN_2 Table maintenance transf. partner<br />
FN_UPD_FELDAUSW Update Program for Field Selection<br />
Tcodes for Configuring Assets Accounting<br />
S.No TCODE PARTICULARS<br />
1 EC08 COPY CHART OF DEPRECIATION<br />
380
2 FTXP CREATION OF 0% TAX CODES<br />
3 OBCL ASSIGN TAX CODES FOR NON-TAXABLE TRANSACTIONS<br />
4 OAOB ASSIGN CHART OF DEP. TO COMPANY CODE<br />
5 SPECIFY ACCOUNT DETERMINATION<br />
6 CREATE SCREEN LAYOUT RULES<br />
7 OAOA DEFINE ASSET CLASSES<br />
8 AS08 DEFINE NUMBER RANGES FOR MASTER CLASSES<br />
9 AO90 INTEGRATION WITH GL<br />
10 OAYZ DETERMINE DEPRECIATION AREAS IN ASSET CLASSES<br />
11 DEFINE SCREEN LAYOUT FOR ASSET MASTER DATA<br />
12 AO21 DEFINE SCREEN LAYOURS FOR ASSET DEP. AREAS<br />
13 FBN1 DEFINE NUMBER RANGES FOR DEP. POSTINGS<br />
14 OAYR SPECIFY INTERVALS AND POSTING RULES<br />
15 OAYO SPECIFY ROUND UP NET BOOK VALUATION<br />
16 DEPRECIATION KEYS<br />
17 DEFINE BASE METHOD<br />
18 AFAMD DEFINE DECLINING BALANCE METHODS<br />
19 AFAMS DEFINE MULTI LEVEL METHODS<br />
20 AFAMP DEFINE PERIOD CONTROL METHODS<br />
21 AFAMA DEFINE DEPRECIATION KEY<br />
22 AS01 ASSET MASTER CREATION<br />
23 AS11 CREATION OF SUB-ASSET<br />
24 F-90 ASSET PURCHASE POSTING<br />
25 AW01 ASSET EXPLORER<br />
381
26 AFAB DEPRECIATION RUN<br />
27 F-92 SALE OF ASSET<br />
28 ABUMN TRANSFER OF ASSET<br />
29 ABAVN SCRAPPING OF ASSET<br />
382