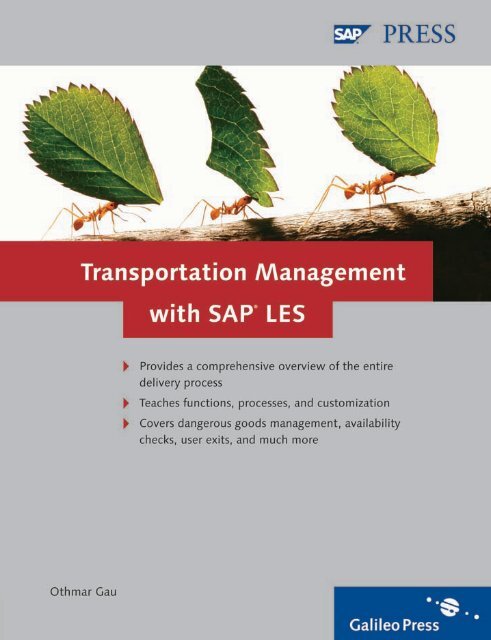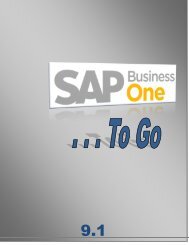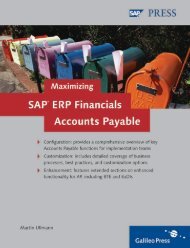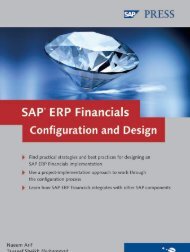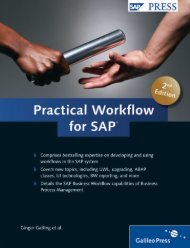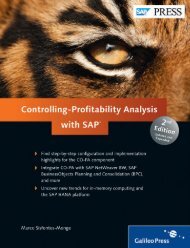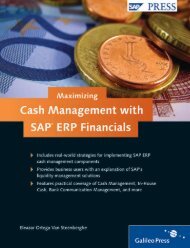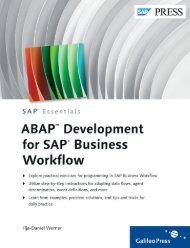Transportation Management with SAP LES
Create successful ePaper yourself
Turn your PDF publications into a flip-book with our unique Google optimized e-Paper software.
<strong>SAP</strong> PRESS is a joint initiative of <strong>SAP</strong> and Galileo Press. The know-how offered by<br />
<strong>SAP</strong> specialists combined <strong>with</strong> the expertise of the publishing house Galileo Press<br />
offers the reader expert books in the field. <strong>SAP</strong> PRESS features first-hand information<br />
and expert advice, and provides useful skills for professional decision-making.<br />
<strong>SAP</strong> PRESS offers a variety of books on technical and business related topics for<br />
the <strong>SAP</strong> user. For further information, please visit our website:<br />
http://www.sap-press.com.<br />
Martin Murray<br />
<strong>SAP</strong> Warehouse <strong>Management</strong>: Functionality and Technical Configuration<br />
2007, 504 pp.<br />
978-1-59229-133-5<br />
D. Rajen Iyer<br />
Effective <strong>SAP</strong> SD<br />
2006, 365 pp.<br />
978-1-59229-101-4<br />
Marc Hoppe<br />
Sales and Inventory Planning <strong>with</strong> <strong>SAP</strong> APO<br />
2007, 441 pp.<br />
978-1-59229-123-6
Othmar Gau<br />
<strong>Transportation</strong> <strong>Management</strong> <strong>with</strong> <strong>SAP</strong> ®<br />
<strong>LES</strong><br />
Bonn Boston
Notes on Usage<br />
This e-book is protected by copyright. By purchasing this e-book, you have agreed<br />
to accept and adhere to the copyrights. You are entitled to use this e-book for<br />
personal purposes. You may print and copy it, too, but also only for personal use.<br />
Sharing an electronic or printed copy <strong>with</strong> others, however, is not permitted, neither<br />
as a whole nor in parts. Of course, making them available on the Internet or in a<br />
company network is illegal as well.<br />
For detailed and legally binding usage conditions, please refer to the section Legal<br />
Notes.<br />
This e-book copy contains a digital watermark, a signature that indicates which<br />
person may use this copy:<br />
Copy No. rfx3-2zjk-cqwt-8nye<br />
for personal use of<br />
Tina Mastrup, user id 9f19c686-d5e1-4016-94fd-ebc72e1b8f7e
Imprint<br />
This e-book is a publication many contributed to, specifically:<br />
Editor Eva Tripp<br />
English Edition Editor Meg Dunkerley<br />
Translation Lemoine International, Inc., Salt Lake City UT<br />
Copyeditor Mike Beady<br />
Cover Design Nadine Kohl<br />
Production E-Book Graham Geary<br />
Typesetting E-Book Publishers’ Design and Production Services, Inc.<br />
We hope that you liked this e-book. Please share your feedback <strong>with</strong> us and read<br />
the Service Pages to find out how to contact us.<br />
ISBN 978-1-59229-169-4 (print)<br />
ISBN 978-1-59229-455-8 (e-book)<br />
ISBN 978-1-59229-456-5 (print and e-book)<br />
© 2008 by Galileo Press Inc., Boston (MA)<br />
1 st edition 2008<br />
1 st German edition published 2007 by Galileo Press, Bonn, Germany
Contents<br />
1 Introduction ................................................................................. 17<br />
2 Organizational Structures in Logistics ........................................ 23<br />
2.1 Logistic Organizational Structures ................................................. 23<br />
2.1.1 Client ............................................................................... 25<br />
2.1.2 Company Code ................................................................ 25<br />
2.1.3 Plant ................................................................................ 26<br />
2.1.4 Storage Location .............................................................. 28<br />
2.1.5 Shipping Point ................................................................. 29<br />
2.1.6 Loading Point .................................................................. 31<br />
2.1.7 <strong>Transportation</strong> Planning Point .......................................... 32<br />
2.2 Warehouse-Related Organizational Structures ............................... 33<br />
2.2.1 Warehouse Number ......................................................... 34<br />
2.2.2 Storage Type .................................................................... 34<br />
2.2.3 Storage Section ................................................................ 35<br />
2.2.4 Storage Bin ...................................................................... 36<br />
2.2.5 Storage Unit ..................................................................... 36<br />
2.3 Organizational Structures in Sales ................................................. 37<br />
2.3.1 Sales Organization ........................................................... 38<br />
2.3.2 Distribution Channel ........................................................ 39<br />
2.3.3 Division ........................................................................... 40<br />
2.3.4 Sales Office ...................................................................... 41<br />
2.3.5 Sales Group ..................................................................... 42<br />
2.4 Summary ...................................................................................... 42<br />
3 Master Data ................................................................................. 43<br />
3.1 Material Master Data .................................................................... 43<br />
3.1.1 Basic Data in the Material Master .................................... 44<br />
3.1.2 Sales Data ........................................................................ 48<br />
3.1.3 Plant and Storage Location Data ...................................... 49<br />
3.2 Customer Master Data .................................................................. 50<br />
7
Contents<br />
3.2.1 General Data .................................................................... 53<br />
3.2.2 Sales Area Data ................................................................ 54<br />
3.2.3 Additional Data ............................................................... 55<br />
3.3 Vendor Master File ....................................................................... 56<br />
3.4 Batch Master Data ........................................................................ 57<br />
3.5 Dangerous Goods Master Data ..................................................... 59<br />
3.6 Summary ...................................................................................... 61<br />
4 Documents ................................................................................... 63<br />
4.1 Sales Orders .................................................................................. 64<br />
4.1.1 Structure of a Sales Order ................................................ 64<br />
4.1.2 Standard Order ................................................................ 74<br />
4.1.3 Third-Party Order ............................................................. 82<br />
4.1.4 Consignment Processing .................................................. 85<br />
4.1.5 Returns Order .................................................................. 89<br />
4.1.6 Free-of-Charge Delivery and Subsequent Delivery ............ 91<br />
4.2 Purchase Orders ............................................................................ 92<br />
4.2.1 Stock Transport Order ...................................................... 94<br />
4.2.2 Cross-Company-Code Stock Transport Order .................. 100<br />
4.3 Summary .................................................................................... 101<br />
5 Delivery Documents ................................................................... 103<br />
5.1 Task and Structure of the Delivery Document .............................. 104<br />
5.2 Delivery Types and Item Categories ............................................. 107<br />
5.3 Creating Deliveries ...................................................................... 115<br />
5.3.1 Creating an Individual Delivery Document ..................... 116<br />
5.3.2 Creating Delivery Documents in a Collective Run ........... 122<br />
5.3.3 Creating Delivery Documents in a Batch ........................ 134<br />
5.4 Copy Control .............................................................................. 138<br />
5.5 Shipping Point ............................................................................ 142<br />
5.5.1 Shipping Conditions ....................................................... 144<br />
5.5.2 Loading Groups ............................................................. 145<br />
5.5.3 Delivering Plant ............................................................. 146<br />
5.5.4 Storage Location ............................................................ 148<br />
5.5.5 Example of Shipping Point Determination ...................... 148<br />
5.6 Routes ........................................................................................ 149<br />
8
Contents<br />
5.6.1 <strong>Transportation</strong> Zones ..................................................... 151<br />
5.6.2 Transport Group ............................................................. 152<br />
5.6.3 Weight Group ................................................................ 153<br />
5.6.4 Route Definition ............................................................ 154<br />
5.6.5 Route Determination ..................................................... 156<br />
5.7 Goods Receiving Points ............................................................... 159<br />
5.8 Availability Check ....................................................................... 162<br />
5.8.1 Basic Principles of the Availability Check ........................ 162<br />
5.8.2 Types of Availability Check ............................................. 163<br />
5.8.3 Time of the Availability Check ........................................ 165<br />
5.8.4 Transfer of Requirements ............................................... 166<br />
5.8.5 Sample ATP Availability Checks ...................................... 167<br />
5.9 Delivery Combination, Delivery Split ........................................... 171<br />
5.9.1 Delivery Combination .................................................... 172<br />
5.9.2 Delivery Split ................................................................. 173<br />
5.10 Summary .................................................................................... 175<br />
6 Other Functions in Delivery Documents ................................... 177<br />
6.1 Scheduling .................................................................................. 178<br />
6.1.1 Delivery Scheduling ....................................................... 180<br />
6.1.2 <strong>Transportation</strong> Scheduling .............................................. 182<br />
6.1.3 Example ......................................................................... 183<br />
6.2 Incompletion Check .................................................................... 185<br />
6.2.1 Incompletion Status Group ............................................ 185<br />
6.2.2 Incompletion Procedure ................................................. 187<br />
6.2.3 Processing Incomplete Delivery Documents ................... 189<br />
6.3 Partner Determination ................................................................ 190<br />
6.4 Texts in the Delivery Document .................................................. 193<br />
6.4.1 Structure of Texts ........................................................... 194<br />
6.4.2 Settings in Customizing .................................................. 196<br />
6.4.3 Example of Text Processing ............................................ 200<br />
6.5 Export Data ................................................................................ 202<br />
6.5.1 Export Data in the Delivery Header ................................ 203<br />
6.5.2 Export Data in the Delivery Item .................................... 203<br />
6.5.3 Using Export Data in the Delivery Document ................. 205<br />
6.6 Batches ....................................................................................... 207<br />
6.6.1 Material and Batch Master Data .................................... 207<br />
6.6.2 Overview of Batch Determination .................................. 208<br />
9
Contents<br />
6.6.3 Time of Batch Determination ......................................... 209<br />
6.6.4 Execution Criteria for Automatic Batch Determination ... 209<br />
6.6.5 Selection Criteria for Your Batches (Classification) .......... 215<br />
6.6.6 Classification of Batches ................................................. 216<br />
6.6.7 Maintaining Conditions for Batch Determination ........... 216<br />
6.6.8 Example of Batch Determination .................................... 218<br />
6.6.9 Batch Determination Analysis in the Delivery<br />
Document ..................................................................... 220<br />
6.6.10 Manually Specifying and Editing Batches in the Delivery<br />
Document ..................................................................... 223<br />
6.6.11 Batch Determination <strong>with</strong> a User Exit ............................. 224<br />
6.7 Serial Numbers ........................................................................... 224<br />
6.7.1 Serial Number Master Record ........................................ 225<br />
6.7.2 Serial Numbers in the Delivery Document ...................... 227<br />
6.8 Registration, Means of <strong>Transportation</strong>, and Persons .................... 229<br />
6.9 Summary .................................................................................... 233<br />
7 Picking ....................................................................................... 235<br />
7.1 Picking Goods ............................................................................. 235<br />
7.1.1 Strategy Rule for Storage Location Determination .......... 236<br />
7.1.2 Storage Conditions ......................................................... 237<br />
7.1.3 Storage Location Determination ..................................... 238<br />
7.1.4 Picking Relevance .......................................................... 239<br />
7.1.5 Confirmation Relevance and Requirement ...................... 240<br />
7.1.6 Condition for Executing Picking ..................................... 241<br />
7.1.7 Entering Picking Quantities ............................................ 242<br />
7.2 Door, Staging Area, and Loading Point ........................................ 244<br />
7.2.1 Doors ............................................................................ 246<br />
7.2.2 Staging Areas ................................................................. 248<br />
7.2.3 Loading Points ............................................................... 251<br />
7.3 Overdeliveries and Underdeliveries ............................................. 251<br />
7.4 Lean WM .................................................................................... 254<br />
7.4.1 Organizational Structure of Lean WM ............................ 255<br />
7.4.2 Picking Lists ................................................................... 261<br />
7.4.3 Activating Lean WM ...................................................... 264<br />
7.4.4 Material Master Data for Lean WM ............................... 265<br />
7.4.5 Example ......................................................................... 266<br />
7.5 Wave Picks ................................................................................. 273<br />
10
Contents<br />
7.5.1 Creating a Delivery Group .............................................. 275<br />
7.5.2 Wave Pick Monitor ........................................................ 278<br />
7.6 Summary .................................................................................... 280<br />
8 Packing ....................................................................................... 281<br />
8.1 Packing Prerequisites .................................................................. 281<br />
8.1.1 Overview of Functions and Term Definition ................... 282<br />
8.1.2 Customizing Settings ...................................................... 282<br />
8.1.3 Master Data ................................................................... 289<br />
8.1.4 SSCC Numbers, Pallet Numbers ..................................... 290<br />
8.2 Manual Packing .......................................................................... 291<br />
8.2.1 Single-Level Packing ...................................................... 291<br />
8.2.2 Multilevel Packing ......................................................... 298<br />
8.2.3 Emptying and Deleting Handling Units ........................... 300<br />
8.3 Inventory-Managed Packing ........................................................ 301<br />
8.3.1 Customizing Settings ...................................................... 301<br />
8.3.2 Master Data ................................................................... 303<br />
8.3.3 Example ......................................................................... 303<br />
8.4 Packing Proposal ......................................................................... 305<br />
8.4.1 Customizing Settings ...................................................... 305<br />
8.4.2 Entering Packing Instructions ......................................... 310<br />
8.4.3 Entering Determination Rules ........................................ 312<br />
8.4.4 Accessing Packing Instructions in the Delivery<br />
Document ..................................................................... 313<br />
8.5 Handling Unit Monitor ............................................................... 314<br />
8.6 Summary .................................................................................... 315<br />
9 Dangerous Goods <strong>Management</strong> ................................................ 317<br />
9.1 Dangerous Goods Master Data ................................................... 317<br />
9.1.1 Validity Area .................................................................. 318<br />
9.1.2 Mode-of-Transport Category .......................................... 319<br />
9.1.3 Maintaining Master Data ............................................... 320<br />
9.2 Basic Settings for the Dangerous Goods Check ............................ 321<br />
9.2.1 Activating the Dangerous Goods Check .......................... 322<br />
9.2.2 Function Modules for Activating the Dangerous<br />
Goods Check ................................................................. 323<br />
9.2.3 Dangerous Goods Check Method ................................... 324<br />
11
Contents<br />
9.2.4 Usage Profile .................................................................. 324<br />
9.2.5 Dangerous Goods Check Schema ................................... 325<br />
9.3 Dangerous Goods Check in the Delivery Document .................... 327<br />
9.3.1 Activating the Dangerous Goods Check for Delivery<br />
Documents .................................................................... 327<br />
9.3.2 Determining the Data for Performing the<br />
Dangerous Goods Check ................................................ 328<br />
9.3.3 Examples ....................................................................... 334<br />
9.4 Dangerous Goods Check in the Shipment Document .................. 337<br />
9.4.1 Activating the Dangerous Goods Check for Shipment<br />
Documents .................................................................... 338<br />
9.4.2 Determining the Data for Performing the<br />
Dangerous Goods Check ................................................ 339<br />
9.4.3 Examples ....................................................................... 341<br />
9.5 Dangerous Goods Documents ..................................................... 342<br />
9.5.1 Activating the Phrase Assignment .................................. 342<br />
9.5.2 Phrase Set ...................................................................... 344<br />
9.5.3 Assigning Phrases to a Phrase Set ................................... 344<br />
9.6 Summary .................................................................................... 345<br />
10 Shipping Papers and Documents ............................................... 347<br />
10.1 Standard <strong>SAP</strong> Printouts ............................................................... 348<br />
10.2 Output Determination ................................................................ 349<br />
10.2.1 Condition Tables ............................................................ 350<br />
10.2.2 Access Sequence ............................................................ 352<br />
10.2.3 Output Type .................................................................. 353<br />
10.2.4 Output Determination Procedure ................................... 354<br />
10.2.5 Determining the Output Determination Procedure ........ 355<br />
10.2.6 Requirements in the Output Determination Procedure .... 356<br />
10.3 Output in the Delivery Document ............................................... 357<br />
10.3.1 Maintaining Conditions for Output Determination ......... 357<br />
10.3.2 Example of Output Processing ....................................... 359<br />
10.3.3 Output Determination Analysis ...................................... 361<br />
10.3.4 Repeat Printout for Output ........................................... 363<br />
10.4 Output Per Handling Unit and Group .......................................... 363<br />
10.5 Printer Determination ................................................................. 364<br />
10.6 Summary .................................................................................... 367<br />
12
Contents<br />
11 Status Tracking .......................................................................... 369<br />
11.1 Description of Statuses ............................................................... 369<br />
11.1.1 Shipping-Specific Statuses .............................................. 373<br />
11.1.2 Non-Shipping-Specific Statuses ...................................... 377<br />
11.1.3 User-Specific Status ........................................................ 378<br />
11.2 Delivery Monitor ........................................................................ 378<br />
11.3 Summary .................................................................................... 382<br />
12 Shipment .................................................................................... 383<br />
12.1 Shipment Documents ................................................................. 383<br />
12.1.1 Shipment Document Tasks ............................................. 384<br />
12.1.2 Structure of Shipment Documents ................................. 386<br />
12.1.3 Shipment Types .............................................................. 388<br />
12.2 Creation of Shipments ................................................................. 393<br />
12.2.1 Creating Individual Shipment Documents Manually ....... 393<br />
12.2.2 Creating Shipment Documents via Collective<br />
Processing Using Work Lists ........................................... 396<br />
12.2.3 Creating Shipment Documents via Collective<br />
Processing Using Work Lists and Batch Jobs ................... 401<br />
12.3 Selecting the Delivery Documents ............................................... 404<br />
12.4 Shipping Deadlines in Shipment .................................................. 412<br />
12.5 Partner Determination ................................................................ 414<br />
12.6 Texts in Shipment ....................................................................... 418<br />
12.7 Routes ........................................................................................ 423<br />
12.8 External <strong>Transportation</strong> Planning System ..................................... 428<br />
12.9 Summary .................................................................................... 430<br />
13 Other Shipment Functions ........................................................ 431<br />
13.1 Packing ....................................................................................... 432<br />
13.1.1 Multilevel Packing in the Delivery and Shipment<br />
Documents .................................................................... 432<br />
13.1.2 Example ......................................................................... 434<br />
13.1.3 Usage of Means of Transport .......................................... 437<br />
13.2 Stages ......................................................................................... 440<br />
13.2.1 Manually Creating Stages ............................................... 442<br />
13.2.2 Automatic Leg Determination ........................................ 447<br />
13
Contents<br />
13.2.3 Leg Determination via the Route ................................... 451<br />
13.3 Shipment Cost Settlement ........................................................... 454<br />
13.3.1 Structure of the Shipment Cost Document ..................... 455<br />
13.3.2 Shipment Cost Calculation ............................................. 461<br />
13.4 Summary .................................................................................... 490<br />
14 Shipment Status ........................................................................ 491<br />
14.1 Shipment Status .......................................................................... 491<br />
14.1.1 Overview of Possible Statuses ........................................ 492<br />
14.1.2 Setting the Status in the Shipment Document ................ 493<br />
14.2 Activity Profiles ........................................................................... 494<br />
14.2.1 Customizing Settings ...................................................... 495<br />
14.2.2 Example ......................................................................... 500<br />
14.3 Summary .................................................................................... 502<br />
15 Transport Papers and Documents .............................................. 503<br />
15.1 Standard <strong>SAP</strong> Printouts ............................................................... 504<br />
15.2 Output Determination ................................................................ 504<br />
15.2.1 Condition Tables ............................................................ 505<br />
15.2.2 Access Sequence ............................................................ 506<br />
15.2.3 Output Type .................................................................. 506<br />
15.2.4 Output Determination Procedure ................................... 506<br />
15.2.5 Determining the Output Determination Procedure ........ 507<br />
15.3 Output In Shipment Documents ................................................. 507<br />
15.4 Printer Determination ................................................................. 509<br />
15.5 Summary .................................................................................... 511<br />
16 EDI and IDocs ............................................................................ 513<br />
16.1 EDI for Delivery Document ......................................................... 514<br />
16.2 EDI for Shipment Document ....................................................... 516<br />
16.3 IDocs .......................................................................................... 517<br />
16.3.1 Outbound IDoc Outputs ................................................ 517<br />
16.3.2 Inbound IDoc Outputs ................................................... 518<br />
16.3.3 Structure of an IDoc ....................................................... 519<br />
16.3.4 Partner Profile ................................................................ 523<br />
14
Contents<br />
16.4 Errors in EDI Outputs .................................................................. 524<br />
16.5 Summary .................................................................................... 526<br />
17 Goods Issue ................................................................................ 527<br />
17.1 Types of Goods Issue Posting ...................................................... 528<br />
17.1.1 Manual Goods Issue Posting of a Single Delivery<br />
Document ..................................................................... 529<br />
17.1.2 Performing Goods Issue Posting Collectively .................. 532<br />
17.1.3 Performing Goods Issue Posting in a Batch Job ............... 536<br />
17.2 Cancelling a Goods Issue ............................................................. 536<br />
17.2.1 Performing a GI Cancellation .......................................... 537<br />
17.2.2 GI Cancellation Document ............................................. 539<br />
17.3 Retroactive Delivery Split ............................................................ 540<br />
17.3.1 Prerequisites for a Retroactive Delivery Split .................. 540<br />
17.3.2 Splitting Rules in the Split Profile ................................... 542<br />
17.3.3 Parameters for Creating the New Delivery Document ..... 544<br />
17.3.4 Example ......................................................................... 544<br />
17.3.5 Delivery Split in Several Delivery Documents ................. 547<br />
17.4 Account Determination ............................................................... 548<br />
17.4.1 Chart of Accounts .......................................................... 548<br />
17.4.2 Valuation Grouping Code ............................................... 549<br />
17.4.3 Transaction Key for the Movement Type ........................ 549<br />
17.4.4 Key for the Posting Transaction ...................................... 549<br />
17.4.5 Account Modification .................................................... 549<br />
17.4.6 Valuation Class per Material ........................................... 550<br />
17.4.7 Configuring Account Determination ............................... 550<br />
17.4.8 Accounting Document ................................................... 552<br />
17.4.9 Account Determination Simulation ................................ 552<br />
17.5 Summary .................................................................................... 553<br />
The Author ................................................................................................... 555<br />
Index ........................................................................................................... 557<br />
Service Pages ..............................................................................................<br />
Legal Notes ...............................................................................................<br />
I<br />
III<br />
15
In this introduction, the vision and thoughts upon which this book is<br />
based will be laid out. In addition, you find an overview of the individual<br />
chapters.<br />
1 Introduction<br />
This book will give you a detailed and comprehensive description of shipping and<br />
transportation system processes. Here, employees in the Shipping department,<br />
programmers, managers, and consultants dealing <strong>with</strong> logistics will find practical<br />
knowledge about all aspects of delivery processing <strong>with</strong> <strong>SAP</strong> software.<br />
However, the level of detail is limited in the book due to page constraints. This<br />
is particularly the case in the areas of picking, scheduling, dangerous goods management,<br />
EDI processing, and shipment cost settlement. So, the focus will be on<br />
editing these processes manually in the <strong>SAP</strong> system.<br />
This book is intended to help you understand the mapping of processes in the <strong>SAP</strong><br />
system, and the basic knowledge acquired here will help you deepen your understanding<br />
of certain functions and experiment <strong>with</strong> different buttons and icons.<br />
Target Audience<br />
This book is intended for users and employees in the shipping department. I will<br />
introduce them to options for modifying <strong>SAP</strong> programs <strong>with</strong> their own variants<br />
and list layouts, so that the system can best support their daily work. Employees<br />
<strong>with</strong> a deeper understanding of the programming logic often find it useful to have<br />
a quick look at the correct tables and customizing paths. These tips can be found<br />
in the gray boxes <strong>with</strong> the title “Technical Information About ….”<br />
The technical notes are also helpful for programmers, who should refer to these<br />
tables when developing proprietary processes. Consider using these <strong>SAP</strong> standard<br />
tables as much as possible when you deal <strong>with</strong> the control of processes that are<br />
supposed to be integrated into the <strong>SAP</strong> system.<br />
Personal Copy for Tina Mastrup, user id 9f19c686-d5e1-4016-94fd-ebc72e1b8f7e<br />
17
1<br />
Introduction<br />
Developers often cannot test programs extensively because they do not have the<br />
same knowledge as users. This book can also be helpful in those instances because<br />
it explains in detail how to perform individual functions.<br />
Decision makers that read this book are provided <strong>with</strong> an overview of the possibilities<br />
for using the <strong>LES</strong> (Logistics Execution System). They can form an opinion<br />
in advance as to whether to use it or whether the process structure should be<br />
changed.<br />
Consultants can use this book for reference purposes. They can benefit from the<br />
technical information or find out more details about the activities involved in the<br />
individual process steps.<br />
Structure of the Book<br />
This book is divided into seventeen chapters:<br />
Chapter 2, Organizational Structures in Logistics, introduces the logistic organizational<br />
structures and how they relate to each other. It also explains the structures<br />
upstream of, or parallel to, shipping, including sales and warehouse organization.<br />
Your enterprise’s structure has to be reflected in the software used so that shipping<br />
and transportation processes can be mapped accordingly.<br />
Chapter 3, Master Data, describes the master data that is required for processes in<br />
the shipping and transportation system and where you can find the relevant tabs<br />
and fields. I will mention the material, customer, supplier, batch, and dangerous<br />
goods master data.<br />
Chapter 4, Documents, describes the basic principles for creating documents. Preliminary<br />
documents are required to process deliveries in the <strong>SAP</strong> system and control the<br />
processes in your enterprise. These preliminary documents are usually sales orders,<br />
or, in the case of replenishment deliveries to branch offices, the so-called stock transport<br />
orders. These documents ensure that the shipping and transportation process<br />
is handled properly. I will describe the structure of these documents and will point<br />
out the tabs and fields that contain information relevant to you.<br />
Chapter 5, Delivery Documents, deals <strong>with</strong> the papers that document a materials<br />
delivery to a ship-to party. They form the basis on which you control shipping<br />
and transportation processes. You are the first in line in the entire shipping process.<br />
I will discuss the structure of delivery documents and their differentiating<br />
characteristics (delivery types and item categories). You will get to know the dif-<br />
18<br />
© 2014 by Galileo Press Inc., Boston (MA)
Introduction 1<br />
ferent options for creating delivery documents. In this chapter, you will also learn<br />
which requirements and conditions apply to copying data from the preliminary<br />
document (copy control), which roles the shipping point, the route, and the goods<br />
receiving points play in the delivery document and how they can be determined<br />
automatically, what you should know about the availability check as far as your<br />
activities are concerned, and how delivery aggregation and delivery split work.<br />
In Chapter 6, Other Functions in Delivery Documents, you will learn about additional<br />
functions and processes related to delivery documents. I will describe how<br />
you can determine and monitor dates, and will explain how you can block downstream<br />
processes by an automatic incompleteness check. Another important topic<br />
is partner determination in the supply chain. You get to know how you can handle<br />
texts in the delivery document and how to use and find the various text types and<br />
important export data in the delivery document. I will also cover the comprehensive<br />
topic of batch determination, and describe all of the settings and processes of<br />
batch determination. You will also learn how to handle serial numbers. The last<br />
section deals <strong>with</strong> the registration of means of transportation (such as trucks) when<br />
they enter or leave your premises.<br />
Chapter 7, Picking, covers the first process as part of the shipping activities. After<br />
creating the delivery document, which forms the basis for all subsequent processes,<br />
the ordered materials can be picked. The individual items are <strong>with</strong>drawn<br />
from stock and taken to loading once they are ready to be shipped. This process<br />
is called picking. The <strong>SAP</strong> system offers three options for this: picking using a<br />
Warehouse <strong>Management</strong> (WM) system, a lean WM system, or only <strong>LES</strong>. We will<br />
describe the customizing settings, the data required for this process and how you<br />
can find them, the process of lean WM, and picking using <strong>LES</strong> only. We will also<br />
cover how you can print pick lists (lean WM uses its own printing process), how<br />
you can enter picked quantities, and how you can confirm quantities.<br />
Chapter 8, Packing, deals <strong>with</strong> all activities involving packing data. Many customers<br />
require your enterprise to transfer packing data to optimize goods receipt.<br />
This can be done in written form (printing packing lists) or in Electronic Data<br />
Interchange (EDI) form (sending EDI messages). You therefore have to pack the<br />
ordered materials and enter the packing data in the delivery document. I will first<br />
describe the basic conditions that have to be met in the master data for packing to<br />
be performed using the delivery document. Next, I will explain variants of packing<br />
manually and what settings to use when you keep stock of your packing materials.<br />
Finally, I will describe the requirements and settings to use if you want to store<br />
Personal Copy for Tina Mastrup, user id 9f19c686-d5e1-4016-94fd-ebc72e1b8f7e<br />
19
1<br />
Introduction<br />
automatic packing suggestions in the <strong>SAP</strong> system, and explain how you can use<br />
these suggestions during packing in the delivery document.<br />
Chapter 9, Dangerous Goods <strong>Management</strong>, covers the shipping of dangerous materials<br />
and products. If you ship dangerous goods, you need to comply <strong>with</strong> certain<br />
rules and regulations covering the shipping of such goods. This chapter describes<br />
how you can implement these rules in the <strong>SAP</strong> system and how you can store the<br />
dangerous goods information in the master record. I will also discuss the dangerous<br />
goods check in the delivery and shipping documents, and will conclude <strong>with</strong><br />
a look at dangerous goods documents.<br />
Chapter 10, Shipping Papers and Documents, describes how you can create printouts<br />
required for shipping and how you can manage message and printer determination.<br />
Although we may dream of a paperless office, many subprocesses require<br />
paper documents. You may, for example, ask the truck driver to bring along delivery<br />
documents, including custom documents and dangerous goods tremcards, or<br />
you may label your pallets <strong>with</strong> barcode labels.<br />
Chapter 11, Status Tracking, covers the specific status information for all subprocesses,<br />
and introduces the delivery monitor as a monitoring tool. All subprocesses<br />
in shipping can be tracked by their status. This provides you <strong>with</strong> an overview of<br />
all activities around shipping and transportation. The status information allows<br />
you to create a worklist for the next day or filter the backlog for a specific process<br />
and clear it.<br />
Chapter 12, Shipment, takes a closer look at shipping documents. Shipping documents<br />
are another type of document in the shipping and transportation process.<br />
These documents map the shipment of the ordered materials. I will first introduce<br />
you to the structure of a shipping document and the different shipment types<br />
(preliminary leg, main leg, direct leg, etc.). I will move on to describe how to create<br />
shipments and select the required delivery documents, that is, how you can<br />
carry out transportation planning. In doing so, dates have to be considered the<br />
same as shipping companies and specific routes. I will explain how you can edit<br />
texts in a shipping document and describe how to use an external transportation<br />
planning system.<br />
Chapter 13, Other Shipment Functions, deals <strong>with</strong> other functions of shipment<br />
documents. I will revert to packing once more and introduce packing in the shipping<br />
document across several delivery notes, and then describe the stages that are<br />
particularly important for shipping. I will also point out the influence of the route<br />
20<br />
© 2014 by Galileo Press Inc., Boston (MA)
Introduction 1<br />
(for example, how to determine the preliminary, main, and subsequent legs, and<br />
how to determine load transfer points) on the shipping document and stages, and<br />
conclude by explaining the shipment cost settlement.<br />
Chapter 14, Shipment Status, describes how you can track individual steps in<br />
transportation planning and processing using shipment documents. You can assign<br />
different statuses to describe the end of a particular action (for example, the Loading<br />
end or Shipment start statuses). Moreover, for each status, certain activities can<br />
automatically be applied in the <strong>SAP</strong> system. This chapter explains how you can<br />
configure these activities.<br />
Chapter 15, Transport Papers and Documents, explains how to create these documents.<br />
Because the processes involved are similar to those used for shipping documents,<br />
this chapter will only cover the processes that are different.<br />
Chapter 16, EDI and IDocs, covers the electronic exchange of data, which is increasingly<br />
gaining importance. This does not only apply to EDI solutions <strong>with</strong> your<br />
business partners. Many years ago, <strong>SAP</strong> already developed a standardized interface<br />
to external application systems to provide a uniform and integrated platform for<br />
external systems. I will explain how the IDoc interface works, and how the actual<br />
IDocs are structured, and how IDoc processing can be started from delivery and<br />
shipping documents. I will also discuss the monitoring function of the interface.<br />
Chapter 17, Goods Issue, covers the last step in the shipping process. I will describe<br />
the various options for carrying out goods issue postings of your processed delivery<br />
documents, and will explain how you can cancel Goods Issue (GI) postings.<br />
Often, a subsequent delivery split has to be performed shortly before the GI posting.<br />
This chapter explains how you can do this and which conditions you must<br />
meet to perform a split. Finally, I will briefly cover account determination.<br />
The processes covered in this book are based on Release <strong>SAP</strong> ERP 2004 (ECC 5.0).<br />
The book can also be used for Release 4.6C.<br />
Special Symbols in this Book<br />
To help you <strong>with</strong> using this book, I have highlighted particularly important information<br />
<strong>with</strong> special symbols:<br />
Attention<br />
Boxes <strong>with</strong> this icon contain particularly important notes on the current topic.<br />
They will also warn you of possible sources of error or other pitfalls.<br />
Personal Copy for Tina Mastrup, user id 9f19c686-d5e1-4016-94fd-ebc72e1b8f7e<br />
21
1<br />
Introduction<br />
Tip<br />
In this book, we will offer you tips and recommendations that have proved useful<br />
in actual practice. You will find them in boxes <strong>with</strong> this icon.<br />
Example<br />
I use examples from my consultancy practice to explain and give more information<br />
on the current topic. Examples are highlighted <strong>with</strong> this icon.<br />
Acknowledgments<br />
Before I started writing this book, I wondered how long it would take me to<br />
describe in detail the shipping and transportation processes that are mapped in<br />
the <strong>SAP</strong> <strong>LES</strong>. I sat down and tried to estimate the work involved and the number<br />
of pages required, in the same way as when a consultant is asked to estimate in<br />
advance the number of man-hours required to complete a particular project.<br />
However, before I could even write the first line, I had to develop a business scenario<br />
that allowed me to illustrate all of the functions in detail. The software —<br />
<strong>SAP</strong> ECC 5.0 — had to be available to create screenshots. And that’s how things<br />
developed. When I started writing, I noticed that I had misjudged several functions<br />
regarding their capabilities so that in the end I almost ran out of time. I<br />
would like to use this opportunity to express my sincerest thanks to Galileo Press<br />
for their understanding, especially as, in the final stage of the project, the hard disk<br />
of my computer crashed —two days before my scheduled vacation.<br />
I would like to express my gratitude to all of the members of my family: my wife<br />
Petra Maria and my children Marina, Tabea, Moritz, and Virginia, who hardly ever<br />
got to see me in the final stages of writing the book, because I disappeared into my<br />
office every evening to type away. I am sure they are delighted that it is over now.<br />
I would also like to thank the German <strong>SAP</strong> Working Group (www.DSAK.info). This<br />
group is part of the Berufsverband für selbstständige Informatiker e. V., a professional<br />
organization for IT consultants, which operates an <strong>SAP</strong> system exclusively<br />
for continuing education purposes. A pending release upgrade was delayed for<br />
my sake (or rather for the book’s sake) so that I could finish my work on this book<br />
<strong>with</strong> the same release. I would like to thank all freelance members of the DSAK<br />
for their understanding and cooperation.<br />
Othmar Gau<br />
22<br />
© 2014 by Galileo Press Inc., Boston (MA)
Organizational structures in the <strong>SAP</strong> system allow you to map the organization<br />
of your enterprise. In this chapter, you’ll learn which structures are<br />
needed for mapping the business processes in shipping and transportation.<br />
You will also find out about other structures of upstream and downstream<br />
process steps.<br />
2 Organizational Structures in Logistics<br />
Business application programs, regardless of whether they have been developed<br />
<strong>with</strong> <strong>SAP</strong> software or by another software company, have to map the processes in<br />
your enterprise. However, your enterprise consists of different structures, which<br />
also have to be reflected in the software used. Very often, the same processes (such<br />
as shipping) are handled differently depending on their structure. For instance,<br />
shipping to wholesalers (complete loads, cross-docking, etc.) is different from<br />
shipp ing to small retailers (many small delivery quantities in a single shipment).<br />
You can find these structures in all areas of your enterprise. However, there are<br />
certain differences: the structure of the Shipping department, for example, is<br />
completely different from the structure of the Financial Accounting department.<br />
Despite this, shipping must also be reflected in financial accounting because shipping<br />
not only generates a quantity flow, but also a value flow. Ultimately, all structures<br />
in your enterprise must be coordinated so that processes can run uninterrupted<br />
from start to finish.<br />
This chapter introduces the structures that have a direct or indirect influence on<br />
the shipping and transportation process. These include the logistic organizational<br />
structures on the one hand, and the structure in your sales organization (upstream<br />
processes) and in your warehouse (interim processes) on the other.<br />
2.1 Logistic Organizational Structures<br />
Each enterprise has its own specific organizational structures. In the <strong>SAP</strong> system,<br />
these have to be mapped in a client to optimize business processes.<br />
Personal Copy for Tina Mastrup, user id 9f19c686-d5e1-4016-94fd-ebc72e1b8f7e<br />
23
2<br />
Organizational Structures in Logistics<br />
The top organizational unit is the enterprise itself. As a rule of thumb, each independent<br />
accounting unit should be mapped as a company code. The next level<br />
below the company code is the plant. At plant level, for example, you keep your<br />
stocks and plan your goods. Plants can be located in different locations. However,<br />
it can also make sense to define several plants for the same location, if you produce<br />
and sell different goods in these plants. Within a plant, you often have multiple<br />
storage locations (such as a raw materials warehouse and a shipping warehouse).<br />
The following organizational units characterize the physical structures in an enterprise.<br />
The transportation planning point is the department in your enterprise that<br />
plans and settles shipments. A transportation planning point can edit multiple<br />
shipping points. As the name implies, shipping points are individual places from<br />
which shipments take place. Each individual shipping point can be subdivided<br />
into loading points. For example, you can set up an export shipment transportation<br />
planning point (where all export shipments are planned) <strong>with</strong> two shipping<br />
points (container loading and truck loading). The truck loading shipping point can<br />
be physically distributed across two buildings, loading point bldg. 1 and loading<br />
point bldg. 2. The complete logistic structure is shown in Figure 2.1.<br />
The following sections explain the organizational structures in detail.<br />
Company Code<br />
Plant Munich<br />
Plant Cologne<br />
Warehouse<br />
Munich<br />
Central<br />
Warehouse<br />
Warehouse<br />
Cologne<br />
Shipping Point M<br />
Loading Point<br />
Trucks<br />
Shipping Point Z<br />
Loading Point<br />
Self-Collectors<br />
<strong>Transportation</strong><br />
Planning Point M<br />
Loading Point<br />
Events<br />
<strong>Transportation</strong><br />
Planning Point Z<br />
Figure 2.1 Overview of Logistic Organizational Structures<br />
24<br />
© 2014 by Galileo Press Inc., Boston (MA)
Logistic Organizational Structures 2.1<br />
2.1.1 Client<br />
A client is the highest hierarchy level in the <strong>SAP</strong> system. It contains the business<br />
processes of the entire enterprise. Settings made at this level affect the company<br />
codes and organizational structures. The client is not supposed to be viewed as an<br />
organizational unit of an enterprise, but rather technically as a separate area in an<br />
<strong>SAP</strong> system.<br />
If you want to use an <strong>SAP</strong> system, you have to log in to a particular client. When<br />
logging in, you have to enter your User Name, your Password, and the Language<br />
you would like to work <strong>with</strong>. The language you use for logging in can also be saved<br />
as the default value in your user defaults.<br />
Although <strong>SAP</strong> system data, such as the material master, is stored as client-independent<br />
data in a database, you can only access the data of the client you are logged<br />
in to.<br />
2.1.2 Company Code<br />
Within the <strong>SAP</strong> system, an enterprise that carries out its own independent accounting<br />
is configured as a company code. You can perform month-end and year-end closings<br />
at this level.<br />
However, you never have to define a company code when processing a sales order,<br />
a delivery, or a shipment, for example. This is because you directly or indirectly<br />
assign all other organizational units to a company code. Based on the business process,<br />
the system can then determine the correct company code automatically.<br />
Generally, the following values are assigned to the company code (see Figure<br />
2.2):<br />
EE<br />
EE<br />
Address data<br />
Because the company code denotes an independent enterprise, you enter the<br />
enterprise address here.<br />
Currency key<br />
Accounting has to be carried out in the country currency. In the <strong>SAP</strong> system,<br />
this currency is also referred to as the local currency. If documents (for example,<br />
outgoing invoices) are issued in a foreign currency, this currency is converted<br />
into the local currency when the documents are entered into the accounting<br />
system.<br />
Personal Copy for Tina Mastrup, user id 9f19c686-d5e1-4016-94fd-ebc72e1b8f7e<br />
25
2<br />
Organizational Structures in Logistics<br />
EE<br />
EE<br />
Country key<br />
The country key specifies the country that is supposed to be considered the<br />
domestic country for business processes. All business transactions <strong>with</strong> a different<br />
country key are considered foreign business.<br />
Language key<br />
In all documents and processes, texts are used, which can be created in multiple<br />
languages. The language key serves to find the text in the correct language (the<br />
national language).<br />
Figure 2.2 Defining a Company Code<br />
Technical Information About the Company Code<br />
EE<br />
EE<br />
EE<br />
EE<br />
Field Length: 4 places<br />
Path in Customizing: Enterprise Structure • Definition • Financial Accounting •<br />
Edit, Copy, Delete, Check Company Code<br />
Specific Transaction: EC01 (copy, delete, and check only)<br />
Table: T001<br />
2.1.3 Plant<br />
A plant is an operating site or a subsidiary <strong>with</strong>in an enterprise. You must assign<br />
the plant to a company code, and cannot assign it to multiple company codes.<br />
At least one plant has to have the same country key as the company code. <strong>SAP</strong><br />
26<br />
© 2014 by Galileo Press Inc., Boston (MA)
Logistic Organizational Structures 2.1<br />
recommends generally creating a separate company code for each plant <strong>with</strong> a<br />
different country key.<br />
In the <strong>SAP</strong> system, a plant has the following characteristics:<br />
EE<br />
EE<br />
EE<br />
Quantity-based inventory management, including distribution to storage locations<br />
Inventory management on a value-only basis, if the plant has been selected as<br />
the material valuation level<br />
Planning of stocks<br />
EE<br />
Assignment to a company code (see Figure 2.4)<br />
EE<br />
EE<br />
Assignment of logistic organizational units<br />
Assignment of a customer and supplier number, which are used for cross-plant<br />
stock transfers (see Section 4.2.1)<br />
Similar to company codes, you have to maintain the following values for plants<br />
(see Figure 2.3):<br />
EE<br />
EE<br />
EE<br />
Address data<br />
The address of the plant.<br />
Language key<br />
The language key you assign to the plant.<br />
Country key<br />
The country key of the country in which the plant is located.<br />
Figure 2.3 Plant Definition<br />
Personal Copy for Tina Mastrup, user id 9f19c686-d5e1-4016-94fd-ebc72e1b8f7e<br />
27
2<br />
Organizational Structures in Logistics<br />
Figure 2.4 Assigning Plants to a Company Code<br />
Technical Information About the Plant<br />
EE<br />
EE<br />
EE<br />
EE<br />
Field Length: 4 places<br />
Path in Customizing: Enterprise Structure • Definition • Logistics - General •<br />
Define, copy, delete, check plant<br />
Specific Transaction: EC02 (copy, delete, and check only)<br />
Table: T001W<br />
Technical Information About Assigning a Plant to a Company Code<br />
EE<br />
EE<br />
EE<br />
Path in Customizing: Enterprise Structure • Assignment • Logistics - General •<br />
Assign plant to company code<br />
Specific Transaction: OX18<br />
Table: T001K<br />
2.1.4 Storage Location<br />
A storage location is the place where stocks are managed physically. In the system,<br />
you assign a plant to the storage location. A plant can have multiple storage locations,<br />
which are physically or functionally separate. Within a plant, for example,<br />
you can define a raw materials warehouse, a production warehouse, a finished<br />
goods warehouse, and a delivery warehouse (see Figure 2.5).<br />
28<br />
© 2014 by Galileo Press Inc., Boston (MA)
Logistic Organizational Structures 2.1<br />
Figure 2.5 Defining a Storage Location<br />
In the <strong>SAP</strong> system, a storage location has the following characteristics:<br />
EE<br />
EE<br />
EE<br />
EE<br />
EE<br />
Stocks are managed by quantity in the storage location.<br />
There is no material valuation. This takes place at plant level.<br />
If the Warehouse <strong>Management</strong> (WM) system is activated in the <strong>SAP</strong> system,<br />
you can define the storage location as a WM-managed storage location and<br />
assign a warehouse number to it.<br />
Physical inventories are taken in the storage location and not at plant level.<br />
You can assign an address.<br />
You can assign the storage location to a plant when you define it. A popup opens,<br />
in which you are prompted for a plant.<br />
Technical Information About the Storage Location<br />
EE<br />
EE<br />
EE<br />
EE<br />
Field Length: 4 places<br />
Path in Customizing: Enterprise Structure • Definition • Materials <strong>Management</strong> •<br />
Maintain storage location<br />
Specific Transaction: OX09<br />
Table: T001L<br />
2.1.5 Shipping Point<br />
The shipping point is a logistic organizational unit that handles the entire shipping<br />
process. They are assigned to a specific shipping point when they are created, and<br />
so you can plan all deliveries that have been created for a shipping point together.<br />
In most companies, shipping points are physically separate. Different product lines<br />
(for example, car and furniture varnishes) or different customer types (for exam-<br />
Personal Copy for Tina Mastrup, user id 9f19c686-d5e1-4016-94fd-ebc72e1b8f7e<br />
29
2<br />
Organizational Structures in Logistics<br />
ple, deliveries to hardware stores or specialized retailers) can also be processed<br />
through different shipping points.<br />
The shipping point is usually determined automatically when the sales order is created,<br />
but it can be entered manually as well. You can create individual loading and<br />
pick/pack times for each shipping point, which are then considered for shipment<br />
scheduling. The shipping point can be taken into account for printer determination<br />
to allow shipping documents to get printed. Reports, statistics, or worklists<br />
are selected using the shipping point. You can, for example, select deliveries waiting<br />
to be shipped from your shipping point.<br />
As you can see in Figure 2.6, there are additional shipping point settings in the<br />
<strong>SAP</strong> system. A detailed description of these settings can be found in the sections<br />
in which the associated processes are explained in detail.<br />
Technical Information About the Shipping Point<br />
EE<br />
EE<br />
EE<br />
EE<br />
Field Length: 4 places<br />
Path in Customizing: Enterprise Structure • Definition • Logistics Execution •<br />
Define, copy, delete, check shipping point<br />
Specific Transaction: EC07 (copy, delete, and check only)<br />
Tables: TVST and TVSTT (short names)<br />
Figure 2.6 Defining the Shipping Point <strong>with</strong> All Control Parameters<br />
30<br />
© 2014 by Galileo Press Inc., Boston (MA)
Logistic Organizational Structures 2.1<br />
If you drill down further, you can subdivide the shipping point into individual<br />
loading points. Higher up the hierarchy you have to assign the shipping point to<br />
at least one plant. An example of this is illustrated in Figure 2.7.<br />
Figure 2.7 Assigning Shipping Points to Plants<br />
Technical Information About Assigning Shipping Points to Plants<br />
EE<br />
EE<br />
EE<br />
Path in Customizing: Enterprise Structure • Assignment • Logistics Execution •<br />
Assign shipping point to plant<br />
Specific Transaction: OVXC<br />
Table: TVSWZ<br />
2.1.6 Loading Point<br />
In larger companies, where the shipping points are distributed across several<br />
buildings, it can be useful to subdivide the shipping points even further into loading<br />
points. One loading point, for example, could be used only for self-collectors,<br />
whereas another one could be used for regular truck loading (see Figure 2.8). The<br />
loading point, as such, is informal in the <strong>SAP</strong> system. It tells the shipping company<br />
where to collect the goods.<br />
Figure 2.8 Defining Loading Points<br />
Personal Copy for Tina Mastrup, user id 9f19c686-d5e1-4016-94fd-ebc72e1b8f7e<br />
31
2<br />
Organizational Structures in Logistics<br />
If you need to define loading points, the system prompts you to enter the shipping<br />
point before you can enter the loading point. The loading point is therefore<br />
assigned to a shipping point. If you do not need to define loading points, you can<br />
leave it blank, and the loading point appears blank in delivery documents.<br />
Technical Information About the Loading Point<br />
EE<br />
EE<br />
Field Length: 2 places<br />
Path in Customizing: Enterprise Structure • Definition • Logistics Execution •<br />
Maintain loading point<br />
EE<br />
Specific Transaction: –<br />
EE<br />
Tables: TVLA and TVLAT (short names)<br />
2.1.7 <strong>Transportation</strong> Planning Point<br />
The transportation planning point maps the Shipping Planning and Shipping Scheduling<br />
department in an enterprise. Here, deliveries are grouped together <strong>with</strong><br />
shipments, they are planned and, if necessary, settled. Shipments are generally<br />
assigned to a transportation planning point.<br />
The transportation planning point must be assigned to a company code (see Figure<br />
2.9). This assignment is required when the shipment costs are calculated by the<br />
<strong>SAP</strong> system and transferred to the accounting department after the shipment has<br />
been completed.<br />
Figure 2.9 Defining the <strong>Transportation</strong> Planning Points<br />
Technical Information About the <strong>Transportation</strong> Planning Point<br />
EE<br />
EE<br />
Field Length: 4 places<br />
Path in Customizing: Enterprise Structure • Definition • Logistics Execution •<br />
Maintain transportation planning point<br />
EE<br />
Specific Transaction: –<br />
EE<br />
Tables: TTDS and TTDST (short names)<br />
32<br />
© 2014 by Galileo Press Inc., Boston (MA)
Warehouse-Related Organizational Structures 2.2<br />
2.2 Warehouse-Related Organizational Structures<br />
In addition to the structures that are relevant for logistics, there are other organizational<br />
structures in an enterprise that are only indirectly related to the tasks of<br />
the Shipping departments. There is rarely someone in a Shipping department who<br />
does not have to answer the following questions: “Have the goods for delivery XY<br />
already been picked?” and “Are the goods still in the warehouse?“ To be able to<br />
answer these questions quickly and reliably, it is helpful if the employee knows<br />
the organizational structure of the warehouse.<br />
If you don‘t use the <strong>SAP</strong> WM component, the structures described here are not<br />
needed.<br />
WM is a retailing system used for managing stocks in individual storage bins. If<br />
WM is used in a storage location, this storage location is assigned a warehouse<br />
number, which corresponds to one or more storage locations. Within a warehouse<br />
number, storage types are maintained. A storage type describes a physical location<br />
<strong>with</strong>in a warehouse. You have to define different storage types, if they are organized<br />
differently in terms of the warehouse processes. A fully automated highrack<br />
storage area, for example, is structured differently than a simple picking area,<br />
where forklifts are used to approach the bins. Figure 2.10 provides another overview<br />
of the complete warehouse structure.<br />
Warehouse Number<br />
Storage Type 1<br />
Storage Type 2<br />
Storage Area 1 Storage Area 2 Storage Area 1<br />
Storage Bin 1<br />
Storage Bin 1<br />
Storage Bin 1<br />
Storage Bin 2<br />
Storage Bin 2<br />
Storage Bin 2<br />
Interim<br />
Storage Area<br />
Goods<br />
Receipt<br />
Interim<br />
Storage Area<br />
Goods Issue<br />
Figure 2.10 Overview of the Organizational Structure of a Warehouse<br />
Personal Copy for Tina Mastrup, user id 9f19c686-d5e1-4016-94fd-ebc72e1b8f7e<br />
33
2<br />
Organizational Structures in Logistics<br />
Within a storage type, storage areas can be defined. Structural differences of the<br />
storage bins (high storage bins in a rack, low storage bins), for example, can result<br />
in certain materials only being stored in certain bins (storage areas depending<br />
on pallet height). If stocks are divided even further and are managed per pallet,<br />
the term storage units is used in WM. This allows you to immediately see which<br />
materials are stored in the individual storage units and in which storage bin they<br />
are stored.<br />
2.2.1 Warehouse Number<br />
In WM, you define a warehouse number for a warehouse complex (building, site).<br />
You can group together multiple storage locations and plants to a warehouse number.<br />
The stocks at warehouse number level are only recorded by quantity.<br />
Technical Information About the Warehouse Number<br />
EE<br />
EE<br />
EE<br />
EE<br />
Field Length: 3 places<br />
Path in Customizing: Enterprise Structure • Definition • Logistics Execution •<br />
Define, copy, delete, check warehouse number<br />
Specific Transaction: EC09 (copy, delete, and check only)<br />
Tables: T300, T300T (short names), and T320 (assigned to a storage location and<br />
plant)<br />
2.2.2 Storage Type<br />
Within a warehouse complex (= warehouse number), you will find different storage<br />
areas (high-rack storage areas, block storage areas, shipping deployment areas,<br />
picking areas, etc.), which are called storage types in WM. However, even identical<br />
storage areas that differ only in their organization have to be defined as separate<br />
storage types (there may be shelves in a picking area that require a capacity check<br />
at the storage bin level, whereas other shelves do not require a check).<br />
In addition, there are interim storage areas, which can be difficult to understand,<br />
particularly if WM has only been implemented recently. Interim storage areas (see<br />
Figure 2.11) are not physical, but virtual storage bins. Even negative stocks are<br />
allowed in these areas.<br />
34<br />
© 2014 by Galileo Press Inc., Boston (MA)
Warehouse-Related Organizational Structures 2.2<br />
Employees in Shipping departments mostly come across interim storage area 916.<br />
This is the storage type from which goods issues are posted in the standard <strong>SAP</strong><br />
system.<br />
Technical Information About the Storage Type<br />
EE<br />
EE<br />
Field Length: 3 places<br />
Path in Customizing: Logistics Execution • Warehouse <strong>Management</strong> • Master<br />
Data • Define Storage Type<br />
EE<br />
Specific Transaction: –<br />
EE<br />
Table: T331<br />
Figure 2.11 Some Preconfigured Storage Types in the Standard <strong>SAP</strong> System<br />
2.2.3 Storage Section<br />
Within a storage type, there are usually storage bins <strong>with</strong> different properties. Storage<br />
bins <strong>with</strong> the same properties are combined into storage sections.<br />
For example, you can combine storage bins of a certain capacity (volume or storage<br />
weight). You can also define storage sections based on the ABC classification of the<br />
materials. This means quicker access to fast-moving items (A materials), whereas<br />
slow-moving items are stored at the back of the storage section. You can also group<br />
the storage sections by hazardous materials classes or temperature sensitivity.<br />
Personal Copy for Tina Mastrup, user id 9f19c686-d5e1-4016-94fd-ebc72e1b8f7e<br />
35
2<br />
Organizational Structures in Logistics<br />
Technical Information About the Storage Section<br />
EE<br />
EE<br />
Field Length: 3 places<br />
Path in Customizing: Logistics Execution • Warehouse <strong>Management</strong> • Master<br />
Data • Define Storage Section<br />
EE<br />
Specific Transaction: -<br />
EE<br />
Tables: T302 and T302T (short names)<br />
2.2.4 Storage Bin<br />
In <strong>SAP</strong> WM, a storage bin is the physical location of the bin in the warehouse. In<br />
interim storage areas, however, you can also find dynamic storage bins.<br />
Physical storage bins are not created using Customizing. WM transactions are used<br />
instead to create them manually. The name of a storage bin can be 10 characters<br />
long. Dynamic storage bins are created automatically by the system when goods<br />
receipts and goods issues are posted.<br />
You want to pick and clear a delivery <strong>with</strong> delivery number 7480003600. After picking<br />
has been completed, the materials are located in storage type 916, storage bin<br />
7480003600 in the system. The goods issue posting <strong>with</strong>draws the material from this<br />
storage bin so that this bin becomes empty and is deleted by the system.<br />
2.2.5 Storage Unit<br />
If you also manage your stocks in the WM system <strong>with</strong> pallets or other loading<br />
equipment (wire baskets, metal containers, etc.), you have to configure storage<br />
units for the relevant storage types. The quantity-based stock is then managed at<br />
the storage bin, and additionally at pallet level.<br />
These pallets are assigned a number in WM, the storage unit number. The number<br />
consists of ten places. To be able to identify the unit in the system, the storage unit<br />
number is assigned a storage unit type. The storage unit type is a three-digit key.<br />
Figure 2.12 shows the storage unit types predefined in the standard <strong>SAP</strong> system.<br />
36<br />
© 2014 by Galileo Press Inc., Boston (MA)
Organizational Structures in Sales 2.3<br />
Figure 2.12 Storage Unit Types Predefined in the Standard <strong>SAP</strong> System<br />
Technical Information About the Storage Unit Type<br />
EE<br />
EE<br />
EE<br />
EE<br />
Field Length: 3 places<br />
Path in Customizing: Logistics Execution • Warehouse <strong>Management</strong> • Strategies •<br />
Activate Storage Bin Type Determination • Definitions Storage unit type<br />
Specific Transaction: OMM1 (Storage unit type button)<br />
Tables: T307 and T307T (short names)<br />
2.3 Organizational Structures in Sales<br />
Deliveries in <strong>SAP</strong> Logistics Execution System (<strong>LES</strong>) are mostly based on sales orders<br />
or stock transport orders from the Purchasing department.<br />
The structure of the Sales Order and Purchasing departments differs from the<br />
structure of the Shipping department in the <strong>SAP</strong> system. This structure is reflected<br />
in the shipping view for stock transport orders and in the header data for sales<br />
orders.<br />
The top structure is the actual sales organization. An enterprise often sells different<br />
products that are processed by different organizations. Within the organization,<br />
multiple distribution channels can exist, which are mainly based on the customer<br />
structure (for example, processing orders <strong>with</strong> beverage wholesalers or directly<br />
<strong>with</strong> restaurants and hotels). Based on the material structure, the sales organization<br />
can be subdivided into several divisions (for example, alcoholic beverages and<br />
accessories). These structures are shown in Figure 2.13.<br />
Personal Copy for Tina Mastrup, user id 9f19c686-d5e1-4016-94fd-ebc72e1b8f7e<br />
37
2<br />
Organizational Structures in Logistics<br />
You can also structure the Sales department or the order processing physically<br />
in the <strong>SAP</strong> system. Using the sales offices, you can reflect the physically separate<br />
responsibilities for sales orders. Within a sales office, you can establish different<br />
sales groups.<br />
Sales Organization G<br />
Sales Organization M<br />
Distribution<br />
Channel Direct<br />
Customer<br />
Distribution<br />
Channel<br />
Wholesalers<br />
Distribution<br />
Channel Direct<br />
Customer<br />
Distribution<br />
Channel<br />
Wholesalers<br />
Division AC<br />
Division AC<br />
Division AB<br />
Division AB<br />
Division BE<br />
Division BE<br />
Sales Office South<br />
Sales Office North<br />
Sales Group 1 Sales Group 2<br />
Figure 2.13 Overview of the Sales Organization<br />
2.3.1 Sales Organization<br />
The sales organization is the organizational unit in an enterprise responsible for the<br />
sale of certain goods. The most important features of a sales organization are:<br />
EE<br />
EE<br />
EE<br />
EE<br />
It contains separate material master data and customer master data.<br />
It belongs to a company code.<br />
It is assigned to at least one plant.<br />
It is assigned all items of a sales document (and also of a delivery note).<br />
38<br />
© 2014 by Galileo Press Inc., Boston (MA)
Organizational Structures in Sales 2.3<br />
Even though the sales organization does not play a major role in logistic sales and<br />
distribution documents, it is helpful for the user to know about this organizational<br />
unit.<br />
In the beverages industry, two sales organizations could be considered: One deals <strong>with</strong><br />
the actual sales of beverages, the other is responsible for the sales and maintenance of<br />
promotional material and restaurant supplies (for example, glasses, coasters, draft beer<br />
dispensing equipment, billboards, etc.).<br />
Technical Information About the Sales Organization<br />
EE<br />
EE<br />
EE<br />
EE<br />
Field Length: 4 places<br />
Path in Customizing: Enterprise Structure • Definition • Sales and Distribution •<br />
Define, copy, delete, check sales organization<br />
Specific Transaction: EC04 (copy, delete, and check only)<br />
Tables: TVKO and TVKOT (short names), and TVKWZ (assigning to a plant)<br />
2.3.2 Distribution Channel<br />
Within a sales organization, you must define the distribution channels, which is<br />
based on the customer structure (for example, retail or wholesale). The most<br />
important features of a distribution channel are:<br />
EE<br />
EE<br />
EE<br />
EE<br />
It is assigned to one or more sales organizations.<br />
It is assigned to one or more plants.<br />
It contains separate material master data and customer master data. If the master<br />
data for each distribution channel is the same, you can also enter the data<br />
for a general distribution channel.<br />
At the distribution channel level, price determination can be undertaken separately.<br />
In the beverages industry, you could define one distribution channel for the delivery to<br />
wholesalers, and another one for direct delivery to restaurants and hotels.<br />
Personal Copy for Tina Mastrup, user id 9f19c686-d5e1-4016-94fd-ebc72e1b8f7e<br />
39
2<br />
Organizational Structures in Logistics<br />
Technical Information About the Distribution Channel<br />
EE<br />
EE<br />
EE<br />
EE<br />
Field Length: 2 places<br />
Path in Customizing: Enterprise Structure • Definition • Sales and Distribution •<br />
Define, copy, delete, check distribution channel<br />
Specific Transaction: EC05 (copy, delete, and check only)<br />
Tables: TVTW and TVTWT (short names), and TVKOV (assigning to the sales organization)<br />
2.3.3 Division<br />
A division is an organizational unit that is based on the material structure in your<br />
enterprise. Using divisions, you can define materials <strong>with</strong> the same sales orientation.<br />
In addition, a division in the material master is used to carry out the business<br />
area account assignment for logistic processes in financial accounting together<br />
<strong>with</strong> the plant. The most important features of a division are:<br />
EE<br />
EE<br />
EE<br />
EE<br />
It is assigned to one or more sales organizations and to one or more distribution<br />
channels (see Figure 2.14).<br />
The material is always assigned to a division.<br />
It contains separate customer master data.<br />
At division level, price determination can be performed separately.<br />
Figure 2.14 Assigning Distribution Channels and Divisions to a Sales Organization<br />
40<br />
© 2014 by Galileo Press Inc., Boston (MA)
Organizational Structures in Sales 2.3<br />
In the beverages sales organization, you will find the three divisions: mineral water, fruit<br />
juices, and alcoholic drinks. This allows for several combinations. The mineral water<br />
division, for example, can be processed via the wholesale distribution channel or can be<br />
sold directly to restaurants and hotels.<br />
Technical Information About the Division<br />
EE<br />
EE<br />
EE<br />
EE<br />
Field Length: 2 places<br />
Path in Customizing: Enterprise Structure • Definition • Logistics - General •<br />
Define, copy, delete, check division<br />
Specific Transaction: EC06 (copy, delete, and check only)<br />
Tables: TSPA and TSPAT (short names), and TVKOS (assigning to the sales organization)<br />
2.3.4 Sales Office<br />
You configure the organizational units in your enterprise, which are considered<br />
physically or functionally separate, as sales offices in the <strong>SAP</strong> system. Configuring<br />
sales offices is not mandatory. However, if you configure sales offices, you must<br />
assign each sales office to one or more sales organizations, distribution channels,<br />
and divisions (see Figure 2.15).<br />
The sales office has no additional function in the <strong>SAP</strong> system, which would have<br />
an impact on business processes. However, you can maintain a sales office in the<br />
sales documents. This allows you to select sales documents by sales offices.<br />
For beverage sales, you configure a sales office for northern and central Germany, and<br />
another sales office for southern Germany.<br />
Figure 2.15 Assigning Sales Offices to Sales Organizations/Distribution Channels/Divisions<br />
Personal Copy for Tina Mastrup, user id 9f19c686-d5e1-4016-94fd-ebc72e1b8f7e<br />
41
2<br />
Organizational Structures in Logistics<br />
Technical Information About the Sales Office<br />
EE<br />
EE<br />
Field Length: 4 places<br />
Path in Customizing: Enterprise Structure • Definition • Sales and Distribution •<br />
Maintain sales office<br />
EE<br />
Specific Transaction: –<br />
EE<br />
Tables: TVBUR and TVKBZ (assigning to sales organization, distribution channel, and<br />
division)<br />
2.3.5 Sales Group<br />
Organizationally, the sales office can be subdivided even further into sales groups.<br />
The sales groups have the same features in the <strong>SAP</strong> system as the sales offices.<br />
They are not necessarily required for the business process flow. Sales groups are<br />
assigned to the sales offices.<br />
The sales office handling southern Germany is divided into three sales groups. One sales<br />
group is only in charge of the cities of Munich and Stuttgart, the other sales group looks<br />
after customers in the rest of southern Germany. The third group is responsible for deliveries<br />
for special occasions and celebrations.<br />
Technical Information About the Sales Group<br />
EE<br />
EE<br />
Field Length: 3 places<br />
Path in Customizing: Enterprise Structure • Definition • Sales and Distribution •<br />
Maintain sales group<br />
EE<br />
Specific Transaction: –<br />
EE<br />
Tables: TVKGR and TVBVK (assigning to sales offices)<br />
2.4 Summary<br />
This chapter has provided an overview of the logistic organizational units. You now<br />
know the relevance and tasks of the individual units and how they relate to each other.<br />
You have also learned about the organizational structures that do not directly<br />
belong to the shipping and transportation system, but are a part of the upstream<br />
processes (organizational structure of sales and distribution) and warehouse processes<br />
(organizational structure of a warehouse in WM).<br />
The next chapter covers the master data that is required for processes in the shipping<br />
and transportation system.<br />
42<br />
© 2014 by Galileo Press Inc., Boston (MA)
Master data ensures that logistics and sales processes run securely and<br />
smoothly. This chapter investigates the basic functions underlying the various<br />
master data.<br />
3 Master Data<br />
To map business processes <strong>with</strong> application software, we need to make the traditional<br />
distinction between master data and transaction data.<br />
This chapter will look at master data required for processes in the shipping<br />
and transportation system. You can make a distinction between mandatory and<br />
optional master data. The mandatory master data includes the material master<br />
and the customer master. Optional master data includes the vendor master, the<br />
dangerous goods master, and the batch master. You need the vendor master when<br />
you use shipping companies in your shipping and transportation documents and<br />
settle shipments. If you deliver dangerous goods to your customers, you need a<br />
dangerous goods master, because in this case special requirements apply to the<br />
shipments and the printing of the shipping documents. If you manage your materials<br />
by batches, you will need a batch master.<br />
3.1 Material Master Data<br />
All materials processed in the shipping and transportation system will have to be<br />
maintained in the material master file. Usually, this includes not only the materials<br />
that are manufactured or purchased in your company and have to be shipped to<br />
the customer, but also the materials that are required for shipping itself (shipping<br />
materials such as pallets, or packaging material such as cardboard boxes). The more<br />
detailed you want to map the processes in the logistic areas of your company, the<br />
more accurately the master data has to be maintained.<br />
Unless the master data is carefully maintained, problems and errors occur in certain<br />
activities in the process chain, often as late as when goods issues are posted.<br />
Personal Copy for Tina Mastrup, user id 9f19c686-d5e1-4016-94fd-ebc72e1b8f7e<br />
43
3<br />
Master Data<br />
Sometimes these problems can only be fixed by rolling back the entire process to<br />
the original sales order.<br />
If you look at the material master record, you will notice that data is not only<br />
required for Sales and Shipping, but also for other departments in your company.<br />
The individual departments are reflected in the corresponding views. For<br />
certain views, the data must be created for each organizational structure, such as<br />
for plants, storage locations, sales organizations, and distribution channels. These<br />
structures are called organizational levels in the material master data. Data that is<br />
identical for all organizational levels and views is called basic data.<br />
Menu Path to Material Master Maintenance<br />
Logistics • Logistics Execution • Master Data • Material • Material. Here, you can<br />
choose if you want to create, change, or view the material. In addition, the following<br />
functions are available to you: Display Changes and Flag for Deletion.<br />
Transaction Codes<br />
MM01: Create new material master data (you can also select individual views or only<br />
certain organizational structures here)<br />
MM02: Change existing material master data<br />
MM03: View existing material master data at current point in time<br />
MM19: View existing material master data as it was at a specified point in time<br />
MM06: Mark existing material master data or only certain organizational levels for<br />
deletion<br />
3.1.1 Basic Data in the Material Master<br />
Basic data in the material master is data that is identical across all organizational<br />
units. I will only look at data that is required for shipping and transportation<br />
processes.<br />
For our example from the beverage industry, which we will return to repeatedly in<br />
this book, we I have used a bottle of wheat beer, standard size, contents 0.5 liters.<br />
This material is particularly well-suited to explain the different basic data, which<br />
is often misunderstood.<br />
44<br />
© 2014 by Galileo Press Inc., Boston (MA)
Material Master Data 3.1<br />
For each material, a Base Unit of Measure is mandatory. All values maintained<br />
in the material master always refer to this base unit of measure. As you can see<br />
in Figure 3.1, PC (= piece) is the reference unit, because a company often needs<br />
additional units. Production and Materials Planning, for example, use hectoliters,<br />
and Financial Accounting uses liters as a base unit.<br />
To allow for conversions into different (alternative) units of measure, you should<br />
enter the respective conversion factor for each unit of measure. How to maintain<br />
these factors will be explained later in this chapter.<br />
The values for Gross weight, Net weight, and Volume are particularly important<br />
for shipping and transportation processes to calculate the exact total weight of<br />
a shipment to the customer, for example. This includes the two fields <strong>with</strong> the<br />
appropriate Weight unit and Volume unit. If the values in these fields are incorrect,<br />
financial damages can result if shipment costs <strong>with</strong> the shipping company are<br />
settled using weight information that is too high.<br />
Figure 3.1 Basic Data in the Material Master<br />
Realistic values are used for this example. The content of a bottle of beer is almost<br />
0.5 kg. This is the actual weight of the finished product. The bottle has a weight<br />
Personal Copy for Tina Mastrup, user id 9f19c686-d5e1-4016-94fd-ebc72e1b8f7e<br />
45
3<br />
Master Data<br />
of ca. 0.380 kg, which adds up to a gross weight of 0.880 kg. For the volume, you<br />
must enter the value to which a unit amounts in the base unit of measure. The<br />
bottle has a diameter of ca. 6.5 cm and a height of 26 cm. This amounts to a volume<br />
of ca. 862 cm³. All three values in this example refer to 1 PC.<br />
Many customers may use the fill quantity of the container for the volume (in our example,<br />
this would amount to 500 cm³). However, if you later need to calculate the freight<br />
volume, the values for the shipments are incorrect.<br />
In the Size/dimensions field, you can only maintain text. It is not recommended to<br />
enter values here that might be used for lists or statistics for weight and volume calculations.<br />
Other fields in the material master are provided for this purpose. You will find<br />
them in the additional data (see Figure 3.2). Because the standard measures of length,<br />
width, and height are specified here, you have to adjust the values accordingly, if the<br />
material in question is a bottle as in our example.<br />
Figure 3.2 Length, Width, and Height Units of Measure of a Material<br />
You can access the additional data from each material master view by clicking the<br />
Additional data button.<br />
A new screen <strong>with</strong> several tabs opens. Click the Units of measure tab (see Figure<br />
3.3) to open the desired view.<br />
Here, you enter the units of measure and the conversion factors for the base unit<br />
of measure.<br />
46<br />
© 2014 by Galileo Press Inc., Boston (MA)
Material Master Data 3.1<br />
Figure 3.3 Material Master — Basic Data 1 View<br />
For example, if a customer does not order beverages in the PC unit of measure, but<br />
instead places his orders in C20 (crates <strong>with</strong> 20 bottles), the sales order can also be<br />
entered using the unit of measure C20. The system now knows that a crate (C20)<br />
consists of 20 bottles. You can also enter the relation to additional units of measure<br />
used in your company (hectoliters and liters in our example).<br />
In addition, you must enter the European Article Number (EAN) that you use for<br />
the individual units of measure. A single bottle, for example, can have a different<br />
bar code than a complete container (in this case, a crate). For our example,<br />
two 13-digit EANs (EAN13) have been assigned, one to a bottle (unit of measure<br />
PC), and the other one to a crate <strong>with</strong> 20 bottles (unit of measure C20) (see Figure<br />
3.4).<br />
Figure 3.4 Alternative Units of Measure for Material<br />
The basic data contains another field that you have to fill out if you want to package<br />
materials for the delivery or shipment and only want to allow certain types<br />
of packaging. This field is called Matl Grp Pack.Matls (material group packaging<br />
Personal Copy for Tina Mastrup, user id 9f19c686-d5e1-4016-94fd-ebc72e1b8f7e<br />
47
3<br />
Master Data<br />
materials). For our example, I have entered a crate <strong>with</strong>out specifying if it is a crate<br />
<strong>with</strong> 11 or 20 bottles. If you pack your materials directly onto pallets, you can<br />
define the material group packaging materials here that you specified for pallets.<br />
Chapter 8, Packing, will describe, in detail, the packing of materials for deliveries<br />
and shipments.<br />
3.1.2 Sales Data<br />
You must enter the sales data of your material for each sales organization and distribution<br />
channel. If your company uses several distribution channels, and the data<br />
for each channel is the same, you can also define one or more common distribution<br />
channels in Customizing and enter the data there.<br />
The Sales: sales org. 1, as seen in Figure 3.5, tab contains only one field of logistical<br />
importance: the Delivering Plant. When sales orders are created, the delivering<br />
plant is automatically suggested by the system. This is useful when your material<br />
is mainly delivered from a particular plant. Of course, you can overwrite the<br />
delivering plant when you create the sales order.<br />
Figure 3.5 Sales Data in the Material Master<br />
In addition to sales-specific material master data, there is also plant-specific data.<br />
You have to create material master data for each plant. On the Sales: general/<br />
plant tab, there are several fields that can be used for shipping and transportation<br />
processes (see Figure 3.6). Some fields on this tab are identical to fields that you<br />
already completed in Basic data 1.<br />
48<br />
© 2014 by Galileo Press Inc., Boston (MA)
Material Master Data 3.1<br />
If you have materials <strong>with</strong> special shipment requirements (for example, thermal<br />
shipments), which you have to include in the automatic route determination (see<br />
Section 5.6), you should group those materials together using the Trans. grp.<br />
The LoadingGrp allows you to group together materials that are subject to the<br />
same loading process. For example, there are materials that always have to be<br />
loaded using a forklift or even a crane because of their weight, or the materials are<br />
always loaded at the same loading bay. The loading group is also considered in the<br />
shipping point determination (see Section 5.5).<br />
Figure 3.6 Plant Data from the Material Master<br />
If you want to plan the capacities of your warehouse for loading, you can enter<br />
the following times:<br />
The Setup time indicates the time needed to set up the work center or the floor<br />
conveyor vehicles for the material. This time is specified in terms of days.<br />
You can also enter the processing time (Proc. time) needed to load a certain quantity<br />
(in the base unit of measure).<br />
3.1.3 Plant and Storage Location Data<br />
You have to enter material master data for each plant and, accordingly, for each<br />
storage location. However, for the processing of shipments only one field is relevant.<br />
You can find it on the Plant data/stor. 1 tab.<br />
Personal Copy for Tina Mastrup, user id 9f19c686-d5e1-4016-94fd-ebc72e1b8f7e<br />
49
3<br />
Master Data<br />
Because your stocks are managed by quantity at the storage location level, you<br />
need to specify the storage location from which the materials are to be <strong>with</strong>drawn<br />
for a delivery to the customer. For automatic storage location determination, you<br />
need the Storage conditions field (see Figure 3.7).<br />
Figure 3.7 Material Master Data at Plant and Storage Location Level<br />
The meaning and possible content of the fields in the material master will be<br />
explored in more detail when describing the individual shipping and transportation<br />
processes.<br />
3.2 Customer Master Data<br />
The customer master is very important in the processes of the shipping and transportation<br />
system. The data maintained in the customer master is a prerequisite for<br />
all processes to run smoothly. All information that is required for transportation<br />
planning and the planning and processing of shipments or that has been entered<br />
when creating sales orders is stored here.<br />
Similar to the material master data, different levels and views (or tabs) are available<br />
for the customer master, which are described in the following general overview:<br />
EE<br />
General data<br />
This data is valid for all levels. The address, for example, remains the same,<br />
even if multiple sales organizations are assigned to the customer.<br />
50<br />
© 2014 by Galileo Press Inc., Boston (MA)
Customer Master Data 3.2<br />
EE<br />
EE<br />
EE<br />
Company code data<br />
For the company code data, you mainly enter the data you need for the financial<br />
processing of transactions.<br />
Sales area data<br />
This data depends on the sales organization, the distribution channel, and the<br />
division. Similar to the material master, the sales area data can also be entered<br />
for a common distribution channel or a common division, if the data for each<br />
distribution channel and division is the same.<br />
Additional data<br />
Within maintenance transactions, <strong>SAP</strong> has assigned certain data not to the previously<br />
mentioned levels, but to separate menu paths.<br />
Menu Path to Customer Master Maintenance<br />
Logistics • Logistics Execution • Master Data • Partner • Customer. Here, you can<br />
choose if you want to create, change, or view the customer.<br />
Transaction Codes<br />
VD01: Create sales area data for a customer.<br />
XD01: Create all data for a new customer.<br />
VD02: Change sales area data for an existing customer.<br />
XD02: Change all data for an existing customer.<br />
VD03: View sales area data for an existing customer.<br />
XD03: View all data for an existing customer.<br />
VD04: List all changes of sales area data for an existing customer.<br />
XD04: List all changes of all data for an existing customer.<br />
VD05: Lock complete customer master or only specific sales areas of a customer for a<br />
delivery.<br />
VD06: Mark a customer for deletion. The deletion itself is not done through a separate<br />
transaction, but rather through a reorganization run, which is usually scheduled at certain<br />
time intervals.<br />
In addition to the organizational structure (levels and views) in the customer master<br />
file, another structure is implemented: the partner function. The customer,<br />
whose master data you have entered, assumes a specific function in your business<br />
transactions. In the <strong>SAP</strong> system, three default partner functions have been created:<br />
Sold-to party, Ship-to party, and Bill-to party.<br />
Personal Copy for Tina Mastrup, user id 9f19c686-d5e1-4016-94fd-ebc72e1b8f7e<br />
51
3<br />
Master Data<br />
The Augsburg branch office of a Munich beverage group orders 36 pallets of mineral water<br />
requesting delivery directly to a shopping center in Königsbrunn. You have arranged<br />
<strong>with</strong> the branch office to send all invoices directly to the main office in Munich.<br />
This process requires a total of three addresses, which have to be entered in the customer<br />
master (see Figure 3.8). The first address in Augsburg assumes the function of the<br />
sold-to party, the second address in Königsbrunn assumes the function of the ship-to<br />
party, and the third address in Munich assumes the function of the bill-to party.<br />
Figure 3.8 Partner Functions in the Customer Master File<br />
Depending on the partner function, you only maintain certain views and levels.<br />
For the ship-to party, for example, no bank or payment handling data is required,<br />
and for the bill-to party no delivery data or arrival times are required. A customer<br />
can also assume multiple partner functions. For example, if the sold-to party in<br />
Augsburg is also the ship-to party, this customer assumes two functions: the function<br />
of the sold-to party, and the function of the ship-to party.<br />
You can enable additional partner functions in the <strong>SAP</strong> system. Many functions are<br />
already predefined in the <strong>SAP</strong> system, such as contact person, shipping company,<br />
and sales employee. The partner functions are identified by a two-digit key (for<br />
example, SP for sold-to party, or SH for ship-to party). You can also define your<br />
own partner functions in Customizing. Ensure that the keys for these functions<br />
start <strong>with</strong> a Y or a Z. As an <strong>SAP</strong> software user, this allows you to differentiate if it<br />
is a standard <strong>SAP</strong> function or an <strong>SAP</strong> enhancement.<br />
Partner functions have to be assigned to individual customers in the customer<br />
master. A sold-to party usually has a bill-to party and one or more ship-to parties.<br />
52<br />
© 2014 by Galileo Press Inc., Boston (MA)
Customer Master Data 3.2<br />
The ship-to party in turn has one or more shipping companies. Section 6.3 will<br />
explain the partner functions, their interrelationships, and their determination.<br />
3.2.1 General Data<br />
General data is data in the customer master that is identical across all organizational<br />
levels and structures. This section describes the data that you need for shipping<br />
and transport processes.<br />
As you can see in Figure 3.9, the general data contains seven additional tabs:<br />
Address, Control data, Payment transactions, Marketing, Unloading points,<br />
Export data, and Contact persons. Only the Address and Unloading points tabs<br />
contain information relevant to logistics processes.<br />
Figure 3.9 General Data in the Customer Master File<br />
The actual address is the most important information in the customer master data.<br />
In your company, try to ensure that the address data is entered as exactly and consistently<br />
as possible.<br />
This view also contains the <strong>Transportation</strong> zone, which is used in the <strong>SAP</strong> system<br />
to assign a specific route to a delivery. These routes allow you to select and plan<br />
deliveries and group them together into shipments. You can divide your customers<br />
into regional areas or tariff zones.<br />
Personal Copy for Tina Mastrup, user id 9f19c686-d5e1-4016-94fd-ebc72e1b8f7e<br />
53
3<br />
Master Data<br />
In the Unloading points tab, you can enter one or more goods receiving points<br />
and goods receiving hours for your ship-to party. The goods receiving point can<br />
be a gate, a loading bay, or a specific building. You can then define one or more<br />
subordinate receiving points (for example, loading bays or gates) for this main<br />
goods receiving point (such as for larger buildings), and one or more departments<br />
for the individual subordinate receiving points. You have to check if it makes sense<br />
in your company to subdivide the goods recipient down to this level of detail, or<br />
if you can use the standard values (for example, gate 1, gate 2, etc., as the main<br />
goods receiving point). See Figure 3.10 for a simple example.<br />
Figure 3.10 Unloading Points in the Customer Master File<br />
For each goods receiving point, you can define daily goods receiving hours (that<br />
is, opening hours, which are considered for freight scheduling. If you use exact<br />
freight scheduling, you have to assign a factory calendar to the goods receiving<br />
points.<br />
3.2.2 Sales Area Data<br />
Data that may differ by sales organization, distribution channel, and division is<br />
maintained in the sales area data. Sales area data can be maintained using the following<br />
four tabs: Sales, Shipping, Billing document, and Partner functions (see<br />
Figure 3.11).<br />
54<br />
© 2014 by Galileo Press Inc., Boston (MA)
Customer Master Data 3.2<br />
Figure 3.11 Sales Area Data in the Customer Master File<br />
In the Shipping tab, you enter the data that you need to create shipments to this<br />
customer or ship-to party. The Delivery priority determines if this customer is to<br />
be given preferential treatment. The Order combination checkbox allows you to<br />
specify if individual sales orders can be combined to full shipments. If you want to<br />
specify preferred delivery from a specific plant, you can enter a Delivering Plant.<br />
You can use the Partial deliveries fields to indicate if and how many partial deliveries<br />
can be made and if over- and underdeliveries are allowed.<br />
The sales area data also contains the Partner functions tab. As mentioned earlier<br />
in this chapter, this is where you enter all possible partner functions and the customer<br />
numbers that you assign to this customer (see Figure 3.8 for an example).<br />
3.2.3 Additional Data<br />
Data that cannot be easily classified in the general data, company data, and sales<br />
area data views, is maintained as Additional data in the <strong>SAP</strong> system. You can access<br />
the additional data by clicking on Extras in the top menu bar and expanding the<br />
menu tree. You can choose among the following options: Administrative Data,<br />
Blocking Data, Deletion Flags, Confirmation of Change, Classification, Texts, Documents,<br />
Additional Data, Customer Partner Functions, Account Group Info, and<br />
Sales Areas. Texts are also relevant for the shipping and transportation process.<br />
Personal Copy for Tina Mastrup, user id 9f19c686-d5e1-4016-94fd-ebc72e1b8f7e<br />
55
3<br />
Master Data<br />
You can create texts for the individual process steps. These texts are intended to<br />
record special requirements in the process for a particular customer. The texts can<br />
be printed on shipping documents or invoices, or they can be for internal use only<br />
in your company. Figure 3.12 illustrates the texts that are available by default in<br />
the <strong>SAP</strong> system.<br />
Figure 3.12 Texts in the Customer Master File<br />
The Shipping instructions and Selection for shipping texts have been set up<br />
specifically for shipping and transportation processes. You can define additional<br />
text types in Customizing.<br />
The Shipping instructions text type, for example, might contain a note specifying that<br />
the customer can only accept deliveries by trucks <strong>with</strong> a maximum clearance of 2.80 m<br />
(the gate height).<br />
3.3 Vendor Master File<br />
The vendor master file is less important for shipping and transportation processes.<br />
However, if you use shipping companies in the <strong>SAP</strong> system, you need a vendor<br />
master record.<br />
The shipping company is a service provider and therefore has to be created as<br />
a vendor. In the standard <strong>SAP</strong> system, a separate account group (Account group<br />
0005) has been set up, in which you can create your data, as seen in Figure 3.13.<br />
56<br />
© 2014 by Galileo Press Inc., Boston (MA)
Batch Master Data 3.4<br />
Figure 3.13 Address Data in the Vendor Master File<br />
Similar to the customer master file, there are four views for the vendor master<br />
file, in which you can enter data: General data, Company code data, Purchasing<br />
organization data, and Additional data. Because the data from the vendor<br />
master file does not affect the shipping and transportation processes, this data will<br />
not be described in detail here.<br />
Menu Path to Vendor Master Maintenance<br />
Logistics • Logistics Execution • Master Data • Partner • Vendor. Here, you can<br />
choose if you want to create, change, or view the vendor.<br />
Transaction Codes<br />
XK01: Create vendor master data<br />
XK02: Change vendor master data<br />
XK03: View vendor master data<br />
3.4 Batch Master Data<br />
Depending on the industry or the specifications of your materials, you must activate<br />
batch management. Batch management allows you to identify your material<br />
<strong>with</strong> a batch, which is then used for all processes. The batch specifies when your<br />
Personal Copy for Tina Mastrup, user id 9f19c686-d5e1-4016-94fd-ebc72e1b8f7e<br />
57
3<br />
Master Data<br />
material was produced, and when it expires and may no longer be sold (shelf life<br />
expiration date [SLED]). Because the stocks are also managed by batch, you can<br />
track all movements of your materials by batch.<br />
Even though batch management does not directly intervene in shipping and transportation<br />
processes, individual process steps may be impeded if the batch data has<br />
not been created properly. Check in your company, where batch determination<br />
takes place, for example. Determining the batch at the time the order is entered,<br />
because the customer has requested delivery of a particular batch, may cause fewer<br />
problems than when batch determination is deferred until the delivery note is<br />
created.<br />
The batch master is not very comprehensive. It contains only five tabs: Basic data<br />
1, Basic data 2, Classification, Material data, and Changes (see Figure 3.14).<br />
The minimum shelf life is based on the date of manufacture and the total shelf<br />
life of the material. If the total shelf life is configured in the material master, the<br />
SLED is suggested by the system. You can specify the batch status in Basic data 1:<br />
Unrestr.-use or Batch restr. If the batch is restricted, the stock for this batch is<br />
not available and is not considered when the delivery note is created.<br />
Figure 3.14 Basic Data in the Batch Master<br />
Menu Path to Batch Master Maintenance<br />
Logistics • Materials <strong>Management</strong> • Material Master • Batch. Here, you can choose<br />
if you want to create, change, or view the batch and if you want to display changes.<br />
58<br />
© 2014 by Galileo Press Inc., Boston (MA)
Dangerous Goods Master Data 3.5<br />
Transaction Codes<br />
MSC1N: Create batch<br />
MSC2N: Change batch<br />
MSC3N: View batch<br />
MSC4N: View all changes in batch master<br />
3.5 Dangerous Goods Master Data<br />
If the materials you ship are dangerous goods, you need to comply <strong>with</strong> legal regulations<br />
covering the transportation of dangerous goods by road, air, or sea. The <strong>SAP</strong><br />
system provides dangerous goods management, which supports you in managing<br />
dangerous goods.<br />
Dangerous goods management is based on the dangerous goods master. Once all<br />
necessary data has been entered in the dangerous goods master, you can define<br />
specific dangerous goods checks. These checks are performed when deliveries and<br />
shipments are created. For dangerous goods, you are also required to print correct<br />
dangerous goods data on all shipping documents (for example, on the bill of lading<br />
and the delivery note) and to provide additional documents (for example, material<br />
safety data sheets and tremcards). If you use Electronic Data Interchange (EDI) to<br />
send delivery data to your shipping company or customer, dangerous goods management<br />
ensures that the required dangerous goods information is transmitted.<br />
As is the case <strong>with</strong> other master data, the dangerous goods data contains general<br />
and specific data. The specific data depends on the individual regulations. A regulation<br />
determines the handling of dangerous goods for a particular mode of transport.<br />
The most important regulations <strong>with</strong>in the European Union are:<br />
EE<br />
EE<br />
EE<br />
EE<br />
EE<br />
Carriage of Dangerous Goods by Road Regulations: ADR<br />
Carriage of Dangerous Goods by Rail Regulations: RID<br />
Carriage of Dangerous Goods by Air Regulations (Cargo Aircraft): IATA-C<br />
Carriage of Dangerous Goods by Air Regulations (Passenger Aircraft): IATA-P<br />
Carriage of Dangerous Goods by Sea Regulations: IMDG<br />
Consequently, you must create a dangerous goods master record for each material<br />
and for all dangerous goods regulations.<br />
Personal Copy for Tina Mastrup, user id 9f19c686-d5e1-4016-94fd-ebc72e1b8f7e<br />
59
3<br />
Master Data<br />
Menu Path to Dangerous Goods Master Maintenance<br />
Logistics • Environment, Health and Safety • Dangerous Goods <strong>Management</strong> •<br />
Dangerous Goods Master. Here, you can choose if you want to create, change, view,<br />
or list the dangerous goods master.<br />
Transaction Codes<br />
DGP1: Create dangerous goods master record<br />
DGP2: Change dangerous goods master record<br />
DGP3: View dangerous goods master record<br />
DGR1: List all dangerous goods master records<br />
The dangerous goods master data is maintained in several tabs (see Figure 3.15):<br />
Classification, Substance Rating, Substance Properties, Packaging, Labeling,<br />
Exceptions, Printed Texts, Mixed Loading, and Packing Requirement.<br />
Figure 3.15 Dangerous Goods Master Data<br />
The Classification tab contains the dangerous goods rating and permissibility for<br />
the corresponding regulations. The Substance Rating tab contains storage data<br />
(for example, water pollution class, dangerous goods storage class), temperature<br />
60<br />
© 2014 by Galileo Press Inc., Boston (MA)
Summary 3.6<br />
information, and aggregate states. The substance properties describe more general<br />
data, for example, the boiling and melting point, viscosity, density, flash point, and<br />
water solubility. The Packaging tab contains packaging regulations and permitted<br />
modes of transportation. The Exceptions tab lists the maximum quantity, excepted<br />
quantities, and exemptions. The data on the last two tabs directly affects shipping<br />
and transportation processes. You can enter texts and phrases in the Labeling and<br />
Printed Texts tabs. Information about the rules of mixed loading of different dangerous<br />
goods is also important for transportation. If you combine materials from<br />
different dangerous goods classes in the same shipment, and these materials cause<br />
a certain reaction when they mix <strong>with</strong> each other (for example, in an accident), the<br />
appropriate rules have to be entered in the Mixed Loading tab.<br />
It would go beyond the scope of this book to describe all the dangerous goods<br />
rules and all options for dangerous goods management. However, Chapter 9, Dangerous<br />
Goods <strong>Management</strong>, will describe them in more detail.<br />
3.6 Summary<br />
This chapter has described the master data and the fields that are important for<br />
employees in Shipping and <strong>Transportation</strong> so that the processes can be based on a<br />
solid foundation. Many errors that occur during the process flow can be avoided<br />
by maintaining master data in a more conscientious and careful manner.<br />
You now have basic knowledge of the material and customer master, and also of<br />
the vendor, batch, and dangerous goods master. In the next chapter, I will discuss<br />
the documents that are relevant for the delivery document.<br />
Personal Copy for Tina Mastrup, user id 9f19c686-d5e1-4016-94fd-ebc72e1b8f7e<br />
61
© 2014 by Galileo Press Inc., Boston (MA)
This chapter familiarizes you <strong>with</strong> sales and stock transport orders – the<br />
basis for deliveries and transports. You will also learn how to find data<br />
relevant to logistics and how the document and material flow of various<br />
processes looks.<br />
4 Documents<br />
In Chapter 3, Master Data, you learned which master data is necessary to map<br />
processes in the shipping and transportation system. This chapter introduces you<br />
to the transaction data you will have to deal <strong>with</strong> in your shipping and transportation<br />
activities.<br />
In classic IT terminology, the term transaction data refers to data that only has<br />
temporary validity and only has a statistical character after expiration. The delivery<br />
document is a good example. It is created to record the data for a delivery and to<br />
accompany the flow of goods to the customer. Once the delivery is complete, the<br />
materials have been posted out, and invoicing is completed, the delivery document<br />
no longer has a meaning in the <strong>SAP</strong> system. It will only flow into statistics<br />
and evaluations or aid in research for return queries of ship-to parties.<br />
You, of course, have to deal <strong>with</strong> such transaction data in your shipping department.<br />
Transaction data includes sales orders, delivery documents, invoices, documents<br />
for goods movements, and so on. Among this transaction data, I distinguish<br />
between data that is intended for the actual process sequence in shipping and data<br />
that precedes these processes. It stands to reason that there must be a sales order<br />
for the creation of a delivery document. If there are problems <strong>with</strong> the delivery<br />
document and its functions, the causes must be sought in the sales order. The basic<br />
data of a delivery document is already determined in the sales order.<br />
However, in addition to sales orders, there are also transports that must be organized<br />
between your branches. <strong>SAP</strong> software has developed the stock transport<br />
order for this purpose. Although treated exactly like a sales order <strong>with</strong> regard to<br />
Personal Copy for Tina Mastrup, user id 9f19c686-d5e1-4016-94fd-ebc72e1b8f7e<br />
63
4<br />
Documents<br />
shipping, there is a difference in invoicing. No invoice is created, but rather only<br />
an internal company offset.<br />
Let us look at sales orders first.<br />
4.1 Sales Orders<br />
In many companies, sales orders are much more common than stock transport<br />
orders. Figure 4.1 schematically represents the complete process of a sales order.<br />
4.1.1 Structure of a Sales Order<br />
You can see that there are several partial steps <strong>with</strong>in the process, going from<br />
the customer inquiry, to an offer, to a sales order, delivery, transport, the goods<br />
issue posting, and to invoicing. Each individual step is represented by a document,<br />
which is also referred to as a sales document. These sales documents can be<br />
uniquely identified by a document number.<br />
Sales Support<br />
Contact<br />
Sales<br />
Request<br />
Offer<br />
Contract<br />
Free-of-Charge<br />
Delivery<br />
Free-of-Charge<br />
Subseq. Del.<br />
Order<br />
Returns<br />
Scheduling<br />
Agreement<br />
Shipping<br />
Delivery<br />
Shipment<br />
Goods Issue<br />
Billing<br />
Debit Memo<br />
Invoice<br />
Credit Memo<br />
Figure 4.1 Processes in Sales<br />
64<br />
© 2014 by Galileo Press Inc., Boston (MA)
Sales Orders 4.1<br />
Document Types<br />
As you can also see in Figure 4.1, there are different business procedures <strong>with</strong>in<br />
the individual sales documents. A sales order has a different document flow than<br />
a free-of-charge delivery, even if there is no difference from a logistical point of<br />
view. A free-of-charge delivery is usually not relevant to invoicing, that is, the<br />
document flow ends <strong>with</strong> the delivery or goods issue posting.<br />
In order to map and control all these processes in the <strong>SAP</strong> system, the different<br />
transaction types are differentiated by different document types. The document<br />
type in the <strong>SAP</strong> system controls which processes must take place for this transaction<br />
type. For example, for the sales order there are the corresponding order types,<br />
for delivery the delivery types, and for invoicing the invoicing types.<br />
Status in a Sales Order<br />
Every sales document <strong>with</strong>in the process has a certain processing status. This status usually<br />
refers to subsequent processes. For example, the sales order has a delivery and an<br />
invoice status. You can see the meanings of the individual status values in Table 4.1.<br />
Status<br />
A<br />
B<br />
C<br />
_<br />
Meaning<br />
Not yet processed<br />
Partially processed<br />
Completely finished<br />
Not relevant<br />
Table 4.1 Definition of the Document Status<br />
If the sales order has delivery status C and invoice status A, this means that the delivery<br />
of the sales order is completely finished, but no invoice has been sent. If the invoice<br />
status were “_” (instead of A), this sales order would not be invoice-relevant. In this<br />
case, no invoice is created.<br />
For detailed information on the individual statuses, see Chapter 11, Status Tracking.<br />
Application Areas of a Delivery<br />
Even though shipping and transportation activities at many companies focus on<br />
sales orders, there are also some other application areas that demand the shipping<br />
Personal Copy for Tina Mastrup, user id 9f19c686-d5e1-4016-94fd-ebc72e1b8f7e<br />
65
4<br />
Documents<br />
and transportation of goods. The application areas provided in the <strong>SAP</strong> system are<br />
shown in Figure 4.2.<br />
Preceding Document<br />
Delivery Document<br />
SD<br />
Sales Order<br />
Delivery<br />
MM<br />
Stock Transport Order<br />
Replenishment<br />
Delivery<br />
MM<br />
Provision of Materials<br />
for Subcontract Order<br />
Delivery for Provision<br />
of Materials for<br />
Subcontract Order<br />
MM<br />
Purchase Order<br />
Supplier Returns<br />
PS<br />
Project<br />
Delivery from Project<br />
Figure 4.2 Further Application Areas for <strong>Transportation</strong> Activities<br />
If you have to transfer materials from one plant to another, and the plants are<br />
physically so far from each other that transport must be planned and implemented,<br />
you need a stock transport order and not a sales order. In the next step, you create a<br />
“replenishment delivery” from this stock transport order. The exact procedure and<br />
its special features and exceptions are explained in more detail in Section 4.2.1.<br />
If you subcontract at your company to produce your product and must transport<br />
raw materials or components to your subcontractor, to perform the transports you<br />
require a provision of materials for subcontract order or the delivery document<br />
resulting from it.<br />
If you are using the <strong>SAP</strong> Project System (PS) component and work <strong>with</strong> projects,<br />
you can also trigger deliveries from the project. Delivery note creation is usually<br />
event controlled, which means that if conditions are met <strong>with</strong>in a project (e.g.,<br />
production of certain parts is completed), such events can trigger a delivery. In<br />
principle, this concerns deliveries to a customer.<br />
66<br />
© 2014 by Galileo Press Inc., Boston (MA)
Sales Orders 4.1<br />
Sales Order Header<br />
To create deliveries on the basis of sales orders and to process and correct them in<br />
case of problems, you must consider the structure of the sales order. A sales order<br />
consists of a document header and one or more items. Each item has at least one<br />
schedule line (see Figure 4.3).<br />
Header<br />
Item 10<br />
Sales Document<br />
Unloading Point, Delivery Block,<br />
Shipping Conditions, Shipping Type,<br />
Data for Delivery Note Creation,<br />
Texts,<br />
Partners,<br />
Business Data,<br />
Prices, Conditions,<br />
Customer Purchase Order Data,<br />
etc.<br />
Schedule Line 1<br />
Item 20<br />
Schedule Line 1<br />
Schedule Line 2<br />
Plant, Storage Location,<br />
Shipping Point, Route,<br />
Identifiers and Data for Delivery Note<br />
Creation,<br />
Prices, Conditions,<br />
Texts,<br />
etc.<br />
Confirmed Quantity to be Delivered,<br />
Calculated Delivery Date,<br />
Delivery Block,<br />
Movement Type for Goods Issue,<br />
Dangerous Goods Information,<br />
etc.<br />
Figure 4.3 Order Header, Items, and Schedule Lines<br />
General data that is valid for the entire sales order is recorded in the document<br />
header. This includes, for example, the address data (customer, ship-to party, billto<br />
party), conditions (discounts valid for the entire order), the shipping conditions<br />
(not to be confused <strong>with</strong> incoterms – which refers to shipping strategies in the <strong>SAP</strong><br />
system), the shipping type (e.g., shipping by truck, rail, or air), and so on.<br />
Sales Order Item<br />
Under the document item, you find the materials that the customer has ordered.<br />
This can be goods, as well as services. All data that belongs to the material, such as<br />
the material number, material description, prices and any discounts, the delivering<br />
plant, the storage location (must be specified manually), the shipping point, routes,<br />
and so on, are stored in the item.<br />
Personal Copy for Tina Mastrup, user id 9f19c686-d5e1-4016-94fd-ebc72e1b8f7e<br />
67
4<br />
Documents<br />
Schedule Lines<br />
However, the basis for the creation of deliveries is the schedule line. They are absolutely<br />
necessary, that is, there must be at least one schedule line in the document<br />
item. The schedule line contains, for example, the quantity to be delivered <strong>with</strong> a<br />
delivery date, any delivery blocks, the movement type for the goods issue posting,<br />
dangerous goods information, and so on.<br />
Order Types<br />
As you already know from the document types, there are different sales order<br />
processes that differ at one point or another <strong>with</strong>in the total shipping process. To<br />
control these differing processes, it is necessary to assign the sales order an order<br />
type.<br />
The standard <strong>SAP</strong> system provides order types that you can customize and adapt<br />
to conditions in the company via Customizing. The most important order types<br />
are listed in Table 4.2.<br />
Order type<br />
OR<br />
RO<br />
CS<br />
CF<br />
FD<br />
SDF<br />
Description<br />
Standard order<br />
Rush order<br />
Cash sale<br />
Consignment fill-up<br />
Free-of-charge delivery<br />
Subsequent delivery free of charge<br />
Table 4.2 Order Types in the Standard <strong>SAP</strong> System<br />
As soon as the sales order is created, the order type controls which delivery process<br />
(precisely put, which delivery type) follows this order and whether the delivery is<br />
created automatically in the background. The calculation of the desired delivery<br />
date is also controlled by the order type.<br />
For shipping (creation of the delivery) you can permanently define the following<br />
process steps for each order type.<br />
EE<br />
Delivery type<br />
Has the same meaning as the order type for the sales order. This is explained in<br />
more detail in Section 5.2.<br />
68<br />
© 2014 by Galileo Press Inc., Boston (MA)
Sales Orders 4.1<br />
EE<br />
EE<br />
EE<br />
EE<br />
Immediate delivery<br />
You must set this flag if, during order entry, a delivery is to be automatically created<br />
after completion (this is the setting for the immediate order).<br />
Delivery block<br />
If you want to set a delivery block when entering the sales order, you must<br />
enter the reason for the delivery block at this point.<br />
Shipping conditions<br />
If you want to link a certain shipping condition <strong>with</strong> the order type, you must<br />
enter it in this field. The shipping condition is required for decision making at<br />
the shipping point. This is explained in more detail in Section 5.5.1.<br />
Suggest delivery date<br />
When you set this flag, the <strong>SAP</strong> system automatically suggests the current day’s<br />
date as a delivery date during order entry. However, you have the option of<br />
overwriting this delivery date.<br />
Technical Information About the Order Type<br />
EE<br />
EE<br />
EE<br />
EE<br />
Field Length: 4 places<br />
Path in Customizing: Sales and Distribution • Sales • Sales Documents • Sales<br />
Document Header • Define Sales Document Types<br />
Specific Transaction: VOV8<br />
Table: TVAK and TVAKT (short names)<br />
Order Item Categories<br />
While you have a lot of room to play <strong>with</strong> in regard to designing your shipping<br />
processes via the order type, the options at the item level are minimal, at least<br />
from the logistical point of view. As for the order types, there are numerous item<br />
categories in the <strong>SAP</strong> system that you can copy and change via Customizing, if necessary.<br />
Table 4.3 contains a small selection of these preset item categories.<br />
Item category<br />
TAN<br />
TAL<br />
TATX<br />
TAX<br />
Description<br />
Standard item<br />
Loaner item<br />
Text item<br />
Nonstock item<br />
Table 4.3 Item Categories in the Standard <strong>SAP</strong> System<br />
Personal Copy for Tina Mastrup, user id 9f19c686-d5e1-4016-94fd-ebc72e1b8f7e<br />
69
4<br />
Documents<br />
Item category<br />
KBN<br />
KLN<br />
Description<br />
Standard item consignment fill-up<br />
Free-of-charge item<br />
Table 4.3 Item Categories in the Standard <strong>SAP</strong> System (Cont.)<br />
With regard to shipping and transportation, the item category controls the following<br />
processes:<br />
EE<br />
EE<br />
EE<br />
EE<br />
Delivery relevance<br />
If you set this flag, value and text items from the sales order are transferred into<br />
the delivery. These items have only an informal character in the delivery.<br />
Returns<br />
With this flag, you can control whether it is a return coming back from the<br />
customer. Returns are also represented using deliveries although they are not<br />
deliveries in the classical sense.<br />
Weight/volume relevant<br />
You must set this flag when a weight and volume calculation is performed. If<br />
this calculation does not take place, this item is not considered for calculation<br />
of the total weight and total volume of a complete transport.<br />
Automatic batch determination<br />
If you wish to perform automatic batch determination during sales order entry,<br />
you must set this flag.<br />
Technical Information About the Order Item Category<br />
EE<br />
EE<br />
Field Length: 4 places<br />
Path in Customizing: Sales and Distribution • Sales • Sales Document • Sales Document<br />
Item • Define Item Categories<br />
EE<br />
Specific Transaction: –<br />
EE<br />
Table: TVAP and TVAPT (short names)<br />
The item category is always linked to the order type via Customizing. This is to<br />
ensure that you cannot accidentally specify item category TAN for a consignment<br />
fill-up, for example.<br />
70<br />
© 2014 by Galileo Press Inc., Boston (MA)
Sales Orders 4.1<br />
Technical Information About the Linking of Item Categories<br />
EE<br />
EE<br />
Field Length: 4 places<br />
Path in Customizing: Sales and Distribution • Sales • Sales Document • Sales<br />
Document Item • Assign Item Categories<br />
EE<br />
Specific Transaction: –<br />
EE<br />
Table: T184<br />
Subitems<br />
The subitems are special items <strong>with</strong>in the items. Subitems are assigned to a socalled<br />
superitem in the sales order document. In most cases, they are only used<br />
if free goods are granted. These free goods (also referred to as a rebate in kind)<br />
are inserted as an additional item in the document and assigned to the item that<br />
triggered the rebate. In addition, you can also use subitems for bills of material<br />
(BOM), for example, when the ordered material itself is only invoice-relevant, but<br />
the BOM items must be commissioned and delivered individually. You can also<br />
enter certain services associated <strong>with</strong> the delivered material as subitems and assign<br />
them to the material.<br />
The item categories, their assignment to the order type, and the respective process<br />
control of the subitems themselves are maintained via Customizing in the same<br />
table as other item categories.<br />
Schedule Line Categories<br />
The schedule lines are just as important as the items for the shipping process. An<br />
item in the sales order must have at least one schedule line. Schedule lines contain<br />
information on inventory management and on when (delivery date) and<br />
for how much (delivery quantity) the delivery should be made and on how the<br />
demand is transferred to materials planning. This information is required to create<br />
deliveries.<br />
Schedule lines fall into different schedule line categories. For each schedule line category,<br />
you must specify the handling of the information mentioned previously. If<br />
a physical goods issue occurs at all, the schedule line category must be set to Delivery-relevant.<br />
If it is delivery-relevant, you must specify the necessary movement<br />
type in the schedule line category. Based on the movement type, you can define<br />
Personal Copy for Tina Mastrup, user id 9f19c686-d5e1-4016-94fd-ebc72e1b8f7e<br />
71
4<br />
Documents<br />
how you control the quantity- and value-based goods issue postings. Most of the<br />
movement types set for the goods issue posting are between 601 and 699.<br />
The standard <strong>SAP</strong> system contains predefined schedule line categories. These<br />
schedule line categories consist of two places; the first and second place have<br />
fixed meanings. Table 4.4 shows the meaning of the first place of the schedule line<br />
category. This place provides information about which sales process the schedule<br />
line is based on.<br />
First place of schedule line category<br />
A<br />
B<br />
C<br />
D<br />
Meaning<br />
Request for quote<br />
Offer<br />
Order<br />
Return<br />
Table 4.4 First Place of the Schedule Line Category in the Standard <strong>SAP</strong> System<br />
But the second place has a meaning as well. It provides information on the transfer<br />
of requirements and inventory management (see Table 4.5).<br />
Second place of schedule line category<br />
T<br />
X<br />
N<br />
V<br />
P<br />
Meaning<br />
No inventory management<br />
No inventory management <strong>with</strong> goods issue<br />
No materials planning<br />
Consumption-based planning<br />
Material requirements planning<br />
Table 4.5 Second Place of the Schedule Line Category in the Standard <strong>SAP</strong> System<br />
With regard to shipping and transportation, the schedule line category controls<br />
the following processes:<br />
EE<br />
Delivery block<br />
It is always possible to set a delivery block when creating schedule lines. The<br />
purpose of the delivery block can be that certain documents (free-of-charge<br />
delivery, for example) must first be checked and then released. The <strong>SAP</strong> system<br />
takes the delivery block from the document item, if it was already set there.<br />
72<br />
© 2014 by Galileo Press Inc., Boston (MA)
Sales Orders 4.1<br />
EE<br />
EE<br />
EE<br />
EE<br />
Delivery-relevant<br />
This flag sets the schedule line to delivery-relevant. Schedule lines that refer to<br />
requests for quotes or offers should have no delivery relevance.<br />
Movement type<br />
Here you specify the movement type for goods issue postings. The standard<br />
movement type for a delivery is 601.<br />
Order type, item category, and account assignment category<br />
If a purchase order is to be generated directly using the schedule line, then the<br />
order type, the item category, and the account assignment type are already provided<br />
for the order here.<br />
Availability<br />
If you set this flag, an availability check is performed during the creation of<br />
schedule lines.<br />
Technical Information About the Schedule Line Category<br />
EE<br />
EE<br />
EE<br />
EE<br />
Field Length: 2 places<br />
Path in Customizing: Sales and Distribution • Sales • Sales Documents • Schedule<br />
Line • Define Schedule Line Categories<br />
Specific Transaction: VOV6<br />
Table: TVEP and TVEPT (short names)<br />
For the <strong>SAP</strong> system to find the right schedule line category, you must define an<br />
assignment to the item category of the respective sales document. This assignment<br />
also depends on the materials planning feature from the material master.<br />
Both pieces of information are required to determine the correct schedule line<br />
category.<br />
Technical Information About the Assignment of the Schedule Line Category<br />
EE<br />
Path in Customizing: Sales and Distribution • Sales • Sales Documents • Schedule<br />
Line • Assign Schedule Line Categories<br />
EE<br />
Specific Transaction: –<br />
EE<br />
Table: TVEPZ<br />
Now that you have become familiar <strong>with</strong> the basic structure of the sales order,<br />
I will introduce you to the most important types of sales orders, which differ in<br />
their individual process steps.<br />
Personal Copy for Tina Mastrup, user id 9f19c686-d5e1-4016-94fd-ebc72e1b8f7e<br />
73
4<br />
Documents<br />
4.1.2 Standard Order<br />
The standard order is the order type that you will find most frequently. The basic<br />
definition of a standard order is that the customer orders a certain quantity of a<br />
material that is to arrive at the ship-to party on a specific date.<br />
Process Flow of a Standard Order<br />
Figure 4.4 shows an overview of the process flow. The customer, called the sold-to<br />
party in the following, orders goods from you. If these goods are available in the<br />
warehouse in the desired quantities, you can begin work on delivery to the shipto<br />
party. If they are not available in the warehouse, they must first be produced or<br />
procured from a vendor. After the delivery is completed, which you conclude <strong>with</strong><br />
the goods issue posting, you must create an invoice to send to the bill-to party.<br />
Production<br />
Purchasing<br />
Standard Order<br />
Warehouse Stock<br />
Delivery<br />
Invoice<br />
Sold-To Party<br />
Ship-To Party<br />
Bill-To Party<br />
Figure 4.4 Rough Process Flow of a Standard Order<br />
Example of a Standard Order<br />
In the <strong>SAP</strong> system, the standard order is preset as the default procedure using<br />
order type OR. Start Transaction VA01.<br />
Enter “OR” under Order Type, as seen in Figure 4.5. At this point, you must<br />
specify the assignment for the order to one of your organizational structures. In<br />
the example, it is the sales organization “OGGE” for beverages processing, the<br />
distribution channel “DI” for a direct customer, and division “AG” for alcoholic<br />
drinks. The order is entered in the sales office “OGDS.” From an organizational<br />
74<br />
© 2014 by Galileo Press Inc., Boston (MA)
Sales Orders 4.1<br />
point of view, the enterer belongs to sales group “OG3.” The sales office and<br />
sales group are not, however, mandatory entry fields.<br />
Figure 4.5 Initial Screen for a Sales Order<br />
Now press the Enter key to go to the screen where you can enter all of the<br />
necessary data.<br />
EE<br />
EE<br />
EE<br />
EE<br />
EE<br />
EE<br />
EE<br />
EE<br />
Sold-to party<br />
This field contains the customer number of the sold-to party, here “OG1001.”<br />
Ship-to party<br />
This field contains the customer number of the ship-to party, also “OG1001,”<br />
because the sold-to party is also the ship-to party.<br />
Purchase Order (PO) Number<br />
Enter the reference number that the customer specified to you on his PO.<br />
PO date<br />
Enter the date on which your customer issued the purchase order.<br />
Required delivery date<br />
Enter the date on which your customer expects the goods to be delivered.<br />
Material<br />
This field contains the item number of the goods, here “OGB10001.”<br />
Order quantity<br />
Enter the quantity in this field, for example, “1600.”<br />
SU<br />
This abbreviation represents the unit of measure and refers to the order quantity,<br />
in this case “PC” for piece.<br />
In Figure 4.6, the fields are circled in black so that you can find them more<br />
quickly.<br />
Personal Copy for Tina Mastrup, user id 9f19c686-d5e1-4016-94fd-ebc72e1b8f7e<br />
75
4<br />
Documents<br />
Figure 4.6 Initial Screen for a Standard Order<br />
Press the Enter key again and the <strong>SAP</strong> system will confirm your entry by copying<br />
the respective texts; otherwise you will receive an error message.<br />
Now the name and address of the sold-to party and the ship-to party are displayed<br />
(see Figure 4.7). The total weight of the ordered goods and the total volume were<br />
calculated, however, <strong>with</strong>out packaging and transport materials (cartons, crates,<br />
pallets, etc.). The short item description was copied from the material master.<br />
Figure 4.7 Standard Order after Successful Entry<br />
76<br />
© 2014 by Galileo Press Inc., Boston (MA)
Sales Orders 4.1<br />
Now save the standard order. The <strong>SAP</strong> system either informs you of the order<br />
number or provides information on incorrect or missing entries.<br />
The system should now be set so that all important information for planning the<br />
delivery is provided. Next, I will cover where you can find this information based<br />
on this standard order.<br />
Shipping-Specific Data in the Sales Order Header<br />
You learned at the beginning of the chapter how a sales order is structured. Let’s<br />
have a look at this standard order. You can go directly to the overview screen via<br />
Transaction VA03. The shipping-specific data can be found in the Shipping tab. In<br />
Figure 4.8, various blocks are marked for you: the calculated total weight and volume<br />
of this order, the overall status and the delivery status (the various statuses are<br />
dealt <strong>with</strong> in more detail in Chapter 11, Status Tracking), the various dates for an<br />
ordered item (the dates are treated in detail in Section 6.1), the plant, the shipping<br />
point, and the route for each individual item.<br />
Figure 4.8 Overview Screen <strong>with</strong> Shipping Data<br />
You can reach the header data by selecting Goto • Header • Shipping from the<br />
menu. The screen that appears contains the following data (see Figure 4.9):<br />
EE<br />
EE<br />
Unloading Point<br />
This field specifies the unloading point where the goods are to be delivered to<br />
the ship-to party. The unloading point is either suggested by the system on the<br />
basis of the customer master of the ship-to party or can be specified manually.<br />
Receiving point<br />
The unloading point at the ship-to party can be subdivided further into receiv-<br />
Personal Copy for Tina Mastrup, user id 9f19c686-d5e1-4016-94fd-ebc72e1b8f7e<br />
77
4<br />
Documents<br />
EE<br />
EE<br />
EE<br />
ing points (e.g., goods receiving office 1). The receiving points also serve as a<br />
primary point of contact for unloading for the driver.<br />
Department<br />
You can assign the receiving point to a department at the ship-to party.<br />
Delivery block<br />
If you want to block the order from delivery, set the delivery block flag here.<br />
Complete delivery<br />
If you want to create a complete delivery for this standard order, you must<br />
make a check here. If it is an order <strong>with</strong> several items and only one item cannot<br />
be delivered, the complete order is not delivered.<br />
Figure 4.9 Header Data in the Shipping Tab<br />
EE<br />
EE<br />
EE<br />
EE<br />
Shp. Cond.<br />
Here you find the shipping conditions that are needed for shipping point and<br />
route determination.<br />
Order combination<br />
If you set this flag, you can combine additional orders into one delivery.<br />
DG mgmt profile<br />
Using the dangerous goods (DG) management profile, you can find out whether<br />
this item is a dangerous goods item or not.<br />
Contains DG<br />
If DG are determined based on the DG management profile, the <strong>SAP</strong> system<br />
sets a flag here. This setting cannot be changed manually.<br />
78<br />
© 2014 by Galileo Press Inc., Boston (MA)
Sales Orders 4.1<br />
EE<br />
EE<br />
EE<br />
Shipping type<br />
The shipping type provides information about how the order is to be delivered,<br />
for instance, by truck, rail, ship, or plane. The shipping type is required later on<br />
during transport creation and route determination.<br />
SpecProcID<br />
The special processing indicator flag causes special handling of the order <strong>with</strong><br />
regard to transport and the later shipping cost calculation.<br />
POD-relevant<br />
If you set this flag, the ship-to party must confirm reception of the goods. The standard<br />
order cannot be invoiced before this confirmation has been made. These confirmations<br />
are usually performed via Electronic Data Interchange (EDI) messages.<br />
You can find further information relevant to shipping and transportation in the<br />
Partners and Texts tabs. The Partners tab contains primarily the sold-to party,<br />
the ship-to party, and the bill-to party. If you have agreed to further partner functions<br />
in Customizing, they will be displayed here as well. If you want to describe<br />
the delivery conditions in more detail or inform the employees in Shipping or in<br />
the warehouse of special shipping instructions, you must enter these under the<br />
Shipping instructions text type.<br />
Shipping-Specific Data in the Order Item<br />
Shipping-relevant information is available not only in the order header, but also in<br />
the item itself. Have a look at the item in the sample order (see Figure 4.10). You<br />
find, in part, the same information at item level that you were already introduced<br />
to at header level.<br />
Figure 4.10 Shipping-Relevant Information at Item Level<br />
Personal Copy for Tina Mastrup, user id 9f19c686-d5e1-4016-94fd-ebc72e1b8f7e<br />
79
4<br />
Documents<br />
You can reach the item data by marking the desired item and selecting Goto • Item<br />
• Shipping from the menu. The screen that appears contains the following data:<br />
EE<br />
EE<br />
EE<br />
EE<br />
EE<br />
EE<br />
EE<br />
EE<br />
EE<br />
Unloading Point, Receiving point, and Department<br />
Unlike the header data, at item level, you can specify your own information<br />
regarding the delivery address of the ship-to party.<br />
Delivery Prior.<br />
The delivery priority is specified in the customer master or customer material<br />
information record and copied to the standard order. If several customers order<br />
the same item at the same time and availability is not sufficient to deliver to all<br />
customers, you can use the delivery priority to control which customer has a<br />
higher priority for delivery.<br />
Plant<br />
Here you can find the delivering plant. See Section 5.5.3 for more information<br />
on the delivering plant.<br />
Stor. location<br />
When entering the standard order, you have the option to specify from which<br />
storage location the ordered items should be picked and delivered. The actual<br />
storage location determination does not take place until creation of the delivery.<br />
Shipping Point<br />
The shipping point indicates at what point in your company shipping should<br />
take place. Shipping point determination is described in Section 5.5.<br />
Route<br />
Here you can find the route. Detailed information about this is provided in Section<br />
5.6.<br />
Part.div./item<br />
If you want this item in a delivery to be delivered completely, you must set<br />
the appropriate flag, otherwise, the <strong>SAP</strong> system may split this item into several<br />
deliveries. This splitting is based on the availability of materials.<br />
Max.Part.Deliv.<br />
If you have allowed partial delivery for this item, you can specify the maximum<br />
number of partial deliveries here.<br />
Shipping type, Spec.processing, and POD-relevant<br />
Here again, in contrast to your specifications at header level, you can record<br />
80<br />
© 2014 by Galileo Press Inc., Boston (MA)
Sales Orders 4.1<br />
EE<br />
your own information regarding shipping processing. However, this information<br />
serves the same purpose as that in the header data.<br />
Delivery tolerance<br />
You can specify delivery tolerances due to availability problems or separate<br />
agreements <strong>with</strong> the customer. If you allow no tolerance, the delivered amount<br />
must correspond exactly <strong>with</strong> the order amount. If you allow tolerances, you<br />
must specify how much you may deviate upward and downward.<br />
As you have already seen in the context of header data, the Partners and Texts<br />
tabs also exist at item level. Here you can enter different partners. You must determine<br />
<strong>with</strong> your organization whether this is at all sensible in your case. This gives<br />
you delivery splits, because a special delivery must be created for each ship-to<br />
party.<br />
The texts at the item level are identical <strong>with</strong> the texts at the header level <strong>with</strong><br />
regard to the system structure; however, there are different text types for the<br />
items. The following texts are available in the standard <strong>SAP</strong> system: a packaging<br />
instruction (e.g., “Please pack this item in only two layers on the pallet.”), which<br />
can be printed out on the picking instructions, and a delivery text (e.g., “Please<br />
give the pallet to Mr. Smith, phone: 1234.”).<br />
Shipping-Specific Data in the Schedule Line<br />
A very important tab at the item level is Schedule lines. Here, you can see when<br />
the item in the standard order is due for delivery (see Figure 4.11). Depending on<br />
the result of the availability check, the delivery date can differ from the specified<br />
delivery date (date at which the ship-to party would like to have the goods). Section<br />
5.8 contains more detail on the availability check.<br />
Figure 4.11 Schedule Lines in a Standard Order<br />
Personal Copy for Tina Mastrup, user id 9f19c686-d5e1-4016-94fd-ebc72e1b8f7e<br />
81
4<br />
Documents<br />
Because there is no availability check in this example, the displayed delivery date<br />
corresponds to the required delivery date (see the Req.deliv.date field in Figure<br />
4.7). You can also obtain this overview of the schedule lines directly from the<br />
overview screen. To do this, mark the item for which you want to see the schedule<br />
lines, and click the (schedule lines for item) icon.<br />
In addition to the standard order, processes exist in the sales department that in<br />
the end make a transport of goods to a ship-to party necessary but which differ<br />
at some point <strong>with</strong>in the complete process flow. The following sections will only<br />
describe the differences. Data and information tabs and icons are largely identical<br />
<strong>with</strong> those of the standard order.<br />
4.1.3 Third-Party Order<br />
One of the order types that differs most in the process flow is the third-party order.<br />
In a third-party order, the shipping or transport of the goods to the ship-to party<br />
is planned and performed by an external supplier. Your company as a selling company<br />
is therefore not required to perform the transport.<br />
Third-Party Order Process Flow<br />
I will also cover third-party order process flow because it is important to cover<br />
the most relevant sales order types that differ from a standard order <strong>with</strong>in the<br />
process flow.<br />
If you buy materials that you do not store in your warehouse and do not produce<br />
yourself, but rather have them produced by a vendor, it is a good idea to handle<br />
these materials using a third-party order. Figure 4.12 illustrates the process flow.<br />
Your customer orders goods from you that you are to deliver to his ship-to party.<br />
You now commission your vendor who stores or produces these goods to send the<br />
goods directly to the ship-to party. Your vendor sends you an invoice for this service,<br />
and you invoice the service further to the bill-to party of your sold-to party.<br />
82<br />
© 2014 by Galileo Press Inc., Boston (MA)
Sales Orders 4.1<br />
Standard Order<br />
Invoice<br />
Purchase Order<br />
Selling Company<br />
Supplier<br />
Invoice<br />
Sold-To Party<br />
Ship-To Party<br />
Shipping Company<br />
Bill-To Party<br />
Figure 4.12 Process Flow of a Third-Party Order<br />
Third-Party Order Item Category<br />
Because a delivery is usually the basis for an invoice in the <strong>SAP</strong> system, but you<br />
require no delivery and no transport for this procedure and you do not create<br />
them in the <strong>SAP</strong> system, the third-party order item is invoice-relevant, rather than<br />
delivery-relevant.<br />
Figure 4.13 Difference to Third-Party Order: TAS Item Category<br />
Personal Copy for Tina Mastrup, user id 9f19c686-d5e1-4016-94fd-ebc72e1b8f7e<br />
83
4<br />
Documents<br />
To enter a third-party order, you use “OR” as the Order type, which you learned<br />
about in the context of the standard order. However, you must enter the item <strong>with</strong><br />
item category (ItCa) “TAS” (see Figure 4.13). You either specify this item category<br />
manually if you only handle this material now and then as a third-party order,<br />
or you enter your material in the material master <strong>with</strong> the item category group<br />
“BANS” in the Sales: sales org 2 tab (see Figure 4.14).<br />
Figure 4.14 BANS Item Category Group for Third-Party Materials<br />
Third-Party Order Schedule Line Category<br />
The TAS item category includes the CS schedule line category. The CS schedule<br />
line category is set for third-party order processing in the standard <strong>SAP</strong> system.<br />
Therefore, an availability check is not carried out. Further information is provided<br />
for this via the schedule line category, which is required for (automatic) entry of a<br />
purchase requisition or a purchase order to your vendor.<br />
Figure 4.15 Schedule Line Category for a Third-Party Order Item<br />
84<br />
© 2014 by Galileo Press Inc., Boston (MA)
Sales Orders 4.1<br />
Figure 4.15 illustrates the setting of the schedule line category. It is not deliveryrelevant,<br />
and a goods issue posting is also not possible because the movement type<br />
is not specified. The Order type, Item category, and Account assignment category<br />
fields are provided for the purchase order.<br />
4.1.4 Consignment Processing<br />
Consignment processing is an order type that is often found. This is related to the<br />
creation of a consignment store located on the property of your customer. If you<br />
set up such a store, the goods you store in the consignment store remain your<br />
property until they are finally removed by your customer. You usually conclude<br />
an appropriate contract <strong>with</strong> your customer that controls the handling of the consignment<br />
store.<br />
Consignment Fill-Up Process Flow<br />
The <strong>SAP</strong> system supports consignment processing <strong>with</strong> an entire series of processes<br />
that are controlled using the order type. First, you have to fill the consignment<br />
store in agreement <strong>with</strong> your customer. To do that, you must use order type<br />
CF. Although the stocks in this warehouse remain your property, the customer<br />
usually also has an exact overview of these stocks and will usually grant you an<br />
order to fill the consignment store. However, you also have the option to plan and<br />
perform the supply yourself.<br />
The consignment fill-up is sent via a delivery document similar to that of a standard<br />
order (at least from the logistical point of view). However, a different movement<br />
type is determined for the goods issue posting, because the stock remains in the<br />
delivering plant, but is posted to a special stock account. The name of this special<br />
stock account is the corresponding customer number of your consignment partner,<br />
or the customer number of the ship-to party.<br />
No accounting document is generated <strong>with</strong> the goods issue posting because the<br />
stock remains in the plant. However, this stock is no longer available from the<br />
point of view of planning. In addition, the order item is not relevant for pricing<br />
or invoicing, because at this point in time, you cannot send an invoice to your<br />
customer. Figure 4.16 shows the individual process steps again.<br />
Personal Copy for Tina Mastrup, user id 9f19c686-d5e1-4016-94fd-ebc72e1b8f7e<br />
85
4<br />
Documents<br />
Consignment<br />
Fill-Up<br />
Delivery Note<br />
Selling Company<br />
Sold-To Party<br />
Ship-To Party<br />
Bill-To Party<br />
Customer<br />
Shipping Company<br />
Consignment Store<br />
Figure 4.16 Order Processing of a Consignment Fill-Up<br />
If the consignment store is not in the immediate vicinity of your customer or if it<br />
was agreed that the consignment store be designated by its own customer number<br />
(the consignment store may be managed by an external warehouse manager<br />
or a shipping company), you must enter this customer number as special stock<br />
partner in the respective consignment orders. To do that, select Goto • Header<br />
• Partners and enter the appropriate customer number under the “Special Stock<br />
Partner” partner type. After the goods issue posting, you can find the stock under<br />
the customer number or the account number of the special stock partner.<br />
Consignment Issue Process Flow<br />
If your customer now plans to sell the goods in your consignment store or to<br />
remove them for his own purposes (e.g., as raw materials or operating materials<br />
for his production), your customer will, as a rule, inform you of the <strong>with</strong>drawn<br />
material and the <strong>with</strong>drawn quantity. You must then create a consignment issue<br />
<strong>with</strong> order type CI in the <strong>SAP</strong> system. No transport planning or performance,<br />
under your responsibility, is required for this consignment issue. If the consignment<br />
store is located directly on the site of your customer, no transport planning<br />
takes place at all.<br />
86<br />
© 2014 by Galileo Press Inc., Boston (MA)
Sales Orders 4.1<br />
However, a delivery document must be created for the consignment issue itself.<br />
This delivery document is now equipped <strong>with</strong> the movement type that posts the<br />
stock out from the special stock account of your consignment store. After that, the<br />
delivery item is also invoice-relevant so that you can charge your customer for the<br />
issue. Figure 4.17 shows the individual steps.<br />
Consignment<br />
Issue<br />
Delivery Note<br />
Invoice<br />
Selling Company<br />
Sold-To Party<br />
Ship-To Party<br />
Bill-To Party<br />
Customer<br />
Consignment Store<br />
Figure 4.17 Order Processing of a Consignment Issue<br />
Consignment Pickup Process Flow<br />
If you or your customer wants to take goods from the consignment store back to<br />
your company, you have to pick the goods up again from the consignment store.<br />
In that case, you need the process of consignment pickup (order type CP).<br />
The characteristics of a consignment pickup differ from those of a consignment<br />
fill-up. Under whose responsibility the transport is planned and performed must<br />
be determined in agreement <strong>with</strong> your customer. However, because it is a separate<br />
transportation processing, this order type does not go into the classical pot of all<br />
deliveries and transports to be performed from your shipping point.<br />
A delivery document, which has the cancellation movement type for consignment<br />
fill-up, is also generated for the consignment pickup. Using this, the goods receipt<br />
is posted <strong>with</strong> reference to the delivery document as soon as the goods arrive at<br />
Personal Copy for Tina Mastrup, user id 9f19c686-d5e1-4016-94fd-ebc72e1b8f7e<br />
87
4<br />
Documents<br />
your warehouse. In real life, there is only one goods issue (because the goods issue<br />
function is used) <strong>with</strong> the plus/minus sign changed.<br />
Consignment Returns Process Flow<br />
Although not relevant from the logistical point of view, the consignment return<br />
should be mentioned for completeness. This is a return by your customer back<br />
to the consignment store. The movement type that posts the stock back into the<br />
consignment store is determined using this order type.<br />
Sample Consignment Processing<br />
To enter orders for consignment processing, you must use Transaction VA01, like<br />
all other sales orders. Select “CF” as the order type. All other values in the initial<br />
screen have the same meaning as for a standard order. Press the Enter key to obtain<br />
an overview in which you find and enter the same information you are familiar<br />
<strong>with</strong> from the standard order. Figure 4.18 contains an overview of the items.<br />
Figure 4.18 Example of a Consignment Fill-Up<br />
The <strong>SAP</strong> system has automatically determined the ItCa “KBN.” If you mark the<br />
order item, select the schedule lines view and click the Procurement tab, you can<br />
see that the <strong>SAP</strong> system has determined the movement type “631.” The Sched.<br />
line cat. “E1” (transfer to consignment stock <strong>with</strong> availability check) was also<br />
found automatically (see Figure 4.19).<br />
88<br />
© 2014 by Galileo Press Inc., Boston (MA)
Sales Orders 4.1<br />
Figure 4.19 Schedule Line Category and Movement Type for a Consignment Fill-Up<br />
If you work <strong>with</strong> the special stock partner, you must enter the header data in the<br />
Partners tab (see Figure 4.20).<br />
Figure 4.20 Special Stock Partner for a Consignment Fill-Up<br />
You must also enter the consignment orders in the same way as the consignment<br />
fill-up shown in this example when it is a consignment <strong>with</strong>drawal, consignment<br />
pickup, or consignment return. It is only necessary to enter a different order type<br />
during entry.<br />
4.1.5 Returns Order<br />
There are different reasons for taking back goods that you have already sent to<br />
your customer and invoiced. For example, one reason is that the goods were<br />
received in damaged condition by the customer. Or the customer ordered the<br />
Personal Copy for Tina Mastrup, user id 9f19c686-d5e1-4016-94fd-ebc72e1b8f7e<br />
89
4<br />
Documents<br />
wrong goods, or you have delivered too many or the wrong goods. In addition,<br />
problems in invoicing can also mean that you have to take back your goods.<br />
The returns order is the basis of the returns process. It is entered via order type<br />
“RE.” If you look at the returns order from the logistical point of view, you see<br />
that no shipping or transport activities are necessary because, in most cases, the<br />
customer organizes the returns transport by himself. However, if you want to<br />
organize the returns transport yourself, the same basic data is available to you for<br />
transportation planning as from the standard order. For a returns order, a shipping<br />
point and a plant are also determined, the only difference being that the goods<br />
transport does not take place from there, but rather to there (see Figure 4.21).<br />
Figure 4.21 Shipping Data of a Returns Order<br />
In the next step, you would generate a returns delivery document, also called a<br />
returns delivery, like the delivery document for a standard order. In the standard<br />
<strong>SAP</strong> system, the returns delivery is set in such a way that the items are not available<br />
for picking (not picking-relevant).<br />
The goods receipt posting takes place as soon as the goods are received by you. In<br />
the standard <strong>SAP</strong> system, this goods receipt posting is set using Sched.line cat.<br />
“DN” so that the goods are first posted in to a blocked returns stock <strong>with</strong>in your<br />
plant (<strong>with</strong> Movement Type “651”) and therefore must first be checked (see Figure<br />
4.22). The later transfer posting is performed in the Materials <strong>Management</strong> (MM)<br />
component in the freely available stock using Movement Type “453.”<br />
90<br />
© 2014 by Galileo Press Inc., Boston (MA)
Sales Orders 4.1<br />
However, if you wish to post the goods receipt of the returned goods directly to<br />
the freely available stock, you must enter a different schedule line category under<br />
Schedule lines during order entry. You must set this schedule line category in<br />
advance in Customizing using Movement Type “653.” If you also manage your<br />
materials using lots, you must enter the lots in the goods receipt posting.<br />
Figure 4.22 Schedule Line for a Returns Order<br />
When the goods receipt is posted, you can credit the customer for the value of the<br />
returned goods using a returns credit memo.<br />
4.1.6 Free-of-Charge Delivery and Subsequent Delivery<br />
If you send your customer a sample or your customer reclaims a delivery and you<br />
must send him goods subsequently, the standard <strong>SAP</strong> system provides the option<br />
to create a free-of-charge delivery or a free-of-charge subsequent delivery. The free-ofcharge<br />
delivery is entered using order type “FD” and a subsequent delivery using<br />
“SDF.” The difference between the two order types is that you select the free-ofcharge<br />
subsequent delivery when you refer to an existing order that your customer<br />
is reclaiming or to a return.<br />
In either case, the <strong>SAP</strong> system suggests order item category “KLN,” which is neither<br />
price-relevant nor invoice-relevant. The process therefore stops after goods<br />
issue posting, and no invoice is sent. However, there is no difference for your<br />
transport planning whether you must send a normal, standard order or a free-ofcharge<br />
delivery.<br />
Personal Copy for Tina Mastrup, user id 9f19c686-d5e1-4016-94fd-ebc72e1b8f7e<br />
91
4<br />
Documents<br />
If, in your process, you have given these delivery types an automatic delivery block because<br />
the free-of-charge delivery must first be checked and released by a specialist, you<br />
cannot create deliveries. If you cannot successfully create the delivery document, check<br />
the delivery block in the schedule line or the order header. The schedule line category is<br />
“CP” (as for a standard order). Also, note the delivery block as shown in Figure 4.23.<br />
Figure 4.23 Schedule Line of a Free-of-Charge Delivery<br />
4.2 Purchase Orders<br />
Section 4.1 described the basics of shipping goods to customers using a sales order.<br />
However, if you have several plants in your company, some of which are at different<br />
locations, and you must transport goods between the plants, you will need<br />
purchase orders. It is possible that, in addition to your main plant, you own distribution<br />
plants that supply customers <strong>with</strong> goods regionally. Replenishment deliveries<br />
to these distribution plants are necessary to maintain the regional supply. In<br />
that case, <strong>SAP</strong> does not use sales orders, but rather stock transport orders.<br />
Purchase orders can be further differentiated based on whether the plants, that<br />
is, the delivering and the receiving plant, belong to the same company (the same<br />
company code) or two different companies. If they belong to different company<br />
codes, the replenishment process must be entered using a normal purchase order.<br />
We can therefore state: Replenishment deliveries to plants <strong>with</strong>in the same company<br />
code are processed using stock transport orders, and replenishment deliveries<br />
to plants in other company codes are processed using normal purchase orders.<br />
92<br />
© 2014 by Galileo Press Inc., Boston (MA)
Purchase Orders 4.2<br />
Before the two processes are explained in more detail, let’s look at the basic structure<br />
of a purchase order.<br />
Figure 4.24 illustrates the document flow. The basis for the delivery here is the<br />
order (purchase order or stock transport order). The delivery, once it is created in<br />
the <strong>SAP</strong> system, is treated as though it were a goods transport to a customer. You<br />
can therefore edit the delivery using transportation planning. After loading, the<br />
goods issue for the delivery is posted. The goods remain in the delivering plant<br />
as far as stock is concerned, but are no longer freely available and have the status<br />
“In transit.” The in-transit stock of the delivering plant is not posted into the freely<br />
available stock of the receiving plant until the goods receipt is posted for it in the<br />
receiving plant. The invoicing, which is usually represented as an internal offset<br />
for stock transfers, is independent of the goods receipt posting.<br />
Materials <strong>Management</strong><br />
Stock Transport Order<br />
Standard Purchase Order<br />
Shipping<br />
Delivery<br />
Shipment<br />
Goods Issue<br />
Invoicing<br />
Internal Clearing<br />
Goods Receipt<br />
Figure 4.24 Document Flow of a Stock Transfer from Plant to Plant<br />
To create deliveries on the basis of orders and to edit or correct them if there are<br />
problems, it is necessary to learn about the structure of an order. Among ordering<br />
processes, as <strong>with</strong> sales documents, there are different business processes that are<br />
controlled via document types. For purchase orders, this document type is called<br />
the order type. The two following sections, focus on the order types UB (stock<br />
transport order) and NB (standard purchase order).<br />
Every purchase order <strong>with</strong>in the process has a certain processing status. This status<br />
usually refers to the subsequent processes. In contrast to the sales order, how-<br />
Personal Copy for Tina Mastrup, user id 9f19c686-d5e1-4016-94fd-ebc72e1b8f7e<br />
93
4<br />
Documents<br />
ever, the status is displayed in plain text in the display screens, for example, “Not<br />
delivered.”<br />
A purchase order consists of a purchase order header and one or more items. General<br />
data that is valid for the entire purchase order is stored in the purchase order<br />
header, such as the address data of the vendor, the conditions worked out <strong>with</strong><br />
them, and so on. In the purchase order item, you can find the materials that you<br />
ordered from your vendor and all associated data, such as the material number,<br />
material name, purchase price and any discounts, the receiving plant and, if applicable,<br />
the receiving storage location, a delivery address, and so on.<br />
4.2.1 Stock Transport Order<br />
Now that the basic structure of a purchase order has been examined, let’s look at<br />
the special features of a stock transport order. Even if you yourself do not create<br />
any stock transport orders in the shipping department, it will be very helpful if<br />
you are familiar <strong>with</strong> this type of purchase order and know what to pay attention<br />
to if there are problems in shipping.<br />
Customizing Settings<br />
In the previous sections there was no talk of data that you absolutely need to<br />
create deliveries, such as customers, delivering plants, shipping points, shipping<br />
conditions, routes, etc. Some settings in Customizing are necessary in advance to<br />
close this interface between the purchase order (in the <strong>SAP</strong> environment, the<br />
purchase order belongs to the MM component) and the delivery (which belongs<br />
to the SD component). To better explain these settings, Figure 4.25 illustrates the<br />
relationships.<br />
If you order from one of your vendors, you are the receiving plant for the goods<br />
your vendor sends. However, for a stock transport order, the receiving plant orders<br />
from your company, the delivering plant. If we now look at the delivery, we<br />
see that the ship-to party is the receiving plant and the shipping point is your<br />
company, the delivering plant. Relationships between the purchase order and the<br />
delivery must now be linked because this organizational shipping data is not available<br />
in the traditional purchase order for performing the transport.<br />
94<br />
© 2014 by Galileo Press Inc., Boston (MA)
Purchase Orders 4.2<br />
Traditional Purchase Order Handling<br />
Your Company =<br />
Receiving Plant<br />
Purchase Order<br />
Delivery of Goods<br />
Supplier<br />
Stock Transport Order<br />
Receiving Plant<br />
Stock Transport Order<br />
Delivery<br />
Shipment<br />
Your Company =<br />
Delivering Plant<br />
From the Point of View of Delivery:<br />
Receiving Plant = Ship -To Party<br />
→ Shipping Conditions, Route Determination, etc.<br />
Delivering Plant = Your Company<br />
→ Shipping Point Determination, Availability Check<br />
Figure 4.25 Overview of the Relationships Between the MM and SD Components for Stock<br />
Transport Orders<br />
A customer number must exist for the receiving plant. This must be specified in<br />
Customizing and permanently assigned to the plant. Using this customer number,<br />
all information necessary for the delivery is taken from the customer master file.<br />
Settings in Customizing must also be made for the delivering plant. Here the sales<br />
organization, the distribution channel, and the branch are assigned to the delivering<br />
plant.<br />
Let’s briefly look at these settings in Customizing using the example of the beverages<br />
industry again. The delivering plant is the Weizen brewery in Munich (plant<br />
OGB1), and the receiving plant is the Kölsch brewery in Cologne (plant OGB2).<br />
Because the receiving plant becomes the ship-to party in the delivery, this plant<br />
must be created in the customer master. Creating the master data under the “PLNT”<br />
account group is recommended. Enter all shipping-specific data as though it were<br />
a normal customer. In this example, the plant has its own transportation zone in<br />
the customer master so that later, during creation of the deliveries and transports,<br />
you can select the stock transport orders by using separate routes. Figure 4.26<br />
shows the entered data.<br />
Personal Copy for Tina Mastrup, user id 9f19c686-d5e1-4016-94fd-ebc72e1b8f7e<br />
95
4<br />
Documents<br />
In the master data, you must ensure that all materials that you transfer to another<br />
plant are also created for this plant. Above all, this includes the views of purchasing<br />
because the material is purchased from the point of view of the receiving<br />
plant. However, note that a vendor master record is not required for the delivering<br />
plant.<br />
Figure 4.26 Shipping Data in Customer Master for the Receiving Plant<br />
You must assign the receiving plant a customer number via Customizing. Enter the<br />
customer number for the receiving plant in the appropriate screen. Figure 4.27<br />
shows the respective maintenance screen.<br />
Figure 4.27 Assignment of the Ship-to Party to the Receiving Plant<br />
96<br />
© 2014 by Galileo Press Inc., Boston (MA)
Purchase Orders 4.2<br />
Technical Information About Stock Transport Orders<br />
EE<br />
Path in Customizing: Materials <strong>Management</strong> • Purchasing • Purchase Order • Set<br />
up Stock Transport Order • Define Shipping Data for Plants<br />
EE<br />
Specific Transaction: –<br />
EE<br />
Table: T001W<br />
You must also set the delivering plant in Customizing. Using the same path and<br />
the same function as for the receiving plant, you assign the organizational units<br />
to the delivering plant.<br />
The delivery would obtain these organizational units from the order itself if there<br />
were a sales order; however, for a purchase order, they are taken from the Customizing<br />
of the delivering plant. Figure 4.28 shows the setting of the example.<br />
Figure 4.28 Assignment of the Organizational Units to the Delivering Plant<br />
In addition, <strong>SAP</strong> offers a user exit at this point to perform a special determination<br />
of the organizational units. You can reach the user exit via <strong>SAP</strong> Enhancement<br />
V02V0001. Here you go to the EXIT_<strong>SAP</strong>LV02V_001 function module called “User<br />
exit for sales area determination.” Develop your own sales area determination in<br />
this function module under the ZXVBFU01 include.<br />
In the next step, you must specify whether a check should be performed in the<br />
stock transport order for availability of materials in the delivering plant. When<br />
entering the stock transport order, you can also determine the delivery date, define<br />
a different delivery type that should be used in the creation of the delivery, and<br />
specify that route schedules be considered in route determination. Figure 4.29<br />
shows the maintenance screen for these settings.<br />
Personal Copy for Tina Mastrup, user id 9f19c686-d5e1-4016-94fd-ebc72e1b8f7e<br />
97
4<br />
Documents<br />
Figure 4.29 Control of the Delivery and Rules for Availability Check<br />
Technical Information About the Stock Transfer Data (Part 1)<br />
EE<br />
Path in Customizing: Materials <strong>Management</strong> • Purchasing • Purchase Order • Set<br />
up Stock Transport Order • Assign Delivery Type and Checking Rule<br />
EE<br />
Specific Transaction: –<br />
EE<br />
Table: T161V (document type F)<br />
You must make two settings in the last table in the Customizing of this interface<br />
between components MM and SD. First, you must specify whether the delivery<br />
completion indicator should be set in the stock transport order if there is an underdelivery<br />
<strong>with</strong>in the tolerance range. Second, you must specify whether the goods<br />
issue posting in the delivering plant and the goods receipt posting in the receiving<br />
plant should be performed in a one-step or two-step procedure. The one-step procedure<br />
means the goods issue posting and the goods receipt posting are performed<br />
at the same time. Figure 4.30 shows the maintenance screen for this table.<br />
Technical Information About the Stock Transfer Data (Part 2)<br />
EE<br />
Path in Customizing: Materials <strong>Management</strong> • Purchasing • Purchase Order • Set<br />
up Stock Transport Order • Assign Document Type, One-Step Procedure, Underdelivery<br />
Tolerance<br />
EE<br />
Specific Transaction: –<br />
EE<br />
Table: T161W<br />
Figure 4.30 Additional Settings for the Stock Transport Order<br />
98<br />
© 2014 by Galileo Press Inc., Boston (MA)
Purchase Orders 4.2<br />
Example of a Stock Transport Order<br />
As an example, the receiving plant is entered under customer number 2003.<br />
OGDE050678 is assigned to this plant as a transportation zone (see Figure 4.26) to<br />
be able to assign a specific route during route determination for this stock transport<br />
order. You can see the respective settings for this in Figure 4.31. Now you must<br />
enter the stock transport order using Transaction ME21N. The system displays an<br />
empty screen in which you must enter the data as shown in Figure 4.32.<br />
Figure 4.31 Specific Route Determination for the Route Between the Delivering Plant and the<br />
Receiving Plant<br />
Select UB Stock transport ord. in the upper left corner of the screen. The default<br />
setting is Standard purchase order.<br />
In the Supplying plant field, you should now enter the delivering plant “OGB1<br />
Weizen Brewery.”<br />
Then enter the organizational unit of your purchase. In most cases, special organizational<br />
structures are set up for purchasing for stock transport orders. In the<br />
example, the Purch. Org. is “OGIC” and the Purch. group is “OGI.” The Company<br />
Code in the example is “OG01.” Both the delivering and the receiving plant must<br />
be created in this company code.<br />
Figure 4.32 Entering a Stock Transport Order<br />
Personal Copy for Tina Mastrup, user id 9f19c686-d5e1-4016-94fd-ebc72e1b8f7e<br />
99
4<br />
Documents<br />
In the item, you must now enter the material, the purchase order quantity, the<br />
order unit, the required delivery date, and the currency. In addition, you must<br />
also enter the receiving plant “OGB2” (Kölsch brewery Cologne) under Plant and<br />
the assigned storage location, “OGVK” (shipping warehouse of Kölsch brewery,<br />
see Figure 4.32).<br />
Then press the Enter key and note any warnings. If no errors have occurred, you<br />
will see the Shipping tab in the item. This tab contains all of the information<br />
required for creating a delivery. This includes the delivery type <strong>with</strong> which the<br />
delivery was created, the shipping point used for selection of the deliveries, the<br />
organizational structures of sales units, distribution channel, and branch, the delivery<br />
priority, the shipping conditions, the loading and transportation group, and<br />
the route used for combined planning of shipping (see Figure 4.33).<br />
Figure 4.33 Shipping Tab After Entry of Stock Transport Order<br />
Save the stock transport order if no further error messages must be processed.<br />
After saving, you will receive the number of the stock transport order. For information<br />
on how to create the delivery for this stock transport order, see Chapter<br />
5, Delivery Documents.<br />
4.2.2 Cross-Company-Code Stock Transport Order<br />
The previous section described, in detail, the stock transport order that you must<br />
create as the basis for the transport of goods between individual plants. Here, the<br />
delivering and the receiving plants belong to the same company code.<br />
100<br />
© 2014 by Galileo Press Inc., Boston (MA)
Summary 4.3<br />
However, if the plants are in different company codes (this is usually the case if the<br />
plants are in different countries), you must create a standard purchase order. The<br />
standard purchase order for the transportation of goods between individual plants<br />
hardly differs from the stock transport order. For this reason, we will not go into<br />
any more detail on this. You can find the essential information in the description<br />
of the stock transport order.<br />
The Customizing entries you need for creating a standard purchase order are in<br />
part the same, the only difference being that you refer to the NB purchase order<br />
type instead of UB. In the purchase order header, you no longer enter the delivering<br />
plant, but rather a vendor that represents the delivering plant. You must also<br />
maintain and evaluate the material master data in both company codes because,<br />
otherwise, problems occur in the goods issue and goods receipt postings.<br />
Start Transaction ME21N to create a standard purchase order. Select Standard PO<br />
and enter the vendor number of the delivering plant from the vendor master in<br />
the Vendor field. Then fill in the appropriate organizational units from Purchasing<br />
(see Figure 4.34).<br />
Figure 4.34 Entering a Standard Purchase Order for a Cross-Company-Code Purchase Order<br />
4.3 Summary<br />
This chapter introduced you to the most important document variants that you<br />
need in order to create delivery documents. You have also examined the structure<br />
of a sales order and a stock transport order, and are now able to find all shipping<br />
and transportation-relevant information at the header and item level.<br />
Because there is now a basis (master data and documents) for the creation of<br />
delivery documents and starting the shipping process, in the following chapter,<br />
I will carry out the first step of the shipping process — the creation of delivery<br />
documents.<br />
Personal Copy for Tina Mastrup, user id 9f19c686-d5e1-4016-94fd-ebc72e1b8f7e<br />
101
© 2014 by Galileo Press Inc., Boston (MA)
This chapter describes the structure of a delivery document and the options<br />
for creating it. This chapter also introduces information determination<br />
(such as the shipping point, route, or delivering plant) in the documents<br />
that serve as the basis for the delivery document.<br />
5 Delivery Documents<br />
In Chapter 4, Documents, you learned about the most important documents that<br />
are necessary for creating delivery documents. This chapter will introduce you to<br />
the structure and creation of a delivery document. You have the option of creating<br />
an individual delivery document manually, or creating several in a collected run<br />
or by means of a batch job.<br />
Data that was already entered in the sales order or in the stock transport order (for<br />
example, texts, shipping points, routes, and so on) is copied to the delivery document<br />
or redetermined (the route, for example) based on the configuration of the<br />
<strong>SAP</strong> system. This chapter introduces you to these settings for copying information<br />
to the delivery document.<br />
Shipping-relevant data, such as the shipping point, the route, and the goods acceptance<br />
times, is determined in the sales order; however, you should know what<br />
criteria the determination of this data depends on. This chapter will present Customizing<br />
settings for data determination.<br />
A big problem at the time of delivery document creation is always the availability<br />
check, especially if you have activated the ATP check. This chapter will introduce<br />
you to the functionality of the availability check so that you can better understand<br />
it if there are problems during creation.<br />
The final section describes the options that are available for manipulating the creation<br />
of delivery documents using the flags for delivery combination and delivery<br />
split.<br />
Personal Copy for Tina Mastrup, user id 9f19c686-d5e1-4016-94fd-ebc72e1b8f7e<br />
103
5<br />
Delivery Documents<br />
5.1 Task and Structure of the Delivery Document<br />
The delivery document is the first document created during the course of the<br />
entire shipping process. It is also the basis for further activities in shipping. Figure<br />
5.1 illustrates the shipping process.<br />
Sales Order<br />
Shipping Point<br />
In Sales Order:<br />
Plant Determination<br />
Route Determination<br />
Shipping Point Determination ...<br />
Monitoring of Due<br />
Deliveries<br />
Creation of Deliveries<br />
Goods Issue<br />
Shipping<br />
Papers<br />
Packing<br />
Picking<br />
Delivery<br />
Note<br />
Figure 5.1 Representation of a Shipping Process<br />
All sales orders and stock transport orders pending for delivery are selected using<br />
the shipping point. The delivery documents can be created manually, in a combined<br />
procedure, or automatically by means of a batch job. After they are created, picking<br />
of the goods can begin. To do that, you can create picking documents or transport<br />
orders using <strong>SAP</strong> Warehouse <strong>Management</strong> (WM). After the goods have been<br />
picked, you can start packing the goods. Once the goods are packed and provided<br />
for transport, the packing data is available for entry in the delivery document.<br />
Once all necessary data has been entered and the shipping company has been<br />
commissioned for the transport, the shipping papers are printed. When the shipping<br />
company has arrived and the goods are in the truck, you close the shipping<br />
process <strong>with</strong> the goods issue posting. The delivery document serves as the basis for<br />
this last process as well.<br />
104<br />
© 2014 by Galileo Press Inc., Boston (MA)
Task and Structure of the Delivery Document 5.1<br />
The delivery document, like all sales documents, consists of header data, the delivery<br />
header, and of item data or delivery items. The delivery header contains the data<br />
that is identical for the complete delivery and therefore for all delivery items. The<br />
most important data includes the ship-to party, the route, and the shipping point.<br />
The delivery items contain the materials <strong>with</strong> the delivery quantity, the weights,<br />
and the volumes. At item level, the picking quantities, the processing status, and<br />
the packing quantities are also copied. The data in this chapter won’t be presented<br />
any further because it is discussed in detail later on.<br />
When you view a delivery document in the <strong>SAP</strong> system (Transaction VL03N),<br />
the system displays the Item Overview tab, which contains the most important<br />
header and item data (see Figure 5.2).<br />
Figure 5.2 Delivery Document Overview Screen<br />
If you now select the individual tabs, Picking, Loading, Transport, Status Overview,<br />
or Goods Movement Data, you always obtain the appropriate information<br />
in an overview. For example, if you select the Transport tab (see Figure 5.3), the<br />
system displays the document date and ship-to party, the transportation planning<br />
time, and the route or route schedule as header data. The item data, in turn, contains<br />
information about the total weight, the volume, and the delivery quantity.<br />
User Exit<br />
Using a user exit, you can extend the overview screens <strong>with</strong> custom fields and even add<br />
your own tabs. To do that, there are several methods available to you (such as copying<br />
data into the fields, retransferring data from the fields back into the database, processing<br />
special function codes, and so on). You can find these methods in the business add-in,<br />
LE_SHP_TAB_CUST_OVER.<br />
Personal Copy for Tina Mastrup, user id 9f19c686-d5e1-4016-94fd-ebc72e1b8f7e<br />
105
5<br />
Delivery Documents<br />
Figure 5.3 Overview Screen for <strong>Transportation</strong>-Relevant Data<br />
If you want to see all of the data that is located at delivery header level, you can<br />
select the individual tabs as menu items by selecting Goto • Header. Figure 5.4<br />
shows all menu items from processing to parcel tracking. Once you have selected<br />
a menu item, all other items are displayed as tabs.<br />
Figure 5.4 Possible Topics for a Delivery Header<br />
User Exit<br />
In the same way as for the overview, you can also integrate specific fields and tabs at the<br />
header level. The business add-on, LE_SHP_TAB_CUST_HEAD, is available to you for this<br />
purpose. For new fields and tabs at the item level, use LE_SHP_TAB_CUST_ITEM.<br />
To return to the Item Overview tab in the overview screen, you must select Goto<br />
• Overview. Another option to access the header data from the overview screen<br />
is by clicking the icon or pressing the F8 function key.<br />
106<br />
© 2014 by Galileo Press Inc., Boston (MA)
Delivery Types and Item Categories 5.2<br />
In order to represent different characteristics and process steps in the delivery<br />
document, it is necessary to differentiate the delivery header and item by an identifier.<br />
These are the delivery types and the delivery item categories.<br />
5.2 Delivery Types and Item Categories<br />
Delivery notes, also referred to as delivery documents, can carry out several functions<br />
(for example, the delivery to a ship-to party, a returns delivery note, delivery<br />
to a consignment store, etc.). In the same way, the position in the delivery document<br />
can carry out different tasks (such as the delivery item, text item, batch split<br />
item, etc.). To represent these functions, the delivery documents are differentiated<br />
according to delivery types and the items according to item categories.<br />
The delivery type has the function of mapping various business processes <strong>with</strong>in shipping<br />
processing. The most important business processes are shown in Figure 5.5. Each<br />
delivery document is identified by a document number in the <strong>SAP</strong> system. This<br />
document number can consist of a maximum of ten places. The number range of<br />
this document number depends on the delivery type. Therefore, it is possible to<br />
represent every delivery type <strong>with</strong> its own number range, <strong>with</strong>out having the individual<br />
number ranges overlapping. In addition, you can specify for each number<br />
range whether it is generated internally by the <strong>SAP</strong> system itself (each document<br />
number is increased by 1) or assigned externally by the user.<br />
Number Assignment<br />
Output Control<br />
Permitted<br />
Partner Functions<br />
New Route<br />
Determination,<br />
if necessary<br />
Delivery Note<br />
Delivery Split by<br />
Warehouse Number<br />
(WM)<br />
and Partners<br />
Relevant for Creating<br />
a Shipment<br />
Permitted Texts and<br />
their Copy Control<br />
Figure 5.5 Processes Controlled by the Delivery Type<br />
Personal Copy for Tina Mastrup, user id 9f19c686-d5e1-4016-94fd-ebc72e1b8f7e<br />
107
5<br />
Delivery Documents<br />
Partners such as customers, vendors, and internal company employees, must be<br />
assigned to a delivery document. The function of these partners (for example, shipto<br />
party, shipping company, special stock partner, responsible key account manager,<br />
etc.) is referred to as the partner function. You can find the definition of the partner<br />
function in Section 3.2. You must assign these partner functions to the delivery types<br />
via Customizing. In addition to that, you must also specify which partner functions<br />
in the delivery document are mandatory and which are not.<br />
In Customizing, you must also specify what text types you want to permit for the<br />
individual delivery types. For example, texts or instructions for picking would not<br />
be necessary for customer returns.<br />
During the course of the shipping process, delivery documents are combined into<br />
shipments. You must determine, using the delivery type, whether it is sensible for<br />
certain delivery types to be processed further in shipments. A consignment <strong>with</strong>drawal<br />
would not be shipment-relevant, for example.<br />
You can configure the characteristics of a delivery type in Customizing. If you want<br />
to define your own delivery types, you must copy an existing delivery type from<br />
the standard <strong>SAP</strong> system. <strong>SAP</strong> software recommends that custom delivery types<br />
begin <strong>with</strong> a Z. Figure 5.6 shows the functions that you can enter for each individual<br />
delivery type. The settings are described in detail throughout the course of<br />
this book.<br />
Figure 5.6 Definition and Characteristics of a Delivery Type<br />
108<br />
© 2014 by Galileo Press Inc., Boston (MA)
Delivery Types and Item Categories 5.2<br />
Technical Information About the Delivery Type<br />
EE<br />
EE<br />
EE<br />
EE<br />
Field Length: 4 places<br />
Path in Customizing: Logistics Execution • Shipping • Deliveries • Define Delivery<br />
Types<br />
Specific Transaction: OVLK<br />
Table: TVLK and TVLKT (short names)<br />
The standard <strong>SAP</strong> system already contains delivery types that you can use. The<br />
most important ones are listed in Table 5.1. Because you usually refer to a sales<br />
order or a stock transport order when creating a delivery document, it is not necessary<br />
for you to specify the correct delivery type.<br />
Vendor<br />
LF<br />
BV<br />
NK<br />
NL<br />
LR<br />
Description<br />
Delivery<br />
Cash sale<br />
Consignment fill-up<br />
Delivery for stock transport order<br />
Returns delivery<br />
Table 5.1 The Most Important Delivery Types in the Standard <strong>SAP</strong> System<br />
You can determine the delivery type based on the order type. It is set in Customizing<br />
which delivery type is taken when a delivery is created <strong>with</strong> reference to a<br />
sales order. In the example in Figure 5.7, you can see that the Sales Document<br />
Type “OR” (standard order) is assigned deliveries <strong>with</strong> the Delivery type “LF.”<br />
Figure 5.7 Determining the Delivery Type Using the Order Type<br />
Personal Copy for Tina Mastrup, user id 9f19c686-d5e1-4016-94fd-ebc72e1b8f7e<br />
109
5<br />
Delivery Documents<br />
You can find this setting in Customizing by selecting the following path: Sales and<br />
Distribution • Sales • Sales Documents • Sales Document Header • Define<br />
Sales Document Types (see Section 4.1).<br />
The determination of the delivery type is similar if you refer to a stock transport<br />
order. The <strong>SAP</strong> system contains some specific tables for this purpose, which you<br />
can maintain via Customizing (see Figure 5.8). You can access such a table via<br />
the following path: Materials <strong>Management</strong> • Purchasing • Purchase Order •<br />
Set up Stock Transport Order • Assign Delivery Type and Check Rule. This is<br />
described in more detail in Section 4.2.<br />
Figure 5.8 Determining the Delivery Type Using the Order Type<br />
If you create a delivery document in the <strong>SAP</strong> system <strong>with</strong>out reference to a document,<br />
you must specify the delivery type manually in the initial screen. Various<br />
shipping processes are linked not only to the delivery type, but also to the item.<br />
For example, it makes more sense to make the packing relevance dependent on<br />
the delivery item category (for example, if pallet and text items do not need to be<br />
packaged). Figure 5.9 illustrates the most important settings.<br />
Storage Location<br />
Determination<br />
Relevance and<br />
Control of Packing<br />
Process<br />
Availability Check<br />
Relevance for<br />
Picking<br />
Delivery Item Category<br />
Automatic<br />
Batch Determination<br />
Check Overdelivery<br />
and Minimum<br />
Delivery Quantity<br />
Texts at<br />
Item Level<br />
Figure 5.9 Processes Controlled by the Delivery Item Category<br />
110<br />
© 2014 by Galileo Press Inc., Boston (MA)
Delivery Types and Item Categories 5.2<br />
At the item level, you specify whether the storage location determination should be<br />
performed during the creation of a delivery document. You manage your stocks<br />
in the storage location, which acts as the basis for picking. You must specify the<br />
strategy for correct storage location determination using the delivery type.<br />
If you want, you can switch off the availability check for the individual item categories.<br />
In that case, no availability check will be carried out during the creation<br />
of the delivery document. Also, you can specify at the item level whether a batch<br />
determination should be performed for materials that require batch management.<br />
It depends on your specific business processes whether that makes sense at this<br />
point. However, you can also maintain the batches in the delivery item using picking,<br />
that is, not until the time of confirming the picking or transport order.<br />
For each item category, you can specify whether this item may be packed, must be<br />
packed, or if packing is forbidden. The situation is similar <strong>with</strong> picking. Whether<br />
the material must be picked or not must be specified using the item category.<br />
You can find a whole number of settings when it comes to minimum quantities,<br />
overdelivery tolerances, and zero quantities. You can configure these settings based<br />
on the delivery item category.<br />
Technical Information About the Delivery Item Category<br />
EE<br />
EE<br />
EE<br />
EE<br />
Field Length: 4 places<br />
Path in Customizing: Logistics Execution • Shipping • Deliveries • Define Item<br />
Categories for Deliveries<br />
Specific Transaction: OVLP<br />
Table: TVLP<br />
As is the case <strong>with</strong> the delivery types, you can configure your items in Customizing.<br />
You can copy the new delivery item categories that you want to create from<br />
existing settings. The <strong>SAP</strong> system recommendation to begin item categories <strong>with</strong><br />
the letter “Z” applies here as well. Figure 5.10 shows the individual settings in<br />
Customizing. These settings are explained in more detail throughout the course<br />
of this book.<br />
Personal Copy for Tina Mastrup, user id 9f19c686-d5e1-4016-94fd-ebc72e1b8f7e<br />
111
5<br />
Delivery Documents<br />
Figure 5.10 Definition and Characteristics of a Delivery Item Category<br />
If you create a delivery document <strong>with</strong> reference to a sales order, the item category<br />
is copied from the order to the delivery document. The order item category<br />
is therefore identical <strong>with</strong> the delivery item category. However, processes exist<br />
<strong>with</strong>in shipping for which further items must be created in the delivery document<br />
(for example, packaging and transportation materials such as pallets and industrial<br />
containers, batch split items, and provisions <strong>with</strong>out order reference). An item category<br />
determination is necessary for this. You can also require these settings when<br />
creating a replenishment delivery.<br />
Figure 5.11 schematically illustrates for you the parameters that are relevant for<br />
the item category determination. The first parameter is the delivery type. The second<br />
parameter is the item category group. This parameter enables you to combine<br />
materials that are subject to the same process in the delivery document into one<br />
group. Table 5.2 contains a list of the most important groups.<br />
Delivery<br />
Type<br />
Item<br />
Category<br />
Group<br />
Item<br />
Category<br />
Usage<br />
Item<br />
Category<br />
if Subitem<br />
Default<br />
Value for<br />
Item<br />
Category<br />
Permitted<br />
Additional<br />
Item<br />
Categories<br />
Item Category of Superordinate Item<br />
From Customizing<br />
Default Value from Material Master<br />
Determination via Order Type, Purchase Order Type, or<br />
Manual Specification<br />
Figure 5.11 Item Category Determination in the Delivery Document<br />
112<br />
© 2014 by Galileo Press Inc., Boston (MA)
Delivery Types and Item Categories 5.2<br />
Item category group<br />
BANS<br />
DIEN<br />
LEER<br />
LEIH<br />
NORM<br />
VERP<br />
Description<br />
Third-party item<br />
Service item<br />
Empties<br />
Returnable packaging<br />
Standard item<br />
Packaging<br />
Table 5.2 The Most Important Item Category Groups in the Standard <strong>SAP</strong> System<br />
You must maintain this value in the material master on the Sales: sales org. 2 tab.<br />
Here you can enter two item category groups, the first in the Gen. item cat. grp<br />
field. This value applies to the material regardless of the sales organization. The<br />
second value must be entered in the Item category group field and is based on<br />
the sales organization and the distribution channel. During the category determination,<br />
the <strong>SAP</strong> system first tries to determine the item category <strong>with</strong> the second<br />
value. However, if this value is not maintained in the material master, the system<br />
determines the category on the basis of the first value. Figure 5.12 shows the fields<br />
in the material master file. In this example, you can see that the material in the<br />
delivery document will be a standard item.<br />
Figure 5.12 Item Category Groups<br />
Technical Information About Item Category Groups<br />
EE<br />
EE<br />
Field Length: 4 places<br />
Path in Customizing: Sales and Distribution • Sales • Sales Documents • Sales<br />
Document Item • Define Item Category Groups<br />
EE<br />
Specific Transaction: –<br />
EE<br />
Table: TPTM and TPTMT (short names)<br />
Personal Copy for Tina Mastrup, user id 9f19c686-d5e1-4016-94fd-ebc72e1b8f7e<br />
113
5<br />
Delivery Documents<br />
The third parameter is the item category usage. This indicator provides information<br />
on the process you are planning for this material. The value comes directly from<br />
the process in the <strong>SAP</strong> system and is not stored in the master data. Table 5.3 shows<br />
the most important item category usages.<br />
Item category usage<br />
CHSP<br />
PACK<br />
TEXT<br />
Description<br />
Batch split<br />
Shipping unit<br />
Text item<br />
Table 5.3 The Most Important Item Category Usages Preset in the Standard <strong>SAP</strong> System<br />
Technical Information About Item Category Usages<br />
EE<br />
EE<br />
Field Length: 4 places<br />
Path in Customizing: Logistics Execution • Shipping • Deliveries • Define Item<br />
Category Usage<br />
EE<br />
Specific Transaction: –<br />
EE<br />
Table: TVVW and TVVWT (short names)<br />
The last parameter is the item category itself. It refers to the item category of the<br />
superordinate item. If a subitem must be created in the delivery document (a<br />
delivery item <strong>with</strong> a batch, for example), it always refers to a superordinate item.<br />
Based on the item category set in the superordinate item, the <strong>SAP</strong> system searches<br />
for the item category of the subitem during the category determination process.<br />
Figure 5.13 shows the respective Customizing screen.<br />
Figure 5.13 Item Category Determination<br />
114<br />
© 2014 by Galileo Press Inc., Boston (MA)
Creating Deliveries 5.3<br />
Technical Information About Item Category Determination<br />
EE<br />
Path in Customizing: Logistics Execution • Shipping • Deliveries • Define Item<br />
Category Determination in Deliveries<br />
EE<br />
Specific Transaction: 0184<br />
EE<br />
Table: T184L<br />
In addition to standard items, processes exist that are entered in the delivery<br />
document using subitems. The classical case of subitems is the batch split. If the<br />
material is subject to a batch management requirement and batch determination<br />
has already been performed, it may happen that the superordinate item (a customer<br />
orders 160 pieces of a material that’s supposed to be handled in batches)<br />
is assigned several subitems (the 160 pieces are divided into one subitem <strong>with</strong> 40<br />
pieces and one <strong>with</strong> 120 pieces).<br />
Subitems are defined and maintained <strong>with</strong> the same customizing paths as the<br />
superordinate items. Throughout the rest of the book, I will refer to the creation<br />
of subitems <strong>with</strong> examples at several points.<br />
Because you now know the basic structure of the delivery document and I have<br />
explained the creation of the delivery types and item categories, I will now discuss<br />
the actual creation of delivery documents.<br />
5.3 Creating Deliveries<br />
The first step in the shipping process (see Figure 5.1) consists of creating the delivery<br />
documents. In most cases, when creating delivery documents, you refer to a<br />
sales order or a stock transport order. This reference must always be taken into<br />
consideration during the creation process.<br />
The <strong>SAP</strong> system provides three options for creating delivery documents:<br />
EE<br />
EE<br />
You create one delivery on the screen for each sales order. Contrary to the <strong>SAP</strong><br />
documentation, you can add further sales orders before you save the delivery<br />
document. This option for manual creation is not available for stock transport<br />
orders.<br />
You display on screen a delivery due list for a particular period of time, find the<br />
sales orders or stock transport orders that you want to process, and create the<br />
delivery documents in a collective run.<br />
Personal Copy for Tina Mastrup, user id 9f19c686-d5e1-4016-94fd-ebc72e1b8f7e<br />
115
5<br />
Delivery Documents<br />
EE<br />
You enter the parameters for selecting all due customers orders or stock transport<br />
orders to a batch job and have the delivery documents created by this job<br />
in the background.<br />
I will start <strong>with</strong> the manual creation of a delivery document, because this activity<br />
is required again and again and should be mastered despite all of the automatic<br />
processes that are available.<br />
5.3.1 Creating an Individual Delivery Document<br />
To create an individual delivery document, you must start Transaction VL01N. In<br />
the screen that displays, you need to specify some parameters (see Figure 5.14):<br />
EE<br />
EE<br />
Shipping point<br />
You must specify the shipping point from which the goods are supposed to<br />
be delivered to the ship-to party. The shipping point, which has already been<br />
determined in the sales order (see Section 5.5), must correspond to the one<br />
you enter here. In this example, the goods are transported from shipping point<br />
“OGM1.”<br />
Selection date<br />
Here, you must enter the calculated date on which you can start processing the<br />
delivery at the earliest. This date is usually calculated by the <strong>SAP</strong> system during<br />
order entry (required delivery date when the goods should arrive at the customer<br />
minus the transportation time, material staging time, picking time, and<br />
processing time). See Section 6.1 for more on this topic. By default, the system<br />
suggests the current date.<br />
Figure 5.14 Start Transaction VL01N for Creating a Delivery Document<br />
116<br />
© 2014 by Galileo Press Inc., Boston (MA)
Creating Deliveries 5.3<br />
EE<br />
EE<br />
EE<br />
EE<br />
Oder<br />
At this point you must enter the sales order number to which you want to<br />
deliver the goods, for example, 11322.<br />
From item<br />
If your sales order has several items, and you want the delivery to start <strong>with</strong> a<br />
certain order item, you can specify this item number here. The items before this<br />
in the numbering are not considered. If you do not specify a value, the delivery<br />
begins <strong>with</strong> the first item.<br />
To item<br />
If your sales order has several items, and you want the delivery to end <strong>with</strong> a<br />
certain order item, then you can specify this item number here. The items that<br />
come after this number in the numbering are not considered. If you do not<br />
specify any value, the delivery ends <strong>with</strong> the last item.<br />
Delivery type<br />
Here, you can only specify the delivery type if you want to create a delivery<br />
document <strong>with</strong>out reference to a sales order.<br />
Before going into detail on the next step in delivery creation, let us again take a<br />
brief look at sales order 11322 and go to the Schedule lines tab. The date was<br />
calculated as 02/08/2007 (see Figure 5.15). This order is already somewhat older<br />
and therefore behind schedule in processing. The delivery note can nevertheless<br />
be created <strong>with</strong> the selection on 03/04/2007.<br />
Figure 5.15 Delivery Date from the Schedule Line in the Sales Order<br />
Now press the Enter key to go to the overview screen of the delivery document<br />
you just created (see Figure 5.16). The <strong>SAP</strong> system has adopted the item from the<br />
sales order. You can now make changes to the delivery document, for example,<br />
reducing the delivery quantity.<br />
Personal Copy for Tina Mastrup, user id 9f19c686-d5e1-4016-94fd-ebc72e1b8f7e<br />
117
5<br />
Delivery Documents<br />
Figure 5.16 Overview Screen of the Created Delivery Document<br />
During delivery creation, you should pay attention to the information that is displayed<br />
at bottom of the screen. In the example shown in Figure 5.17, you see the<br />
system message “Check the notes in the log.”<br />
Figure 5.17 Note During the Creation of a Delivery Document<br />
You should view the log to ensure that no note exists that prevents the further process<br />
steps in shipping. To open the log, click the icon, or press the F9 function<br />
key. The system now displays the error log, which is also shown in Figure 5.18. In<br />
this case, the <strong>SAP</strong> system has listed a total of three notes.<br />
A question mark in the last column under LTxt (log text available) indicates that<br />
the <strong>SAP</strong> system provides comprehensive information on these notes or errors. If<br />
you click on the question mark, you will obtain a comprehensive error description.<br />
In the first column (the Type column) you can recognize the seriousness of this<br />
instruction based on the color coding. Green means that it is only information. Yellow<br />
represents a warning. Here, you must check in more detail whether this warning<br />
will have effects on the further process steps of this delivery document. Red<br />
means that the delivery document cannot be created because the error is serious.<br />
118<br />
© 2014 by Galileo Press Inc., Boston (MA)
Creating Deliveries 5.3<br />
Figure 5.18 Log for Creating a Delivery Document<br />
If you want to add further items from other sales orders to this delivery document,<br />
you must proceed as follows:<br />
Sales order 11323 was prepared for this purpose (see Figure 5.19). The specified<br />
delivery date is “03/14/2007” to again make clear the relationship <strong>with</strong> the selection<br />
date.<br />
Figure 5.19 A Second Sales Order <strong>with</strong> the Delivery Date of 03/14/2007<br />
1. Select Outbound Delivery • Deliver Sales Order from the menu tree. The system<br />
displays the dialog shown in Figure 5.20.<br />
Figure 5.20 Delivering a New Sales Order<br />
Personal Copy for Tina Mastrup, user id 9f19c686-d5e1-4016-94fd-ebc72e1b8f7e<br />
119
5<br />
Delivery Documents<br />
2. Enter the second sales order that you want to deliver in the Order field. The<br />
same applies to the Only-from item and To item fields as described in Figure<br />
5.14. Press the Enter key. You will receive the error message that the delivery<br />
item could not be created (see Figure 5.21).<br />
Figure 5.21 Error Message for the Sales Order Just Entered<br />
3. Confirm the error message by pressing the Enter key. You will then return to<br />
the dialog shown in Figure 5.20.<br />
4. Click the (Log) icon. The system now displays the log as shown in Figure<br />
5.22.<br />
Figure 5.22 Error Log<br />
5. The error log shows that no schedule line is due on the selected date (in this<br />
case on 03/04/2007, see Figure 5.20). The due date (i.e., the delivery date) in<br />
the schedule line was 03/14/2007 (see Figure 5.19). You will often see this error<br />
message. Therefore, you should first take a look at the schedule lines of the corresponding<br />
sales order and compare the date to the respective schedule line.<br />
6. Click on the (Back) icon or press the F3 function key. This takes you back to<br />
the dialog. Then enter the correct selection date – in this case 03/14/2007 (see<br />
Figure 5.23). You can now see the overview screen of the delivery document<br />
<strong>with</strong> the item from the second sales order (see Figure 5.24).<br />
120<br />
© 2014 by Galileo Press Inc., Boston (MA)
Creating Deliveries 5.3<br />
Figure 5.23 Second Attempt to Deliver Sales Order<br />
Figure 5.24 Delivery Document <strong>with</strong> Two Items, Each from Its Own Order<br />
7. Save the delivery document by clicking the icon and you will be informed of<br />
the number of this document by the <strong>SAP</strong> system.<br />
User Exit<br />
The include module, MV50AFZ1, represents a user exit that enables you to manipulate<br />
your delivery document at various points in time. Section 5.4 describes this user exit in<br />
more detail.<br />
The business add-in, LE_SHP_DELIVERY_PROC, is far more comprehensive as it offers<br />
you more methods than include module MV50AFZ1. You can use both user exists to<br />
fill fields in the delivery document <strong>with</strong> your own routines and algorithms and to create<br />
your own entries in user tables.<br />
With this example, I have comprehensively shown you how you create a delivery<br />
document manually using Transaction VL01N. You will need this function again<br />
and again despite all of the automation that I will show you in the following section.<br />
It is therefore essential that you master this function.<br />
Personal Copy for Tina Mastrup, user id 9f19c686-d5e1-4016-94fd-ebc72e1b8f7e<br />
121
5<br />
Delivery Documents<br />
5.3.2 Creating Delivery Documents in a Collective Run<br />
If you want to obtain a complete overview of all deliveries due for shipping and<br />
possibly generate several delivery documents or combine specific orders for a<br />
delivery document, you need the function for creating delivery documents in a<br />
collective run.<br />
The following sections show you how to create delivery documents in a collective<br />
run. First, you must select the orders you would like to process from a number<br />
of orders due for shipping. Second, you can then mark one or more of the orders<br />
and have the corresponding delivery documents created. By way of skilled sorting,<br />
filtering, and totaling, you can even perform a proper delivery planning. Finally,<br />
you must create the delivery documents based on the selected order items.<br />
<strong>SAP</strong> software provides three transactions for this purpose that have the following<br />
meanings:<br />
EE<br />
EE<br />
EE<br />
Selection of all sales orders due for shipping<br />
Selection of all stock transport orders due for shipping<br />
Selection of all sales orders and stock transport orders due for shipping in an<br />
overview<br />
Let us first look at the selection of all sales orders due for shipping.<br />
Selection of All Sales Orders Due for Shipping<br />
Start Transaction VL10A or select Logistics • Sales and Distribution • Shipping<br />
and <strong>Transportation</strong> • Outbound Delivery • Create • Collective Processing<br />
of Documents Due for Delivery • Sales Orders. The A in the transaction name<br />
stands for order (based on the German word “Auftrag”). The system now displays<br />
a screen that provides numerous selection options. Figure 5.25 shows this selection<br />
screen.<br />
The shipping point entry is mandatory in order to select the sales orders. The<br />
standard <strong>SAP</strong> system also suggests today’s and tomorrow’s dates for selection via<br />
the delivery date. However, you can change the suggested date using the field,<br />
CalcRuleDefltDlvCrDt (rule for calculating the default value for the delivery creation<br />
date):<br />
122<br />
© 2014 by Galileo Press Inc., Boston (MA)
Creating Deliveries 5.3<br />
E E<br />
“1” means: Selection only <strong>with</strong> today’s date.<br />
E E “2” means: Selection <strong>with</strong> today’s and tomorrow’s dates (see Figure 5.25).<br />
E E<br />
E E<br />
EE<br />
E E<br />
“3” means: Everything to the end of next week.<br />
“4” means: Everything until tomorrow.<br />
No entry means: Everything up to the date entered in the to field.<br />
“9” means: The date is determined using a user exit.<br />
Figure 5.25 Selection Options in the General Data Tab<br />
You can use all options for selection that are provided by the standard <strong>SAP</strong> system.<br />
You can search for multiple values and intervals, and you can search using a filter<br />
and exclude certain values and/or intervals from the selection. To do so, click the<br />
Multiple selection button to the right of the entry fields.<br />
The most important selection criteria regularly in use among users are the shipping<br />
conditions, the route, the ship-to party, the sales organization, and the distribution<br />
channel in the General Data tab. In the Sales Orders tab, you can also<br />
search directly for sales order numbers and the shipping company, the client, or<br />
the delivery block. If you search for orders <strong>with</strong> certain items, delivering plants,<br />
or storage locations, you can enter these values in the Material tab. The Partner<br />
tab enables you to search for specific partners based on a partner ID.<br />
Personal Copy for Tina Mastrup, user id 9f19c686-d5e1-4016-94fd-ebc72e1b8f7e<br />
123
5<br />
Delivery Documents<br />
Because in most cases you proceed according to certain selections, you should<br />
invest some work and save your commonly used selection criteria as variants so<br />
you do not have to type in the data every time you start. To create a variant, you<br />
must proceed as follows:<br />
1. Enter your fixed parameters once.<br />
2. Select Goto • Variants • Save as variant.<br />
3. The system displays the screen shown in Figure 5.26.<br />
4. You can hide certain selection fields, define fields as mandatory entry fields,<br />
preassign fields using user parameters, and so on. At this point there are too<br />
many options to describe for reasons of space.<br />
5. Assign a name to the variant in the Variant Name field and enter a short description<br />
of its meaning so you can find your settings again at a later stage. In this<br />
example, the various fields of the General Data tab are hidden.<br />
6. Save this variant by clicking on the icon.<br />
7. The system will inform you that the variant was saved.<br />
Figure 5.26 Maintaining your Variant for Selecting Delivery Documents Due for Shipping<br />
124<br />
© 2014 by Galileo Press Inc., Boston (MA)
Creating Deliveries 5.3<br />
For testing purposes, I will now call Transaction VL10A again and demonstrate<br />
how you can find your variant again.<br />
1. Start Transaction VL10A.<br />
2. Find your variant by selecting Goto • Variants • Get …, or just click on the<br />
button.<br />
3. Mark the variant you want to use to start the selection and press the Enter key.<br />
Alternatively, you can double-click the appropriate line in the variant overview.<br />
4. The system displays your variants in a selection screen (see Figure 5.27).<br />
Figure 5.27 Your Previously Defined Variants for Determining Sales Orders Due for Shipping<br />
5. Now start the program by pressing F8 or clicking the icon. You will see all<br />
sales orders that correspond to your selection criteria (see Figure 5.28).<br />
Figure 5.28 All Sales Orders that Correspond to Your Selection<br />
6. Now mark the orders (in the OriginDoc. column) that you want to deliver.<br />
7. If you want to mark all orders, click the icon. If you want to undo the marking,<br />
click the icon.<br />
8. Click on the button. The system now creates the delivery documents.<br />
If you want to perform the creation of the delivery documents for each in a dialog,<br />
you must click on . The system now displays a delivery document<br />
for each order that you may change before saving it.<br />
Personal Copy for Tina Mastrup, user id 9f19c686-d5e1-4016-94fd-ebc72e1b8f7e<br />
125
5<br />
Delivery Documents<br />
9. The system displays a log as the one shown in Figure 5.29.<br />
Figure 5.29 Log for the Creation of Delivery Documents in a Collective Run<br />
However, I must mention at this point that the log does not contain much information.<br />
Therefore, displaying the created delivery documents by clicking on the Show/hide<br />
deliveries icon is always recommended. You will then see the screen shown in Figure<br />
5.30.<br />
Figure 5.30 Same Log As in Figure 5.29, but <strong>with</strong> Display of Created Delivery Documents<br />
The created delivery documents are shown in the right-hand column under SD<br />
Doc. If error messages or notes exist, you can now view them in the log. Click on<br />
the icon to display the log. You will then see the screen shown in Figure 5.31.<br />
Figure 5.31 Log for the Creation of Delivery Documents in the Background<br />
This screen is also confusing at first view. Mark the Group and click the Notes<br />
button. Then click on the Documents button to view the created delivery<br />
documents.<br />
126<br />
© 2014 by Galileo Press Inc., Boston (MA)
Creating Deliveries 5.3<br />
After that, press F3 to return to the overview screen (see Figure 5.30). If you want<br />
to display the delivery documents in this screen, you must click on the respective<br />
document number. You can also delete delivery documents from this screen. To<br />
do so, click the icon.<br />
Before concluding this section, I would like to return to the overview you saw in<br />
Figure 5.28. I have seldom seen planners in shipping departments who work <strong>with</strong><br />
this overview because information is missing for some company areas and types<br />
that is required for planning orders that are due for shipping. This is why <strong>SAP</strong> software<br />
has kept the list screen open. Here, you have the option to create your own<br />
list screen. Because there are many options here that I cannot discuss for reasons<br />
of space, I recommend that you play around <strong>with</strong> them. In the following sections, I<br />
will use an example to show you how you can implement simple layout changes.<br />
Click on the (Change layout) icon. The system displays a selection screen as<br />
shown in Figure 5.32.<br />
Figure 5.32 Pop-up for Adapting the Layout to Your Requirements<br />
On the right of the screen, you can see the information sources available (Hidden<br />
Columns), while the current information is displayed on the left (Displayed Columns).<br />
When you scroll through the hidden columns, you will find a large number<br />
of possible sources of information. Select a source from the hidden columns by<br />
marking the respective name. In Figure 5.32, the “Sales Organization” is marked.<br />
In the displayed columns, mark the information you want the sales organization<br />
to display.<br />
Personal Copy for Tina Mastrup, user id 9f19c686-d5e1-4016-94fd-ebc72e1b8f7e<br />
127
5<br />
Delivery Documents<br />
Click on the (Show selected fields) icon. You can also mark information in<br />
the displayed columns and remove it from the overview by clicking the (Hide<br />
selected fields) icon. The hidden field is then transferred to the right into the<br />
hidden columns section.<br />
After you have transferred the selected field, the pop-up changes, as you can see<br />
in Figure 5.33.<br />
Figure 5.33 Changed Layout After Transferring the Sales Organization<br />
Click on the (Save layout) icon or press F5. You can now enter the name of<br />
the generated layout in another dialog (see Figure 5.34) so that you can find it for<br />
later evaluations.<br />
Specify a short name under Save layout so you can find your layout later. Under<br />
Name, you can enter a descriptive text. If you check the User-specific flag, this<br />
layout will only be available to you and won’t be suggested to other users. Once<br />
you have entered your descriptions, press the Enter key or click .<br />
128<br />
© 2014 by Galileo Press Inc., Boston (MA)
Creating Deliveries 5.3<br />
Figure 5.34 Pop-up for Saving Your Own Layout<br />
The system displays the message that the layout was saved. Return to your overview<br />
of orders that are due for shipping. All you have to do here is select your<br />
layout, and you will then see the pop-up shown in Figure 5.35.<br />
Figure 5.35 Pop-up in Which You Can Select Your Layout<br />
Double-click on your layout; in this example it is “Gau Germany.” You will then<br />
see the overview shown in Figure 5.36.<br />
Figure 5.36 Overview Screen After Selecting Your Own Layout<br />
You now have further processing options for configuring your layout (see Figure<br />
5.33). For example, you can form totals using numeric fields. To do so, place a<br />
Personal Copy for Tina Mastrup, user id 9f19c686-d5e1-4016-94fd-ebc72e1b8f7e<br />
129
5<br />
Delivery Documents<br />
checkmark behind the appropriate numeric field in the column. If you need<br />
subtotals, you must select the Sort Order tab. There, you must place a checkmark<br />
in the column for the field you need a subtotal for.<br />
In the Filter tab, you can select certain fields and assign them a value or interval.<br />
Fields that correspond to these values are displayed. This is comparable to a filter<br />
in Microsoft Excel. Using the View tab, you can select the display type — either<br />
the <strong>SAP</strong> Standard List Viewer or an Excel format. The Display tab enables you to<br />
determine the display itself, whether <strong>with</strong> column titles, horizontal and vertical<br />
separation lines, and so on.<br />
This section described, in great detail, how you can ease the work of processing<br />
orders that are due for shipping if you know all of the options that the standard<br />
<strong>SAP</strong> system offers for this purpose. You can use this description the same way for<br />
the overview screens that I will present to you in the following sections.<br />
User Exit<br />
If you are missing information on your overview screen that you cannot transfer from the<br />
standard <strong>SAP</strong> system, you can add your own fields using user exit RVV50TOP. This ABAP<br />
include module contains a further include: V50R_USEREXITS. This include contains further<br />
information on how you can add your own fields to the overview screen.<br />
Selection of Stock Transport Orders Due for Shipping<br />
This function allows you to manually create delivery documents for stock transport<br />
orders and purchase orders (cross-company-code stock transfers). Direct individual<br />
processing, which you are familiar <strong>with</strong> from sales orders using Transaction<br />
VL01N, does not exist for stock transfers. Therefore, you must decide at this point<br />
whether you want to create a delivery document for an individual stock transport<br />
order or whether you want to use a collective run processing.<br />
Start Transaction VL10B or select Logistics • Sales and Distribution • Shipping<br />
and <strong>Transportation</strong> • Outbound Delivery • Create • Collective Processing of<br />
Documents Due for Delivery • Purchase Orders. The B in Transaction VL10B<br />
stands for Purchase Orders (based on the German word “Bestellungen”). The system<br />
displays a similar screen to that for selecting sales orders that are due for shipping<br />
(see Figure 5.37). However, in contrast to the selection screen for sales orders, the<br />
Partners tab is missing here and the Sales Orders tab was replaced by Purchase<br />
orders.<br />
130<br />
© 2014 by Galileo Press Inc., Boston (MA)
Creating Deliveries 5.3<br />
Figure 5.37 Selection of Purchase Orders Due for Shipping<br />
Here as well, you can create and retrieve variants as you can for sales orders<br />
in Transaction VL10A. This means you can save recurring selections as a variant<br />
and do not have to specify the selection parameters every time you start the<br />
transaction.<br />
If you want to deliver only a single stock transport order, it is best to proceed as<br />
follows:<br />
1. Start Transaction VL10B.<br />
2. Specify the shipping point/receiving point and remove the rule for selection<br />
by delivery date (CalcRuleDefltDlvCrDt). Press the Enter key once so that the<br />
rule can be adopted.<br />
3. Select the Purchase orders tab. There, enter the relevant purchase order number<br />
(see Figure 5.38).<br />
Figure 5.38 Selecting a Single Stock Transport Order<br />
4. Press F8 or click .<br />
Personal Copy for Tina Mastrup, user id 9f19c686-d5e1-4016-94fd-ebc72e1b8f7e<br />
131
5<br />
Delivery Documents<br />
5. The system displays the familiar overview that you already know from the sales<br />
orders due for shipping (see Figure 5.39).<br />
Figure 5.39 Overview of Stock Transport Orders Due for Shipping<br />
6. At this point, you can create your own layout, just as for sales orders. You also<br />
have access to the same layouts and can create layouts that are the same for all<br />
overviews.<br />
7. No dialog processing is available for creating deliveries, but rather only background<br />
processing. Therefore, you should mark the purchase orders that you<br />
want to deliver and click on the<br />
(Create deliveries in background)<br />
button.<br />
As of here, the process in the <strong>SAP</strong> system is the same as the one for processing<br />
sales orders. For this reason, I do not go into the individual process steps at this<br />
point, but refer you to Section 5.3.1.<br />
Selection of Orders and Purchase Orders Due for Shipping<br />
Transaction VL10G is another option for selecting and processing orders and purchase<br />
orders that are due for shipping. In this transaction, both document types —<br />
sales orders and stock transport orders — are combined in one overview. You must<br />
decide yourself from case to case to what extent such a comprehensive overview is<br />
useful for the requirements in your company. If you process a large number of delivery<br />
documents every day, this type of processing can quickly become unclear.<br />
Start Transaction VL10G or select Logistics • Sales and Distribution • Shipping<br />
and <strong>Transportation</strong> • Outbound Delivery • Create • Collective Processing of<br />
Documents Due for Delivery • Sales Orders and Purchase Orders. The system<br />
displays the familiar selection screen, the only difference being that here the Sales<br />
Orders and Purchase Orders tabs are next to each other.<br />
Of course, you can also create a variant and define your own layout in the overview<br />
list at a later stage. All other functions already presented to you can be found<br />
here as well.<br />
132<br />
© 2014 by Galileo Press Inc., Boston (MA)
Creating Deliveries 5.3<br />
Further Selection Options<br />
In addition to the options already described for marking and selecting documents<br />
due for shipping and for creating delivery documents, there are other transactions<br />
available that are similar but differ a little <strong>with</strong> regard to the selection process. I<br />
will present them to you briefly here in a list because they are all structured according<br />
to the same pattern.<br />
EE<br />
Transaction VL10C, sales order item due for shipping<br />
This transaction enables you to view the items for the selected sales orders (see<br />
Figure 5.40).<br />
Figure 5.40 Overview of Selected Sales Order Items Due for Shipping<br />
EE<br />
Transaction VL10E, sales order schedule lines due for shipping<br />
This transaction displays the schedule lines due for shipping for the sales orders<br />
for creating delivery documents (see Figure 5.41).<br />
Figure 5.41 Overview of Selected Sales Order Schedule Lines Due for Shipping<br />
EE<br />
EE<br />
Transactions VL10D and VL10H<br />
Similar to Transaction VL10C, Transaction VL10D displays all items for stock<br />
transport orders due for shipping, while Transaction VL10H displays all of the<br />
items for sales orders and stock transport orders due for shipping.<br />
Transactions VL10F and VL10I<br />
Similar to Transaction VL10E, Transaction VL10F displays all schedule lines for<br />
Personal Copy for Tina Mastrup, user id 9f19c686-d5e1-4016-94fd-ebc72e1b8f7e<br />
133
5<br />
Delivery Documents<br />
stock transport orders due for shipping, while Transaction VL10I displays all<br />
schedule lines for sales orders and stock transport orders due for shipping.<br />
5.3.3 Creating Delivery Documents in a Batch<br />
The third variant I want to present to you is the creation of the delivery documents<br />
in batch mode. The batch mode is characterized by the fact that a batch job runs in<br />
the background and can be scheduled. You can schedule a batch job periodically in<br />
such a way that it starts automatically at certain times and on certain days.<br />
Even though in many companies batch processing is scheduled not by the specialist<br />
department but by the system administration or IT department, it is still<br />
presented briefly here because the specialist department and not the IT department<br />
is responsible for the correct selection and processing.<br />
I also won’t go into great detail about list processing of batch runs as it is assumed<br />
that you are already a little bit familiar <strong>with</strong> the spool of the <strong>SAP</strong> system.<br />
You start the selection for the creation of delivery documents using Transaction<br />
VL10BATCH or by selecting Logistics • Sales and Distribution • Shipping and<br />
<strong>Transportation</strong> • Delivery • Create • Collective Processing of Documents Due<br />
for Delivery • Plan Background Processing. The system displays a selection of<br />
existing variants. However, for batch jobs, you must create your own variants. In<br />
our current example, you can only see the variant we just created for screen processing<br />
(see Figure 5.42)<br />
Figure 5.42 Selection of Variants for Batch Processing for the Creation of Delivery Documents<br />
First, I will demonstrate how you can create a new batch variant.<br />
1. Click on the (Create variant) button.<br />
2. You will be prompted in a pop-up to enter a name for this variant. In the ex ample,<br />
I chose “BATCH AUGSBURG.” Click on the button.<br />
134<br />
© 2014 by Galileo Press Inc., Boston (MA)
Creating Deliveries 5.3<br />
3. In another pop-up, you must mark the individual tabs in which you want to<br />
specify values. Because at this point the tabs do not have names but only screen<br />
numbers, marking them all is recommended. Therefore, you should choose the<br />
For all Selection Screens item. Click the button.<br />
4. Then, enter the shipping point. The User role tab is displayed here, however,<br />
you can ignore it at this point. Run through the screens by clicking the icon<br />
to go one screen forward or the icon to go one screen back. In one of the<br />
last screens, you will be prompted to specify a role (see Figure 5.43). Here, I<br />
have previously copied the standard <strong>SAP</strong> role “5001” to “ZOG1.” In “ZOG1,” I<br />
then changed the FcodeProfile field to “5001” (Deliver delivery due list). Enter<br />
“ZOG1” in the Role field and press the Enter key once so that the system can<br />
adopt the data from role “ZOG1.”<br />
Figure 5.43 Assigning a Role for Processing in a Batch Job<br />
5. Once you have entered all of the data, click the button.<br />
6. Then enter a short description of your batch variant and save. The system will<br />
display the message that the variant was saved.<br />
Now you have completed all of the requirements for starting a batch job. If you<br />
take a good look at the roles, you will see that it would take a lot of pages to<br />
explain all of the options and provide examples. Use the default settings or copy<br />
them as I have suggested in my example.<br />
Personal Copy for Tina Mastrup, user id 9f19c686-d5e1-4016-94fd-ebc72e1b8f7e<br />
135
5<br />
Delivery Documents<br />
Technical Information About List Profiles<br />
EE<br />
EE<br />
Field Length: 4 places<br />
Path in Customizing: Logistics Execution • Shipping • Worklists • Configure List<br />
Profile<br />
EE<br />
Specific Transaction: –<br />
EE<br />
Table: T186<br />
1. Now start Transaction VL10BATCH to have the delivery documents created in<br />
the background using a batch job.<br />
2. In the first dialog, you will be prompted to mark the batch job variants and to<br />
decide whether you want to start the batch job immediately or schedule it. If<br />
you decide to start it immediately, click the button. If the job is supposed<br />
to be started at a later point in time or even be scheduled periodically,<br />
click . For our example, we will select the immediate start first.<br />
3. You should now receive the message, “Request <strong>with</strong> variant BATCH AUGSBURG<br />
started.” This starts the batch job.<br />
4. Now look at the list in the spool by starting Transaction SP01. Select your list<br />
and have a look at it. Figure 5.44 shows the corresponding screen. Not much<br />
can be recognized in this list screen. If an error occurred during the creation of<br />
the delivery document, you would find a message in the Error column.<br />
Figure 5.44 List Screen for the Created Delivery Documents<br />
5. If you want to know which delivery documents have been created, you must<br />
take a look at the log. To do so, start Transaction V_SA. The system displays a<br />
selection screen as the one shown in Figure 5.45. In this screen, you must enter<br />
the group number from the spool log, in this case 5966, in the Number of collective<br />
run field. Then press F8 or click the icon.<br />
136<br />
© 2014 by Galileo Press Inc., Boston (MA)
Creating Deliveries 5.3<br />
Figure 5.45 Selection Screen for Viewing the Collective Run Log<br />
6. The system now displays the group of the collective run. Mark the group and<br />
click on the<br />
button (see Figure 5.46). The system displays a pop-up<br />
containing the document number of the delivery document. Mark the delivery<br />
document number and click . This will directly trigger the standard<br />
<strong>SAP</strong> display of a delivery document. You can also view the document flow of<br />
the delivery document by clicking .<br />
Figure 5.46 Log of the Created Delivery Documents Sorted by Groups<br />
You have now created delivery documents in the background using a batch job that<br />
started immediately. If you want to schedule this batch job for processing, mark<br />
the desired batch variants again in the initial screen of Transaction VL10BATCH<br />
and click on the button. The system will display a dialog in which you<br />
must decide whether the job should be scheduled once or periodically. Specify<br />
the date and the time for which you want to schedule the job. If you decide on<br />
periodic scheduling, you must enter the repeat periods in a separate pop-up (see<br />
Figure 5.47).<br />
Based on extensive process descriptions and numerous examples, you have now<br />
learned about all of the options for creating delivery documents. To be able to map<br />
the creation <strong>with</strong>out problems in the system, however, some settings and data are<br />
still necessary. I will describe these in the following chapters.<br />
Personal Copy for Tina Mastrup, user id 9f19c686-d5e1-4016-94fd-ebc72e1b8f7e<br />
137
5<br />
Delivery Documents<br />
Figure 5.47 Selection Options for Scheduling Batch Jobs Periodically<br />
5.4 Copy Control<br />
During the creation of delivery documents, data is copied that was previously<br />
determined in the sales order or in the stock transport orders. Additionally, rules<br />
are agreed to about which delivery type can arise from which sales order type<br />
(for example, the creation of delivery type LF, standard delivery, must never refer<br />
to a returns order). And, last but not least, it still must be specified, separately at<br />
header and item levels, when, if at all, copying can take place (e.g., whether the<br />
delivery block has been set or the credit limit has been overdrawn). Figure 5.48<br />
shows copy control.<br />
Let us first look at what can be copied. The <strong>SAP</strong> system contains a table on this,<br />
which can be maintained using Customizing. To view or maintain the control system,<br />
you must first specify the target delivery type and the sales document type.<br />
If you do not specify the sales document type, the system displays the available<br />
preset source sales document types. Mark the required entry and click the icon.<br />
As you can see in Figure 5.49, the copy requirements and the control of the data<br />
transfer are first described at the header level.<br />
138<br />
© 2014 by Galileo Press Inc., Boston (MA)
Copy Control 5.4<br />
Copy Control for Document Header<br />
Sales Order<br />
Document Type OR<br />
Conditions: When<br />
may copies be made?<br />
Delivery Document<br />
Document Type LF<br />
Item 10, Category TAN<br />
Item 20, Category TAX<br />
Execution: What may<br />
be copied from where?<br />
Item 1, Category TAN<br />
Item 2, Category TAX<br />
Copy Control for Document Item<br />
Figure 5.48 Copy Control for the Creation of Delivery Documents<br />
Figure 5.49 Copy Requirements at the Header Level Between<br />
Sales Document Type and Delivery Type<br />
The values you enter in the Order requirements field relate to a program name.<br />
The number entered here is a component of the program name, in this case LV45Cnnn.<br />
If you enter “001” here, the corresponding program is LV45C001. These<br />
programs check when an order can be delivered. For example, they query various<br />
statuses in order to establish whether the sales order is a valid sales document,<br />
whether the credit limit has been exceeded, or whether there is a general delivery<br />
block in place.<br />
Personal Copy for Tina Mastrup, user id 9f19c686-d5e1-4016-94fd-ebc72e1b8f7e<br />
139
5<br />
Delivery Documents<br />
Technical Information About Copy Requirements<br />
EE<br />
EE<br />
EE<br />
EE<br />
EE<br />
Field Length: 3 places<br />
Path in Customizing: Logistics Execution • Shipping • Copying Control • Define<br />
Copying Requirements<br />
Program Menu: Copying Requirements • Orders<br />
Specific Transaction: VOFM<br />
Table: TFRM and TFRMT (short names)<br />
Section 5.9 explains the Combination requirmt field in.<br />
The transfer of the data from the sales order to delivery must be specified in the<br />
Header Data field. The transfer is carried out by a program whose name depends<br />
on the value entered in the header data. Consequently, the program for data transfer<br />
is named FV45C001.<br />
Figure 5.50 shows the data transfer entry screen. If you call the transaction for maintaining<br />
this table or call the function via the Customizing path, you must expand Data<br />
Transfer or Copying Requirements in the uppermost program bar. From there, you will<br />
be taken to Orders.<br />
Figure 5.50 Definition of the Routines for Data<br />
Transfer from Orders to Delivery Documents<br />
If you want to see the coding of the data transfer, mark the relevant form routines<br />
and click on the icon.<br />
You have now been introduced to the copy requirements and data transfer settings<br />
at the header level. Let us take another look at Figure 5.49. Expand the item (on<br />
the left of the screen) by double-clicking on it to obtain all possible copy controls<br />
for the item in relation to the header data. Here, you will find the same fields <strong>with</strong><br />
the same meanings, only at the item level (see Figure 5.51). This means that data<br />
is also queried here to check whether the creation of an item in the delivery docu-<br />
140<br />
© 2014 by Galileo Press Inc., Boston (MA)
Copy Control 5.4<br />
ment is permitted. For example, the delivery relevance and the incompleteness<br />
flag are checked. The value entered in the Order requirements field is “101,” thus<br />
the copy program in which these conditions are queried is called LV45C101.<br />
Figure 5.51 Control of Data Transfer from the Order to the<br />
Delivery Document at the Item Level<br />
The same procedure for data transfer at the header level is also used at the item<br />
level. The Item Data field contains the suffix of the corresponding routine. In the<br />
standard <strong>SAP</strong> system, this value (from a standard order to delivery) is 699. The<br />
corresponding program for this is FV45C699.<br />
Technical Information About the Data Transfer<br />
EE<br />
EE<br />
EE<br />
Path in Customizing: Logistics Execution • Shipping • Copying Control • Specify<br />
Copy Control for Deliveries<br />
Specific Transaction: VTLA<br />
Table: TVCPL<br />
Normally, the rules in the standard <strong>SAP</strong> system suffice for controlling the creation<br />
of delivery documents. However, if you have modifications in the record layouts of<br />
the delivery document or you have to fill certain fields from sources other than the<br />
sales order, you must specify the rules for this and implement the corresponding<br />
coding in the program. To do that, copy an existing requirement or data transfer<br />
and assign a new number to the new requirement, starting <strong>with</strong> 9. Finally, you<br />
must create the corresponding ABAP code for this (again by copying, creating, and<br />
then modifying).<br />
Personal Copy for Tina Mastrup, user id 9f19c686-d5e1-4016-94fd-ebc72e1b8f7e<br />
141
5<br />
Delivery Documents<br />
User Exit<br />
The include module MV50AFZ1 provides a user exit in which you can, at certain times,<br />
copy or determine your own and standard <strong>SAP</strong> fields in the delivery document via your<br />
own solutions. Header fields are filled in form routine USEREXIT_MOVE_FIELD_TO_<br />
LIKP, and fields in the delivery item in form routine USEREXIT_MOVE_FIELD_TO_LIPS.<br />
However, you must take special care <strong>with</strong> standard <strong>SAP</strong> fields. If these fields depend on<br />
other processes in the delivery document (on the storage location determination, for<br />
example), then you must ensure that the change or field determination executed is run<br />
through the program process, which would also be run if you entered this field manually<br />
in the delivery document.<br />
The last method to manipulate fields is provided by the two form routines, USEREXIT_<br />
SAVE_DOCUMENT_PREPARE and USEREXIT_SAVE_DOCUMENT. These are user exits<br />
that have already survived many release changes. You will find the newest user exits in<br />
the business add-on, LE_SHP_DELIVERY_PROC.<br />
5.5 Shipping Point<br />
As you have already learned in Section 2.1.5, the shipping point is an organizational<br />
unit via which the entire shipping transaction takes place. This shipping<br />
transaction includes the creation of delivery documents, the monitoring, planning,<br />
and grouping of different deliveries into shipments and, finally, the proper execution<br />
of goods issue posting.<br />
A complete delivery document belongs to only one shipping point. This shipping<br />
point is determined automatically <strong>with</strong> the order entry for each item. This creates the<br />
basis for selecting all of the orders awaiting delivery for a particular shipping point.<br />
To explain the shipping point determination step by step, I will again use the example<br />
from the beverages industry (see Figure 5.52). In company code OG01 (Weizen brewery<br />
in Munich), two plants are specified: OGB1 (the Weizen brewery in Munich) and OGBA<br />
(accessories: souvenirs, clothing, etc.). The Weizen brewery has a total of two storage<br />
locations: OGRW (the raw materials warehouse for production) and OGVW (the shipping<br />
warehouse for the brewed beer). The accessories are located in shipping storage<br />
location OGVA.<br />
In total, there are three shipping points in this example: the beverage trucks are loaded<br />
by forklifts at the OGM1 shipping point. For larger festivals (e.g., the Oktoberfest) the<br />
beer is filled in a tank (approx. 120,000 liters), which is firmly secured to the truck. This<br />
is a filling facility (also called a beer drive), defined as shipping point OGM2. All accessories<br />
are delivered from the OGMA shipping point.<br />
142<br />
© 2014 by Galileo Press Inc., Boston (MA)
Shipping Point 5.5<br />
Company Code OG01<br />
Weizen Brewery<br />
Plant OGB1<br />
Weizen Brewery Munich<br />
Storage Location OGRW<br />
Raw Materials Munich<br />
Plant OGBA<br />
Accessories<br />
Storage Location OGVA<br />
Accessories Munich<br />
Storage Location OGVW<br />
Shipping Munich<br />
Shipping Point OGM1<br />
Truck Loading<br />
Shipping Point OGM2<br />
Beer Drive<br />
Shipping Point OGMA<br />
Accessories<br />
Figure 5.52 Example of a Shipping Point Determination<br />
Automatic shipping point determination depends on the following four criteria:<br />
EE<br />
EE<br />
EE<br />
EE<br />
the shipping condition<br />
the loading group<br />
the delivering plant<br />
the relevant storage location, <strong>with</strong> restrictions<br />
Figure 5.53 once again illustrates the dependencies of the individual criteria. These<br />
criteria are presented to you in detail in the following sections.<br />
Shipping<br />
Condition<br />
Loading<br />
Group<br />
Plant<br />
Storage<br />
Location<br />
Default<br />
Value for<br />
Shipping<br />
Point<br />
Permitted<br />
Additional<br />
Shipping<br />
Points<br />
Manual Specification in Order<br />
Default Value from Customer-Material Info Recordor<br />
from Customer Master of Ship-To Party or<br />
from Material Master<br />
Default Value from Material Master<br />
Default Value based on Sales Document Type or<br />
from Customer Master of Sold-To Party<br />
Figure 5.53 Automatic Shipping Point Determination<br />
Personal Copy for Tina Mastrup, user id 9f19c686-d5e1-4016-94fd-ebc72e1b8f7e<br />
143
5<br />
Delivery Documents<br />
5.5.1 Shipping Conditions<br />
When you hear the term shipping condition, you probably tend to think first of<br />
the familiar incoterms (international commercial terms), such as FOB, CIF, and so<br />
on. In the <strong>SAP</strong> system, however, the shipping conditions have another meaning.<br />
In this case, they refer to special requirements that are made for the shipping of<br />
goods, for example, whether the goods have to be sent in a refrigerator truck or<br />
a thermal truck as they are sensitive to either heat or cold, or whether the goods<br />
have to reach the customer quickly (express shipping).<br />
Figure 5.54 provides an overview of the shipping conditions provided by <strong>SAP</strong> that<br />
you can adopt for use in your company. If these do not suffice, you can also define<br />
your own shipping conditions via Customizing.<br />
You can enter the shipping condition itself in the distribution area data of the soldto<br />
party (customer master data) in the Shipping tab. From here, this information<br />
is transferred to the header data of the sales order. You can also assign the shipping<br />
condition to the sales document type. This assignment can only be done via Customizing.<br />
If the shipping condition has been entered in both places, then the assignment<br />
to the sales document type has highest priority. To specify a shipping condition<br />
via the sales document type can, for example, be a good idea if you have to<br />
arrange the return transports for your returns orders. You could then find the<br />
return transports again via a shipping point of your own.<br />
Figure 5.54 Shipping Conditions in the Standard <strong>SAP</strong> System<br />
If the shipping condition has not been entered in your <strong>SAP</strong> system, then no shipping<br />
point determination can take place either. However, the shipping point is a<br />
prerequisite for the creation of deliveries. In that case, you must make a compromise<br />
in that you simply use shipping condition 01.<br />
144<br />
© 2014 by Galileo Press Inc., Boston (MA)
Shipping Point 5.5<br />
Technical Information About Shipping Conditions<br />
EE<br />
EE<br />
Field Length: 2 places<br />
Path in Customizing: Logistics Execution • Shipping • Basic Shipping Functions<br />
• Shipping Point and Goods Receiving Point Determination • Define Shipping<br />
Conditions<br />
EE<br />
Specific Transaction: –<br />
EE<br />
Table: TVSB and TVSBT (short names)<br />
Technical Information About the Shipping Condition for Each Sales Document Type<br />
EE<br />
Path in Customizing: Logistics Execution • Shipping • Basic Shipping Functions<br />
• Shipping Point and Goods Receiving Point Determination • Define Shipping<br />
Condition by Sales Document Type<br />
EE<br />
Specific Transaction: –<br />
EE<br />
Table: TVAK, saved in the VSBED field<br />
5.5.2 Loading Groups<br />
The <strong>SAP</strong> system uses the term loading group to designate the way the loading<br />
process in your company is carried out in relation to loading equipment. The values<br />
preset in the <strong>SAP</strong> system (see Figure 5.55) illustrate the reasoning behind this<br />
information. You can create further loading groups via Customizing.<br />
Figure 5.55 Loading Groups in the Standard <strong>SAP</strong> System<br />
Here too, as you have already seen in the context of shipping conditions, no shipping<br />
point determination can take place <strong>with</strong>out the loading group. Therefore, if<br />
you do not need this field, you should choose one of the five preset values and<br />
use it as a default value.<br />
The loading group must be entered in the material master on the Sales: general/<br />
plant tab. Each material thus has a particular loading group for each plant. This<br />
information is copied from the material master into the item of the sales order.<br />
Personal Copy for Tina Mastrup, user id 9f19c686-d5e1-4016-94fd-ebc72e1b8f7e<br />
145
5<br />
Delivery Documents<br />
Technical Information About the Loading Group<br />
EE<br />
EE<br />
Field Length: 4 places<br />
Path in Customizing: Logistics Execution • Shipping • Basic Shipping<br />
Functions • Shipping Point and Goods Receiving Point Determination •<br />
Define Loading Groups<br />
EE<br />
Specific Transaction: –<br />
EE<br />
Table: TLGR and TLGRT (short names)<br />
5.5.3 Delivering Plant<br />
Because the shipping point is assigned directly to one or more plants, the plant<br />
must also be used for the purpose of shipping point determination. The plant in<br />
question here is the delivering plant. You can find the definition of the plant in<br />
Section 2.1.3.<br />
The delivering plant is determined during the entry of the sales order item and<br />
copied into the item. You can maintain it in three places:<br />
EE<br />
EE<br />
EE<br />
in the customer-material info record<br />
in the customer master record of the ship-to party<br />
in the material master record<br />
The <strong>SAP</strong> system allows you to create a customer-material info record. This info<br />
record contains data that you must create specifically for this one customer only<br />
and for one material. Figure 5.56 shows the available fields.<br />
The customer-material info record is mainly used for saving the material number<br />
of the customer, which can then be printed in the documents (e.g., order confirmations,<br />
delivery notes, packing lists). Here, however, I will focus only on the<br />
delivering plant.<br />
Menu Path for Maintaining Customer-Material Info Records<br />
Logistics • Sales and Distribution • Master Data • Agreements • Customer<br />
Material Information. Here, you can choose whether you want to create, change,<br />
or display the info record.<br />
146<br />
© 2014 by Galileo Press Inc., Boston (MA)
Shipping Point 5.5<br />
Figure 5.56 Customer-Material Info Record<br />
Transaction Codes<br />
VD51: Create a new customer-material info record<br />
VD52: Change a customer-material info record<br />
VD53: Display a customer-material info record<br />
VD54: Search for customer-material info records via the material number<br />
The second place where you can specify the delivering plant is in the distribution<br />
area data on the Shipping tab in the customer master record of the ship-to party.<br />
The third place is in the material master on the Sales: Sales Org. 1 tab.<br />
To determine the delivering plant, the <strong>SAP</strong> system proceeds in this sequence: If<br />
the delivering plant is saved in the customer-material info record, it is copied into<br />
the order item. If nothing is saved in the info record, or if the info record does<br />
not exist, then a search is carried out in the customer master of the ship-to party.<br />
If the <strong>SAP</strong> system still doesn’t find any entry here, then the field is taken from the<br />
material master record. If you have not made any entry here either, then the <strong>SAP</strong><br />
system displays an error message.<br />
Personal Copy for Tina Mastrup, user id 9f19c686-d5e1-4016-94fd-ebc72e1b8f7e<br />
147
5<br />
Delivery Documents<br />
5.5.4 Storage Location<br />
The fourth criterion used for shipping point determination is the storage location.<br />
However, this option is not available in the earlier release statuses. There is,<br />
nevertheless, one restriction: For each delivery type, you must decide in advance<br />
whether or not you want to use the storage location to determine the shipping<br />
point. You can specify that in Customizing.<br />
Technical Information About the Shipping Point Determination Rule<br />
EE<br />
Path in Customizing: Logistics Execution • Shipping • Basic Shipping<br />
Functions • Shipping Point and Goods Receiving Point Determination<br />
• Set Up Storage-Location-Dependent Shipping Point Determination •<br />
Specify Rule for Shipping Point Determination<br />
EE<br />
Specific Transaction: –<br />
EE<br />
Table: TVLK, saved in the SPOFI field (blank = plant-dependent,<br />
L = storage-location-specific shipping point determination)<br />
5.5.5 Example of Shipping Point Determination<br />
I will now demonstrate the settings for the example given at the beginning of this<br />
section. This is a case of purely plant-dependent shipping point determination.<br />
1. Select Logistics Execution • Shipping • Basic Shipping Functions • Shipping<br />
Point and Goods Receiving Point Determination• Assign Shipping Points<br />
According to Storage Location via Customizing. A screen like the one shown<br />
in Figure 5.57 will display.<br />
Figure 5.57 Overview Screen for Shipping Point Determination<br />
2. Now click on the New Entries button. The same screen will appear, but <strong>with</strong> empty<br />
fields ready for entries. Make the desired entries and press the Enter key.<br />
148<br />
© 2014 by Galileo Press Inc., Boston (MA)
Routes 5.6<br />
3. A screen as the one shown in Figure 5.58 will display. The individual values are<br />
once again circled.<br />
4. Save these settings.<br />
Figure 5.58 Sample Shipping Point Determination<br />
If you want to set storage-location-specific shipping point determination for certain<br />
delivery note types, you must maintain the values using the following menu<br />
path: Logistics Execution • Shipping • Basic Shipping Functions • Shipping<br />
Point and Goods Receiving Point Determination • Set Up Storage-Location-<br />
Dependent Shipping Point Determination • Assign Shipping Points according<br />
to Storage-Location.<br />
The screen changes in such a way that, compared <strong>with</strong> Figure 5.58, the Storage<br />
Location column is added. Figure 5.59 shows the example provided by <strong>SAP</strong>.<br />
Figure 5.59 Storage-Location-Specific Shipping Point Determination<br />
5.6 Routes<br />
Routes are the basis for the selection of upcoming deliveries and the arrangement<br />
of shipments in the <strong>SAP</strong> system. You must use a route to specify the itinerary<br />
(transportation route) and the means of transportation (e.g., truck, train, plane,<br />
ship) for your goods as well as any intermediate stops. The route can have a fixed<br />
Personal Copy for Tina Mastrup, user id 9f19c686-d5e1-4016-94fd-ebc72e1b8f7e<br />
149
5<br />
Delivery Documents<br />
point of departure (usually the shipping point) and a destination (ship-to party,<br />
distribution point, ports, and so on). Routes also enable you to carry out transportation<br />
scheduling tasks (when does the truck have to leave the shipping point at<br />
the latest to get to the customer on time).<br />
The following criteria are used for the purpose of route determination:<br />
EE<br />
EE<br />
EE<br />
EE<br />
EE<br />
the country and the transportation zone of the shipping point<br />
the country and the transportation zone of the ship-to party<br />
the shipping condition<br />
the transport group<br />
the weight group (if the route determination is to be carried out again at the<br />
delivery note level)<br />
To identify the route, you can use six alphanumeric characters. The route has various<br />
indicators and information assigned to it, which are required repeatedly in the<br />
downstream processes.<br />
Moreover, you can divide a route into sections. A section always has a start destination<br />
and a final destination. These individual destinations <strong>with</strong>in a route are<br />
referred to as the transportation connection points in the <strong>SAP</strong> system. A transportation<br />
connection point can be a railway station, a port, a load transfer point, a<br />
customer, a vendor, another shipping point, or another plant.<br />
<strong>Transportation</strong><br />
Zone of<br />
Shipping<br />
Point<br />
Shipping<br />
Condition<br />
Transport<br />
Group<br />
<strong>Transportation</strong><br />
Zone of<br />
Ship-To<br />
Party<br />
Route<br />
Default Value from Customer Master<br />
of Ship-To Party<br />
Default Value from Material Master<br />
Customizing<br />
Default Value based on Sales Document Type or<br />
from Customer Master of Sold-To Party<br />
Figure 5.60 Automatic Route Determination in the Order Item<br />
The route determination takes place at the item level of the sales order or of the<br />
stock transport order (see Figure 5.60). When you create the delivery, the route is<br />
150<br />
© 2014 by Galileo Press Inc., Boston (MA)
Routes 5.6<br />
copied into the delivery header. However, a prerequisite for this is that you do not<br />
execute a new route determination when creating the delivery. You can activate a<br />
new route determination in Customizing for each delivery type. In that case, you<br />
can also make the route determination dependent on the total weight of the delivery<br />
by defining additional weight groups.<br />
Before discussing the process of route definition, I will first describe the route<br />
determination and the required data.<br />
5.6.1 <strong>Transportation</strong> Zones<br />
Before you can configure the route determination in the <strong>SAP</strong> system, you must<br />
divide the locations of your customers into zones (referred to as transportation<br />
zones in the <strong>SAP</strong> system). These can be, for example, tariff zones you are familiar<br />
<strong>with</strong> from shipping settlements or zip code areas. However, you can also create<br />
any other division you want. Thus, in our Weizen brewery example, Munich could<br />
be a transportation zone. Cities such as Augsburg, Ingolstadt, Rosenheim, and<br />
places that are on this route also have their own transportation zones. If the MRP<br />
controller in shipping is planning all deliveries going, for example, in the direction<br />
of Augsburg, he can select and process all sales order items across this route.<br />
Technical Information About the <strong>Transportation</strong> Zone<br />
EE<br />
EE<br />
EE<br />
EE<br />
EE<br />
Field Length: 10 places<br />
Path in Customizing: Logistics Execution • Shipping • Basic Shipping Function •<br />
Routes • Route Determination • Define <strong>Transportation</strong> Zones<br />
Standard <strong>SAP</strong> Menu Path: Logistics • Logistics Execution • Master Data• <strong>Transportation</strong><br />
• Routes • Route Determination • Define <strong>Transportation</strong> Zones<br />
Specific Transaction: OVR1<br />
Table: TZONE and TZONT (short names)<br />
For the example from the beverages industry, I have defined the following<br />
transportation zones (see Figure 5.61):<br />
EE<br />
EE<br />
EE<br />
EE<br />
EE<br />
OGDE000010 for Munich and the surrounding area<br />
OGDE000020 for places between Munich and Augsburg<br />
OGDE000030 for places between Munich and Ingolstadt<br />
OGAT000010 for Salzburg and the surrounding area<br />
OGAT000020 for the rest of Austria<br />
Personal Copy for Tina Mastrup, user id 9f19c686-d5e1-4016-94fd-ebc72e1b8f7e<br />
151
5<br />
Delivery Documents<br />
Figure 5.61 Definition of <strong>Transportation</strong> Zones<br />
Because the route determination depends on the transportation zone of the shipping<br />
point, you must assign the right transportation zone to your shipping point.<br />
You can create the assignment in the running <strong>SAP</strong> system using Transaction 0VL7<br />
or in Customizing via the following menu path: Logistics Execution • Shipping •<br />
Basic Shipping Functions • Routes • Route Determination • Maintain Country<br />
and <strong>Transportation</strong> Zone for Shipping Point. Our example is shown in<br />
Figure 5.62.<br />
Figure 5.62 Assignment of <strong>Transportation</strong> Zones to a Shipping Point<br />
5.6.2 Transport Group<br />
Another criterion for route determination is the transport group. All materials that<br />
have the same requirements in terms of transportation to the ship-to party are<br />
qualified via the transport groups. Figure 5.63 shows the transport groups provided<br />
by <strong>SAP</strong> in the standard version.<br />
For our example from the beverages industry, we need transport groups 0001 (all<br />
drinks available from retailers are transported on pallets) and 0002 (beer drive, see<br />
the examples for shipping points in Section 5.5).<br />
152<br />
© 2014 by Galileo Press Inc., Boston (MA)
Routes 5.6<br />
Figure 5.63 Transport Groups in the Standard <strong>SAP</strong> System<br />
Technical Information About Transport Groups<br />
EE<br />
EE<br />
EE<br />
EE<br />
EE<br />
Field Length: 4 places<br />
Path in Customizing: Logistics Execution • Shipping • Basic Shipping Functions •<br />
Routes • Route Determination • Define Transport Groups<br />
Standard <strong>SAP</strong> menu path: Logistics • Logistics Execution • Master Data • <strong>Transportation</strong><br />
• Routes • Route Determination• Define Transport Groups<br />
Specific Transaction: OVSY<br />
Table: TTGR and TTGRT (short names)<br />
5.6.3 Weight Group<br />
As mentioned at the beginning of this section, the route determination is carried<br />
out when you enter the sales order or stock transport order. However, if you want<br />
to execute a new route determination when creating the delivery, the weight of<br />
the delivery must also be taken into account.<br />
To do that, you have to divide the weights into scales. Each scale is assigned a<br />
number that represents the weight group. The scale is created in the <strong>SAP</strong> system as<br />
an “Up-to scale.” Again, this becomes clearer if you take a look at the settings in<br />
the standard <strong>SAP</strong> system (see Figure 5.64).<br />
Note that no conversion into other units of weight takes place. If you have a unit of<br />
weight other than KG in your delivery (as shown in Figure 5.64), then you must make<br />
your own entries for this unit of weight.<br />
Personal Copy for Tina Mastrup, user id 9f19c686-d5e1-4016-94fd-ebc72e1b8f7e<br />
153
5<br />
Delivery Documents<br />
Figure 5.64 Weight Groups Defined in the Standard <strong>SAP</strong> System<br />
Technical Information About Weight Groups<br />
EE<br />
EE<br />
EE<br />
EE<br />
EE<br />
Field Length: 4 places<br />
Path in Customizing: Logistics Execution • Shipping • Basic Shipping Functions •<br />
Routes • Route Determination • Define Weight Groups<br />
Standard <strong>SAP</strong> Menu Path: Logistics • Logistics Execution • Master Data • <strong>Transportation</strong><br />
• Routes • Route Determination • Define Weight Groups<br />
Specific Transaction: OVS8<br />
Table: TVLGZ and TVLGT (short names)<br />
5.6.4 Route Definition<br />
Before describing the route determination, the route itself must be defined in the<br />
system. We will start <strong>with</strong> a simple route <strong>with</strong>out any special features, such as preliminary<br />
leg, subsequent leg, sections, or route schedules, which is discussed later.<br />
I will also not discuss the specification of times required for shipment scheduling<br />
yet. As I will repeatedly refer to the route in the subsequent sections, I will then<br />
introduce you to other settings you can make.<br />
In the example of the Munich brewery, there were previously prepared routes for Munich<br />
as well as for Augsburg, Ingolstadt, Salzburg, and the rest of Austria. These will<br />
now be defined:<br />
EE<br />
EE<br />
EE<br />
EE<br />
EE<br />
OGDE01 for Munich and the surrounding area<br />
OGDE02 for the Munich- Augsburg route<br />
OGDE03 for the Munich- Ingolstadt route<br />
OGAT01 for the Munich- Salzburg route<br />
OGAT02 for the Munich- Austria route<br />
154<br />
© 2014 by Galileo Press Inc., Boston (MA)
Routes 5.6<br />
For the initial creation or maintenance of routes, you must perform the following<br />
steps:<br />
1. In order to maintain these routes, start Transaction 0VTC or select the following<br />
path in the <strong>SAP</strong> menu: Logistics • Logistics Execution • Master Data •<br />
<strong>Transportation</strong> • Routes • Define Routes • Define Routes and Stages. The<br />
screen shown in Figure 5.65 will display.<br />
Figure 5.65 Maintenance Screen for Routes<br />
2. Now click the New entries button and enter the new routes. Figure 5.66 shows<br />
the example for Munich and the surrounding area.<br />
3. After you have entered all data for a route, save the entry.<br />
Figure 5.66 Entry Screen for Maintaining Route Data<br />
Personal Copy for Tina Mastrup, user id 9f19c686-d5e1-4016-94fd-ebc72e1b8f7e<br />
155
5<br />
Delivery Documents<br />
Technical Information About Routes<br />
EE<br />
EE<br />
EE<br />
EE<br />
EE<br />
Field Length: 6 places<br />
Path in Customizing: Logistics Execution • Shipping • Basic Shipping Functions •<br />
Routes • Route Definition • Define Routes and Stages<br />
Standard <strong>SAP</strong> Menu Path: Logistics • Logistics Execution • Master Data • Shipment<br />
• Routes • Define Routes • Define Routes and Stages<br />
Specific Transaction: 0VTC<br />
Table: TVRO and TVROT (short names)<br />
5.6.5 Route Determination<br />
Having described all of the necessary steps and information for determining a<br />
route, I will now show how you can specify the route determination and show<br />
you the result by means of an example.<br />
Technical Information About the Route Determination<br />
EE<br />
EE<br />
EE<br />
EE<br />
Path in Customizing: Logistics Execution • Shipping • Basic Shipping Functions •<br />
Routes • Route Determination • Maintain Route Determination<br />
Standard <strong>SAP</strong> Menu Path: Logistics • Logistics Execution • Master Data • <strong>Transportation</strong><br />
• Routes • Route Determination • Maintain Route Determination<br />
Specific Transaction: 0VRF<br />
Table: TROLZ<br />
To configure a route determination, you must perform the following steps:<br />
1. Call Transaction 0VRF or select the respective menu path. The system will display<br />
an overview of the available predefined routes.<br />
2. For a new entry, select the New entries button (see Figure 5.67).<br />
Figure 5.67 Excerpt from the Route Determination Overview<br />
156<br />
© 2014 by Galileo Press Inc., Boston (MA)
Routes 5.6<br />
3. Enter the country and the transportation zone from which your goods are being<br />
sent. In this case, these are the countries assigned to our shipping point and the<br />
assigned transportation zone. Combine these initial coordinates for all possible<br />
transportation zones of your ship-to parties (see Figure 5.68).<br />
Figure 5.68 Initial <strong>Transportation</strong> Zones Maintained in Combination <strong>with</strong> all <strong>Transportation</strong> Zones<br />
of Your Ship-To Parties<br />
4. Now mark each line one after the other and double-click on the Route Determination<br />
Without Weight Group (Order) function in the left-hand pane of<br />
the screen (see Figure 5.69).<br />
Figure 5.69 Route Determination Without Weight Group<br />
5. A new, empty screen will display <strong>with</strong> the message “No entries found that<br />
match selection criteria” (Message SV 004). Click on the New entries button<br />
again and enter your shipping conditions and transport groups as well as the<br />
relevant route (see Figure 5.70).<br />
6. Save your entries.<br />
Personal Copy for Tina Mastrup, user id 9f19c686-d5e1-4016-94fd-ebc72e1b8f7e<br />
157
5<br />
Delivery Documents<br />
Figure 5.70 Example of Route Determination for the Munich- Augsburg Route<br />
Let us now look at the result using a sales order as an example. First, we must<br />
maintain the relevant transportation zone and shipping condition in the customer<br />
master of the relevant ship-to party: the transportation zone in the general data<br />
(Address tab) and the shipping condition in the distribution area data (Shipping<br />
tab). Both views are shown in Figure 5.71.<br />
Figure 5.71 Customer Master file, <strong>Transportation</strong> Zone and Shipping Conditions for the<br />
Ship-To Party<br />
Now we must enter the sales order. The result can already be seen in the overview<br />
(see also Figure 5.72). We had previously assigned transportation zone<br />
OGDE000010 to shipping point OGM1, and transportation zone OGDE000020<br />
to the ship-to party. We had set the shipping condition in the customer master to<br />
02 (standard delivery). The transport group in the material master is set to 0001<br />
(pallets); there is no figure that shows this setting. According to our specification,<br />
this results in route OGDE02.<br />
158<br />
© 2014 by Galileo Press Inc., Boston (MA)
Goods Receiving Points 5.7<br />
Figure 5.72 Example of the Previously Set Route Determination for the<br />
Munich-Augsburg Route<br />
There are various functions and tasks relating to the route that are described in<br />
greater detail in Section 12.7.<br />
5.7 Goods Receiving Points<br />
You will certainly have customers that specify certain delivery times for the delivery<br />
to arrive. These can be normal business hours or specific receiving hours on<br />
certain weekdays. You can store specific goods receiving hours in the customer<br />
master file so that you can deliver the ordered materials on time to the ship-to<br />
party.<br />
You must assign these goods receiving hours for the ship-to party to a goods receiving<br />
point, because it can happen that a ship-to party has different goods receiving<br />
points <strong>with</strong> different receiving hours (e.g., delivery to Gate 1 or Gate 2). Because<br />
the receiving hours do not depend on the distribution area and company code,<br />
they apply to all sales organization units.<br />
1. To maintain the goods receiving hours, you must call Transaction XD02 for customer<br />
master record maintenance.<br />
2. Enter the customer number.<br />
3. Click on the Unloading points tab in the general data section.<br />
Personal Copy for Tina Mastrup, user id 9f19c686-d5e1-4016-94fd-ebc72e1b8f7e<br />
159
5<br />
Delivery Documents<br />
4. Enter the name of the unloading point under Unloading point, for example,<br />
Gate 1, or, if the customer has only one unloading point, enter a representative<br />
dummy name.<br />
5. Assign a factory calendar to this unloading point and click on the Goods receiving<br />
hours button.<br />
6. Now enter the times you can deliver the goods (see Figure 5.73).<br />
Figure 5.73 Overview of Goods Receiving Hours at Gate 1 for Customer OG1001<br />
If you always have the same recurring time schemes and want to skip the manual<br />
data entry, you can enter the appropriate scheme in the Goods receiving hours<br />
field. Press the Enter key and you will obtain the pre-assigned times. You can still<br />
adapt or overwrite these times. Then press the Enter key and save the customer<br />
master.<br />
You can specify an appropriate scheme if recurring goods receiving hours exist. To<br />
do so, select Sales • Master Data • Business Partners • Customers • Shipping<br />
• Define Goods Receiving Hours in Customizing, and enter the goods receiving<br />
hours there. Specify a scheme that begins <strong>with</strong> the number 9, such as 901 (see<br />
Figure 5.74).<br />
160<br />
© 2014 by Galileo Press Inc., Boston (MA)
Goods Receiving Points 5.7<br />
Figure 5.74 Maintenance Screen for a Goods Receiving Hours Scheme<br />
Save these times. When you now enter the goods receiving hours in the customer<br />
master and want to refer to this scheme, enter “901” in the Goods receiving hrs<br />
field and press the Enter key once. The <strong>SAP</strong> system will copy the predefined values<br />
from Customizing.<br />
If you have maintained the times in the system once, and you enter a sales order<br />
<strong>with</strong> the required delivery date that is outside of the goods receiving hours, you<br />
will receive the message shown in Figure 5.75.<br />
Figure 5.75 Warning Issued By the <strong>SAP</strong> System When the Delivery Deadline Does Not<br />
Correspond to Valid Goods Receiving Hours<br />
You must now decide whether you want to reschedule the order or save it <strong>with</strong><br />
this value.<br />
Personal Copy for Tina Mastrup, user id 9f19c686-d5e1-4016-94fd-ebc72e1b8f7e<br />
161
5<br />
Delivery Documents<br />
5.8 Availability Check<br />
The check for the availability of the materials is a topic that has little to do <strong>with</strong><br />
shipping and transportation handling directly. However, because the creation of<br />
delivery documents fails very often due to an availability check, I will briefly go<br />
into the functions related to this check here, at least from the point of view of the<br />
employees that have to deal <strong>with</strong> delivery documents.<br />
The availability check is a complicated topic, the more so as it actually belongs to<br />
the field of materials planning and not to <strong>SAP</strong> Logistics Execution System (<strong>LES</strong>).<br />
However, this check only answers a single question: Do I have enough material<br />
available at the required point in time to be able to deliver?<br />
To answer this question, various prerequisites and additional conditions must first<br />
be met. First, you must decide whether you want to perform any availability check<br />
at all, and if yes, which one. Once you have answered the first question, you must<br />
configure your master data and Customizing accordingly. The second question<br />
regarding the availability check concerns the transfer of requirements. Your sales<br />
order represents a requirement on materials planning. How should this requirement<br />
be met?<br />
5.8.1 Basic Principles of the Availability Check<br />
Section 2.1.3 mentioned that planning is performed and the stocks of your materials<br />
are managed at the level of the plant. Therefore, to perform an availability<br />
check, it is absolutely necessary that a plant be assigned to the order item (see<br />
Section 5.5.3).<br />
Another requirement is the determination of the material availability date. The<br />
material availability date indicates at what point in time the ordered material must<br />
be available for the purpose of picking in order to deliver on the required date.<br />
Section 6.1 goes into scheduling in greater detail in. Here, the <strong>SAP</strong> system starts<br />
<strong>with</strong> the customer’s required delivery date and calculates backward to the availability<br />
date based on the settings in the system (e.g., transit time, loading time,<br />
picking time). At this point in time, the system checks the availability of your<br />
materials. If they are not available, a new availability date is calculated as well as<br />
a new required delivery date using forward scheduling. Depending on the agreement<br />
on partial deliveries, several schedule lines can be created so that you can at<br />
least deliver a partial delivery on the required date.<br />
162<br />
© 2014 by Galileo Press Inc., Boston (MA)
Availability Check 5.8<br />
5.8.2 Types of Availability Check<br />
Now you must decide for which material you want to perform which availability<br />
check. You can configure the availability check in the Availability check field of<br />
the Sales: general/plant tab (see Figure 5.76).<br />
Figure 5.76 Specifying the Availability Check for Each Material<br />
If you don’t want to perform any check, enter “KP” in the Availability check field.<br />
The check that I have encountered most often is the ATP check. ATP stands for<br />
Available To Promise. This flag in the material master represents an extensive body<br />
of rules that specify which criteria should be taken into account in your availability<br />
check. Figure 5.77 illustrates these criteria.<br />
The current stock situation of your material represents the starting point. In the<br />
setting of your checking rule, you can decide to what extent a safety stock, any<br />
existing stocks in transfer, your quality inspection stock, and your blocked stock<br />
are to be included in the check. Then, your planned inward movements (purchase<br />
requisitions, purchase orders, planned, and production orders) as well as outward<br />
movements (the ones from your sales documents and the existing reservations)<br />
are considered <strong>with</strong> regard to time. You can also specify in your checking rule for<br />
these inward and outward movements whether they should be considered or not.<br />
Checking rules are permanently predefined by the <strong>SAP</strong> system. You cannot create<br />
your own rules. However, you have the option to manipulate the scope of the<br />
check (see Figure 5.78).<br />
Personal Copy for Tina Mastrup, user id 9f19c686-d5e1-4016-94fd-ebc72e1b8f7e<br />
163
5<br />
Delivery Documents<br />
Inward Movement<br />
Dependencies of the Availability Check<br />
Safety Stock<br />
Stock in Transfer<br />
Quality Inspection Stock<br />
Blocked Stock<br />
also Dependent Requirements<br />
Stock<br />
Purchase<br />
Order<br />
Purchase<br />
Requisition<br />
Planned<br />
Order<br />
Production<br />
Order<br />
Sales Document<br />
Reservation<br />
Time<br />
Outward Movement<br />
Sales Requirements<br />
Delivery Requirements<br />
Figure 5.77 Dependencies and Influencing Factors of the Availability Check<br />
Figure 5.78 Scope of an Existing Checking Rule<br />
If, despite all further planned inward and outward movements, the system determines<br />
no availability for your material at any time, a purchase requisition or a<br />
planned order is created in the next planning run in order to deliver your sales<br />
order. Based on a capacity check in your production and the replenishment lead<br />
times that are set in the material master, the <strong>SAP</strong> system can determine when the<br />
164<br />
© 2014 by Galileo Press Inc., Boston (MA)
Availability Check 5.8<br />
material could be available again. The replenishment lead time for production<br />
materials is calculated from the in-house production time and the goods receipt<br />
processing time. As an alternative to this, a total replenishment lead time can be<br />
agreed upon. For commercial materials, the replenishment lead time is calculated<br />
on the basis of the purchasing department processing time, the planned delivery<br />
time, and the goods receipt processing time. Based on the newly calculated date, it<br />
is possible to calculate back to the required availability date for your material, and<br />
a new required delivery date can be suggested by means of forward scheduling.<br />
The sales order stock does not affect the availability check. The sales order stock<br />
is a stock that’s reserved for a specific sales order. Consequently, it is marked as a<br />
special stock in the <strong>SAP</strong> system. No other sales order can access this stock. Sales<br />
order stocks have no influence on the availability check. Your purchase order or<br />
your production order is also marked as individual purchase order or make-toorder<br />
production. The item in your sales order must be marked as well so that the<br />
<strong>SAP</strong> system can recognize that it is an order <strong>with</strong> sales order stocks.<br />
5.8.3 Time of the Availability Check<br />
The availability check can be performed at several points in time. From the point<br />
of view of the sales document chain, you can carry out the first check in the sales<br />
order. A flag is available for the schedule line category (see Section 4.1) that you<br />
can set if you already want to perform an availability check at this point.<br />
The next point in time is the creation of the delivery document. You can set a<br />
checkbox for the delivery item category if you do not want to perform an availability<br />
check (AvailCkOff checkbox, see Figure 5.10).<br />
Under certain circumstances, there is even a third point in time at which an availability<br />
check can be performed. If you have material that’s subject to batch management<br />
requirements and you enter the batch number in <strong>SAP</strong> WM using picking,<br />
an availability check can be performed for the confirmation of the transfer<br />
order. However, this is no longer a so-called ATP check, but rather a determination<br />
of whether the stock exists at plant level at the current point in time of the<br />
confirmation. Note that you must take into consideration that in certain circumstances<br />
a negative stock is allowed in the storage type from which picking is being<br />
performed.<br />
The last check is carried out at the time of goods issue posting. However, the check<br />
is only performed against the current stock at plant level. A future availability<br />
Personal Copy for Tina Mastrup, user id 9f19c686-d5e1-4016-94fd-ebc72e1b8f7e<br />
165
5<br />
Delivery Documents<br />
check based on the availability date is not performed because the goods issue posting<br />
takes place at the current point in time even if you can specify the execution<br />
date for goods issue posting in the transaction.<br />
5.8.4 Transfer of Requirements<br />
Transfer of requirements is another aspect of the availability check. Every item from<br />
your sales order or delivery document represents a requirement on your material.<br />
After all, your requirement reduces the stock of your material, at least the available<br />
stock on the material availability date. The “real” warehouse stock is not reduced<br />
until the goods issue posting takes place.<br />
Three options exist for the transfer of requirements to the planning of your materials.<br />
Either you transfer each individual sales order that is replaced by the delivery<br />
document during delivery, or you collect all requirements and transfer them<br />
cumulatively at an interval specified by you. For example, you can collect your<br />
requirements by weeks. These requirements would only appear in the requirements<br />
overview as a weekly total.<br />
You can view the complete requirements overview in the <strong>SAP</strong> system using Transaction<br />
MD04. In this overview, you can also view open purchase requisitions and<br />
purchase orders as well as your planned and production orders if you carry out<br />
in-house production. This, of course, depends on how you have set your system<br />
<strong>with</strong> regard to the transfer of requirements, including those from purchasing and<br />
production. Figure 5.79 shows this overview.<br />
Figure 5.79 Requirements and Stock Overview, Transaction MD04<br />
166<br />
© 2014 by Galileo Press Inc., Boston (MA)
Availability Check 5.8<br />
5.8.5 Sample ATP Availability Checks<br />
Here are four examples from <strong>SAP</strong> training documents so that you better understand<br />
the process of the ATP availability check. The descriptions are based on the<br />
following initial situation (see Figure 5.80).<br />
ATP Availability Check Process, Initial Situation<br />
Inward Movement<br />
Warehouse Stock<br />
Purchase Order<br />
Purchase Order<br />
100<br />
50<br />
60<br />
Time<br />
40<br />
50<br />
100<br />
Order<br />
Order<br />
Outward<br />
Movement<br />
Order<br />
Figure 5.80 Process of ATP Availability Check, Initial Situation<br />
I have a stock of 100 units and two open purchase orders, the first for 50 units<br />
and the second for 60 units. There are also three sales orders in the <strong>SAP</strong> system:<br />
for 100 units, for 40 units, and for 50 units.<br />
Example 1: Material is Available on the Required Date<br />
In the first example, your customer orders 10 units. You enter this sales order <strong>with</strong><br />
the corresponding required delivery date. The system now calculates the availability<br />
date based on your settings (backward scheduling, see Figure 5.81) and<br />
performs the availability check at this time.<br />
Personal Copy for Tina Mastrup, user id 9f19c686-d5e1-4016-94fd-ebc72e1b8f7e<br />
167
5<br />
Delivery Documents<br />
ATP Availability Check Process, Sample Case 1<br />
Inward Movement<br />
Material Staging<br />
Delivery Date<br />
Warehouse Stock<br />
Order Quantity:10<br />
Purchase<br />
Order<br />
Purchase<br />
Order<br />
100<br />
50<br />
60<br />
10<br />
40<br />
50<br />
Time<br />
100<br />
Order<br />
Order<br />
Outward<br />
Movement<br />
Order<br />
Figure 5.81 Example 1, Demonstration of an ATP Check<br />
The materials for 10 units will be available at the required point in time. The sales<br />
order can be confirmed for the required delivery date, and the requirement is also<br />
transferred to planning on the calculated availability date.<br />
Example 2: Material is Available at a Later Point in Time<br />
In example 2, your customer orders 20 units for an earlier point in time. Enter<br />
the sales order for the required delivery date. The system calculates the availability<br />
date using backward scheduling and performs an availability check (see Figure<br />
5.82).<br />
However, the 20 units are not available at the required point in time because your<br />
customer demands a complete delivery. Now the system calculates the closest possible<br />
availability date. A new delivery date is suggested (forward scheduling) that<br />
you must confirm. This is the confirmation date or the new delivery date that you<br />
inform your customer of in the order confirmation (see Figure 5.83).<br />
168<br />
© 2014 by Galileo Press Inc., Boston (MA)
Availability Check 5.8<br />
ATP Availability Check Process, Sample Case 2<br />
Inward Movement<br />
Lagerbestand<br />
Material Staging<br />
Order Quantity: 20<br />
Delivery Date<br />
Note:Customer<br />
requires<br />
complete delivery<br />
Purchase<br />
Order<br />
Purchase<br />
Order<br />
100<br />
50<br />
60<br />
20<br />
Time<br />
40<br />
50<br />
100<br />
Order<br />
Order<br />
Outward<br />
Movement<br />
Order<br />
Figure 5.82 Example 2, Demonstration of an ATP Check<br />
ATP Availability Check Process, Sample Case 2<br />
Inward Movement<br />
Warehouse Stock<br />
Material Staging<br />
Order Quantity: 20<br />
Delivery Date<br />
Note:Customer<br />
requires<br />
complete delivery<br />
Purchase<br />
Order<br />
Purchase<br />
Order<br />
100<br />
50<br />
60<br />
20<br />
Time<br />
40<br />
50<br />
100<br />
Order<br />
Order<br />
Outward<br />
Movement<br />
Order<br />
Material Staging<br />
Confirmation Date<br />
Figure 5.83 Result of Example 2 <strong>with</strong> Newly Calculated Availability<br />
Personal Copy for Tina Mastrup, user id 9f19c686-d5e1-4016-94fd-ebc72e1b8f7e<br />
169
5<br />
Delivery Documents<br />
Example 3: Material is Completely Deliverable Later, Partial Delivery in Advance<br />
In example 3, your customer also orders 20 units; however, he wants the fastest<br />
possible delivery — partial deliveries are permitted in this case. Enter your sales<br />
order. Because it is the same initial situation as in example 2, the material is not<br />
available on the required delivery date. The system now calculates the best option<br />
based on the partial delivery flag and the earliest available quantity. The result is<br />
shown in Figure 5.84.<br />
ATP Availability Check Process, Sample Case 3<br />
Inward Movement<br />
Warehouse Stock<br />
Material Staging<br />
Order Quantity:20<br />
Delivery Date<br />
Note: Customer<br />
accepts<br />
partial deliveries<br />
Purchase<br />
Order<br />
Purchase<br />
Order<br />
100<br />
50<br />
60<br />
10<br />
10<br />
Time<br />
40<br />
50<br />
100<br />
Order<br />
Order<br />
Outward<br />
Movement<br />
Order<br />
Material Staging<br />
Confirmation Date<br />
Material Staging<br />
Confirmation Date<br />
Figure 5.84 Result of Example 3 <strong>with</strong> Newly Calculated Availability Based on Partial Deliveries<br />
Two schedule lines are generated in the sales order, each <strong>with</strong> two newly calculated,<br />
different confirmation dates. You can send the customer the materials that<br />
are available earlier as a partial delivery.<br />
Example 4: Material Available <strong>with</strong>in the Replenishment Lead Time<br />
In the previous example, you have switched on the consideration of replenishment<br />
lead times in the <strong>SAP</strong> system. You can set the replenishment lead time of<br />
your materials in the material master. This lead time depends on various factors<br />
(see Section 5.8.2). Figure 5.85 shows the results of the availability check under<br />
consideration of the replenishment lead time.<br />
170<br />
© 2014 by Galileo Press Inc., Boston (MA)
Delivery Combination, Delivery Split 5.9<br />
ATP Availability Check Process, Sample Case 4<br />
Inward Movement<br />
Warehouse Stock<br />
Material Staging<br />
Order Quantity:20<br />
Delivery Date<br />
Note:Customer<br />
requires<br />
full delivery<br />
Purchase<br />
Order<br />
Purchase<br />
Order<br />
100<br />
50<br />
60<br />
20<br />
Time<br />
40<br />
50<br />
100<br />
Order<br />
Order<br />
Outward<br />
Movement<br />
Order<br />
Material Staging<br />
Confirmation Date<br />
Replenishment Lead Time<br />
Figure 5.85 Example 4 Under Consideration of the Replenishment Lead Time<br />
The availability check is only performed <strong>with</strong>in the replenishment lead time.<br />
Within this period, you have a stock of 150 units including inward movement. The<br />
sales order requires only 100 units. You therefore have 50 units available <strong>with</strong>in<br />
the replenishment lead time because you could have new material available on the<br />
replenishment date (after a new planning has been carried out for the material).<br />
5.9 Delivery Combination, Delivery Split<br />
This extensive chapter will close <strong>with</strong> a short and easily understandable section. As<br />
part of the delivery document creation, you often have to deal <strong>with</strong> delivery combinations<br />
and delivery splits. Each topic is different, however, they do have something<br />
in common. By delivery combination (also referred to as order combination in<br />
the <strong>SAP</strong> system), <strong>SAP</strong> software refers to the combination of several sales orders or<br />
stock transport orders into one delivery document. The opposite of a delivery combination<br />
is a delivery split, which is used intentionally to distribute a sales order<br />
Personal Copy for Tina Mastrup, user id 9f19c686-d5e1-4016-94fd-ebc72e1b8f7e<br />
171
5<br />
Delivery Documents<br />
or stock transport order across several delivery documents. If I only mention sales<br />
orders in the following sections, stock transport orders are meant as well.<br />
5.9.1 Delivery Combination<br />
Delivery combination and order combination refer to the process whereby several<br />
sales orders or stock transport orders are combined into one delivery document.<br />
The combination is only permitted when certain criteria between the individual<br />
sales orders correspond to each other, such as the same ship-to party, the same<br />
route, the same shipping point, and so on.<br />
This information is often located at the item level of a sales order and is transferred<br />
to the delivery header during the delivery document creation. Therefore, it is logical<br />
that sales orders that differ in this regard cannot be combined.<br />
I have entered two sales orders — same material, same customer, same ship-to party,<br />
same delivering plant — but <strong>with</strong> different shipping points. I create the delivery document<br />
for the first sales order and now deliver to the second sales order in the same delivery<br />
document. I now receive the message to check the log. I select the log and receive<br />
the respective error message (see Figure 5.86).<br />
Figure 5.86 Error Log for Delivery Document Combination<br />
The error message says that the system cannot deliver sales order “111360” and<br />
suggests a delivery split because of different shipping points. An order combination<br />
into one delivery document is not possible here.<br />
If you create your delivery documents in the background or using a batch job, you<br />
won’t receive this message. In that case, the system creates two delivery documents.<br />
Here, you must accept the fact that the system creates delivery documents<br />
172<br />
© 2014 by Galileo Press Inc., Boston (MA)
Delivery Combination, Delivery Split 5.9<br />
for you and that it has not performed the combination, at least not to your expectations.<br />
If you think that certain sales orders should be combined, you have no<br />
other choice than to combine the two delivery documents manually (delete delivery<br />
document 2 and subsequently deliver sales order 2 <strong>with</strong> delivery document<br />
1). This way you will obtain the required log.<br />
The only way to directly manipulate the combination of sales orders into one<br />
delivery document is to change the customer master data of the ship-to party. To<br />
do that, you can use the Order combination checkbox in the Shipping tab in the<br />
distribution area data. If you activate this checkbox, the system allows the combination<br />
of several sales orders for this ship-to party into one delivery document<br />
(see Figure 5.87).<br />
Figure 5.87 Flag for Order Combination into One Delivery Document<br />
for Each Ship-To Party<br />
Apart from that, you have no further Customizing options <strong>with</strong> regard to when<br />
and how a combination of several sales orders into one delivery document should<br />
take place.<br />
5.9.2 Delivery Split<br />
A delivery split means that a sales order is divided into several delivery documents.<br />
This refers to only one order, while an order combination refers to several sales<br />
orders. The <strong>SAP</strong> system will automatically perform a split when there are fields at<br />
the item level in the sales order that are transferred to the delivery header and take<br />
on different values between the individual order items.<br />
Personal Copy for Tina Mastrup, user id 9f19c686-d5e1-4016-94fd-ebc72e1b8f7e<br />
173
5<br />
Delivery Documents<br />
I have entered a sales order <strong>with</strong> two items. Each item is delivered from a different<br />
shipping point. I now create a delivery document. To do so, I must specify the shipping<br />
point. I enter it in the first item. The system now suggests a delivery item to me and<br />
issues the message that a second delivery document must be created due to a differing<br />
shipping point for the second item.<br />
The delivery split has two special features that you can manipulate using Customizing:<br />
different <strong>SAP</strong> WM warehouse numbers and different shipping companies<br />
at the order item level. Two checkboxes are available for this purpose for each<br />
delivery type (see Figure 5.88).<br />
Figure 5.88 Delivery Split Criteria for Each Delivery Type<br />
The Delivery Split Part checkbox enables you to specify whether a delivery split<br />
should take place if a partner function that does not occur in other items exists<br />
in an item of the sales order. The additional individual partner function is copied<br />
to the delivery header and is therefore valid for all items. However, if you want<br />
to avoid this system behavior, you must place a checkmark in this checkbox. An<br />
exception to this is the shipping company as partner function in the individual<br />
items. A delivery split is generally performed when the same partner functions<br />
but different partners are specified in the order items, even when it concerns different<br />
manual addresses.<br />
If you want the delivery items in a delivery document to be free of warehouse<br />
numbers, you must place a checkmark in the Delivry Split - WhNo checkbox. The<br />
174<br />
© 2014 by Galileo Press Inc., Boston (MA)
Summary 5.10<br />
warehouse number identifies a WM-managed storage location (see the organizational<br />
units in Section 2.2.1). However, a second checkmark must then be placed<br />
in Customizing, otherwise the delivery split is not performed.<br />
Technical Information About the Delivery Split<br />
EE<br />
Path in Customizing: Logistics Execution • Shipping • Deliveries • Define Split<br />
Criteria for Deliveries • Delivery Split by Warehouse Numbers<br />
EE<br />
Specific Transaction: –<br />
EE<br />
Table: T340D, saved in the LISPL field<br />
Figure 5.89 Specifying a Delivery Split for Each Warehouse Number<br />
To do that, start Customizing and, if necessary, place a checkmark in the Deliv.<br />
split by whse number checkbox (see figure 5.89).<br />
The so-called subsequent delivery split is often mentioned in conjunction <strong>with</strong><br />
the delivery split. However, this is not part of the delivery document creation,<br />
but rather is first used when a subsequent delivery split becomes necessary after<br />
further processing of the delivery document (e.g., the delivery will not fit in one<br />
truck).<br />
5.10 Summary<br />
In this chapter, you have learned about the structure of the delivery document<br />
and the options for creating delivery documents. Fields and information that are<br />
required for handling a delivery are usually determined again at the order level<br />
and possibly during delivery document creation. These fields are decisive for fur-<br />
Personal Copy for Tina Mastrup, user id 9f19c686-d5e1-4016-94fd-ebc72e1b8f7e<br />
175
5<br />
Delivery Documents<br />
ther processing (shipping point, route, delivering plant, storage location, transportation<br />
zones, and so on). This chapter also introduced you to the availability check<br />
and the control using order combinations and delivery splits.<br />
There are a number of other functions and control features available that are presented<br />
in Chapter 6, Other Functions In Delivery Documents.<br />
176<br />
© 2014 by Galileo Press Inc., Boston (MA)
The delivery document contains information that is required for the different<br />
steps in shipping processes. This chapter introduces you to this information:<br />
how it can be determined, what its functions are, and how you can<br />
manually intervene in processing.<br />
6 Other Functions in Delivery Documents<br />
The delivery document manages various data that supports employees in the shipping<br />
department and warehouse when they process logistics tasks. Such tasks<br />
include the determination of dates a step must begin for various shipping activities<br />
so that deliveries reach customers when required.<br />
Individual process steps depend on the data in the upstream document. If important<br />
information to start a process step is missing, incompletion checks notify the<br />
user of the missing data. The incompletion programs check specific fields for missing<br />
content and prohibit starting the downstream processes by setting a block.<br />
The delivery document itself requires partners. To find the correct partners that<br />
have any kind of involvement in shipping and transportation in the delivery document,<br />
partner determination is integrated <strong>with</strong> the <strong>SAP</strong> system.<br />
Free-form texts that employees can use to inform a customer or other employees<br />
about a matter are linked to the delivery document <strong>with</strong> word processing.<br />
Because you undoubtedly work <strong>with</strong> exports, your shipping and transportation<br />
processes must also be able to execute a few functions that are required only for<br />
export. Exclusively export-related information is also managed in the delivery<br />
document.<br />
Batch determination is a comprehensive topic <strong>with</strong>in shipping activities. If you<br />
have material that must be managed in batches, you must set your <strong>SAP</strong> system to<br />
define the point in the shipping process the batch should be determined and the<br />
criteria that the <strong>SAP</strong> system should use to determine the correct batch.<br />
Personal Copy for Tina Mastrup, user id 9f19c686-d5e1-4016-94fd-ebc72e1b8f7e<br />
177
6<br />
Other Functions in Delivery Documents<br />
If you want to identify and trace each material (finished product) separately, you<br />
can use serial numbers (for example, the vehicle identification number [VIN] on<br />
an automobile).<br />
The final sections of the chapter will describe the functions that you can execute<br />
when registering and tracking a truck to pick up materials. These functions include<br />
the driver’s registration at the entry gate, the transfer of data from weighing, the<br />
printing of driver or vehicle identification, and so on.<br />
6.1 Scheduling<br />
To ship the goods that customers order from you, your company requires several<br />
work steps. Picking the goods is an example of a work step. After picking, the<br />
goods are packed and, if necessary, made available on pallets, stacking mesh pallets,<br />
or other loading devices. At the same time, the forwarding agent is notified<br />
of the transportation. The agent will take over the goods at your shipping point at<br />
a specific time. When the driver arrives, the goods can be loaded. Shipping documents<br />
are created, and after the materials have left your plant, a goods issue is<br />
posted.<br />
You can schedule these individual work steps in your shipping process. Scheduling<br />
has an advantage, because when you accept an order, you can use these work steps<br />
to let the customer know if the goods can arrive at the desired time. If scheduling<br />
indicates that the goods cannot be delivered on the requested date, you can have<br />
the <strong>SAP</strong> system calculate the earliest possible delivery date.<br />
Another advantage of scheduling is that you can use the delivery monitor (Transaction<br />
VL06O, see Section 11.2) in the <strong>SAP</strong> system at each process step. You can<br />
use this function to view all due delivery documents at each intermediate step. For<br />
example, if you work in the loading department and want to see all of the delivery<br />
documents that are scheduled for loading the next day, you simply call the appropriate<br />
function in the delivery monitor and select the next day as a parameter. That<br />
gives you an overview of the work steps and the latest time at which each step<br />
must begin. Figure 6.1 provides an overview of these times and milestones.<br />
178<br />
© 2014 by Galileo Press Inc., Boston (MA)
Scheduling 6.1<br />
Order<br />
Date<br />
Material<br />
Staging<br />
Date<br />
<strong>Transportation</strong><br />
Planning<br />
Date<br />
Loading<br />
Date<br />
Goods<br />
Issue<br />
Date<br />
Requested<br />
Delivery Date<br />
Pick/Pack Time<br />
Loading Time<br />
Shipment Scheduling Depending on Shipping Point<br />
Lead Time<br />
Transit Time<br />
Transport Scheduling Depending on Route<br />
Figure 6.1 Overview of Dates and Times in the Shipping and <strong>Transportation</strong> Process<br />
The availability check indirectly influences the calculation of the schedule. If a<br />
sufficient quantity of the material is available, scheduling begins <strong>with</strong> the order<br />
entry. If the desired material is unavailable but will be supplied in the near future<br />
by an external vendor or produced in your own company, scheduling can begin<br />
only <strong>with</strong> the forecasted receipt of stocks.<br />
You must make a basic decision about the type of scheduling you want to perform:<br />
shipping or transportation. You make the decision in the sales order document.<br />
There you make settings to define if you want to perform delivery scheduling (an<br />
“X” in the DlvSchedlg column) and, independent of that setting, transportation<br />
scheduling (an “X” in the TranspSchd column) for each type of sales order (see<br />
Figure 6.2).<br />
You also have an option to reschedule when creating the delivery document. That’s<br />
a good idea when the delivery process has started late for some reason, which<br />
invalidates the scheduling you performed earlier.<br />
Figure 6.2 Setting for Delivery and <strong>Transportation</strong> Scheduling by Sales Order Type<br />
Personal Copy for Tina Mastrup, user id 9f19c686-d5e1-4016-94fd-ebc72e1b8f7e<br />
179
6<br />
Other Functions in Delivery Documents<br />
Delivery scheduling includes the time for picking, packing, and preparation for<br />
delivery and the loading time. <strong>Transportation</strong> scheduling includes the transportation<br />
lead time and the transit time. The following sections describe delivery scheduling<br />
first.<br />
6.1.1 Delivery Scheduling<br />
Scheduling begins <strong>with</strong> the material staging date. This date represents the time at<br />
which the material must be available in the warehouse to be able to deliver the<br />
product on the required date.<br />
Material Staging Date, Time Required for Picking and Packing,<br />
and Loading Date<br />
If the material is available in the warehouse, picking and packing can begin. In the<br />
<strong>SAP</strong> system, this time is called the time required for picking and packing. It is the<br />
time between the material staging date and the loading date. The time required for<br />
picking and packing is defined at the level of the shipping point. For each shipping<br />
point, you can use the Det.pick/pack time field to define no picking and packing<br />
time at all (no entry), to define it as route-dependent <strong>with</strong> the route and a weight<br />
interval (enter “A”), to define it as route-independent <strong>with</strong> only a weight interval<br />
(enter “B”), or <strong>with</strong> a constant value for each shipping point (enter “C”). Because<br />
the exact delivery weight is unknown at order entry, order entry performs scheduling<br />
<strong>with</strong> a weight interval.<br />
You make the settings in Customizing. Figure 6.3 shows the maintenance screen.<br />
Figure 6.3 Determination of How to Calculate the Loading Time and Time<br />
Required for Picking and Packing<br />
180<br />
© 2014 by Galileo Press Inc., Boston (MA)
Scheduling 6.1<br />
Technical Information About Defining the Shipping Times<br />
EE<br />
EE<br />
EE<br />
Path in Customizing: Logistics Execution • Shipping • Basic Shipping Functions •<br />
Scheduling • Delivery Scheduling and <strong>Transportation</strong> Scheduling • Define Scheduling<br />
by Shipping Point<br />
Specific Transaction: OVLZ<br />
Table: TVST<br />
Once you have decided on an option for determining the time required for picking<br />
and packing, you maintain the times accordingly in the Pick/pack wrkdys field.<br />
In my example (see Figure 6.3), I calculate the time required for picking and packing<br />
independent of the route and the weight, because shipping beverages <strong>with</strong>in<br />
Germany always uses the same time: two days (as an example for documenting<br />
scheduling). But if you need to ship your goods overseas, for example, you will<br />
have to deal <strong>with</strong> longer times for picking and packing. Route-dependent calculation<br />
of the time would be a good selection in that case.<br />
If you decided to define the time required for picking and packing for each shipping<br />
point (value “C”), a field opens in which you can enter the time in terms of<br />
the number of days (see Figure 6.3). If you decided on “A” or “B,” (weight-dependent,<br />
or route-dependent and route-independent), you must enter the times in the<br />
appropriate maintenance screen (see Figure 6.4).<br />
Figure 6.4 Maintenance Screen for Picking and Packing Times<br />
Technical Information About Defining Picking and Packing Times<br />
EE<br />
Path in Customizing: Logistics Execution • Shipping • Basic Shipping Functions •<br />
Scheduling • Delivery Scheduling and <strong>Transportation</strong> Scheduling • Maintain Duration<br />
EE<br />
Specific Transaction: –<br />
EE<br />
Table: T630R<br />
Loading Date, Loading Time, and Goods Issue Date<br />
Once you have picked, packed, and prepared all material for loading, you have<br />
reached the loading date milestone. Loading the goods can now begin.<br />
Personal Copy for Tina Mastrup, user id 9f19c686-d5e1-4016-94fd-ebc72e1b8f7e<br />
181
6<br />
Other Functions in Delivery Documents<br />
The loading time is the period that you need from the loading date to the date of<br />
goods issue. In other words, it is the time you need to load your goods from the<br />
staging point onto a truck. The exact length of time depends on the loading group.<br />
For example, loading particularly heavy goods by crane demands more time than<br />
loading <strong>with</strong> a forklift. That’s why you have an option at the level of the shipping<br />
point to decide how to calculate the loading time. If you do not want to define any<br />
loading time, leave the loading time field empty. If the determination depends on<br />
the route, enter “A” in the field. The loading time is now calculated based on the<br />
route and the loading group. But if you want to remain independent of the route<br />
and consider the loading group, select “B” for route-independent determination<br />
of the loading time. As <strong>with</strong> the time required for picking and packing, “C” means<br />
that there is only one value for each shipping point.<br />
In this example (see Figure 6.3), I select route-independent determination of the<br />
loading time and set two days for the forklift loading group, but only one day to<br />
fill the tank truck <strong>with</strong> the seasonal beer, as shown in Figure 6.5. (Please note that<br />
these are only examples that clarify scheduling. No real brewery can allow itself<br />
two days of loading time.)<br />
Figure 6.5 Maintenance Screen for Loading Times<br />
Technical Information About Defining Loading Times<br />
EE<br />
Path in Customizing: Logistics Execution • Shipping • Basic Shipping Functions<br />
• Scheduling • Delivery Scheduling and <strong>Transportation</strong> Scheduling • Maintain<br />
Duration<br />
EE<br />
Specific Transaction: –<br />
EE<br />
Table: T630L<br />
6.1.2 <strong>Transportation</strong> Scheduling<br />
Now that I have introduced you to delivery scheduling, I can explain the settings<br />
for transportation scheduling.<br />
182<br />
© 2014 by Galileo Press Inc., Boston (MA)
Scheduling 6.1<br />
The settings for transportation scheduling are easier to work <strong>with</strong> than those of<br />
delivery scheduling. Note the distinction between two times: the transportation<br />
lead time and the transit time. You maintain both times in the route.<br />
<strong>Transportation</strong> Planning Date, <strong>Transportation</strong> Lead Time, and Loading Date<br />
The transportation lead time is the time required to notify the forwarding agent of<br />
the shipment and to organize the shipment. The time milestone defined here is the<br />
loading date, because loading begins at that point. With transportation planning<br />
and notification, you must begin at the transportation planning date so that you<br />
can finish by the loading date. The time between the transportation planning date<br />
and the loading date is called the transportation lead time. In some circumstances,<br />
this period can take a few days — when it involves exports to foreign countries,<br />
for example, and requires approval of letters of credit and securing customs and<br />
export permits.<br />
Goods Issue Date, Transit Time, and Delivery Date<br />
The transit time is the time that the forwarding agent needs to transport the goods<br />
to customers. This time can differ greatly for transportation to a nearby location<br />
or for shipping to Australia, for example. The transit time obviously depends on<br />
the route.<br />
You enter the individual times in the definition of the route. The example in Figure<br />
6.6 uses one day for the transportation lead time (TransLdTm. field) and for the<br />
transit time (TransitDur field).<br />
Figure 6.6 Setting the Transit and <strong>Transportation</strong> Lead Times<br />
6.1.3 Example<br />
You receive an order for a pallet of wheat beer to go from Munich to Augsburg.<br />
You must schedule five days for the delivery, starting <strong>with</strong> picking and concluding<br />
<strong>with</strong> delivery to the ship-to party. If the customer wants delivery in two days, the<br />
Personal Copy for Tina Mastrup, user id 9f19c686-d5e1-4016-94fd-ebc72e1b8f7e<br />
183
6<br />
Other Functions in Delivery Documents<br />
system informs you that the scheduling settings make that impossible and it then<br />
suggests a new delivery date.<br />
In the example, today’s date is Wednesday, September 1, 2007. The customer<br />
wants the goods on Friday, September 3. You enter the sales order <strong>with</strong> the<br />
requested delivery date of September 3, 2007 (see Figure 6.7, the first row on the<br />
Schedule lines tab).<br />
Figure 6.7 Sample Scheduling of a Sales Order<br />
In backward scheduling, that would mean the following. The required delivery<br />
date was Friday, September 3, and the transit time lasts one day, so that Monday,<br />
September 2, would be the goods issue date. The loading time lasts two days, so<br />
that the loading date would be Thursday, August 29. The time required for picking<br />
and packing also lasts two days, so the staging date would be Tuesday, October<br />
27, which occurs before the entry date. The system therefore uses forward scheduling.<br />
Stock is available, so that scheduling begins <strong>with</strong> the entry date of August<br />
28. The two days needed for picking and packing mean a loading date of August<br />
30. Two days of loading time mean a goods issue date of September 3. One day<br />
of transit time means a new delivery date of September 4. Check the second row<br />
in the schedule lines and press the<br />
button to display all of the milestones<br />
(see Figure 6.8).<br />
Figure 6.8 Display of All of the Milestones After Rescheduling the Order<br />
184<br />
© 2014 by Galileo Press Inc., Boston (MA)
Incompletion Check 6.2<br />
You have seen scheduling at a daily level of detail (forward and backward) and<br />
looked at options for the related settings. You can also schedule to the minute, but<br />
that capability will not be shown here. Up-to-the-minute planning is complicated<br />
and can be affected by shift schedules.<br />
6.2 Incompletion Check<br />
To ensure a smooth flow of all steps <strong>with</strong>in the shipping and transportation processes,<br />
the shipping documents must contain specific information. If the information<br />
is missing, certain processes cannot run. That’s why it’s advantageous to<br />
notify employees of missing data when they work <strong>with</strong> upstream process steps.<br />
You must decide if the missing data is relevant to all of the downstream processes<br />
or only for certain subprocesses. For example, missing prices are unimportant for<br />
creating the delivery document, but prices are crucial to invoicing.<br />
For such cases, the <strong>SAP</strong> system offers you the option to activate an incompletion<br />
check. The standard <strong>SAP</strong> system provides you <strong>with</strong> various preset variants that you<br />
can adjust to the needs of your company. The system checks for the existence of<br />
specific information at the level of the header and the item, information that is<br />
important for the downstream processes. If the information is missing, the field<br />
that contains the information is blank and the status of the document is set to<br />
incomplete.<br />
6.2.1 Incompletion Status Group<br />
When information is missing, the user entering the sales order is notified that the<br />
document is incomplete. The user can then decide to save the document anyway<br />
or to enter the missing data. If the user decides to save the document, the system<br />
blocks certain downstream processes based on the incompletion status group.<br />
For delivery documents, the user receives a notification during the save, but a block is<br />
set for downstream processes.<br />
The status group provides information about which downstream processes are<br />
blocked from further processing (see Figure 6.9). The downstream processes<br />
include:<br />
Personal Copy for Tina Mastrup, user id 9f19c686-d5e1-4016-94fd-ebc72e1b8f7e<br />
185
6<br />
Other Functions in Delivery Documents<br />
Figure 6.9 Status Group for Control of Incompletion and Its Dependence<br />
on Downstream Processes<br />
EE<br />
EE<br />
EE<br />
EE<br />
EE<br />
EE<br />
General<br />
If the status check is activated by setting a check, the fields from the general<br />
data are checked. If one of the defined fields is blank, the document is blocked<br />
completely. The user receives an appropriate notification.<br />
Delivery<br />
When activated, this status checks the fields that are needed to process a delivery<br />
document. If one of the fields is blank, the document is blocked for creation<br />
of a delivery document. The user receives an appropriate notification.<br />
Billing doc.<br />
If this status is activated, the fields that are needed to create and process a billing<br />
document are checked. If one of the fields is blank, the document is blocked<br />
for creation of an invoice, and the user receives an appropriate notification.<br />
Price<br />
If data is missing in pricing and this field is activated, the user is notified of the<br />
missing data in pricing.<br />
Goods movement<br />
If this check is activated, the fields that are needed to post a goods issue are<br />
checked. If one of the defined fields is blank, the user is notified that the goods<br />
issue posting is blocked.<br />
Picking/putaway<br />
If you want to check the fields for picking, activate a check here. Doing so<br />
blocks creation of a transportation order. The user receives an appropriate notification.<br />
186<br />
© 2014 by Galileo Press Inc., Boston (MA)
Incompletion Check 6.2<br />
EE<br />
Pack<br />
If you enter packing data in your delivery document and need information on<br />
packing, activate an incompletion check here for the packing data. If the data<br />
is missing, the packing function cannot be executed and the user receives an<br />
appropriate notification.<br />
The standard <strong>SAP</strong> system offers you a variety of statuses that you can use. If the<br />
options prove insufficient for your needs, you can create additional statuses in<br />
Customizing.<br />
Technical Information About the Incompletion Status Group<br />
EE<br />
EE<br />
EE<br />
EE<br />
Field Length: 2 places<br />
Path in Customizing: Logistics Execution • Shipping • Basic Shipping Functions •<br />
Incompletion Control for Deliveries • Define Status Groups<br />
Specific Transaction: OVA0<br />
Table: TVUVS<br />
6.2.2 Incompletion Procedure<br />
You define the fields that are checked for missing content and the status level of<br />
the fields in an incompletion procedure. The definition has a hierarchical structure<br />
(see Figure 6.10).<br />
Figure 6.10 Incompletion Group, Procedures, and Fields: Three Hierarchical<br />
Functions Shown in One Screen<br />
The highest level of the hierarchy is the data basis, such as the Sales - Header,<br />
Delivery header, and the Delivery item, which is called the incompletion group.<br />
Personal Copy for Tina Mastrup, user id 9f19c686-d5e1-4016-94fd-ebc72e1b8f7e<br />
187
6<br />
Other Functions in Delivery Documents<br />
For example, highlight the Delivery header row and then click Incompletion<br />
procedures in the next section (see the left side of the figure). Here, you can create<br />
several incompletion procedures. Your own procedures should begin <strong>with</strong> a Y<br />
or a Z. Copy an existing entry if you want to define your own procedure. Then<br />
highlight the procedure and click the last level — the definition of the individual<br />
fields to check. In the Table and Fld name fields, enter the database and the field<br />
that you want to check. Assign a previously defined status to the field that indicates<br />
how the system should react when the field is not populated. You can also specify<br />
a screen that you can use to enter the missing field after display of the incompletion<br />
notification.<br />
Technical Information About Incompletion Procedures<br />
EE<br />
EE<br />
EE<br />
EE<br />
Field Length: 2 places<br />
Path in Customizing: Logistics Execution • Shipping • Basic Shipping Functions •<br />
Incompletion Control for Deliveries • Define Incompleteness Procedures<br />
Specific Transaction: OVA2<br />
Table: TVUVF<br />
Once you have completed all of the definitions, you must assign a delivery type<br />
or delivery item type to the incompletion procedure. Figure 6.11 illustrates the<br />
maintenance screen for the delivery type.<br />
Figure 6.11 Assignment of the Incompletion Procedures to a Delivery Type<br />
Technical Information About the Assignment of Incompletion Procedures<br />
EE<br />
EE<br />
EE<br />
Path in Customizing: Logistics Execution • Shipping • Basic Shipping Functions •<br />
Incompletion Control for Deliveries • Assign Incompleteness Procedures<br />
Specific Transaction: VUA4 for the delivery header and VUP4 for the item<br />
Table: TVLK for the delivery header and TVLP for the item (stored in field FEHGR in<br />
both tables)<br />
188<br />
© 2014 by Galileo Press Inc., Boston (MA)
Incompletion Check 6.2<br />
This example uses a check for the loading point (see Figures 6.10 and 6.11) to demonstrate<br />
the functionality. I created a sales order <strong>with</strong>out a loading point and then created<br />
the delivery manually <strong>with</strong> Transaction VL01N. Next I saved the delivery document. The<br />
system displayed a note that the delivery document can be saved <strong>with</strong>out any problems.<br />
I packed in the delivery document <strong>with</strong> Transaction VL02N. The system displayed the<br />
note: “Document is incomplete. Packing is not permitted” (see Figure 6.12).<br />
Figure 6.12 Notification of an Incomplete Delivery Document<br />
6.2.3 Processing Incomplete Delivery Documents<br />
Go back to the overview screen and follow menu path Edit • Incompletion or<br />
click the icon. A pop-up (see Figure 6.13) displays the fields that have not yet<br />
been populated.<br />
Figure 6.13 Pop-up <strong>with</strong> Unpopulated Fields According to the Incompletion Procedure<br />
Select an item by placing a checkmark beneath Item and click the button.<br />
The screen that was entered in the Screen field in Figure 6.10 (see Figure 6.14)<br />
displays.<br />
Now enter the missing loading point and save the document. The delivery document<br />
is then complete and packing can occur.<br />
Personal Copy for Tina Mastrup, user id 9f19c686-d5e1-4016-94fd-ebc72e1b8f7e<br />
189
6<br />
Other Functions in Delivery Documents<br />
Figure 6.14 Screen <strong>with</strong> the Missing Loading Point<br />
This example serves only to indicate how you can define your own incompletion<br />
procedure and assign a delivery type to it. In the real world, there is no connection<br />
between the loading point and packing. And please note that <strong>SAP</strong> software<br />
recommends that you do not modify standard entries. In this case, the correct procedure<br />
would be to create a new delivery type (like ZLF) and link it to incompletion<br />
procedure ZL.<br />
User Exit<br />
<strong>SAP</strong> supplies a user exit for the incompletion procedure: include module FV50UZXX. It<br />
contains form routine V50UC_CHECK_SLLST. You can execute your own incompletion<br />
check in this form routine. The include module contains the documentation and form<br />
routine V50UC_CHECK_EXAMPLE contains sample coding.<br />
6.3 Partner Determination<br />
In the <strong>SAP</strong> system, partners are all of the persons, companies, customers, service<br />
providers, and vendors that are involved in a business process in any way. In<br />
shipping and transportation processes, partners include the contracting entity, the<br />
ship-to party, the forwarding agent, and so on.<br />
The data on the partners involved must be stored as master data. For a contracting<br />
entity or a ship-to party, you must store the data in the customer master file.<br />
For a forwarding agent, you must store the data in the vendor master file. These<br />
partners play specific roles <strong>with</strong>in the processes, like the ship-to party, forwarding<br />
agent, and so on. The roles are identified <strong>with</strong> a role or partner identification (for<br />
example, “SH” for ship-to party).<br />
The partner functions were introduced, in detail, in the context of the customer<br />
master file (see Section 3.2). This section will show you how you have to set the<br />
190<br />
© 2014 by Galileo Press Inc., Boston (MA)
Partner Determination 6.3<br />
<strong>SAP</strong> system to define the required partners for your processes in the delivery<br />
document.<br />
Technical Information About Partner Functions<br />
EE<br />
EE<br />
EE<br />
EE<br />
Field Length: 2 places<br />
Path in Customizing: Logistics Execution • Shipping • Basic Shipping Functions •<br />
Partners • Set Up Partner Determination for Deliveries<br />
Specific Transaction: use VOPA, select “Delivery” as the partner object, and click the<br />
partner functions button<br />
Table: TPAR and TPART (short description)<br />
You first define which partner processes are involved in your shipping process and<br />
if the standard roles provided by the <strong>SAP</strong> system meet your needs. If you have to<br />
create new partner functions, select a partner function identification that starts<br />
<strong>with</strong> a Z. Make the definition (see Figure 6.15) by informing the system of the<br />
master file to which your partner belongs. Enter “KU” in the Partner Type column<br />
(to the right of the description), if a customer is involved. Expand any entries to<br />
the right of the value and select the related master file.<br />
Figure 6.15 Overview of Supplied Partner Functions<br />
An incompletion procedure is also assigned to this partner. It is displayed in the<br />
Error Group column and cannot be changed here. In the overview, you also<br />
define if a superior partner exists for the partner function (Superior Partner function)<br />
column. Place a checkmark in the Unique column if the partner function is<br />
unique. For example, the contracting party is unique and may appear only once in<br />
the shipping documents, but this customer can easily have several ship-to parties.<br />
The ship-to parties would not be unique.<br />
Personal Copy for Tina Mastrup, user id 9f19c686-d5e1-4016-94fd-ebc72e1b8f7e<br />
191
6<br />
Other Functions in Delivery Documents<br />
Once you have defined the roles that you need, combine the required roles and<br />
create a packet, a partner determination procedure, from them (see Figure 6.16).<br />
Technical Information About the Partner Determination Procedure<br />
EE<br />
EE<br />
EE<br />
EE<br />
Field Length: 4 places<br />
Path in Customizing: Logistics Execution • Shipping • Basic Shipping Functions •<br />
Partners • Set Up Partner Determination for Deliveries<br />
Specific Transaction: use VOPA, select the Delivery partner object, and then click the<br />
Partner Determination Procedures button<br />
Table: TVPG<br />
Figure 6.16 Partner Functions Assigned to a Partner Determination Procedure<br />
For each role in the partner determination procedure, you must determine if the partner<br />
(for example, customer number) can be changed in the delivery document after it<br />
has been created. Place a checkmark in the Not Changeable column if the partner may<br />
not be modified in the delivery document. You must also determine if the situation<br />
involves a mandatory partner or if the partner may be omitted. A checkmark in the<br />
Mandatory Role column in this case means that the partner is mandatory.<br />
Technical Information About the Assignment of Partner Functions to a Partner<br />
Determination Procedure<br />
EE<br />
EE<br />
EE<br />
Path in Customizing: Logistics Execution • Shipping • Basic Shipping Functions •<br />
Partners • Set Up Partner Determination for Delivery<br />
Specific Transaction: use VOPA, select the Delivery partner object, and then click<br />
the Partner Determination Procedure button; select a procedure and then click the<br />
Roles in Procedure button<br />
Table: TPAER<br />
192<br />
© 2014 by Galileo Press Inc., Boston (MA)
Texts in the Delivery Document 6.4<br />
In conclusion, you assign the partner determination procedure to the delivery<br />
document (depending on the delivery type) (see Figure 6.17).<br />
Figure 6.17 Assigning the Partner Function to a Delivery Type<br />
Technical Information About the Assignment of Partner Functions to a Delivery Type<br />
EE<br />
EE<br />
EE<br />
Path in Customizing: Logistics Execution • Shipping • Basic Shipping Functions •<br />
Partners • Set Up Partner Determination for Delivery<br />
Specific Transaction: use VOPA, select the Delivery partner object, and then click the<br />
Partner Determination Procedure button; select a procedure and click the Procedure<br />
Assignment button<br />
Table: TVLK<br />
You can reach the setting from Customizing and, in earlier releases, <strong>with</strong> Transaction<br />
VOPA. In earlier releases, the appearance of the screens differs from what is<br />
given here.<br />
6.4 Texts in the Delivery Document<br />
In addition to the data of individual fields defined in the delivery document, other<br />
information exists that does not require encryption or definition. This information<br />
includes texts. You can store information, notes, work instructions, and much<br />
more in texts. Here, you must distinguish between text information that is valid<br />
for the entire delivery document (also called header texts) and information that is<br />
valid only for specific items (called item texts).<br />
Despite all of the freedom you have regarding content, the texts are generally<br />
intended for a specific group of persons or employees. They might involve texts<br />
meant for the customer that you can also print on an invoice. They might also<br />
involve notes for the employees in your company.<br />
Personal Copy for Tina Mastrup, user id 9f19c686-d5e1-4016-94fd-ebc72e1b8f7e<br />
193
6<br />
Other Functions in Delivery Documents<br />
Sample texts For customers: “After our conversation on the telephone, I am shipping<br />
free of charge . . .” For warehouse employees: “Note maximum pallet height of 1.10 meters.”<br />
For shipping employees: “Do not stack pallets on the truck.”<br />
6.4.1 Structure of Texts<br />
From the preceding examples, you can see that some texts are intended for your<br />
employees and should not be printed on delivery notes that you distribute to a<br />
forwarding agent or to your customer. Other texts are of no interest to your warehouse<br />
employees, such as texts that provide additional information to your customer.<br />
To control the target group of texts, you must distinguish between various<br />
text types (see the various types of texts in the delivery header in Figure 6.18). A<br />
four-character key, a text ID, identifies each type.<br />
You can reach the header texts from the menu bar via the menu path Goto •<br />
Header • Texts.<br />
Figure 6.18 Text Types in Delivery Header<br />
In the delivery document, you don’t see the text type behind a specific text. You<br />
see only its description, which appears in your logon language. To view the text<br />
types (the four-character identification of the texts), you must click the icon<br />
in the text overview. The <strong>SAP</strong> system also shows you each text ID and additional<br />
information on text determination (see Figure 6.19). We will return to this information<br />
later in this section.<br />
194<br />
© 2014 by Galileo Press Inc., Boston (MA)
Texts in the Delivery Document 6.4<br />
Figure 6.19 Text Determination Log<br />
If you wish to view all of the text types that are created in the <strong>SAP</strong> system for delivery<br />
documents, start Transaction VOTXN (VOTX in some older releases). Beneath<br />
Delivery, select Header or Item and then click the button. The screen<br />
displays all of the text types set in the <strong>SAP</strong> system for the selected object (delivery<br />
header or item).<br />
Because you will not use all of the text types in your company and might even<br />
need a couple additional types that are not created here, you can define additional<br />
texts <strong>with</strong> Customizing. These text IDs start <strong>with</strong> a “Z,” so that you can immediately<br />
recognize if they involve a standard <strong>SAP</strong> text type or a text type created specifically<br />
to meet your requirements.<br />
The texts that you need for a specific text type are combined in a text determination<br />
procedure, which is also given an identification number. A delivery type or an<br />
item type is assigned to the procedure number. The assignment defines which text<br />
types are permitted for a delivery type and item type.<br />
In an additional step, you must define the sources of the various types of texts in<br />
the <strong>SAP</strong> system. That means that a clerk enters a loading note in the sales order<br />
during acceptance of a sales order, and that the note must automatically appear in<br />
the delivery document. The origin of the text must therefore be clarified.<br />
The origin of individual text types is defined <strong>with</strong> an access sequence, which<br />
defines which text is taken from a given location. You can store rules here about<br />
which text has priority. For example, take item texts from the sales texts in the<br />
material master and from the customer info record for the same item.<br />
Personal Copy for Tina Mastrup, user id 9f19c686-d5e1-4016-94fd-ebc72e1b8f7e<br />
195
6<br />
Other Functions in Delivery Documents<br />
6.4.2 Settings in Customizing<br />
Now that I have introduced you to text determination, I will use an example to<br />
show you what steps you must take to create a new text type.<br />
Text Types<br />
Let us start <strong>with</strong> the text types. When you must create a new text type, the text<br />
ID should start <strong>with</strong> a “Z.” In my example, I create a text for loading and name<br />
the text ID ZVLA. Go to Customizing or start Transaction VOTXN directly. Because<br />
I have decided on an additional header text, I select the Header option beneath<br />
Delivery. Select F5 or click the button. Highlight a similar text, such as<br />
text ID “0012 Shipping rules,” and click the icon or F6. Overwrite the text ID<br />
<strong>with</strong> “ZVLA” and enter “Loading Instructions” beneath ID Description (see Figure<br />
6.20).<br />
Figure 6.20 Definition of a New Text ID or Text Type<br />
Technical Information About the Text Type<br />
EE<br />
EE<br />
EE<br />
EE<br />
Field Length: 4 places<br />
Path in Customizing: Logistics Execution • Shipping • Basic Shipping Functions •<br />
Text Control • Define Text Types<br />
Specific Transaction: VOTXN<br />
Table: TTXID and TTXIT (language-dependent short name); text object “VBBK” applies<br />
to the header texts and “VBBP” to the item texts for both tables<br />
Save the new text ID by clicking on the icon. Please note that the text ID is available<br />
across all clients. Every client that runs on your <strong>SAP</strong> system can use it. Please coordinate<br />
<strong>with</strong> others to avoid excessive growth of text types.<br />
196<br />
© 2014 by Galileo Press Inc., Boston (MA)
Texts in the Delivery Document 6.4<br />
Text Determination Procedure<br />
Now look to see which text determination procedure is being used for the types of<br />
delivery that you need for your loading notes. If it’s a standard procedure from the<br />
<strong>SAP</strong> system, simply overwrite the procedure and create a new one, which should<br />
begin <strong>with</strong> a Z. If the delivery type is already assigned to a customer-specific procedure<br />
(one that begins <strong>with</strong> a Z), simply highlight the procedure (see Figure 6.21). In<br />
this example, the standard procedure of “02” is still assigned to delivery type “LF.”<br />
Figure 6.21 Assignment of a Text Determination Procedure to a Delivery Type<br />
Technical Information About the Text Determination Procedure<br />
EE<br />
EE<br />
EE<br />
EE<br />
Field Length: 2 places<br />
Path in Customizing: Logistics Execution • Shipping • Basic Shipping Functions •<br />
Text Control • Define and Assign Text Determination Procedures<br />
Specific Transaction: VOTXN<br />
Table: TTXG and TTXGT (language-dependent short name); text object “VBBK” applies<br />
to the header and text object “VBBP” applies to the item texts in both tables<br />
Now click on Text determination procedure on the left side of the screen. Highlight<br />
the new or old text determination procedures (“02” in this example) and click the<br />
icon to copy it. A new screen is displayed that you can use to maintain the new procedure.<br />
In this example, the name of the new text determination procedure is “ZL.”<br />
Press Enter and a pop-up window appears (see Figure 6.22). Select copy all.<br />
Figure 6.22 Pop-up for Copying Existing Text Determination Procedures<br />
Personal Copy for Tina Mastrup, user id 9f19c686-d5e1-4016-94fd-ebc72e1b8f7e<br />
197
6<br />
Other Functions in Delivery Documents<br />
Save you entries. Click Back or F3 to return to the overview of text determination<br />
procedures. The “ZL” procedure should now appear there (see Figure 6.23).<br />
Figure 6.23 Text Determination Procedures for the Delivery Header<br />
Now highlight the “ZL” procedure and double-click on Text IDs in text procedure.<br />
There you will find the Text ID copies from procedure 02 (see Figure 6.24). We’ll<br />
insert the new text ID, ZVLA, after the shipping instructions at number 135. Click<br />
the button and enter “135” under Seq and “ZVLA” under ID. Save the<br />
entry.<br />
Figure 6.24 Overview of All Text IDs Assigned to a Text Determination Procedure<br />
The following is defined for individual text IDs.<br />
If a text from a document is to be duplicated in the next document, check the box<br />
in the Reference/Duplicate column. If you do not check the box, the follow-up<br />
document references the text. If the text is changed in the delivery, the changes<br />
appear in the sales order and vice versa. If the text is duplicated, it actually exists<br />
twice — independent of the individual documents.<br />
198<br />
© 2014 by Galileo Press Inc., Boston (MA)
Texts in the Delivery Document 6.4<br />
If the text ID must appear in the document, mark Text is obligatory; otherwise the<br />
text remains as Text is not obligatory. If you want to have the text displayed as a<br />
pop-up during copying, mark the appropriate combination (see Figure 6.24).<br />
Access Sequences<br />
Enter the origin of the text in encrypted form in the Access sequences column.<br />
Double-click on Access sequences on the left side of the screen to view all possible<br />
combinations (see Figure 6.25)<br />
Figure 6.25 Access Sequences for Individual Text IDs<br />
For example, highlight access sequence 25 and double-click on Access sequence<br />
for text IDs. The following is defined in this access sequence.<br />
Enter “VBBK” beneath Text object “VBBK” for the shipping document header.<br />
Enter the text type beneath ID. Check the box in the All Languages column to<br />
copy all languages from the previous document that were used to create the existing<br />
texts. If you want to copy the text in a specific language, enter the language<br />
ID in the Language column. You also have the option to permit only the language<br />
that was used to create the ship-to party. You now have a comprehensive, uniform<br />
language in all <strong>SAP</strong> sales documents. If you check the box in the Purchase Organization<br />
Language (which actually means Sales Organization Language), the desired<br />
language is determined from the sales organization.<br />
To copy texts from one document to the next, you can code some conditions and<br />
transfer rules as a program. Enter a three-digit number in the Requiremnt column.<br />
The name of the program that will check the conditions is “LV45Tnnn,” where<br />
“nnn” stands for your three-digit number. You can code an additional user exit to<br />
copy the data. Enter an appropriate number in the DatTr column to define the<br />
name of the program (for example, “LV45TEnn”).<br />
Personal Copy for Tina Mastrup, user id 9f19c686-d5e1-4016-94fd-ebc72e1b8f7e<br />
199
6<br />
Other Functions in Delivery Documents<br />
For our example, I have created access sequence “9000” (copied from the “25” that<br />
was displayed) and copied the transfer to text type “ZVLA.” I then entered access<br />
sequence “9000” in the “ZVLA” text ID.<br />
Using Text Determination Procedures<br />
To finish, you assign the text determination procedure to your delivery type. In the<br />
overview screen, select Text procedure assignment. Beneath the desired delivery<br />
type, enter the new text determination procedure (see Figure 6.21). In the example,<br />
overwrite 02 <strong>with</strong> the new procedure, “ZL.”<br />
If you follow the procedures described here, you must normally have already created<br />
a delivery type and sales order type before you assign the new text determination<br />
procedure to them. Changing the settings in the standard delivery from <strong>SAP</strong><br />
software is not recommended.<br />
6.4.3 Example of Text Processing<br />
I create a sales order <strong>with</strong> Transaction VA01. I previously assigned text type ZVLA<br />
and delivery type LF to sales order type OR. Before saving the sales order, branch<br />
to the header text and find the Loading instructions text. I have entered an<br />
example here (see Figure 6.26).<br />
Figure 6.26 New Text Type (Shipping Instructions) in the Sales Order Header<br />
200<br />
© 2014 by Galileo Press Inc., Boston (MA)
Texts in the Delivery Document 6.4<br />
I save this sales order and now create the delivery document by using Transaction<br />
VL01N. I then branch directly to the header text and view the text that was copied<br />
from the sales order (see Figure 6.27).<br />
Figure 6.27 Shipping Instructions in the Delivery Document — Copied from the Sales Order<br />
To enter new texts, follow these steps:<br />
1. Call your delivery document in change mode (for example, transaction<br />
VL02N).<br />
2. To change a header text, follow the path Goto • Header • Texts from the menu<br />
bar; to change an item text, highlight the desired item and follow the path Goto<br />
• Item • Texts.<br />
3. Double-click the text type that you want to enter as text, or highlight the text<br />
type and click the icon.<br />
4. Now click the empty field to the right and enter your text there.<br />
5. Save your entry or double-click on an additional text type. The text entered previously<br />
is transferred. The language ID appears behind the text type as a note<br />
that indicates if texts were entered for a specific text type.<br />
You can use the icon to upload texts (for example, Microsoft Word files) from<br />
your computer. Click the icon to reach text processing in the <strong>SAP</strong> system.<br />
1. Call your delivery document in change mode (for example, Transaction VL02N).<br />
2. To change or delete a header text, follow the path Goto • Header • Texts from<br />
the menu bar. To change an item text, highlight the desired item and follow the<br />
path Goto • Item • Texts.<br />
Personal Copy for Tina Mastrup, user id 9f19c686-d5e1-4016-94fd-ebc72e1b8f7e<br />
201
6<br />
Other Functions in Delivery Documents<br />
3. Double-click the text type that you want to change or delete. You can recognize<br />
existing texts <strong>with</strong> the language ID that appears behind the text type.<br />
4. Now click the text and enter your change. To delete, click the icon.<br />
5. Save your entry, or double-click on an additional text type. The text you entered<br />
will be accepted or deleted.<br />
You have several options for working <strong>with</strong> texts in the delivery document. But<br />
texts are not a good place to store information that you use for reports or even for<br />
control characteristics. It is recommended that you avoid these types of use and<br />
that you use your texts as intended by <strong>SAP</strong> developers.<br />
6.5 Export Data<br />
Exports are currently experiencing steady growth in the economy. The export business<br />
has already overtaken inland business in many companies. <strong>SAP</strong> software also<br />
had to meet the demands on the system for efficient support of exports and create<br />
appropriate solutions. The solutions cover far more than an intrastat notification<br />
and printing customs documents.<br />
This section cannot cover customs processing completely. Even if I were to introduce<br />
and explain the required settings for a preference calculation and adherence<br />
to legal controls for specific countries (for example, embargo lists) that must be<br />
stored for each article, I’d have to write a small book on this alone. In this section,<br />
I cannot treat the technical terms related to customs in detail. For the most<br />
part, the information introduced here is set by law and may not be changed. I will<br />
therefore limit myself to the data that you need to process export business from<br />
the viewpoint of shipping.<br />
You can find export data at the level of the delivery header and of the delivery<br />
item. The data in the delivery header describes the export data that applies to<br />
all items in the delivery. The delivery item stores the customs-specific information<br />
that relates to the material. All of the data you see in a delivery document is<br />
entered during creation of the sales document and the stock transfer order. It is<br />
based on the master data.<br />
202<br />
© 2014 by Galileo Press Inc., Boston (MA)
Export Data 6.5<br />
6.5.1 Export Data in the Delivery Header<br />
Let us start <strong>with</strong> the export data in the delivery header (see Figure 6.28). You can<br />
reach this screen from menu path Goto • Header • Foreign Trade/Customs.<br />
On this screen, you have an option to select data according to topics on the tabs.<br />
On the Handling tab, you describe how the goods are handled up to the border<br />
crossing where the materials leave the country. Note the distinction between how<br />
the goods have left your plant (in the DomestModeOftransp. field, such as “3”<br />
for truck) and how they cross the export customs office (in the ModeOfTrnsprt-<br />
Border field, such as “2” for rail). You also enter additional information in other<br />
fields, such as Transport-Departure and Mns of trsp - border, including the<br />
license plate number and country of the vehicle transporting the goods. On the<br />
Geography tab, you enter the border crossing where the goods leave the country<br />
(Export customs office and Office of exit) and are imported into the destination<br />
country.<br />
Figure 6.28 Export Data in the Delivery Header<br />
Legal regulations define encryption of the data, which cannot be changed.<br />
6.5.2 Export Data in the Delivery Item<br />
The export data at the item level is mostly concerned <strong>with</strong> the material. Highlight<br />
an item and follow menu path Goto • Item • Foreign Trade/Customs. On the<br />
Legal categorization tab, your material is split into categories according to the<br />
regulations for export statistics (see Figure 6.29). The categories are standard and<br />
required by law. The most important information is the commercial/import code<br />
number. If the material is subject to a unit of measure required by export regula-<br />
Personal Copy for Tina Mastrup, user id 9f19c686-d5e1-4016-94fd-ebc72e1b8f7e<br />
203
6<br />
Other Functions in Delivery Documents<br />
tions, the value is given in the Supplementary unit (as entered for the commercial/import<br />
code number in Customizing).<br />
Figure 6.29 Export Data in the Delivery Item<br />
Origination data, according to export regulations, is stored in the Origin/Destination/Business<br />
tab. The material that you ship must be assigned to origination<br />
data that states the country and region (for example,“09” for Bavaria) in which the<br />
material was originally produced and assembled. When the producing factory is<br />
located in Germany, enter “DE” for Country of origin and the state for the Region<br />
of origin (see Figure 6.30). But these fields do not say whether the material is actually<br />
to be declared as German. The preference situation provides that information.<br />
A material is entitled to a preference as soon as all of the components it uses and is<br />
built from reach a certain percentage of German manufacture. The ratio of German<br />
(or European Union) and non-German parts is calculated from the value of the<br />
individual parts and also depends on the country to which the goods will be delivered.<br />
Some countries permit a lower percentage of “third-party goods.” The preference<br />
calculation determines if a material is entitled to claim German origin.<br />
The Country of origin field specifies the country from which the material was<br />
shipped from. In general, it is the country in which the shipping point is located.<br />
The Export procedure and Business transaction type must also be populated<br />
according to foreign trade regulations. For a normal sale, that would be export<br />
procedure “10000” (Final shipping/export) and “11” (Final purchase/sale).<br />
204<br />
© 2014 by Galileo Press Inc., Boston (MA)
Export Data 6.5<br />
Figure 6.30 Origination Data for the Material Ordered<br />
6.5.3 Using Export Data in the Delivery Document<br />
The values that are valid here are taken from the foreign trade regulations. You<br />
must enter them manually in the sales order or in the stock transfer order or<br />
allow the system to suggest them based on an algorithm. Foreign trade notification<br />
needs the values. The most important notifications that German companies<br />
must submit monthly to the Federal Statistics Office are Intrastat (notification of<br />
all cross-border goods movements <strong>with</strong>in the European Union), Extrastat (notification<br />
of all cross-border goods movements outside of the European Union), and<br />
KOBRA (notification of weapons and materials that can be used to manufacture<br />
weapons). This information is also printed on the export documents that you give<br />
to forwarding agents and customs authorities. You can also print information on<br />
the invoice about whether or not a material is entitled to preference. The entitlement<br />
might also depend on import controls. You can also print foreign trade data<br />
on additional documents, such as the certificate of origin, export declaration, and<br />
so on. See Chapter 10, Shipping Papers and Documents, for more information on<br />
these documents.<br />
The data that can be assigned to the material is maintained in the material master<br />
(see Figure 6.31). Select the Foreign trade export tab. In this view, you assign the<br />
commercial/import code number. Here, you also find the entries about the origin,<br />
including the country in which the material was produced (the Country of origin<br />
and Region of origin fields). If you require batch management for materials in<br />
your company, you must enter the data at the batch level. With this approach, you<br />
can define the origination data for each batch.<br />
Personal Copy for Tina Mastrup, user id 9f19c686-d5e1-4016-94fd-ebc72e1b8f7e<br />
205
6<br />
Other Functions in Delivery Documents<br />
Figure 6.31 Foreign Trade Data in the Material Master for Shipping<br />
In addition to providing the data introduced here on foreign trade and customs<br />
processing, you can perform other processes in your company, including Legal<br />
control. Some materials may not be exported to specific countries and might<br />
appear on embargo or boycott lists. The control occurs at the material or customer<br />
level. If the checks are active, you might encounter a situation in which you cannot<br />
create a delivery document. As noted, I cannot cover all of the possibilities here.<br />
If you encounter an error message when creating delivery documents that has the<br />
status of FTCn (where n stands for a number) and cannot process the document,<br />
a legal control prohibits further processing. “FT” in the status stands for foreign<br />
trade. It means that a foreign trade check was executed and that further processing<br />
is not permitted.<br />
You can use the sales order to see what kind of problem exists. Call Transaction<br />
VA03 (display sales order) and follow menu path Extras • Export approval •<br />
Log or Export control data from the toolbar. Here you can view the status of the<br />
check for each item. If the light is green, the check was positive. In other cases,<br />
it was negative. Highlight the item and click the icon. A pop-up appears (see Figure<br />
6.32: the pop-up was added to the figure) in which you can quickly see which<br />
foreign trade control led to problems.<br />
206<br />
© 2014 by Galileo Press Inc., Boston (MA)
Batches 6.6<br />
Figure 6.32 Export Control Data in the Sales Order<br />
You have been to given only a brief overview of processing customs and foreign<br />
trade data here. For more information on the content of individual fields, please<br />
consult the Web site of the German Federal Statistics Office.<br />
6.6 Batches<br />
Various requirements in your company can force you to use batch management for<br />
the materials that you sell. The reasons can include a desire to trace their defects<br />
and, if needed, initiate a recall, to perform a value-based trace of individual production<br />
orders, or simply to follow legal requirements (for example, pharmacological<br />
and food products) for batch management.<br />
6.6.1 Material and Batch Master Data<br />
If you activate batch management for a material (Batch management in the material<br />
master on the Sales: general/plant tab), you can manage the material <strong>with</strong><br />
all its batches across all processes <strong>with</strong>in the <strong>SAP</strong> system. You define your own<br />
numbering system for your batches and assign it characteristics that override the<br />
global settings in the material master in many areas. You also have your own batch<br />
management status management that you can use to block or release batches. You<br />
define information on a batch that indicates its production date, minimum shelf<br />
life, its origin in terms of foreign trade and customs, and so on.<br />
Personal Copy for Tina Mastrup, user id 9f19c686-d5e1-4016-94fd-ebc72e1b8f7e<br />
207
6<br />
Other Functions in Delivery Documents<br />
In this section, I will examine batch management only from the viewpoint of<br />
shipping. Although batches do not influence transportation scheduling per se,<br />
batch determination and the related availability check always create unexpected<br />
problems.<br />
6.6.2 Overview of Batch Determination<br />
Batch determination <strong>with</strong>in the <strong>SAP</strong> system is difficult to understand because<br />
it involves multiple settings that affect each other because of their interactions<br />
<strong>with</strong> one another. The following describes the individual steps in batch<br />
determination.<br />
1. In what process does batch determination occur?<br />
You decide where batch determination should occur. It can occur during entry<br />
of the sales order, during creation of the delivery document, or during picking<br />
— if you use warehouse management or lean warehouse management. Picking<br />
does not involve automatic batch determination. Instead, the picked batches<br />
and quantities are written to the delivery document during confirmation. At the<br />
least, the batch must be known at the point of posting the goods issue.<br />
2. In what case should batch determination run?<br />
Once you have decided when batch determination occurs, you must decide<br />
which case requires automatic batch determination. Your company might have<br />
situations in which customers decide which batch they want to have or that<br />
they want deliveries from only one batch (no batch splitting). In this case, you<br />
tell the <strong>SAP</strong> system that automatic batch determination should occur or specific<br />
customers, materials, and combinations thereof.<br />
3. Which batch should be determined?<br />
Finally, you must decide which batch should be determined. Is it always the<br />
oldest batch? Does your company have other determination strategies? Does<br />
the batch that should be determined have to meet specific criteria? Such selection<br />
criteria are defined in the classification of the batch.<br />
4. Maintaining conditions for batch determination<br />
After you have made the settings and defined the criteria in Customizing, you<br />
must activate batch determination <strong>with</strong> condition techniques.<br />
All four steps that are described in the following are taken independent of each<br />
other in the <strong>SAP</strong> system.<br />
208<br />
© 2014 by Galileo Press Inc., Boston (MA)
Batches 6.6<br />
6.6.3 Time of Batch Determination<br />
You can activate automatic batch determination when you enter a sales order. Simply<br />
check the box next to the item type of the sales order. If you want to perform<br />
batch determination when you create the sales document, you must set the activation<br />
on the item type of the delivery. Please see Figure 5.10 in Section 5.2.<br />
If you don’t select any of these options, you must capture the batch manually. If<br />
you use warehouse management functionality, the picked batch is transferred <strong>with</strong><br />
the quantity at the time of confirmation. If you do not use warehouse management,<br />
you must enter the picked quantity for each batch manually in the delivery<br />
document.<br />
6.6.4 Execution Criteria for Automatic Batch Determination<br />
Figure 6.33 provides an overview of the settings in the <strong>SAP</strong> system that are<br />
required for the batch search strategy. You must first determine which criteria you<br />
want to use for automatic batch determination. Once you have determined the<br />
combination or combinations, you map them to a condition table. In the condition<br />
table (combination of criteria) you indicate the sequence in which they should be<br />
processed. You define by sequence <strong>with</strong> the access sequence, which you assign to a<br />
strategy type. You then assign the strategy type or types (you might have several)<br />
to a strategy scheme.<br />
Batch Search<br />
Procedure<br />
Strategy<br />
Types<br />
Access<br />
Sequences<br />
Condition<br />
Tables<br />
ZSA1<br />
ZZF1<br />
901<br />
ZCSS01<br />
ZSA2<br />
ZSA3<br />
ZZF2<br />
ZZF3<br />
902<br />
903<br />
ZSA4<br />
ZZF4<br />
904<br />
etc.<br />
etc.<br />
etc.<br />
Batch Search Strategy<br />
Figure 6.33 Overview of the Workings of the Batch Search Strategy<br />
Personal Copy for Tina Mastrup, user id 9f19c686-d5e1-4016-94fd-ebc72e1b8f7e<br />
209
6<br />
Other Functions in Delivery Documents<br />
Condition Tables for Batch Determination<br />
If your criterion consists only of the customer number (the criterion depends only upon<br />
the customer number that you want to use to run automatic batch determination), you<br />
will work <strong>with</strong> only one condition table in which you define an access sequence. You<br />
assign the access sequence to a strategy type and then to a search procedure.<br />
Technical Information About the Batch Determination Condition Tables<br />
EE<br />
EE<br />
EE<br />
Field Length: 3 places<br />
Path in Customizing: Logistics - General • Batch <strong>Management</strong> • Batch Determination<br />
and Batch Check • Condition Tables • Define Sales and Distribution Condition<br />
Table<br />
Custom Transactions: V/C7 to create, V/C8 to modify, and V/C9 to display condition<br />
tables<br />
EE<br />
Table: –<br />
First, take a look at the condition tables. Start Customizing and select Display<br />
Condition Table for Batch Determination (Sales and Distribution). A screen<br />
appears in which you must enter the condition table. Display the available options<br />
by clicking on the icon to the immediate right of the entry field. Because the standard<br />
<strong>SAP</strong> system does not offer an option to define only the customer number as<br />
a selection criterion, you must create a new condition table. Select an available<br />
(free) condition number between 500 and 999. This number range is available<br />
for customer-specific condition numbers. I have selected condition table 601 in<br />
the example. Enter “601” in the Table entry field and press Enter. You see the<br />
short text of the criteria that you can define for your condition table. “Customer”<br />
appears twice, so you must select the correct field. Switch the display <strong>with</strong> the<br />
button. Click the button until you see the “Technical and Medium”<br />
display type in the field catalog. For my example, I searched for customers <strong>with</strong><br />
the function of a contracting party (KNDNR field). Once you find the correct field,<br />
highlight it. Click the button. The selected field now appears in the lower<br />
part of the screen, under Selected fields (see Figure 6.34). Save the condition table<br />
<strong>with</strong> the (generate) icon.<br />
A pop-up now asks if you really want to generate the condition table. Click the Yes<br />
button. You will receive a generation log that you can examine in detail.<br />
210<br />
© 2014 by Galileo Press Inc., Boston (MA)
Batches 6.6<br />
Figure 6.34 Creating and Maintaining Condition Tables for Batch Determination<br />
Access Sequences for Batch Determination<br />
You can now define the access sequence for this condition table. Create the new<br />
access sequence by highlighting the Access sequences folder in the dialog structure<br />
and clicking the button. The example uses access sequence “ZOG1.”<br />
Name the access sequence and save your entries. Then highlight the new access<br />
sequence and double-click the Accesses folder under Dialog Structure. Click the<br />
button, enter condition table “601,” and assign the condition table (see<br />
Figure 6.35). Save the access sequence.<br />
Figure 6.35 Assigning the Condition Table to the Access Sequence<br />
Technical Information About the Batch Determination Access Sequence<br />
EE<br />
EE<br />
Field Length: 4 places<br />
Path in Customizing: Logistics - General • Batch <strong>Management</strong> • Batch Determination<br />
and Batch Check • Access Sequences • Define Sales and Distribution Access<br />
Sequences<br />
EE<br />
Specific Transaction: –<br />
EE<br />
Table: T682, use “H,” and application “V”<br />
Personal Copy for Tina Mastrup, user id 9f19c686-d5e1-4016-94fd-ebc72e1b8f7e<br />
211
6<br />
Other Functions in Delivery Documents<br />
After saving, you are asked to assign the fields. Highlight the access sequence and<br />
double-click the Fields folder under Dialog Structure. The fields you defined are<br />
now displayed. Save again, <strong>with</strong>out making any changes. You have finished defining<br />
the access sequence.<br />
Strategy Type for Batch Determination<br />
The next step details the strategy type. Define strategy type “ZOGK.” Click the<br />
button to display the maintenance screen for the strategy type (see Figure<br />
6.36).<br />
Figure 6.36 Maintenance of the Strategy Type for Batch Determination<br />
Enter Condit. type “ZOGK” and the previously defined Access seq. “ZOG1” in<br />
this screen. Describe the condition type as in “Batch determination customer.”<br />
Also, enter the following parameters: the system may create a maximum of 99<br />
subitems <strong>with</strong> different batches for each delivery item; manual changes to batches<br />
are permitted; exclude an over-delivery; and batch quantities should be displayed<br />
in the same unit of quantity as the delivery item. For batch determination itself, I<br />
have selected background processing. That means that the user does not see any<br />
dialogs during batch determination. The <strong>SAP</strong> system suggests the screen number<br />
and status; they are not changed.<br />
I will leave the fields for selection and sorting blank for now and introduce them<br />
to you later on.<br />
212<br />
© 2014 by Galileo Press Inc., Boston (MA)
Batches 6.6<br />
Technical Information About the Batch Determination Strategy Type<br />
EE<br />
EE<br />
Field Length: 4 places<br />
Path in Customizing: Logistics - General • Batch <strong>Management</strong> • Batch Determination<br />
and Batch Check • Strategy Types • Define Sales and Distribution Strategy<br />
Types<br />
EE<br />
Specific Transaction: –<br />
EE<br />
Table: T685H and application “V”<br />
Batch Search Procedure<br />
In the next step, you define the Batch search procedure. This procedure is later<br />
assigned to a sales and distribution area and a sales document type. Start Customizing,<br />
search for an existing search procedure, and copy it. In this example, I have<br />
created a new search procedure, “ZOG001.”<br />
Technical Information About the Batch Search Procedure<br />
EE<br />
EE<br />
Field Length: six characters<br />
Path in Customizing: Logistics - General • Batch <strong>Management</strong> • Batch Determination<br />
and Batch Check • Batch Search Procedure Definition • Define Sales and<br />
Distribution Search Procedure<br />
EE<br />
Specific Transaction: –<br />
EE<br />
Table: T683, usage “H,” and application “V”<br />
After you save your new procedure, highlight the row <strong>with</strong> search procedure<br />
“ZOG001” and select the Control folder on the left side of the screen. The screen<br />
then displays the strategy types that have been created. Click the button<br />
and place strategy type “ZOGK” at the appropriate item <strong>with</strong>in the existing<br />
strategy types.<br />
Technical Information About Strategy Types Within the Batch Search Procedure<br />
EE<br />
Path in Customizing: Logistics - General • Batch <strong>Management</strong> • Batch Determination<br />
and Batch Check • Batch Search Procedures Definition • Define Sales and<br />
Distribution Search Procedure<br />
EE<br />
Specific Transaction: –<br />
EE<br />
Table: T683S, usage “H,” and application “V”<br />
Personal Copy for Tina Mastrup, user id 9f19c686-d5e1-4016-94fd-ebc72e1b8f7e<br />
213
6<br />
Other Functions in Delivery Documents<br />
In this example, the new strategy types are placed at the end of all strategy types<br />
(see Figure 6.37).<br />
Figure 6.37 Sequence of Individual Strategy Types Within a Batch Search Procedure<br />
The descriptions in individual screens are not always identical. Some refer to strategy<br />
types and others refer to condition types. The meaning is identical.<br />
Save this search procedure. Finally, you define the cases in which the system<br />
should find the new batch search procedure. Start Customizing to determine the<br />
batch search procedures (see Figure 6.38) and click the button. Create<br />
the entry and save it.<br />
You have now defined the criteria for which a batch can be found automatically.<br />
In the third step, you define which batch should be found.<br />
Figure 6.38 Activating Determination of the Batch Search Procedures<br />
Technical Information About Determining the Batch Search Procedures<br />
EE<br />
Path in Customizing: Logistics - General • Batch <strong>Management</strong> • Batch Determination<br />
and Batch Check • Batch Search Procedure Allocation and Check Activation<br />
• Allocate SD Search Procedure/Activate Check<br />
EE<br />
Specific Transaction: –<br />
EE<br />
Table: T683C<br />
214<br />
© 2014 by Galileo Press Inc., Boston (MA)
Batches 6.6<br />
6.6.5 Selection Criteria for Your Batches (Classification)<br />
In general, your stock will include several batches of the same material. In some<br />
circumstances, not all batches will have been released for sale or have reached<br />
a status that permits release of the batch for sale. You control this characteristic,<br />
“when is a batch released for batch determination?” in the batch master <strong>with</strong><br />
Classification.<br />
Figure 6.39 Classification of the Batch <strong>with</strong> the Expiration Date Characteristic<br />
Each batch has a specific classification to define fields that must record specific values.<br />
Classification occurs in the batch master. As an example of the created batch, I<br />
have selected the standard <strong>SAP</strong> classification “SHELF_LIFE_CPC” (see Figure 6.39).<br />
The shelf life is defined in the system as the selection criterion. This date is automatically<br />
calculated from the expiration date (date of manufacture plus the expiration<br />
date) during entry.<br />
In Customizing (see Figure 6.40), you enter classification “SHELF_LIFE_CPC” in the<br />
Class field (see Figure 6.36) for the strategy type. All of the valid batches that the<br />
system selected are now sorted according to a specific procedure. I have decided<br />
on LIFO for this example. The newest batches are selected first; older batches<br />
remain in the warehouse.<br />
Figure 6.40 Selection Classes and Sort Sequences for Batch Determination<br />
Personal Copy for Tina Mastrup, user id 9f19c686-d5e1-4016-94fd-ebc72e1b8f7e<br />
215
6<br />
Other Functions in Delivery Documents<br />
These settings define the search to look for batches that have a valid expiration<br />
date according to my selections. All of the batches found in this manner are then<br />
sorted downward by expiration date. The batch at the top of the list is suggested<br />
in the delivery document.<br />
6.6.6 Classification of Batches<br />
You must make an appropriate entry in your <strong>SAP</strong> system for batch determination.<br />
First, you classify your batch. You perform the classification when you create the<br />
batch (Transaction MSC1N) or later, <strong>with</strong> a modification (Transaction MSC2N). You<br />
also have the option to select this function from menu path Logistics • Materials<br />
<strong>Management</strong> • Material Master • Batch. Select your material and the batch<br />
number and then select the Classification tab. Click the icon to set the batch<br />
classification. The screen shown in Figure 6.41 is displayed. In this setting, the<br />
expiration date is calculated automatically. Save your entry.<br />
Figure 6.41 Entering the Batch Classification<br />
6.6.7 Maintaining Conditions for Batch Determination<br />
In the second step, you create a condition record. The condition record helps<br />
default selection data. You can select the Create, Create, and Display functions<br />
from menu path Logistics • Logistics Execution • Master Data • Material •<br />
Batch search strategy • Delivery. VCH1 is the creation function, VCH2 the modification<br />
function, and VCH3 the display function.<br />
In my example, I can create a new condition record. Start Transaction VCH1 or<br />
select Create in the menu. Enter “ZOGK” as defined in my example in the Strategy<br />
type field. Click the<br />
button to list all of the condition tables. The selec-<br />
216<br />
© 2014 by Galileo Press Inc., Boston (MA)
Batches 6.6<br />
tion set up <strong>with</strong> the customer number (see Figure 6.42) is displayed. Because this<br />
case deals <strong>with</strong> only one option that is already highlighted, simply press Enter.<br />
Figure 6.42 Key Combinations Defined for a Strategy Type<br />
You should now see the screen shown in Figure 6.43. Enter the customer number<br />
for which you want to activate automatic batch determination in the Customer<br />
column. Now you must make entries in a variety of other columns, including the<br />
number of permitted batch splits, if the ordered quantity cannot be reached <strong>with</strong><br />
a batch in stock. To avoid hitting a limit here, I have set “99.” You can also modify<br />
the permitted batch splits in the delivery document if a check was placed in the<br />
Change Allowed column. If you want to see a pop-up during batch determination,<br />
place a check in the Dialog Batch Determination column. You can also specify<br />
the unit of measure in which the batches that are found are displayed. If you generally<br />
allow an over-delivery, place a check in the Over-Delivery Allowed column.<br />
The last field to maintain is the selection type (Selection Type column). If you have<br />
made your entries according to my example, press Enter twice and highlight the<br />
row you just entered. Click the<br />
button and a new screen appears (see<br />
Figure 6.44). Enter the expiration date you are searching for here. The date must<br />
lie between January 1, 2007, and December 31, 2099. Because the selection will<br />
not change every day, create a rather generous window for selection. Materials<br />
<strong>with</strong> an overdue expiration date are not recognized here.<br />
Figure 6.43 Maintenance Screen for Batch Determination at the Customer Level<br />
Personal Copy for Tina Mastrup, user id 9f19c686-d5e1-4016-94fd-ebc72e1b8f7e<br />
217
6<br />
Other Functions in Delivery Documents<br />
Figure 6.44 Specifying Your Selection Criteria<br />
Save this condition record. You have now met all of the requirements to determine<br />
the batch automatically during creation of the delivery document. The following<br />
example will show you what you can analyze <strong>with</strong>in the context of batch<br />
determination.<br />
6.6.8 Example of Batch Determination<br />
Use Transaction MMBE to display the stock situation in the sample warehouse,<br />
OGVW: a partial palette <strong>with</strong> 240 bottles of the new batch, OGC003, and 16, 000<br />
bottles (40 carriers, each <strong>with</strong> 20 bottles, means 20 palettes) from the older batch,<br />
OGC001 (see Figure 6.45).<br />
Figure 6.45 Current Stock Situation for the Batch Determination Example<br />
Use Transaction VA01 to enter a sales order for two complete palettes (1,600<br />
bottles) of wheat beer (see Figure 6.46).<br />
218<br />
© 2014 by Galileo Press Inc., Boston (MA)
Batches 6.6<br />
Figure 6.46 Sales Order for Two Palettes of Wheat Beer: 1,600 Bottles<br />
The delivery document is created in the next step. Start Transaction VL01N and<br />
enter sales order “11329.” The overview screen shown in Figure 6.47 is displayed.<br />
The icon in the Batch Split ID column indicates that the system has successfully<br />
performed batch determination.<br />
Figure 6.47 Overview of the Delivery Document Creation<br />
Click the icon, and the system displays the subitems it has created along <strong>with</strong> the<br />
batches it has found. To return to the overview screen, click the icon.<br />
You can view an even better overview if you highlight the desired item in the<br />
overview (see Figure 6.47) and click the<br />
button. You should now<br />
see a screen (see Figure 6.48) <strong>with</strong> detailed information on the batches themselves.<br />
The system has followed your sample settings and found the newest batch, batch<br />
number OGC003. Only 204 bottles were available from that batch. The remaining<br />
order quantity of 1,360 bottles was filled <strong>with</strong> the older batch, OGC001.<br />
Personal Copy for Tina Mastrup, user id 9f19c686-d5e1-4016-94fd-ebc72e1b8f7e<br />
219
6<br />
Other Functions in Delivery Documents<br />
Figure 6.48 Overview of Batches Found in the Delivery Document Creation<br />
6.6.9 Batch Determination Analysis in the Delivery Document<br />
Experience tells me that batch determination is frequently a problem, and the<br />
<strong>SAP</strong> system itself has installed analysis functions here. For example, if you click<br />
the<br />
button, you can see a new overview (see Figure 6.49) that<br />
gives you numerous options to analyze the batch search strategy for this delivery<br />
document.<br />
Figure 6.49 Overview of Batch Determination<br />
You can display a general overview of the search strategies by clicking the<br />
button (see Figure 6.50).<br />
220<br />
© 2014 by Galileo Press Inc., Boston (MA)
Batches 6.6<br />
Figure 6.50 Log for Batch Determination<br />
To view more information on individual points in the Selection Log: Level 1,<br />
highlight a specific row and click the icon. To analyze all points, click the<br />
icon. Repeat this step until you see the message, “Last explosion level reached.”<br />
You now have a log of the individual points (see Figure 6.51).<br />
Figure 6.51 Log of Individual Points Within Batch Determination<br />
Click the icon and the icon (<strong>with</strong> a highlighted title) to go back one level.<br />
Close the pop-up and then click the<br />
button (see Figure 6.49) in the<br />
overview screen. You receive a log that indicates which strategy type triggered<br />
your batch determination (see Figure 6.52).<br />
Personal Copy for Tina Mastrup, user id 9f19c686-d5e1-4016-94fd-ebc72e1b8f7e<br />
221
6<br />
Other Functions in Delivery Documents<br />
Figure 6.52 Analysis of Which Strategy Type (Condition Type) Triggered Batch Determination<br />
The individual strategy types that are assigned to strategy search procedure<br />
ZOG001 (see also Figure 6.37) are displayed on the left. The result is described<br />
on the right side. A condition record was found for strategy type (condition type)<br />
ZOGK (see Figure 6.43). Expand condition type ZOGK on the left side of the screen<br />
once again (click the appropriate row) and then select access sequence ZOG1 (see<br />
Figure 6.53). More and more detail is displayed on the right side of the screen.<br />
Ultimately, you see which fields from the sales order or delivery document (and<br />
their contents) were used to find the condition type.<br />
Figure 6.53 Details on Strategy Type ZOGK, Including the Fields and Content Used to Find the<br />
Condition Record<br />
This function is available for all strategy types. If you select the same function<br />
for strategy type SD02, you can see that the <strong>SAP</strong> system has tried to find a condition<br />
of strategy type SD02 <strong>with</strong> customer “OG1001,” plant “OGB1,” and material<br />
“OGB10001.” The search ultimately failed because no condition record exists for<br />
this strategy type.<br />
222<br />
© 2014 by Galileo Press Inc., Boston (MA)
Batches 6.6<br />
Close the pop-up. If you want to see the batch search strategy maintained in Customizing,<br />
click the<br />
button (see Figure 6.49) in the overview. You<br />
can use the<br />
button to find the selection criteria that you stored in the<br />
condition record (see Figure 6.54).<br />
Figure 6.54 Details on Failed Accesses and Condition Records<br />
The <strong>SAP</strong> system has comprehensive analysis functions that you can use to find out<br />
why the desired batches were not found during creation of a delivery document.<br />
6.6.10 Manually Specifying and Editing Batches<br />
in the Delivery Document<br />
You always have an option to disregard the batch determination of the <strong>SAP</strong> system<br />
and enter a batch manually when you create or modify a delivery document. In<br />
this example, I have already saved the delivery and now use Transaction VL02N<br />
(change delivery) to open the delivery document again.<br />
In the overview, highlight the item and click the<br />
button. The overview<br />
screen that you have already seen in Figure 6.48 is displayed. Change the<br />
batch quantity in the existing batch split items and, if needed, enter new batches<br />
in the next free rows. If you have set the quantity of an existing batch to 0, highlight<br />
this row again (see Figure 6.55) and delete it <strong>with</strong> the icon. A security<br />
pop-up asks if you really want to delete the selected item. Confirm your decision<br />
and then save the modification.<br />
Personal Copy for Tina Mastrup, user id 9f19c686-d5e1-4016-94fd-ebc72e1b8f7e<br />
223
6<br />
Other Functions in Delivery Documents<br />
Figure 6.55 Follow-Up Modification of the Batch Split Items<br />
6.6.11 Batch Determination <strong>with</strong> a User Exit<br />
In the context of batch determination, the <strong>SAP</strong> system offers two user users:<br />
include modules MV50AFZZ and MV50AFZ2.<br />
You can develop your own routine for batch determination in the first module.<br />
Form routine USEREXIT_BATCH_DETERMINATION is already prepared and even<br />
contains our example. The second module, MV50AFZ2, contains form routine<br />
USEREXIT_BATCH_QUAN_ALLOCATION. You can distribute the delivery quantity<br />
across the identified batches <strong>with</strong> this routine.<br />
I have rather comprehensively shown how to work <strong>with</strong> batch determination and<br />
the identified batch split positions in the delivery document. You have learned<br />
about the settings you must make in the system to find batches automatically during<br />
creation of delivery documents.<br />
The following section familiarizes you <strong>with</strong> another type of categorization for<br />
materials: serial number management. It’s much simpler to deal <strong>with</strong> than batch<br />
management.<br />
6.7 Serial Numbers<br />
Along <strong>with</strong> batch management, you have another option to differentiate materials.<br />
A batch identifies the material in a specific quantity — the material produced from<br />
a certain production order, for example. If your company manufactures individual<br />
items and you need a way to identify each one, you can do so <strong>with</strong> serial numbers<br />
in <strong>SAP</strong> software.<br />
224<br />
© 2014 by Galileo Press Inc., Boston (MA)
Serial Numbers 6.7<br />
Serial number management is primarily used by companies that produce individual<br />
products. Each piece is given its own number. The best example here is the<br />
automobile industry. Every vehicle that leaves the plant receives a vehicle identification<br />
number (VIN). The <strong>SAP</strong> system stores the VIN as a serial number.<br />
Another traditional use of serial number management is the processing of borrowed<br />
containers. If you take inventory by container, you can identify each one<br />
<strong>with</strong> a serial number and determine its current location.<br />
As is the case <strong>with</strong> batch management, once you have activated serial number<br />
management, you must assign a serial number no later than when you post a<br />
goods issue for the material. Automatic assignment of serial numbers is not supported.<br />
That’s why you need to make some settings to activate serial number<br />
management.<br />
6.7.1 Serial Number Master Record<br />
Each serial number must be assigned <strong>with</strong> a serial number master record. The<br />
master record briefly describes the properties of the manufactured or purchased<br />
materials. To activate serial number management for a material, you must assign<br />
a serial number profile to the material in the material master record. The Customizing<br />
settings are described next.<br />
Technical Information About Serial Number Profiles<br />
EE<br />
EE<br />
EE<br />
EE<br />
Field Length: 4 places<br />
Path in Customizing: Logistics Execution • Shipping • Basic Shipping Functions •<br />
Serial Numbers • Determine Serial Number Profile<br />
Specific Transaction: OIS2<br />
Table: T377P and T377 (for the defined procedures)<br />
You can use the default profile from the <strong>SAP</strong> system or create a new profile. To<br />
create a new profile, start the maintenance function for the serial number profile.<br />
In the first folder (Serial number profile on the left side of the screen), you determine<br />
if a master record must exist for a specific serial number before the number<br />
is used for the first time. Enter an “X” in the ExistReq. column if the master record<br />
must be present. Then enter an equipment category in the Cat column. The equipment<br />
category describes the type of material for which serial number management<br />
was activated. In the last parameter, the StkCk column, you define how the <strong>SAP</strong><br />
Personal Copy for Tina Mastrup, user id 9f19c686-d5e1-4016-94fd-ebc72e1b8f7e<br />
225
6<br />
Other Functions in Delivery Documents<br />
system should react if no stock is present for a specific serial number. Leave the<br />
column blank if you do not want to perform a stock check. But if you want to<br />
receive a warning if stock is unavailable for this serial number, enter “1.” Enter“2”<br />
if you want to receive an error message.<br />
You then highlight the profile and double-click the Serializing procedures folder.<br />
Here, you can require that a specific procedure (such as “SDLS” for maintain delivery)<br />
is mandatory. Figure 6.56 combines both screens.<br />
Now you can assign this serial number profile to your material in the material<br />
master. You maintain the profile in the SerialNoProfile field on the Sales: general/plant<br />
tab.<br />
Now you can maintain the properties of a serial number. Each serial number must<br />
be described in a serial number master record.<br />
Menu Path to Maintain the Serial Number Master Record<br />
Logistics • Logistics Execution • Master Data • Material • Serial Numbers. Here,<br />
you can decide if you want to create, modify, or display serial numbers. You also have a<br />
function to make your entries <strong>with</strong> list processing.<br />
Figure 6.56 Settings in the Serial Number Profile<br />
226<br />
© 2014 by Galileo Press Inc., Boston (MA)
Serial Numbers 6.7<br />
Transaction codes<br />
IQ01: Create new serial number master data<br />
IQ02: Modify existing serial number master data<br />
IQ03: Display existing serial number master data<br />
IQ04: Enter serial numbers as a list<br />
Several tabs are available to describe your serial number. On the General tab (see<br />
Figure 6.57), you enter the measuring points and counters, manufacturing data<br />
(when and where the material was produced), and its value. If a specific serial<br />
number assigns the material to a location <strong>with</strong>in you company or to an organizational<br />
unit, enter this information on the Location and Organization tabs. You<br />
can find the current storage location on the SerData tab.<br />
Figure 6.57 General Data That Can Be Assigned to a Serial Number<br />
6.7.2 Serial Numbers in the Delivery Document<br />
You have now fulfilled the requirements for use of serial number management in<br />
the <strong>SAP</strong> system. I will now use an example to show you where you can capture<br />
serial numbers. The example is an imaginary barrel that can hold 500 liters.<br />
Personal Copy for Tina Mastrup, user id 9f19c686-d5e1-4016-94fd-ebc72e1b8f7e<br />
227
6<br />
Other Functions in Delivery Documents<br />
I have created a sales order <strong>with</strong> a 500-liter barrel and used Transaction VL01N to<br />
generate the delivery document. You can enter the serial number here or later on<br />
<strong>with</strong> change Transaction VL02N. Proceed as follows to enter the serial number.<br />
Highlight the items in the overview screen and follow menu path Extras • Serial<br />
Numbers. You can then enter the serial number in the pop-up that appears (see<br />
Figure 6.58).<br />
As an example, a previously created number, “101,” is entered in the Serial number<br />
field. To conclude, set a checkmark in the field in front of the serial number.<br />
Confirm the entry <strong>with</strong> the icon. Click the icon to have the program<br />
branch to display the serial numbers (Transaction IQ03). Finally, save the delivery<br />
document.<br />
Figure 6.58 Entering the Serial Number in the Delivery Document<br />
You can use the same path to display serial numbers that have already been created.<br />
Before posting a goods issue, you still have an option to change or delete the<br />
serial number. You can delete a serial number that has already been entered by<br />
deleting the entry in the Serial Number field. Confirm the deletion <strong>with</strong> the<br />
icon. A pop-up asks if you really want to delete the serial number from the delivery<br />
document.<br />
The history of the serial number stores its entry on the delivery document. You can<br />
call the history as follows. Start transaction IQ03 and enter the desired material<br />
228<br />
© 2014 by Galileo Press Inc., Boston (MA)
Registration, Means of <strong>Transportation</strong>, and Persons 6.8<br />
and serial number. Then select the SerData tab and click the<br />
button.<br />
You will see a display of the history data on this serial number (see Figure 6.59).<br />
Figure 6.59 History of the Serial numbers<br />
In the history, the first line shows which serial number was assigned to the delivery<br />
document. If you have not created the serial number, you receive an error<br />
message when posting a goods issue.<br />
6.8 Registration, Means of <strong>Transportation</strong>, and Persons<br />
When drivers of forwarding agents drive up to your company to load goods,<br />
they usually register at the entrance to your company. Drivers who approach the<br />
entrances, often called gates, are registered by your personnel at the security desk,<br />
receive a pass, and are sent to a specific ramp for loading. The security desk can<br />
capture all sorts of data on the driver and the truck.<br />
Technical Information About Gates<br />
EE<br />
EE<br />
EE<br />
EE<br />
Field Length: 10 places<br />
Path in Customizing: Logistics Execution • Shipping • Basic Shipping<br />
Functions • Registration of Visitors and Means of Transport<br />
Specific Transaction: CHKPT<br />
Table: V_LECI_CHK_PT<br />
In Customizing, you can define your entrances and the layout for a pass. You only<br />
need to provide a description of the gates — no additional information is required<br />
(see Figure 6.60).<br />
Personal Copy for Tina Mastrup, user id 9f19c686-d5e1-4016-94fd-ebc72e1b8f7e<br />
229
6<br />
Other Functions in Delivery Documents<br />
Figure 6.60 Definition of Individual Gates in Your Company<br />
To print pass documents, you need a print program. The print programs are created<br />
as smart forms programs and stored in the appropriate table. In this example,<br />
I use the standard print program provided by <strong>SAP</strong>.<br />
Technical Information About Printing Passes<br />
EE<br />
EE<br />
EE<br />
EE<br />
Field Length: 10 characters<br />
Path in Customizing: Logistics Execution • Shipping • Basic Shipping Functions<br />
• Registration of Visitors and Means of Transport • Define Forms<br />
and Print Programs<br />
Specific Transaction: LECIFORM<br />
Table: LECI_FORMS<br />
To use this function, start transaction LECI. A comprehensive entry and control<br />
screen is displayed. I will first show you only the right side of the screen (see Figure<br />
6.61), in which you can store a variety of information on the truck, driver, and<br />
any passenger. The fields for the individual data are self-explanatory.<br />
To save this entry, the system asks for the number or ID of the gate. You enter the<br />
gate on the left side of the screen. After the save, the system confirms that the<br />
driver was registered.<br />
230<br />
© 2014 by Galileo Press Inc., Boston (MA)
Registration, Means of <strong>Transportation</strong>, and Persons 6.8<br />
Figure 6.61 Data Capture at the Security Desk<br />
The Print pass button appears. Click it if you need a pass. Figure 6.62 shows the<br />
structure of the standard pass provided by <strong>SAP</strong> software.<br />
Figure 6.62 Printing a Pass from Within the Standard <strong>SAP</strong> System<br />
Personal Copy for Tina Mastrup, user id 9f19c686-d5e1-4016-94fd-ebc72e1b8f7e<br />
231
6<br />
Other Functions in Delivery Documents<br />
It might be a good idea to use a magnetic card printer here instead of a normal<br />
printer. The truck driver would then receive a card (similar to a ticket at a parking<br />
lot) that can be read by a machine. The card would allow the driver to go through<br />
level crossings.<br />
When the drive leaves your property, the date and time are captured in the pass<br />
(see Figure 6.63). That ends the procedure.<br />
Figure 6.63 Registration of the Date and Time of Departure<br />
On the left side of the screen (see Figure 6.63), you can search for specific passes:<br />
by license plate, name, or pass number. In Figure 6.63 there are searched vehicles<br />
that have checked in, but not yet checked out. If you set the value in this field to<br />
AL Check-in/Check-out, you can also call the completed procedures.<br />
Click the button for an overview of all passes (see Figure 6.64).<br />
You can also enter a couple of selection criteria in the uppermost row of the overview<br />
list.<br />
232<br />
© 2014 by Galileo Press Inc., Boston (MA)
Summary 6.9<br />
Figure 6.64 Overview of All Passes<br />
Within the shipping process, transaction LECI can be used only to print a pass for<br />
the driver at the security desk and to register the truck or the driver (check-in and<br />
check-out times, name of the drive, ID number, nationality, and so on). There is<br />
no link to the delivery document.<br />
6.9 Summary<br />
This chapter introduced additional functions based on the delivery document:<br />
scheduling, incompletion check, partner determination, and text processing. The<br />
chapter also covered processes (like export data and batch determination) that<br />
might not have a direct bearing on the delivery document and the shipping process,<br />
but that might lead to problems during shipping processing. It’s advantageous<br />
to have information on these settings and processes in <strong>SAP</strong> software.<br />
The delivery document now contains all of the information it needs to process<br />
downstream steps. Picking and packing can now begin.<br />
Personal Copy for Tina Mastrup, user id 9f19c686-d5e1-4016-94fd-ebc72e1b8f7e<br />
233
© 2014 by Galileo Press Inc., Boston (MA)
After you create the delivery document, you must combine the ordered<br />
materials in the warehouse into a delivery. This process is called picking.<br />
This chapter introduces you to the various picking processes and how you<br />
can make settings for them.<br />
7 Picking<br />
To map the picking of ordered materials in your warehouse, you must define storage<br />
locations for them in the <strong>SAP</strong> system. You must also define rules on how to<br />
find the materials and how to print picking lists. After you have taken the materials<br />
from the storage locations, you might have to make them available in staging areas<br />
or at loading docks. The picked quantity is confirmed by warehouse employees<br />
and updated in the delivery document. In the real world, it might prove impossible<br />
to pick the entire quantity that was ordered. In this case, you must define<br />
how the <strong>SAP</strong> system deals <strong>with</strong> the differences.<br />
If the <strong>SAP</strong> system in your company runs the shipping warehouse as a random<br />
warehouse, you can manage the warehouse only <strong>with</strong> <strong>SAP</strong> Warehouse <strong>Management</strong><br />
(WM). This book does not cover how to set up WM and how these processes<br />
run in the warehouse — such processes are part of WM, not logistics execution.<br />
7.1 Picking Goods<br />
Picking goods is the next step after creating the delivery document. In the <strong>SAP</strong><br />
system, picking means (from the <strong>SAP</strong> training materials) “on-time staging of goods<br />
in the correct quantity and quality for shipment to customers.”<br />
Four options exist to map picking in the <strong>SAP</strong> system:<br />
EE<br />
EE<br />
Picking <strong>with</strong> WM<br />
Picking <strong>with</strong> lean WM<br />
Personal Copy for Tina Mastrup, user id 9f19c686-d5e1-4016-94fd-ebc72e1b8f7e<br />
235
7<br />
Picking<br />
EE<br />
EE<br />
Picking <strong>with</strong> a system outside of <strong>SAP</strong> software<br />
Picking <strong>with</strong> <strong>LES</strong> only<br />
You must make some general decisions and settings in Customizing to map picking<br />
in the <strong>SAP</strong> system.<br />
7.1.1 Strategy Rule for Storage Location Determination<br />
You must manage your stocks in the <strong>SAP</strong> system in order to find the materials to<br />
pick in your warehouse. Stocks are carried at the level of the storage location. The<br />
actual storage location of the materials is not yet considered. During creation of<br />
the delivery document, the <strong>SAP</strong> system automatically determines the picking storage<br />
location (also called the storage location determination) — as long as the storage<br />
location was already indicated in the upstream document, such as the sales order<br />
or the stock transfer order.<br />
The <strong>SAP</strong> system gives you four options to determine the storage location. The<br />
most-frequently used strategy is “MALA.” Determination of the storage location<br />
depends on the parameters for shipping point, plant, and storage condition. <strong>SAP</strong><br />
for Retail uses a second strategy, “RETA.” In addition to the MALA strategy, RETA<br />
considers a special shipping situation. The <strong>SAP</strong> system defines the situation, and<br />
you cannot modify it. The combination of both strategies is called “MARE.” The<br />
system first tries to find the storage location <strong>with</strong> MALA. If it cannot, it makes<br />
another attempt <strong>with</strong> RETA.<br />
The fourth strategy type, “YY,” uses a user exit to determine the storage location.<br />
The user exit must be programmed in include MV50AFZZ in subroutine<br />
USEREXIT_LGORT_DETERMINATION.<br />
Figure 7.1 illustrates the criteria for determination of the picking storage<br />
location.<br />
Activation of storage location determination in the <strong>SAP</strong> system requires the following.<br />
You first create a rule that you want to use to determine the storage location.<br />
You must define a rule for each delivery type. Standard <strong>SAP</strong> software assigns the<br />
“MARE” rule to delivery type “LF.”<br />
236<br />
© 2014 by Galileo Press Inc., Boston (MA)
Picking Goods 7.1<br />
Picking Storage Location Determination, Standard:<br />
Shipping<br />
Point<br />
Plant<br />
Storage<br />
Condition<br />
Storage<br />
Location<br />
Source: Sales Order, Material Master<br />
Picking Storage Location Determination, Retail:<br />
Shipping<br />
Point<br />
Plant<br />
Situation<br />
Room<br />
Condition<br />
Storage<br />
Location<br />
Source: Sales Order, <strong>SAP</strong> System Material Master<br />
Figure 7.1 Criteria for Determination of the Storage Location<br />
Technical Information About Assigning the Rule to the Delivery Type<br />
EE<br />
EE<br />
EE<br />
Path in Customizing: Logistics Execution • Shipping • Picking • Determine Picking<br />
Location • Define Rules for Picking Location Determination<br />
Specific Transaction: OVLQ<br />
Table: TVLK, stored in the REGLG field<br />
7.1.2 Storage Conditions<br />
You can now define the storage conditions. Only storage conditions give you an<br />
option to influence storage location determination for each material. According to<br />
the traditional or original definition of a storage location, materials are subject to<br />
special storage based on their characteristics.<br />
Figure 7.2 Definition of the Storage Conditions<br />
Personal Copy for Tina Mastrup, user id 9f19c686-d5e1-4016-94fd-ebc72e1b8f7e<br />
237
7<br />
Picking<br />
For example, in the beverage industry, juices and beer must be stored at a specific<br />
temperature to avoid spoilage. The related accessories (coasters, glasses, and so on)<br />
do not require a special temperature. Figure 7.2 shows the default storage conditions<br />
in standard <strong>SAP</strong> software.<br />
Technical Information About Storage Conditions<br />
EE<br />
EE<br />
EE<br />
EE<br />
Field Length: 2 places<br />
Path in Customizing: Logistics Execution • Shipping • Picking • Determine Picking<br />
Location • Define Storage Conditions<br />
Specific Transaction: OMS6<br />
Table: T142 and T142T (short names)<br />
Once you have defined the storage conditions, you must assign the material. Maintain<br />
the storage condition in the Storage conditions field on the Plant data / stor.<br />
1 tab (see Figure 7.3).<br />
Figure 7.3 Maintaining the Storage Condition in the Material Master<br />
7.1.3 Storage Location Determination<br />
In the last step, you combine the three criteria for determination of the picking storage<br />
location.<br />
Technical Information About the Storage Location Determination<br />
EE<br />
Path in Customizing: Logistics Execution • Shipping • Picking • Determine Picking<br />
Location • Assign Picking Locations<br />
EE<br />
Specific Transaction: –<br />
EE<br />
Table: TVKOL<br />
238<br />
© 2014 by Galileo Press Inc., Boston (MA)
Picking Goods 7.1<br />
Figure 7.4 shows the settings used in the preceding and upcoming examples.<br />
Figure 7.4 Interplay of All Criteria for Storage Location Determination<br />
Because this book does not cover <strong>SAP</strong> for Retail, I will not cover situational determination<br />
of a storage location in detail. The paths in Customizing are Logistics<br />
Execution • Shipping • Picking • Determine Picking Location • Define Situations<br />
and Logistics Execution • Shipping • Picking • Determine Picking Location<br />
• Storage Location Determination <strong>with</strong> Situation.<br />
7.1.4 Picking Relevance<br />
Besides the rule for storage location determination, you must make additional settings<br />
to start the picking procedure. To perform any storage location determination<br />
for an item, the delivery item must be flagged as picking relevant. For example,<br />
services or text items cannot be picked.<br />
Figure 7.5 illustrates the standard settings defined by the <strong>SAP</strong> system for the most<br />
important item types. Here, you can see that a normal item (item type TAN) is relevant<br />
to picking, but that text items (TATX) and value items (TAW) are not.<br />
Figure 7.5 Picking Relevance at the Level of the Delivery Items<br />
Personal Copy for Tina Mastrup, user id 9f19c686-d5e1-4016-94fd-ebc72e1b8f7e<br />
239
7<br />
Picking<br />
Technical Information About the Picking Relevance<br />
EE<br />
Path in Customizing: Logistics Execution • Shipping • Picking • Define Relevant<br />
Item Categories<br />
EE<br />
Specific Transaction: –<br />
EE<br />
Table: TVLP, stored in the KOMRL field<br />
7.1.5 Confirmation Relevance and Requirement<br />
If you have flagged an item as picking-relevant and pick <strong>with</strong> WM, you need a<br />
transport order for picking in WM. The transport order contains the materials<br />
from the delivery document and information on what quantities are to be picked<br />
from which storage bin. Warehouse employees now go to the storage bin and pick<br />
the material. After it is removed, the employees must confirm a removal in the<br />
<strong>SAP</strong> system. The confirmation states whether the employees have picked the complete<br />
quantity or if they picked a smaller quantity because of storage differences<br />
or damage. During confirmation of the transport order, the <strong>SAP</strong> system transmits<br />
the picked quantity into the delivery document and confirms it in the delivery<br />
document.<br />
If you do not work <strong>with</strong> transport orders in WM, confirmation is usually unnecessary.<br />
But if you still want confirmation of the picked quantities even <strong>with</strong>out<br />
WM, you must make an additional setting: confirmation requirement <strong>with</strong>out WM.<br />
You assign the confirmation requirement to a shipping point. Confirmation in the<br />
delivery document then occurs manually or <strong>with</strong> Electronic Data Interchange (EDI)<br />
messages from an external stock keeper. You can also control the confirmation<br />
requirement <strong>with</strong> a user exit. The USEREXIT_LIPS-KOQUI_DETERMINE subroutine<br />
is called in include module MV50AFZ3. You must place your coding into the<br />
subroutine.<br />
Technical Information About the Confirmation Requirement<br />
EE<br />
EE<br />
EE<br />
Path in Customizing: Logistics Execution • Shipping • Picking • Define Confirmation<br />
Requirements<br />
Specific Transaction: VPCK<br />
Table: TVPC, stored in the KOQUI field<br />
240<br />
© 2014 by Galileo Press Inc., Boston (MA)
Picking Goods 7.1<br />
7.1.6 Condition for Executing Picking<br />
As the last setting before picking, you must define the condition that indicates<br />
when the delivery document can be released for picking. You must create your<br />
own definition.<br />
Standard <strong>SAP</strong> software provides condition 111. The condition is set so that picking<br />
cannot occur when the delivery is flagged <strong>with</strong> a credit limit block. Listing 7.1<br />
gives the coding for condition 111.<br />
* FORM BEDINGUNG_PRUEFEN_111<br />
* User checks for subsequent functions from a delivery *<br />
* *<br />
* Picking *<br />
FORM BEDINGUNG_PRUEFEN_111.<br />
* Picking is not allowed if a credit block exists<br />
* IF statement deleted “n_566523<br />
* document header<br />
IF VBUK-CMGPC CA ‘B’.<br />
*Read the subsequent function information for the message<br />
PERFORM FOFUN_TEXT_READ USING GL_FOFUN<br />
CHANGING FOFUN_TEXT.<br />
MESSAGE ID ‘V1’ TYPE ‘E’ NUMBER ‘849’<br />
WITH FOFUN_TEXT<br />
RAISING ERROR.<br />
ENDIF.<br />
ENDFORM.<br />
Listing 7.1 Program Code for Condition 111<br />
If the status of the credit limit is set to “B,” error message 849 from message ID<br />
V1 is displayed: “Subsequent function ‘&’ not possible due to a credit block.” The<br />
coding itself is stored in ABAP LV07A111.<br />
Technical Information About the Picking Condition<br />
EE<br />
EE<br />
EE<br />
EE<br />
Field Length: 3 places<br />
Path in Customizing: Logistics Execution • Shipping • Picking • Define Picking<br />
Requirements<br />
Specific Transaction: OVB6<br />
Table: TVFO (follow-up function “11,” group ID “FOFU”)<br />
Personal Copy for Tina Mastrup, user id 9f19c686-d5e1-4016-94fd-ebc72e1b8f7e<br />
241
7<br />
Picking<br />
You can also define your own conditions: simply use numbers 500 to 999. After<br />
entry of a condition, the <strong>SAP</strong> system generates a sample ABAP <strong>with</strong> the corresponding<br />
name — LV07A500 to LV07A999 — that you can then program <strong>with</strong><br />
your special queries.<br />
7.1.7 Entering Picking Quantities<br />
The individual steps of picking are stored in a status in the delivery document. A<br />
field in the delivery item stores the picking status and the delivery header stores<br />
the overall status. If an item is completely picked, the picking status is “C.” If it<br />
is partly picked, the status is “B.” If no picking activities have begun, the status is<br />
“A.” The status remains empty for delivery items that are not relevant to picking.<br />
In the context of a tolerance limit for over- and underdeliveries, the status can be<br />
set to “C,” even when the entire quantity has not yet been picked.<br />
The picked quantity is closely related to the status. The <strong>SAP</strong> status updates the<br />
quantity if you use WM or lean WM. You must enter it manually if you do not<br />
use either system.<br />
If you have decided to enter the picking quantity in the delivery document manually,<br />
you must proceed as follows.<br />
Before you enter the picking quantity in the delivery document manually, you<br />
can print a picking list for warehouse employees. But because you don’t have any<br />
indication of the related storage bin yet, you must be satisfied <strong>with</strong> a simple picking<br />
list that shows all of the materials to be picked <strong>with</strong> the desired quantities. For<br />
more information on how to control the list, see Chapter 10, Transport Papers and<br />
Documents. You simply have to select an appropriate message type or program a<br />
list program for your own needs and control it <strong>with</strong> a new message type.<br />
Employees can check off the individual items that they have picked on the picking<br />
list. They must indicate any difference in the list so that the picked quantity can be<br />
transferred to the delivery document later on. Start Transaction VL02N to change<br />
the delivery document or follow menu path Logistics • Sales and Distribution<br />
• Shipping and <strong>Transportation</strong> • Outbound Delivery • Change • Single Document.<br />
The overview screen for changing the delivery document is displayed.<br />
Select the Picking tab. An overview of the individual items from the viewpoint<br />
of the picker is displayed. Now enter the quantities in the Pick quantity column<br />
(see Figure 7.6).<br />
242<br />
© 2014 by Galileo Press Inc., Boston (MA)
Picking Goods 7.1<br />
Figure 7.6 Entering the Picking Quantity in the Delivery Document<br />
Press Enter once. You can see that the picking status changes to “C” (all picking<br />
completed) when the picked quantity reaches the delivery quantity. The status<br />
changes to “B” when the picked quantity differs from the desired delivery quantity.<br />
Now save the delivery document.<br />
If the difference is required, you must adjust the delivery quantity to the picking<br />
quantity in a second step. You can manually set the delivery quantity to equal the<br />
picked quantity in the delivery document or select Edit • Copy Picked Quantity<br />
As Deliv. Quantity from the menu bar. With this function, the <strong>SAP</strong> system accepts<br />
the picked quantity for all items in the delivery document and transfers them to<br />
the delivery quantity. That equalizes both quantities, and the picking status of all<br />
items changes to “C.”<br />
If you have a material that requires the use of batches and batch determination<br />
occurs at picking, you must enter the picked quantity for each batch. If you have<br />
picked only one batch for each delivery item, it’s enough to enter the batch number<br />
next to the picked quantity. But if several batches were picked, you must first<br />
create the batch split items (see Section 6.6). You enter the desired delivery and<br />
the picked quantity for each batch, which are equal in this case. In this way, each<br />
individual batch receives its own picking status.<br />
If there are differences between the desired delivery quantity and the total of the<br />
picked batch quantities, the batch item is at status “C” (completely picked), but<br />
the status of the subitem remains at “B” (not yet completely picked). Figure 7.7<br />
Personal Copy for Tina Mastrup, user id 9f19c686-d5e1-4016-94fd-ebc72e1b8f7e<br />
243
7<br />
Picking<br />
illustrates this situation. The Copy Picked Quantity As Deliv. Quantity function<br />
corrects this situation.<br />
Figure 7.7 Illustration of the Differences Between the Delivery and Picking Quantities<br />
If you have decided on manual confirmation of the picked quantities in the delivery<br />
document, you must also confirm the entered quantities. Follow menu path<br />
Edit • Confirm Pick Order • All Items or Selected Items from the menu bar.<br />
You are now familiar <strong>with</strong> the basic settings for picking. I have also introduced<br />
you to manual entry of picked quantities in the delivery document. The following<br />
sections will familiarize you <strong>with</strong> additional functions related to picking.<br />
7.2 Door, Staging Area, and Loading Point<br />
If you have a high level of turnover and a complex structure in the warehouse, you<br />
might have to collect materials after picking and stage them for loading. It would<br />
then be a good idea to collect materials that belong on one means of transportation<br />
(truck, container, loading dock, and so on) in one area of the warehouse. The<br />
<strong>SAP</strong> system calls these areas staging areas.<br />
In large warehouses, you usually have several loading docks or doors. The doors<br />
represent a logistical interface between the staging of the materials and the actual<br />
means of transportation (for example, a truck). When they arrive at your property,<br />
you can assign trucks to a specific door, where they can accept the goods.<br />
Staging areas and doors are actually organizational units from WM. The <strong>SAP</strong> system<br />
can define them during creation of delivery documents or you can enter the<br />
244<br />
© 2014 by Galileo Press Inc., Boston (MA)
Door, Staging Area, and Loading Point 7.2<br />
information yourself in the delivery document. Figure 7.8 illustrates the organizational<br />
context of the warehouse and transportation.<br />
Storage Type<br />
Door 1<br />
Storage Bins and<br />
Picking Areas<br />
Staging<br />
Area 1<br />
Door 2<br />
Storage Bins and<br />
Picking Areas<br />
Storage Bins and<br />
Picking Areas<br />
Staging<br />
Area 2<br />
Door 3<br />
Staging<br />
Area 3<br />
Door 4 Door 5 Door 6 Door 7<br />
Figure 7.8 Embedding Doors and Staging Areas in the Shipping and Warehouse Process<br />
You can use doors and staging areas only if you use WM or lean WM at the picking<br />
storage location. Otherwise, the fields have no purpose. Both organizational units<br />
are transferred to the picking order, or, in WM, to the transportation order. If you<br />
also use the forklift control system from <strong>SAP</strong>, (RF functionality in the warehouse),<br />
the RF terminal displays the staging area or the door to warehouse employees.<br />
They then know where to take and store the picked items.<br />
If you do not use WM, you can still set the loading point in the delivery document.<br />
This loading point is a purely <strong>LES</strong> organizational unit.<br />
Personal Copy for Tina Mastrup, user id 9f19c686-d5e1-4016-94fd-ebc72e1b8f7e<br />
245
7<br />
Picking<br />
7.2.1 Doors<br />
Before you can use doors in your picking process, you must make the required<br />
settings in Customizing. First, you define the doors. You have the option to assign<br />
a specific staging area to the door. You activate the door for the goods issue process<br />
by placing a checkmark in the WA-K field. Because you can also use doors<br />
for the goods receipt process, you can also activate the door for that purpose. You<br />
have additional options to permit the use of doors for the cross-docking process<br />
and for flow-through processes. Figure 7.9 shows the maintenance screen for the<br />
definition of doors.<br />
Figure 7.9 Definition of a Door Within WM<br />
Technical Information About Doors<br />
EE<br />
EE<br />
Field Length: 3 places<br />
Path in Customizing: Logistics Execution • Shipping • Picking • Lean WM • Define<br />
Doors<br />
EE<br />
Specific Transaction: –<br />
EE<br />
Table: T30B<br />
In <strong>SAP</strong> WM, you can use the RF functionality to assign a queue to the doors and<br />
then assign the queue to an employee in the picking warehouse. The employee<br />
then receives orders only for materials that must be taken to a door that is assigned<br />
to that employee.<br />
Once you have defined the door, you must define how to determine doors. The<br />
<strong>SAP</strong> system offers you three options:<br />
246<br />
© 2014 by Galileo Press Inc., Boston (MA)
Door, Staging Area, and Loading Point 7.2<br />
EE<br />
EE<br />
EE<br />
Determination by ship-to party: define “CUPC” as the rule.<br />
Determination by a route: define “ROUT” as the rule.<br />
Determination by your own user exit: enter “YYYA” as the rule.<br />
The determination rule depends on the delivery type. Enter one of the rules in<br />
the Rule door/MS area field (see Figure 7.10). Combining the two rules is not<br />
supported. It most cases, it’s a good idea to set determination <strong>with</strong> the ship-to<br />
party, especially if you supply several customers a day. This approach lets you<br />
assign fixed material staging zones and doors to large customers. If you ship small<br />
amounts every day, it might be a good idea to assign the materials to the doors<br />
by route. But that approach assumes that you have already activated exact route<br />
determination.<br />
Figure 7.10 Definition of the Determination Rule for Doors and Staging Areas<br />
Technical Information About the Rules for Determining Doors and Staging Areas<br />
EE<br />
Path in Customizing: Logistics Execution • Shipping • Picking • Determine Doors<br />
and Mat.Staging Areas • Specify Determination Rules<br />
EE<br />
Specific Transaction: –<br />
EE<br />
Table: TVLK, stored in the REGTB field<br />
Depending on your choice of determination by ship-to party or route, you must<br />
now define the determination criteria.<br />
If you decided on determination by ship-to party, enter the door and, if desired,<br />
the material staging are for each warehouse number (a WM warehouse: see Section<br />
2.2.1) and ship-to party.<br />
Personal Copy for Tina Mastrup, user id 9f19c686-d5e1-4016-94fd-ebc72e1b8f7e<br />
247
7<br />
Picking<br />
Technical Information About Determining Doors and Staging Areas by Ship-To<br />
Parties<br />
EE<br />
Path in Customizing: Logistics Execution • Shipping • Picking • Determine Doors<br />
and Mat.Staging Areas • Determine by Ship-To Party<br />
EE<br />
Specific Transaction: –<br />
EE<br />
Table: TCTBF<br />
If you want to activate determination of the door by route, select the second function<br />
and make the appropriate entries for each warehouse number and route.<br />
Technical Information About Determining Doors and Staging Areas by Route<br />
EE<br />
Path in Customizing: Logistics Execution • Shipping • Picking • Determine Doors<br />
and Mat.Staging Areas • Determine by Route Schedule<br />
EE<br />
Specific Transaction: –<br />
EE<br />
Table: TRTBF<br />
User Exit<br />
You can also determine the door <strong>with</strong> a user exit. <strong>SAP</strong> software has developed enhancement<br />
V02V0003 for this purpose. It contains function module EXIT_<strong>SAP</strong>LV02V_003<br />
<strong>with</strong> include ZXTBFU01. You can store your own determination of doors in this include.<br />
With this setting, you have laid the foundation for the logistical flow of goods<br />
between picking and the doors in your warehouse.<br />
7.2.2 Staging Areas<br />
In many cases, you do not take your picked materials directly to the doors. Instead,<br />
you have defined an intermediate area in the warehouse where you initially collect<br />
goods for a specific delivery or transport. If picking is complete, all of the materials<br />
are located in the intermediate area and can be loaded as soon as the truck arrives.<br />
This intermediate area is called a staging area. Figure 7.8 shows the relationships<br />
between the warehouse, the staging areas, and the doors.<br />
Activation of and settings for the staging area are similar to those of doors. First,<br />
you define the staging area. You have the option in Customizing to assign a fixed<br />
door to a staging area right away. You must also set a checkmark in the WA-K field<br />
248<br />
© 2014 by Galileo Press Inc., Boston (MA)
Door, Staging Area, and Loading Point 7.2<br />
to make the staging area available to the goods issue process. All other entries are<br />
similar to those for doors.<br />
Technical Information About Staging Areas<br />
EE<br />
EE<br />
Field Length: 10 places<br />
Path in Customizing: Logistics Execution • Shipping • Picking • Lean WM • Define<br />
Material Staging Area<br />
EE<br />
Specific Transaction: –<br />
EE<br />
Table: T30C<br />
In the second step for activation of the staging area, you define the actual determination<br />
rule and the criteria for determination. Because staging areas and doors<br />
are related, you can use the same functions to set the rule and the determination<br />
that you called to determine the doors. See the previous section, which covers the<br />
rules and determination for doors.<br />
You can also specify the staging area at the item level — almost separately for each<br />
material. In this case, the storage condition stored in the material master is used<br />
as an additional criterion for determination. But note that the storage location is<br />
also needed to determine the picking storage location. Use your process flows in<br />
the warehouse to decide if using different staging areas at the material level makes<br />
sense for your company.<br />
Determination at the item level requires different Customizing paths: determination<br />
by ship-to party and storage condition and by the route and storage<br />
condition.<br />
Technical Information About Determining the Staging Area at Item Level for Each<br />
Ship-To Party<br />
EE<br />
Path in Customizing: Logistics Execution • Shipping • Picking • Determine Doors<br />
and Mat.Staging Areas • Determine Staging Area at Delivery Item Level • Determine<br />
by Ship-To Party/Storage Condition<br />
EE<br />
Specific Transaction: –<br />
EE<br />
Table: TCRBF<br />
Personal Copy for Tina Mastrup, user id 9f19c686-d5e1-4016-94fd-ebc72e1b8f7e<br />
249
7<br />
Picking<br />
Technical Information About Picked Item Zone Determination at Item Level<br />
According to Route Schedule<br />
EE<br />
Path in Customizing: Logistics Execution • Shipping • Picking • Determine Doors<br />
and Mat.Staging Areas • Determine Staging Area at Delivery Item Level • Determine<br />
by Route Schedule/Storage Condition<br />
EE<br />
Specific Transaction: –<br />
EE<br />
Table: TRRBF<br />
User Exit<br />
You can use a user exit to determine the staging area at the header and item level. <strong>SAP</strong><br />
software developed enhancement V02V0004 for the staging area at the item level. It<br />
contains function module EXIT_<strong>SAP</strong>LV02V_004 <strong>with</strong> include ZXTBFU02. You can store<br />
your own determination of the staging area in the include. Enhancement V02V0003<br />
(see Section 7.2.1) determines the staging area at the header level.<br />
I have decided on determination by ship-to party for the door and staging area,<br />
so I enter “Gate 1” and “StgingArea 1” (see Figure 7.11) in Customizing for my<br />
customer.<br />
Figure 7.11 Door and Staging Area by Ship-to Party<br />
I can now create the sales order and enter the delivery manually. The delivery<br />
document now shows the door and staging area according to the determination<br />
rule in the Loading tab (see Figure 7.12).<br />
In WM, you set how the staging area and the doors are embedded in the warehouse<br />
process, whether they appear in the transport order or on the RF terminals<br />
(handhelds) of forklift drivers, and how these organizational units are assigned to<br />
your employees. This book does not cover these settings.<br />
250<br />
© 2014 by Galileo Press Inc., Boston (MA)
Overdeliveries and Underdeliveries 7.3<br />
Figure 7.12 Door and Staging Area in the Delivery Document<br />
7.2.3 Loading Points<br />
You can use doors and staging areas in the <strong>SAP</strong> system only if you use WM or lean<br />
WM. If you do not have access to either system, but still want to assign your deliveries<br />
to individual doors, you can use loading points in the delivery document. See<br />
Section 2.1.6 for the definition of a loading point.<br />
The loading point must be defined manually in the delivery document. Of course,<br />
you also have the option to use a user exit at the creation of the delivery document<br />
to determine the loading point <strong>with</strong> your own table. You enter the loading point<br />
itself on the Loading tab in the delivery document (see Figure 7.12).<br />
You now know how you can affect the flow of goods in the warehouse in the context<br />
of shipping — especially in terms of picking and staging materials. If you do<br />
not want to use this functionality, leave the fields in the delivery document blank.<br />
They will not affect the overall process.<br />
7.3 Overdeliveries and Underdeliveries<br />
As a rule, your company always makes every effort to pick and deliver the correct<br />
quantities that customers order. Differences might nevertheless occur in<br />
specific cases, resulting in overdeliveries or underdeliveries. Differences (deviations)<br />
require coordination <strong>with</strong> the customer. Will they be accepted? If they are<br />
accepted, in what scope and <strong>with</strong>in what tolerance limits?<br />
Personal Copy for Tina Mastrup, user id 9f19c686-d5e1-4016-94fd-ebc72e1b8f7e<br />
251
7<br />
Picking<br />
An overdelivery occurs when the delivery quantity is greater than the quantity the<br />
customer ordered. Consider an example from the beverage industry. A complete<br />
palette <strong>with</strong> wheat beer contains 160 bottles. If your customer orders one case<br />
fewer, you would have to remove the secure packaging from the palette, remove<br />
the overdelivery, and then prepare the palette once again for transportation. If<br />
your customer will accept an overdelivery, you can save this work and simply<br />
deliver a full palette directly. The picked quantity is then 16 bottles higher. You can<br />
easily transfer the picked quantity to the delivery quantity <strong>with</strong>out any problems<br />
as long as the tolerance limit for overdelivery is adhered to.<br />
Much like an overdelivery, an underdelivery can occur. Several factors can trigger<br />
an underdelivery: insufficient stock because of stock difference, poor quality of<br />
the picked goods, or damaged goods. If the underdelivery lies <strong>with</strong>in the tolerance<br />
limits that you and your customer have agreed upon, there will be no problems in<br />
adjusting the delivery quantity.<br />
Customizing settings are not required to control overdeliveries and underdeliveries.<br />
However, you do need individual or general agreements <strong>with</strong> your customer. In<br />
the event of an individual agreement, you would not store the agreement on how<br />
to handle overdeliveries or underdeliveries in the customer master. Instead, you<br />
would simply create the individual agreement in the sales order. If you have a general<br />
agreement <strong>with</strong> the customer, you would store that in the customer master.<br />
The agreed-upon values are not changed in the delivery document. Changing them<br />
later on involves a complicated procedure. You have to delete the items in the<br />
delivery, change the overdelivery or underdelivery in the sales order, and then<br />
redeliver the items.<br />
You maintain the customer master at the level of sales area data. Select the Shipping<br />
tab, which displays the Unlimited tol., Overdeliv. tolerance, and Underdel. tolerance<br />
fields (see Figure 7.13).<br />
Figure 7.13 Tolerance Limits for Overdelivery and Underdelivery<br />
in the Customer Master<br />
252<br />
© 2014 by Galileo Press Inc., Boston (MA)
Overdeliveries and Underdeliveries 7.3<br />
If the customer permits unlimited overdelivery, place a checkmark in the Unlimited<br />
tol. box. Enter the acceptable percentage of overdelivery or underdelivery<br />
in the other two fields — 100% is the ordered quantity in both cases. If you have<br />
defined a tolerance limit for overdelivery and also set the flag to allow any number<br />
of follow-up deliveries (“D” in the Partial delivery per item field), the flag<br />
takes priority over the tolerance limit. In this case, the percentage value would be<br />
meaningless.<br />
If I now enter a sales order, the agreements from the customer master are transferred<br />
into the sales order item. To display or change the sales order (Transactions<br />
VA01, VA02, and VA03), highlight the item and follow menu path Goto • Item<br />
• Shipping from the menu bar. You can enter individual agreements here (see<br />
Figure 7.14).<br />
Figure 7.14 Tolerances for Overdelivery and Underdelivery in the Sales Order<br />
If I now create the delivery document, the agreements are transferred from the<br />
sales order item. If I pick a smaller quantity and transfer the picked quantity<br />
into the delivery quantity, the software tells me that the tolerance limit has been<br />
exceeded (see Figure 7.15).<br />
In this section, you have become familiar <strong>with</strong> the workings of tolerance settings<br />
for overdelivery and underdelivery. If the notification is set as an error message,<br />
you have no choice but to delete the item, adjust the sales order quantity, and<br />
recopy the item to the delivery document.<br />
Personal Copy for Tina Mastrup, user id 9f19c686-d5e1-4016-94fd-ebc72e1b8f7e<br />
253
7<br />
Picking<br />
Figure 7.15 Error Message for an Exceeded Tolerance Value<br />
7.4 Lean WM<br />
The previous sections familiarized you <strong>with</strong> the basic settings in the <strong>SAP</strong> system<br />
that are needed to activate picking. But I have not yet explained picking itself.<br />
System support of picking makes sense only if the system knows where specific<br />
materials are stored. Once again, from the <strong>SAP</strong> training materials, picking means<br />
the “on-time staging of goods in the correct quantity and quality for shipment to<br />
customers.” I would also add that picking means that warehouse employees go to<br />
the correct location, take the correct goods in the proper quantity, combine them<br />
<strong>with</strong> other items in the delivery, and bring them to the loading point.<br />
Accordingly, the <strong>SAP</strong> system must know where to find specific items. To meet this<br />
requirement, WM must be available and activated. That means that you have triggered<br />
picking from Logistics Execution System (<strong>LES</strong>) and transferred it to WM.<br />
You can find a detailed description of picking in WM in Warehouse <strong>Management</strong><br />
<strong>with</strong> <strong>SAP</strong>. 1<br />
If you do not use WM and do not use an external warehouse management system<br />
to track your stock, you only have one option. You must use lean WM to pick. If<br />
1 Marc Hoppe and André Käber, Warehouse <strong>Management</strong> <strong>with</strong> <strong>SAP</strong> (Bonn: <strong>SAP</strong> PRESS, 2007).<br />
254<br />
© 2014 by Galileo Press Inc., Boston (MA)
Lean WM 7.4<br />
you try to obtain information on lean WM from an SD or LE consultant, you often<br />
hear that you’d be better off to ask your WM consultant. If you then speak <strong>with</strong><br />
your WM consultant, you might be told that lean WM is part of <strong>LES</strong>. In fact, you<br />
do make Customizing settings for lean WM in <strong>LES</strong>, but users execute functions<br />
that are part of WM. But I do not wish to keep lean WM from you completely, and<br />
will describe some of its approach.<br />
Lean WM does not support organization of a random warehouse. It is set up to<br />
assign a fixed storage location in your warehouse to your materials. The fixed<br />
location is stored in the material master. Complex warehouse structures cannot be<br />
mapped <strong>with</strong> lean WM.<br />
Other important differences exist between lean WM and a warehouse management<br />
system. Stocks in lean WM are not carried at the level of the storage location.<br />
The storage location is the lowest organizational level at which stock is carried.<br />
Only WM or an external warehouse management system knows the sock at each<br />
storage location in your warehouse.<br />
The advantage of lean WM is that (unlike WM), you do not need to maintain any<br />
strategies for placement into and removal from storage, you cannot carry any palette<br />
stocks, and you do not have to perform inventory in the <strong>SAP</strong> system at the<br />
level of the storage location and so on. But you can or must perform some processes<br />
in both systems (WM and <strong>LES</strong>). These processes include creating transport<br />
orders, the resulting printing of picking lists, confirming transport orders, and<br />
automatic updating of the picked quantity in the delivery document.<br />
7.4.1 Organizational Structure of Lean WM<br />
This section introduces the individual steps of lean WM. The end of the chapter<br />
also provides an example.<br />
Warehouse Number<br />
In the first step in lean WM (as in WM), you assign a warehouse number. You assign<br />
the warehouse number to a storage location in a later step. This assignment makes<br />
the storage location a lean WM storage location.<br />
Personal Copy for Tina Mastrup, user id 9f19c686-d5e1-4016-94fd-ebc72e1b8f7e<br />
255
7<br />
Picking<br />
As an example, I have set up a new storage location for a wheat beer brewery in<br />
Munich: south shipping warehouse. Following the comments in Section 2.2.1, I<br />
have created Whse number “OGS” <strong>with</strong> a description of “Ship.warehouse Munich<br />
south.”<br />
Technical Information About the Warehouse Number<br />
EE<br />
EE<br />
Field Length: 3 places<br />
Path in Customizing: Logistics Execution • Shipping • Picking • Lean WM • Define<br />
control parameters and number ranges f. warehouse no.<br />
EE<br />
Specific Transaction: –<br />
EE<br />
Table: T340D<br />
Now you have to mark this warehouse number as lean WM in Customizing. Open<br />
Customizing, highlight the warehouse number you created, and click the icon. A<br />
new screen appears (see Figure 7.16), in which you make the following entries:<br />
1. Activate lean WM in the Lean WM active field<br />
2. Assign a number range to the transport orders (or picking orders).<br />
3. Save your entries <strong>with</strong> the icon.<br />
Figure 7.16 Definition of a Warehouse as Lean WM<br />
Storage types in Lean WM<br />
Once you have set up the warehouse number, you must create at least one storage<br />
type for your storage locations in the next step. See Section 2.2.2 on the definition<br />
of a storage type.<br />
256<br />
© 2014 by Galileo Press Inc., Boston (MA)
Lean WM 7.4<br />
Some storage types in lean WM are identified as interim storage types. The default<br />
interim storage type defined in standard <strong>SAP</strong> software for from-bin transfers (and<br />
for our shipping process) is 916.<br />
For lean WM, you must assign your fixed-bin locations to at least one storage<br />
type. You maintain the storage type in Customizing — <strong>with</strong> minimal criteria when<br />
compared <strong>with</strong> WM. You need only decide whether or not the transfer order is<br />
confirmed after a to-bin or from-bin transfer. Confirmation means that the warehouse<br />
employees must indicate in the transfer order if the materials were brought<br />
to or taken from the correct storage location in the correct quantities. If you have<br />
decided on picking <strong>with</strong> lean WM, Making confirmation obligatory is recommend,<br />
because the materials are ready for shipment only after confirmation. During confirmation,<br />
you have an option to enter a difference between the from-bin and tobin<br />
transfer quantities in the transfer order.<br />
If your fixed-bin storage locations are distributed across several buildings or areas<br />
and you want to set up different processes for individual buildings or areas, you<br />
can create a storage type for each building. You also have the option to split the<br />
transfer order and send them to different printers.<br />
In this example, I have created storage type KR1 (refrigerated shelf 1).<br />
Technical Information About the Storage Type<br />
EE<br />
Field Length: 3 places<br />
EE<br />
Path in Customizing: Logistics Execution • Shipping• Picking • Lean WM • Define<br />
storage Type<br />
EE<br />
Specific Transaction: –<br />
EE<br />
Table: T331 and T331T (language-dependent short name)<br />
Picking Area in Lean WM<br />
Another option to print picking lists is to split up the storage type according to<br />
individual picking areas instead of defining various storage types.<br />
Personal Copy for Tina Mastrup, user id 9f19c686-d5e1-4016-94fd-ebc72e1b8f7e<br />
257
7<br />
Picking<br />
Technical Information About the Picking Area<br />
EE<br />
EE<br />
Field Length: 3 places<br />
Path in Customizing: Logistics Execution • Shipping • Picking • Lean WM • Define<br />
Picking Areas<br />
EE<br />
Specific Transaction: –<br />
EE<br />
Table: T30A and T30AT (language-dependent short name)<br />
If you do not require picking areas in your lean WM, you do not need to create<br />
any. In this example, I have decided to create two picking areas: one for the shelves<br />
on the right and one for the shelves on the left in the refrigerated area (see Figure<br />
7.17).<br />
Figure 7.17 Definition of Picking Areas for Each Storage Type in Lean WM<br />
Transfer Types in Lean WM<br />
In another step, you must make a default setting in the <strong>SAP</strong> system for the transfer<br />
types that lean WM permits. Your only options here are for from- and to-bin<br />
transfers (“A” or “E”). Other entries are meaningless for lean WM, such as a “U”<br />
(stock transfer).<br />
Technical Information About Transfer Types<br />
EE<br />
EE<br />
Field Length: one place<br />
Path in Customizing: Logistics Execution • Shipping • Picking • Lean WM • Define<br />
Transfer Types<br />
EE<br />
Specific Transaction: –<br />
EE<br />
Table: T333A<br />
Movement Types in Lean WM<br />
Definition of the movement types is a more important step. A to-bin transfer in<br />
lean WM differs from one in the warehouse: a from-bin transfer, for example. To<br />
258<br />
© 2014 by Galileo Press Inc., Boston (MA)
Lean WM 7.4<br />
consider these differences in the system, you must map this process in a movement<br />
type. Normal WM provides you <strong>with</strong> several movement types, but lean WM<br />
provides only the standard movement types.<br />
Among the standard <strong>SAP</strong> movement types, “601” describes the picking process<br />
and “101” describes a goods receipt. You can present specific parameters for each<br />
movement type. In this example, I present movement type 601 so that every transfer<br />
order for picking is posted from refrigerated shelf 1 to interim storage type 916<br />
(for goods issue) (see Figure 7.18).<br />
Figure 7.18 Parameters Dependent on the Movement Types<br />
You can also use the movement type to permit manual creation of a transfer order.<br />
Manual creation of transfer orders <strong>with</strong> movement type 601 is generally not<br />
allowed, because the data needed for this transfer order must be taken from a<br />
delivery document. You can create the transfer order only from the delivery document<br />
here. This procedure is explained to you next.<br />
Technical Information About Movement Types<br />
EE<br />
EE<br />
Field Length: 3 places<br />
Path in Customizing: Logistics Execution • Shipping • Picking • Lean WM • Define<br />
Movement Types<br />
EE<br />
Specific Transaction: –<br />
EE<br />
Table: T333 and T333T (language-dependent short name)<br />
Personal Copy for Tina Mastrup, user id 9f19c686-d5e1-4016-94fd-ebc72e1b8f7e<br />
259
7<br />
Picking<br />
All of the other parameters are simply criteria for which screens should be triggered<br />
for creation of the transfer order. The printing code is also important, and<br />
is explained later. For this example, I have copied movement types 101, 255, and<br />
601 from the standard <strong>SAP</strong> settings to my warehouse number, “OGS.”<br />
If differences appear during picking of the individual items (stock differences<br />
might mean that you can remove only a smaller quantity from the storage location<br />
than that actually desired by the customer in the sales order), warehouse employees<br />
must enter a reason for the difference. A difference indicator is used to describe<br />
the various reasons for the difference.<br />
In Customizing, you can specify to or from where the difference should be posted.<br />
But in lean WM, you can post only to the location at which picking occurred. Set<br />
the checkmark in the Src column.<br />
Technical Information About the Difference Indicator<br />
EE<br />
EE<br />
Field Length: 2 places<br />
Path in Customizing: Logistics Execution • Shipping • Picking • Lean WM • Define<br />
Difference Indicators<br />
EE<br />
Specific Transaction: –<br />
EE<br />
Table: T336 und T336T (language-dependent short name)<br />
For my example, I have assigned three difference indicators for storage type OGS:<br />
“1” means that there no goods are available, “2” means that the picked goods are<br />
damaged, and “_” indicates small differences (see Figure 7.19).<br />
Figure 7.19 Indicators That Must Be Entered for Differences in the Transfer Order<br />
260<br />
© 2014 by Galileo Press Inc., Boston (MA)
Lean WM 7.4<br />
7.4.2 Picking Lists<br />
In most cases that use lean WM for picking, a transfer order is created for each<br />
delivery document. It is printed as a picking list. The picking list is given to warehouse<br />
employees. They work through the list, note any differences, or indicate<br />
correct removal from the storage location. The removal of the materials is then<br />
confirmed in the transfer order — <strong>with</strong> the desired and correct quantity or, in the<br />
case of an exception, <strong>with</strong> a different quantity.<br />
In many companies, Radio Frequency (RF) has proved itself valuable. RF means<br />
that warehouse employees work <strong>with</strong> handhelds or smaller PC and radio waves<br />
on forklifts when communicating <strong>with</strong> the <strong>SAP</strong> software. They can confirm the<br />
picked items right at the storage location. Even in this case, employees still work<br />
<strong>with</strong> a picking list, because it gives them an overview of the complete delivery. A<br />
handheld displays only part of the information on an item.<br />
The printing of picking lists is located in WM, not in LE. That’s why message types<br />
do not control picking lists. All of the remaining documents that are printed for<br />
a delivery document are normally controlled by message types (see Chapter 10,<br />
Transport Papers and Documents).<br />
Some settings are required to control printing of picking lists. Figure 7.20 illustrates<br />
the individual steps. Because they involve system settings, they are not<br />
discussed in detail here. If you must make settings for your picking lists in your<br />
company, you should make them <strong>with</strong> your system administrator.<br />
Here are brief descriptions of the most important settings:<br />
You use the Spool code button to print your lists immediately from the list spool,<br />
delete them from the list spool after printing, and print copies automatically. You<br />
maintain this information for each warehouse number. You can create several combinations<br />
and distinguish them <strong>with</strong> a spool number.<br />
You use the Printer pool / Labels button to maintain the printers available in<br />
your warehouse.<br />
Personal Copy for Tina Mastrup, user id 9f19c686-d5e1-4016-94fd-ebc72e1b8f7e<br />
261
7<br />
Picking<br />
Figure 7.20 Overview of the Parameters to Set for Printing Picking Lists<br />
If you want to sort the items on your picking lists by specific criteria and perhaps<br />
begin a new page when they change, you can create a Sort profile <strong>with</strong> the Sort<br />
profile/coll. proc. button.<br />
You use the Print code button to maintain print programs — those provided by<br />
<strong>SAP</strong> software or those you have developed on your own. A printer code is assigned<br />
to each program here. You set the printer code for each warehouse number. You<br />
can also maintain your sort profile here for standard <strong>SAP</strong> programs. You define<br />
when the print program should be called — before posting, directly after posting,<br />
or manually.<br />
Technical Information About the Printer Definition: Part 1<br />
EE<br />
EE<br />
Path in Customizing: Logistics Execution • Shipping • Picking • Lean WM •<br />
Define Print Control<br />
Specific Transaction: OMLV<br />
EE<br />
Tables: T329P Spool code,<br />
T329A Print pool/Labels,<br />
T312S Sort profile/coll. proc. RLDRI,<br />
T329F Print code<br />
With these functions, you create the technical requirements for printing transfer<br />
orders. You can now assign when, where, and <strong>with</strong> which parameters printing<br />
occurs.<br />
262<br />
© 2014 by Galileo Press Inc., Boston (MA)
Lean WM 7.4<br />
The first parameter depends on the storage type. A storage type generally indicates<br />
a specific space in the warehouse. It is easy to imagine that a printer is also<br />
located there and used to print transfer orders for this storage type. You use the<br />
Warehouse movement button to assign a printer to a destination storage type<br />
and an original storage type.<br />
As an example, I have assigned a warehouse movement (a transfer order) to my local<br />
printer; the warehouse movement goes from refrigeration shelf 1 (storage type KR1) to<br />
goods issue (storage type 916). See Figure 7.21.<br />
Figure 7.21 Control of a Specific Printer, Depending on a Specific<br />
Warehouse Movement<br />
You can also omit a storage type here. For example, if you omit the destination<br />
storage type 916, all of the transfer orders taken from refrigeration shelf 1 are<br />
printed — regardless of the destination of the goods.<br />
Use the Picking area button to assign a specific printer to a picking area. Use the<br />
Storage type button to assign a printer by storage type.<br />
Now that the printers are assigned, only a definition of which printing should<br />
occur is missing. You make this assignment depending on the movement type (see<br />
Figure 7.22).<br />
Figure 7.22 assigns print code “02” to movement type “601” (movement type<br />
for a planned goods issue). Type “02” indicates standard <strong>SAP</strong> collective printing<br />
for transfer orders.<br />
Figure 7.22 Assignment of a Printer Code to a Movement Type<br />
Personal Copy for Tina Mastrup, user id 9f19c686-d5e1-4016-94fd-ebc72e1b8f7e<br />
263
7<br />
Picking<br />
Finally, you inform the <strong>SAP</strong> system which program should be controlled for each<br />
warehouse number. The <strong>SAP</strong> system offers program RLVSDR40 by default. Click<br />
the Warehouse number button for this function.<br />
Technical Information About the Printer Definition: Part 2<br />
EE<br />
EE<br />
Path in Customizing: Logistics Execution • Shipping • Picking • Lean WM • Define<br />
Print Control<br />
Specific Transaction: OMLV<br />
EE<br />
Tables: T329D Print parameters by warehouse movement<br />
T30A Print parameters by picking area<br />
T331 Print parameters by storage type<br />
T333 print ID by movement type<br />
T340D Print program by warehouse number<br />
You have now made almost all of the settings required to work <strong>with</strong> lean WM. But<br />
the most important connection between your storage locations and lean WM are<br />
still missing. You still need to make two entries in Customizing.<br />
7.4.3 Activating Lean WM<br />
First, you must create an assignment between your plant and storage location to<br />
lean WM (see Figure 7.23).<br />
Figure 7.23 Assignment of Lean WM to a Plant and Storage Location<br />
Technical Information About the Assignment of a Plant/Storage Location to a<br />
Warehouse Number<br />
EE<br />
Path in Customizing: Enterprise Structure • Assignment • Logistics Execution •<br />
Assign warehouse number to plant/storage location<br />
EE<br />
Specific Transaction: –<br />
EE<br />
Table: T320<br />
264<br />
© 2014 by Galileo Press Inc., Boston (MA)
Lean WM 7.4<br />
Second, you must still indicate the storage type to pick from and the activation<br />
level. I have decided on activation level 3 (lean WM only for deliveries <strong>with</strong> frombin<br />
transfers), as seen in Figure 7.24. In this case, lean WM supports only frombin<br />
transfers.<br />
Figure 7.24 Activation of Lean WM and Assignment of a Picking Storage Type<br />
You must first create your materials to be managed by lean WM in appropriate storage<br />
locations. Wheat beer is once again the example here. Call Transaction MM01 to create<br />
the material and Transaction MM02 to modify it.<br />
7.4.4 Material Master Data for Lean WM<br />
On the Plant data / stor. 1 tab, enter the bin description of fixed storage bin KRI<br />
in the Bin location field. The picking area you defined earlier is entered in the<br />
Picking area field. The example uses Storage bin “01–01” and Picking area “KRL”<br />
(see Figure 7.25).<br />
Figure 7.25 Maintenance of the Material Master Data for Lean WM<br />
Personal Copy for Tina Mastrup, user id 9f19c686-d5e1-4016-94fd-ebc72e1b8f7e<br />
265
7<br />
Picking<br />
7.4.5 Example<br />
For this demonstration, I have set up the required stock at storage location OGVS for<br />
the transfer posting. Figure 7.26 illustrates the stock situation for the wheat beer.<br />
Figure 7.26 Stock Situation for the Wheat Beer Distributed Across Two<br />
Storage Locations, <strong>with</strong> and Without Lean WM<br />
I have created a sales order and directly indicated storage location OGVS. That is<br />
required because determination of the picking storage location would otherwise<br />
select a different storage location.<br />
Picking and WM Status in the Delivery Document<br />
I create the delivery document manually (Transaction VL01N). During creation,<br />
you can see both statuses: picking status and WM status. The WM status should<br />
actually read lean WM status, but the <strong>SAP</strong> system does not distinguish between<br />
WM and lean WM here. Figure 7.27 shows the delivery document.<br />
Picking status “A” means that picking has not yet started. WM status “A” means<br />
that no transfer order has been created. Save the delivery document and you are<br />
given a delivery number.<br />
266<br />
© 2014 by Galileo Press Inc., Boston (MA)
Lean WM 7.4<br />
Figure 7.27 Creation of a Delivery Document in a Storage Location Managed by Lean WM<br />
Creating the Transfer Order<br />
In the next step, you create the transfer order. You have several options here. I<br />
have selected manual creation of the transfer order in this example. Call Transaction<br />
VL03N (display delivery document) and follow menu path Subsequent functions<br />
• Create transfer order from the menu bar. You can also call Transaction<br />
LT03 directly. In both cases, the screen shown in Figure 7.28 is displayed.<br />
Figure 7.28 Creating a Transfer Order for a Delivery<br />
Press Enter. You now see an overview of the items to pick from the delivery document<br />
(see Figure 7.29).<br />
Personal Copy for Tina Mastrup, user id 9f19c686-d5e1-4016-94fd-ebc72e1b8f7e<br />
267
7<br />
Picking<br />
Figure 7.29 Overview of the Items to Pick<br />
Save the transfer order by clicking the icon or the button. After<br />
generation, the items are highlighted as processes. Click the icon. After a successful<br />
save, you receive a transfer order number.<br />
Look at the transfer order. The dark wheat beer (material OGB10001) is to be taken<br />
from bin location “01–01.” This bin location belongs to picking area “KRL.” The<br />
cloudy wheat beer (material OGB10002) is in storage bin “02–01;” it belongs to<br />
picking area “KRR.”<br />
The<br />
7.30).<br />
icon means that the transfer order has not yet been confirmed (see Figure<br />
Figure 7.30 Transfer Order for Picking the Materials<br />
To monitor the situation, look at the current status in the delivery document (Figure<br />
7.31): The picking status is at “C” (completely picked), but you must look at<br />
this status in the context of the WM status. The WM status is still set to “B,” which<br />
means that the transport order has not yet been confirmed.<br />
268<br />
© 2014 by Galileo Press Inc., Boston (MA)
Lean WM 7.4<br />
Figure 7.31 Status in Delivery Document After Creation of the Transfer Order<br />
Printing the Picking List<br />
Because my example triggers printing of the transfer order immediately after the<br />
save rather than printing immediately on a printer, I must send the print output<br />
to a spool. Use Transaction SP01 for an overview of all lists in the spool file. Make<br />
your choices as selectively as possible in this transaction. Begin <strong>with</strong> the selection,<br />
and you receive an overview of the spool requests (see Figure 7.32).<br />
Figure 7.32 Overview of Spool Requests<br />
You assign the title of your picking lists in Customizing <strong>with</strong> the Spool code button<br />
(see Figure 7.20). The Print code button displays the names of the programs used<br />
to format printing. I have selected print code “02” here. Figure 7.33 illustrates the<br />
output.<br />
In this version, a picking list is generated for each individual item of the transfer<br />
order. For example, if you select print code “21,” you can view a list of all transfer<br />
order items (see Figure 7.34).<br />
Personal Copy for Tina Mastrup, user id 9f19c686-d5e1-4016-94fd-ebc72e1b8f7e<br />
269
7<br />
Picking<br />
Figure 7.33 List Screen for a Collective List <strong>with</strong> One Item Per Page<br />
Figure 7.34 Print Screen for a Collective List <strong>with</strong> All Items<br />
A variety of list screens are available; you can select one to meet the needs of your<br />
company.<br />
Confirming the Transfer Order<br />
After you have picked all of the materials and brought them to loading, warehouse<br />
employees confirm each individual item. The employees can confirm full picking<br />
or indicate differences.<br />
Confirmation occurs <strong>with</strong> Transaction LT12 (confirmation of the complete transfer<br />
order, where you can change the quantity of individual items) or LT13 (confirmation<br />
of individual items of the transfer order). In my example, I confirm the first<br />
item completely <strong>with</strong> 160 PC and the second items <strong>with</strong> a difference of 20 PC,<br />
which confirms 140 PC. I enter a difference code of “02” (goods damaged) for<br />
the difference.<br />
270<br />
© 2014 by Galileo Press Inc., Boston (MA)
Lean WM 7.4<br />
Capturing Batches in the Transfer Order<br />
You can also use the transfer order to capture the picked batches, if you have not<br />
yet done so <strong>with</strong> batch determination in the delivery document or if an employee<br />
has not already done so manually (see Figure 7.35). I have saved the confirmation.<br />
For the sake of security, the <strong>SAP</strong> system displays a pop-up if differences are<br />
present. The pop-up asks for the reason for the difference. If you already entered<br />
the difference code (see the DI column in Figure 7.35), the pop-up suggests that<br />
code. Otherwise, you enter the difference code here and press Enter. A notification<br />
states that the transfer order was confirmed. After confirmation, the transfer<br />
order appears as in Figure 7.36 (Transaction LT21).<br />
Figure 7.35 Confirmation of a Transfer Order: Once <strong>with</strong> a Complete<br />
Quantity and Once <strong>with</strong> a Difference Quantity<br />
Figure 7.36 Transfer Order After Confirmation<br />
Confirmation of a Transfer Order <strong>with</strong> Differences<br />
The icon in the item means that the item was confirmed <strong>with</strong> a difference. On<br />
the Dest. Data tab in the transfer order, you can see the required quantity and<br />
the destination quantity (the quantity that should be transferred to storage type<br />
Personal Copy for Tina Mastrup, user id 9f19c686-d5e1-4016-94fd-ebc72e1b8f7e<br />
271
7<br />
Picking<br />
916 [goods issue interim storage]), the quantity actually transferred, and the difference<br />
quantity.<br />
In the delivery, the second item is “not yet completed” (see Figure 7.37). Highlight<br />
the second item and click the icon. The batch split is displayed. The batch split<br />
screen is integrated in Figure 7.37.<br />
Figure 7.37 Delivery Document After Confirmation <strong>with</strong> and Without a Difference<br />
You now have the option to create a new transfer order <strong>with</strong> a difference quantity<br />
of 20 PC. You can also leave the quantity of 140 PC as is and have the remaining<br />
20 PC delivered to the customer later on, or flag the delivery item as complete.<br />
In this example, the picked quantity of 140 PC should be transferred to the delivery<br />
document (Transfer the picked quantity as delivery quantity from the<br />
menu bar). The picked status of the item and the overall picking status are then<br />
set to “C” (see Figure 7.38).<br />
Figure 7.38 Quantities and Status after Transfer of the Picked Quantities<br />
to the Delivery Document<br />
272<br />
© 2014 by Galileo Press Inc., Boston (MA)
Wave Picks 7.5<br />
After you save, the picking procedure in lean WM is over.<br />
User Exit<br />
Because rounding differences might appear between the delivery quantity and the<br />
picked quantity, the WM status does not change to “C.” To work around these rounding<br />
differences, the <strong>SAP</strong> system provides enhancement V50PPCAT. Function module EXIT_<br />
<strong>SAP</strong>LV50P_001 contains include ZXV50U07. In the include, you can set the picking<br />
status to “C” as dependent on the amount of difference between the delivery quantity<br />
and the picked quantity.<br />
Collective Creation of Transfer Orders<br />
Manual creation of transfer orders <strong>with</strong> Transaction LT03 is not your only option.<br />
You can also trigger creation directly from the delivery document by following<br />
menu path Subsequent Functions • Create Transfer Order.<br />
If you want to create transfer orders in the background <strong>with</strong> a batch job, you<br />
must create a batch job that executes program RLAUTA10 for deliveries from sales<br />
orders and RLAUTA11 from stock transfer orders.<br />
Because I am now deep <strong>with</strong>in the territory of WM and have already left LE, I will<br />
not discuss programs RLAUTA10 and RLAUTA11 in more detail here. Please see<br />
the documentation for WM or the book, Warehouse <strong>Management</strong> <strong>with</strong> <strong>SAP</strong>.<br />
Finally, you can also create transfer orders <strong>with</strong> message type WMTA. If you generate<br />
this message type, a batch job or transaction is automatically started or the<br />
transfer order is created directly and automatically in the background. Here too,<br />
I refer you to the WM documentation. See Section 10.1 for more information on<br />
message types.<br />
7.5 Wave Picks<br />
If you have to process a large number of delivery documents in your company<br />
every day and have to create the picking lists for the delivery documents, manual<br />
creation of transfer orders takes far too much time. That’s why <strong>SAP</strong> software provides<br />
an option for mass creation of picking lists.<br />
This approach to the creation of transfer orders also reduces costs in the warehouse.<br />
If you use lean WM (this function is also available <strong>with</strong> normal WM), and<br />
Personal Copy for Tina Mastrup, user id 9f19c686-d5e1-4016-94fd-ebc72e1b8f7e<br />
273
7<br />
Picking<br />
your delivery documents involve a great deal of picking, you have to find a way to<br />
shorten picking of your fast-moving items or A items as much as possible and find<br />
a way to pick for multiple deliveries simultaneously at a bin location. That way,<br />
you can avoid having warehouse employees look for the same bin location several<br />
times a day and pick the same material.<br />
You can combine the overall picking items according to material and avoid sending<br />
warehouse employees to look for the same items in the bin locations by combining<br />
your delivery documents. The <strong>SAP</strong> system calls this combination wave picks.<br />
In the <strong>SAP</strong> system, a wave pick is a bundle of delivery documents that are to be<br />
picked. You can create the bundles several times a day and adjust them for scheduling<br />
reasons. For example, you can combine all of the delivery documents that<br />
are to be picked in the morning into a wave pick the previous evening. The next<br />
morning, you would combine all of the delivery documents that are to be picked<br />
in the afternoon.<br />
You can create wave picks in the <strong>SAP</strong> system manually or automatically. Automatic<br />
creation requires a corresponding time pattern. You also have the option to indicate<br />
capacity limits and create upper or lower picking quantity limits.<br />
If you want to create wave picks by time criteria, you need one of the following:<br />
EE<br />
EE<br />
Up-to-the-minute scheduling in the delivery document<br />
Use of route schedules and a goods issue time<br />
You must carefully determine if the use of up-to-the-minute scheduling in the<br />
delivery document really makes sense in your company. No one really uses this<br />
kind of scheduling. All of the processes in shipping are very dynamic and cannot<br />
be scheduled to the minute.<br />
The <strong>SAP</strong> system assigns a wave pick an identification number. The wave pick number<br />
lets you control the subsequent processes. For example, you can print all of the<br />
transfer orders that belong to a wave pick — if printing is triggered automatically.<br />
You can use wave picks to trigger two-level picking — if you use full WM — that<br />
confirms all of the related transfer orders, trigger printing of delivery documents,<br />
and post goods issues.<br />
The process combines the following individual steps:<br />
274<br />
© 2014 by Galileo Press Inc., Boston (MA)
Wave Picks 7.5<br />
1. Creation of a wave pick (called a group): the group is assigned a number so that<br />
it can be identified<br />
2. Creation of transfer orders (picking lists) for all of the delivery documents in<br />
the group, either as individual picking lists (for each delivery document or<br />
transfer order) or as overall picking lists<br />
3. Confirmation of all transfer orders of this group after successful picking<br />
7.5.1 Creating a Delivery Group<br />
You can create a group in one of two ways: manually <strong>with</strong> individual creation<br />
(which is recommended only in exceptional cases) or <strong>with</strong> the delivery monitor.<br />
Menu Path for Group Creation via Single Entry<br />
Logistics • Sales and Distribution • Shipping and <strong>Transportation</strong> • Outbound Delivery<br />
• Group of Outbound Deliveries. You now have an option to create, display, or<br />
delete a group.<br />
Transaction Codes<br />
VG01: Create a group<br />
VG02: Change an existing group<br />
VG03: Display an existing group<br />
VASK: Delete an existing group<br />
1. Start Transaction VG01 to create a group.<br />
2. Select “W” (for wave pick) on the next screen as the group type and press<br />
Enter.<br />
3. An entry screen is displayed. Enter your warehouse number (“OGS”) and delivery<br />
documents (Sales doc. column) that you want to combine into a wave pick<br />
(see Figure 7.39).<br />
Personal Copy for Tina Mastrup, user id 9f19c686-d5e1-4016-94fd-ebc72e1b8f7e<br />
275
7<br />
Picking<br />
Figure 7.39 Entry Screen for Delivery Documents to Build a Group<br />
4. Save your entry <strong>with</strong> the icon. You then receive a group number.<br />
You can use the group number to trigger and trace additional picking processes.<br />
Entry of each individual delivery document is quite involved, especially because<br />
you first have to determine the delivery document numbers before you enter<br />
them in the transaction and build a group. You can save yourself the work <strong>with</strong><br />
the delivery monitor.<br />
1. Start Transaction VL06P or select the function via the following menu path:<br />
Logistics • Sales and Distribution • Shipping and <strong>Transportation</strong> • Picking<br />
• Wave Picks • Create • Via Outbound Delivery Monitor.<br />
2. A selection screen is displayed. If you use the icon to display additional<br />
selection criteria, you have almost four complete screens of selection parameters<br />
(see Figure 7.40).<br />
Figure 7.40 Selection Screen in the Delivery Monitor for Creating Groups<br />
276<br />
© 2014 by Galileo Press Inc., Boston (MA)
Wave Picks 7.5<br />
3. Because you will always use the same selection criteria in most cases, saving<br />
your selection fields and contents in a variation is recommended. See Section<br />
5.3.2 for information on the creation and maintenance of variations. Enter your<br />
variants and correct you selection parameters (if necessary), or enter them manually<br />
in this screen. Start the monitor, and you see the results of your selection<br />
as a screen list (see Figure 7.41). You can change the layout of the list to meet<br />
your needs. See Section 5.3.2 for information on how to change the layout.<br />
Figure 7.41 Results of Your Selection of the Delivery Documents to Pick to Create a Group<br />
4. Now select the delivery documents to pick by placing a checkmark at the beginning<br />
of each row. Once you have checked all of the documents, select Subsequent<br />
Function • Group • Wave Pick from the menu.<br />
5. A pop-up is displayed (see Figure 7.42). You must enter a description and the<br />
warehouse number in the pop-up.<br />
Figure 7.42 Pop-up to Create a Wave Pick (Group)<br />
6. Press Enter. The system tells you which number was used to create the group<br />
(wave pick).<br />
Personal Copy for Tina Mastrup, user id 9f19c686-d5e1-4016-94fd-ebc72e1b8f7e<br />
277
7<br />
Picking<br />
7.5.2 Wave Pick Monitor<br />
To have a complete overview of all wave picks and the status of their processing,<br />
you can activate the wave pick monitor. Start the monitor <strong>with</strong> Transaction VL37 or<br />
from menu path Logistics • Sales and Distribution • Shipping and <strong>Transportation</strong><br />
• Picking • Wave Picks • Monitor.<br />
A selection screen is now displayed (see Figure 7.43). You can create a variant for<br />
this selection screen. Enter it in the Selection var. field of the selection screen.<br />
Figure 7.43 Selection Screen for the Wave Pick Monitor<br />
Start the monitor by pressing F8 or clicking the icon. You can now see an overview<br />
of all the selected wave picks (see Figure 7.44).<br />
Figure 7.44 Overview of All Selected Wave Picks and Their Status<br />
278<br />
© 2014 by Galileo Press Inc., Boston (MA)
Wave Picks 7.5<br />
You can display the delivery documents related to a wave pick <strong>with</strong> the icon.<br />
You can use the icon (see Figure 7.44) to hide the display of the delivery<br />
documents.<br />
Now you can create the transfer order to print the picking lists. Highlight the<br />
wave picks that you want to process and follow menu path Subseq.Processing •<br />
Transfer order from the menu bar. You automatically branch to Transaction LT42<br />
(create transfer order for a group). From the menu bar, accept the default data and<br />
click the<br />
button.<br />
The transfer orders are now created. A log screen is displayed (see Figure 7.45).<br />
You can use the icon to release printing of the picking list or the<br />
button to view a detailed log (if creation of a transfer order failed).<br />
Figure 7.45 Log Screen for Creation of the Transfer Orders<br />
Once the transfer orders have been created and the picking lists printed, picking<br />
can begin in the warehouse. When picking is complete, the transfer orders<br />
are confirmed individually or <strong>with</strong> the wave pick. The confirmation transfers the<br />
picked quantity to the delivery document and sets the WM status to “C” (complete<br />
processing).<br />
In this context, you have additional options available to create wave picks. Let us<br />
look at these options briefly, because they work much like processing of manually<br />
created wave picks.<br />
In one case, I must refer to Chapter 12, Shipment. Delivery documents that are<br />
dispatched on one means of transportation (such as a truck) are combined in one<br />
Personal Copy for Tina Mastrup, user id 9f19c686-d5e1-4016-94fd-ebc72e1b8f7e<br />
279
7<br />
Picking<br />
shipping document. You can create a wave pick based on the shipping document.<br />
To work <strong>with</strong> this function, start Transaction VL35_S or follow menu path Logistics<br />
• Sales and Distribution • Shipping and <strong>Transportation</strong> • Picking • Wave<br />
Pick • Create • According to Shipment.<br />
If you have activated up-to-the-minute scheduling in delivery documents, a delivery<br />
document provides the scheduled goods issue date and time. You now define<br />
time slices and wave patterns in which you select all of the delivery documents<br />
that fall <strong>with</strong>in the patterns and then create the wave picks. Of course, you also<br />
have the option to include overhangs from the previous time slices. Start this function<br />
<strong>with</strong> Transaction VL35 or from menu path Logistics • Sales and Distribution<br />
• Shipping and <strong>Transportation</strong> • Picking • Wave Pick • Create • According<br />
to Delivery Time.<br />
<strong>SAP</strong> provides three user exits to process wave picks. You can find all of them<br />
in <strong>SAP</strong> enhancement V53W0001. The enhancement contains function modules<br />
EXIT_<strong>SAP</strong>MV53W_001, EXIT_<strong>SAP</strong>MV53W_002, and EXIT_<strong>SAP</strong>MV53W_003.<br />
EXIT_<strong>SAP</strong>MV53W_001 and its include function, module ZXKWLU01, deal <strong>with</strong><br />
the creation of wave picks. User exit EXIT_<strong>SAP</strong>MV53W_002 sorts the delivery<br />
documents for the wave picks (include module ZXKWLU02). User exit EXIT_<strong>SAP</strong>-<br />
MV53W_003 enhances and changes fields in the wave pick and the delivery document.<br />
Include module ZXKWLU03 is used here.<br />
7.6 Summary<br />
This chapter described picking. You are now familiar <strong>with</strong> the most important<br />
settings that the <strong>SAP</strong> system offers and you can map and execute picking in the<br />
system. You also learned about the most important differences in picking <strong>with</strong><br />
WM and <strong>with</strong> lean WM.<br />
280<br />
© 2014 by Galileo Press Inc., Boston (MA)
To transport materials safely, you have to pack your goods or move them<br />
onto loading equipment, such as pallets. This chapter will provide you <strong>with</strong><br />
an overview of the options available in the <strong>SAP</strong> system for packing your<br />
materials and how you can benefit from these.<br />
8 Packing<br />
The Packing function in the <strong>SAP</strong> system is being used more and more for shipping<br />
and transportation processes. This is mainly due to the ever-increasing number of<br />
new requirements for data exchange between suppliers and ship-to parties. The<br />
ship-to parties attempt to optimize the receipt of goods. They receive an Electronic<br />
Data Interchange (EDI) output <strong>with</strong> the pallet information and can use this to scan<br />
and check the inbound goods the moment they are received.<br />
EDI outputs, however, are also exchanged <strong>with</strong> the freight forwarder. If you register<br />
a shipment <strong>with</strong> a freight forwarder, you can send this processing step to the<br />
freight forwarder directly as an EDI output. To plan this shipment, the freight forwarder<br />
requires information on the number of load carriers and their weight.<br />
Using the Packing function, you are not only able to assign your delivery items in<br />
the delivery document to a package, but you can also create packing lists. You can<br />
use the print functions included in the <strong>SAP</strong> standard delivery for packing lists and<br />
pallet labels.<br />
If you use your packaging materials to manage stocks in the warehouse, you can<br />
generate packing items in the delivery document once you have entered the packaging<br />
materials. These packaging materials are cleared from your stock to the<br />
goods issue posting. You can also bill your ship-to party for packaging materials<br />
used in such a way.<br />
8.1 Packing Prerequisites<br />
Before describing the prerequisites for using the packing function, I first want to<br />
introduce you to some of the terminology used in the <strong>SAP</strong> system.<br />
Personal Copy for Tina Mastrup, user id 9f19c686-d5e1-4016-94fd-ebc72e1b8f7e<br />
281
8<br />
Packing<br />
8.1.1 Overview of Functions and Term Definition<br />
The term packaging material refers to the load carriers that are moved for shipment.<br />
These include, for example, boxes, wire boxes, pallets of all sizes and types,<br />
crates, and containers. You have to create a material type “VERP” in the material<br />
master data for each of these packaging materials.<br />
The actual physical unit of packaging material is also referred to as a handling unit<br />
(HU). This term will be used frequently. Handling units receive an identification<br />
number. You can either use internal <strong>SAP</strong> number ranges, number ranges of your<br />
own, or internationally recognized ones, such as SSCC numbers. You can use a<br />
comprehensive drilldown reporting tool for the handling units, which you access<br />
using Transaction HUMO. You enter a vast amount of information in handling<br />
units, which extends far beyond just details regarding weights and quantities.<br />
The packing process itself comprises several steps and can be used in different<br />
ways. As a rule, you use the packing function in the delivery document or in transportation.<br />
You can manually create, fill, and empty handling units in the delivery<br />
document, as well as delete them again. You can also carry out multilevel packing.<br />
For example, you first pack the individual delivery units into boxes, then pack the<br />
boxes onto pallets, and finally pack the pallets into a container.<br />
In the delivery item category you define whether you want to, or need to, pack at all.<br />
You can set up the system so that when you enter an order, the system creates a packing<br />
proposal, which is transferred to the delivery document in the subsequent steps.<br />
8.1.2 Customizing Settings<br />
To use the packing functions in the delivery document, you first have to make the<br />
required Customizing settings and create the master data for the packing material.<br />
In the delivery item category in Customizing, you have to specify whether<br />
an item is relevant for packing or not. If required, a plausibility check can also be<br />
carried out to determine whether the material is permitted for certain packaging<br />
and loading equipment.<br />
In the first step, you must specify whether you want to use the packing function.<br />
If so, you define the delivery item categories you want to use for packing. There<br />
are three ways in which you can control packing for each delivery item category.<br />
If you generally allow packing, the Packing control column remains blank (see<br />
Figure 8.1).<br />
282<br />
© 2014 by Galileo Press Inc., Boston (MA)
Packing Prerequisites 8.1<br />
Figure 8.1 Packing Relevance to be Determined for Each Delivery Item Category<br />
If you enter “A” in this column, this item must be packed, otherwise the goods<br />
issue posting cannot be carried out. The third option is to enter “B”, which indicates<br />
that the material <strong>with</strong> this delivery item category is not packed.<br />
There is a special feature for materials handled in batches. The final column, K,<br />
indicates whether you wish to pack the batch items or the main item. If you set<br />
this indicator, the main item (item for the total quantity <strong>with</strong>out the batch details)<br />
is packed.<br />
Technical Information About the Packing Relevance per Delivery Item Category<br />
EE<br />
Path in Customizing: Logistics Execution • Shipping • Packing • Packing Control<br />
by Item Category<br />
EE<br />
Specific Transaction: –<br />
EE<br />
Table: TVLP (stored in field PCKPF)<br />
If you have specified packing relevance, you can also use a user exit to control<br />
whether certain Requirements must be met for packing to take place at all. In the<br />
<strong>SAP</strong> standard system, for example, the requirement is set up to prevent the credit<br />
limit block from being selected.<br />
Technical Information About Setting Up the User Exit for Packing Requirements<br />
EE<br />
EE<br />
EE<br />
EE<br />
Field Length: 3 places<br />
Path in Customizing: Logistics Execution • Shipping • Packing • Define Requirements<br />
for Packing in the Delivery<br />
Specific Transaction: VPBD<br />
Table: TVFO (subsequent function “12” = Packing, copying control group indicator<br />
= “FOFU”)<br />
Personal Copy for Tina Mastrup, user id 9f19c686-d5e1-4016-94fd-ebc72e1b8f7e<br />
283
8<br />
Packing<br />
The requirements are identified by a three-digit numerical requirements key. Your own<br />
requirements should be in the number range between 900 and 999 and not between<br />
610 and 699, as stated in the <strong>SAP</strong> documentation. In Customizing, you can see that the<br />
subsequent function and the copying control group indicator (not shown on the maintenance<br />
screen) are already predefined (see Figure 8.2).<br />
Figure 8.2 Creating Your Own Requirements for Packing<br />
When you select<br />
, an overview appears <strong>with</strong> all of the requirements<br />
and routines created. Enter your requirements key in the next available line. The<br />
system branches automatically to the ABAP/4 editor. Program your requirement. (I<br />
will not, however, go into further details at this point on ABAP/4 programming.)<br />
For control purposes, you can also click from the overview screen to display the<br />
corresponding coding for the requirement.<br />
Requirements are user exits and are programmed in ABAP/4. You can also set up<br />
requirements of your own using Transaction VOFM or via the Customizing menu<br />
by choosing Logistics Execution • Shipping • System Modifications • Routines<br />
• Define Copying Requirements. When you access this function, the screen is<br />
initially blank. Therefore, select Requirements • Subsequent functions • Packing<br />
from the menu.<br />
Listing 8.1 displays sample coding from requirement 112 predefined by the <strong>SAP</strong><br />
system.<br />
* FORM REQUIREMENT_CHECK_112<br />
* User checks for subsequent functions from a delivery<br />
* Packing<br />
FORM REQUIREMENT_CHECK_112.<br />
* Packing is not allowed if a credit block exists<br />
284<br />
© 2014 by Galileo Press Inc., Boston (MA)
Packing Prerequisites 8.1<br />
IF VBUK-CMGST CA ‘B’.<br />
* Read the subsequent function information for the message<br />
PERFORM FOFUN_TEXT_READ USING GL_FOFUN<br />
CHANGING FOFUN_TEXT.<br />
MESSAGE ID ‘V1’ TYPE ‘E’ NUMBER ‘849’<br />
WITH FOFUN_TEXT<br />
RAISING ERROR.<br />
ENDIF.<br />
ENDFORM.<br />
*eject<br />
Listing 8.2 Program Code for Packing Requirement 112<br />
These types of user-defined requirements are, however, the exception for packing.<br />
I have increasingly seen the following settings at customer sites though, and<br />
many users are confused by them. I do not know how many times I have explained<br />
these settings to users — and even to developers and consultants. They concern<br />
the plausibility check during packing, and whether the material to pack fits the<br />
packaging material.<br />
You can specify that all types of beer are packed (or rather shipped) in beer crates (or<br />
carriers) onto Euro-pallets. However, you also sell accessories (beer mats, beer glasses,<br />
beer pumps, promotional clothing, and so on), which are packed into boxes. Because<br />
the boxes and the Euro-pallets have to be defined in the material master as packaging<br />
materials, you use the controls described here to ensure that you do not pack your beer<br />
crates into boxes by mistake, and the beer glasses directly onto the Euro-pallets.<br />
Figure 8.3 displays the connection between these. You first group your packaging<br />
materials (such as boxes, pallets, wire boxes) using the packaging material type. You<br />
have to define the packaging material type in Customizing.<br />
Technical Information About the Packaging Material Type<br />
EE<br />
EE<br />
EE<br />
EE<br />
Field Length: 4 places<br />
Path in Customizing: Logistics Execution • Shipping • Packing • Define Packaging<br />
Material Types<br />
Specific Transaction: VHAR<br />
Table: TVTY and TVTY T (language-dependent short name)<br />
Personal Copy for Tina Mastrup, user id 9f19c686-d5e1-4016-94fd-ebc72e1b8f7e<br />
285
8<br />
Packing<br />
Finished Product:<br />
Wheat Beer<br />
Material Group, Packaging<br />
Material:<br />
"ZKAS"<br />
Packaging Material:<br />
-<br />
Assignment "ZPAL" to<br />
"ZKAS" Permitted<br />
Packaging Material:<br />
Europallet<br />
Material Group, Packaging<br />
Material: -<br />
Packaging Material:<br />
"ZPAL"<br />
Assignment "ZPAL" to<br />
"ZKAR" Permitted<br />
Packaging Material:<br />
Box<br />
Material Group, Packaging<br />
Material: "ZKAR"<br />
Packaging Material:<br />
"ZKAR"<br />
Assignment "ZKAR" to<br />
"ZACC" Permitted<br />
Trading Goods:<br />
Beer Glasses<br />
Material Group, Packaging<br />
Material: "ZACC"<br />
Packaging Material:<br />
-<br />
Figure 8.3 Overview of the Packaging Material Types and Packaging Material Groups<br />
Start Customizing to define the packaging material types. First of all, an overview<br />
screen appears. If you wish to create new packaging material types, select<br />
. To change a packaging material type, select an existing entry and click<br />
. On the next screen, you can specify various parameters for this packaging<br />
material type (see Figure 8.4).<br />
Figure 8.4 Parameters for Packaging Materials<br />
286<br />
© 2014 by Galileo Press Inc., Boston (MA)
Packing Prerequisites 8.1<br />
The parameters OutputDet.Proc. and Output Type are set for each packaging<br />
material for which you want to print a label. These fields are explained in more<br />
detail in Chapter 10, Shipping Papers and Documents. The Plant determin. and<br />
GenerateDlvltms fields are explained in Section 8.3.<br />
The number assignment field is important for this is where you specify whether<br />
you wish to identify your packaging materials as a handling unit <strong>with</strong> a particular<br />
number. In the case of packaging material such as the Euro-pallet, choosing the<br />
internationally recognized SSCC numbers is recommended. SSCC stands for Serial<br />
Shipping Container Code. The structure of the SSCC code is predefined. It currently<br />
begins <strong>with</strong> a “3,” followed by a 7-digit ILN number (international location number),<br />
then a 9-digit consecutive number, which uniquely identifies the packaging<br />
material, and it ends <strong>with</strong> a check digit. The code therefore comprises 1 + 7 + 9 +<br />
1 = 18 digits. This is why it is often referred to as the SSCC18 code.<br />
For the HU type you select “Pallet” in this case. Enter the number ranges for an<br />
internal or external number assignment. For the SSCC numbers, this would be the<br />
number range for the 9-digit consecutive numbers.<br />
For the boxes (packaging material type “ZKAR”), enter the number range interval<br />
‘HU-VEKP’ in the Number assgnmt field and “Unrestricted usw” as the HU<br />
type.<br />
In a second step, you can now use the packaging material group function to group<br />
your materials that are packed in the first instance <strong>with</strong> the same packaging material<br />
(such as cardboard boxes, pallets, wire boxes).<br />
All materials that are packed directly onto a Euro-pallet are assigned the same packaging<br />
material type. All materials that are first packed in cardboard packaging <strong>with</strong> certain dimensions<br />
are assigned a different packaging material type, even if the packed materials<br />
are then packed again onto a pallet. In this case, the box itself is assigned a material<br />
group for packaging materials, which in turn is assigned to a pallet.<br />
Launch Customizing and maintain your material groups for packaging materials.<br />
Your own material groups should begin <strong>with</strong> a “Z.” To give you an example, I have<br />
maintained the material groups presented in Figure 8.3 (see Figure 8.5).<br />
Personal Copy for Tina Mastrup, user id 9f19c686-d5e1-4016-94fd-ebc72e1b8f7e<br />
287
8<br />
Packing<br />
Figure 8.5 Maintaining the Material Groups for Packaging Materials<br />
Technical Information About the Packaging Material Group<br />
EE<br />
EE<br />
Field Length: 4 places<br />
Path in Customizing: Logistics Execution • Shipping • Packing • Define Material<br />
Group for Packaging Material<br />
EE<br />
Specific Transaction: –<br />
EE<br />
Table: TVEGR and TVEGRT (language-dependent short name)<br />
You do not enter any further information for the material groups for packaging<br />
materials. In the final step, you must consolidate the information and define the<br />
permitted combinations of packaging material types and packaging material groups<br />
in Customizing.<br />
Technical Information About the Permitted Packaging Materials per Packaging<br />
Material Group<br />
EE<br />
Path in Customizing: Logistics Execution • Shipping • Packing • Define Allowed<br />
Packaging Materials.<br />
EE<br />
Specific Transaction: –<br />
EE<br />
Table: TERVH<br />
In the case of our example from Figure 8.3, the permitted combinations are as<br />
follows: All materials <strong>with</strong> the material group for packaging material “ZKAS” may<br />
only be packed on pallets (packaging material type “ZPAL”). All “ZACC” materials<br />
may only be packed in boxes (packaging material type “ZKAR”), and the boxes<br />
themselves (material group for packaging material “ZKAR”) may be repacked onto<br />
pallets (packaging material type “ZPAL”). You enter this in Customizing as shown<br />
in Figure 8.6.<br />
288<br />
© 2014 by Galileo Press Inc., Boston (MA)
Packing Prerequisites 8.1<br />
Figure 8.6 Settings That Show the Permitted Packaging Material Types for Each<br />
Packaging Material Group<br />
8.1.3 Master Data<br />
You have made the required settings in Customizing and must now maintain the<br />
individual packaging materials in the material master. Maintain the packaging<br />
materials using the material type “VERP.” For an overview of maintaining the<br />
material master, see Section 3.1. Here, I will simply show you which fields you<br />
require in the material master for the packing process.<br />
Let us begin <strong>with</strong> the packaging materials themselves. A number of new fields are<br />
shown for material type “VERP,” which you have not previously seen, for trading and<br />
sales goods. The correct dimensions and weights of the packaging materials are important<br />
for calculating the freight volume and costs later on. The Sales: general/plant tab<br />
displays the specific data for the packaging materials (see Figure 8.7).<br />
Figure 8.7 Specific Packaging Material Data in the Material Master Data<br />
Personal Copy for Tina Mastrup, user id 9f19c686-d5e1-4016-94fd-ebc72e1b8f7e<br />
289
8<br />
Packing<br />
Here, you specify the maximum packing weight (Allowed pkg weight) and volume<br />
(Allowed pkg volume) allowed. On this tab, you can also enter certain tolerance<br />
limits in excess of what is allowed. You can also enter the Stackability factor<br />
here. This means that you specify a value that indicates how many pallets are<br />
allowed to be stacked on top of one another. In the Packaging mat. type field,<br />
“ZPAL” is entered (see Figure 8.3).<br />
Figure 8.8 displays the settings for a cardboard box. Using the Matl Grp Pack.<br />
Matls field, you are allowing these cardboard boxes to be assigned to a pallet.<br />
Figure 8.8 Packaging Material Type and Material Group<br />
for Packaging Material for a Cardboard Box<br />
In the last preparation step, you group your sales materials. In this example, I have<br />
selected “ZKAS” as the material group for packaging materials. Therefore, ZKAS is<br />
assigned to all drinks delivered in crates. The drinks that are delivered in a crate<br />
(or carrier) are grouped using this characteristic value and are only allowed to be<br />
shipped on pallets (see Figure 8.9).<br />
Figure 8.9 Maintaining the Material Group for Packaging Material for the Sales Material<br />
8.1.4 SSCC Numbers, Pallet Numbers<br />
Now that you are familiar <strong>with</strong> preparing the material master for the packing process,<br />
you can define the number range of the SSCC numbers you wish to generate<br />
in Customizing.<br />
290<br />
© 2014 by Galileo Press Inc., Boston (MA)
Manual Packing 8.2<br />
Technical Information About the SSCC Numbers<br />
EE<br />
Path in Customizing: Logistics - General • Handling Unit <strong>Management</strong> •<br />
External Identification • SSCC Generation Acc. to EAN128<br />
EE<br />
Specific Transaction: –<br />
EE<br />
Table: T313Y<br />
When you access this function in Customizing, an overview screen appears (see<br />
Figure 8.10). To create a new number range, select . An entry screen now<br />
appears for the required parameters. In the ILN basis no. field, enter the international<br />
location number assigned to your company. It is recommended that you<br />
select “LE_SSCC” as the number range object (NumberRn field). Here, you can<br />
also allow number ranges to be assigned internally by the <strong>SAP</strong> system (using the<br />
number range 01) or to manually specify the handling unit number.<br />
Figure 8.10 SSCC Number Assignment and Compilation<br />
You are now familiar <strong>with</strong> the settings you need to make in order to use manual<br />
packing in the delivery document.<br />
8.2 Manual Packing<br />
The best way of describing the various steps in the packing process in the <strong>SAP</strong><br />
system is by means of an example in the delivery document. I will begin <strong>with</strong><br />
single-level packing, followed by multilevel packing, as well as emptying or<br />
deleting packaging.<br />
8.2.1 Single-Level Packing<br />
You access the packing function from the change view of the delivery document.<br />
To do this, run Transaction VL02N. An overview of the delivery document appears.<br />
Click or select Edit • Pack from the menu. A packing overview appears as<br />
shown in Figure 8.11.<br />
Personal Copy for Tina Mastrup, user id 9f19c686-d5e1-4016-94fd-ebc72e1b8f7e<br />
291
8<br />
Packing<br />
Figure 8.11 Overview of the Packing Function<br />
There are several tabs. I recommend that you work <strong>with</strong> the Pack material tab.<br />
There are three available options: packing per handling unit, packing partial quantities<br />
in several handling units, and packing total quantities in full handling units.<br />
1. Starting on the overview screen in Figure 8.11: In the Packaging materials column,<br />
enter the material number of your handling unit, for example, “OGPEU-<br />
RO” for a Euro-pallet, and press Enter. The system generates an empty handling<br />
unit and assigns an SSCC number (see Figure 8.12). The entries made in the<br />
material master data for this handling unit are also copied. The allowed loading<br />
weight is 704 kg; the weight of the pallet itself is 22 kg.<br />
Figure 8.12 Creating an Empty Handling Unit<br />
2. Now select an item in the lower half of the screen and in the Partial qty column<br />
(see Figure 8.13), enter the maximum quantity allowed for a handling unit, for<br />
example, 800 items (20 bottles per crate, 8 crates per layer, 5 layers per pallet,<br />
which comes to 800 bottles per pallet). Now select the empty handling unit you<br />
have just generated. Both lines must now be selected.<br />
292<br />
© 2014 by Galileo Press Inc., Boston (MA)
Manual Packing 8.2<br />
Figure 8.13 Packing a Certain Quantity of a Delivery Item in a Handling Unit<br />
3. Now click . The quantity selected in the lower half of the screen is transferred<br />
to the handling unit. The weight of the handling unit and the quantity that<br />
remains to be packed are adjusted (see Figure 8.14).<br />
Figure 8.14 Overview After Packing a Handling Unit<br />
4. The Ttl content tab provides a better overview. Here you see the quantities<br />
and weights that are found in the handling unit (see Figure 8.15). This tab also<br />
shows the packed quantity <strong>with</strong> the article and batch number, as well as the<br />
gross weight of the individual items and the handling unit.<br />
Figure 8.15 Contents of a Full Handling Unit<br />
Personal Copy for Tina Mastrup, user id 9f19c686-d5e1-4016-94fd-ebc72e1b8f7e<br />
293
8<br />
Packing<br />
5. Proceed as described <strong>with</strong> the remaining quantities. To do this, select the Pack<br />
material tab again.<br />
6. Generate another empty handling unit, select the remaining quantity of the<br />
first item <strong>with</strong>out changing the partial quantity, and then select the empty handling<br />
unit. Click again.<br />
7. You can easily select several items and partial quantities that you want to pack<br />
in one handling unit. Everything that you specify and select as partial quantities<br />
in the lower half of the screen is packed in the handling unit selected in the<br />
upper half of the screen. When you have packed all of the items, the lower half<br />
of the screen is empty (see Figure 8.16).<br />
Figure 8.16 Overview After Packing All Delivery Items<br />
8. Save the packing data by clicking .<br />
You can also use the following variants for entering this data — you do not have<br />
to generate an empty handling unit first. You can enter the material number of<br />
your pallet directly in the upper half of the screen, and instead of pressing Enter,<br />
you select the line itself.<br />
Choose this second method if you do not know the material number of the pallet.<br />
In this case, only select the partial quantities and items in the lower half of the<br />
screen and click directly. A pop-up now appears asking you whether the system<br />
should search for the allowed packaging materials. Select Yes. The system now<br />
proposes the possible material numbers, based on the Customizing settings (see<br />
Figure 8.17). Select one of these material numbers and press Enter.<br />
294<br />
© 2014 by Galileo Press Inc., Boston (MA)
Manual Packing 8.2<br />
Figure 8.17 Pop-Up and Selection Screen for the Allowed Packaging Materials<br />
The selected partial quantities and items have now been packed straight into the<br />
new handling unit.<br />
To avoid having to create each handling unit individually for larger quantities, you<br />
can distribute the same partial quantities to several handling units. You do this as<br />
follows:<br />
1. In the lower half of the screen, enter a partial quantity in an item (for example,<br />
“800” again).<br />
2. Select this item.<br />
3. In the Packaging Material column, enter the material number of the pallet<br />
again.<br />
4. Select this line directly in the upper half of the screen.<br />
5. Select . The system now distributes 800 bottles to each of the 2<br />
pallets.<br />
6. If you repeat this for the second item, the system then generates three handling<br />
units, two <strong>with</strong> 800 bottles each, and one <strong>with</strong> the remaining 160 bottles.<br />
This procedure simplifies and shortens the handling unit creation process. You can<br />
use a similar variant if you do not know the exact quantity for a full pallet or if you<br />
want to pack various items onto the pallet, but do not know when the maximum<br />
loading limit is reached. To do this, select<br />
. To illustrate this process, I<br />
will pack the second delivery item in my example first so that I have a partial pallet<br />
<strong>with</strong> 160 bottles (see Figure 8.18).<br />
Personal Copy for Tina Mastrup, user id 9f19c686-d5e1-4016-94fd-ebc72e1b8f7e<br />
295
8<br />
Packing<br />
Figure 8.18 Three Full Pallets and One Partial Pallet <strong>with</strong> 160 Bottles<br />
Go to the Pack material tab once more. There you select the total quantity of the<br />
item still to pack and select the partial pallet in the upper half of the screen (see<br />
Figure 8.19).<br />
Figure 8.19 Creating Full Handling Units<br />
Now select<br />
. The system fills the partial pallet to its maximum capacity<br />
and continues to do the same <strong>with</strong> the remaining quantities. The capacity limits<br />
have been reached if either the maximum total weight or total volume allowed has<br />
been reached (see the results in Figure 8.20).<br />
Figure 8.20 Overview of All Fully Packed Pallets<br />
296<br />
© 2014 by Galileo Press Inc., Boston (MA)
Manual Packing 8.2<br />
The system has now filled the partial pallet <strong>with</strong> a further 640 bottles so that there<br />
a total number of 800 bottles on the pallet. The second pallet is full <strong>with</strong> 800 bottles,<br />
and again 160 bottles are left for the third pallet. Of course, this example does<br />
not make any sense as nobody in the warehouse would repack in such a way.<br />
To conclude, let us look again at the delivery header in the item overview (see<br />
Figure 8.21). Here, the No. of packages has been updated.<br />
Figure 8.21 Delivery Header in the Item Overview Screen After Packing<br />
In my example, I have created and packed a total of five pallets. You can see this<br />
value in the No. of packages field. In the Total Weight field, you can see the gross<br />
weight of all items <strong>with</strong>out the pallets.<br />
An alternative way of displaying unpacked materials and handling units can be<br />
seen when you click on the overview screen (see Figure 8.11). Figure 8.22 displays<br />
the same information as the process flow, but in a tree structure.<br />
Figure 8.22 Packing Information Displayed in a Tree Structure<br />
You can access the same information and functions as those you have just seen.<br />
In the upper part of the tree structure, you can see three filled handling units and<br />
in the lower part of the structure, the items still to pack. Click to display the<br />
contents of this handling unit.<br />
Personal Copy for Tina Mastrup, user id 9f19c686-d5e1-4016-94fd-ebc72e1b8f7e<br />
297
8<br />
Packing<br />
8.2.2 Multilevel Packing<br />
For the manual process of multilevel packing, the process steps are similar to those<br />
for packing directly onto a pallet. In my example, I have now placed 280 promotional<br />
t-shirts in the delivery document. 20 t-shirts fit into one cardboard box.<br />
Change the value in the Part. qty column to “20” for material “OGB20001,” and<br />
select this item. In the Material column, enter the material number of the box,<br />
in this case, “OGPKARTON.” Select<br />
. You now have a total of 14 cardboard<br />
boxes, each filled <strong>with</strong> 20 t-shirts. Now go to the better overview in the<br />
tree structure (see Figure 8.23). The cardboard boxes have a different number<br />
range from the pallets as the boxes do not require SSCC numbers. To show you an<br />
example, I have expanded box number 602, so that you can see the contents of 20<br />
units of material OGB20001.<br />
Figure 8.23 Overview of the Pallets and Boxes<br />
There are three ways in which you can now pack and distribute the boxes onto<br />
pallets: pack each box individually onto the corresponding pallet, always pack the<br />
same number of boxes onto new pallets, or pack the boxes onto pallets via the<br />
tree structure.<br />
To pack the cardboard boxes onto the pallets individually, you can stay in the tree<br />
structure. Double-click a box and select a pallet to pack the box on. Click . Repeat<br />
this process until all of the boxes are packed onto the pallets. If you do not have<br />
enough pallets, you can create these by clicking . In the pop-up that appears (see<br />
298<br />
© 2014 by Galileo Press Inc., Boston (MA)
Manual Packing 8.2<br />
Figure 8.24), enter the material number of the pallet in the PackMaterials field<br />
and the number of pallets required in the Number of HUs field.<br />
Figure 8.24 Pop-up that Appears when Creating a New Handling Unit from the Tree Structure<br />
This packing method is laborious and time-consuming for this number of cardboard<br />
boxes. Let us assume again that you can only fit five boxes onto a pallet. In<br />
this case, your aim would be to pack two pallets <strong>with</strong> five boxes on each, and one<br />
partial pallet <strong>with</strong> four boxes.<br />
Place your cursor on the first box <strong>with</strong> the number “602” (see Figure 8.23). From<br />
the menu, select Edit • Tree Functions • Select Block. The background of the<br />
box has now changed color.<br />
Now select the last box, in this case number “615,” and select Edit • Tree Functions<br />
• Select Block once more from the menu. All 14 boxes now have a differentcolored<br />
background.<br />
Now select<br />
. A pop-up appears (see Figure 8.25), in which you enter<br />
the material number of the handling unit to which you want to pack the selected<br />
boxes in the PackMat. for new HU field. Again, this is the pallet <strong>with</strong> the number<br />
“OGPEURO.” The material number in the PackMat. of HUs field is already<br />
entered. You now just have to enter “5” in the No. HUs to be packed per HU field.<br />
This means that five boxes fit on one pallet.<br />
Personal Copy for Tina Mastrup, user id 9f19c686-d5e1-4016-94fd-ebc72e1b8f7e<br />
299
8<br />
Packing<br />
Figure 8.25 Pop-Up for Packing Boxes onto Pallets<br />
Press Enter. Three new pallets now appear in the tree structure and the boxes are<br />
no longer displayed. In Figure 8.26, I have expanded two of the new pallets and<br />
one box.<br />
Figure 8.26 Tree Structure After Packing the Boxes onto Pallets<br />
If you do not use this function and wish to pack your boxes onto partial pallets<br />
individually, you can use the same procedure to select your boxes (first and last<br />
box using the function from the menu as described earlier). Then, however, select<br />
the handling unit into which you wish to pack the selected boxes, and click .<br />
8.2.3 Emptying and Deleting Handling Units<br />
To conclude this section, I now want to show you how to empty and delete handling<br />
units. If you need to empty a handling unit again, you can do this either for<br />
the entire handling unit or just for a partial quantity. There are various ways you<br />
can do this.<br />
300<br />
© 2014 by Galileo Press Inc., Boston (MA)
Inventory-Managed Packing 8.3<br />
If you are in the tree structure and wish to empty the entire handling unit, select<br />
this handling unit and click . You cannot empty partial quantities in the tree<br />
structure. It is only possible to empty handling units from other handling units<br />
(in my example, you can take out a certain number of boxes from a pallet). To do<br />
this, expand the pallet contents, select the box to be removed, and click .<br />
If you wish to remove partial quantities, select the Ttl content tab on the overview<br />
screen (see Figure 8.20). Overwrite the value <strong>with</strong> the quantity that you wish to<br />
leave in the handling unit. For example, 800 bottles are on the pallet. If you wish<br />
to remove 24 bottles, you overwrite “800” <strong>with</strong> “776.”<br />
It is very easy to delete handling units again. Either in the tree structure or on<br />
the Pack material tab on the overview screen, select the handling unit(s) to be<br />
deleted and click . A pop-up appears to check whether you really wish to delete<br />
the selecting handling unit(s).<br />
You are now familiar <strong>with</strong> all of the available options for manually packing a delivery<br />
document and for emptying and, if required, deleting handling units.<br />
8.3 Inventory-Managed Packing<br />
If you manage stocks using your packaging materials , it makes sense to generate<br />
an item for the packaging material in each delivery you pack. Manual posting, in<br />
goods issue posting in particular, does not apply in this case, because the packaging<br />
material is in the delivery document as an item and is therefore integrated in<br />
all subsequent processes.<br />
8.3.1 Customizing Settings<br />
To generate these items automatically, you have to make a number of settings in<br />
Customizing. You first have to allow packaging material items to generate in the<br />
delivery document. Activate the generation of delivery types (see Figure 8.27) by<br />
selecting the Gen. pack.matl item indicator. Section 5.2 describes how to maintain<br />
delivery types in Customizing.<br />
Personal Copy for Tina Mastrup, user id 9f19c686-d5e1-4016-94fd-ebc72e1b8f7e<br />
301
8<br />
Packing<br />
Figure 8.27 Generating Packing Items in the Delivery Document — Activation<br />
In the second step, you have to set a key figure that will generate items in the<br />
delivery document for packaging materials <strong>with</strong> this packaging material type. In<br />
the Generate DlvItms field, set the “Item generation in first packed delivery”<br />
indicator (see Figure 8.28).<br />
Figure 8.28 Activating the Generation of Items in the Delivery<br />
Document per Packaging Material Type<br />
Now check whether the item category for the packaging material is found. To do<br />
this, refer to Figure 5.13. There you will find the corresponding entry, in which<br />
you search for the delivery type (DlvT), the material item usage (in the ItCG column<br />
for “PACK”) and the usage (in the ItmC column for “PACK”). The item category<br />
ZDLP is proposed in Figure 5.13. Of course, this item category has to be set<br />
up accordingly (see Section 5.2).<br />
302<br />
© 2014 by Galileo Press Inc., Boston (MA)
Inventory-Managed Packing 8.3<br />
8.3.2 Master Data<br />
In the material master, you still have to specify whether an item is to be generated<br />
for a certain packaging material in general, or generated only for certain sales<br />
organizations and sales channels. There are two specific fields on the Sales: sales<br />
org. 2 tab for doing just this. The first field, Gen. item cat. grp, is a general field<br />
(see Figure 8.29).<br />
Figure 8.29 Maintaining the Item Category Groups for Creating Items<br />
in the Delivery Document for Packaging Materials<br />
If you enter “VERP” here, an item will always be generated for this packaging<br />
material. The second field, Item category group, is at the sales organization level.<br />
If you enter “VERP,” the item is only generated in the delivery document for this<br />
sales organization and this sales channel. These two fields ultimately provide you<br />
<strong>with</strong> three possible combinations.<br />
8.3.3 Example<br />
Go back to the overview screen and select . From the pop-up that appears,<br />
select one of the proposed materials <strong>with</strong> the allowed packaging materials for the<br />
packaging materials group (see material master data). This situation is reflected in<br />
Figure 8.30.<br />
Answer the pop-up <strong>with</strong> YES and the system generates three handling units —<br />
two HUs <strong>with</strong> 800 bottles each and one partial pallet <strong>with</strong> 160 bottles (see Figure<br />
8.31).<br />
Personal Copy for Tina Mastrup, user id 9f19c686-d5e1-4016-94fd-ebc72e1b8f7e<br />
303
8<br />
Packing<br />
Figure 8.30 Overview Screen <strong>with</strong> the Pop-Up for Packaging Materials Search<br />
Figure 8.31 Overview After Packing the Materials onto Three Pallets<br />
A new item has now been created in the delivery document <strong>with</strong> a total of three<br />
pallets (see Figure 8.32).<br />
Figure 8.32 The System Has Generated Three Pallets of the Material Number OGPEURO<br />
304<br />
© 2014 by Galileo Press Inc., Boston (MA)
Packing Proposal 8.4<br />
You now have to plan the same functions for this item (plant and storage location<br />
determination, relevance for goods issue, billing, and so on), as you would for a<br />
normal item that you dispatch to your customers.<br />
8.4 Packing Proposal<br />
You are now familiar <strong>with</strong> the manual packing function in the delivery document.<br />
You also have the option of defining packing instructions in the <strong>SAP</strong> system. In the<br />
packing instructions, you specify how a certain material is packed. This does not<br />
only depend on the material, but can, for example, also depend on the customer.<br />
You may therefore have customers who want their materials delivered in wire<br />
boxes, whereas you would normally deliver the same materials on Euro-pallets.<br />
You can define these rules in the <strong>SAP</strong> system using packing instructions. However,<br />
the <strong>SAP</strong> system cannot formulate any packing proposals if you always only pick small<br />
quantities and produce mixed pallets for shipping. In the case of small quantities, packing<br />
depends on what is be packed on the lowest level of the pallet, which materials are<br />
at all stackable, how the individual materials or boxes fit together, and so on.<br />
The picking order also frequently impedes automatic packing for small quantities.<br />
To submit a packing proposal, you must take into account the picking strategies<br />
and shortest path for picking the materials in the warehouse.<br />
The extent to which your company will use packing instructions must depend on<br />
your business process. If most of the time you ship complete load carriers, it might<br />
be useful to map packing proposals in the <strong>SAP</strong> system.<br />
To do this, you must carry out the following steps:<br />
1. Make the required Customizing settings<br />
2. Enter packing instructions in the <strong>SAP</strong> system<br />
3. Enter the determination rules via the condition technique<br />
8.4.1 Customizing Settings<br />
Let us start <strong>with</strong> the Customizing settings. You must first specify which criteria you have<br />
to define in the system in order to find packing instructions. In principle, these rules are<br />
simple as the majority of them depend on the material itself and on the customer. The<br />
criteria are grouped via a key, known as the combination of characteristic values.<br />
Personal Copy for Tina Mastrup, user id 9f19c686-d5e1-4016-94fd-ebc72e1b8f7e<br />
305
8<br />
Packing<br />
Technical Information About the Combination of Characteristic Values<br />
EE<br />
EE<br />
EE<br />
Field Length: 3 places<br />
Path in Customizing: Logistics - General • Handling Unit <strong>Management</strong> • Automatic<br />
Packing • Determination of Packing Instructions • Define Key for Packing<br />
Instructions Determination<br />
Specific Transaction: OFP7<br />
A number of combinations of characteristic values are available in the <strong>SAP</strong> system<br />
itself, which normally suffice. You can, however, define combinations of your own.<br />
Figure 8.33 shows the possible combinations in the <strong>SAP</strong> standard system.<br />
Figure 8.33 The Combinations of Characteristic Values<br />
for Determining Packing Instructions Provided by <strong>SAP</strong><br />
In the screen shots, you do not see the term combination of characteristic values, but<br />
Condition Table. This is because <strong>SAP</strong> software uses the condition technique for determining<br />
packing instructions, and this always refers to tables. If, for example, you<br />
select the combination (= table) “100,” the combination of characteristic values is<br />
displayed on the left side of the maintenance screen, whereas a wide range of additional<br />
criteria can be found on the right-hand side (see Figure 8.34). If you create new<br />
combinations, you can select the corresponding characteristic values or criteria from<br />
the right-hand side and transfer these to the left-hand side of the screen.<br />
Figure 8.34 Overview of the Combination of Characteristic<br />
Value “100” <strong>with</strong> Material and Ship-To Party<br />
306<br />
© 2014 by Galileo Press Inc., Boston (MA)
Packing Proposal 8.4<br />
If you have defined your characteristic values and specified them in the system, or<br />
if you use the standard settings, the next step is to specify the order of inquiry for<br />
the individual combinations. This sequence is also called the access sequence.<br />
Technical Information About Access Sequences<br />
EE<br />
EE<br />
EE<br />
EE<br />
Field Length: 4 places<br />
Path in Customizing: Logistics - General • Handling Unit <strong>Management</strong> • Automatic<br />
Packing • Determination of Packing Instructions • Define Access Sequence<br />
for Packing Instruction Determination<br />
Specific Transaction: OFP2<br />
Table: T682 (usage “P” and application “PO”) and Table T682I (same usage and application)<br />
When you start Customizing, you first see an overview of the access sequences<br />
already generated. For the packing instruction in the delivery document, the<br />
access sequence “SHIP” is already created. Select this access sequence and open<br />
the Accesses folder on the left half of the screen. You can now see the sequence<br />
of characteristic values that determine how the packing instruction is found (see<br />
Figure 8.35): The system first tries to find a packing instruction <strong>with</strong> the characteristic<br />
values material/ship-to party/usage (Table “110”). If none is found, it searches<br />
using the material and ship-to party (Table “100”). If still no packing instruction<br />
is found, the system tries the final combination, Table “1,” <strong>with</strong> just the material<br />
number as a characteristic value.<br />
Figure 8.35 Access Sequence SHIP <strong>with</strong> the Individual Combination of Characteristic Values<br />
You can define or program one more conditions for this access sequence. This<br />
condition specifies whether the access sequence is taken into account or not. If<br />
this condition applies, the packing instruction is read using the corresponding<br />
characteristic values.<br />
Personal Copy for Tina Mastrup, user id 9f19c686-d5e1-4016-94fd-ebc72e1b8f7e<br />
307
8<br />
Packing<br />
In the next step, you define the Determination type. This is somewhat similar to<br />
the output type or condition type. In general, however, one determination type<br />
is sufficient.<br />
Technical Information About the Determination Type<br />
EE<br />
EE<br />
EE<br />
EE<br />
Field Length: 4 places<br />
Path in Customizing: Logistics - General • Handling Unit <strong>Management</strong> • Automatic<br />
Packing • Determination of Packing Instructions • Define Determination<br />
Type for Packing Instructions<br />
Specific Transaction: OFP3<br />
Table: T685 (usage “P” and application “PO”) and T685T (language-dependent description)<br />
You can assign an access sequence to this determination type. You can also predefine a<br />
validity period for the determination type. This validity period is a kind of time-based<br />
condition, which takes this determination type into account. Figure 8.36 displays the<br />
individual determination types and the assigned access sequences.<br />
Figure 8.36 Determination Type and the Assigned Access Sequence<br />
As is the case <strong>with</strong> all condition techniques, the determination types are now<br />
assigned to a procedure, the packing instruction determination procedure. You define<br />
this procedure first, or use one of the standard procedures delivered by the <strong>SAP</strong><br />
system, and assign your determination types to this procedure.<br />
Technical Information About the Procedures for Packing Instruction Determination<br />
EE<br />
EE<br />
Field Length: 6 places<br />
Path in Customizing: Logistics - General • Handling Unit <strong>Management</strong> • Automatic<br />
Packing • Determination of Packing Instruction • Define Procedure for Packing<br />
Instructions Determination<br />
308<br />
© 2014 by Galileo Press Inc., Boston (MA)
Packing Proposal 8.4<br />
EE<br />
EE<br />
Specific Transaction: OFP4<br />
Table: T683 (usage “P” and application “PO”), T683T (language-dependent name),<br />
and Table T683S (same usage and application)<br />
Launch Customizing. An overview appears displaying all of the procedures already<br />
defined. Select a procedure and select the Control folder on the left side of the<br />
screen. A list now appears showing all of the determination types assigned to this<br />
procedure (see Figure 8.37).<br />
Figure 8.37 Determination Types Assigned to Procedure ZCONT<br />
Once you have specified the packing determination rules in Customizing, you now<br />
just need to indicate which procedure to use in the delivery documents. You do<br />
this in the Packing transaction profile. These packing transaction profiles are predefined<br />
by the <strong>SAP</strong> system. Use profile “0002” for outbound deliveries.<br />
Technical Information About the Procedures for the Packing Transaction Profile<br />
EE<br />
EE<br />
EE<br />
Field Length: 4 places<br />
Path in Customizing: Logistics - General • Handling Unit <strong>Management</strong> • Automatic<br />
Packing • Maintain Packing Transaction Profile<br />
Specific Transaction: OVHU2<br />
Launch Customizing. A screen appears displaying all of the packing transaction<br />
profiles. Select profile “0002” and click . In the screen that now appears <strong>with</strong><br />
control characteristic values (see Figure 8.38), you can see the Determ. proc. for<br />
pkg instrs. Most of the checkboxes are self-explanatory. Due to space constraints,<br />
I cannot describe all of the options here in detail.<br />
Personal Copy for Tina Mastrup, user id 9f19c686-d5e1-4016-94fd-ebc72e1b8f7e<br />
309
8<br />
Packing<br />
Figure 8.38 Overview of the Control Characteristic Values of a Packing Transaction Profile<br />
Now that you have entered all of the prerequisites in Customizing, you can begin<br />
<strong>with</strong> the second step.<br />
8.4.2 Entering Packing Instructions<br />
If you wish to use packing instructions, you now have to specify how each single<br />
article is packed. You can use the following transactions: POP1 to create packing<br />
instructions, POP2 to change them, POP3 to display them, and POP4 to cancel the<br />
deletion flag for packing instructions.<br />
Menu Path for Maintaining Packing Instructions<br />
Logistics • Central Functions • Handling Unit <strong>Management</strong> • Master Data • Packing<br />
Instructions. Here, you can choose whether you want to create, change, display, or<br />
cancel the deletion flag of packing instructions.<br />
Transaction Codes<br />
POP1: Create new packing instructions<br />
POP2: Change existing packing instructions<br />
POP3: Display existing packing instructions<br />
POP4: Remove existing deletion flag from a packing instruction<br />
310<br />
© 2014 by Galileo Press Inc., Boston (MA)
Packing Proposal 8.4<br />
If you run the transactions, the Components tab appears (see Figure 8.39). The<br />
top line represents the load carrier (for example, pallet). The next line displays the<br />
material entered as a component — <strong>with</strong> the quantities for a full load carrier and<br />
the minimum quantity. The rounding quantity provides information on the quantities<br />
that make up one layer. The advantage of this is that the pallets are always<br />
closed <strong>with</strong> a complete layer and can therefore be stacked.<br />
A crate can hold 20 bottles and a pallet is made up of 5 layers, each <strong>with</strong> 8 crates. This<br />
results in the following: There are 160 bottles per layer. Now enter 160 bottles as the<br />
rounding quantity. If your customer now orders 400 bottles, the system proposes one<br />
pallet <strong>with</strong> 320 bottles and another pallet <strong>with</strong> the remaining 80 bottles. This means<br />
that you would fill two complete layers for the first pallet. You can now easily stack<br />
another pallet on top of this.<br />
Figure 8.39 Components of a Packing Instruction<br />
A packing instruction also includes many additional tabs. The Admin. data tab<br />
tells you who created this packing instruction and when. You can also specify the<br />
check profile here, which tells you how to manage the packing instruction. You<br />
can define language-dependent short texts on the Short Txts tab for each packing<br />
instruction. On the Dim. tab, you can specify the dimensions and weight of a<br />
complete pallet.<br />
It is important to note here that the packing instructions are not only used by<br />
Logistics, but also by Production. This is why all kinds of information are included<br />
here that do not belong to processing in delivery or shipment documents. You may<br />
have noticed that you can access the Customizing settings and the transactions in<br />
both Logistics Execution and Central Functions.<br />
In the packing instructions, you also have the option of specifying multiple packaging<br />
(materials in the box, and the box onto the pallet). Whether this function is<br />
of any use to you will depend on your particular business process.<br />
Personal Copy for Tina Mastrup, user id 9f19c686-d5e1-4016-94fd-ebc72e1b8f7e<br />
311
8<br />
Packing<br />
Save your packing instruction. You are now given a corresponding packing instruction<br />
number.<br />
8.4.3 Entering Determination Rules<br />
In the final step, you enter the criteria — the previously defined combination of<br />
characteristic values — you want to use to find a packing proposal.<br />
Menu Path for Maintaining the Determination Rule<br />
Logistics • Central Functions • Handling Unit <strong>Management</strong> • Master Data • Packing<br />
Instruction Determination Records. Here, you can choose whether you want to<br />
create, change, or display packing instructions.<br />
Transaction Codes<br />
POF1: Create new determination rule<br />
POF2: Change existing determination rule<br />
POF3: Display existing determination rule<br />
The maintenance programs follow the condition technique and have a similar<br />
structure (see Chapter 10, Shipping Papers and Documents). To maintain the determination<br />
rule, run the corresponding transaction and enter the determination type<br />
on the initial screen. The determination types must be available in the previously<br />
defined procedure. Press Enter to view the possible combinations (combinations<br />
of characteristic values) that you assigned to your determination type using the<br />
access sequence (see Figure 8.40).<br />
Figure 8.40 Combination of Characteristic Values (Key Combinations) for the Determination Type<br />
312<br />
© 2014 by Galileo Press Inc., Boston (MA)
Packing Proposal 8.4<br />
Select your combination. In my example, I restrict my search to Material. If you<br />
have packing instructions of your own that depend on your ship-to party, then<br />
select the combination Material/ship-to party. Press Enter again. In the entry<br />
screen that now appears, enter your combination and the related packing instruction<br />
(see Figure 8.41).<br />
Figure 8.41 Entry Screen for the Combination of Characteristic<br />
Values and the Related Packing Instruction<br />
If you have a packing instruction for each material, then you must search for the<br />
relevant instruction. Place your cursor in the Packing instruction field and select<br />
the search function by clicking directly to the right of the field. Here, you can<br />
enter your material number and search for the corresponding packing instructions<br />
for this material. You maintain this in the Packing instruction field. Save the rule<br />
by clicking .<br />
A complete overview of all of the determination rules already created is displayed<br />
if you select<br />
at the start of the transaction. A pop-up then appears in<br />
which you enter selection criteria to restrict the size of the overview list. Press the<br />
F8 key or click .<br />
8.4.4 Accessing Packing Instructions in the Delivery Document<br />
Using an example in the delivery document, you will now find out how to generate<br />
packing proposals based on the packing instructions. Start Transaction VL02N<br />
to change a delivery document. Click for packing and then select the Pack.proposal<br />
tab. A proposal is now displayed in accordance <strong>with</strong> your packing instruction<br />
(see Figure 8.42).<br />
Personal Copy for Tina Mastrup, user id 9f19c686-d5e1-4016-94fd-ebc72e1b8f7e<br />
313
8<br />
Packing<br />
Figure 8.42 Proposal for Packing from the Packing Instructions<br />
You can now accept this proposal and select<br />
, reject this proposal, or<br />
change it manually. If you have made changes, the system recalculates the weights<br />
and volumes. In doing so, it takes into account the maximum values defined in the<br />
packing instructions. If these are exceeded, the corresponding messages appear.<br />
You can also access the packing instructions directly from the sales order. Select<br />
Extras • Packing Proposal from the sales order menu. This can sometimes be useful<br />
for finding out if the requested quantity has already filled a truck or whether<br />
there is still space. To do this, you first need to know how many pallets fit onto<br />
a truck. This can be useful if you plan for full trucks in the order acceptance and<br />
you wish to see if this requirement has already been met and the order can be<br />
released for delivery.<br />
If you want to trigger automatic packing as soon as you have created the delivery<br />
document, you have to select the Automatic packing indicator at the delivery type<br />
level. Check your business process to see whether it makes sense to use this function.<br />
Also, check your batches in case you have activated batch management.<br />
8.5 Handling Unit Monitor<br />
If you work <strong>with</strong> handling units, Transaction HUMO (handling unit monitor) is<br />
important. This transaction is a handy drilldown reporting tool if you are searching<br />
for a particular handling unit. For example, your customer may have received the<br />
wrong pallet, or you may need to search for pallets for other reasons.<br />
314<br />
© 2014 by Galileo Press Inc., Boston (MA)
Summary 8.6<br />
If you know the SSCC number, you can search for the delivery document in which<br />
this SSCC number was created. The selection screen for Transaction HUMO is displayed<br />
in Figure 8.43. Run this transaction and test the various drilldown reporting<br />
functions, which are not described here due to space constraints.<br />
Figure 8.43 Selection Screen for Transaction HUMO<br />
8.6 Summary<br />
At the close of this chapter, you are now familiar <strong>with</strong> the entire range of packing<br />
functions: manual packing (single-level, multilevel packing), the plausibility check<br />
for packing, automatic packing, and the drilldown reporting functions using the<br />
handling unit monitor. You know how to assign SSCC numbers to handling units,<br />
how to delete handling units again, and how to repack them. It is now up to you<br />
to make the necessary Customizing settings that will ensure that you use the packing<br />
function optimally for your business process.<br />
Personal Copy for Tina Mastrup, user id 9f19c686-d5e1-4016-94fd-ebc72e1b8f7e<br />
315
© 2014 by Galileo Press Inc., Boston (MA)
You must adhere to legal requirements and regulations when sending<br />
dangerous goods. This chapter will show you how to obtain and use these<br />
requirements and regulations in the <strong>SAP</strong> system.<br />
9 Dangerous Goods <strong>Management</strong><br />
When you send dangerous goods materials in accordance <strong>with</strong> valid regulations,<br />
you must follow certain requirements and adhere to rules. Dangerous goods regulations<br />
are a comprehensive entity and will not be discussed in detail in this<br />
chapter. Nevertheless, <strong>SAP</strong> software has developed a solution that you can use<br />
to map these regulations in most instances. This is an open solution – you must<br />
develop the regulations you require in function modules and embed them in the<br />
overall concept of the EH&S (Environment, Health and Safety) component.<br />
Before starting <strong>with</strong> this process of dangerous goods checks, I must introduce some<br />
terms from the dangerous goods regulations associated <strong>with</strong> <strong>SAP</strong> naming conventions.<br />
This will help you better understand these processes in the delivery and<br />
shipment documents. I will also introduce the terms that must be created when<br />
shipping dangerous goods and explain the criteria on which these terms depend.<br />
The EH&S component does not support the processing of tanker trucks.<br />
9.1 Dangerous Goods Master Data<br />
Regulations for transporting dangerous goods regulate and stipulate what you must<br />
take into account for transporting dangerous goods. To implement these rules and<br />
regulations into the <strong>SAP</strong> system, you must describe or classify your dangerous<br />
goods. To do this, you require dangerous goods master data, which adopts these<br />
indicators and properties (also known as substance properties) for your material.<br />
The dangerous goods master record was briefly introduced in Section 3.5.<br />
The regulations for transporting dangerous goods stipulate which quantities in<br />
which containers a material must be declared dangerous (smallest quantity rule),<br />
whether the material is actually allowed for certain shipping types (road, see, air),<br />
Personal Copy for Tina Mastrup, user id 9f19c686-d5e1-4016-94fd-ebc72e1b8f7e<br />
317
9<br />
Dangerous Goods <strong>Management</strong><br />
which declarations must be printed on the shipping documents, and how pallets,<br />
containers, trucks, and so on, must be labeled.<br />
9.1.1 Validity Area<br />
Dangerous goods regulations are a national law, that is, every country has its<br />
own dangerous goods regulations. However, to achieve harmonization between<br />
the countries, many countries have been able to agree upon a set of dangerous<br />
goods regulations. The term validity areas was introduced to be able to satisfy<br />
these regulations agreed between countries. You must define these validity areas<br />
in Customizing.<br />
Technical Information About Validity Areas<br />
EE<br />
Path in Customizing: Environment, Health & Safety • Dangerous Goods <strong>Management</strong><br />
• Basic Data and Master Data • Common Settings • Specify Validity Areas<br />
EE<br />
Specific Transaction: –<br />
EE<br />
Table: TCG93<br />
Start Customizing. An overview of the validity areas already created is initially<br />
displayed (see Figure 9.1).<br />
Figure 9.1 Maintaining Validity Areas<br />
If you want to create a new regulation, click the button. Enter “REGION”<br />
under VAreaCat for the requirements of Dangerous Goods <strong>Management</strong>. Also,<br />
enter the new validity area and a description. Now select the row <strong>with</strong> the required<br />
regulation (Val. area column). Double-click the Assign Validity Area/Country<br />
folder. The individual countries associated <strong>with</strong> this selected regulation are now<br />
displayed. The same applies here if you want to create new entries — you must<br />
first click the button. Geographically speaking, the validity areas cover a<br />
group of countries or regions that support a common Dangerous Goods <strong>Management</strong>.<br />
Validity areas can extend over countries, but also over states or regions.<br />
318<br />
© 2014 by Galileo Press Inc., Boston (MA)
Dangerous Goods Master Data 9.1<br />
In principle, you must therefore enter dangerous goods data for each of these<br />
validity areas. In this case, the system checks to see whether a certain country<br />
exists in several validity areas or not. You may no longer delete dangerous goods<br />
areas that have been used once. If a country appears in a group a second time, you<br />
will receive an error message.<br />
9.1.2 Mode-of-Transport Category<br />
Another control indicator in Dangerous Goods <strong>Management</strong> is the mode-of-transport<br />
category. It ultimately indicates the mode of transport you use to dispatch<br />
your materials. You can use a base mode-of-transport category to combine all modeof-transport<br />
categories in order to keep the maintenance effort involved as low as<br />
possible.<br />
Technical Information About the Mode-of-Transport Category<br />
EE<br />
Path in Customizing: Environment, Health & Safety • Dangerous Goods <strong>Management</strong><br />
• Basic Data and Master Data • Common Settings • Specify Mode-of-Transport<br />
Category<br />
EE<br />
Specific Transaction: –<br />
EE<br />
Table: THM151 and THM152 (language-based name)<br />
If you differentiate according to several modes of transport, for example, temperature-controlled<br />
trucks, articulated trucks, and so on, maintain these here and assign<br />
them to the base mode-of-transport category “01” (Road). The valid base mode-oftransport<br />
categories are displayed in the maintenance screen in Figure 9.2.<br />
Figure 9.2 Mode-of-Transport Categories and Valid Base Mode-of-Transport Categories<br />
Personal Copy for Tina Mastrup, user id 9f19c686-d5e1-4016-94fd-ebc72e1b8f7e<br />
319
9<br />
Dangerous Goods <strong>Management</strong><br />
The mode of transport has a significant impact on Dangerous Goods <strong>Management</strong><br />
because there are different dangerous goods regulations. The regulation for the<br />
carriage of dangerous goods by road (ADR) contains different rules and provisions<br />
than the regulation for the carriage of dangerous goods by air. There is even a distinction<br />
here as to whether it is a passenger airplane (IATA-P regulation) or a cargo<br />
airplane (IATA-C regulation). You should also refer to Section 3.5 in this case.<br />
9.1.3 Maintaining Master Data<br />
As a basic principle, you must meticulously maintain the master data for Dangerous<br />
Goods <strong>Management</strong>. The consequences could be fatal if you print incorrect<br />
declarations for your materials on your shipping documents. The dangerous goods<br />
data is stored in the dangerous goods master record.<br />
Transaction Codes<br />
DGP1: Create Dangerous Goods Master<br />
DGP1: Change Dangerous Goods Master<br />
DGP3: Display Dangerous Goods Master<br />
DGR1: Displaying DG Master Data<br />
When you call the dangerous goods master data, not only must you provide the<br />
material number as the key definition, you must also specify the Regulation. Figure<br />
9.3 lists the regulations available in the <strong>SAP</strong> system.<br />
Figure 9.3 Initial Screen for Maintaining Dangerous Goods Master Data<br />
320<br />
© 2014 by Galileo Press Inc., Boston (MA)
Basic Settings for the Dangerous Goods Check 9.2<br />
The regulation is linked to a mode of transport and the validity area through<br />
Customizing.<br />
Technical Information About the Dangerous Goods Regulation<br />
EE<br />
EE<br />
EE<br />
EE<br />
Field Length: 12 places<br />
Path in Customizing: Environment, Health & Safety • Dangerous Goods <strong>Management</strong><br />
• Basic Data and Master Data • Common Settings • Specify Dangerous<br />
Goods Regulations<br />
Specific Transaction: HMCR<br />
Table: THM_063<br />
The dangerous goods master record is therefore directly assigned to a mode of<br />
transport and validity area. The master record contains a wealth of information<br />
that describes the dangerous good. This information is required to perform the<br />
necessary checks <strong>with</strong>in the dangerous goods regulations and print complete information<br />
on the shipping documents. Dangerous goods data is also contained in the<br />
Electronic Data Interchange (EDI) messages that you exchange <strong>with</strong> your business<br />
partner. If this information provided by the standard <strong>SAP</strong> system is not sufficient,<br />
you can add some fields to the dangerous goods master record. To do this, you set<br />
up your own tabs where you can maintain the additional fields.<br />
Because the EH&S component not only develops Dangerous Goods <strong>Management</strong><br />
for shipments, but must also cover the areas of product safety, hazardous substance<br />
management, waste management, occupational health, industrial hygiene,<br />
and safety, you can imagine that EH&S is a powerful and perhaps also a complex<br />
component. For this reason, I will discuss the most important areas to enable you<br />
to conduct some analyses if any errors occur in Dangerous Goods <strong>Management</strong>.<br />
Very often, shipping departments are not even responsible for maintaining this<br />
data; instead, this is the task of the officer responsible for preventing risks inherent<br />
in the carriage of dangerous goods.<br />
9.2 Basic Settings for the Dangerous Goods Check<br />
You can perform dangerous goods checks either in the sales and distribution document<br />
(customer inquiry, customer quotation, sales order, scheduling agreement or<br />
contract), delivery document, or shipment document. You can use these checks to<br />
Personal Copy for Tina Mastrup, user id 9f19c686-d5e1-4016-94fd-ebc72e1b8f7e<br />
321
9<br />
Dangerous Goods <strong>Management</strong><br />
verify whether your order can be carried out for a specific mode of transport and<br />
for the corresponding countries (departure, transit, and destination countries) in<br />
accordance <strong>with</strong> dangerous goods provisions. You must store checking rules for<br />
this purpose. These checking rules are irrespective of whether it is a sales and distribution,<br />
delivery, or shipment document.<br />
9.2.1 Activating the Dangerous Goods Check<br />
You need to perform some steps to activate the dangerous goods check <strong>with</strong> its<br />
rules. In the first step, you must activate the dangerous goods check generally.<br />
Technical Information About Activating the Dangerous Goods Check<br />
EE<br />
EE<br />
EE<br />
Path in Customizing: Environment, Health & Safety • Dangerous Goods <strong>Management</strong><br />
• Dangerous Goods Checks and Dangerous Goods Documents/EDI • Dangerous<br />
Goods Checks • Activate Dangerous Goods Checks<br />
Specific Transaction: DGA1<br />
Table: TDGA1<br />
Here (see Figure 9.4), you simply set which function module (FM for activation<br />
check) is called and chosen to implement the dangerous goods check. Enter the<br />
standard <strong>SAP</strong> component here or program your own function module and enter<br />
it. Activate the check in the Checks active checkbox. If you want all of the items<br />
in the delivery document to be transferred to the dangerous goods check, leave<br />
the Dls rel. for checks checkbox blank. Set this checkbox only if you want the<br />
materials <strong>with</strong> a dangerous goods indicator profile to be checked (see Section 9.3).<br />
You maintain this profile in the DG indicator profile field on the Basic data 2<br />
tab (see Figure 9.5). Set the Templ. mat. proc. active checkbox if you want to<br />
perform the dangerous goods check once using a material. This variant will not<br />
be dealt <strong>with</strong> here.<br />
Figure 9.4 Activating the Dangerous Goods Check<br />
322<br />
© 2014 by Galileo Press Inc., Boston (MA)
Basic Settings for the Dangerous Goods Check 9.2<br />
Figure 9.5 Dangerous Goods Relevance in the Material Master<br />
9.2.2 Function Modules for Activating the Dangerous Goods Check<br />
In the second step, you must decide whether you want to perform the dangerous<br />
goods checks <strong>with</strong> your own function modules or whether you want to use the standard<br />
<strong>SAP</strong> function modules. I will use the standard <strong>SAP</strong> function modules here.<br />
A total of five function modules are provided:<br />
HAZMAT_CHK_VARIOUS checks the documents for completeness. If information<br />
is missing to perform the dangerous goods check, an error is already issued at this<br />
point. You will find more details about the information required in Sections 9.3<br />
and 9.4.<br />
HAZMAT_CHK_MOT checks whether transport is actually allowed for the corresponding<br />
mode-of-transport category. There is an indicator for this purpose in the<br />
dangerous goods master data. You will find it in the Not apprvd field (Transport<br />
not permitted) on the Classification tab.<br />
Particular attention is paid to substances that are poisonous by inhalation (gases<br />
and liquids of packing level I). HAZMAT_CHK_PIH checks the Hazd.Zone (hazard<br />
zone) field for this on the Exceptions tab. However, this regulation only applies to<br />
Regulation 49 of the Code of Federal Regulations (CFR-49, U.S. dangerous goods<br />
transport regulations).<br />
DG63_CHK_INIT_HEADER is solely used as an initialization module for header<br />
check methods (for example, mixed loading checks). This function module must<br />
be placed in the sequence before the check methods.<br />
DG63_CHK_MLOAD simply checks whether materials may be loaded together.<br />
Personal Copy for Tina Mastrup, user id 9f19c686-d5e1-4016-94fd-ebc72e1b8f7e<br />
323
9<br />
Dangerous Goods <strong>Management</strong><br />
9.2.3 Dangerous Goods Check Method<br />
In the third step, you assign a dangerous goods check method to these function<br />
modules.<br />
Technical Information About the Dangerous Goods Check Method<br />
EE<br />
Path in Customizing: Environment, Health & Safety • Dangerous Goods <strong>Management</strong><br />
• Dangerous Goods Checks and Dangerous Goods Documents/EDI • Dangerous<br />
Goods Checks • Specify Dangerous Goods Check Methods<br />
EE<br />
Specific Transaction: –<br />
EE<br />
Table: TDGA5<br />
If you use your own function modules, you must enter the necessary details here<br />
(see Figure 9.6).<br />
Figure 9.6 Assignment Between Dangerous Goods Check Method and Function Module<br />
The Check Method Type (CMTpe column) solely indicates whether this is a header<br />
check method (method “02”), a header initialization method (method “03”), or an<br />
indicator determination <strong>with</strong>in the framework of the dangerous goods documents/<br />
EDI (method “01”).<br />
9.2.4 Usage Profile<br />
The fourth step involves defining a usage profile. Here, you specify when you<br />
want a check method to be performed. It therefore makes sense to perform check<br />
method 3 for regulation CFR-49 for the U.S. only. If you do not specify a usage<br />
profile for a check method, the check method will always be performed.<br />
Technical Information About the Dangerous Goods Check Method<br />
EE<br />
Path in Customizing: Environment, Health & Safety • Dangerous Goods <strong>Management</strong><br />
• Dangerous Goods Checks and Dangerous Goods Documents/EDI • Dangerous<br />
Goods Checks • Specify Usage Profiles for Dangerous Goods Check Methods<br />
324<br />
© 2014 by Galileo Press Inc., Boston (MA)
Basic Settings for the Dangerous Goods Check 9.2<br />
EE<br />
Specific Transaction: –<br />
EE<br />
Table: TDGA7<br />
Figure 9.7 Assigning Usage Check Profiles to Check Methods<br />
Figure 9.7 shows the assignment. You assign the check method a mode-of-transport<br />
category and a validity area, for which you want this check to be carried out.<br />
The validity area plays a special role. You must define whether the specified validity<br />
area is assigned to the departure country, transit country, destination country,<br />
or a combination of the three country types, that is, which role the validity area<br />
plays. The options are also shown in Figure 9.7.<br />
9.2.5 Dangerous Goods Check Schema<br />
In the fifth step, you now define a dangerous goods check schema. Here, you define<br />
the sequence in which you want the individual check methods to be performed<br />
and which system response is to be executed.<br />
Technical Information About the Dangerous Goods Check Schema<br />
EE<br />
EE<br />
Field Length: 5 places<br />
Path in Customizing: Environment, Health & Safety • Dangerous Goods <strong>Management</strong><br />
• Dangerous Goods Checks and Dangerous Goods Documents/EDI • Dangerous<br />
Goods Checks • Specify Dangerous Goods Check Schemas<br />
EE<br />
Specific Transaction: –<br />
EE<br />
Table: TDGB3<br />
When you start Customizing, you initially get an overview of the check schemas<br />
already created. You only receive detailed information about the check schema<br />
Personal Copy for Tina Mastrup, user id 9f19c686-d5e1-4016-94fd-ebc72e1b8f7e<br />
325
9<br />
Dangerous Goods <strong>Management</strong><br />
when you select one and double-click the Assignment Check Schema/Check<br />
Methods folder (see Figure 9.8).<br />
Figure 9.8 Assigning Check Methods to a Check Schema<br />
The individual check methods (see Figure 9.6) now appear in sequence. The check<br />
method <strong>with</strong> the HAZMAT_CHK_VARIOUS function module must appear in the<br />
first position in the sequence, and the method <strong>with</strong> the DG63_CHK_INIT_HEADER<br />
module must appear before other header check methods in the sequence.<br />
If the check is negative, for example, if the dangerous goods regulations were violated<br />
due to the settings and rules, you can issue a specific message, which you<br />
define in the RespType, Message class, and MsgNo columns.<br />
Set the DocBlk checkbox if you want to lock the document from further processing<br />
in the event of a negative outcome. The SaCoPr checkbox (Save Collective<br />
Processing) indicates whether the negative document should nevertheless be saved<br />
if the document creation was called in the background or in the collective processing.<br />
You set the third checkbox, SaOnli, if, despite a negative dangerous goods<br />
check, you want to save the document when this is created online (for example,<br />
VL01N, manually creating an individual delivery document).<br />
The sixth step involves using the dangerous goods check schema. Here, you separately<br />
define when you want which schema to be performed for the sales, delivery,<br />
and shipment document. This point is described in Sections 9.3 and 9.4.<br />
Technical Information About Assigning the Dangerous Goods Check Schema<br />
EE<br />
Path in Customizing: Environment, Health & Safety • Dangerous Goods <strong>Management</strong><br />
• Dangerous Goods Checks and Dangerous Goods Documents/EDI • Dangerous<br />
Goods Checks • Assign Dangerous Goods Check Schemas<br />
EE<br />
Specific Transaction: –<br />
326<br />
© 2014 by Galileo Press Inc., Boston (MA)
Dangerous Goods Check in the Delivery Document 9.3<br />
EE<br />
Table: TDGB9 for sales document<br />
TDGB5 for delivery documents (shipping documents)<br />
TDGB7 for shipment documents<br />
The seventh and last step is to define the Dangerous Goods (DG) check schema<br />
determination routine. Here, you simply define which function module you call<br />
for which organizational unit. This function module will perform the DG check<br />
schema determination routine. This is discussed in detail in Sections 9.3 and 9.4.<br />
You have now laid the basic foundations to perform a dangerous goods check. You must<br />
now maintain your hazardous substance master data in a way that a corresponding<br />
check can be carried out. This topic is introduced, using an example, in Section 9.3.<br />
9.3 Dangerous Goods Check in the Delivery Document<br />
You can perform dangerous goods checks either in the sales, delivery, or shipment<br />
document. This section discusses the dangerous goods check in the delivery document.<br />
To perform the check, the dangerous goods master record that depends on<br />
the mode of transport and validity area must be read. In the second part of this section,<br />
I show you how this information is determined from the delivery document<br />
and which settings are required. In the third part, I deal <strong>with</strong> some examples.<br />
9.3.1 Activating the Dangerous Goods Check for Delivery Documents<br />
You must first specify for which delivery documents you want a dangerous goods<br />
check performed on.<br />
Technical Information About Assigning the Dangerous Goods Check Schema<br />
EE<br />
Path in Customizing: Environment, Health & Safety • Dangerous Goods <strong>Management</strong><br />
• Dangerous Goods Checks and Dangerous Goods Documents/EDI • Dangerous<br />
Goods Checks • Assign Dangerous Goods Check Schemas • Assign Dangerous<br />
Goods Check Schemas for Shipping Documents<br />
EE<br />
Specific Transaction: –<br />
EE<br />
Table: TDGB5<br />
Start Customizing and maintain the sales document category (“J” = delivery document,<br />
“T” = return delivery), delivery type, and dangerous goods check schema for<br />
your sales organization (see Figure 9.9).<br />
Personal Copy for Tina Mastrup, user id 9f19c686-d5e1-4016-94fd-ebc72e1b8f7e<br />
327
9<br />
Dangerous Goods <strong>Management</strong><br />
Figure 9.9 Activating the Dangerous Goods Check Using the Check Schema<br />
In this example of the “OGGE” sales organization (SOrg. column), I have assigned<br />
Chk schema “1” to the “J” delivery document category (ShpDocCat column) and<br />
the “LF” Deliv.type.<br />
In the second step, you must define the DG check schema determination routine<br />
for your shipping documents.<br />
Technical Information About the DG Check Schema Determination Routine<br />
EE<br />
Path in Customizing: Environment, Health & Safety • Dangerous Goods <strong>Management</strong><br />
• Dangerous Goods Checks and Dangerous Goods Documents/EDI • Dangerous<br />
Goods Checks • Assign DG Check Schema Determination Routines • Assign<br />
for Sales and Shipping Documents<br />
EE<br />
Specific Transaction: –<br />
EE<br />
Table: TDGA3<br />
I have opted here for the standard <strong>SAP</strong> determination routine (“HAZMAT_CHK_<br />
FIND_SCHEMA” check schema determination routine) and assigned this to the<br />
“OGGE” sales organization (SOrg. column) (see Figure 9.10).<br />
Figure 9.10 Assigning a DG Check Schema Determination Routine for Each Sales Organization<br />
9.3.2 Determining the Data for Performing the Dangerous Goods Check<br />
Certain data is required in the delivery document to ensure that the correct settings<br />
for performing the dangerous goods check and for determining the correct dangerous<br />
goods master data in the delivery document are implemented in Customizing.<br />
328<br />
© 2014 by Galileo Press Inc., Boston (MA)
Dangerous Goods Check in the Delivery Document 9.3<br />
Dangerous Goods Indicator Profile<br />
You must first declare the material itself as dangerous goods. You implement this<br />
setting on the Basic data 2 tab using the DG indicator profile (see Figure 9.5).<br />
Technical Information About the Dangerous Goods Indicator Profile<br />
EE<br />
EE<br />
Field Length: 3 places<br />
Path in Customizing: Environment, Health & Safety • Dangerous Goods <strong>Management</strong><br />
• Dangerous Goods Checks and Dangerous Goods Documents/EDI • Common<br />
Settings • Specify Indicator Profiles for the Material Master<br />
EE<br />
Specific Transaction: –<br />
EE<br />
Table: TDG41<br />
You set the dangerous goods indicator profile in Customizing (see Figure 9.11). If<br />
the material must be classified generally as dangerous goods, set the checkbox in<br />
the DG column. If you want the material to be included in the dangerous goods<br />
check, set the checkbox in the Chk column. Finally, set the Doc checkbox if dangerous<br />
goods information for this material has to be printed on the delivery and<br />
shipment documents.<br />
Figure 9.11 Indicator Profiles for Dangerous Goods in the Material Master<br />
Determining the Date for Selecting the Validity Period<br />
Dangerous goods master data has a validity period. This validity period is very often<br />
unlimited; however, there are also situations where the validity of master records<br />
must be limited because a change to the dangerous goods regulations has been<br />
announced. You can implement the changes in advance in the live system and<br />
give the new entries a starting validity period accordingly. You must now define<br />
which date from the delivery document you want to use to select the validity of<br />
the dangerous goods record.<br />
Personal Copy for Tina Mastrup, user id 9f19c686-d5e1-4016-94fd-ebc72e1b8f7e<br />
329
9<br />
Dangerous Goods <strong>Management</strong><br />
Technical Information About Determining the Date<br />
EE<br />
EE<br />
EE<br />
Path in Customizing: Environment, Health & Safety • Dangerous Goods <strong>Management</strong><br />
• Dangerous Goods Checks and Dangerous Goods Documents/EDI • Common<br />
Settings • Specify Date for Determination of DG Master Data<br />
Specific Transaction: DGCI (“J” sales document category for delivery documents and<br />
“T” for returns)<br />
Table: TDG43<br />
Start Customizing. As the sales document category, enter “J” for delivery documents<br />
and “T” for returns). Then select the relevant radio button to specify which<br />
date to use to select the valid dangerous goods master records (for example, current<br />
date, goods issue date, picking date, loading date, or per user exit).<br />
Identifying Countries for Determining the Validity Area<br />
A validity area is required to read the dangerous goods master data. This depends<br />
on the country. In this case, we differentiate between three categories of countries:<br />
departure country, transit countries, and destination country. The dangerous goods<br />
check is performed for a shipment for all countries involved.<br />
The departure country is determined from the shipping point address; for more<br />
information, refer to Section 2.1.5. If the address is not maintained, you must<br />
maintain the country directly (in the Location area).<br />
The destination country is also easily determined from the ship-to party’s address.<br />
If you also deal <strong>with</strong> transit countries, determining them is a little more complicated<br />
and depends on different criteria. In the first case, you have specified a route<br />
<strong>with</strong> route stages in your delivery document. You must define a transit country<br />
table in this case and set the Take transit country table into acc. checkbox in the<br />
route (see Figure 9.12).<br />
You maintain the transit country table in Customizing.<br />
Technical Information About the Transit Country Table<br />
EE<br />
Path in Customizing: Environment, Health & Safety • Dangerous Goods<br />
<strong>Management</strong> • Dangerous Goods Checks and Dangerous Goods Documents/EDI<br />
• Common Settings • Specify Transit Countries<br />
EE<br />
Specific Transaction: –<br />
EE<br />
Tables: TDGT1 and TDGT2<br />
330<br />
© 2014 by Galileo Press Inc., Boston (MA)
Dangerous Goods Check in the Delivery Document 9.3<br />
Figure 9.12 Checkbox for Determining Transit Countries<br />
Start Customizing. An overview is initially displayed where you can define the<br />
departure country and destination country (see Figure 9.13).<br />
Figure 9.13 Defining Transit Countries, Part 1 of 2<br />
You can also assign a specific route to this combination of departure and destination<br />
country. The dangerous goods check first reads the data using all three criteria<br />
that come from the route stage. If an entry is not found, the data is read <strong>with</strong>out a<br />
route. If an entry is then not found, the data is taken from the header of the route<br />
and read once more using all three criteria. If, again, no entry is found, the data is<br />
read again <strong>with</strong>out a route.<br />
If you have maintained the two or three criteria, select this row and double-click<br />
the Assignment of Transit Countries folder. A new screen is displayed (see Figure<br />
9.14).<br />
Personal Copy for Tina Mastrup, user id 9f19c686-d5e1-4016-94fd-ebc72e1b8f7e<br />
331
9<br />
Dangerous Goods <strong>Management</strong><br />
Figure 9.14 Defining Transit Countries, Part 2 of 2<br />
You can now maintain your transit countries here. Serially number the entries in the<br />
column <strong>with</strong>in a country (Counter column) because different shipping legs may be performed<br />
in the transit country itself (preliminary, main, and subsequent leg). You maintain<br />
these legs in the Leg ID column. You specify the sequence of countries passed through<br />
<strong>with</strong> their leg indicators in the Sequence column. All that remains now is the indicator<br />
in the Sea/air column. If sea or air traffic is involved, you can specify here whether the<br />
sea/air traffic relates to the destination (ID “02”) or departure country (ID “01”).<br />
Maintain all involved transit countries like this and save your entries.<br />
The second case is easier: you did not define any stages in the route. The transit<br />
countries are now generally read, regardless of whether the Take transit country<br />
table into acc. indicator is set in the route definition or not.<br />
A special case that occurs in determining the transit countries is if the shipment is<br />
national (the departure country and destination country are the same). The transit<br />
country table is only read in this special case if the Take transit country table<br />
into acc. indicator is set in the route header.<br />
Identifying the Shipping Type for Determining the Mode-of-Transport Category<br />
Another criterion is required to read the dangerous goods master data — the modeof-transport<br />
category. The mode-of-transport category is defined in the shipping<br />
type (for more information, refer to Section 12.3). The shipping type must therefore<br />
be determined for the dangerous goods check. You then assign this shipping<br />
type to a country (departure, transit, and destination).<br />
There are different cases, in turn, in determining the shipping type. In the first<br />
case, you use a route <strong>with</strong> stages in your delivery document. You determine the<br />
transit countries as explained earlier. If there is only one stage in the route, all<br />
transit countries are assigned the shipping type from this stage. If the departure<br />
country (from the shipping point) is not the same as the departure country from<br />
332<br />
© 2014 by Galileo Press Inc., Boston (MA)
Dangerous Goods Check in the Delivery Document 9.3<br />
the route stage, the departure country from the shipping point is assigned the<br />
shipping type from the route stage, unless you stored your own shipping type for<br />
the preliminary leg in the route header. The same applies for the destination country.<br />
If the destination country of the ship-to party is not the same as the destination<br />
country from the route stage, the destination country of the ship-to party is<br />
assigned the shipping type from the route stage, unless you maintained a shipping<br />
type for the subsequent leg in the route header.<br />
If there are several stages in the route, the transit countries are assigned to the route<br />
stages. Because each route stage has a shipping type, the corresponding shipping type<br />
can therefore be assigned to each transit country. When determining the departure and<br />
destination country, the process runs as if only one route stage were defined. Only this<br />
time, the comparison takes place <strong>with</strong> the first stage from the route for the departure<br />
country and <strong>with</strong> the last stage from the route for the destination country.<br />
The second case involves routes <strong>with</strong>out stages. If the departure country and destination<br />
country are the same, the <strong>SAP</strong> system assumes that the delivery is national<br />
and the country is assigned all of the shipping types that were defined in the route.<br />
If the departure country and destination country are different, the system assumes<br />
that this is an international delivery.<br />
The departure country in this case is assigned the shipping type from the preliminary<br />
leg if it was defined; otherwise, it is assigned the shipping type from the main<br />
leg. The destination country is assigned the shipping type from the subsequent leg.<br />
If this has not been maintained, the destination country is assigned the shipping<br />
type from the main leg. The transit countries are assigned the shipping type from<br />
the main leg, unless you maintain the shipping type in the transit country table.<br />
If no transit countries are generally found, the departure country and destination<br />
country are assigned the shipping type from the main leg.<br />
If the shipping type from the main leg is assigned to the sea or air traffic mode-oftransport<br />
category, and you set the Sea/air indicator in the transit country table,<br />
this mode-of-transport category is also used for this country. If you did not set the<br />
indicator in the transit country table, the departure country and destination country<br />
of the shipping is assigned to the mode-of-transport category for sea/air.<br />
You have now established the validity area using the countries (departure, transit,<br />
and destination) and the corresponding dangerous goods regulation using the<br />
country and the mode-of-transport category and are now able to determine the<br />
correct dangerous goods master data.<br />
Personal Copy for Tina Mastrup, user id 9f19c686-d5e1-4016-94fd-ebc72e1b8f7e<br />
333
9<br />
Dangerous Goods <strong>Management</strong><br />
9.3.3 Examples<br />
I have entered a sales order <strong>with</strong> 500 units for a container that contains peroxide.<br />
The dangerous goods master record has not yet been released. After saving,<br />
the dangerous goods check log is issued (see Figure 9.15).<br />
Figure 9.15 Dangerous Goods Check Log After Saving<br />
This note indicates that the dangerous goods master record entered before has not<br />
yet been released for the dangerous goods check. Click the<br />
button. A<br />
comprehensive and detailed log is displayed (see Figure 9.16).<br />
Figure 9.16 Log for Dangerous Goods Check<br />
334<br />
© 2014 by Galileo Press Inc., Boston (MA)
Dangerous Goods Check in the Delivery Document 9.3<br />
All of the values required for determining the dangerous goods master data and<br />
the results of individual dangerous goods check methods are logged here.<br />
Save the delivery document in the dialog box from Figure 9.15. Now release the<br />
dangerous goods master record. To do this, call Transaction DGP2. Select the<br />
Classification tab and scroll to the right-hand margin of the screen. The processing<br />
status (ProcStatuscolumn) appears in one of the last columns there. The possible<br />
input values are displayed in Figure 9.17.<br />
Figure 9.17 Processing Status of Dangerous Goods Master Record<br />
Now set the status to “10” and save the dangerous goods master record. Call the<br />
delivery document again (using Transaction VL02N, Change Delivery Document).<br />
Select the function from the Edit • Dangerous Goods Check menu option. A dialog<br />
box containing a new message now appears (see Figure 9.18).<br />
Figure 9.18 Dialog Box After Successful Dangerous Goods Check<br />
For the check, select the function from the Goto • Header • Loading menu option.<br />
The Contains DG indicator is set here. This field is not ready for input and cannot<br />
be manually changed (see Figure 9.19).<br />
Personal Copy for Tina Mastrup, user id 9f19c686-d5e1-4016-94fd-ebc72e1b8f7e<br />
335
9<br />
Dangerous Goods <strong>Management</strong><br />
Figure 9.19 Dangerous Goods Indicator in the Delivery Document Header<br />
Go to the overview again, choose the item and select Goto • Item • Load and<br />
Transport from the menu option. The dangerous goods indicator profile (DGProfile<br />
field) as seen in Figure 9.20, was taken from the material master record. The<br />
material is now identified as dangerous goods.<br />
Figure 9.20 Dangerous Goods Profile in Delivery Document Item<br />
As another example in the dangerous goods master record, I set the indicator that<br />
signifies that transport using this mode of transport is not approved (see Figure<br />
9.21).<br />
Figure 9.21 Not Approved Indicator<br />
336<br />
© 2014 by Galileo Press Inc., Boston (MA)
Dangerous Goods Check in the Shipment Document 9.4<br />
I save this setting and start the dangerous goods check again in the delivery document.<br />
I now get an error message again (see Figure 9.22).<br />
Figure 9.22 Error Log After New Dangerous Goods Check<br />
If you want to perform additional checks, you must develop the corresponding<br />
function modules for this purpose yourself. Naturally, this is where the developer<br />
is required. Take the function just described as an example. The HAZMAT_CHK_<br />
MOT function module, which checks the “Not apprvd” indicator, merely consists<br />
of four lines of code (see Listing 9.1)<br />
CLEAR E_REACT.<br />
IF NOT I_DGTMD_REC-DGTNA IS INITIAL.<br />
* if dgtna is not initial, the mode of transport category is not<br />
* permissible; in this case we set the returncode true which means that<br />
* the reaction which is specified in customizing, will be processed<br />
E_REACT = ‘X’.<br />
ENDIF.<br />
Listing 9.1 Function Module as an Example of a Dangerous Goods Check<br />
If you have created your function module, maintain it in the dangerous goods<br />
check method and arrange the check method in the required dangerous goods<br />
check schema.<br />
9.4 Dangerous Goods Check in the Shipment Document<br />
As was already mentioned at the beginning of this chapter, you can also perform<br />
dangerous goods checks in the shipment document. The first part of this section<br />
will show you how to activate this check for shipment documents. To be able<br />
to perform the dangerous goods check, the dangerous goods master record that<br />
depends on the mode of transport and validity area must be read. The second part<br />
of this section will explain how you determine this information from the shipment<br />
document and which settings are required. The third part is dedicated to illustrating<br />
some examples.<br />
Personal Copy for Tina Mastrup, user id 9f19c686-d5e1-4016-94fd-ebc72e1b8f7e<br />
337
9<br />
Dangerous Goods <strong>Management</strong><br />
9.4.1 Activating the Dangerous Goods Check<br />
for Shipment Documents<br />
You must first specify which shipment documents you want a dangerous goods<br />
check performed on.<br />
Technical Information About Assigning the Dangerous Goods Check Schema<br />
EE<br />
Path in Customizing: Environment, Health & Safety • Dangerous Goods <strong>Management</strong><br />
• Dangerous Goods Checks and Dangerous Goods Documents/EDI •<br />
Dangerous Goods Check • Assign Dangerous Goods Check Schemas • Assign DG<br />
Check Schemas for Shipment Documents<br />
EE<br />
Specific Transaction: –<br />
EE<br />
Table: TDGB7<br />
Start Customizing. Maintain the dangerous goods check schema for your transportation<br />
planning point and shipment type (see Figure 9.23).<br />
Figure 9.23 Activating the Dangerous Goods Check for Shipment Documents<br />
The <strong>SAP</strong> system automatically inserts sales document category “8.”<br />
In the second step, you must define the DG check schema determination routine<br />
for your shipment documents, as seen in Figure 9.24.<br />
Technical Information About the DG Check Schema Determination Routine<br />
EE<br />
Path in Customizing: Environment, Health & Safety • Dangerous Goods <strong>Management</strong><br />
• Dangerous Goods Checks and Dangerous Goods Documents/EDI • Dangerous<br />
Goods Checks • Assign DG Check Schema Determination Routines • Assign<br />
for Shipment Documents<br />
EE<br />
Specific Transaction: –<br />
EE<br />
Table: TDGA9<br />
338<br />
© 2014 by Galileo Press Inc., Boston (MA)
Dangerous Goods Check in the Shipment Document 9.4<br />
Figure 9.24 DG Check Schema Determination Routine for Each <strong>Transportation</strong> Planning Point<br />
I have chosen the standard <strong>SAP</strong> determination routine here (“HAZMAT_CHK_<br />
FIND_SCHEMA” check schema determination routine) and assigned this to the<br />
“OGWB” transportation planning point (TrspPlanPt column).<br />
9.4.2 Determining the Data for Performing the Dangerous Goods Check<br />
Certain data is required in the shipment document to ensure that the correct<br />
settings for performing the dangerous goods check and for determining the<br />
correct dangerous goods master data in the shipment document are implemented<br />
in Customizing.<br />
Determining the Date for Selecting the Validity Period<br />
As you have already learned <strong>with</strong> the delivery document, dangerous goods master<br />
data has a validity period. You must now define which date from the shipment<br />
document you want to use to select the validity of the dangerous goods record.<br />
Technical Information About Determining the Date<br />
EE<br />
EE<br />
EE<br />
Path in Customizing: Environment, Health & Safety • Dangerous Goods <strong>Management</strong><br />
• Dangerous Goods Checks and Dangerous Goods Documents/EDI • Common<br />
Settings • Specify Date for Determining of DG Master Data<br />
Specific Transaction: DGCI<br />
Table: TDG43<br />
Start Customizing. At the sales document category, enter an “8” for shipment documents.<br />
Then select the relevant radio button to specify which date to use to select<br />
the valid dangerous goods master records.<br />
Personal Copy for Tina Mastrup, user id 9f19c686-d5e1-4016-94fd-ebc72e1b8f7e<br />
339
9<br />
Dangerous Goods <strong>Management</strong><br />
Identifying Countries for Determining the Validity Area<br />
A validity area is required to read the dangerous goods master data. This depends<br />
on the country. In this case, we differentiate between three categories of countries:<br />
departure country, transit countries, and destination country. The dangerous goods<br />
check is performed for a shipment for all countries involved.<br />
The departure country is determined from the address of the departure point of the<br />
first shipment leg (see Section 13.2), while the destination country is determined<br />
from the address of the destination point of the last shipment leg.<br />
Transit countries are determined from the address of each additional point. In the<br />
following cases, however, the transit countries are determined from the transit<br />
country table:<br />
EE<br />
EE<br />
EE<br />
There is no route in the shipment header.<br />
There is a route in the shipment header but there are no route stages.<br />
There is a route in the shipment header <strong>with</strong> route stages. The Take transit<br />
country table into acc. checkbox is set in the route header.<br />
The system first tries to determine the transit countries using all three criteria<br />
(route, departure country, and destination country). If no entries are found, a new<br />
attempt <strong>with</strong>out a route is made to find the transit countries. These access attempts<br />
are first performed <strong>with</strong> the route from the shipment header and the departure<br />
country and destination country from the shipment legs (stages). If nothing is<br />
found, the same is attempted <strong>with</strong> the departure country and destination country<br />
from the shipment document.<br />
Identifying the Shipping Type for Determining the Mode-of-Transport Category<br />
In exactly the same way as for the delivery document, the mode-of-transport category<br />
is required for the shipment document as an additional criterion to read<br />
the dangerous goods master data. The mode-of-transport category is defined in<br />
the shipping type (for more information, refer to Section 12.3). The shipping type<br />
must therefore be determined for the dangerous goods check. You then assign this<br />
shipping type to a country (departure, transit, and destination country).<br />
For the countries from the shipment stages, the route is assigned from the stage<br />
itself. A distinction is made for the transit countries as to whether only an individual<br />
stage or several stages are created in the shipment document. If you have<br />
340<br />
© 2014 by Galileo Press Inc., Boston (MA)
Dangerous Goods Check in the Shipment Document 9.4<br />
a shipment <strong>with</strong> only one stage, the shipping type from the stage is assigned to<br />
all transit countries. If the shipment has several stages, the transit countries are<br />
assigned to the shipment legs. You can now assign the shipping type from each<br />
relevant transit leg to the transit countries.<br />
9.4.3 Examples<br />
I will take the delivery document from the previous example (see Section 9.3.3)<br />
and create a shipment. When selecting the delivery documents, I set the Only<br />
Delivs <strong>with</strong> Danger. Goods checkbox. After I save, nothing initially happens.<br />
The stages are only determined when the “Planning” status is set in the shipment<br />
document and I can perform the dangerous goods check. Because I have used the<br />
same example, the error whereby the shipment cannot be performed occurs again<br />
(see Figure 9.25).<br />
Figure 9.25 Error Log for Dangerous Goods Check in Shipment Document<br />
However, the situation here is a little different to the one in the delivery document.<br />
Because there was already something wrong <strong>with</strong> the dangerous goods check in<br />
the delivery document, you must first change the dangerous goods master record.<br />
You must then perform a new dangerous goods check on the delivery document<br />
and, in the last step, remove the delivery document from the shipment and select<br />
it again. Only then is the dangerous goods block removed in the shipment header.<br />
You can see the block on the Dng.goods tab. You can set the “Planning” status<br />
again to create the stages.<br />
If you now reset the indicator again in the dangerous goods master record and do<br />
not allow the shipment for this mode-of-transport category, you get a new error<br />
message (see Figure 9.26).<br />
Personal Copy for Tina Mastrup, user id 9f19c686-d5e1-4016-94fd-ebc72e1b8f7e<br />
341
9<br />
Dangerous Goods <strong>Management</strong><br />
Figure 9.26 Error in the Dangerous Goods Check in the Shipment Document<br />
If you select the<br />
button, you get a similar log to the one you already saw<br />
in the delivery document.<br />
9.5 Dangerous Goods Documents<br />
You must document the shipment of dangerous goods in a very specific way (in<br />
accordance <strong>with</strong> dangerous goods regulations). The driver must be given information<br />
about first aid measures in the event of accidents. Material safety data sheets<br />
and tremcards are printed and issued to the carrier. The time and effort involved<br />
in maintaining these dangerous goods documents is quite substantial, as they must<br />
partly be available in several languages.<br />
At this point, I am merely going to consider the documents that are required for<br />
the shipment of dangerous goods. The most important shipping papers and documents<br />
have already been prepared by the <strong>SAP</strong> system for Dangerous Goods <strong>Management</strong><br />
and are ready for use. These are primarily the delivery note, packing list,<br />
and tremcard.<br />
Texts relating specifically to dangerous goods are printed on these documents.<br />
The individual texts are saved as phrases in the EH&S component. <strong>SAP</strong> software<br />
designed phrase management to maintain these language-dependent texts. All standard<br />
texts that are printed on dangerous goods documents are managed here.<br />
However, supporting texts are also created for fields in the dangerous goods master<br />
record. If you want to maintain values for a certain field, you can display a<br />
selection of phrases (phrase set) for this field. These are then simultaneously used<br />
for the printout.<br />
9.5.1 Activating the Phrase Assignment<br />
You must activate the phrase assignment as such. To do this, start Transaction<br />
CGCZ or select the Logistics • Environment, Health and Safety • Basic Data •<br />
342<br />
© 2014 by Galileo Press Inc., Boston (MA)
Dangerous Goods Documents 9.5<br />
Tools • Match Up Master Data path from the <strong>SAP</strong> menu. An overview <strong>with</strong> different<br />
checkboxes is displayed (see Figure 9.27).<br />
Figure 9.27 Activating the Phrase Assignment<br />
The delivery note and packing list are already provided <strong>with</strong> dangerous goods<br />
texts in the standard <strong>SAP</strong> system. These are the <strong>SAP</strong>script forms RVDELNOTE for<br />
delivery notes (output type LD00) and SD_PACKING_LIST for packing lists (output<br />
type PL00). You create both documents using output control (for more information,<br />
refer to Chapter 10, Shipping Papers and Documents). To ensure that the corresponding<br />
function modules for determining the texts are activated, you must set<br />
the Doc checkbox in the dangerous goods indicator profile (see Figure 9.11).<br />
You can also print out the tremcards using output control (output type TRM). The<br />
tremcards contain written instructions for the driver or crew about which firstaid<br />
measures they must carry out if an accident occurs. The tremcards can also be<br />
issued to possible rescue workers to initiate corresponding countermeasures. You<br />
must set the Customizing for the tremcards in Product Safety. <strong>SAP</strong> software provides<br />
comprehensive documentation for tremcards.<br />
You can “phrase” the contents for most fields from the dangerous goods master<br />
record that are copied into the shipping document. The phrasing process can<br />
roughly be described as follows: you know the field for which you want to specify<br />
certain values. This field is defined in a specific database table or structure. You create<br />
each value, which you want to maintain in this field, as an individual phrase.<br />
You can save dangerous goods texts for this phrase.<br />
To ensure that you get the possible input values, when you go to this type of field<br />
<strong>with</strong> your cursor and expand the input values, you must assign all values (that is,<br />
phrases) to this field of a phrase set. Then assign the phrase set to the field.<br />
Personal Copy for Tina Mastrup, user id 9f19c686-d5e1-4016-94fd-ebc72e1b8f7e<br />
343
9<br />
Dangerous Goods <strong>Management</strong><br />
9.5.2 Phrase Set<br />
An example will illustrate this point: the dangerous goods master file contains the<br />
field Hazard Note 1. In the Phrase Set to Characteristic Assignment (Transaction<br />
CGAB, see Figure 9.28), you assign the “<strong>SAP</strong>_EHS_1022_026_DAIN” Phrase set<br />
to this field <strong>with</strong> the “PDAIN1” Fld name (Hazard Note 1) from the “DGTM2”<br />
Table/Structure.<br />
Figure 9.28 Assigning a Phrase Set to the Field in the Master Record<br />
9.5.3 Assigning Phrases to a Phrase Set<br />
You can now assign the individual phrases to this phrase set (Transaction CG1B).<br />
Specify the corresponding phrase set and display the phrases for this (see Figure<br />
9.29).<br />
Figure 9.29 Phrases for a Phrase Set<br />
In this example, note the phrase “N03.00700230” <strong>with</strong> the text “Toxic by inhalation.”<br />
You edit the phrase itself in Transaction CG12. You can also create new<br />
phrases using this transaction.<br />
I now call the dangerous goods master, select the Printed Texts tab and scroll to<br />
the Haz note 1 field (see Figure 9.30).<br />
344<br />
© 2014 by Galileo Press Inc., Boston (MA)
Summary 9.6<br />
Figure 9.30 Dangerous Goods Master Record, Haz note 1 Field<br />
“Toxic by inhalation” is maintained here in the form of the “CUST- N03.00700230”<br />
phrase. If I now select the icon to display the whole field selection, the phrases<br />
that were defined for this field using the phrase set are displayed (see Figure<br />
9.31).<br />
Figure 9.31 Possible Phrases Assigned to a Field<br />
This example has given you a little insight into phrase management. A major part<br />
of the texts that are printed on dangerous goods documents or delivery notes and<br />
packing lists are determined using this phrasing technique.<br />
In the standard <strong>SAP</strong> system, the dangerous goods data is also integrated into the<br />
IDoc processing (for example, EDI processing <strong>with</strong> your business partners). The<br />
EDI process is discussed in Chapter 16, EDI and IDocs, while output control is covered<br />
in Chapter 10, Shipping Papers and Documents.<br />
9.6 Summary<br />
This chapter described Dangerous Goods <strong>Management</strong> in general terms for the<br />
shipping and transport process. The first part discussed the basic principles of<br />
Dangerous Goods <strong>Management</strong>. You can find these again in the master data and<br />
in Customizing.<br />
Personal Copy for Tina Mastrup, user id 9f19c686-d5e1-4016-94fd-ebc72e1b8f7e<br />
345
9<br />
Dangerous Goods <strong>Management</strong><br />
The second part dealt <strong>with</strong> dangerous goods checks. The primary intention was<br />
to show you how to find the correct dangerous goods master data and which prerequisites<br />
you must provide in the process to find and use the correct and valid<br />
dangerous goods regulation. The standard <strong>SAP</strong> system simply provides examples<br />
here that you can copy to develop your own dangerous goods checks.<br />
The last part briefly covered the printing of dangerous goods data. The main focus<br />
here is phrase management, which is used to determine the individual dangerous<br />
goods texts.<br />
346<br />
© 2014 by Galileo Press Inc., Boston (MA)
At one time or another in every subprocess, it is necessary to print information,<br />
such as labels for handling units, delivery notes, and packing lists.<br />
This chapter describes the settings you need to make in the system to enable<br />
printing, and explains how you can create and manage your printouts.<br />
10 Shipping Papers and Documents<br />
Printouts are required to complete individual tasks throughout the entire process<br />
chain. Paperless picking and Electronic Data Interchange (EDI) document transfer<br />
not<strong>with</strong>standing, statutory requirements sometimes make it necessary to print<br />
documents and papers. In the case of dangerous goods, for example, the carrier<br />
has to have an exact declaration of the materials he is to carry. Printed documents<br />
are also required for customs processing purposes in the case of export transactions<br />
outside the European Union (EU). Pallets are another example; even though<br />
the relevant data is transferred to the goods recipient by EDI, pallets still have to<br />
have a label that uniquely identifies each one.<br />
In the <strong>SAP</strong> system, a document (such as a delivery note or an export declaration) is<br />
referred to as output. This chapter also uses the term output and avoids the terms<br />
printout and document as much as possible. <strong>SAP</strong> software opted to use output<br />
because the documents in question are not only printed, but are also transferred in<br />
the form of EDI messages. EDI output has its own format, but is created by means<br />
of the output determination function.<br />
The output control function is based on the condition technique in sales and is<br />
the same for all messages. The sole exception is the printing process for pick lists,<br />
which was dealt <strong>with</strong> in Chapter 7, Picking. The basis of output is the delivery<br />
document, the group, or the handling unit. There is a separate output control process<br />
for each of these three objects.<br />
The first part of this chapter will look at the relevant Customizing settings in detail.<br />
Then, you will learn how to handle the output in the delivery document; in other<br />
words, how to create it manually, how to print it if required, how to send it, and<br />
how to repeat it. The final part of the chapter deals <strong>with</strong> printer determination.<br />
Personal Copy for Tina Mastrup, user id 9f19c686-d5e1-4016-94fd-ebc72e1b8f7e<br />
347
10<br />
Shipping Papers and Documents<br />
10.1 Standard <strong>SAP</strong> Printouts<br />
Several printouts come as standard <strong>with</strong> the <strong>SAP</strong> software. You can extend these<br />
standard printouts in any way you like and incorporate them into the output determination<br />
process. I will now give you an overview of the output determination<br />
function before moving on to a more detailed description.<br />
To process deliveries and transports, you have to create output in the delivery<br />
document that is then presented to the carrier in printed form. You will also have<br />
to print output for other purposes, such as to identify pallets and boxes, and you<br />
will have to send output to your partners by fax, e-mail, and EDI. A message ID is<br />
assigned to these various forms of output; in <strong>SAP</strong> terminology, this is the output<br />
type. Thus, the delivery document has its own output type, just like the packing<br />
list and the pallet label. The most important output types in the <strong>SAP</strong> standard are<br />
summarized in Tables 10.1 to 10.3.<br />
Output Type<br />
ET01<br />
LD00<br />
LD01<br />
PL00<br />
SA00<br />
SPAT<br />
TRM<br />
WA00<br />
WABS<br />
WB00<br />
Description<br />
Material label<br />
Delivery document<br />
Delivery document in accordance <strong>with</strong> VDA4994<br />
Packing list<br />
Shipping order in accordance <strong>with</strong> VDA standard<br />
Shipping order<br />
Tremcard<br />
Material tag<br />
Goods receipt/issue slip<br />
Goods receipt/issue slip in accordance <strong>with</strong> VDA standard<br />
Table 10.1 Overview of Standard Output Types Provided by <strong>SAP</strong> Software for Delivery Documents<br />
Output Type<br />
Description<br />
0001 Shipping unit<br />
KEP6<br />
Express service label<br />
Table 10.2 Overview of Standard Output Types Provided by <strong>SAP</strong> Software for Handling Units<br />
348<br />
© 2014 by Galileo Press Inc., Boston (MA)
Output Determination 10.2<br />
Output Type<br />
LL00<br />
SK00<br />
Description<br />
Freight list<br />
Combined pick list<br />
SK01 Combined pick list 1<br />
Table 10.3 Overview of Standard Output Types Provided by <strong>SAP</strong> Software for Delivery Groups<br />
At first glance, the overall output control function in the <strong>SAP</strong> system seems somewhat<br />
confusing, especially for readers who are new to the <strong>SAP</strong> system. Therefore, I<br />
will go step by step through the individual settings and the options associated <strong>with</strong><br />
each one.<br />
It is usually developers who make the Customizing settings, and they also usually<br />
make any necessary adjustments to the print templates and programs. Many companies<br />
also use their own in-house print programs. An introduction to ABAP/4 and<br />
<strong>SAP</strong>Script (these are the programming languages and tools that are used to create<br />
print programs) is beyond the scope of this book, but there are numerous other<br />
books on programming in this area.<br />
10.2 Output Determination<br />
Group the output types that you require in your process to form an output determination<br />
procedure. Then, if the output in question belongs to the delivery document,<br />
assign this procedure to a delivery type. However, because not every output type<br />
is required in every delivery document, you can specify for each output type the<br />
conditions under which this output is set in the delivery document. These criteria<br />
are specified in the condition tables. If you have multiple criteria, group your<br />
criteria together in order of priority to form an access sequence. Lastly, assign this<br />
access sequence to an output type. Figure 10.1 shows an overview of the output<br />
determination concept.<br />
Personal Copy for Tina Mastrup, user id 9f19c686-d5e1-4016-94fd-ebc72e1b8f7e<br />
349
10<br />
Shipping Papers and Documents<br />
Output<br />
Determination<br />
Procedure<br />
Output<br />
Types<br />
Access<br />
Sequence<br />
Condition<br />
Tables<br />
WB00<br />
0005<br />
006<br />
V10000<br />
LD00<br />
PL00<br />
Z001<br />
Z002<br />
001<br />
012<br />
etc.<br />
etc.<br />
etc.<br />
Output Determination per<br />
- Delivery<br />
- Group<br />
- Handling Unit<br />
Figure 10.1 Overview of the Output Determination Concept<br />
10.2.1 Condition Tables<br />
Let us now look at the condition tables. In these tables, you specify when output<br />
is determined. These criteria are usually very comprehensive; for example, they<br />
can apply to the delivery type or the shipping point. Of course, you also have the<br />
option to refine your criteria up to the goods recipient stage. <strong>SAP</strong> software provides<br />
a small number of preset tables, such as condition table 009, whose only<br />
criterion is the delivery type. Using the condition transactions, set the delivery<br />
type “L5” here. This ensures that, as a rule, output is determined when you create<br />
a delivery document <strong>with</strong> delivery type “L5.” Condition table 010 is a little more<br />
specific; it contains the shipping point and route criteria. Figure 10.2 illustrates the<br />
settings for this condition table.<br />
On the right-hand side of the screen, you can see a number of other fields that you<br />
can assign as determination criteria to your output type. If you create your own<br />
condition tables, these have to have the prefix “9” to ensure that they do not enter<br />
<strong>SAP</strong> software’s internal namespace.<br />
350<br />
© 2014 by Galileo Press Inc., Boston (MA)
Output Determination 10.2<br />
Figure 10.2 Condition Table for the Shipping Point and Route Criteria<br />
Technical Information About Condition Tables<br />
EE<br />
EE<br />
EE<br />
EE<br />
Field Length: 3 places<br />
Path in Customizing for outbound deliveries: Logistics Execution • Shipping • Basic<br />
Shipping Functions • Output Control • Output Determination • Maintain Output<br />
Determination for Outbound Deliveries • Maintain Condition Tables<br />
Path in Customizing for handling units: Logistics Execution • Shipping • Basic Shipping<br />
Functions • Output Control • Output Determination • Maintain Output<br />
Determination for Handling Units • Maintain Condition Tables<br />
Path in Customizing for groups: Logistics Execution • Shipping • Basic Shipping<br />
Functions • Output Control • Output Determination • Maintain Output Determination<br />
for Groups • Maintain Condition Tables<br />
EE<br />
Specific Transaction: V/60 for outbound deliveries<br />
V/94 for handling units<br />
V/G2 for groups<br />
EE<br />
Application: V2 for outbound deliveries<br />
V6 for groups<br />
V5 for handling units<br />
EE<br />
Table: –<br />
You maintain the condition table in the same way every time, regardless of whether<br />
the output is based on the delivery document, a delivery group, or the handling<br />
unit.<br />
Personal Copy for Tina Mastrup, user id 9f19c686-d5e1-4016-94fd-ebc72e1b8f7e<br />
351
10<br />
Shipping Papers and Documents<br />
10.2.2 Access Sequence<br />
The next step is to group together your condition tables to form a logical sequence.<br />
The system uses the corresponding fields in the delivery document to attempt to<br />
determine an entry in the individual condition tables. An access sequence is used to<br />
impose a logical order on these condition tables.<br />
Open Customizing for access sequences. You will see an overview of all of<br />
the access sequences preset by the <strong>SAP</strong> system. If you define your own access<br />
sequences, these have to have the prefix “Z.” In our example, I have created the<br />
access sequence “Z002.” Select the row that contains Z002 and click on Accesses<br />
in the left-hand part of the screen. The system now displays all accesses, which you<br />
can now adapt to your requirements in whatever way you like (see Figure 10.3).<br />
Figure 10.3 Overview of the Condition Tables in an Access Sequence<br />
You have the option to program conditions for any access sequence, and I will<br />
explain more about this later. An important item on this screen is the Exclusive<br />
checkbox. If this box is checked, the <strong>SAP</strong> system stops the determination process<br />
for valid output records at the first output it finds, and stops the access sequence<br />
process.<br />
Technical Information About Access Sequences<br />
EE<br />
EE<br />
EE<br />
EE<br />
Field Length: 3 places<br />
Path in Customizing for outbound deliveries: Logistics Execution • Shipping • Basic<br />
Shipping Functions • Output Control • Output Determination • Maintain Output<br />
Determination for Outbound Deliveries • Maintain Access Sequences<br />
Path in Customizing for handling units: Logistics Execution • Shipping • Basic Shipping<br />
Functions • Output Control • Output Determination • Maintain Output<br />
Determination for Handling Units • Maintain Access Sequences<br />
Path in Customizing for groups: Logistics Execution • Shipping • Basic Shipping<br />
Functions • Output Control • Output Determination • Maintain Output Determination<br />
for Groups • Maintain Access Sequences<br />
352<br />
© 2014 by Galileo Press Inc., Boston (MA)
Output Determination 10.2<br />
EE<br />
Specific Transaction: –<br />
EE<br />
Application: V2 for outbound deliveries and groups<br />
V6 for handling units<br />
V5 for groups<br />
EE<br />
Table: T682I (condition used = B)<br />
10.2.3 Output Type<br />
Now, assign this access sequence to an output type. Output types have a wide range<br />
of parameters, which you can view in more detail in the system if you need to. As<br />
before, if you define new output types, make sure to prefix these <strong>with</strong> “Z.”<br />
As an example, let us look at the packing list to which the access sequence “Z002”<br />
is assigned. In Customizing, screen for output determination maintenance, select<br />
the output type “PL00” (PL stands for packing list), and click on the icon. The<br />
screen shown in Figure 10.4 opens.<br />
Figure 10.4 Control Parameters for the Output Type<br />
This screen shows a number of tab pages on which you can set the parameters<br />
for this output type. On the General data tab page, for example, you can specify<br />
whether or not the output in question can be changed manually after it has been<br />
created in the system, and whether or not the output can be sent (“issued”) multiple<br />
times.<br />
Personal Copy for Tina Mastrup, user id 9f19c686-d5e1-4016-94fd-ebc72e1b8f7e<br />
353
10<br />
Shipping Papers and Documents<br />
The Default values tab page contains individual fields that control when output is<br />
created and not created. For example, you can specify the send time of the output.<br />
One option here is to edit the output after the delivery document has been saved.<br />
In our example, I have chosen direct output to the printer.<br />
The Time tab page allows you to control when output is not created and when it<br />
is not permitted. From this tab page, you can also call up a user exit that specifies<br />
the output creation time itself.<br />
Technical Information About Output Types<br />
EE<br />
EE<br />
EE<br />
EE<br />
Field Length: 4 places<br />
Path in Customizing for outbound deliveries: Logistics Execution • Shipping • Basic<br />
Shipping Functions • Output Control • Output Determination • Maintain Output<br />
Determination for Outbound Deliveries • Maintain Output Types<br />
Path in Customizing for handling units: Logistics Execution • Shipping • Basic Shipping<br />
Functions • Output Control • Output Determination • Maintain Output<br />
Determination for Handling Units • Maintain Output Types<br />
Path in Customizing for groups: Logistics Execution • Shipping • Basic Shipping<br />
Functions • Output Control • Output Determination • Maintain Output Determination<br />
for Groups • Maintain Output Types<br />
EE<br />
Specific Transaction: V/34 for outbound deliveries<br />
V/97 for handling units<br />
V/G6 for groups<br />
EE<br />
Application: V2 for outbound deliveries and groups<br />
V6 for handling units<br />
V5 for groups<br />
EE<br />
Table: T685B<br />
It would go beyond the scope of this book to describe all of the output type parameters.<br />
The important thing is that you become familiar <strong>with</strong> the main ones.<br />
10.2.4 Output Determination Procedure<br />
Once all your output types are ready, group them together to form an output determination<br />
procedure. As before, you have the option here to specify a condition that<br />
determines when the output is taken into account. There is also a checkbox that<br />
lets you specify whether this output type is automatically determined or not. If<br />
you do not select this option, you will have to trigger the output type yourself.<br />
354<br />
© 2014 by Galileo Press Inc., Boston (MA)
Output Determination 10.2<br />
Technical Information About the Output Determination Procedure<br />
EE<br />
EE<br />
EE<br />
EE<br />
Field Length: 6 places<br />
Path in Customizing for outbound deliveries: Logistics Execution • Shipping • Basic<br />
Shipping Functions • Output Control • Output Determination • Maintain Output<br />
Determination for Outbound Deliveries •Maintain Output Determination Procedure<br />
Path in Customizing for handling units: Logistics Execution • Shipping • Basic Shipping<br />
Functions • Output Control • Output Determination • Maintain Output<br />
Determination for Handling Units • Maintain Output Determination Procedure<br />
Path in Customizing for groups: Logistics Execution • Shipping • Basic Shipping<br />
Functions • Output Control • Output Determination • Maintain Output Determination<br />
for Groups • Maintain Output Determination Procedure<br />
EE<br />
Specific Transaction: –<br />
EE<br />
Application: V2 for outbound deliveries and groups<br />
V6 for handling units<br />
V5 for groups<br />
EE<br />
Table: T683, T683S, and T683T (name)<br />
10.2.5 Determining the Output Determination Procedure<br />
Lastly, assign the output determination procedure to a delivery type or a delivery<br />
note item type. This is a simple assignment procedure.<br />
Technical Information About Assigning the Output Determination Procedure to the<br />
Delivery<br />
EE<br />
Path in Customizing for outbound deliveries: Logistics Execution • Shipping • Basic<br />
Shipping Functions • Output Control • Output Determination • Maintain Output<br />
Determination for Outbound Deliveries • Assign Output Determination Procedures<br />
EE<br />
Specific Transaction: V/71<br />
EE<br />
EE<br />
Application: V2<br />
Table: TVLK or TVLP (in both tables, stored in the KALSM field)<br />
If you defined output types on the basis of handling units, the output determination<br />
procedure is assigned to a packaging material type (see Chapter 8, Packing).<br />
Personal Copy for Tina Mastrup, user id 9f19c686-d5e1-4016-94fd-ebc72e1b8f7e<br />
355
10<br />
Shipping Papers and Documents<br />
Technical Information About Assigning the Output Determination Procedure to the<br />
Packaging Material Type<br />
EE<br />
Path in Customizing for outbound deliveries: Logistics Execution • Shipping • Basic<br />
Shipping Functions • Output Control • Output Determination • Maintain Output<br />
Determination for Handling Units • Assign Output Determination Procedures<br />
EE<br />
Specific Transaction: V/22<br />
EE<br />
EE<br />
Application: V6<br />
Table: TVTY (stored in the KALSM field)<br />
If you use groups or wave picks in your work, you can also assign your pricing<br />
procedures for each group type.<br />
Technical Information About Assigning the Output Determination Procedure to the<br />
Group Type<br />
EE<br />
Path in Customizing for outbound deliveries: Logistics Execution • Shipping • Basic<br />
Shipping Functions • Output Control • Output Determination • Maintain Output<br />
Determination for Groups • Assign Output Determination Procedures<br />
EE<br />
Specific Transaction: V/21<br />
EE<br />
EE<br />
Application: V5<br />
Table: TVTY (stored in the KALSM field)<br />
10.2.6 Requirements in the Output Determination Procedure<br />
You also have the option of programming your own requirements. When you do<br />
this, you can exclude a specific access sequence using all of the options of a user<br />
exit.<br />
Technical Information About Conditions<br />
EE<br />
Path in Customizing for outbound deliveries: Logistics Execution • Shipping • Basic<br />
Shipping Functions • Output Control • Output Determination • Define Requirements<br />
EE<br />
Specific Transaction: V/27<br />
EE<br />
Table: TFRM, group indicator PBEN<br />
If you define your own requirements, a supporting program is available so you<br />
can program them. A requirement is defined using a three-digit numeric key. The<br />
generated program has the program name LB61Bnnn (nnn stands for the number<br />
of the requirement).<br />
356<br />
© 2014 by Galileo Press Inc., Boston (MA)
Output in the Delivery Document 10.3<br />
You are now familiar <strong>with</strong> the various options <strong>with</strong>in the system settings for output<br />
determination. Let us move on to look at output from the viewpoint of the end user.<br />
10.3 Output in the Delivery Document<br />
Output is created either in the delivery document, for a handling unit (package<br />
or pallet) or for a group of delivery documents. Let us take a detailed look at the<br />
conditions for output determination and the functions that you can execute using<br />
the output type in the delivery document. These functions are representative of<br />
the output for the handling unit and the group, as the procedure here is not very<br />
different from that in the delivery document.<br />
10.3.1 Maintaining Conditions for Output Determination<br />
The first question that you have to answer and specify in the <strong>SAP</strong> system is when<br />
you expect specific output. You enter the answer to this question in the form of a<br />
condition, using the rules that you defined previously.<br />
1. Start function<br />
Start Transaction VV21 or select the following path from the <strong>SAP</strong> menu: Logistics<br />
• Sales and Distribution • Master Data • Output • Shipping • Create.<br />
2. Select output type<br />
You are now shown a screen in which you have to enter the output type. For<br />
the purposes of our example, I selected output type “LD00” (delivery note).<br />
Press Enter or click on the<br />
button.<br />
Figure 10.5 Selecting the Criteria for Printing a Delivery Note<br />
3. Select condition table<br />
As you can see in Figure 10.5, you are now shown a selection of possible criteria<br />
from which you have to choose the ones you need. In this case, I chose<br />
Personal Copy for Tina Mastrup, user id 9f19c686-d5e1-4016-94fd-ebc72e1b8f7e<br />
357
10<br />
Shipping Papers and Documents<br />
the Sales Organization/Delivery Type combination; in other words, in general,<br />
I need a delivery note for specific delivery types and for each sales organization.<br />
4. Enter your output determination criteria<br />
Press Enter or click on the icon. You are now shown the screen in Figure<br />
10.6, which allows you to input your criteria.<br />
Maintain your data under Sales Organization and Delivery Type. If you want to<br />
be able to print the delivery note, enter “1” under Medium. Other options are<br />
to enter “7” if you want to send the output by e-mail or “2” to be able to fax it<br />
from <strong>with</strong>in the <strong>SAP</strong> system. The Date/Time column is also important, as you<br />
use it to specify when the output is created. It only makes sense to print a delivery<br />
note once all processes are completed. Enter the value “3” to specify that<br />
the output is printed either manually or by means of non-<strong>SAP</strong> programs. Enter<br />
“4” if you want to print the output immediately once the delivery document is<br />
saved. The values “1” and “2” refer to printing via batch programs. Lastly, enter<br />
the language in which the output is created. If you do not specify a language,<br />
the system attempts to create the output in the delivery language.<br />
Figure 10.6 Entering Your Criteria In Order to Determine the Output Type<br />
5. Print parameters<br />
Now click the button. In the screen that opens (see Figure 10.7),<br />
enter your printer name under Output Device. In our example, I have entered<br />
“LOCL” for now, as the printer determination process is described later. Under<br />
Number of messages, enter “1” if you require simple output of the delivery<br />
note <strong>with</strong>out any copies. Set the Print immediately and Release after output<br />
options here, too.<br />
6. Save entries<br />
Save your entries. The system displays a message informing you that the condition<br />
records have been saved.<br />
358<br />
© 2014 by Galileo Press Inc., Boston (MA)
Output in the Delivery Document 10.3<br />
Figure 10.7 Parameters for Printing and Printer Determination<br />
10.3.2 Example of Output Processing<br />
For the purposes of our example, I have created a new sales order and an accompanying<br />
delivery document. I now select Extras • Delivery Output • Header from<br />
the menu bar. The system then displays an overview screen that shows the output<br />
that was found using the output determination procedure (see Figure 10.8).<br />
Figure 10.8 Overview of the Output Types Found<br />
The yellow traffic-light icon ( ) indicates that the Output type LD00 has not<br />
yet been printed (medium: “Print output”). If you want to print this output now,<br />
select the row <strong>with</strong> the output type in question and click the button.<br />
The system now displays the screen that enables you to specify additional information<br />
(see Figure 10.9).<br />
Set the Dispatch time to “Send immediately (when application is saved).” Now<br />
click the Back button or the icon. This takes you back to the overview screen.<br />
Select the row again and click on the<br />
button. The screen shown<br />
in Figure 10.10 then opens.<br />
Personal Copy for Tina Mastrup, user id 9f19c686-d5e1-4016-94fd-ebc72e1b8f7e<br />
359
10<br />
Shipping Papers and Documents<br />
Figure 10.9 Additional Printer Control Data<br />
Figure 10.10 Entering Printer-Specific Criteria<br />
I have deactivated the Print immediately option here, as I want to show you how<br />
spool printing works. Click the Back button again to return to the overview screen.<br />
Now save the delivery document. If you call up the overview screen again at this<br />
point (Transaction VL02N or VL03N), you will see that the traffic-light icon has<br />
changed to green (see Figure 10.11).<br />
Figure 10.11 Overview Screen After Output Type LD00 Is Printed Successfully<br />
Open Transaction SP01 to display the spool file (see Figure 10.12). Your delivery<br />
document is included here.<br />
360<br />
© 2014 by Galileo Press Inc., Boston (MA)
Output in the Delivery Document 10.3<br />
Figure 10.12 Overview of Spool File<br />
Check the checkbox at the start of the row and select the display function by<br />
clicking the icon. The delivery document is now displayed (see Figure 10.13).<br />
Figure 10.13 Delivery Document Display from Within the Spool File<br />
10.3.3 Output Determination Analysis<br />
If the output type that you expected was not generated, you can use an analysis<br />
tool to identify any problem that may have occurred. Start Transaction VL02N<br />
(Change Delivery Document) and go to the overview screen about the generated<br />
output types (see Figure 10.11). Choose Goto • Determin.analysis from the<br />
menu bar. Now, the left-hand side of the screen displays all possible output types<br />
that are associated <strong>with</strong> the corresponding output determination procedure (see<br />
Figure 10.14).<br />
Personal Copy for Tina Mastrup, user id 9f19c686-d5e1-4016-94fd-ebc72e1b8f7e<br />
361
10<br />
Shipping Papers and Documents<br />
Figure 10.14 Overview of Output Types from the Determination Log<br />
The right-hand side of the screen shows an overview of the output determination<br />
results. Output type LD00 from our example has the status “Output found.”<br />
If I now click on output type LD01, for example, which was not found, the details<br />
of the output type are displayed. In such cases, the <strong>SAP</strong> system uses the term “Condition<br />
type,” which means the output type. Double-click on access sequence 5.<br />
The system now displays the analysis (see Figure 10.15). You can see here that the<br />
<strong>SAP</strong> system attempted to find an output type using the correct criteria — namely,<br />
sales organization OGGE and goods recipient OG1001. The only thing missing is<br />
the determination criteria for the output type (Transaction VV21). The error text<br />
“Output not found” identifies this missing entry.<br />
Figure 10.15 Detailed Analysis Expanded to Show Output Type<br />
362<br />
© 2014 by Galileo Press Inc., Boston (MA)
Output Per Handling Unit and Group 10.4<br />
10.3.4 Repeat Printout for Output<br />
If you want to repeat an item of output (for printing, this means to reprint it, and<br />
for EDI, to resend it), select the message type in question in the overview screen<br />
(see Figure 10.11). Click on the<br />
button. The screen shown in Figure<br />
10.16 opens.<br />
Figure 10.16 Overview of Output Types After An Output Type Is Repeated.<br />
The <strong>SAP</strong> system uses the same output type to create another entry in the output<br />
table of the delivery document. Select the new output and use it as described<br />
earlier.<br />
10.4 Output Per Handling Unit and Group<br />
You now know how to get to the output control functions in delivery documents.<br />
In the case of handling units, proceed as follows.<br />
If you have already created your handling units in the delivery document, click on<br />
the icon. The Packaging screen opens (see Figure 8.12). Select a handling unit<br />
and select Extras • Output from the function bar. You now see the same screen<br />
that you already know from delivery documents (see Figure 10.8 as an example).<br />
To create and print output <strong>with</strong>in a group (this can also be a wave pick), select<br />
either Transaction VG02 to change it, or Transaction VG03 to display it. Enter your<br />
group number. Click on the button. The screen that opens is the same as that<br />
in Figure 10.8, as before.<br />
In this section, you have learned to track, print, and repeat your output. The next<br />
task is to find the correct printer.<br />
Personal Copy for Tina Mastrup, user id 9f19c686-d5e1-4016-94fd-ebc72e1b8f7e<br />
363
10<br />
Shipping Papers and Documents<br />
10.5 Printer Determination<br />
Shipping documents and labels are not always printed centrally at one location;<br />
in many cases, they are printed directly at the location of the person responsible<br />
or at the shipping point’s shared printer. Several printer-related options can be set<br />
in the <strong>SAP</strong> system. If the <strong>SAP</strong> standard is not sufficient for your purposes, you can<br />
use <strong>SAP</strong>’s user exits.<br />
Nonetheless, you do still make the basic settings in Customizing. First, specify the<br />
criteria for each output type that are used to determine the printer. Start the Customizing<br />
either for outbound deliveries, handling units, or groups. In our example,<br />
I have again selected the output type LD00 for outbound deliveries. The screen<br />
shown in Figure 10.4 then opens. Select the tab page Print in this screen. You can<br />
see the Print param. field here; in our example, this field is prepopulated <strong>with</strong><br />
“Shipping point.” Take a look at the input options for this field to see the criteria<br />
on which printer determination can depend (see Figure 10.17).<br />
Figure 10.17 Criteria for Printer Determination for Outbound Deliveries<br />
You can specify the printer right down to the level of the user. In our example, I<br />
have chosen Shipping point as the criterion.<br />
Next, you have to assign the printer name to the criteria you selected here. Choose<br />
this function in Customizing. First, you are shown three folders in which you can<br />
set your printer parameters for shipping, special shipping functions (such as picking<br />
lists), and groups. For the purposes of our example, select Shipping (V2). The<br />
364<br />
© 2014 by Galileo Press Inc., Boston (MA)
Printer Determination 10.5<br />
system then displays all of the output types defined for shipping. Double-click on<br />
Delivery note (LD00) (see Figure 10.18).<br />
Figure 10.18 Overview of All Output Types in the Shipping (V2) Folder<br />
You are now shown a new overview of all shipping points and their assigned printers.<br />
Scroll down to the shipping point you require if you want to view or modify<br />
the printer assignment, or if you want to set the printer assignment for a new shipping<br />
point, click the button. In our example, I set the printer assignment<br />
for the new Shipping point “OGM1.” The screen shown in Figure 10.19 opens.<br />
Figure 10.19 Entering Printer Parameters for a Selected Shipping Point<br />
Enter the printer name in the OutputDevice field. You can also assign a three-part<br />
name that identifies the printout in the <strong>SAP</strong> spool file. Here, I have selected the<br />
Personal Copy for Tina Mastrup, user id 9f19c686-d5e1-4016-94fd-ebc72e1b8f7e<br />
365
10<br />
Shipping Papers and Documents<br />
name “OGM1 LD00 Delivery note.” Check the Print immed. checkbox if you want<br />
to print directly to your printer. If you want the output to be deleted from the <strong>SAP</strong><br />
spool file after printing, check the Rel. after print checkbox. Lastly, if you want a<br />
cover sheet to be printed before the main document, fill in the <strong>SAP</strong> cover page,<br />
Recipient, Department, and Text fields as appropriate. Save your entries.<br />
If you activate printer determination in the way previously stated, you may not specify<br />
any printer parameters in your condition (see Figures 10.6 and 10.7), as these override<br />
your Customizing settings.<br />
Technical Information About the Printer Determination<br />
EE<br />
EE<br />
EE<br />
Path in Customizing for outbound deliveries: Logistics Execution • Shipping • Basic<br />
Shipping Functions • Output Control • Define print parameters shipping<br />
Specific Transaction: VP01SHP<br />
Table: TNADx (x represents a serial number, such as “5” for printer determination per<br />
shipping point)<br />
In our example, I create a new sales order and the delivery note. I now view the<br />
output determination screen (see Figure 10.8) and select the<br />
button. The screen shown in Figure 10.20 opens.<br />
Figure 10.20 Printer Determination Settings Made in Customizing As Shown in the Delivery Note<br />
The printer parameters are copied over from Customizing. In the delivery note, I<br />
change the print time to “When delivery note is saved” and save this setting. If you<br />
take a look at the spool file (see Figure 10.21), you can see the information copied<br />
over from the Customizing here, too.<br />
366<br />
© 2014 by Galileo Press Inc., Boston (MA)
Summary 10.6<br />
Figure 10.21 Print Output Title in the <strong>SAP</strong> Spool File<br />
As you can see in this example, output determination can be set independent of<br />
printer determination. The same process is used for output and printer determination<br />
for handling units and groups.<br />
10.6 Summary<br />
This chapter looked at print control for delivery notes, handling units, and groups.<br />
The following is a summary of the individual steps that you have to take in the<br />
<strong>SAP</strong> system:<br />
1. Specify in Customizing the printouts and documents that you require for your<br />
delivery notes, handling units, and groups<br />
2. Specify the print activation criteria in Customizing<br />
3. Specify the printer determination criteria in Customizing<br />
4. Use the condition technique to enter information into the print activation criteria<br />
Once the output and printer are determined, the entire output control process<br />
can be modified manually. You can also use the determination analysis function to<br />
investigate the situation if the results are not what you expected.<br />
Personal Copy for Tina Mastrup, user id 9f19c686-d5e1-4016-94fd-ebc72e1b8f7e<br />
367
© 2014 by Galileo Press Inc., Boston (MA)
In the delivery document, a status is kept for each individual step in the<br />
shipping process, which indicates the current phase of the subprocess. This<br />
chapter presents all of the individual statuses and shows you how you can<br />
monitor your subprocesses via the delivery monitor.<br />
11 Status Tracking<br />
Based on the delivery document, shipping processing includes some processes,<br />
such as picking and packing, that contain a status in the delivery document <strong>with</strong><br />
which you can identify whether this process has been initiated or is already<br />
completed.<br />
This chapter describes the subprocesses that can be traced via the status and which<br />
values the corresponding status can have. In addition, it introduces you to the<br />
delivery monitor <strong>with</strong> which you can determine the work list for a specific subprocess<br />
and monitor your processes <strong>with</strong> respect to their progress in time.<br />
11.1 Description of Statuses<br />
Chapter 5, Delivery Documents, showed you a figure that I would like to reintroduce<br />
at this point (Figure 11.1). This figure illustrates the subprocesses supported<br />
by the <strong>SAP</strong> system.<br />
The status of a shipping subprocess initially indicates whether the subprocess is<br />
carried out or not. If it is carried out it must be distinguished whether the process<br />
has already been started or not. If it has been started it is distinguished whether<br />
the process has been carried out partially or completely. A status may be valid for<br />
items or entire delivery documents.<br />
Personal Copy for Tina Mastrup, user id 9f19c686-d5e1-4016-94fd-ebc72e1b8f7e<br />
369
11<br />
Status Tracking<br />
Sales Order<br />
Shipping Point<br />
In Sales Order:<br />
Plant Determination<br />
Route Determination<br />
Shipping Point Determination ...<br />
Monitoring of Due Deliveries<br />
Creation of Deliveries<br />
Goods<br />
Issue<br />
Shipping<br />
Papers<br />
Packing<br />
Picking<br />
Delivery<br />
Note<br />
Figure 11.1 Overview of Shipping Subprocesses<br />
A delivery document has two items: Item 1 is fully picked, Item 2 only partially. Consequently,<br />
the complete picking status (in the delivery header) is only “processed<br />
partially.”<br />
Therefore, the individual status of a process in the delivery items and the overall<br />
status in the delivery header are connected. The status itself is illustrated <strong>with</strong> a<br />
figure. If no figure is set, the activity that the status represents is not relevant. The<br />
“A” figure indicates that the corresponding subprocess has not been started. If the<br />
activity is partially completed, the “B” figure is set. Only if the activity is entirely<br />
completed, does the figure change to “C.”<br />
I use a table to explain the interaction between the individual item statuses and the<br />
overall statuses in the header. The following rules generally apply:<br />
EE<br />
EE<br />
If the subprocess for each item has not been started, the overall process has<br />
“not yet started“ at the header level.<br />
If the subprocesses for all items have been completed, the overall process is also<br />
completed at the header level.<br />
370<br />
© 2014 by Galileo Press Inc., Boston (MA)
Description of Statuses 11.1<br />
EE<br />
EE<br />
Only items that are relevant for this subprocess are considered.<br />
All other combinations <strong>with</strong>in the individual items indicate that the overall process<br />
has been partially completed.<br />
Table 11.1 gives an overview of the possible combinations.<br />
Var. 1 Var. 2 Var. 3 Var. 4 Var. 5 Var. 6 Var. 7 Var. 8<br />
Header status A B B C A B C blank<br />
Status Item 1 A A C C blank blank blank blank<br />
Status Item 2 A A B C A C C blank<br />
Status Item 3 A C C C A A C blank<br />
Table 11.1 Overview of Interaction of the Statuses at Header and Item Level<br />
Furthermore, there are statuses that are less relevant for shipping, for example,<br />
billing status or credit check status. This also includes statuses that only exist in<br />
the delivery header but not for the item, for example, the transportation planning<br />
status.<br />
In the delivery document there are different screens to view the status. An overview<br />
of all statuses can be found in the overview screen in the Status Overview<br />
tab (see Figure 11.2).<br />
Figure 11.2 Overview of all Statuses in the Delivery Document<br />
Personal Copy for Tina Mastrup, user id 9f19c686-d5e1-4016-94fd-ebc72e1b8f7e<br />
371
11<br />
Status Tracking<br />
To go to the detail screen in the delivery header, select the path Goto • Header<br />
• Processing in the menu bar or click on the icon. In this screen all delivery<br />
header statuses are displayed, including a short description (see Figure 11.3).<br />
Figure 11.3 Overview of all Statuses in the Delivery Header<br />
Similar to the overview screen for the delivery header, there also exists a status<br />
overview for each item. From the overview screen you can go to the status by<br />
selecting the respective item and using the path Goto • Item • Processing in the<br />
menu bar. A screen as shown in Figure 11.4 will be displayed.<br />
Figure 11.4 Overview of all Statuses in the Delivery Item<br />
372<br />
© 2014 by Galileo Press Inc., Boston (MA)
Description of Statuses 11.1<br />
11.1.1 Shipping-Specific Statuses<br />
Shipping-specific statuses describe the corresponding subprocess, which can be<br />
considered as shipping activities. I present the statuses in the commonly used<br />
sequence of the individual subprocesses.<br />
Picking Status<br />
The Picking status indicates the status of the picking process. The status is valid for<br />
the item and as the overall status in the delivery header. In principle, the status<br />
can have the values listed in Table 11.2.<br />
Status<br />
Blank<br />
A<br />
B<br />
C<br />
Description<br />
Not delivery-relevant (for example, text item)<br />
Not yet picked<br />
Picking started, but not completed<br />
Fully picked<br />
Table 11.2 Values of the Picking Status<br />
Here, it must be distinguished whether Warehouse <strong>Management</strong> (WM) or lean<br />
WM is used in the warehouse or not. If WM or lean WM is used, the picking status<br />
is set to value “C” after a transport request has been created. Now, the WM status<br />
is indicated showing the picking progress.<br />
Directly after a picking quantity has been entered in the item, the status changes to<br />
“B” or “C,” if the picking quantity corresponds to the wanted delivery quantity. If<br />
it remains set at “B,” and picking is completed <strong>with</strong> a subset due to missing stocks<br />
or other reasons, the delivery quantity must be adjusted to the picking quantity to<br />
change the status to “C” (see Section 7.4).<br />
Due to rounding differences between the delivery quantity unit and the WM<br />
quantity unit, it is possible that the picking quantity and the delivery quantity are<br />
identical and the picking status is still “B.” This problem can generally be solved by<br />
selecting the corresponding item and then the path Edit • Copy Picked Quantity<br />
as Deliv. Quantity in the menu bar. Here, you must be particularly careful to not<br />
complete correct partial pickings.<br />
Personal Copy for Tina Mastrup, user id 9f19c686-d5e1-4016-94fd-ebc72e1b8f7e<br />
373
11<br />
Status Tracking<br />
User exit<br />
Should this problem occur on a frequent basis, the <strong>SAP</strong> Extension V50PSTAT must be<br />
activated. More details on this user exit can be found in Section 7.4.5. With this extension<br />
you can adjust both quantities in case of rounding differences.<br />
If you work <strong>with</strong> batch split items in the delivery document, the superitem is not relevant<br />
for picking any longer. Now, the batch split items assume tracking of the picking<br />
status (see Figure 11.5).<br />
Figure 11.5 Picking Status for Subitems<br />
WM Status<br />
If you use WM or lean WM for picking, the WM status supersedes the picking<br />
status. When a transfer order has been created, the picking status changes immediately<br />
from “A“ to “C“ and the WM status from “A“ to “B.“ When the transport<br />
request is fully confirmed, the WM status changes to “C.“<br />
If, however, the transfer order was confirmed <strong>with</strong> a difference, that is, the quantity<br />
requested could not be picked, the picking status changes from “C“ to “B“ and<br />
the WM status from “B“ to “C.“ In summary, combinations, as shown in Table 11.3,<br />
are possible (provided WM or lean WM is used).<br />
374<br />
© 2014 by Galileo Press Inc., Boston (MA)
Description of Statuses 11.1<br />
Picking<br />
Status<br />
WM<br />
Status<br />
Description<br />
Blank Blank Not delivery-relevant or WM-relevant (for example, text item)<br />
A A No current transfer order created<br />
C B Transport request created, but not confirmed yet<br />
C C Transport request fully confirmed<br />
B C Transport request confirmed <strong>with</strong> differences<br />
Table 11.3 Values of a WM Status in Combination <strong>with</strong> the Picking Status<br />
“Picking” Confirmation Status<br />
The confirmation status provides information on the confirmation status of picking<br />
quantities. Normally, this status is only deployed when neither WM nor lean<br />
WM is used for picking. You can create picking confirmation requirements for<br />
each shipping point. In this case, you must confirm the goods picked by using the<br />
delivery document.<br />
Here, the fact that the confirmation status is set to “C” after a transfer order from<br />
WM or lean WM has been confirmed is an exception. The values that the confirmation<br />
status can have are shown in Table 11.4.<br />
Status<br />
Blank<br />
A<br />
B<br />
C<br />
Description<br />
Not subject to confirmation<br />
Picking not yet confirmed<br />
Picking partially confirmed<br />
Picking fully confirmed<br />
Table 11.4 Values of the Picking Confirmation Status<br />
Packing Status<br />
If you pack using the <strong>SAP</strong> system, the packing process can also be traced via the<br />
packing status. Table 11.5 compiles the corresponding statuses and the respective<br />
descriptions.<br />
Personal Copy for Tina Mastrup, user id 9f19c686-d5e1-4016-94fd-ebc72e1b8f7e<br />
375
11<br />
Status Tracking<br />
Status<br />
Blank<br />
A<br />
B<br />
C<br />
D<br />
Description<br />
Not yet packed, but packing not mandatory<br />
Item or delivery requires packing; packing has not yet been started<br />
Items packed partially<br />
Items packed completely<br />
Only available at the header level: One or more empty handling units were<br />
created, but not packed yet<br />
Table 11.5 Values of the Packing Status<br />
For the packing status at the header level, there is one more status value than at<br />
item level: packing status “D.” If the required handling units have already been<br />
created in the delivery document and nothing has been packed so far, the status<br />
at the header level is set to “D.”<br />
<strong>Transportation</strong> Planning Status<br />
If you use transportation planning during your shipping process (see Chapter 12,<br />
Shipment), the status of the transportation creation can be traced <strong>with</strong> the transportation<br />
planning status. The status is only indicated at header level of the delivery<br />
document. The values available for this status are listed in Table 11.6.<br />
Status<br />
Blank<br />
A<br />
B<br />
C<br />
Description<br />
Delivery document not provided for transportation planning<br />
Delivery document relevant for transportation planning, but not yet processed<br />
<strong>Transportation</strong> partially created for this delivery document (only applies for<br />
transportation chain — preliminary leg, main leg, etc.)<br />
<strong>Transportation</strong> creation completed<br />
Table 11.6 Values of the <strong>Transportation</strong> Planning Status<br />
Goods Issue Status<br />
The goods issue posting is the last function in the shipping process (see Chapter<br />
17, Goods Issue). The goods issue status provides information on if the materials<br />
have already left the plant and if the goods issue has been posted. The goods<br />
issue is posted for the entire delivery document which means that the status “B“<br />
376<br />
© 2014 by Galileo Press Inc., Boston (MA)
Description of Statuses 11.1<br />
provided in the <strong>SAP</strong> documentation is virtually omitted. This status is provided at<br />
the header and item level. Table 11.7 shows the meanings of the individual status<br />
values.<br />
Status<br />
Blank<br />
A<br />
B<br />
C<br />
Description<br />
Delivery document (for example, mere service) or delivery item is not relevant<br />
for goods issue posting (for example, text item)<br />
Relevant for goods issue posting, but not implemented yet<br />
Goods issue posting implemented partially<br />
Goods issue posting completed<br />
Table 11.7 Values of the Goods Issue Status<br />
11.1.2 Non-Shipping-Specific Statuses<br />
There are some non-shipping-specific statuses that may influence individual<br />
processes.<br />
Overall Status of Credit Checks<br />
At the delivery header level, the overall status of credit checks provides information<br />
on credit checks. As a prerequisite, Credit <strong>Management</strong> in the <strong>SAP</strong> system must<br />
be used. If the credit check revealed that a specific credit limit arranged <strong>with</strong> the<br />
customer has been exceeded, the status is set to prevent further processing of the<br />
delivery document.<br />
Billing Status<br />
After goods issue posting (if goods issue is relevant) the sales order delivered is<br />
usually billed. The billing status indicates whether a bill has already been created.<br />
If you have to correct documents or processes in the shipping process (due to<br />
errors in the shipping and transport processes that were detected too late), corrections<br />
are very complex when the bill has been created.<br />
Billing Status for Internal Billing<br />
If a goods delivery is not delivered to a customer, but to one of your off-premises<br />
warehouses or are transferred to another plant (stock transport order), these val-<br />
Personal Copy for Tina Mastrup, user id 9f19c686-d5e1-4016-94fd-ebc72e1b8f7e<br />
377
11<br />
Status Tracking<br />
ues can be internally billed between the plants. The billing status, internal billing,<br />
replaces the billing status.<br />
POD Status<br />
The last status to present is the POD status. POD stands for “Proof of Delivery.” You<br />
can agree <strong>with</strong> your off-premises warehouses or even <strong>with</strong> your customers that<br />
receipt of shipped materials must be confirmed by the ship-to party (customer or<br />
your own plant). When the receipt <strong>with</strong> the correct quantity of all materials was<br />
confirmed, the POD status is set. Only when the POD status is set, will billing be<br />
possible. POD processing is activated in the customer master.<br />
11.1.3 User-Specific Status<br />
In addition to the <strong>SAP</strong> standard statuses described, there are five additional status<br />
fields at the header and item level that can be used individually. To set these status<br />
fields, <strong>SAP</strong> software has developed two user exits.<br />
Using the include module LV50PFZA you can set five status fields, UVP01 to<br />
UVP05. One example is described in subroutine USEREXIT_SET_STATUS_VBUP.<br />
You can overwrite this example <strong>with</strong> your own solution.<br />
Include module RV45PFZA is required for the status fields, UVK01 to UVK05 at<br />
the delivery header level. Use subroutine USEREXIT_SET_STATUS_VBUK here.<br />
11.2 Delivery Monitor<br />
To monitor the entire shipping process, to detect backlogs and delivery documents<br />
left at some point in the process, and to gain a general overview of the total volume<br />
generated during the previous days, the delivery monitor can be used. Start the<br />
delivery monitor via Transaction VL06O or via the <strong>SAP</strong> menu using the path Logistics<br />
• Logistics Execution • Information System • Shipping • Lists of Outb.<br />
Deliveries • Outbound Delivery Monitor. As shown in Figure 11.6, a selection<br />
screen is displayed in which you can select from various lists.<br />
378<br />
© 2014 by Galileo Press Inc., Boston (MA)
Delivery Monitor 11.2<br />
Figure 11.6 List and Selection Options in the Delivery Monitor<br />
With regard to our statuses, the following delivery documents are displayed:<br />
EE<br />
EE<br />
EE<br />
EE<br />
For Picking<br />
All picking-relevant delivery documents are displayed for which picking needs<br />
to be performed. The <strong>SAP</strong> system has set the selection to picking status “A” or<br />
“B.” Delivery documents for which the entire goods issue was posted (goods<br />
issue status “C”) are not selected.<br />
For Confirmation<br />
All delivery documents <strong>with</strong> compulsory confirmation are listed which have<br />
not been confirmed yet. The <strong>SAP</strong> system has set the selection to confirmation<br />
status “A” or “B.” Delivery documents for which the entire goods issue was<br />
posted (goods issue status “C”) are not selected.<br />
For Loading<br />
All delivery documents that have not been posted for goods issue are displayed,<br />
that is, their goods issue status is not “C.”<br />
For Goods Issue<br />
All delivery documents that have not been posted for goods issue are displayed,<br />
that is, their goods issue status is not “C.” However, the following requirements<br />
must be met for selection: The picking status must either be blank (not relevant<br />
for picking) or set to “C” (fully picked), the confirmation status must either<br />
be blank (not subject to confirmation) or set to “C” (fully confirmed), and the<br />
WM status must be blank (not WM-relevant) or set to “C” (fully picked in WM<br />
Personal Copy for Tina Mastrup, user id 9f19c686-d5e1-4016-94fd-ebc72e1b8f7e<br />
379
11<br />
Status Tracking<br />
EE<br />
EE<br />
EE<br />
or lean WM). All processes that are implemented prior to goods issue posting<br />
must be fully completed.<br />
For <strong>Transportation</strong> Planning<br />
All delivery documents that are relevant for transport <strong>with</strong> transportation planning<br />
status “A” or “B” are displayed. Delivery documents for which the entire<br />
goods issue was posted (goods issue status “C”) are not selected. Status selection<br />
can be changed manually.<br />
List Outbound Deliveries<br />
All delivery documents independent of their status are displayed. This list can<br />
be used for evaluations (for example, the quantities loaded on the previous<br />
day).<br />
For Distribution<br />
All delivery documents picked via a decentralized WM system are displayed<br />
here. The decentralized WM system is a warehouse management system managed<br />
<strong>with</strong> <strong>SAP</strong> software, which, however, is not integrated in the running <strong>SAP</strong><br />
system, but works autonomously. Note the topmost row for all options. Here,<br />
you can determine whether you want to select outbound deliveries, inbound<br />
deliveries, or both. My example is limited to outbound deliveries.<br />
For example, if you select List Outbound Deliveries, a selection screen very similar<br />
for all functions is displayed (see Figure 11.7).<br />
Figure 11.7 Selection Screen for the Delivery Monitor<br />
380<br />
© 2014 by Galileo Press Inc., Boston (MA)
Delivery Monitor 11.2<br />
Enter your selection. In my example, all delivery documents from Shipping Point<br />
“OGM1” for which goods issue was planned between April 1, 2007, and May 31,<br />
2007, are displayed.<br />
In this program, you can specify a variant for recurring selection criteria. For specifying,<br />
managing, or selecting variants refer to Section 5.3.2.<br />
In the initial screen (see Figure 11.6), click the<br />
button to display the<br />
<strong>SAP</strong> standard variant on the right side of the functions. This cannot be modified<br />
to your specific needs.<br />
Start the delivery monitor after you have specified your selection criteria. An overview<br />
screen is displayed after you have selected your delivery documents (see<br />
Figure 11.8).<br />
Figure 11.8 List of all Outbound Deliveries Selected<br />
Only in rare cases is the information provided by the <strong>SAP</strong> system in its standard<br />
delivery monitor sufficient. However, you can define and save your own layout,<br />
which can be retrieved for each new list. Refer to Section 5.3.2 for creating and<br />
modifying list layouts.<br />
User Exit<br />
In connection <strong>with</strong> the delivery monitor, <strong>SAP</strong> software provides two function modules<br />
from Extension V50Q0001. The first function module, EXIT_<strong>SAP</strong>LV50Q_001, is a user<br />
exit that can be used to fill fields in the display. For this purpose, you must use include<br />
ZXV50QU01, which has already been created.<br />
The second function module, EXIT_<strong>SAP</strong>LV50Q_002, <strong>with</strong> include ZXV50QU02, can be<br />
used to create additional message types.<br />
Personal Copy for Tina Mastrup, user id 9f19c686-d5e1-4016-94fd-ebc72e1b8f7e<br />
381
11<br />
Status Tracking<br />
11.3 Summary<br />
This chapter introduced the delivery monitor. Due to the different statuses that a<br />
subprocess can have <strong>with</strong>in the shipping activities, you can trace and monitor the<br />
entire shipping process via the delivery monitor. This chapter also explained the<br />
values the statuses can accept in the delivery document.<br />
382<br />
© 2014 by Galileo Press Inc., Boston (MA)
In the <strong>SAP</strong> system, the shipment document is used to map the shipment<br />
of goods to the ship-to party. This chapter will present the structure and<br />
creation of shipment documents and the basic principles of various functions,<br />
such as partner determination, texts, and routes.<br />
12 Shipment<br />
Shipment documents are sales documents that map the shipment of materials to<br />
one or more ship-to parties. Until now, only delivery documents that form the<br />
basis for certain activities resulting in the loading of ordered materials were presented.<br />
However, a delivery document does not always constitute a physical transport<br />
— in many cases several delivery documents are handled in one shipment.<br />
The first part of this chapter describes the structure of shipment documents and<br />
explains the creation options provided by the <strong>SAP</strong> system. You will get to know<br />
the different shipment types (for example, preliminary, main, subsequent, and<br />
direct leg as well as sea freight, air freight, and so on) and how you can map them<br />
in your system.<br />
In shipment documents, deadlines are maintained and traced. This chapter explains<br />
the individual deadlines and their determination. Like in delivery documents, you<br />
can also enter partners and texts. How this is implemented and which Customizing<br />
entries must be made is described in this chapter as well.<br />
Finally, this chapter addresses the influence of routes on the creation and implementation<br />
of shipments and presents the interface required for working <strong>with</strong> an<br />
external transportation planning system.<br />
12.1 Shipment Documents<br />
Shipment documents, which are also referred to as shipment in the <strong>SAP</strong> system,<br />
are used to determine data relating to transfer as well as to plan and monitor shipments.<br />
One or more delivery documents are assigned to the shipment.<br />
Personal Copy for Tina Mastrup, user id 9f19c686-d5e1-4016-94fd-ebc72e1b8f7e<br />
383
12<br />
Shipment<br />
At this point, you must note the following terms: Shipments are carried out to transport<br />
goods from your enterprise or warehouse to the ship-to party, whereas transport requests<br />
(from Warehouse Manager [WM] or lean WM) are used for shipments <strong>with</strong>in the warehouse.<br />
I recommend adopting this terminology. In the shipment document, shipment<br />
is mapped. I have also come across the terms forwarding instruction or shipping order.<br />
These also refer to the shipment document. You must therefore differentiate between<br />
shipment and transport request.<br />
12.1.1 Shipment Document Tasks<br />
Often, and particularly in larger enterprises, the departments that process delivery<br />
documents and shipment documents are separated. Figure 12.1 illustrates typical<br />
tasks that must be carried out to implement shipments.<br />
For example, if the forwarding agent has not yet been determined (because the<br />
customer has not defined a specific forwarding agent), the MRP controller must<br />
find a suitable forwarding agent. He must know in advance the shipping quantity<br />
and when the goods are supposed to be collected and shipped. Forwarding companies<br />
usually calculate loading meters or weight, in rare cases also volume (very<br />
often for air freights if, in comparison, the volume is higher than the weight). The<br />
deadlines must also be taken into account, in particular the date when the ship-to<br />
party must receive the material.<br />
In many cases, enterprises conclude outline agreements <strong>with</strong> forwarding agents.<br />
Pending shipments are increasingly shipped via Electronic Data Interchange (EDI)<br />
to the forwarding agent. This EDI output contains all information required by the<br />
forwarding company to implement on-time shipments and prepare the labeling of<br />
trucks or containers for possible shipment of dangerous goods.<br />
Some shipments are not forwarded to the ship-to party directly, but to load transfer<br />
points or cross-docking stations first. For this purpose, the routes may have to<br />
be adjusted and legs determined. MRP and implementation of a shipment may<br />
be more complex if materials are shipped via sea freight or air freight. Customs<br />
offices, ports of departure (either sea port or airport), and ports of destination must<br />
be considered in leg planning.<br />
384<br />
© 2014 by Galileo Press Inc., Boston (MA)
Shipment Documents 12.1<br />
Determining and<br />
Commissioning<br />
Forwarding Agent<br />
Planning<br />
Deadlines<br />
Determining<br />
Routes,<br />
Stages, and<br />
Legs<br />
Recording<br />
Texts and<br />
Remarks<br />
Generating<br />
Output, Printing<br />
Shipping Papers<br />
Tasks in<br />
Shipment Processing<br />
Determining,<br />
Registering, and<br />
Loading of<br />
Means of<br />
Transport<br />
Posting Goods<br />
Issue<br />
Determining<br />
and Settling<br />
Shipment<br />
Costs<br />
Creating<br />
Invoices for<br />
Deliveries<br />
Figure 12.1 Overview of Shipment Processing Tasks<br />
Texts and further information required for processing are entered in the shipment.<br />
When the truck is at the gate for loading, information about the vehicle and driver<br />
are recorded and entered in the shipment. The shipping papers are either printed<br />
now or are already prepared for handing over to the driver. In some cases, goods<br />
issue posting is implemented by the shipment processing employee when the<br />
materials have left the shipping point.<br />
When shipment is finally completed, and materials have left the company, you can<br />
calculate the shipment costs. The shipment costs calculated can be forwarded to<br />
your Accounting department. You can issue credit memos if you and the forwarding<br />
agent have agreed on a credit memo process for shipment settlement. You can<br />
also bill your customer for the shipment.<br />
When you compare the individual tasks of delivery documents (for instance, picking,<br />
batch determination, accept and coordinate actual delivery quantities, enter<br />
packaging data, etc.) <strong>with</strong> shipment documents, significant differences can be<br />
observed between them.<br />
Personal Copy for Tina Mastrup, user id 9f19c686-d5e1-4016-94fd-ebc72e1b8f7e<br />
385
12<br />
Shipment<br />
12.1.2 Structure of Shipment Documents<br />
For tasks which must be carried out to implement shipments, special departments<br />
exist that have specific organizational structures <strong>with</strong>in the enterprise. These are<br />
called transportation planning points. In Section 2.1.7 you can find the definition<br />
for this unit and the information required for creating specific transportation planning<br />
points.<br />
The transportation planning point is assigned to a company code. This assignment<br />
is required if shipment costs are calculated via the <strong>SAP</strong> system and transferred to<br />
the Accounting department. Moreover, the transportation planning point has its<br />
own address. Further characteristics are not recorded for the transportation planning<br />
point. Each shipment document is allocated to a transport planning point.<br />
Delivery documents form the basis for shipment creation. As delivery documents<br />
come from different sources (for example, sales orders, stock transport orders,<br />
project deliveries, subcontractor special stock) you can also map shipments for<br />
each source document. You can bundle several delivery documents in one shipment,<br />
whereas this is only recommended if the delivery documents match logistically<br />
(for example, same route, same ship-to party). The structure of shipment<br />
documents in the <strong>SAP</strong> system can easily be derived from this information.<br />
Like all other documents, shipment documents contain header data, which can be<br />
found in the shipment header (see Figure 12.2). In the shipment header you can<br />
find general information that is valid for the entire shipment independent of the<br />
delivery documents. This includes, for example, deadlines for tracking individual<br />
activities, duration, and distances of the entire shipment, forwarding agent (there<br />
may be exceptions for multilevel shipments <strong>with</strong> various forwarding agents) as<br />
well as accumulated weights and volumes.<br />
Shipment items do not actually exist, but delivery documents assume the task of<br />
an item. Each delivery document that is mapped in a shipment constitutes a shipment<br />
item.<br />
Another special function for shipment documents is the stage. Stages form a leg<br />
between a starting point and an end point. For individual shipment, which starts<br />
at a shipping point and ends at the ship-to party, a stage would be generated in<br />
the shipment. The shipping point would be the starting point and the ship-to party<br />
would be the end point. If you bundle several delivery documents, each ship-to<br />
party would constitute a new end point, whereas the starting point of a stage is<br />
the end point of the previous stage.<br />
386<br />
© 2014 by Galileo Press Inc., Boston (MA)
Shipment Documents 12.1<br />
Shipment Document<br />
Header<br />
Items:<br />
Delivery 80004812<br />
Delivery 80004913<br />
Stages:<br />
From Shipping Point<br />
to Ship-To Party 1<br />
From Ship-To Party 1<br />
to Ship-To Party 2<br />
Deadlines,<br />
Partners,<br />
Texts,<br />
Statuses,<br />
Duration and Distances,<br />
Dangerous Goods,<br />
Additional Data,<br />
Total Weight,<br />
etc.<br />
Addresses,<br />
Itinerary,<br />
Single Weights and Volumes,<br />
etc.<br />
Starting Point,<br />
Destination Point,<br />
Duration and Distances,<br />
Partners,<br />
Deadlines,<br />
etc.<br />
Figure 12.2 Structure of Delivery Documents in the <strong>SAP</strong> System<br />
If these five delivery documents are processed in one shipment, a shipment header is<br />
generated. The shipment includes five items (as a total of five delivery documents are<br />
available) and three stages (Stage 1 from shipping point to E. Winzig in Munich, Stage<br />
2 from E. Winzig in Munich to A. Klein in Augsburg, and Stage 3 from A. Klein in Augsburg<br />
to F. Groß in Ingolstadt).<br />
Delivery Document Number<br />
Ship-To Party<br />
80014649 A. Klein, Augsburg<br />
80014652 F. Groß, Ingolstadt<br />
80014653 A. Klein, Augsburg<br />
80014655 E. Winzig, Munich<br />
80014664 A. Klein, Augsburg<br />
The processes (see Figure 12.1) carried out at a transportation planning point must<br />
be indicated in the shipment document. Because these processes are different (for<br />
Personal Copy for Tina Mastrup, user id 9f19c686-d5e1-4016-94fd-ebc72e1b8f7e<br />
387
12<br />
Shipment<br />
example, domestic shipments, sea freights) they are controlled via the shipment<br />
type. The tasks controlled by the shipment type can be found in Figure 12.3.<br />
Assignment of Numbers<br />
Text Types to<br />
Determine Texts<br />
Saving<br />
Shipment Characteristics<br />
(Mode of Transport,<br />
Forwarding Agent, etc.)<br />
Creating Output<br />
(EDI, Papers)<br />
Shipment Type<br />
Determining<br />
Shipment Stages<br />
Scheduling Planned<br />
Dates and Actual Dates<br />
Loading and<br />
Packing<br />
Figure 12.3 Overview of the Functions for Each Shipment Type<br />
User Exit<br />
A user exit is provided to change field attributes in the shipment document. For example,<br />
fields that are not required can be hidden or set to “Not ready for input” or to<br />
“Input required.” This involves <strong>SAP</strong> enhancement V56BMOD, function module EXIT_<br />
<strong>SAP</strong>LV56B_001, and include ZXV56U34.<br />
12.1.3 Shipment Types<br />
Prior to presenting the individual tasks of each shipment type, I will explain the<br />
shipment scenarios supported by <strong>SAP</strong>. The simplest case is the individual shipment.<br />
For individual shipment there is only one point of departure and one point of<br />
destination. Generally, the shipping point is the point of departure and the shipto<br />
party is the point of destination. The shipment may consist of several delivery<br />
documents, but has only one ship-to party. For a delivery document only one<br />
shipment document can be generated, which is carried out via a specific mode of<br />
transport and one forwarding agent.<br />
The shipment type predefined by the <strong>SAP</strong> system is “0001” (see Figure 12.4). For<br />
the shipment completion type, “1” (loaded outbound shipment) was entered.<br />
388<br />
© 2014 by Galileo Press Inc., Boston (MA)
Shipment Documents 12.1<br />
In process control, “1” (individual shipment using one mode of transport) was<br />
entered as well. In this case, the individual shipment is a direct leg (Leg indicator<br />
is “4”).<br />
Figure 12.4 Characteristics of Individual Shipments<br />
Technical Information About the Shipment Type<br />
EE<br />
EE<br />
Field Length: 4 places<br />
Path in Customizing: Logistics Execution • <strong>Transportation</strong> • Shipments • Define<br />
Shipment Types<br />
EE<br />
Specific Transaction: –<br />
EE<br />
Table: TVTK and TVTKT (language-dependent name)<br />
In some cases, for example, for shipment types, the shipment type is not shown even<br />
if the field including all its valid values is expanded. You only see the description. To<br />
avoid this problem, you must set the 4 places shipment type as a prefix to the respective<br />
name “0001 Individual Shipment” as shown in Figure 12.5. Another option to display<br />
additional IDs is to check the Show key in all dropdown lists checkbox via the icon,<br />
the Options path, and the Experts tab. There are usually identical names for different<br />
shipment types. In that case, you hardly ever find the correct shipment type.<br />
Another frequently used variant is the collective shipment. Collective shipments<br />
have one or more points of departure and one or more points of destination. If<br />
several points of destination are involved, the shipment document includes several<br />
delivery documents and different ship-to parties. In case of several points of<br />
departure, for example, loading will be performed at different shipping points.<br />
Usually, one forwarding agent is involved.<br />
Personal Copy for Tina Mastrup, user id 9f19c686-d5e1-4016-94fd-ebc72e1b8f7e<br />
389
12<br />
Shipment<br />
Figure 12.5 Input of Shipment Types when Creating a Shipment Document<br />
In the <strong>SAP</strong> system, the shipment type “0002” is predefined. Initially, the only difference<br />
in Customizing is in Process Control. Here, “3” (collective shipment using<br />
one mode of transport) is entered.<br />
For transportation chains the process is more complex. A transportation chain is<br />
characterized by several shipments and possibly different forwarding agents. Usually,<br />
this includes sea and air freights, as shown in Figure 12.6.<br />
Shipment 1<br />
Deliveries 1 and 2<br />
Shipment 2<br />
Delivery 3<br />
Shipment 1: From<br />
Shipping Point Munich<br />
to Hamburg Port<br />
Shipment 2: From<br />
Central Warehouse<br />
Stuttgart to Hamburg<br />
Port<br />
Shipment 3<br />
Deliveries 1, 2, and 3<br />
Shipment 3: From<br />
Hamburg Port to Sydney<br />
Port<br />
Shipment 4: From<br />
Sydney Port to Ship-To<br />
Party in Sydney<br />
Shipment 5: From<br />
Sydney Port to Ship-To<br />
Party in Melbourne<br />
Shipment 6: From<br />
Sydney Port to Ship-To<br />
Party in Perth<br />
Shipment 4<br />
Delivery 1<br />
Shipment 5<br />
Delivery 2<br />
Shipment 6<br />
Delivery 3<br />
Figure 12.6 Diagram of a <strong>Transportation</strong> Chain Including Preliminary, Main, and Subsequent Leg<br />
390<br />
© 2014 by Galileo Press Inc., Boston (MA)
Shipment Documents 12.1<br />
The preliminary leg has “1” (preliminary leg) as the Leg indicator. In the <strong>SAP</strong> standard,<br />
you can find shipment type “0004” (preliminary leg by road). In preliminary<br />
legs, several deliveries are collected at a specific point in advance (in our example,<br />
Hamburg port) for further collective shipment.<br />
This further collective shipment is called main leg <strong>with</strong> the Leg indicator, “2” (main<br />
leg). Here as well, the <strong>SAP</strong> system provides predefined shipment types that depend<br />
on the mode of transport, for example, “0005” (main leg by sea). In this case, all<br />
deliveries are jointly shipped from Hamburg port to Sydney port (Australia).<br />
From the port of destination, the deliveries are finally transferred to the ship-to<br />
party. This shipment type is called subsequent leg. At this point, you determine<br />
shipments in a logistically useful manner <strong>with</strong> regard to ship-to parties. The subsequent<br />
leg has Leg indicator, “3” (subsequent leg). The <strong>SAP</strong> system predefined<br />
this shipment type as “0006.”<br />
There is another transportation scenario I want to mention at this point: empty<br />
return shipment to the plant. This process can also be implemented <strong>with</strong> a specific<br />
shipment type. “Empty outbound shipment” must be entered as the shipment<br />
completion type here.<br />
Using the shipment types, various processes can be set. Refer to Figure 12.3 for<br />
this purpose. Each shipment document is identified via a number. This document<br />
number is determined or defined either internally (after its creation in the <strong>SAP</strong><br />
system) or externally (manual input).<br />
The shipment completion type only indicates whether shipments are loaded or<br />
empty. Usually, this problem only occurs if you use your own vehicles in the<br />
enterprise. In many cases, the vehicles return empty after the material was shipped<br />
to the customer.<br />
For leg determination, refer to Section 13.2. I have already mentioned the leg indicator.<br />
It only indicates whether it is a preliminary, main, subsequent, or direct leg.<br />
But you also control processes that you already know from delivery documents:<br />
Shipment documents also have empty texts. You can assign output types to shipments.<br />
Partner determination must be defined for each shipment type. You can<br />
specify a shipping type for this shipment type. These functions are explained in the<br />
following sections.<br />
I have already explained that delivery documents are selected and bundled in shipments.<br />
There are certainly processes in your enterprise for which no shipments are<br />
Personal Copy for Tina Mastrup, user id 9f19c686-d5e1-4016-94fd-ebc72e1b8f7e<br />
391
12<br />
Shipment<br />
made. In this case it is useful to not enable shipment creation for these delivery<br />
documents. They are not relevant for transport.<br />
Transport relevance depends on three different objects: delivery type, delivery<br />
item type (at least one item type must be relevant for transport), and route. All<br />
three objects must be relevant for transport. If just one object is not relevant,<br />
shipment cannot be created for this delivery document. The transport relevance<br />
is maintained in Customizing. Figure 12.7 shows the transport relevance for each<br />
route. This figure also applies to delivery type and delivery item type.<br />
Figure 12.7 Setting the Transport Relevance for Each Route<br />
Check the boxes in the Rel. for transport column if you want to create shipment<br />
documents for the respective route, delivery type, or delivery item type. If<br />
no transport relevance is set, the transport planning status remains empty in the<br />
delivery document. If the box is checked, the transportation planning status is set<br />
to “A” upon creation of the delivery document.<br />
Technical Information About the Transport Relevance<br />
EE<br />
Path in Customizing: Logistics Execution • <strong>Transportation</strong> • Shipments • Maintain<br />
<strong>Transportation</strong> Relevance<br />
EE<br />
Specific Transaction: –<br />
EE<br />
Table: TVLK for each delivery type, TDIIX field, TVLP for each delivery item type,<br />
TPREL field, and TVRO for each route, TDIIX field<br />
You are now familiar <strong>with</strong> all of the basic settings required for creating a shipment<br />
document, transport planning point, and shipment type. Let us continue <strong>with</strong> the<br />
creation of shipments.<br />
392<br />
© 2014 by Galileo Press Inc., Boston (MA)
Creation of Shipments 12.2<br />
12.2 Creation of Shipments<br />
Before describing the creation of shipments in detail, I will give an overview of the<br />
options provided in the <strong>SAP</strong> system.<br />
12.2.1 Creating Individual Shipment Documents Manually<br />
Initially, you have the option of creating a shipment document manually. For this<br />
purpose, you can call the function <strong>with</strong> Transaction VT01N or via the following<br />
menu path: Logistics • Logistics Execution • <strong>Transportation</strong> • <strong>Transportation</strong><br />
Planning • Create • Single Documents. The initial screen (see Figure 12.8) is<br />
displayed where you have to determine the <strong>Transportation</strong>PlanningPt and the<br />
Shipment type.<br />
Figure 12.8 Initial Screen for Creating an Individual Shipment Document<br />
In the second step, you have to select the delivery documents that you want to<br />
include in this shipment. Select the<br />
button to display a comprehensive<br />
selection screen (see Figure 12.9).<br />
Figure 12.9 Comprehensive Selection Screen for Delivery Documents Due for Shipment<br />
Personal Copy for Tina Mastrup, user id 9f19c686-d5e1-4016-94fd-ebc72e1b8f7e<br />
393
12<br />
Shipment<br />
Section 12.3 describes how you can fill this selection screen, how you can display<br />
your relevant fields and their contents via a variant, and how you can assign this<br />
variant to your user master. A new overview (see Figure 12.10) opens when one<br />
or more delivery documents are selected.<br />
Figure 12.10 Overview of Selected Delivery Documents<br />
First, this screen appears to be very complex. Section 12.3 describes how selected<br />
delivery documents are accepted, removed, or added, and how delivery documents<br />
are shifted from other shipments, if required.<br />
To go to the normal view of the shipment document, click on the<br />
Figure 12.11).<br />
icon (see<br />
In the upper part of the screen there are five tabs:<br />
EE<br />
EE<br />
EE<br />
EE<br />
Processing<br />
This tab provides the most important information from the shipment header as<br />
well as the shipment document status.<br />
Identification<br />
Here, the shipment number is shown if it has already been assigned, as well as<br />
further external identifications and the shipment route.<br />
Shipment cost calculation<br />
This tab includes control information required for shipment cost settlement.<br />
Control<br />
Here the most important characteristics defined in Customizing for the shipment<br />
type can be viewed.<br />
394<br />
© 2014 by Galileo Press Inc., Boston (MA)
Creation of Shipments 12.2<br />
EE<br />
Administration<br />
This tab gives a brief overview of who created the shipment document and<br />
when it was last modified.<br />
Figure 12.11 Normal Overview of the Shipment Document<br />
In addition, in the lower half of the screen, other tabs can be found which are<br />
described in greater detail in the following sections.<br />
Save your shipment document via the icon. The <strong>SAP</strong> system will then provide<br />
the number of the saved shipment documents.<br />
User Exit<br />
During processing and saving, two function modules run that can be used to update<br />
your own tables. This is <strong>SAP</strong> enhancement V56USVDO. The function module EXIT_<strong>SAP</strong>-<br />
LV56U_005 <strong>with</strong> include ZXV56U10 provided here is called during shipment document<br />
processing to prepare or directly save own tables.<br />
Moreover, you can use <strong>SAP</strong> enhancement V56USVDP in combination <strong>with</strong> function<br />
module EXIT_<strong>SAP</strong>LV56U_004 and include ZXV56U11. This function module is called<br />
when the <strong>SAP</strong> standard tables are prepared for saving. You can now either update and<br />
save your own tables or make changes in your shipment document. You must be particularly<br />
careful as changes in the shipment document are not checked for plausibility<br />
again.<br />
Personal Copy for Tina Mastrup, user id 9f19c686-d5e1-4016-94fd-ebc72e1b8f7e<br />
395
12<br />
Shipment<br />
12.2.2 Creating Shipment Documents via Collective<br />
Processing Using Work Lists<br />
To create shipment documents via collective processing, start Transaction VT04<br />
or select the following path: Logistics • Logistics Execution • <strong>Transportation</strong><br />
• <strong>Transportation</strong> Planning • Create • Collective Processing. A selection<br />
screen is displayed (see Figure 12.12). Set the radio button to Create outgoing<br />
shipments.<br />
Figure 12.12 Selection Screen for Collective Processing<br />
Note that in this screen some processing rules must initially be determined. The<br />
first rule affects selection. To select delivery documents that you want to process,<br />
you must create a variant including your selection criteria. If such a variant already<br />
exists, you can enter it in Selection variant. If no variant exists, enter the name<br />
of your future selection variant and click on the<br />
button behind it. Enter<br />
your selection criteria and then save your variant. For variant maintenance refer<br />
to Section 5.3.2.<br />
The second rule determines which delivery documents can be bundled in one<br />
shipment document. These are called grouping criteria. Here as well, a variant is<br />
created. Name the variant (for example, “Augsburg”) and select the but-<br />
396<br />
© 2014 by Galileo Press Inc., Boston (MA)
Creation of Shipments 12.2<br />
ton behind it. A comprehensive maintenance screen for grouping criteria is now<br />
displayed (see Figure 12.13).<br />
Figure 12.13 Criteria for Grouping Delivery Documents in One Shipment Document<br />
Let us start <strong>with</strong> the grouping criteria. The following five fields are already displayed:<br />
Shipping point/Receiving Pt, Loading Point, Number of ship-to party,<br />
Route, and Number fwd. agent. You now have to consider a scenario <strong>with</strong> which<br />
criteria you want to group your delivery documents. For example, if you want to<br />
group your delivery documents via the routes and shipping points, you have to<br />
check the corresponding boxes and click on the icon. In my example, I selected<br />
the icon behind route and a new screen is displayed (see Figure 12.14).<br />
Here, you can enter the routes to be grouped. In my example, all delivery documents<br />
<strong>with</strong> routes, “OGDE01,” “OGDE02,” and “OGDE03,” are grouped in one<br />
shipment document. If your find additional delivery documents <strong>with</strong> routes,<br />
“OGAT01” and “OGAT02”, they can also be grouped, but for another shipment.<br />
These two groups may not be mixed.<br />
Personal Copy for Tina Mastrup, user id 9f19c686-d5e1-4016-94fd-ebc72e1b8f7e<br />
397
12<br />
Shipment<br />
Figure 12.14 Criteria for Grouping Delivery Documents<br />
Using the icon you can select further criteria (masked, single values, etc.).<br />
Finally, I have selected Ignore all other values. If the system finds delivery documents<br />
<strong>with</strong> routes that are not indicated here, they are ignored. Press Enter to<br />
accept the values entered. You then return to the maintenance screen (see Figure<br />
12.13).<br />
If these five fields are not sufficient, place the cursor on the For more criteria: use<br />
F4 help field. By opening this field, additional fields are provided for selection (see<br />
Figure 12.15). Select a field and press the Enter key. The field is transferred to the<br />
selection mask in Figure 12.13 and selected directly.<br />
If you require more than one criterion for bundling (for example, shipping point<br />
and route), the selection criteria are linked via the relationship.<br />
Continue <strong>with</strong> sort criteria. If various delivery documents were selected and transferred<br />
to the shipment document, the delivery documents can be sorted according<br />
to specific criteria. The advantage of this sorting is that you can gain a better<br />
overview for stage creation. Moreover, you can search for delivery documents in<br />
your transportation planning according to your sorting.<br />
398<br />
© 2014 by Galileo Press Inc., Boston (MA)
Creation of Shipments 12.2<br />
Figure 12.15 Possible Fields Available for Selection<br />
In my example, I selected sorting according to the destination of the ship-to party.<br />
Thus, all delivery documents <strong>with</strong> the same destination can be viewed. Expand<br />
the options of all sorting fields and select the respective field. Press Enter to accept<br />
the field as sorting criterion. In addition, you can decide whether you want to sort<br />
the delivery documents upward or downward ( icon for upward and icon<br />
for downward).<br />
The last criterion is the capacity limit. If you want to create shipment documents<br />
only up to a certain value (weight, volume, or number of delivery documents), you<br />
can only select delivery documents until this value is exceeded. All other delivery<br />
documents that are not suitable any longer, can only be considered for the next<br />
collective run. Finally, save your variant.<br />
Lastly, you now have to enter your parameters, which would also be required for<br />
manual creation of a shipment document. Enter the variant name behind Data and<br />
options (see Figure 12.12) and click on the button again. You are shown<br />
a screen that allows you to input your default parameters (see Figure 12.16).<br />
The minimum settings you must make are <strong>Transportation</strong> planning point and<br />
Shipping type. All criteria that are included in these two settings are automatically<br />
transferred to the variant (for example, the shipping type is derived from<br />
the shipment type and set). All fields set here can be filled <strong>with</strong> content, which is<br />
transferred for the shipment to be created. Save your variant.<br />
Personal Copy for Tina Mastrup, user id 9f19c686-d5e1-4016-94fd-ebc72e1b8f7e<br />
399
12<br />
Shipment<br />
Figure 12.16 Specifying Parameters Required for Shipment Creation<br />
If you always work <strong>with</strong> the same individual variants, you can save the entire<br />
setting as a “higher-level variant.” Having entered your variants and information<br />
in the selection screen, go to the menu path Goto • Variants • Save as Variant.<br />
Here, you can save the entire selection screen as a variant and retrieve this variant<br />
at any time.<br />
Start Transaction VT04 and enter all variants. First, click on the Simulation (do<br />
not save) radio button and request a detailed log. When you have entered all data<br />
and variants, start the program to display the result (see Figure 12.17).<br />
If errors occurred during the collective creation of shipments, you can expand the<br />
respective message by clicking on the symbol. Restart collective processing if<br />
the results were satisfactory, and select the Do not save if error radio button. As<br />
shown in Figure 12.18, the log is now displayed in the upper half of the screen.<br />
Using the log, you can display shipment documents and your delivery documents<br />
by placing the cursor on the respective row <strong>with</strong> the shipment document or delivery<br />
document number and clicking on the<br />
button. To directly change<br />
or delete shipments, use the<br />
button.<br />
400<br />
© 2014 by Galileo Press Inc., Boston (MA)
Creation of Shipments 12.2<br />
Figure 12.17 Log After Creation of Shipment Documents<br />
Figure 12.18 Log After Collective Run<br />
12.2.3 Creating Shipment Documents via Collective<br />
Processing Using Work Lists and Batch Jobs<br />
The second collective processing option to create shipment documents is a batch<br />
job. For this purpose, use Transaction VT07 or the following menu path: Logistics<br />
• Logistics Execution • <strong>Transportation</strong> • <strong>Transportation</strong> Planning • Create •<br />
Collective Processing in Background. This function is recommended if you create<br />
more than just a few shipments every day.<br />
Personal Copy for Tina Mastrup, user id 9f19c686-d5e1-4016-94fd-ebc72e1b8f7e<br />
401
12<br />
Shipment<br />
Initially, your variants are displayed in a small pop-up window (see Figure<br />
12.19).<br />
Figure 12.19 Selecting Batch Variant Prior to Start of Collective Run<br />
If the required variant is not available, you must create it by clicking on the<br />
button. In the first pop-up, enter the variant name behind Create variant and click<br />
the button. A second pop-up opens as shown in Figure 12.20.<br />
Figure 12.20 Selecting the Selection Screens for Your Variant<br />
Click on the For All Selection Screens radio button and click the<br />
The system displays the same screen as shown in Figure 12.12.<br />
button.<br />
If the required variant already exists, select it and click on the button.<br />
You have started a batch run. The result can only be displayed if you search for<br />
the respective spool entry. To do this, call the spool (for example, via Transaction<br />
SP01). For your user ID, you can find it in the Title of the batch run (in Figure<br />
12.21, for example, “LIST1S LOCL RV56TRGN_OGA”).<br />
402<br />
© 2014 by Galileo Press Inc., Boston (MA)
Creation of Shipments 12.2<br />
Figure 12.21 View of Spool File for Searching the Log of the Collective Run<br />
Check the Spool no. checkbox, and click on the<br />
Figure 12.22).<br />
button to view the log (see<br />
Figure 12.22 Log of the Collective Run from the Spool File<br />
There is another option to view the logs of batch runs. For example, if your batch<br />
runs are scheduled regularly, it is not required to proceed via the spool file, but<br />
simply call Transaction VT05 or select menu path Logistics • Logistics Execution<br />
• <strong>Transportation</strong> • <strong>Transportation</strong> Planning • Lists and Logs • Logs. First, a<br />
selection screen is displayed to find your logs (see Figure 12.23).<br />
As you usually do not know the collective run number (you would have to retrieve<br />
the collective run number from the log in the spool file), select the date or user ID<br />
that was used to start the batch run. To start the selection process, press F8 or click<br />
on the icon. The screen shown in Figure 12.18 reopens.<br />
Personal Copy for Tina Mastrup, user id 9f19c686-d5e1-4016-94fd-ebc72e1b8f7e<br />
403
12<br />
Shipment<br />
Figure 12.23 Selection of Logs via Collective Runs<br />
These three options can be used to create shipment documents. To enable an optimal<br />
combination of delivery documents for shipments, the delivery documents<br />
must be specified as precisely as possible and selected respectively.<br />
12.3 Selecting the Delivery Documents<br />
Selecting the delivery documents that you want to group in shipments is absolutely<br />
essential for the optimum utilization of your shipments. But there are also<br />
special processing procedures that often require special handling and transportation<br />
planning. This includes, for example, transportation of hazardous goods, thermal<br />
shipments (shipments <strong>with</strong> temperature-controlled trucks), or cases in which<br />
the customer ordered a full truck load.<br />
To mark these processes and select them retroactively, <strong>SAP</strong> software provides various<br />
features in the delivery documents. Some of these features are already set during<br />
sales order entry.<br />
An important feature to classify deliveries is the means of transport type. In the<br />
sales order, you already determine the means of transport for the shipment. This<br />
feature is not further specified, but relates to the highest level for means of transport.<br />
Typical means of transport types would be, for example, trucks, ships, or<br />
airplanes (see Figure 12.24).<br />
The means of transport types cannot be specified in the <strong>SAP</strong> standard via master<br />
data or other Customizing settings. You either enter your information manually,<br />
or program a small routine in the user exit during entry of the sales order or the<br />
delivery document if you want to make use of this field and define your own<br />
determination strategy.<br />
404<br />
© 2014 by Galileo Press Inc., Boston (MA)
Selecting the Delivery Documents 12.3<br />
Figure 12.24 Definition of Packing Material Types<br />
Technical Information About Means of Transport<br />
EE<br />
EE<br />
EE<br />
EE<br />
Field Length: 4 places<br />
Path in Customizing: Logistics Execution • Shipping • Packing • Define Packing<br />
Material Types<br />
Specific Transaction: VHAR<br />
Table: TVTY and TVTY T (language-dependent name)<br />
You can find the field in the sales order by viewing the Shipping tab at header<br />
data level. If it has already been entered, this field is copied to the header of the<br />
delivery document. In the delivery document, this field can also be found in the<br />
header data, in the Shipment tab.<br />
Another option to classify shipments is provided in the Shipping type field. In this<br />
special case, I have to quote the definition from the <strong>SAP</strong> standard help: “Shipping<br />
type (for example, by road or rail) that has been selected for the transportation<br />
of the goods for the shipment leg.” The description of means of transport type,<br />
is, however: “Key which specifies how the goods are transported.” However, both<br />
fields basically say the same thing.<br />
For me, the only difference between the two fields is that they can both determine<br />
the shipping type for the route. This feature is then automatically proposed during<br />
creation of a shipment document. Therefore, selecting the shipping type in<br />
advance is recommended.<br />
Personal Copy for Tina Mastrup, user id 9f19c686-d5e1-4016-94fd-ebc72e1b8f7e<br />
405
12<br />
Shipment<br />
Technical Information About the Shipping Type<br />
EE<br />
EE<br />
Field Length: 2 places<br />
Path in Customizing: Logistics Execution • <strong>Transportation</strong> • Basic <strong>Transportation</strong><br />
Functions • Routes • Define Routes • Define Shipping Types<br />
EE<br />
Specific Transaction: –<br />
EE<br />
Table: T173 and T173T (language-dependent name)<br />
First, you have to define the shipping type if the default settings provided by the<br />
<strong>SAP</strong> system are not sufficient. For the sake of simplicity, copy a similar shipping<br />
type. A mode of transport must be assigned to this shipping type. Enter a corresponding<br />
value in the Mode of transport column. The mode of transport indicates<br />
whether the shipping type is by road, by train, by mail, or postal services, by<br />
sea or air, and so on. The shipment cost settlement also depends on the shipping<br />
type, but you do not have to create pricing procedures for each shipping type.<br />
Instead, you can combine similar shipping types for pricing procedures via the<br />
Shipping type group field (see Figure 12.25).<br />
Figure 12.25 Defining Shipping Types<br />
You can create further modes of transport if the <strong>SAP</strong> standard version is not<br />
sufficient.<br />
Technical Information About the Mode of Transport<br />
EE<br />
EE<br />
Field Length: 2 places<br />
Path in Customizing: Logistics Execution • <strong>Transportation</strong> • Basic <strong>Transportation</strong><br />
Functions • Routes • Define Routes • Define Modes of Transport<br />
EE<br />
Specific Transaction: –<br />
EE<br />
Table: TVTR and TVTRT (language-dependent name)<br />
406<br />
© 2014 by Galileo Press Inc., Boston (MA)
Selecting the Delivery Documents 12.3<br />
Figure 12.26 Defining Shipping Types via the Route<br />
You can determine the shipping type in the route (see Figure 12.26). The shipping<br />
type is not automatically found either in the sales order or delivery document,<br />
but is not determined until shipment. Just like the means of transport type, this<br />
process is manually controlled or executed <strong>with</strong> specific algorithms that you have<br />
programmed in user exits.<br />
A third criterion to classify your materials that are supposed to ship is the special<br />
processing indicator. This field enables you to indicate that your shipment requires<br />
special processing or consideration. You can also use this indicator for your shipment<br />
cost settlement. A special indicator could be, for example, if the truck has to<br />
have a tail-lift and thus may only have a certain height (due to the maximum gate<br />
height at the ship-to party), and so on.<br />
Technical Information About the Special Processing Indicator<br />
EE<br />
EE<br />
Field Length: 4 places<br />
Path in Customizing: Logistics Execution • <strong>Transportation</strong> • Basic <strong>Transportation</strong><br />
Functions • Define Special Processing Indicator<br />
EE<br />
Specific Transaction: –<br />
EE<br />
Table: TVSAK and TVSAKT (language-dependent name)<br />
Here, all options are provided for the creation of further criteria (see Figure 12.27).<br />
Figure 12.27 Definition of the Special Processing Indicator<br />
Personal Copy for Tina Mastrup, user id 9f19c686-d5e1-4016-94fd-ebc72e1b8f7e<br />
407
12<br />
Shipment<br />
The special processing indicator must be entered manually in the sales order or<br />
delivery document. You can store this indicator in the route (as for shipping types)<br />
so that the indicator is copied to the shipment document. Note, however, that the<br />
same route can also be found via other ship-to parties. You have to decide whether<br />
the special processing indicator is also valid for this case. If certain customers<br />
require a special processing for shipment, initiate another route determination<br />
(special route only for this customer). Now, assign the special processing indicator<br />
to this route.<br />
In the delivery document, all fields in the delivery header are maintained in the<br />
Shipment tab (see Figure 12.28). All three (strictly speaking, four) fields are displayed:<br />
MnsTransTy, Ship.type, and SpecProcId. The fourth field is Shp.Cond.<br />
Figure 12.28 Description of Shipment for Selecting Delivery Documents<br />
So far, I have not had a customer that observed this <strong>SAP</strong> specification. In most cases,<br />
a wide variety of indicators is used, shipping types are defined as shipping conditions,<br />
special processing indicators as shipping types, and so on.<br />
As only shipping conditions from the customer master can be predefined during<br />
the entry of sales orders, and all other fields must be entered manually or via<br />
user exits, you should consider carefully for which process steps the indicator is<br />
required and what you want to control.<br />
All of these indicators can be used to select your delivery documents or to create,<br />
bundle, or separate your shipments. For example, if you have to plan a thermal<br />
shipment, you can view all delivery documents due that must be processed using a<br />
temperature-controlled truck. If you have to settle shipment surcharges <strong>with</strong> your<br />
forwarding agent because special shipment requirements have to be met (truck<br />
<strong>with</strong> a tail-lift), you can bundle shipments that have the same requirements.<br />
408<br />
© 2014 by Galileo Press Inc., Boston (MA)
Selecting the Delivery Documents 12.3<br />
Figure 12.9 shows some selection criteria that must be filled to select delivery documents.<br />
Usually, employees in the Shipping department always use the same selection<br />
criteria, sometimes employees are responsible for one route or country only.<br />
These employees can predefine a fixed variant in their user master, which is automatically<br />
used in Transaction VT01N. This involves the TSV parameter. You can<br />
install this parameter yourself by selecting the path System • User Profile • Own<br />
Data via the menu bar. Click on the Parameter tab and enter the value “TSV” in<br />
Parameter ID and your variant name in Parameter value (here “AUGSBURG”).<br />
Figure 12.29 Defining Own Selection via Your User ID<br />
In addition, maintain your transportation planning point via Parameter ID, “TDP”<br />
(here »OGWB«), and your most frequently used shipment type via “TSH” (here<br />
set to “0001”). When you now start Transaction VT01N, your selection is directly<br />
displayed <strong>with</strong> the correct values (see Figure 12.30).<br />
Figure 12.30 Call of Transaction VT01N (Create Individual Shipment)<br />
After Parameter Maintenance in User ID<br />
To conclude this section, I will explain how selected delivery documents can be<br />
removed or transferred from other shipment documents that already exist. Start<br />
Personal Copy for Tina Mastrup, user id 9f19c686-d5e1-4016-94fd-ebc72e1b8f7e<br />
409
12<br />
Shipment<br />
your selection by clicking the button (see Figure 12.30). In the selection<br />
mask, change your predefined criteria as required. Start the selection via the<br />
icon. In the upper half of the overview screen, the delivery documents selected<br />
can be viewed (see Figure 12.31).<br />
Figure 12.31 Overview of Delivery Documents Selected<br />
To remove a delivery document, select it (for example, “80014650”) and click the<br />
icon. Or place the cursor on the delivery document, hold the left mouse button<br />
pressed, and drag the delivery document to the lower half of the screen (see<br />
Figure 12.32).<br />
Figure 12.32 Removed Delivery Documents are Displayed in the Lower Half of the Screen<br />
If you want to transfer a delivery document that is not assigned from the lower<br />
half of the screen, either place the cursor on the respective delivery document,<br />
hold the left mouse button pressed, and drag the delivery document to the upper<br />
half of the screen, or select the delivery document and click on the icon.<br />
410<br />
© 2014 by Galileo Press Inc., Boston (MA)
Selecting the Delivery Documents 12.3<br />
Another useful variant for transportation planning is to combine one or more<br />
already existing shipments <strong>with</strong> new shipments. Click on the button. In<br />
the first pop-up window, a selection screen is displayed. If you know the current<br />
shipment number, scroll to the Shipment number field and enter your current<br />
shipment or select any other combination to find your shipment. After you start<br />
your selection, a second pop-up opens in which all shipments found are displayed.<br />
Select the shipments wanted and restart. Now, the shipment selected and the current<br />
shipment are displayed on the screen (see Figure 12.33)<br />
Figure 12.33 Two Shipment Documents and Delivery Documents That Are Not Assigned<br />
Now move delivery document “80014653” to shipment “1261” (place the cursor on<br />
the delivery document, hold the left mouse button pressed, and drag to the shipment).<br />
Subsequently, drag the delivery document to Königsbrunn that is not assigned<br />
into the shipment that is indicated above. You now have a new shipment <strong>with</strong> two<br />
delivery documents, one to Augsburg and one to Königsbrunn, and the current shipment<br />
“1261” has three delivery documents, all to Munich (see Figure 12.34)<br />
Finally, you must save your changes. The system displays a message informing<br />
you that two shipments were saved and that their shipment numbers are 1261<br />
and 1262.<br />
This function can only be executed in the early stages of a shipment. The same<br />
function can also be used for already-existing shipments. Using Transaction VT02N,<br />
call the first shipment that you want to change. Implement the individual steps as<br />
described earlier.<br />
Personal Copy for Tina Mastrup, user id 9f19c686-d5e1-4016-94fd-ebc72e1b8f7e<br />
411
12<br />
Shipment<br />
Figure 12.34 Overview after <strong>Transportation</strong> Planning<br />
This section provided a detailed description of the selection options for delivery<br />
documents that can be used to create shipments. Now, I will explain further shipment<br />
functions which you partially already know from delivery documents.<br />
12.4 Shipping Deadlines in Shipment<br />
As in the delivery document, the shipment document contains detailed transportation<br />
planning. For this purpose, shipping deadlines are required that determine<br />
when a certain process has to start for on-time delivery to the customer. This section<br />
presents the individual deadlines and explains how they can be determined<br />
by copying them from the delivery document. These deadlines are integrated in<br />
the shipment document as so-called planned dates. For this purpose, the actual<br />
dates are entered in the subsequent business process which results in a certain status<br />
accordingly. The actual dates, the meaning of their status, and which functions<br />
can be combined <strong>with</strong> this status, are explained in Chapter 14, Shipment Status.<br />
The following shipping deadlines are recorded in the shipment document:<br />
EE<br />
EE<br />
EE<br />
Check-in<br />
The check-in date indicates, when the truck is supposed to arrive at the delivering<br />
plant. In most cases, the driver reports to the guard service for check-in.<br />
Loading start<br />
Loading start indicates employees when loading of goods has to start.<br />
Loading end<br />
The loading end date specifies when the goods have to be completely loaded.<br />
412<br />
© 2014 by Galileo Press Inc., Boston (MA)
Shipping Deadlines in Shipment 12.4<br />
EE<br />
EE<br />
EE<br />
Shipment completion<br />
Drivers have to be provided <strong>with</strong> all delivery notes for the implementation of<br />
shipment. The shipment completion date provides information about when the<br />
delivery notes are supposed to be handed over to the driver.<br />
Shipment start<br />
The shipment start date indicates when the truck is supposed to leave the delivering<br />
plant.<br />
Shipment end<br />
The shipment end date is the requested delivery date of the customer, that is,<br />
when the truck is supposed to arrive at the customer in order to enable on-time<br />
receipt of goods.<br />
You can now implement your shipping scheduling manually or view the values<br />
from the delivery documents. For this purpose, <strong>SAP</strong> software provides a specific<br />
copy routine that must be defined in Customizing at the shipment type level. For<br />
this purpose, set copy routine, „8“ (see Figure 12.35).<br />
Figure 12.35 Setting Copy Routine for Dates of Each Shipment Type<br />
This <strong>SAP</strong> copy routine sets planned shipping dates according to the following three<br />
rules:<br />
1. The earliest loading date from the delivery documents is transferred to check-in<br />
and loading start.<br />
2. The last planned goods issue date is transferred to loading end, shipment completion,<br />
and shipment start.<br />
3. The last delivery date is transferred to shipment end.<br />
Additionally, you can also define your own copy routines (as a kind of user exit).<br />
To do this, in the maintenance screen you have to add a new copy routine to the<br />
shipment types. Click on the button (see Figure 12.35). The form routines<br />
already defined (copy routines) are displayed. Select your own routine by entering<br />
a new number between 500 and 999. In form routine FV56Cnnn (nnn stands for<br />
the number selected for this form routine), program your own copy algorithms.<br />
Personal Copy for Tina Mastrup, user id 9f19c686-d5e1-4016-94fd-ebc72e1b8f7e<br />
413
12<br />
Shipment<br />
User Exit<br />
In addition, <strong>SAP</strong> software provides the enhancement V56FCOPY. Here, all options to<br />
copy data and copy them in the respective fields of the shipment document are provided.<br />
To do this, select function module EXIT_<strong>SAP</strong>LV56F_010 <strong>with</strong> include ZXV56U15.<br />
The shipping dates in the shipment documents are determined by clicking on the<br />
button (see Figure 12.36). According to copy routine 8, the individual<br />
deadlines from the delivery documents are now transferred.<br />
Figure 12.36 Shipping Deadlines in Shipment Documents<br />
Moreover, you can implement a more detailed planning of your shipment activities.<br />
This topic, however, would go far beyond the scope of this book.<br />
12.5 Partner Determination<br />
In the <strong>SAP</strong> system, all persons, companies, customers, service providers, or vendors,<br />
which are involved in the business processes, are referred to as a partner. In<br />
shipment processing, for example, this would be the forwarding agent, the carrier,<br />
and the insurance company.<br />
The data of the partners involved must be recorded as master data. For the forwarding<br />
agent or the carrier, the data must be maintained in the vendor master<br />
414<br />
© 2014 by Galileo Press Inc., Boston (MA)
Partner Determination 12.5<br />
file. These partners assume certain functions <strong>with</strong>in the shipment process, which<br />
are identified <strong>with</strong> a function identification or partner identification (for example,<br />
“FA” for forwarding agent).<br />
Section 3.2 provides a detailed description on partner functions in relation to the<br />
customer master file. This section explains how you must set the <strong>SAP</strong> system in<br />
order to find and determine the partners required for your process in the shipment<br />
document.<br />
Technical Information About the Partner Function<br />
EE<br />
EE<br />
EE<br />
EE<br />
Field Length: 2 places<br />
Path in Customizing: Logistics Execution • <strong>Transportation</strong> • Basic <strong>Transportation</strong><br />
Functions • Partner Control • Set Up Partner Determination for Shipments<br />
Specific Transaction: Also via VOPA, select partner object shipment and click on the<br />
Partner functions button.<br />
Table: TPAR and TPART (short names)<br />
First, determine which partner functions are required for your shipment processing<br />
and whether the functions provided by <strong>SAP</strong> standard are sufficient. After you<br />
have determined the required functions, combine all necessary functions to form<br />
a bundle, namely, the so-called partner determination procedure. Figure 12.37 displays<br />
the <strong>SAP</strong> standard partner functions.<br />
Figure 12.37 Overview of Standard Partner Functions Provided by<br />
<strong>SAP</strong> for Shipment Document Header<br />
Personal Copy for Tina Mastrup, user id 9f19c686-d5e1-4016-94fd-ebc72e1b8f7e<br />
415
12<br />
Shipment<br />
Technical Information About the Partner Determination Procedure<br />
EE<br />
EE<br />
EE<br />
Field Length: 4 places<br />
Path in Customizing: Logistics Execution • <strong>Transportation</strong> • Basic <strong>Transportation</strong><br />
Functions • Partner Control • Set Up Partner Determination for Shipments<br />
Specific Transaction: Also via VOPA, subsequently select partner object shipment and<br />
click on the Partner determination procedure button<br />
EE<br />
Table: TVPG (partner object, field, PAOBJ = “N” )<br />
If you have to add new partner functions and assign this partner function to a<br />
partner determination procedure, refer to Section 6.3.<br />
Technical Information About Assigning Partner Functions<br />
to Partner Determination Procedures<br />
EE<br />
EE<br />
EE<br />
Path in Customizing: Logistics Execution • <strong>Transportation</strong> • Basic <strong>Transportation</strong><br />
Functions • Partner Control • Set Up Partner Determination for Shipments<br />
Specific Transaction: Also via VOPA, subsequently select partner object shipment and<br />
click on the Partner determination procedure button; select procedure and click on<br />
the Functions in procedure button<br />
Table: TPAER<br />
Finally, assign this partner function procedure to the shipment document (for each<br />
shipment type) (see Figure 12.38).<br />
Figure 12.38 Assignment of Partner Function Procedure to Shipment Type<br />
Technical Information About Assigning Partner Functions to Shipment Types<br />
EE<br />
EE<br />
EE<br />
Path in Customizing: Logistics Execution • <strong>Transportation</strong> • Basic <strong>Transportation</strong><br />
Functions • Partner Control • Set Up Partner Determination for Shipments<br />
Specific Transaction: Also via VOPA, subsequently select partner object shipment and<br />
click on the Partner determination procedure button; select procedure and click on<br />
the Functions assignment button<br />
Table: TVTK, stored in the PARGR field<br />
416<br />
© 2014 by Galileo Press Inc., Boston (MA)
Partner Determination 12.5<br />
These settings are available via Customizing, but you can also use Transaction VOPA<br />
from previous releases. However, the screens differ from the figures shown here.<br />
In many cases, the forwarding agent has already been determined when the shipment<br />
document is created; for example, if the customer defined a specific forwarding<br />
agent or if outline agreements were concluded <strong>with</strong> your forwarding agents for<br />
certain routes. Therefore, you can store the forwarding agent directly as a partner<br />
function in the master data. This partner is copied to the delivery document via the<br />
sales order. To transfer the partner from the delivery document to the shipment<br />
document, the correct copy routine must be activated.<br />
Via Customizing, you determine which copy routine must be activated for the<br />
shipment type. Figure 12.39 shows the screen for the copy routine maintenance.<br />
I entered “10” here. This routine enables you to copy the forwarding agent and<br />
deadlines from the delivery document.<br />
Figure 12.39 Copy Routine for Partners in Shipment Documents<br />
In the delivery document, you can find the partner by selecting the Partner tab at<br />
header level (see Figure 12.40).<br />
Figure 12.40 Forwarding Agent as Partner Function in Delivery Documents<br />
Now, create the shipment document for this delivery and set the status to Planning<br />
at the header level (Deadlines tab) to transfer the forwarding agent to the<br />
respective field (see Figure 12.41).<br />
Personal Copy for Tina Mastrup, user id 9f19c686-d5e1-4016-94fd-ebc72e1b8f7e<br />
417
12<br />
Shipment<br />
Figure 12.41 The Forwarding Agent Field at the Header Level in Shipment Documents<br />
In addition, the forwarding agent is now also listed as a partner on the Partner<br />
tab (see Figure 12.42).<br />
Figure 12.42 Forwarding Agent as a Partner in Shipment Documents<br />
12.6 Texts in Shipment<br />
In addition to the strictly defined data in the individual shipment document fields,<br />
there is information that does not require any encryption or definition. This includes<br />
texts, in which information and remarks can be entered. In contrast to delivery documents,<br />
texts are only used at the header level in shipment documents.<br />
418<br />
© 2014 by Galileo Press Inc., Boston (MA)
Texts in Shipment 12.6<br />
Here as well, the individual texts are distinguished via the text type. The text variety<br />
in shipment documents, however, is less versatile than in delivery documents<br />
(see Figure 12.43 for various shipment text types). Each text type is characterized<br />
by a four-digit key, the so-called text ID.<br />
Figure 12.43 Overview of Text Types Provided by <strong>SAP</strong> Software for Shipment Documents<br />
In the shipment document itself, you cannot determine the text type that is hidden<br />
behind a text, but only the description in the respective language you logged<br />
on to the system.<br />
Describe the text type by repeating the text type in the first four places of the description,<br />
for example, “0001 Forwarder’s order.” That way, the text type is displayed via the<br />
description.<br />
To display all possible text types provided in the <strong>SAP</strong> system for shipment documents,<br />
start Transaction VOTXN (in older releases VOTX). Now select Shipment.<br />
Next, click on the button. All text types set for the selected object VTTK<br />
(shipment header) in the <strong>SAP</strong> system are displayed.<br />
As you might not use all text types for your specific requirements or if you require<br />
further specific text types that are not available here, you can define further texts<br />
via Customizing. These text IDs always start <strong>with</strong> „Z“ so that you can recognize<br />
immediately whether the text type is an <strong>SAP</strong> standard or was customized to your<br />
requirements.<br />
The texts required for specific shipment types are combined in one text determination<br />
procedure. This determination procedure is allocated <strong>with</strong> an identification<br />
Personal Copy for Tina Mastrup, user id 9f19c686-d5e1-4016-94fd-ebc72e1b8f7e<br />
419
12<br />
Shipment<br />
number. In turn, this procedure number is assigned to a shipment type. Thus it is<br />
determined which text type can be used for which shipment type.<br />
The shipment text types are not transferred from delivery documents. The reason<br />
for this is that several delivery documents are bundled to one shipment. The <strong>SAP</strong><br />
system would not recognize which delivery documents should be used to transfer<br />
the respective texts.<br />
If you have to define new text types, the text ID should always start <strong>with</strong> “Z.”<br />
In my example, I create a text for loading and name the text ID “ZVLA.” Go to<br />
Customizing or start Transaction VOTXN. Select Shipment via the radio button.<br />
Press F5 or click on the<br />
button. Select a similar text, for example, text<br />
ID „0003 Header note,“ and click on the icon or press F6. Overwrite the text<br />
ID by entering “ZVLA” and enter “Loading instructions” in ID Description (see<br />
Figure 12.44).<br />
Figure 12.44 Text Type Newly Added to Shipment Document<br />
Technical Information About the Text Type<br />
EE<br />
EE<br />
EE<br />
EE<br />
Field Length: 4 places<br />
Path in Customizing: Logistics Execution • <strong>Transportation</strong> • Basic <strong>Transportation</strong><br />
Functions • Text Control • Define Text Types<br />
Specific Transaction: VOTXN<br />
Table: TTXID (text object = “VTTK”) and TTXIT (language-dependent name)<br />
Save the new text ID via the icon. Note, however, that this text ID is available clientindependent.<br />
Therefore, it can be used by all clients installed on your <strong>SAP</strong> system. Coordination<br />
is required to avoid possible random proliferation of text types.<br />
Check which text determination procedure is used for the shipment types that<br />
require loading instructions. If it is an <strong>SAP</strong> standard procedure, overwrite this<br />
text determination procedure and add a new one starting <strong>with</strong> “Z.” If a customer-<br />
420<br />
© 2014 by Galileo Press Inc., Boston (MA)
Texts in Shipment 12.6<br />
specific procedure was already assigned to the shipment type (starts <strong>with</strong> “Z”),<br />
remember the name of this text determination procedure (see Figure 12.45). In<br />
this example, the “03” text determination procedure is assigned to the “0001”<br />
shipment type.<br />
Figure 12.45 Assignment of Text Determination Procedure to Shipment Types<br />
Technical Information About the Text Determination Procedure<br />
EE<br />
EE<br />
EE<br />
EE<br />
Field Length: 2 places<br />
Path in Customizing: Logistics Execution • <strong>Transportation</strong> • Basic <strong>Transportation</strong><br />
Functions • Text Control • Define and Assign Text Determination Procedures<br />
Specific Transaction: VOTXN<br />
Table: TTXG (text object = “VTTK”) and TTXGT (language-dependent short name)<br />
Now click on Textprocedure in the left half of the screen. Select the new or old<br />
text procedure (in this example, “03”) and click on the icon to copy it. A new<br />
screen is displayed where you can maintain the new text procedure. In this example,<br />
the new text determination procedure is given the name „ZL.“ Press Enter,<br />
and select Copy all in the pop-up window that is now displayed.<br />
Save your entries. Click on the Back button once or press F3 to return to the<br />
text determination procedures overview. The text determination procedure “ZL”<br />
should now be displayed.<br />
Select “ZL” and double-click on Text ID’s in Textprocedure. There you can find<br />
the text IDs copied from the 03 text determination procedure (see Figure 12.46).<br />
Now add the new text ID, “ZVLA,” behind the header note <strong>with</strong> the sequential<br />
number 35. Click on the button and enter “35” in Sequential number<br />
and “ZVLA” in ID. Save your entries.<br />
Personal Copy for Tina Mastrup, user id 9f19c686-d5e1-4016-94fd-ebc72e1b8f7e<br />
421
12<br />
Shipment<br />
Figure 12.46 New Text IDs Generated During Copying<br />
Finally, assign this text determination procedure to your shipment type. Open<br />
the Text Procedure Assignment folder on the left side of the overview screen.<br />
Maintain the new text determination procedure in the wanted shipment type (see<br />
Figure 12.47). In this example, overwrite “03” and enter the new “ZL” text determination<br />
procedure.<br />
Figure 12.47 Assignment of Text Determination Procedure to Shipment Types<br />
Usually, you have to create a suitable shipment type for the procedure described<br />
earlier and assign it to the new text determination procedure accordingly. Changing<br />
the settings in the <strong>SAP</strong> standard version is not recommended.<br />
The texts can be found in shipment in the Texts tab. For text maintenance (enter,<br />
change, or delete texts) refer to Section 6.4. Some functions, however, are not<br />
available:<br />
EE<br />
EE<br />
You cannot upload texts from a Word file to the <strong>SAP</strong> system.<br />
The analysis function for text determination is not available.<br />
422<br />
© 2014 by Galileo Press Inc., Boston (MA)
Routes 12.7<br />
Generally, the process for texts in shipment documents is easier to handle than in<br />
delivery documents. The processing on the screen, however, is identical for both<br />
document types.<br />
12.7 Routes<br />
Section 5.6 already introduced the description and determination of routes. The<br />
route does not only have the function for selecting pending deliveries, but is a fundamental<br />
basis to create and plan shipments in the <strong>SAP</strong> system. You can use routes<br />
to determine the itinerary (leg), means of transport (for example, truck, train,<br />
airplane, or ship), and intermediate stops to transport your goods. The route can<br />
have a fixed departure point (generally the shipping point) and a destination point<br />
(ship-to party, distribution points, ports, etc.). The routes enable you to implement<br />
transport scheduling (when does the truck have to leave at the latest to arrive at<br />
the customer on time).<br />
Figure 12.48 Information that Can Be Stored in the Route<br />
This chapter explained the creation of shipment documents and how you can use<br />
information from the route (as seen in Figure 12.48). The route can influence the<br />
creation of shipment documents as follows:<br />
Personal Copy for Tina Mastrup, user id 9f19c686-d5e1-4016-94fd-ebc72e1b8f7e<br />
423
12<br />
Shipment<br />
EE<br />
EE<br />
EE<br />
EE<br />
EE<br />
Distance between departure point and destination point<br />
If the route has a predefined departure point (for example, shipping point) and<br />
destination point (for example, port, customs office, load transfer point), you<br />
can maintain the distance (fields Distance) in the route. Refer to Section 13.2 to<br />
predefine departure point and destination point.<br />
<strong>Transportation</strong> chains<br />
To process multilevel transports (transportation chains), you can determine the<br />
relevant information in the route and set it as relevant for transport. For example,<br />
an overseas delivery is pending and you plan the initial transport from<br />
the shipping point to the port. In a second shipment document, you map the<br />
overseas transport from the port to the port of destination. In the third and last<br />
shipment document, you plan the transport from the port of destination to the<br />
ship-to party. This involves a preliminary, main, and subsequent leg.<br />
Maximum allowed total weight<br />
You can enter a maximum allowed total weight for the route. If this value is<br />
exceeded, a warning message is displayed (Allowed total weight field).<br />
Shipping types<br />
In the shipment document, you can specify the shipping type in the route (Shipping<br />
type, Shipping type VL, and Shipping type NL fields).<br />
Definition of forwarding agents<br />
You can define a forwarding agent (service provider field) already in the route.<br />
This definition will be transferred to the shipment document.<br />
The information entered for a route is not transferred to the shipment document<br />
header. You can also transfer information up to the stage level. Section 13.2 introduces<br />
the stages.<br />
I defined a route for a customer in Australia. For the preliminary leg, I entered the shipping<br />
type (Shipping type preliminary leg field) “01” (truck) (shipment to port). The<br />
main leg (Shipping type field) specifies the sea freight. When the goods arrived at the<br />
port of destination, the subsequent leg has to be started (shipping type subsequent<br />
leg field). I created a sales order and a delivery document that found Route OGDEHH<br />
based on the transportation zone of the ship-to party.<br />
I create a shipment document (see Figure 12.49) for the preliminary leg from the<br />
shipping point to the port of departure. Now I call Transaction VT01N and select<br />
the deliveries to Australia. I define “0004 preliminary leg by road” as the shipment<br />
type.<br />
424<br />
© 2014 by Galileo Press Inc., Boston (MA)
Routes 12.7<br />
Figure 12.49 Creating a Shipment Document for the Preliminary Leg<br />
Now you must select the delivery documents. The delivery selected is transferred<br />
to the shipment document. View the header details (see Figure 12.50).<br />
Figure 12.50 Overview of the Preliminary Leg Shipment Document Created<br />
Now, click on the<br />
button. A pop-up window is displayed in which<br />
you must specify the port of departure (more precisely, the departure point of this<br />
route or shipment document) (see Figure 12.51).<br />
Figure 12.51 Pop-up to Specify the Port of Destination<br />
Personal Copy for Tina Mastrup, user id 9f19c686-d5e1-4016-94fd-ebc72e1b8f7e<br />
425
12<br />
Shipment<br />
Enter the destination point for this preliminary leg shipment and press Enter.<br />
Navigate to the Stages tab to check your entries. Here, you can find both the<br />
departure point (that is, the shipping point from the delivery document) and the<br />
port of destination (see Figure 12.52).<br />
Figure 12.52 Overview of the Shipment Document After Entry of Port of Destination<br />
Save the preliminary leg shipment. In the delivery document, the transportation<br />
planning status has changed to “B” (see Figure 12.53).<br />
Figure 12.53 <strong>Transportation</strong> Planning Status after Completion of Preliminary Leg<br />
The same procedure applies for the creation of the main leg (ensure that the correct<br />
shipment type is entered). In the <strong>SAP</strong> standard, the main leg by sea is defined as<br />
the “0005” shipment type. Finally, you create the subsequent leg. Upon completion,<br />
the transportation planning status changes to “C” in the delivery document.<br />
All three shipment documents can also be created using collective processing<br />
(Transaction VT04) (see Figure 12.12). Select a selection variant and click on the<br />
426<br />
© 2014 by Galileo Press Inc., Boston (MA)
Routes 12.7<br />
button. Maintain your variants to select the delivery document(s) wanted<br />
and save them. Then, click on the<br />
button. The screen<br />
is expanded now (see Figure 12.54). As a minimum requirement, maintain the<br />
attributes, Data and options, for the preliminary, main, and subsequent leg.<br />
Figure 12.54 Selection, Data, and Options via Collective Processing for <strong>Transportation</strong> Chains<br />
Start collective processing. The system now displays the log for this leg (see Figure<br />
12.55). A total of three shipments were created.<br />
Figure 12.55 Log for Collective Processing for Creating <strong>Transportation</strong> Chains<br />
I explained how routes can influence the creation of shipment documents. How<br />
shipment documents can be influenced using route information is explained in<br />
Section 13.2. This includes, for example, information on how you can process different<br />
ship-to parties for a certain sold-to party (major customer) <strong>with</strong>in only one<br />
route and how you can integrate load transfer points (cross-docking stations).<br />
Personal Copy for Tina Mastrup, user id 9f19c686-d5e1-4016-94fd-ebc72e1b8f7e<br />
427
12<br />
Shipment<br />
12.8 External <strong>Transportation</strong> Planning System<br />
A totally different method to create shipment documents is the external transportation<br />
planning system. Whereas the <strong>SAP</strong> system can only select delivery documents<br />
that meet certain specifications, an external transportation planning system can plan<br />
in a more dynamic manner. For example, I got to know an external planning system<br />
that used a route planner to group delivery documents pending so that the routes are<br />
optimized <strong>with</strong> an utilization of the vehicles by almost 100% and an optimization of<br />
the route distances. This results in 20–30 % savings in transportation costs.<br />
If such an external planning system is certified by <strong>SAP</strong> software, you can connect<br />
the systems <strong>with</strong> just a few technical and organizational settings. For this purpose,<br />
<strong>SAP</strong> software has developed TPS (<strong>Transportation</strong> Planning System) to guarantee a<br />
standardized and integrated process implementation. This chapter, however, only<br />
refers to the organizational settings.<br />
<strong>SAP</strong><br />
<strong>Transportation</strong> or Tour<br />
Planning System<br />
Creating and<br />
Processing<br />
Delivery<br />
Documents<br />
Planning Pool<br />
for Delivery<br />
Documents<br />
IDOCs Delivery Documents<br />
List of all Delivery<br />
Documents for External<br />
<strong>Transportation</strong><br />
Planning<br />
<strong>Transportation</strong> or<br />
Route Planning<br />
Creating<br />
and<br />
Processing<br />
Shipments<br />
Function<br />
Module for<br />
IDOCs<br />
Transports<br />
IDOCs Shipment Documents<br />
<strong>Transportation</strong><br />
or Routes<br />
Figure 12.56 Functionality between <strong>SAP</strong> and an External <strong>Transportation</strong> Planning System via TPS<br />
Figure 12.56 illustrates the process. In the <strong>SAP</strong> system, the delivery documents are<br />
sent to the external TPS via IDocs. There, the delivery documents are planned as<br />
428<br />
© 2014 by Galileo Press Inc., Boston (MA)
External <strong>Transportation</strong> Planning System 12.8<br />
routes, and subsequently sent back to the <strong>SAP</strong> system via IDocs, where shipment<br />
documents are created. Parallel to this process, it may be necessary to transfer<br />
master data to the external TPS to consider, for example, goods receiving hours<br />
of the ship-to party.<br />
If the shipment document has been created via the external TPS, the users of the<br />
<strong>SAP</strong> system are responsible for maintenance and further processing. Prints and<br />
documents are also created in the <strong>SAP</strong> system.<br />
A fixed transportation planning point is assigned to the external TPS to create<br />
shipment documents. Because the TPS is implemented via ALE technology and<br />
the asynchronous Remote Function Call (RFC), TPS has a logical name. This name<br />
is assigned to the transportation planning point.<br />
Settings can be made in the Customizing. The individual points can be accessed via<br />
Logistics Execution • <strong>Transportation</strong> • Interfaces • External <strong>Transportation</strong><br />
Planning Systems. Here, you have to set the technical connection and the process<br />
flow. The individual steps are displayed in Figure 12.57.<br />
Figure 12.57 Individual Steps for Setting an External <strong>Transportation</strong> Planning System<br />
As I only refer to the process and not to the technical settings, the first step is to<br />
assign the transportation planning point to an external system, because the organizational<br />
unit for the creation of shipment documents is mandatory (see Section<br />
12.2.1). Moreover, at this point you have to specify <strong>with</strong> which number range the<br />
shipment documents are supposed to be created.<br />
Once the shipment documented is created, you have to define which changes<br />
may be implemented in the shipment document. There are only a few options:<br />
no restrictions for possible changes or no allowance to change fields relevant for<br />
planning.<br />
To send delivery documents to the external planning system, you must maintain<br />
and set the “TPS0” output type for this process. If you require your own output<br />
Personal Copy for Tina Mastrup, user id 9f19c686-d5e1-4016-94fd-ebc72e1b8f7e<br />
429
12<br />
Shipment<br />
type, refer to Chapter 10, Shipping Papers and Documents, for the maintenance of<br />
output determination procedures and output types.<br />
In a similar manner, master data must be sent from the <strong>SAP</strong> system to the external<br />
TPS. In the <strong>SAP</strong> world, this data is called location master data. The data is mandatory,<br />
if, for example, the external transportation planning system has to recalculate<br />
routes (optimized according to geographic and topographic data).<br />
Menu Path to the External <strong>Transportation</strong> Planning System<br />
Logistics • Logistics Execution • <strong>Transportation</strong> • <strong>Transportation</strong> Planning • External<br />
Planning System. Here, you have additional selection options.<br />
Transaction Codes<br />
VT60: Using this transaction, master data is sent from the <strong>SAP</strong> system to the external<br />
planning system.<br />
BD21: Send changed material master data<br />
VT61: Transfer delivery documents to TPS<br />
<strong>SAP</strong> software advises not to select and sort delivery documents according to geographic<br />
or other special factors for the creation of shipments. External route planning<br />
systems are specialized on this issue, and it is not provided in the <strong>SAP</strong> system.<br />
If you want to use such a planning system, you have to work <strong>with</strong> the TPS system<br />
or plan and develop your own interface. For this purpose, the corresponding<br />
BAPIs are provided to create shipments.<br />
12.9 Summary<br />
The shipment document is another document in the shipping process. Using the<br />
shipment document, you map a shipment <strong>with</strong>in the <strong>SAP</strong> system. Several shipment<br />
types are provided for this purpose (for example, preliminary leg, combined<br />
shipment, or main leg). Individual shipments can be determined manually or via<br />
collective processing (online or batch variant). Many functions that you map in<br />
the shipment document have already been explained for delivery documents (text<br />
determination, partner determination, routes, shipping date, and so on).<br />
Chapter 13, Other Shipment Functions, describes two specific functions that are<br />
only available in the shipment document.<br />
430<br />
© 2014 by Galileo Press Inc., Boston (MA)
Compared to the usual sales documents, the shipment document has one<br />
special feature: different stages. This chapter explains the tasks of these<br />
stages, describes the packing process, and introduces the important topic of<br />
shipment cost settlement <strong>with</strong> forwarding agents.<br />
13 Other Shipment Functions<br />
Chapter 12, Shipment, described the tasks and structure of a shipment document,<br />
as well as some functions, such as, partner determination, texts, tasks of routes,<br />
and so on. But the shipment document also has another function: It is the basis<br />
for the cost settlement <strong>with</strong> forwarding agents.<br />
You can use the <strong>SAP</strong> system to settle your freight and, depending on the agreement<br />
<strong>with</strong> your forwarding agent, even use the credit memo procedure, if necessary.<br />
This chapter focuses on the shipment cost settlement because this topic is<br />
very complex, and many people mistakenly believe that “<strong>SAP</strong> does not provide<br />
this function.” But shipment cost settlement provides more functions than you<br />
may think.<br />
However, before dealing <strong>with</strong> shipment cost settlement, it is necessary that you<br />
understand the stages of the shipment documents and their functionality, because<br />
the stages also interfere <strong>with</strong> shipment cost settlement. Stages are legs that are<br />
marked by a departure point and destination. Usually, they are automatically<br />
determined by the <strong>SAP</strong> system. There are numerous options to how stages can be<br />
created. These options will also be described in detail.<br />
An entire chapter already deals <strong>with</strong> packing, so I only briefly touch upon its function<br />
in this chapter. I will only introduce the specific characteristics that refer to<br />
packing in the shipment document, and the options at shipment document level.<br />
Personal Copy for Tina Mastrup, user id 9f19c686-d5e1-4016-94fd-ebc72e1b8f7e<br />
431
13<br />
Other Shipment Functions<br />
13.1 Packing<br />
Chapter 8, Packing, already dealt <strong>with</strong> packing processes. It also introduced which<br />
settings have to be made in Customizing and which requirements must be met for<br />
the master data to use the packing functions in the <strong>SAP</strong> system. You can pack your<br />
material using different packing elements (for example, pallets, wire baskets) and<br />
store the respective packing information in the delivery document. That means<br />
you can determine how many packing elements your delivery consists of. You can<br />
print the respective labels via the output determination.<br />
13.1.1 Multilevel Packing in the Delivery and Shipment Documents<br />
You can also store multilevel packing in the delivery document, for example, first pack<br />
your material into boxes then load the boxes onto a packing element. As long as you<br />
always deliver fully loaded packing elements per each delivery document and don’t<br />
fill partial pallets <strong>with</strong> material from other delivery documents (that have the same<br />
ship-to party), the functions as described in Chapter 8 are definitely sufficient.<br />
But experiences <strong>with</strong> customers showed that often one delivery item is one delivery,<br />
that is, if the customer orders different items from you, you must create different<br />
sales orders and therefore create one delivery document for each sales order.<br />
This scenario can often be found in the automotive industry. In that industry, it<br />
is often useful not only to use the packing function in the delivery document but<br />
also at the shipment document level. Especially, if you handle several delivery<br />
documents (<strong>with</strong> one order item each) in one transport in order to have a full<br />
truckload.<br />
Another real-life example is overseas exports. In this case, the packing elements<br />
per delivery document are often packed in one container. If several delivery documents<br />
are in one container, the container can be packed in a shipment document.<br />
This is also called multilevel packing.<br />
If you handle small quantities and use a service agent that distributes the goods<br />
(for example, courier services, express delivery companies, and parcel services),<br />
create one transport and load individual items from different delivery documents<br />
to one packing element.<br />
If you decided to pack pallets at the shipment level, the respective setup is shown<br />
in Figure 13.2.<br />
432<br />
© 2014 by Galileo Press Inc., Boston (MA)
Packing 13.1<br />
You must decide whether you want to select the same packing level in the delivery<br />
documents or in the shipment documents. This must be explained in greater detail.<br />
If you have three packing levels, “unpacked,” “material packed to boxes,” and “boxes<br />
packed to pallets,” you cannot pack pallets in one delivery document and pack other<br />
items from another delivery document to this pallet. This also doesn’t work in shipment<br />
documents. Figure 13.1 illustrates this situation.<br />
Delivery Document 1 Delivery Document 2 Delivery Document 3<br />
Packing in<br />
Delivery<br />
Documents:<br />
Pallet 1<br />
Pallet 2<br />
Box 1<br />
Box 2<br />
Not Packed<br />
Box 3<br />
Packing in<br />
Shipment<br />
Documents:<br />
Pallet 1<br />
Pallet 1<br />
Figure 13.1 Packing Items from Different Document Levels to the<br />
Same Pallet Is Not Possible<br />
Delivery Document 1 Delivery Document 2 Delivery Document 3<br />
Packing in<br />
Delivery<br />
Documents:<br />
Not Packed<br />
Box 1<br />
Not Packed<br />
Box 2<br />
Box 3<br />
Packing in<br />
Shipment<br />
Documents:<br />
Pallet 1<br />
Pallet 1<br />
Pallet 1<br />
Pallet 2<br />
Figure 13.2 Correct Packing in Delivery and Shipment Documents<br />
Personal Copy for Tina Mastrup, user id 9f19c686-d5e1-4016-94fd-ebc72e1b8f7e<br />
433
13<br />
Other Shipment Functions<br />
13.1.2 Example<br />
I created three sales orders. In the first sales order, the customer ordered 150 merchandising<br />
T-shirts labeled “Brewery.” He also ordered 1,200 bottles of wheat beer (Weizenbier).<br />
A few hours later, the same customer ordered another 200 bottles of unfiltered<br />
wheat beer.<br />
Let us start <strong>with</strong> the first delivery document <strong>with</strong> 1,200 bottles of clear wheat beer.<br />
They remain unpacked. 800 bottles to one europallet (maximum number for one<br />
europallet) and the remaining 400 bottles to a partial pallet are packed later in the<br />
shipment document.<br />
In the second order, 150 merchandising T-shirts were ordered. They are packed<br />
in five boxes, that is, each box contains 30 T-shirts. These boxes are packed at the<br />
delivery document level using the packing function (see Figure 13.3).<br />
Figure 13.3 Distribution of the Ordered Items to a Total of Five Boxes<br />
I know that the third order <strong>with</strong> 200 bottles of the other beer easily fits on the partial<br />
pallet from the first delivery. This also applies to the five boxes <strong>with</strong> T-shirts.<br />
Therefore, I do not pack the 200 bottles in the delivery document but in the shipment<br />
document at a later stage. Now, I can create the shipment document that<br />
includes the three delivery documents and save this document.<br />
Then, I call the overview via Transaction VT02N (Change the Shipment). The<br />
screen shown in Figure 13.4 is displayed.<br />
434<br />
© 2014 by Galileo Press Inc., Boston (MA)
Packing 13.1<br />
Figure 13.4 Overview of All Delivery Documents in the Shipment Document<br />
To pack, click on the icon or go to the path Goto • Means of transport and<br />
packaging matl via the menu bar. The screen where you usually process the packing<br />
opens. Select the Pack Material tab. In the lower part of the screen, you can<br />
find the materials to pack (see Figure 13.5).<br />
Figure 13.5 Display of the Material To Pack from a Total of Two Delivery Documents<br />
Now, I pack the 800 bottles from Item 2 on a pallet and then the remaining 600<br />
bottles from Items 1 to 3 on another pallet. Now, I change to the Pack HUs tab.<br />
Here, you can see the “unpacked” boxes <strong>with</strong> the T-shirts (see Figure 13.6).<br />
Personal Copy for Tina Mastrup, user id 9f19c686-d5e1-4016-94fd-ebc72e1b8f7e<br />
435
13<br />
Other Shipment Functions<br />
Figure 13.6 Display of the Boxes Still to Pack<br />
Moreover, you can see the europallets in the lower half of the screen. They are<br />
highlighted in dark and cannot be selected in the lower half of the screen. If the<br />
system setting was such that pallets could be further packed (for instance, in containers),<br />
both pallet items could be selected.<br />
Now, select all five boxes <strong>with</strong> the numbers 552 to 556, and in the upper part of<br />
the screen, select the pallet that you want to pack the boxes on. Finally, click on<br />
the icon.<br />
If you want to obtain an overview of all packing data, click on<br />
SSCC numbers are displayed (see Figure 13.7).<br />
. Two pallets <strong>with</strong><br />
Figure 13.7 Overview After Packing<br />
436<br />
© 2014 by Galileo Press Inc., Boston (MA)
Packing 13.1<br />
On the first pallet, there are 800 bottles from Delivery 80014663. The second pallet<br />
contains a total of 600 bottles <strong>with</strong> different delivery documents and different<br />
batches. At this stage, you can change the quantities on the pallets once again.<br />
However, you cannot change the quantity of the boxes because they were packed<br />
in the delivery document. But the second pallet also contains the five boxes. In<br />
Figure 13.7, Box “552” is shown expanded so that you can see its content.<br />
Boxes or items in the delivery document that you packed in the shipment document<br />
cannot be changed in the delivery document. You get a message that the items were<br />
packed in the shipment document and first have to be unpacked there in order to be<br />
changed.<br />
13.1.3 Usage of Means of Transport<br />
Another special feature that is often used in the shipment document is the specification<br />
of means of transport. This may refer, for example, to containers or vehicles.<br />
In many cases, only the means of transport are defined that are not packed via the<br />
packing function. One empty handling unit remains in the shipment document.<br />
But this is quite useful, because this enables you to store data that refers to the<br />
means of transport and cannot be found in the shipment document, for instance,<br />
the driver or the license plate number of the truck.<br />
Technical Information About Means of Transport<br />
EE<br />
EE<br />
EE<br />
EE<br />
Field Length: 4 places<br />
Path in Customizing: Logistics Execution • Shipping • Packing • Define Packaging<br />
Material Types<br />
Specific Transaction: VHAR<br />
Table: TVTY and TVTY T (language-dependent short name)<br />
To use this function, you must first set up a means of transport category. Use the<br />
categories that are predefined by the <strong>SAP</strong> system. If they are not sufficient, define<br />
specific means of transport categories. They should start <strong>with</strong> “Z.” Figure 13.8 illustrates<br />
the settings for a means of transport category.<br />
Personal Copy for Tina Mastrup, user id 9f19c686-d5e1-4016-94fd-ebc72e1b8f7e<br />
437
13<br />
Other Shipment Functions<br />
Figure 13.8 Definition of a Means of Transport Category<br />
Under Pack. matl cat., it is important that you enter an “A” for “Means of transport.”<br />
In the next step, you must create a material master record <strong>with</strong> the material<br />
type, “VEKP,” for the means of transportation. At this stage, please refer to Section<br />
8.1, which provides more information on how you can define packaging material<br />
types. In the Packag.mat. type field, enter the means of transport category previously<br />
defined. In my example, the value “SMI1” must be entered.<br />
If you want to fill the means of transport and run a plausibility check of this process,<br />
you must assign your packaging materials to a PM material group. Then you<br />
must assign this PM material group to a means of transport category via Customizing.<br />
This process is also described in Section 8.1.<br />
Using Transaction VT02N, call a shipment document that you want to change. Navigate<br />
to the packing screen. In the Packaging materials column, enter the means of transport<br />
that are defined in your material master. In my example, I previously specified the material<br />
master <strong>with</strong> the material number “OGTLKW” as the means of transport. Now press<br />
the Enter key once. The current status can be found in Figure 13.9.<br />
Double-click on the means of transport. Then the master data of this handling<br />
unit (here, means of transport are also defined as handling units in the shipment<br />
document) is displayed. Select the Means of transp. data tab (see Figure 13.10).<br />
For example, enter the license plate number of the truck or the container number.<br />
Additionally, I added the driver’s name and his nationality as well as the length<br />
loaded (loading meters) of the truck.<br />
438<br />
© 2014 by Galileo Press Inc., Boston (MA)
Packing 13.1<br />
Figure 13.9 Packing Overview Screen Having Entered the Means of Transport<br />
Figure 13.10 Input Mask for Specific Data for Means of Transport<br />
This information is only used for information. Using Transaction HUMO, you can<br />
search for the HU identifications to quickly obtain information if you have any<br />
inquiries on this transport.<br />
If it is useful to fill your means of transport using the packing function at this stage<br />
depends on your business cases. Often, one shipment document corresponds to<br />
one truck. If you also ship your materials in containers and one shipment document<br />
includes several containers, it may be useful to pack your containers to<br />
obtain the exact content information for each container. But you must enter a<br />
truck as an empty handling unit to add vehicle data.<br />
Personal Copy for Tina Mastrup, user id 9f19c686-d5e1-4016-94fd-ebc72e1b8f7e<br />
439
13<br />
Other Shipment Functions<br />
13.2 Stages<br />
Stages were already mentioned in the introduction as a special feature in shipment<br />
documents. If you work <strong>with</strong> the follow-up process, shipment cost settlement, you<br />
must use stages. Because the shipment document can consist of several delivery<br />
documents and different ship-to parties, you can map the legs that are to be covered<br />
in stages.<br />
For example, by defining an itinerary for the ship-to parties you specify that the<br />
leg starts at your shipping point and ends at the first ship-to party. The second<br />
leg starts at the first and ends at the second ship-to party, and so on. If you load<br />
at more than one shipping point, for instance, the first leg may start at the first<br />
shipping point and end at the second shipping point. The second leg starts to the<br />
ship-to party and therefore starts at the second shipping point. If you handle the<br />
transport <strong>with</strong> your customer via cross-docking stations, the ship-to party of your<br />
delivery is the cross-docking station (also referred to as the load transfer point). If<br />
you handle export business, the first leg can run to the border crossing where the<br />
second leg starts. The second leg then ends at the last border crossing and the last<br />
leg runs to the final ship-to party.<br />
You can assign specific information to each stage or already define a route. You<br />
can use a specific forwarding agent for each stage. This enables you to work <strong>with</strong><br />
different forwarding agents for one transport. You can schedule the stages separately,<br />
as well as record weight, volume, and distances. Stages can be relevant for<br />
shipment cost settlements.<br />
You can also assign the respective delivery documents to each stage. This enables<br />
you to distribute your shipment costs to any delivery document, if necessary. This<br />
settlement is usually used if you have your own vehicles and you want to allocate<br />
your costs to the deliveries.<br />
Each stage has a leg indicator. It indicates whether the stage is a preliminary, main,<br />
subsequent, direct, or return leg. You already know these terms from the shipment<br />
type. In this chapter, they have the same meaning.<br />
You go to the stages by selecting the Stages tab in the shipment document (for an<br />
example, see Figure 13.11).<br />
440<br />
© 2014 by Galileo Press Inc., Boston (MA)
Stages 13.2<br />
Figure 13.11 Overview Screen of the Stages Defined in the Shipment Document<br />
To add the stages to your shipment document, you have the following three<br />
options:<br />
EE<br />
EE<br />
EE<br />
to manually enter the individual legs<br />
to determine the legs automatically<br />
to copy the legs from the route definition<br />
User Exit<br />
Moreover, you can determine the legs using <strong>SAP</strong> enhancement V56SLDET after the <strong>SAP</strong><br />
standard has performed the leg determination. For this purpose, you can call the function<br />
module, EXIT_<strong>SAP</strong>LV56S_001, <strong>with</strong> include ZXV56U13. You can then determine the leg<br />
in the include.<br />
Provided are four sample delivery documents to introduce all three options. They<br />
can be found in Table 13.1.<br />
Delivery<br />
Document No.<br />
Postal Code of the<br />
Shipping Point<br />
Shipping<br />
Point<br />
Postal Code of<br />
the Ship-To Party<br />
Destination of<br />
the Ship-To Party<br />
80014665 80808 OGM1 86199 Augsburg<br />
80014666 80808 OGM1 86343 Königsbrunn<br />
80014667 82008 OGMS 88763 München<br />
80014668 82008 OGMS 86199 Augsburg<br />
Table 13.1 Delivery Documents for the Stage Determination Examples<br />
For the shipment, the delivery documents are sorted as follows: The shipment<br />
starts at Shipping Point OGM1 and continues to Shipping Point OGMS. If you<br />
Personal Copy for Tina Mastrup, user id 9f19c686-d5e1-4016-94fd-ebc72e1b8f7e<br />
441
13<br />
Other Shipment Functions<br />
have completed the loading of your materials at the second shipping point, the<br />
first ship-to party is in 88763 München (Munich), the second in 86199 Augsburg,<br />
and the last in 86343 Königsbrunn. At this point, the shipment ends.<br />
For sorting the delivery documents, move them in the overview so that you obtain<br />
the respective sequence (see Figure 13.12). You can move them by placing the cursor<br />
on the delivery document, keeping the left mouse button pressed, and dragging<br />
the document to the desired position.<br />
Figure 13.12 Overview of the Sample Delivery Documents<br />
Although <strong>SAP</strong> uses the terms stage and leg, I will always talk of stages in the<br />
examples.<br />
13.2.1 Manually Creating Stages<br />
To create stages, manually is the easiest, but also the most time-consuming way.<br />
You enter your stages manually in the shipment document and define for each<br />
stage one departure point and one destination. In the overview, go to the Stages<br />
tab. Usually, no stages are added at the beginning so that no already-existing stages<br />
will be displayed (see Figure 13.13).<br />
Figure 13.13 Overview of the Stages Tab<br />
442<br />
© 2014 by Galileo Press Inc., Boston (MA)
Stages 13.2<br />
Start <strong>with</strong> the first stage and click on the icon. Now, a pop-up window is displayed<br />
where you add the departure point and destination For our example, enter<br />
Shipping Point “OGM1” as the departure point, “OGMS” as the destination, and<br />
“OG0001” as the service agent (Spedition Brummer) (see Figure 13.14).<br />
Figure 13.14 Entering the Information for a Manual Stage<br />
In the pop-up window, you can see that you have several options to enter locations,<br />
for example, shipping points (as is the case for our example), customers,<br />
plants and storage locations, vendors, or transport connection points.<br />
Now, press the Enter key and the data of the shipping points is transferred (see<br />
Figure 13.15).<br />
User Exit<br />
If you want to automatically determine the distance between the start and destination<br />
of a stage, you can use <strong>SAP</strong> enhancement V56DISTZ. Here, the function module, EXIT_<br />
<strong>SAP</strong>LSTAG_001 <strong>with</strong> include ZXV56U23, is provided. But you must define a specific<br />
routine to determine the distance because <strong>SAP</strong> software does not provide a solution<br />
for this purpose.<br />
Personal Copy for Tina Mastrup, user id 9f19c686-d5e1-4016-94fd-ebc72e1b8f7e<br />
443
13<br />
Other Shipment Functions<br />
Figure 13.15 Transfer of the Entered Information for the Stage<br />
As you can see, other tabs are provided to add information for this stage. In the<br />
Duration and Distance tab (see Figure 13.16), you can add times and distances<br />
between the two locations.<br />
Figure 13.16 Duration and Distance of a Stage<br />
You can store information for the shipment cost settlement in the Shipment cst<br />
cal tab. You can also store specific partners for the stage in the Partner tab. Click<br />
on the button. Then the stage is transferred to the shipment document.<br />
Now, click on the icon to enter the second stage. The same pop-up window is<br />
displayed. Now, enter Shipping Point “OGMS” as the departure point and the first<br />
ship-to party, “OG1001,” as the destination. Press the Enter key and the screen<br />
shown in Figure 13.17 is displayed.<br />
Continue in the same way and add the following two stages: Stage 3 from the<br />
“OG1001” ship-to party to the “OG2001”ship-to party and Stage 4 from “3002” to<br />
“3002.” Finally, the overview screen as shown in Figure 13.18 is displayed.<br />
444<br />
© 2014 by Galileo Press Inc., Boston (MA)
Stages 13.2<br />
Figure 13.17 Departure Point and Destination for the Second Stage<br />
Figure 13.18 Overview of the Stages Created Completely Manually<br />
Now, assign the respective delivery documents to your individual stages. For<br />
example, select the first stage and click on the<br />
button. A screen is displayed<br />
where all delivery documents are assigned to the stage (see Figure 13.19).<br />
But actually, you move the two delivery documents, “80014665” and “80014666,”<br />
from the “OGM1” shipping point to the “OGMS” shipping point.<br />
Select the two delivery documents that are not moved to the stage, and click on<br />
the<br />
button. Then, the delivery documents are displayed in the lower<br />
half of the screen and no longer assigned to this stage. Now, click on the<br />
button. Assign all delivery documents to the second stage (From the second shipping<br />
point up to the first ship-to party in Munich, all delivery documents are “on<br />
board”). Assign the respective delivery documents to the remaining stages in the<br />
same way. Having assigned everything, save your entries.<br />
Personal Copy for Tina Mastrup, user id 9f19c686-d5e1-4016-94fd-ebc72e1b8f7e<br />
445
13<br />
Other Shipment Functions<br />
Figure 13.19 Assigning Delivery Documents to a Stage<br />
If you set the “Planning” status at a later stage, the leg may be determined anew. As a<br />
precaution, take a look at the Determine legs tab. In general, if only manual stages are<br />
supposed to be accepted, here, “Blank: No legs to be determined” must be set. You can<br />
set this indicator at the shipment type (see also Figure 12.4).<br />
If you entered the value that can be seen in Figure 13.20, a new leg determination<br />
is run. If you want to enter the specifications manually <strong>with</strong> the figure, “1,” you<br />
cannot determine your manual stages directly.<br />
Figure 13.20 Several Statuses of the Control Tab<br />
First, set the “Planning” status. The system will then create stages. Reset the status.<br />
Now, delete all stages and enter them manually as described earlier. Then, set the<br />
status to “Planned” again. A pop-up window is displayed and asks you whether<br />
you want to rerun the leg determination. Specify via the checkbox that no new leg<br />
determination is required.<br />
446<br />
© 2014 by Galileo Press Inc., Boston (MA)
Stages 13.2<br />
Another variant of the “Blank” leg determination category is the “0” category. If<br />
you assigned the “0” category to your shipment type, you must specify the individual<br />
stages manually, but the delivery documents are automatically assigned to<br />
the individual stages. I can skip an example here, because the manual processes<br />
were described in detail.<br />
13.2.2 Automatic Leg Determination<br />
Usually, legs are determined automatically. Compared to the manual procedure,<br />
this procedure is used more commonly. This automatism, however, does not mean<br />
that the <strong>SAP</strong> system optimizes the legs according to distances, but only generates<br />
the legs according to the sequence of the delivery documents.<br />
Legs Determined According to Departure Point and Itinerary<br />
You can use several options to automatically determine legs. The most frequently<br />
used rule is rule “1”: Legs are determined according to departure point and itinerary.<br />
This rule defines that your truck must first stop at all shipping points and then<br />
approaches your customers from the last shipping point.<br />
To run this determination, click on the Planning button in the Deadlines tab.<br />
Now, a pop-up window is displayed that shows the sequence of the individual<br />
locations where the truck must stop (see Figure 13.21). This may still be changed<br />
at this point.<br />
Figure 13.21 Proposal of the Itinerary of the Individual Shipping Points and Ship-To Parties<br />
Click on the icon. The status changes to “Planned,” and the text “Leg determination<br />
executed” are displayed. The stages including the respective delivery<br />
Personal Copy for Tina Mastrup, user id 9f19c686-d5e1-4016-94fd-ebc72e1b8f7e<br />
447
13<br />
Other Shipment Functions<br />
documents were successfully generated. Now, have a look at the stages (see Figure<br />
13.22).<br />
Figure 13.22 Stages in the Shipment Document Generated Automatically<br />
The stage that contains all delivery documents is referred to as the main leg and<br />
therefore gets the leg indicator “2.” The stages upstream of the main leg are the<br />
preliminary legs (leg indicator “1”), and the stages downstream of the main leg are<br />
the subsequent legs (leg indicator “3”).<br />
This leg determination has one special feature. If you define a manual main leg, for<br />
example, the railroad track from Munich to Nuremberg, the system defines the last<br />
stage from the shipping points to Munich station as the preliminary leg, and the<br />
first stage from Nuremberg station to the ship-to parties as the subsequent leg.<br />
Preliminary Legs Determined per Loading Point, Subsequent Leg per<br />
Destination<br />
Another variant to determine the stages is the leg determination category “2”: Prelim.<br />
Leg per loading point, subsqnt leg per ship-to pty. You must define this determination<br />
category in the shipment type and maintain the shipping types respectively<br />
(see Figure 13.23).<br />
Figure 13.23 Maintaining the Leg Determination per Shipment Type<br />
448<br />
© 2014 by Galileo Press Inc., Boston (MA)
Stages 13.2<br />
Do not manually intervene in the <strong>SAP</strong> system when it determines the legs. This<br />
way, the system creates a direct leg for each delivery document <strong>with</strong> exactly the<br />
departure points and destinations you defined in the delivery document. A stage<br />
is created for delivery document “80014665,” <strong>with</strong> shipping point “OGM1” as the<br />
departure point and ship-to party “OG2001” in Augsburg as the destination.<br />
Now, create the shipment and set the “Planning” status. Select the Stages tab (see<br />
Figure 13.24).<br />
Figure 13.24 Stages Generated <strong>with</strong>out Manual Intervention for Leg Determination Category “2”<br />
However, this leg determination category is only useful if you work <strong>with</strong> a defined<br />
main leg. For example, you usually transport all materials <strong>with</strong> a truck to the<br />
station and repack everything to a train. At the destination, everything is again<br />
repacked to a truck for shipment to the individual ship-to parties. The example<br />
illustrates this process.<br />
Again, start <strong>with</strong> the overview screen and select the Stages tab. Create a main leg<br />
manually, for example, the railroad track from Munich to Nuremberg (this is only<br />
an example). To do this, use the Points field. “Munich” is the departure point and<br />
“Nuernberg” the destination point. Click on the button. Your overview<br />
should now look like the one in Figure 13.25.<br />
Figure 13.25 Manual Definition of a Main Leg, in this Case the Railroad Track from Munich to<br />
Nuremberg<br />
Click on the<br />
button, or set the “Planning“ status. Now, two preliminary<br />
legs and three subsequent legs are generated (see Figure 13.26). The two<br />
Personal Copy for Tina Mastrup, user id 9f19c686-d5e1-4016-94fd-ebc72e1b8f7e<br />
449
13<br />
Other Shipment Functions<br />
preliminary legs derive from the two shipping points, “OGM1” and “OGMS,” the<br />
three subsequent legs from the fact that there are three different ship-to parties<br />
indicated in the delivery documents.<br />
Figure 13.26 Generating Preliminary and Subsequent Legs After the Manual Definition of the<br />
Main Leg<br />
All delivery documents were assigned to the main leg, the respective assignments<br />
were made for the preliminary and subsequent legs.<br />
This leg determination category is only useful if you don’t require any shipping documents<br />
and papers for the different legs. For instance, if you have to print specific railroad<br />
shipping documents and forwarding instructions for the preliminary or subsequent leg,<br />
you must use the transportation chain. In the transportation chain, separate shipment<br />
documents for main, preliminary, and subsequent legs do exist. Therefore, you can also<br />
print shipping documents for each transport.<br />
Preliminary Leg per Delivery Document, Subsequent Leg per Delivery<br />
Document<br />
The second-to-last variant, leg determination category “3,” can be compared <strong>with</strong><br />
category “2” that was described previously. But preliminary and subsequent legs<br />
are not combined per shipping point or ship-to party (no data is consolidated), but<br />
each delivery document is assigned to a stage. The same example, directly <strong>with</strong> the<br />
manual definition of the railroad track from Munich to Nuremberg as the main leg,<br />
has the result shown in Figure 13.27.<br />
For the last category, leg determination “4,” refer to category “1.” However, for<br />
category “4” preliminary and subsequent legs depend on the specification of a<br />
shipping type in the shipment header. If you don’t define a shipping type for the<br />
preliminary leg, they are not created in the shipment document.<br />
450<br />
© 2014 by Galileo Press Inc., Boston (MA)
Stages 13.2<br />
Figure 13.27 Determination of the Stages After Having Entered the Main Leg Manually According<br />
to Leg Determination Category “3”<br />
13.2.3 Leg Determination via the Route<br />
Some customers generally process the materials via load transfer points. Some<br />
large DIY stores and retail chains have specific points which are used for delivery,<br />
so-called load transfer points. But there are also transports that are always processed<br />
using the same border post. For you, the delivery ends at cross-docking<br />
stations, your customer is responsible for further distribution. The ship-to party<br />
is the end user that also accepts the goods. The cross-docking station can also be<br />
defined via the route.<br />
If your customers use their own shipment processing, assign a defined transportation<br />
zone to these customers so that the respective “specific route” can be found<br />
(see Section 5.6). For the specific route, define an end point, border point, or similar<br />
point. Process these special cases additionally via a defined shipment type so<br />
that you can make the respective settings for stage determination (leg determination<br />
category, “Blank” or “0”). An example illustrates this situation.<br />
1. I defined a new transportation zone: “OGDEUP0001” named “Transport connection<br />
point Augsburg.”<br />
2. I add the transportation zone to the customer master record of a customer in<br />
Ingolstadt (see Figure 13.28).<br />
3. Now, I define a transport connection point (Transaction 0VTD or via the path<br />
Logistics Execution • Shipping • Basic Shipping Functions • Routes •<br />
Define Routes • Define <strong>Transportation</strong> Connection Points in Customizing).<br />
This is a load transfer point. As the reference address, I entered the same customer<br />
<strong>with</strong> the branch in Augsburg. I only use this customer as reference for<br />
the address data (see Figure 13.29).<br />
Personal Copy for Tina Mastrup, user id 9f19c686-d5e1-4016-94fd-ebc72e1b8f7e<br />
451
13<br />
Other Shipment Functions<br />
Figure 13.28 New Special Route for the Customer Selected<br />
Figure 13.29 Defining the Transport Connection Point for the Load Transfer Point in Augsburg<br />
4. Now, I define a departure point named “OGM1.” For this departure point, I also<br />
enter the shipping point, “OGM1,” as reference.<br />
5. Now I combine the two newly defined points to a stage in a new route. First,<br />
the route is specified (route “OGDEU1”). Having entered the route, I open the<br />
route stages folder on the left half of the screen and then add the stage (see<br />
Figure 13.30).<br />
6. At this point you can see that the stage starts <strong>with</strong> the shipping point, “OGM1,”<br />
and ends at the destination point, “AUGSBURG.”<br />
7. Then I specify the route determination via the new transportation zone, “OGDE-<br />
UP0001.”<br />
452<br />
© 2014 by Galileo Press Inc., Boston (MA)
Stages 13.2<br />
Figure 13.30 Definition of a Route Stage<br />
8. Now, I create a sales order and the delivery document (see Figure 13.31).<br />
Figure 13.31 Delivery Document <strong>with</strong> the New Route, OGDEU1<br />
9. To create the shipment document, I make my selection in relation to the new<br />
route and therefore similar delivery documents are combined in one shipment.<br />
I set the “Planning” status. The system displays the message that an automatic<br />
leg determination is not provided. That is correct, but the stage has been used<br />
from the route (see Figure 13.32).<br />
Keep an eye on the Determine legs control, “Blank,” and Adopt route, “Adopt all<br />
stages.” For example, if leg determination category “1” was activated, in addition<br />
to the direct leg for the load transfer point, a subsequent leg to the ship-to party<br />
would be generated.<br />
Personal Copy for Tina Mastrup, user id 9f19c686-d5e1-4016-94fd-ebc72e1b8f7e<br />
453
13<br />
Other Shipment Functions<br />
Figure 13.32 Leg Determination from the Route in the Shipment Document<br />
These examples illustrate that, in connection <strong>with</strong> the stages in the shipment document,<br />
a wide range of combination options is available for the route definition and<br />
determination. First, you must only arrange all specific requirements of the transport<br />
system in an abstract structure of transportation zones, routes, stages, load transfer<br />
points, as well as preliminary, main, direct, subsequent legs, and so on. If shipment<br />
cost settlement follows, it is more difficult to find the optimum solution.<br />
13.3 Shipment Cost Settlement<br />
Using shipment cost settlement, you can calculate the costs that occurred for shipment.<br />
Usually, you have agreed upon shipment rates <strong>with</strong> your forwarding agents.<br />
The shipment rates can take different forms — the pricing scales may depend on<br />
distance, weight, or tariff zones agreed to <strong>with</strong> the forwarding agent. Two-dimensional<br />
pricing scales may also be agreed upon, for example, different weight scales<br />
for each tariff zone.<br />
Now, you must set your <strong>SAP</strong> system to consider these rules for calculating the<br />
individual shipment rates. Additionally, you can forward the shipment rates determined<br />
to your Accounting or Controlling department. You may also have an agreed<br />
upon credit memo procedure <strong>with</strong> your forwarding agent. This procedure can also<br />
be mapped <strong>with</strong> the <strong>SAP</strong> system.<br />
The basis for the entire shipment cost calculation is data from the shipment document,<br />
but the calculated shipment rates are stored in a document that is created<br />
454<br />
© 2014 by Galileo Press Inc., Boston (MA)
Shipment Cost Settlement 13.3<br />
particularly for this purpose, the shipment cost document. To calculate your shipments,<br />
you must create a shipment cost document. The shipment cost document<br />
has the following tasks:<br />
1. storing the shipment costs determined<br />
2. assigning the shipment costs to an account<br />
3. forwarding the shipment costs to the Accounting department<br />
4. settling the shipment costs <strong>with</strong> the forwarding agent<br />
I will mainly describe the logistic part of these processes — calculating the shipment<br />
costs.<br />
13.3.1 Structure of the Shipment Cost Document<br />
To use the right Customizing and to better understand the shipment cost calculation,<br />
I will introduce the structure of the shipment cost document and its relation to the<br />
shipment document. As <strong>with</strong> any sales document in the <strong>SAP</strong> system, the shipment<br />
cost document has three different levels that store data (see also Figure 13.33).<br />
Shipment Cost Document<br />
Header<br />
Item 1<br />
Subitem 1<br />
Status of the Entire Shipment Cost<br />
Document,<br />
Reference Data for the Shipment<br />
Document,<br />
Administration Information<br />
Control via Shipment Cost Type<br />
Status of the Shipment Cost Item,<br />
Pricing Procedure,<br />
Pricing Date,<br />
Tax Information,<br />
Settlement Data<br />
Control via Item Category<br />
Item 2<br />
Subitem 1<br />
Subitem 2<br />
Cost Categories Refer to<br />
Shipment Header,<br />
Shipment Stage,<br />
Load Transfer Point or<br />
Border Crossing<br />
Shipment Cost Calculation Result<br />
Calculation Base<br />
Figure 13.33 Structure of the Shipment Cost Document and Its Relation to the Shipment<br />
Document<br />
Personal Copy for Tina Mastrup, user id 9f19c686-d5e1-4016-94fd-ebc72e1b8f7e<br />
455
13<br />
Other Shipment Functions<br />
Shipment Cost Document Header<br />
The header of the shipment document contains information that is generally valid<br />
for the entire document. In the header, you find the overall processing status but<br />
also administration information (for example, who created and last changed the<br />
document when) and reference data (to which shipment document does the shipment<br />
cost document refer).<br />
Because you can process different shipment types in the <strong>SAP</strong> system — for example,<br />
individual shipment, collective shipment, and transportation chains (preliminary,<br />
main, and subsequent leg) — you may also require different settlement procedures.<br />
Therefore, the shipment cost document contains a shipment cost type at<br />
the top level.<br />
Technical Information About the Shipment Cost Type<br />
EE<br />
EE<br />
EE<br />
EE<br />
Field Length: 4 places<br />
Path in Customizing: Logistics Execution • <strong>Transportation</strong> • Shipment Costs• Shipment<br />
Cost Document • Shipment Cost Types and Item Categories (Define Shipment<br />
Cost Type Folder)<br />
Specific Transaction: T_56<br />
Table: TVTF and TVTFT (language-dependent name)<br />
The shipment cost type has general control parameters. On the one hand, they<br />
define a document number range for the shipment cost documents, and on the<br />
other hand, the status a shipment document must have before you can create a<br />
shipment cost document (see Figure 13.34).<br />
Figure 13.34 Control Parameters in a Shipment Cost Type<br />
Items in the Shipment Cost Documents<br />
The items of a shipment cost document contain the basic data that is required for<br />
calculating the freight (see Figure 13.35). The data may be the forwarding agent,<br />
456<br />
© 2014 by Galileo Press Inc., Boston (MA)
Shipment Cost Settlement 13.3<br />
for example, <strong>with</strong> which you agreed upon the shipment rates (Forwarding agent<br />
field: enter the partner function under which the forwarding agent can be found<br />
in the shipment document) or the pricing date, that is, for which date a valid<br />
price is supposed to be found (Pricing date field). In contrast to all other sales<br />
documents, the items do not contain any calculations or prices. To ensure correct<br />
reference and calculation type, an item category must be used to differentiate the<br />
shipment cost items.<br />
Figure 13.35 Control Parameters in the Shipment Cost Item Category<br />
Technical Information About the Shipment Cost Item Category<br />
EE<br />
EE<br />
EE<br />
EE<br />
Field Length: 4 places<br />
Path in Customizing: Logistics Execution • <strong>Transportation</strong> • Shipment Costs• Shipment<br />
Cost Document • Shipment Cost Types and Item Categories (Define item<br />
categories Folder)<br />
Specific Transaction: T_56<br />
Table: TVFT and TVFTT (language-dependent name)<br />
The shipment cost items refer to the shipment document header or to a shipment<br />
stage (see Recovery indicator in Figure 13.36). For example, if you must bill<br />
insurance costs or overhead rates for temperature-controlled and dangerous goods<br />
transports, special deliveries and so on, the costs or overhead rates and deductions<br />
refer to the entire shipment, that is, to information from the shipment header (“A”<br />
recovery indicator). But if you bill a shipment rate <strong>with</strong> reference to a load transfer<br />
point (“C” recovery indicator) or to distances, you must refer to the shipment stage<br />
(“B” recovery indicator) because only that contains the required information.<br />
Personal Copy for Tina Mastrup, user id 9f19c686-d5e1-4016-94fd-ebc72e1b8f7e<br />
457
13<br />
Other Shipment Functions<br />
Technical Information About the Assignment of Shipment Cost Types to Individual<br />
Shipment Cost Item Categories<br />
EE<br />
EE<br />
EE<br />
Path in Customizing: Logistics Execution • <strong>Transportation</strong> • Shipment Costs• Shipment<br />
Cost Document • Shipment Cost Types and Item Categories (Assign Shipment<br />
Cost Types and Item Categories Folder)<br />
Specific Transaction: T_56<br />
Table: TVFTK<br />
Figure 13.36 Assigning the Item Categories to a Shipment Cost Type<br />
For completion’s sake, I also mention the “D” recovery indicator that is used when<br />
you bill referring to the border control point. For each individual cost category,<br />
you specify the respective item category and the information whether this cost<br />
category or item category must be defined or is automatically calculated. Figure<br />
13.37 illustrates the relation between shipment cost type, item category, and cost<br />
category.<br />
Shipment Cost Type 0001<br />
Shipment Costs<br />
Cost Cat.<br />
Item Category<br />
Itm.<br />
Item Cat.<br />
B Leg<br />
Shipment Costs 0001<br />
Autom.<br />
1<br />
0001<br />
A Header<br />
General Costs 0002<br />
Autom.<br />
2<br />
0002<br />
A Header<br />
Insurance Costs 0003<br />
Manual<br />
3<br />
0003<br />
Figure 13.37 Relation Between Shipment Cost Type, Item Category, and Cost Category<br />
458<br />
© 2014 by Galileo Press Inc., Boston (MA)
Shipment Cost Settlement 13.3<br />
As you can see from this illustration, you only use the shipment header and the<br />
stage as the basis for your shipment rates for individual shipments (one delivery<br />
document in one shipment document). Shipments that go beyond a border<br />
crossing or that are mapped via preliminary, main, and subsequent legs are more<br />
complex. Collective shipments or shipments for courier services, express delivery<br />
companies, and parcel services have a different item category and cost category<br />
combination. The individual shipment types can therefore be settled differently<br />
via the shipment cost type and are more transparent for the different processing.<br />
Shipment Cost Subitems<br />
Only in the shipment cost subitems can you find the determined prices. The total<br />
of all shipment cost subitems defines the overall costs for the shipment. There<br />
are specific calculation bases for shipment cost settlement that can be generally<br />
controlled via the cost category, but actually find the right base via the condition<br />
technique (see Figure 13.38).<br />
Examples for Calculation Bases<br />
Shipment Cost Item<br />
Prices, e.g. per Weight<br />
Leg<br />
Shipping Units<br />
Prices, e.g. per Package,<br />
Pallet, Lattice Box, etc.<br />
Delivery Documents<br />
Delivery<br />
To<br />
____<br />
____<br />
____<br />
Prices, e.g. per Ship-To<br />
Party<br />
Delivery Items<br />
Delivery<br />
Item 1: __<br />
Item 2: __<br />
Item 3: __<br />
Prices, e.g. per Freight<br />
Class, Dangerous Goods<br />
Classes, etc.<br />
Figure 13.38 Overview of the Different Calculation Bases<br />
Personal Copy for Tina Mastrup, user id 9f19c686-d5e1-4016-94fd-ebc72e1b8f7e<br />
459
13<br />
Other Shipment Functions<br />
This example illustrates that you calculate prices using different levels of the shipment<br />
document, depending on how you agreed upon the prices <strong>with</strong> your forwarding<br />
agent. The calculation base can also be found in the Condition type. Here,<br />
you define the scale basis (for example, gross weight, net weight, volume, number<br />
of packages, prices per ship-to party, and dangerous goods classes). All possible<br />
condition types are combined via a pricing procedure. Section 13.3.2 provides<br />
more information on this topic.<br />
Try to structure your conditions <strong>with</strong> your forwarding agents as consistently as possible.<br />
If you have 100 forwarding agents <strong>with</strong> 100 different agreements and quantity scales,<br />
your settings in the <strong>SAP</strong> system will become too complex and unmanageable. If you<br />
consider using the <strong>SAP</strong> system for shipment cost settlement, use this opportunity to<br />
standardize and harmonize your shipment rates.<br />
Shipment Cost Relevance<br />
You cannot settle your shipment until it is set to shipment-relevant. For this purpose,<br />
go to the header and stage level. In the first step, you assign a defined shipment<br />
cost type to the shipment type in Customizing. In the second step, you<br />
specify which objects are set to shipment cost-relevant in the shipment document<br />
(see Figure 13.39). Place a checkmark in the respective Header, Leg, Load, and/or<br />
Bord.cross column to select the relevance.<br />
Figure 13.39 Shipment Cost Relevance for the Different Shipment Types<br />
Technical Information About the Shipment Cost Relevance<br />
EE<br />
EE<br />
EE<br />
Path in Customizing: Logistics Execution • <strong>Transportation</strong> • Shipment Costs •<br />
Shipment Cost Document • Shipment Cost Relevance and Default for Shipment<br />
Cost Type (Assign Shipment Cost Type to the Shipment Type Folder and Define<br />
Shipment Cost Relevance for Shipment Type Folder)<br />
Specific Transaction: T_57<br />
Table: TVTK<br />
460<br />
© 2014 by Galileo Press Inc., Boston (MA)
Shipment Cost Settlement 13.3<br />
These settings are the basis for settling your shipment documents. In the next<br />
step, you must set up your pricing procedures and enter your conditions in the<br />
<strong>SAP</strong> system.<br />
13.3.2 Shipment Cost Calculation<br />
However, before you can create a shipment cost document, you must enter your<br />
conditions in the <strong>SAP</strong> system that you agreed to <strong>with</strong> your forwarding agent. To<br />
use the condition system, you must perform the following steps:<br />
1. You must adjust the <strong>SAP</strong> system to your shipment cost calculation (Customizing).<br />
2. You must enter the shipment rates in your system.<br />
The entire shipment cost calculation is based on the <strong>SAP</strong> condition technique. The<br />
overview in Figure 13.40 illustrates the functionality of the condition technique.<br />
Pricing<br />
Procedure<br />
Condition<br />
Types<br />
Access<br />
Sequence<br />
Condition<br />
Tables<br />
SDFC00<br />
Standard<br />
Pricing<br />
Procedure<br />
FS00 Prices<br />
per Container<br />
FGE0 Rates<br />
per Weight<br />
FSP1 Lump<br />
Sums<br />
VSEL<br />
Handling Unit<br />
DIEN<br />
Service Agent<br />
etc.<br />
131<br />
130<br />
etc.<br />
etc.<br />
Pricing Procedure per<br />
-Item Procedure Group<br />
-Service Agent Procedure Group<br />
-Shipping Type Procedure Group<br />
per <strong>Transportation</strong> Planning Point<br />
Figure 13.40 Overview of the Operation Methods of the Shipment Cost Calculation<br />
Condition Tables: Determination Criteria for Your Shipment Rates<br />
As described for other areas of usage of the condition technique (for example,<br />
output determination, batch determination), I start <strong>with</strong> the condition tables. Your<br />
shipment rates that you agreed to <strong>with</strong> your forwarding agent depend on specific<br />
Personal Copy for Tina Mastrup, user id 9f19c686-d5e1-4016-94fd-ebc72e1b8f7e<br />
461
13<br />
Other Shipment Functions<br />
criteria. One criterion is your forwarding agent as I assume that you have not<br />
agreed upon the same shipment rates <strong>with</strong> each forwarding agent. Other criteria,<br />
for example, may be your shipping points and your ship-to party or the tariff zone<br />
of your ship-to party. The longer the distance between your ship-to party and<br />
your shipping point is, the higher your shipment rates. If you have agreed upon<br />
overhead rates in addition to your shipment rates, for example, for temperaturecontrolled<br />
transports, you must select the field that you use to mark such a temperature-controlled<br />
transport as a criterion. You define the combination of the fields in<br />
these tables. In Customizing, the <strong>SAP</strong> system also refers to price dependencies.<br />
Technical Information About the Tables<br />
EE<br />
EE<br />
EE<br />
Field Length: 3 places<br />
Path in Customizing: Logistics Execution • <strong>Transportation</strong> • Shipment Costs • Pricing<br />
• Pricing Control • Define Price Dependencies (Condition Tables)<br />
Specific Transactions: T_05 to maintain the condition tables and TV24 to view the<br />
possible fields<br />
Start the Customizing function. A pop-up window is displayed where you must<br />
select whether you want to create, change, or view a table. You can also view all<br />
possible fields. If you create a new table, it must be between “501” and “999.”<br />
Enter your field combinations in the new table. Figure 13.41 shows the existing<br />
<strong>SAP</strong> Standard Table 113.<br />
Figure 13.41 Combination of Fields for the Existing Condition Table 113<br />
On the left side of the screen you can see the fields selected, and on the right side<br />
all fields from the field catalog that can be used. Having selected your fields, you<br />
462<br />
© 2014 by Galileo Press Inc., Boston (MA)
Shipment Cost Settlement 13.3<br />
can place two checkmarks: With validity period and <strong>with</strong> release status. Using<br />
the validity period, you can define that all shipment agreements that refer to this<br />
table must have a validity period. This is quite useful because you can already enter<br />
the changes of your shipment rates at the time you get to know them, even if they<br />
apply at a later stage. If you set the checkmark for With release status, you can<br />
release each shipment rate separately.<br />
Access Sequence for Your Condition Tables<br />
When you have specified your determination criteria (tables) via the individual<br />
fields, you must define the sequence of the individual tables in the next step. The<br />
sequence for the access to the tables is referred to as the access sequence in the<br />
<strong>SAP</strong> system. You must specify an access sequence for each condition type (for<br />
example, overhead rates, domestic shipment rates, and shipment rates for overseas<br />
transports). In Customizing, you first specify the condition type, but you already<br />
define the access sequence in the condition type.<br />
Technical Information About Access Sequences<br />
EE<br />
EE<br />
EE<br />
EE<br />
Field Length: 4 places<br />
Path in Customizing: Logistics Execution • <strong>Transportation</strong> • Shipment Costs • Pricing<br />
• Pricing Control • Define Access Sequences<br />
Specific Transaction: T_07<br />
Table: T682 (Usage “A” and Application “F”)<br />
Start Customizing to define the access sequences. An overview of the access sequences<br />
already created is initially displayed (see Figure 13.42). If you must define specific<br />
access sequences, copy an existing sequence and name it beginning <strong>with</strong> “Z.”<br />
Figure 13.42 Overview Screen of the Access Sequences Already Created<br />
Personal Copy for Tina Mastrup, user id 9f19c686-d5e1-4016-94fd-ebc72e1b8f7e<br />
463
13<br />
Other Shipment Functions<br />
Select an existing access sequence and open the Accesses folder (on the left side of<br />
the screen). Here, define the sequence of the individual tables in which you want<br />
to view your conditions and shipment rates (see Figure 13.43).<br />
Figure 13.43 Defining the Sequence for Processing the Individual Tables in an Access Sequence<br />
For this purpose, enter a sequence number in the AcNo and your table in the<br />
Table column. Do not use sequential numbers for the tables so you can add more<br />
tables at a later stage <strong>with</strong>out any problems. If you set the Exclusive checkmark,<br />
the search is cancelled for this access sequence when the first condition is found<br />
<strong>with</strong>in a condition type. In the Requiremnt column, you can specify a requirement<br />
for which the access <strong>with</strong> the respective table is supposed to be read. You<br />
must program the requirement using ABAP. For this purpose, place the curser<br />
on the Requirement column and expand this field. All requirements that have<br />
already been created are displayed. If you must define a specific requirement,<br />
select a free requirement and add it. The system automatically generates a form<br />
routine that you now must program for your demands.<br />
Condition Types<br />
In the third step, you specify your condition type. This function provides the most<br />
comprehensive setting options. In the <strong>SAP</strong> world, condition type refers, for example,<br />
to a price, maybe one only valid for domestic transports. Often, specific condition<br />
types are agreed for international transports because they are generally structured<br />
differently. Different price calculations are also used for sea freights and air<br />
freights. But overhead rates or deductions are specific condition types, too.<br />
464<br />
© 2014 by Galileo Press Inc., Boston (MA)
Shipment Cost Settlement 13.3<br />
Technical Information About Condition Types<br />
EE<br />
EE<br />
EE<br />
EE<br />
Field Length: 4 places<br />
Path in Customizing: Logistics Execution • <strong>Transportation</strong> • Shipment Costs •<br />
Pricing • Pricing Control • Define Condition Types<br />
Specific Transaction: T_06<br />
Table: T685A (Application “F”)<br />
When you start Customizing, you initially get an overview of the condition types<br />
already created. If you define specific condition types, which is generally the case,<br />
the types must begin <strong>with</strong> “Z.” In this case, refer to a similar condition type already<br />
existing and copy it. For this purpose, select a row and click on the icon. On<br />
the next screen, first enter the new condition type and a short description. Fill<br />
or change each individual field according to your business process. Figure 13.44<br />
shows the overview screen.<br />
Figure 13.44 Overview of the Settings Options of a Condition Type<br />
First, enter the access sequence that you already defined in the Access sequence<br />
field. In the Cond. class field you define whether the conditions are overhead rates<br />
or deductions, (“A”), prices (“B”), or taxes (“D”). If you expand the field, you can<br />
view all possible entries. The Plus/minus field indicates whether the determined<br />
Personal Copy for Tina Mastrup, user id 9f19c686-d5e1-4016-94fd-ebc72e1b8f7e<br />
465
13<br />
Other Shipment Functions<br />
amounts have a plus (“A”) or minus (“X”) sign. If the field is empty, you must assign<br />
the sign in the condition. In the Calculat.type field, you specify whether the condition<br />
is a fixed price (“B”) or, for example, a percentage value (“A”). Enter “F” in<br />
the Cond.category field, because in this case, it is a freight condition. In the last<br />
field of the Control Data 1 you define the Rounding rule. If you want to round<br />
the value determined commercially, leave the field empty. Enter “A” if the value<br />
determined is supposed to be rounded up, or “B” if it is supposed to be rounded<br />
down.<br />
In the next screen area, you can find the Calculation base field. This field defines<br />
the origin of the data that is required for the condition type. For this purpose, the<br />
following data sources are provided: delivery (“A”), delivery item (“B”), and shipping<br />
units (“C”), for example, pallets. The data from the shipment header and the<br />
stages is always available. If you leave the calculation base field empty, all data<br />
sources are made available. If you enter “A” for Delivery, a shipment cost subitem<br />
is generated for each individual delivery. The same applies to the delivery items<br />
and shipping units. If you use shipment rates, for example, that depend on the<br />
weight, the system uses the respective weights based on this figure. For example,<br />
if “B” for delivery item is entered, the weight from the delivery item is used. If you<br />
enter “D,” only a shipment cost subitem is generated. Here, information from the<br />
delivery, delivery item, and shipping units is not provided. In the Matrix maint.<br />
field you define the structure of the shipment rates. Sometimes, shipment rates<br />
may be multidimensional, for example, if they depend on distance and weight. If<br />
they only depend on one criterion, for example, on the weight, the shipment rates<br />
are one-dimensional. If you enter “1,” the rates are one-dimensional, if you enter<br />
“2,” they are two-dimensional. You may also enter “3,” but I’ve never seen that in<br />
real life. Leave the field empty if your shipment rates do not depend on any scales,<br />
or for defined overhead rates or deductions.<br />
If the basis of a specific shipment rate or of an overhead rate or deduction does not<br />
only depend on one delivery, delivery item, or shipping unit, but from a defined<br />
group (for example, only items <strong>with</strong> a dangerous goods indicator, or only items of<br />
a specified material group), the group indicator must be maintained. First check<br />
the Group condition checkbox if such a group condition type is processed. You<br />
must now define the rule which is used to accumulate the values for calculation.<br />
For this purpose, you must create a program that you can use to encode the rule.<br />
You define the program in the GrpCond. routine field. Finally, you must specify<br />
how the system has to handle rounding differences. Rounding differences occur<br />
466<br />
© 2014 by Galileo Press Inc., Boston (MA)
Shipment Cost Settlement 13.3<br />
when accumulated values of the individual groups do not correspond to header<br />
values. Check the RoundDiffComp checkbox if the difference is supposed to be<br />
assigned to the largest item.<br />
Using the Manual entries field, specify whether the condition determined by the<br />
system or the condition you entered manually has priority. Let us start <strong>with</strong> the<br />
“B” figure: If the system has determined a condition, you must not change it manually.<br />
“C” means that a manual condition has priority over a condition determined<br />
by the system. “D” excludes any manual definition. If you leave the field empty or<br />
set an “A,” there are no restrictions.<br />
There are still some figures that are mainly set via a checkbox. If you set a checkmark<br />
in the Header condit. checkbox, the condition type is only valid for header<br />
conditions (for example, overhead rates and deductions, or taxes). The Amount/<br />
percent checkbox is checked if you want to permit that the basic value or percentage<br />
in the document can be changed at a later stage. If you want to permit that<br />
the conversion factors in the shipment cost document can be changed to quantity<br />
units, check the Qty relation checkbox.<br />
If the condition type is an item condition, set the checkmark in the Item condition<br />
checkbox. If you permit that the entire condition type can be deleted from<br />
the shipment cost document, check the Delete checkbox. If you check the Value<br />
checkbox, the determined condition value can be changed. If you want to change<br />
the calculation base in the shipment cost document, you must check the Calculat.<br />
type checkbox.<br />
If you decided to specify validity periods for your shipment rates, in the condition<br />
type you can define whether these are specified or not at the manual entry. For<br />
this purpose, the fields valid from and Valid to are provided. The valid from field<br />
provides five options: If you leave the field empty, the system proposes the current<br />
date when you enter the shipment rate or condition. If you enter “1,” the system<br />
proposes the first day of the week, if “2” is entered, the first day of the month is<br />
proposed, and for “3” the first day of the year. If you enter “4,” you must specify<br />
the validity start manually. The options for the Valid to field are as follows: “0”<br />
means that the current date is set as the validity end, for “1” the end of the current<br />
month, and for “2” the end of the current year is used as the validity end. If you<br />
leave the field empty, the system proposes the date, December 31, 9999. Enter “5”<br />
if you want to define the validity end manually.<br />
Personal Copy for Tina Mastrup, user id 9f19c686-d5e1-4016-94fd-ebc72e1b8f7e<br />
467
13<br />
Other Shipment Functions<br />
Pricing Procedure<br />
I introduced the essential characteristics of condition types. For the time being, the<br />
last step is to bring the condition types that are required for a specific freight into<br />
a correct and logical sequence. This sequence is stored in the pricing procedure.<br />
Technical Information About Pricing Procedures<br />
EE<br />
EE<br />
EE<br />
EE<br />
Field Length: 6 places<br />
Path in Customizing: Logistics Execution • <strong>Transportation</strong> • Shipment Costs • Pricing<br />
• Pricing Control • Define and Assign Pricing Procedures<br />
Specific Transaction: T_08<br />
Table: T683 (Usage “A” and Application “F”), T683S and T683T (language-dependent<br />
short name)<br />
As you can see in the Customizing menu path, at this point, the pricing procedure<br />
is defined as well as the determination and assignment of the correct sheet. First,<br />
however, I will describe the pricing procedure itself: If you start Customizing and<br />
select the Maintain pricing procedure item, you obtain an overview of the pricing<br />
procedures that already exist (see also Figure 13.45).<br />
Figure 13.45 Overview of the Pricing Procedures that Already Exist in the System<br />
According to your requirements, copy an existing procedure and rename the procedure.<br />
The new name must begin <strong>with</strong> “Z.” Now, you can view all individual<br />
condition types in the respective sequence (see Figure 13.46).<br />
468<br />
© 2014 by Galileo Press Inc., Boston (MA)
Shipment Cost Settlement 13.3<br />
Figure 13.46 Pricing Procedure SDFC00 Provided as an <strong>SAP</strong> Standard<br />
Now select your condition types to a pricing procedure in your processing order.<br />
Therefore, the condition type is sequentially numbered in the columns, Step and<br />
Cntr. In most cases, special prices or condition types that are only used for specific<br />
cases are listed at the beginning. They are followed by the standard prices. The<br />
advantage of this is that the standard prices must not be searched if you immediately<br />
found a special price at the beginning. This procedure affects the system<br />
performance because the number of condition records for standard prices is probably<br />
considerably higher than the number of condition records for special prices.<br />
Then, the overhead rates and deductions are determined. Finally, a margin is determined,<br />
if required, as well as the sales tax (or input tax).<br />
For overhead rates or deductions that are expressed as a percentage, the From and<br />
To columns are used. They indicate that the basis is formed from a total of several<br />
condition types. Table 13.2 illustrates an abstract example.<br />
Step Condition Type Description From To<br />
100 ZFRA Shipment rates, prices<br />
200 ZGEF Defined overhead rate for dangerous goods<br />
300 ZWIN Overhead rate for winter transports 100 200<br />
Table 13.2 Example for the Determination of Overhead Rates Based on a Total of Different<br />
Condition Types<br />
Personal Copy for Tina Mastrup, user id 9f19c686-d5e1-4016-94fd-ebc72e1b8f7e<br />
469
13<br />
Other Shipment Functions<br />
In this case, the ZWIN condition type is an overhead rate as a percentage that is<br />
added to the price. The price consists of the total of the actual shipment rate and<br />
a defined overhead rate for dangerous goods transports. However, the percentage<br />
overhead rate of a winter fee from the total of the two items is used. Therefore,<br />
in the From and To columns you select the first and the last condition type of a<br />
pricing procedure.<br />
Set the checkmark in the Manual column if you want to specify the condition<br />
type manually. Set the checkmark in the Mandatory column, if this condition<br />
type is mandatory. If the condition type is only used for statistics and not for the<br />
determination of the shipment costs, check the Statistics checkbox. The Print (=<br />
print the condition type) and Subtotal (a subtotal is supposed to be formed at this<br />
point) columns are not relevant for shipment cost settlement. The Requirement,<br />
AltCTy (Condition formula for alternative calculation type) and AltCBV (Alternative<br />
formula for condition base value) columns were already described for the<br />
condition type.<br />
In the condition procedure, you can use subtotals where you want (see Rows 300<br />
and 500 in Figure 13.46). For the percentage calculations, you can also refer to<br />
these subtotals.<br />
Determination Rules for Pricing Procedures<br />
Having defined the pricing procedure, you must now assign the procedure to a<br />
search strategy. Unfortunately, the determination is very complex and is often misunderstood.<br />
Usually, customers make only basic settings. But I will nevertheless<br />
briefly introduce the basic idea of the pricing procedure determination.<br />
Figure 13.47 provides a list <strong>with</strong> the criteria on which the determination of the<br />
correct pricing procedure depends. Here, a total of four criteria are considered:<br />
transportation planning point, item procedure group, service agent procedure<br />
group, and shipping type procedure group.<br />
Let us start <strong>with</strong> the item procedure group. As already mentioned (see Figure 13.35),<br />
items <strong>with</strong> a specific item category are created in the shipment cost document.<br />
These item categories can take different forms and have different effects on the<br />
shipment cost settlement. Add similar item categories in an item procedure group<br />
to determine the pricing procedure for each item category.<br />
470<br />
© 2014 by Galileo Press Inc., Boston (MA)
Shipment Cost Settlement 13.3<br />
<strong>Transportation</strong><br />
Planning<br />
Point<br />
Item<br />
Procedure<br />
Group<br />
Service<br />
Agent<br />
Procedure<br />
Group<br />
Shipping<br />
Type<br />
Procedure<br />
Group<br />
Pricing<br />
Procedure<br />
Depending on the Shipping Type<br />
From the Vendor Master of the Forwarding Agent<br />
Depending on the Item Category of the Shipment Cost Document<br />
Shipment Header<br />
Figure 13.47 Determining the Pricing Procedure for the Shipment Cost Determination<br />
Technical Information About Procedure Groups<br />
EE<br />
EE<br />
EE<br />
EE<br />
EE<br />
EE<br />
Field Length: 4 places<br />
Path in Customizing: Logistics Execution • <strong>Transportation</strong> • Shipment Costs •<br />
Pricing • Pricing Control • Define and Assign Pricing Procedures<br />
Specific Transactions: T_71 (item procedure groups), T_70 (service agent procedure<br />
group), and T_72 (shipping type procedure group)<br />
Tables for the item procedure group: TVFCG and TVFCGT (language-dependent<br />
short name), assignment in TVFT (stored in Field FCGRP)<br />
Tables for the service agent procedure group: TVFCD and TVFCDT (languagedependent<br />
short name)<br />
Tables for the shipping type procedure group: TVFCV and TVFCVT (languagedependent<br />
short name), assignment in TVFT (stored in Field VSGRP)<br />
Start Customizing for the item procedure group. In the first step, you only define<br />
the item procedure groups if you don’t want to use the standard procedure groups.<br />
Describe the procedure group briefly. In the second step, you assign an item category<br />
to the procedure group.<br />
The service agent procedure group is only defined in Customizing. Then, in the service<br />
agent procedure group field of your forwarding agent, you add the service agent<br />
procedure group in the Control tab for your vendor (see Section 3.3).<br />
As is the case <strong>with</strong> item categories, in the third step, you add your shipping types<br />
to shipping type procedure groups. Similar shipping types have the same procedure<br />
group. If the entries from the <strong>SAP</strong> standard setting are insufficient for your pur-<br />
Personal Copy for Tina Mastrup, user id 9f19c686-d5e1-4016-94fd-ebc72e1b8f7e<br />
471
13<br />
Other Shipment Functions<br />
poses, define the shipping type procedure group in the first part. Then assign the<br />
procedure group to your shipping types.<br />
When all three procedure groups are defined and set, list them in a row, and assign<br />
one pricing procedure per transportation planning point to these groups. When you<br />
start Customizing, the transportation planning points are displayed in the first screen.<br />
Select the required transportation planning point, and click on the Determine pricing<br />
procedure folder. The determination rules are now displayed (see Figure 13.48).<br />
Figure 13.48 Determination Rules per <strong>Transportation</strong> Planning Point for the Pricing Procedure<br />
You have now laid the basic foundations to settle your transports easy and <strong>with</strong>out special<br />
features. Unfortunately, the shipment rates in the freight forwarding business have<br />
many special characteristics regarding the shipment cost settlement that are unusual<br />
for pricing (for instance, alternative pricing — by weight and by volume, or scale comparisons<br />
— if the prices are near a scale end, it might be more favorable to use the next<br />
higher scale if I simulate an increase of the shipment weight, and so on). I will explain<br />
these characteristics in greater detail at a later stage.<br />
Setting up and Maintaining Pricing Scales<br />
You can only settle shipment costs if the shipment rates are maintained in the<br />
system. To do this, I use an example that often occurs in real life: The prices are<br />
negotiated per tariff zone and weight. The shipment rates apply from the Munich<br />
shipping point (see Figure 13.49).<br />
The prices are scaled by weight up to 1,000 kg, 2,000 kg, 6,000 kg, 10,000 kg, and<br />
15,000 kg. The minimum price is provided in Minimum, and the maximum price in<br />
Maximum. The prices in the scales refer to 100 kg each, the minimum or maximum<br />
amount are absolute amounts. A fixed lump sum of 150 Euros is added to the shipment<br />
rates if the freight has to be transported <strong>with</strong> temperature-controlled trucks.<br />
472<br />
© 2014 by Galileo Press Inc., Boston (MA)
Shipment Cost Settlement 13.3<br />
Tariff Zone<br />
Weight<br />
Tariff Zone 1<br />
Around<br />
Munich<br />
Tariff Zone 2<br />
e.g. to<br />
Augsburg<br />
Tariff Zone 3<br />
e.g. to<br />
Ingolstadt<br />
Tariff Zone 4<br />
e.g. to<br />
Nuremberg<br />
Minimum<br />
35.32 €<br />
38.28 € 43.51 € 45.67 €<br />
Up to 1,000 kg<br />
14.90 €<br />
19.56 € 23.43 € 26.92 €<br />
Up to 2,000 kg<br />
13.91 €<br />
14.77 € 22.66 € 26.69 €<br />
Up to 6,000 kg<br />
5.47 €<br />
5.93 € 10.53 € 11.77 €<br />
Up to 10,000 kg<br />
4.04 €<br />
4.33 € 8.10 € 9.10 €<br />
Up to 15,000 kg<br />
3.03 €<br />
3.64 € 7.04 €<br />
8.02 €<br />
Maximum<br />
545.40 €<br />
655.20 € 1,267.20 €<br />
1,443.60 €<br />
Price Agreement <strong>with</strong> Forwarding Agent Brummer: Prices apply per 100 kg,<br />
Minimum and Maximum Values: Price per Freight.<br />
Overhead Rate for Thermal Transport, Lump Sum per Shipment: 150.00 €<br />
Figure 13.49 Example of an Shipment Rate Agreed upon from Munich<br />
Before you can enter the prices in the <strong>SAP</strong> system, the scale must be stored in the<br />
system. A range of transactions was developed to maintain scales.<br />
Menu Path to Maintain Scales<br />
Logistics • Logistics Execution • Master Data • <strong>Transportation</strong> • Shipment Costs •<br />
Scales. Here, you can choose if you want to create or view the scale or change it using<br />
a template. Moreover, under List Scales, an evaluation is provided.<br />
Transaction Codes<br />
VS01: Create a new scale<br />
VS04: Create a new scale using a template<br />
VS02: Change the existing scale<br />
VS04: View the existing scale<br />
VS06: List Scales<br />
Personal Copy for Tina Mastrup, user id 9f19c686-d5e1-4016-94fd-ebc72e1b8f7e<br />
473
13<br />
Other Shipment Functions<br />
Call Transaction VS01 to maintain a new scale. For this purpose, the system first<br />
prompts you to enter the scale basis of your scale. In my example, I refer to the<br />
gross weight (Figure “D”). Expand the field to select the correct figure for the scale<br />
basis (see Figure 13.50).<br />
Figure 13.50 Selecting the Scale Basis for a New Scale<br />
Double-click on the desired scale basis. After the figure has been transferred,<br />
press the Enter key. An overview for scale maintenance is displayed (see Figure<br />
13.51).<br />
Figure 13.51 Defining Your Scale and Its Values<br />
In the Scale type field, you must define whether it is supposed to be a base (“A”), a<br />
to (“B”), or an equal scale (“X”). The Rounding rule indicates how the scale basis,<br />
in this case the gross weight, is supposed to be rounded before the shipment is<br />
474<br />
© 2014 by Galileo Press Inc., Boston (MA)
Shipment Cost Settlement 13.3<br />
determined. In my example, I specified Rounding Rule “0007”. If the shipment<br />
total weight is, for example, 7,245.780 kg, the system rounds commercially to 10<br />
kg, that is, 7,250 kg is used for the further calculation. In the Scale unit of meas.<br />
field, you enter your scale unit, that is, “kg” in my example. I copied the scale from<br />
Figure 13.49.<br />
An important figure is hidden behind the scale which is indicated in the C column:<br />
the calculation type. Here, you define whether the shipment values for each scale<br />
value are absolute amounts (“A”, for example, a fixed amount) or relative amounts<br />
(“B”, for example, x Euros per n kg).<br />
In the Calculatn tab, you enter additional important parameters: Check the two<br />
checkboxes, Min. configurable and Max. config., if you want to place the respective<br />
minimum and maximum values in your scale. In the Price unit field, you<br />
specify the relative price for a defined scale basis, in this case, the price is per<br />
100 kg. The price calculated must now be rounded commercially (Rounding rule<br />
field).<br />
Figure 13.52 Other Parameters to Define Your Scale<br />
If you use a to scale, the calculation is completed after the last scale value has been<br />
used, 15,000 kg in my example. To reach maximum amounts, use a trick: define the<br />
last scale value as a number that can never be reached (for instance, 999,999 kg) and<br />
enter an absolute fixed amount there. Now, save the scale via the icon. The system<br />
provides the scale number that you will require at a later stage.<br />
Personal Copy for Tina Mastrup, user id 9f19c686-d5e1-4016-94fd-ebc72e1b8f7e<br />
475
13<br />
Other Shipment Functions<br />
Setting up and Maintaining Tariff Zones<br />
In the next step, you must assign tariff zones to your forwarding agent <strong>with</strong> whom<br />
you agreed upon the shipment rates. In the shipment table (see Figure 13.49), the<br />
tariff zones agreed upon for Munich, Augsburg, Ingolstadt, and Nuremberg can<br />
be found.<br />
Technical Information About the Tariff Zones<br />
EE<br />
EE<br />
EE<br />
EE<br />
Field Length: 10 places<br />
Path in Customizing: Logistics Execution • <strong>Transportation</strong> • Shipment Costs • Basic<br />
Functions • Define and Assign Tariff Zones<br />
Specific transactions: T_76<br />
Tables: TVFTZ<br />
Start Customizing and define your tariff zones. I decided to name the zones according<br />
to the “OGDEnn” procedure; nn stands for the first characters of the postal<br />
code (see also Figure 13.53).<br />
Figure 13.53 Defining the Tariff Zones<br />
Save your entries. Assign the tariff zones to your forwarding agent if the zones are<br />
only valid for one forwarding agent. First, define the organizational key to assign<br />
the tariff zones. Double-click on the respective folder (second top folder in the<br />
left half of the screen). In this example, I generally specify the tariff zones for each<br />
forwarding agent and shipping type (see Figure 13.54).<br />
Figure 13.54 Organizational Key for Assigning the Tariff Zones<br />
476<br />
© 2014 by Galileo Press Inc., Boston (MA)
Shipment Cost Settlement 13.3<br />
Basically, you can define specific tariff zones for each combination of transportation<br />
planning points, forwarding agents (service agents), shipping types, and<br />
destination countries. Save the organizational key, and select it for the next step.<br />
Double-click on the Assign tariff zone to organizational key folder. Now, assign<br />
the postal codes (from/to) to your tariff zones (see Figure 13.55).<br />
Figure 13.55 Assigning the Tariff Zones to the Postal Codes<br />
Maintaining Shipment Rates<br />
Now, enter your prices. Start Transaction TK11 to enter new prices. The system<br />
prompts you to enter a condition type. In my example, I created the “ZOG1”<br />
condition type. Press the Enter key. An overview of the possible combinations is<br />
displayed. The combinations are the tables you previously defined in the specified<br />
order of your access sequence (see Figure 13.56).<br />
Figure 13.56 Key Combinations to Maintain Your Shipment Rates<br />
I choose the third combination consisting of forwarding agent, departure country,<br />
postal code of the shipping point, and the tariff zone. Press the Enter key again.<br />
A new overview screen opens (see Figure 13.57).<br />
Personal Copy for Tina Mastrup, user id 9f19c686-d5e1-4016-94fd-ebc72e1b8f7e<br />
477
13<br />
Other Shipment Functions<br />
Figure 13.57 Overview Screen for the Shipment Rates Maintenance, Part 1<br />
Enter your combination in the header — the vendor number of your forwarding<br />
agent in the Service agent field, in this example “OG0001” for Spedition Brummer.<br />
Germany (“DE”) is the Country of departure, “80808” is the Departure<br />
post. code of the OGM1 shipping point. In the TfZDt (tariff zone of the destination<br />
country) column, enter the tariff zones that you previously defined. Now<br />
press the Enter key once. The validity period is provided in the definition of the<br />
ZOG1 condition type.<br />
Select the “OGDE85” tariff zone and click on the icon. Now, a pop-up window<br />
opens and prompts you to enter the scale number. Enter “111.” You can also define<br />
a new scale at this point.<br />
Press the Enter key. The individual scale values are now displayed. Enter your<br />
shipment rates for each scale value (see Figure 13.58).<br />
Figure 13.58 Shipment Prices for Each Scale Value<br />
478<br />
© 2014 by Galileo Press Inc., Boston (MA)
Shipment Cost Settlement 13.3<br />
Save the scale and repeat the shipment rate maintenance for the remaining tariff<br />
zones until all shipment rates are entered. Here, an upload, for example, from<br />
an Excel table, is desirable, but is not provided in the <strong>SAP</strong> standard. Creating a<br />
respective upload program to allow for a quicker import of shipment tables is<br />
recommended.<br />
Creating Shipment Cost Documents<br />
You have now laid the foundations to settle transports. Therefore, I now introduce<br />
how you can manually create shipment cost documents.<br />
For this purpose, I created a shipment (see Figure 13.59). The goods are directly delivered<br />
to Munich (postal code: 88763), which is in the “OGDE88” tariff zone. The total<br />
weight of the delivery is 7,260 kg.<br />
From the column of Tariff Zone 1 around Munich in Figure 13.49, you copy the value<br />
up to 10,000 kg: 4.04 Euros per 100 kg. Therefore, the shipment rate is 293.30 Euros<br />
excluding taxes (4.04 Euros per 100 kg * 7,260 kg).<br />
Figure 13.59 Sample Shipment for Calculating the Shipment Rates<br />
Menu Path for the Shipment Cost Documents<br />
Logistics • Logistics Execution • <strong>Transportation</strong> • Shipment Costs. Here, you can<br />
choose if you want to create, change, or view the shipment cost document. In addition,<br />
under Lists and Logs, an evaluation is provided.<br />
Transaction Codes<br />
VI01: Create single documents<br />
VI02: Change single documents<br />
VI03: View single documents<br />
VI04: Create shipment cost documents via collective processing<br />
Personal Copy for Tina Mastrup, user id 9f19c686-d5e1-4016-94fd-ebc72e1b8f7e<br />
479
13<br />
Other Shipment Functions<br />
VI05: Change shipment cost documents via collective processing<br />
VI06: Create shipment cost documents via collective processing in the background<br />
VI07: Change shipment cost documents via collective processing in the background<br />
Start Transaction VI01 to create a single document. In the Shipment Number<br />
field, enter the number of the shipment to be determined, as seen in Figure 13.60.<br />
You can manually specify the Ship. cost type, but the most useful method is to<br />
let the system specify the shipment cost type. Therefore, leave the field empty.<br />
Because the shipment rates are provided <strong>with</strong> a validity period, the conditions<br />
<strong>with</strong> the validity period that corresponds to the Pricing date are read. The Settlement<br />
date is important for accounting. You can post documents into another<br />
settlement period if this period has not been completed yet.<br />
Figure 13.60 Initial Screen for the Manual Creation of Shipment Cost Documents<br />
Press the Enter key. The overview screen <strong>with</strong> the determined price opens (see<br />
Figure 13.61). As already calculated in the previous example, the total price is<br />
293.30 Euros.<br />
Figure 13.61 Overview Screen <strong>with</strong> the Calculated Total Price<br />
480<br />
© 2014 by Galileo Press Inc., Boston (MA)
Shipment Cost Settlement 13.3<br />
At this point, I will also describe how you can navigate to the price analysis if the<br />
desired price is not provided. The price analysis enables you to determine exactly<br />
which criteria found which condition types. Select the item that you want to analyze,<br />
and click on the icon. Now, detailed information about the item is displayed<br />
(see Figure 13.62). In the upper half of the screen, you can find numerous<br />
tabs for the respective item.<br />
Figure 13.62 Display of the Shipment Cost Item<br />
Because the actual shipment cost calculation is in the subitem, you must work <strong>with</strong><br />
the lower half of the screen. Here, it is referred to as Delivery “80014671.” Select<br />
this subitem, and click on the icon. The pricing procedure <strong>with</strong> the condition<br />
types found is provided (see Figure 13.63).<br />
Figure 13.63 Pricing Procedure <strong>with</strong> the Condition Types Found<br />
Personal Copy for Tina Mastrup, user id 9f19c686-d5e1-4016-94fd-ebc72e1b8f7e<br />
481
13<br />
Other Shipment Functions<br />
The price from the “ZOG1” condition type was used, namely, 4.04 Euros per 100<br />
kg. Some rows below, the tax amount of 16% was determined for the net freight.<br />
If you select the row that contains Condition Type “ZOG1” and click on the<br />
button, the program displays the currently used condition rate,<br />
including the complete scale. But if you click on the<br />
button, the program<br />
displays complete structure of the pricing procedure (see Figure 13.64).<br />
Figure 13.64 Analysis of the Complete Pricing<br />
On the left half of the screen, you can find the condition types in the “ZOG001”<br />
pricing procedure. Expand the individual folders up to the point that you want to<br />
analyze. On the right half of the screen, the respective information is displayed.<br />
Figure 13.64 shows that the price from the “ZOG1” condition type was used. The<br />
access sequence contains four tables in total. The sequence <strong>with</strong> the number, “30,”<br />
has found the condition. The individual values of the fields are shown on the right.<br />
This function enables you to check why a desired price has not been determined.<br />
Return to the item screen (see Figure 13.62). Click on the icon at the item level<br />
(in the upper part of the screen). Then, the pricing screen at the item level opens.<br />
Using this screen, you can manually define conditions. If you want to specify, for<br />
example, a lump sum (for example, a lump sum of 100 Euros via Condition Type<br />
„FB10“), enter the sum in the next empty row (see Figure 13.65).<br />
Press the Enter key once, and the system adds the condition type at the right position<br />
(according to the pricing procedure) (see Figure 13.66).<br />
482<br />
© 2014 by Galileo Press Inc., Boston (MA)
Shipment Cost Settlement 13.3<br />
Figure 13.65 Specifying Manual Conditions<br />
Figure 13.66 Pricing Procedure After the Manual Condition Has Been Specified<br />
Return to the complete overview and save this document. The <strong>SAP</strong> system displays<br />
a shipment cost document number. For checking purposes, view the shipment<br />
(Transaction VT03N), and select the Shipm. cst cal tab (see Figure 13.67).<br />
Figure 13.67 Shipment Cost Calculation Tab in the Shipment Header<br />
Personal Copy for Tina Mastrup, user id 9f19c686-d5e1-4016-94fd-ebc72e1b8f7e<br />
483
13<br />
Other Shipment Functions<br />
Here, the current status (Status “C,” completely processed) is shown. Because a<br />
one-to-one relationship exists between the shipment document and the shipment<br />
cost document, you can directly navigate to the shipment cost document using the<br />
button.<br />
Break-Weight Settlement, Selecting the Lowest Price<br />
Compared to the pricing in sales documents, shipment cost calculations have some<br />
special features. The break-weight settlement is one of the special features. It can<br />
be best explained using an example: Take a look at the scale already known (Figure<br />
13.49). Assume that you have a delivery <strong>with</strong> a total weight of 5,800 kg for<br />
Tariff Zone 1. For a value up to 6,000 kg it is settled <strong>with</strong> 5.47 Euros per 100 kg.<br />
Therefore, a shipment value of 317.26 Euros is determined. But, if the delivery<br />
weighed 300 kg more, namely, 6,100 kg, the freight would be calculated using the<br />
next scale, 4.04 Euros per 100 kg (scale up to 10,000 kg). Therefore, a shipment<br />
value of 246.44 Euros would be determined. You see immediately that, due to the<br />
change to the next higher scale, a lower shipment value can be determined. Often,<br />
agreements are made <strong>with</strong> forwarding agents that in such cases an increase of the<br />
total weight can be simulated in order to benefit from lower prices. The <strong>SAP</strong> system<br />
refers to these cases as break-weight calculations.<br />
The <strong>SAP</strong> system uses a trick to map this function. You implement a second condition<br />
type that refers to an existing condition type. Therefore, you don’t require the<br />
shipment scales again for the second condition type. Then, you define an exclusion<br />
procedure between the two condition types that makes sure that the more favorable<br />
type is used. You can also use the exclusion procedure if you generally want<br />
to compare several condition types.<br />
Copy a second condition type from the original condition type, in my example<br />
“ZOG2.” In the Master data area, for the new condition type, you enter the condition<br />
type to which the second refers (for example, “ZOG1”) in the RefConType<br />
field. Additionally, you must set an “F” in the Ref/Application field. This indicates<br />
that the reference is a freight condition (see also Figure 13.68).<br />
Figure 13.68 Second Condition Type for the Break-Weight Calculation<br />
484<br />
© 2014 by Galileo Press Inc., Boston (MA)
Shipment Cost Settlement 13.3<br />
Save the condition type. On the left side in the same screen, expand the Scales for<br />
condition types folder (see Figure 13.69). If you assigned defined scales in the original<br />
condition type, they would also be displayed. In my example, I didn’t assign defined<br />
scales. But, nevertheless, we check the break-weight (BW) calculation checkbox.<br />
Figure 13.69 Break-Weight Calculation Figure in the Scale<br />
of the Second Condition Type<br />
Save these entries. Now, in the pricing procedure, position the second condition<br />
type directly after the type you want to refer to (see Figure 13.70).<br />
Figure 13.70 The Two Condition Types for the Break-Weight Calculation<br />
Condition Exclusion Procedure<br />
In the second step, you must define an exclusion procedure for the two condition<br />
types. Start <strong>with</strong> a Condition exclusion group. Call Customizing, and create a new<br />
condition exclusion group that starts <strong>with</strong> “Z.”<br />
Technical Information About Condition Exclusion Groups<br />
EE<br />
EE<br />
Field Length: 4 places<br />
Path in Customizing: Logistics Execution • <strong>Transportation</strong> • Shipment Costs • Pricing<br />
• Pricing Control • Condition Exclusion • Condition Exclusion for Groups of<br />
Conditions<br />
EE<br />
Specific Transaction: –<br />
Personal Copy for Tina Mastrup, user id 9f19c686-d5e1-4016-94fd-ebc72e1b8f7e<br />
485
13<br />
Other Shipment Functions<br />
EE<br />
EE<br />
EE<br />
Table: T684 (Usage “A” and Application “F”) and T684T (language-dependent name)<br />
Table: T684G for the assignment between the condition types and condition exclusion<br />
group (Usage “A,” Application “F”)<br />
Table: T684S for the condition exclusion procedure (Usage “A,” Application “F”)<br />
Figure 13.71, I created the “ZOGS” group as an example. Now, assign the two<br />
condition types, “ZOG1” and “ZOG2,” to the condition exclusion group (see Figure<br />
13.72).<br />
Figure 13.71 Condition Exclusion Group for the Break-Weight Calculation<br />
Figure 13.72 Assigning the Condition Types to a Condition Exclusion Group<br />
In the last step, you must define how the system is supposed to manage the situation<br />
if valid condition records are found in both condition types. If you want to use<br />
this function, you must first select your pricing procedure and then the Exclusion<br />
folder. A screen as shown in Figure 13.73 opens.<br />
486<br />
© 2014 by Galileo Press Inc., Boston (MA)
Shipment Cost Settlement 13.3<br />
Figure 13.73 Procedures Within the Exclusion Group<br />
Add the procedure. Enter “A” in the Condition exclusion procedure (condition<br />
exclusion procedure) column if the lowest price is supposed to be used when a<br />
valid condition has been found for the two condition types. “E” means that the<br />
highest price is supposed to be found. This is usually the case for air freights when<br />
the prices are compared for volume or weight dependencies (10 pallets <strong>with</strong> low<br />
weight are probably more expensive than one single heavy pallet). You can also<br />
control prices <strong>with</strong>in the same condition type. If you enter “B,” the most favorable<br />
condition is used. If you also compare the exclusion groups <strong>with</strong> each other, enter<br />
“C” if the more favorable exclusion group should be used, otherwise enter “F.”<br />
In my example, I entered “A” as well as the respective condition exclusion group<br />
in the Exclusion Group 1 column.<br />
Again, I created a shipment <strong>with</strong> a total weight of 5,808 kg (see Figure 13.74).<br />
Figure 13.74 Sample Shipment <strong>with</strong> 5,808 kg<br />
According to the defined scale, shipment costs of 317.70 Euros would incur.<br />
Now, I start Transaction VI01, and create the shipment cost document (see Figure<br />
13.75).<br />
Personal Copy for Tina Mastrup, user id 9f19c686-d5e1-4016-94fd-ebc72e1b8f7e<br />
487
13<br />
Other Shipment Functions<br />
Figure 13.75 Break-Weight Calculation in the Pricing Procedure<br />
Because the rounding is set to 10 kg, the system’s lowest limit in the next scale<br />
is 6,004.9 kg. At a scale price of 4.04 Euros per 100 kg, the price is now 242.60<br />
Euros. The pricing overview indicates that the two prices were determined, but<br />
due to the exclusion procedure the lower price is used for further calculation.<br />
I explained the basic principles of shipment cost calculation. If you want to use the<br />
shipment cost settlement, the biggest problem you have to solve is the analysis of<br />
how you can implement your specific requirements in a pricing procedure. A book<br />
cannot describe the implementation. This situation requires detailed examination.<br />
Record all parameters and defined dependencies and try to combine them in units<br />
to keep a manageable number of condition types. Try to form specific pricing procedures<br />
for each mode of transport that you can easily control via the shipping<br />
type procedure group.<br />
Creating Shipment Cost Documents via Collective Processing<br />
Finally, I will briefly introduce how you can create shipment cost documents. I<br />
described how you can manually create a single shipment cost document. Using<br />
Transaction VI04, you can start collective processing. For this purpose, a wide<br />
range of parameters are provided that you can use to select your shipment documents<br />
(see Figure 13.76).<br />
For this case, refer to Section 5.3.2. The functions are similar, at least regarding the<br />
creation of variants and execution of this function. Having started the function, an<br />
overview of all shipments that can be settled opens (see Figure 13.77).<br />
488<br />
© 2014 by Galileo Press Inc., Boston (MA)
Shipment Cost Settlement 13.3<br />
Figure 13.76 Part of the Selection Screen for the Creation of Shipment Cost Documents via<br />
Collective Processing<br />
Figure 13.77 Overview of All Shipments to Settle<br />
Place a checkmark in the checkbox at the beginning of the row of each shipment<br />
that you want to determine. Then, start the function via the F8 key or by clicking<br />
on the icon. In Section 5.3.2 I described how you can modify the list screen to<br />
your specific needs.<br />
After startup, a message is displayed that indicates whether shipment cost documents<br />
have been created and whether a log has been generated. Click on the<br />
button to view the log (see Figure 13.78).<br />
Personal Copy for Tina Mastrup, user id 9f19c686-d5e1-4016-94fd-ebc72e1b8f7e<br />
489
13<br />
Other Shipment Functions<br />
Figure 13.78 Log for the Shipment Cost Calculation via Collective Processing<br />
Creating Shipment Cost Documents in the Background<br />
Using Transaction VI06, you can start the creation of shipment cost documents.<br />
Please refer to Section 5.3.3 regarding this topic.<br />
Finally, I want to mention the option that you can forward your shipment costs to<br />
your Accounting department after they have been calculated. To do this, you must<br />
activate or set the account determination in your shipment cost settlement. Here,<br />
you must coordinate <strong>with</strong> your Accounting department which accounts should be<br />
posted in which cases. I omitted this topic because it involves many accounting<br />
issues that I cannot describe in this book for reasons of space. I also must omit the<br />
credit memo procedure <strong>with</strong> forwarding agents. To do this, you must store your<br />
purchasing parameters to create an order for each shipment type. Here, we would<br />
also leave the shipment process and come to the purchase order handling.<br />
13.4 Summary<br />
This chapter introduced the structure of the stages <strong>with</strong>in shipment documents<br />
as well as shipment cost settlement. It also described the special features that you<br />
need to take into account for packing at the shipment level or the delivery and<br />
shipment level. Special functions (outputs <strong>with</strong>in a shipment) as well as the different<br />
statuses and activity profiles are described in the following chapters.<br />
490<br />
© 2014 by Galileo Press Inc., Boston (MA)
To plan and implement your shipments, you can trace the individual steps<br />
(planning, loading, shipment completion, concluding). This chapter presents<br />
the individual status information in the shipment document. It also<br />
covers how automatic activities can be initiated when certain statuses have<br />
been reached.<br />
14 Shipment Status<br />
Chapter 12, Shipment, and Chapter 13, Other Shipment Functions, presented the<br />
individual functions that can be used to implement shipments. These functions<br />
are executed for specific work steps. The status in the shipment document provides<br />
information about the current status of the work steps, for example, planning,<br />
check-in, loading, completing, starting, and concluding shipment. For this purpose,<br />
additional evaluation functions that are very similar to the delivery monitor<br />
(see Section 11.2) are provided. Using these, shipment documents that have<br />
reached a certain status and have to be further processed can be selected.<br />
The first section of this chapter describes the individual statuses. The second section<br />
provides a description of the so-called activity profiles. In the <strong>SAP</strong> system,<br />
activity profiles are used to define whether specific activities are implemented<br />
when a certain status has been reached. This includes predefined activities, for<br />
example, to create and implement specific output types in the shipment document,<br />
define certain fields in the shipment document for entry in a pop-up window,<br />
implement goods issue posting, or initiate billing. Which Customizing settings are<br />
required to assign these activities to a specific status are also explained.<br />
14.1 Shipment Status<br />
In Section 12.4, scheduling individual work steps was explained (see Figure 14.1).<br />
Here, the individual work steps are displayed that are concluded by clicking the<br />
corresponding button to set the current status for the shipment document during<br />
Personal Copy for Tina Mastrup, user id 9f19c686-d5e1-4016-94fd-ebc72e1b8f7e<br />
491
14<br />
Shipment Status<br />
processing. Here, a distinction is made between planned dates and actual dates. If<br />
an actual date is set, the corresponding status is set as well.<br />
Figure 14.1 Overview of Individual Statuses in the Shipment Document<br />
14.1.1 Overview of Possible Statuses<br />
You can set the following completion dates (under Execution, right side of the<br />
screen, on the lower Deadlines tab) and the respective statuses:<br />
EE<br />
EE<br />
EE<br />
Planning<br />
The planning status is the first status that can be set after creation of a shipment<br />
document. It indicates that the shipment was reported to the forwarding agent.<br />
The overall status is set to “1” in the shipment document.<br />
Check-in<br />
The check-in status indicates that the truck has arrived at the delivering plant.<br />
In most cases, the driver reports to the guard service for check-in. The overall<br />
status changes to “2.”<br />
Loading start<br />
The loading start status is generally set by warehouse employees when loading<br />
of goods has been started. The overall status changes to “3.”<br />
492<br />
© 2014 by Galileo Press Inc., Boston (MA)
Shipment Status 14.1<br />
EE<br />
EE<br />
EE<br />
EE<br />
Loading end<br />
The loading end status is set by warehouse employees when the goods have<br />
been loaded completely. The overall status changes to “4.”<br />
Shipment completion<br />
Drivers have to be provided <strong>with</strong> all delivery notes for the implementation of<br />
the shipment. When these were compiled and handed over to the driver, the<br />
employees set the shipment completion status. The date entered gives information<br />
about when the delivery notes were handed over to the driver. The overall<br />
status changes to “5.”<br />
Shipment start<br />
When the truck has left the delivering plant, the date or shipment start status is<br />
set. The overall status changes to “6.”<br />
Shipment end<br />
The shipment end status is set when the truck has arrived at the customer. In<br />
most cases, however, the exact date is not known. For this reason, my customers,<br />
for example, have often set this status together <strong>with</strong> the shipment start.<br />
The shipment end status is also the last status that can be set. The overall status<br />
changes to “7.”<br />
14.1.2 Setting the Status in the Shipment Document<br />
Click on the corresponding button (for example,<br />
), if you want to set<br />
this status. Date and time are automatically set; in addition, the button is provided<br />
<strong>with</strong> a . The overall status (the field can be found in the upper half of the screen,<br />
see Figure 14.1) is also set (for example, ).<br />
The traffic light behind the Overall status field is red, if only status “1 Planning”<br />
is set. From status “2 Check-in” to the “4 Loading end” status the traffic light is yellow.<br />
As of the “5 Shipment completion” status, the traffic light is set to green.<br />
You can also enter the date and time manually. In this case it is not required to click<br />
on the button to set the status. If you have to make changes in the shipment document<br />
retroactively, click on the respective button to reset the status. Date and time<br />
are deleted. In this case, bear the dates and times in mind before you delete them.<br />
After you have made your changes, enter the original date and time again.<br />
You do not have to set all statuses if they are not required for processing your<br />
shipment. It may be possible that you do not require the statuses, “1 Planning,”<br />
Personal Copy for Tina Mastrup, user id 9f19c686-d5e1-4016-94fd-ebc72e1b8f7e<br />
493
14<br />
Shipment Status<br />
“5 Shipment completion,” and “7 Shipment end.” If you have programs in your<br />
system that query the status of a shipment document, it is recommended to not<br />
only query the exact status, but also the preceding statuses. If the “5 Shipment<br />
completion” status was set, the statuses, “1 Planning” to “4 Loading end,” are set<br />
as well.<br />
Statuses are only available at the shipment header level. For stages or individual<br />
delivery items no statuses are updated. The only exception would be the status for<br />
shipment cost settlement. This can be set at the shipment header or stage level.<br />
When the shipment costs for a shipment or stage were calculated, the status is set<br />
to “C” (fully settled). If it has not been settled yet, the status is set to “A.” If the<br />
shipment is not shipment cost-relevant, the status is empty.<br />
For each stage, however, you can determine the date and time, when the driver<br />
had started the stage or leg, and when he has arrived at his destination. A status is<br />
not set, however. This information is only informal and can be analyzed to record<br />
the on-time delivery of the forwarding agent. For this purpose, the exact times of<br />
your forwarding agent are required, too (see Section 13.2.1).<br />
Customizing settings are not necessary for statuses, as these are predefined. In the<br />
<strong>SAP</strong> system you can implement a specific action for each status. These actions are<br />
controlled via the activity profile.<br />
14.2 Activity Profiles<br />
If you set a specific status in your shipment document, you can automatically<br />
execute a certain activity via the <strong>SAP</strong> system. These settings are controlled via<br />
activity profiles.<br />
The following activities can be defined in such a profile:<br />
EE<br />
EE<br />
EE<br />
A pop-up window can be generated including fields that you want to record for<br />
this status (for example, the driver’s name after check-in or shipment completion).<br />
The pop-up window is displayed when you click on the respective button.<br />
You can generate a log. Here, all errors or warning messages are logged that<br />
occurred during activity processing.<br />
You can implement goods issue posting or start it in a batch job.<br />
494<br />
© 2014 by Galileo Press Inc., Boston (MA)
Activity Profiles 14.2<br />
EE<br />
EE<br />
EE<br />
You can trigger billing of delivery documents for this shipment.<br />
You can generate delivery items for your shipment’s packaging material.<br />
You can generate output that either relates to shipment, packaging material<br />
(handling unit) in the shipment, delivery documents, packaging material from<br />
the delivery document, or billing.<br />
14.2.1 Customizing Settings<br />
Activity profiles are determined for each shipment type and every single status<br />
separately. Hence, you can define seven different activity profiles for each shipment<br />
type. The activity profile is only executed if the exact status is set.<br />
If, for example, the activity is defined for status, “4 Loading end,” and this status is not<br />
set, but the subsequent “5 Shipment completion” status, the activities defined for the “4<br />
Loading end” status are not implemented. If you set two statuses (“4 Loading end” and<br />
“5 Shipment completion”) in one working step, the defined activities are executed.<br />
Technical Information About the Activity Profile<br />
EE<br />
Path in Customizing: Logistics Execution • <strong>Transportation</strong> • Shipments • Define<br />
and Assign Activity Profiles<br />
EE<br />
Specific Transaction: –<br />
EE<br />
Table: TVTK<br />
Start Customizing. An overview is displayed, including all shipment types (vertical)<br />
and all statuses (horizontal) (see Figure 14.2).<br />
Figure 14.2 Overview of the Activity Profiles for Each Shipment Type<br />
Personal Copy for Tina Mastrup, user id 9f19c686-d5e1-4016-94fd-ebc72e1b8f7e<br />
495
14<br />
Shipment Status<br />
To create a new activity profile, enter a profile name for the wanted shipment type<br />
and the respective status. You can also use mnemonic names for your profiles, for<br />
example, “0001 – 05”. Profile “0001” stands for the shipment type and “05” for<br />
status 5 (for shipment completion). To change the existing profile, place the cursor<br />
on the wanted profile.<br />
Click on the button. The maintenance screen for the profile opens. As the<br />
maintenance screen is very comprehensive, only the first part is displayed in Figure<br />
14.3.<br />
Figure 14.3 Part 1 of the Maintenance Screen for an Activity Profile<br />
If specific fields are supposed to be maintained in the shipment document when<br />
you set the status, check the Dialog box for fast entry during setting of status<br />
checkbox. Click on the button to select the fields wanted. The field selection<br />
is illustrated in Figure 14.4.<br />
Select the fields that are Rdy for input, that you only want to view (Displ. only),<br />
or that you must check (Req.fld). After having selected your fields, click on the<br />
button. You have the option to check your selection <strong>with</strong> regard to plausibility.<br />
For this purpose, click on the button.<br />
You can also assign your entries to specific means of transport. For this purpose,<br />
first add the two fields, Packaging mat. type and Packaging materials, to your<br />
activity profile.<br />
496<br />
© 2014 by Galileo Press Inc., Boston (MA)
Activity Profiles 14.2<br />
Figure 14.4 Field Selection for the Fast Entry During Setting of StatusPop-up Window<br />
If errors or warning messages occur when your status is being saved, you combine<br />
the errors in a log. Determine how to proceed <strong>with</strong> this log: You either disable each<br />
log (Do not issue log [even if there are errors or warnings] radio button), or<br />
you enable logging and displaying only of errors and warnings (Issue log if errors<br />
or warnings occur radio button), or you view each log (Always issue log after<br />
save radio button). If you want to save a log and call it via Transaction VT05 later,<br />
check the Save Log (Display Using Transaction VT05) checkbox.<br />
Figure 14.5 Part 2 of the Maintenance Screen for an Activity Profile<br />
Another activity available for selection is to carry out goods issue posting (see Figure<br />
14.5). Initially, you have to decide whether you want to carry out the goods<br />
issue posting when the status is set (No goods issue posting radio button). If you<br />
Personal Copy for Tina Mastrup, user id 9f19c686-d5e1-4016-94fd-ebc72e1b8f7e<br />
497
14<br />
Shipment Status<br />
want to do so, there are two options available: You either carry out goods issue<br />
posting immediately (Carry out goods issue posting during save radio button)<br />
or via a batch job (Carry out goods issue posting in background radio button).<br />
In the latter case, you have to create a variant for this batch job (see Figure 14.6).<br />
Figure 14.6 Variant Maintenance for Carrying Out Goods Issue Posting in a Batch Job<br />
Variant maintenance will not be explained in detail at this point. If the variant is<br />
created for Program RV56BPGI, refer to Section 5.3.3. Here, batch variant maintenance<br />
is described in greater detail. Creating batch variants should, in some cases,<br />
be coordinated <strong>with</strong> your system administrators.<br />
Additional functions are available, for example, trigger billing. For this purpose,<br />
check the Carry out billing checkbox. If you want to generate delivery items for<br />
your packaging materials and means of transport (because you manage stocks),<br />
check Generate delivery item for HUs.<br />
You have comprehensive options for handling output. You can generate specific<br />
output types when you have set a specific status (see Figure 14.7). These outputs<br />
may relate to:<br />
EE<br />
EE<br />
EE<br />
EE<br />
Shipment; shipment outputs always relate to the entire shipment and cannot<br />
be defined for each stage.<br />
Shipment deliveries; this involves output at the delivery header level<br />
Handling Units in shipment or in delivery documents<br />
Billing, if already available<br />
498<br />
© 2014 by Galileo Press Inc., Boston (MA)
Activity Profiles 14.2<br />
Figure 14.7 Part 3 of the Maintenance Screen for an Activity Profile<br />
Check the respective checkbox (Shipment, Handling unit [from shipment],<br />
Handling unit [from delivery], or Billing), and define your output type. Click<br />
on the icon to generate several output types (see Figure 14.8).<br />
In the Transmission Medium field you have to enter whether this is a Print output<br />
(“1”), an EDI output (“6”), or a Special function (“8”, for example, IDoc processing.<br />
In the Processing mode field you have to enter how the output is supposed to<br />
be processed. A “1” indicates that the output is directly processed after saving the<br />
shipment document. This must be the first processing, that is, no re-processing.<br />
“2” indicates that the output is supposed to be repeated. “3” indicates that an<br />
incorrect output is supposed to be repeated.<br />
Figure 14.8 Generating Several Output Types<br />
Personal Copy for Tina Mastrup, user id 9f19c686-d5e1-4016-94fd-ebc72e1b8f7e<br />
499
14<br />
Shipment Status<br />
I have explained all activities that can be automatically implemented after setting<br />
a specific status in the <strong>SAP</strong> system. If you want to use your own tables or addons<br />
in your system when a specific status has been reached, you can control your<br />
functions via an output type. Virtually all of my customers use this solution. Custom<br />
“pseudo print programs” are created that do not print a single row, but are<br />
controlled like a print program. In reality, specific functions are executed in these<br />
“print programs,” for example, Z tables are filled and the next status may already<br />
be set (for this purpose, specific function modules are available to set specific statuses).<br />
The use of such a program allows for a multitude of options.<br />
It is much better, however, to use existing user exits, which the <strong>SAP</strong> system provides<br />
during shipment processing. You only have to query the status for which<br />
you want to execute the activity. <strong>SAP</strong> software offers two function modules <strong>with</strong><br />
enhancement V56FSTAT.<br />
The first function module, EXIT_<strong>SAP</strong>LV56F_011 <strong>with</strong> include ZXV56U16, is called<br />
before the activities that relate to the implemented status change are executed in<br />
the <strong>SAP</strong> standard. You can therefore influence these processes in advance.<br />
The second function module, EXIT_<strong>SAP</strong>LV56F_012 <strong>with</strong> include ZXV56U35, is<br />
only called after the standard activities for the implemented status change have<br />
been processed. Therefore, your specific processes can be based on the result of<br />
the status change.<br />
14.2.2 Example<br />
Finally, I want to give an example for the pop-up window described previously<br />
that you can use to enter specific fields. Call Transaction VT02N, and, for example,<br />
set the “5 Shipment completion” status by clicking on the<br />
button<br />
(see Figure 14.1). The relevant pop-up window (see excerpt in Figure 14.4) is displayed<br />
as shown in Figure 14.9.<br />
In my example, the external identification (External ID 1 field) and Fwd. Agent<br />
field are defined as required fields. Thus, I have to make entries in these fields (in<br />
external ID, for example, the truck’s license plate number “GmDx128” and in the<br />
forwarding agent field the vendor number “OG0001” of the forwarding company).<br />
The Container ID field is only displayed and not ready for input. The Addit. text<br />
1 field is ready for input, but input is not mandatory.<br />
500<br />
© 2014 by Galileo Press Inc., Boston (MA)
Activity Profiles 14.2<br />
Figure 14.9 Pop-up Window for Input of Wanted Fields After Setting a Specific Status<br />
Click on the button to transfer the entries made to the shipment document.<br />
The individual fields are then included in the overview (see Figure 14.10).<br />
Figure 14.10 Overview of the Shipment Document After the Entry of Fields<br />
After the Shipment completion status is set, the fields, Forwarding agent and<br />
External ID 1, are transferred to the shipment document. Finally, save your<br />
entries.<br />
Personal Copy for Tina Mastrup, user id 9f19c686-d5e1-4016-94fd-ebc72e1b8f7e<br />
501
14<br />
Shipment Status<br />
14.3 Summary<br />
This chapter has explained the various statuses and their meaning for the shipment<br />
document, as well as how they are set. Via your system, you can execute specific<br />
activities automatically for each of these statuses. For this purpose, you have to set<br />
the activities via the Customizing and assign them to a shipment type and a specific<br />
status via activity profiles.<br />
502<br />
© 2014 by Galileo Press Inc., Boston (MA)
To carry out shipments, you need to print out information, such as bills of<br />
lading, shipping orders, or loading lists. This chapter will present the system<br />
settings that are required and explains how you can create and control<br />
print outputs in shipment documents.<br />
15 Transport Papers and Documents<br />
Printouts are required to carry out shipments. Paperless organization and Electronic<br />
Data Interchange (EDI) document transfer not<strong>with</strong>standing, statutory<br />
requirements still sometimes make it necessary to provide the truck driver <strong>with</strong><br />
documents and papers. In the case of dangerous goods, for example, the driver<br />
has to have an exact declaration of the materials loaded. Some countries require<br />
loading lists that indicate which materials are carried in the different means of<br />
transport (such as containers). But customers also claim loading and packing lists<br />
to carry out better incoming goods inspections. Pallets are another example: Even<br />
though the relevant data is transferred to the ship-to party by EDI, pallets still have<br />
to have a label that uniquely identifies each one.<br />
In the <strong>SAP</strong> system, a document (shipping order, CMR bill of lading, etc.) is referred<br />
to as an output. Outputs are generated via the setting in the output determination<br />
or control.<br />
Chapter 10, Shipping Papers and Documents, already describes the complete output<br />
control. This chapter will only detail the differences that you must consider when<br />
you process outputs in shipment documents. The basis of an output is either the<br />
shipment document or the shipment handling unit. There is a separate output<br />
control process for each of these two objects.<br />
The first section will look at the relevant Customizing settings in more detail. In<br />
the second section, you will learn how to handle outputs in the shipment document;<br />
in other words, how to create them manually, how to print them if required,<br />
how to send them, and how to repeat them. The final section deals <strong>with</strong> printer<br />
determination. Because these functions are very similar to those of delivery documents,<br />
I will always refer to Chapter 10, Shipping Papers and Documents.<br />
Personal Copy for Tina Mastrup, user id 9f19c686-d5e1-4016-94fd-ebc72e1b8f7e<br />
503
15<br />
Transport Papers and Documents<br />
15.1 Standard <strong>SAP</strong> Printouts<br />
Within the scope of shipment processing, <strong>SAP</strong> software provides some standard<br />
print outputs. You can extend these standard printouts in any way you like and<br />
integrate them into the output determination process. But first, a brief overview<br />
of output determination.<br />
To process shipments, you have to generate output in the shipment document<br />
that is then handed over to the driver in printed form. You will also have to print<br />
outputs for other purposes, for instance, to identify pallets and containers, and<br />
you will have to send outputs to your forwarding agent by fax, e-mail, and EDI. A<br />
message ID is assigned to these various forms of output; in <strong>SAP</strong> terminology, this<br />
is the output type. Therefore, the shipping order has its own output type, just like<br />
the loading list and the pallet label. The most important output types provided by<br />
the <strong>SAP</strong> system as standards are illustrated in Figure 15.1.<br />
General Shipment<br />
Document (ALTR)<br />
Loading List<br />
CMR Bill of Lading<br />
Shipping Order<br />
Output Types<br />
in Shipment<br />
Bill of Lading for<br />
Railroad Traffic<br />
Shipping Note<br />
Air Waybill (AWB)<br />
Figure 15.1 Overview of Output Types Provided by <strong>SAP</strong> for Shipment Documents<br />
15.2 Output Determination<br />
You can assign multiple output types to one shipment document. All output types<br />
required for the respective processing (for example, by road, by train, sea freight,<br />
or air freight) are combined in an output determination procedure. This output<br />
determination procedure is assigned to a shipment type. However, because you do<br />
504<br />
© 2014 by Galileo Press Inc., Boston (MA)
Output Determination 15.2<br />
not require each output type in each shipment document, you can specify for each<br />
output type the conditions under which this output is included in the shipment<br />
document. These criteria are specified in the condition tables. If you have multiple<br />
criteria, group your criteria in order of priority to form an access sequence. Finally,<br />
assign the access sequence to an output type. Figure 15.2 shows an overview of<br />
this function.<br />
Output<br />
Determination<br />
Procedure<br />
Output<br />
Types<br />
Access<br />
Sequence<br />
Condition<br />
Tables<br />
WABS<br />
0002<br />
006<br />
V7AUTO<br />
SPAT<br />
SHAD<br />
0004<br />
0007<br />
001<br />
012<br />
etc.<br />
etc.<br />
etc.<br />
Output Determination per<br />
- Shipment Type<br />
Figure 15.2 Overview of the Output Determination Structure<br />
15.2.1 Condition Tables<br />
Let us now look at the condition tables. In these condition tables, you specify when<br />
output is supposed to be determined. For shipment documents, these criteria are<br />
generally limited to only a few fields, for example, transportation planning point,<br />
shipment type, shipping type, or special processing indicators. Of course, you can<br />
also refine your criteria up to the forwarding agent level.<br />
The procedure of how you can make your settings in the condition tables is<br />
described in Section 10.2.1.<br />
Technical Information About Output Determination for Shipments<br />
EE<br />
EE<br />
EE<br />
Path in Customizing for outbound deliveries: Logistics Execution • <strong>Transportation</strong> •<br />
Basic <strong>Transportation</strong> Functions • Output Control • Maintain Output Determination<br />
for Shipments<br />
Application: V7 for shipments<br />
For further details refer to Chapter 10, Shipping Papers and Documents<br />
Personal Copy for Tina Mastrup, user id 9f19c686-d5e1-4016-94fd-ebc72e1b8f7e<br />
505
15<br />
Transport Papers and Documents<br />
15.2.2 Access Sequence<br />
The next step is to group your condition tables to form a logical sequence. The<br />
system uses the corresponding fields in the shipment document to determine an<br />
entry in the individual condition tables. An access sequence is used to impose a logical<br />
order on these condition tables.<br />
15.2.3 Output Type<br />
Now, assign this access sequence to an output type. Output types have a wide range<br />
of parameters, which you can view in more detail in the system if required. As<br />
before, if you define new output types, make sure to prefix these <strong>with</strong> “Z.” For this<br />
purpose, simply copy a similar output type already existing.<br />
Refer to Section 10.2.3. for settings that can be made for output types.<br />
15.2.4 Output Determination Procedure<br />
Once all your output types are ready, group them together to form an output<br />
determination procedure. As before, you have the option to specify a condition that<br />
determines when the output is supposed to be considered. There is also a checkbox<br />
where you can specify whether this output type is supposed to be automatically<br />
determined or not. If you do not select the automatic determination, you will<br />
have to trigger the output type yourself (see also Section 15.3).<br />
Figure 15.3 Output Types Within the Output Determination Procedure V7AUTO,<br />
Sorted by Access Sequence (Step)<br />
506<br />
© 2014 by Galileo Press Inc., Boston (MA)
Output In Shipment Documents 15.3<br />
15.2.5 Determining the Output Determination Procedure<br />
Finally, assign the output determination procedure to a shipment type. This is a<br />
simple assignment procedure (see Figure 15.4). Concurrently, you can also directly<br />
assign a specific, recurrent output type to the shipment type, independent of any<br />
criteria.<br />
Figure 15.4 Assignment of Output Determination Procedure to a Shipment Type<br />
Chapter 10, Shipping Papers and Documents, describes how you can maintain conditions<br />
for output determination and create output for handling units.<br />
You are now familiar <strong>with</strong> the various options of the system settings for output<br />
determination. Let us now move on to outputs from the point of view of end<br />
users.<br />
15.3 Output In Shipment Documents<br />
I created a new shipment document and selected Goto • Output in the menu bar.<br />
The system then displays an overview screen that shows the output that was found<br />
using the output determination procedure (see Figure 15.5). If output type wanted<br />
is not displayed, you can enter it in the Output type column.<br />
Personal Copy for Tina Mastrup, user id 9f19c686-d5e1-4016-94fd-ebc72e1b8f7e<br />
507
15<br />
Transport Papers and Documents<br />
Figure 15.5 Overview Screen of Output in the Shipment Document<br />
The yellow traffic light icon ( ) indicates that the “CMR1” Output type has not<br />
yet been printed (Medium: “1 Print output”). If you want to print this output,<br />
select the row <strong>with</strong> the output type required and click on the button.<br />
The system now displays the screen <strong>with</strong> the additional specifications (see Figure<br />
10.9).<br />
Set the dispatch time to “4 send immediately.” Now click on the Back button or<br />
the icon. You then return to the overview screen. Select the row again and click<br />
on the<br />
button. The screen shown in Figure 10.10 then opens.<br />
I have deactivated the Print immediately option here, as I want to show you how<br />
spool printing works. Click on the Back button again to return to the overview<br />
screen. Now save the shipment document. If you call up the overview screen again<br />
at this point (Transaction VT02N or VT03N), you will see that the traffic light icon<br />
has changed to green.<br />
Open Transaction SP01 to display the spool file (see Figure 15.6). Here, your shipment<br />
document can be found.<br />
Figure 15.6 Overview of the Spool File<br />
Check the checkbox at the start of the row and select the display function via the<br />
icon. The CMR bill of lading is now displayed (see Figure 15.7).<br />
508<br />
© 2014 by Galileo Press Inc., Boston (MA)
Printer Determination 15.4<br />
Figure 15.7 Display of the CRM Bill of Lading from the Spool File<br />
If you want to repeat an output (for printing, this means to reprint it, and for EDI,<br />
to resend it), select the output type in question in the overview screen (see Figure<br />
15.5). Click on the button. The output type selected is recreated. For the<br />
second output type, the same procedure applies as for the first one.<br />
You can avoid manual input by working <strong>with</strong> activity profiles. Depending on the<br />
status set, you can automatically print your output or send EDI output. Activity<br />
profiles are described in greater detail in Section 14.2.<br />
You now know how you can get to output control functions in shipment documents.<br />
For further details on handling units refer to Chapter 10, Shipping Papers<br />
and Documents.<br />
15.4 Printer Determination<br />
Shipping documents are not always printed centrally at one location; in many<br />
cases, they are printed directly at the location of the person responsible or at the<br />
transportation planning point’s shared printer. If the <strong>SAP</strong> standard is not sufficient<br />
for your purposes, you can ultimately use <strong>SAP</strong> software’s user exits.<br />
Assign your printer’s name to your transportation planning point. Select the function<br />
in Customizing. Initially, a folder is displayed in which you can set the print<br />
parameters for your shipment. Select the Transport (V7) folder. The system then<br />
Personal Copy for Tina Mastrup, user id 9f19c686-d5e1-4016-94fd-ebc72e1b8f7e<br />
509
15<br />
Transport Papers and Documents<br />
displays all defined output types. For example, double-click on the CMR Bill of<br />
Lading (CMR1) (see Figure 15.8).<br />
Figure 15.8 Overview of All Output Types in the “Transport” (V7) Folder<br />
You are now shown a new overview of all transportation planning points and<br />
their assigned printers. Scroll down to the required transportation planning point<br />
if you want to view or modify the printer assignment, or if you want to set the<br />
printer assignment for a new transportation planning point, click on the<br />
button. A new overview screen to maintain new printer assignments opens (see<br />
Figure 15.9).<br />
Figure 15.9 Entering Printer Parameters for a <strong>Transportation</strong> Planning Point Selected<br />
510<br />
© 2014 by Galileo Press Inc., Boston (MA)
Summary 15.5<br />
Enter the printer name in the OutputDevice field. You can also assign a threepart<br />
name that you can use to indentify the printout in the <strong>SAP</strong> spool file. Here, I<br />
have selected the name, “OGM1 CMR1 Transport.” Check the Print immediately<br />
checkbox if you want to print directly to your printer. If you want to delete the<br />
output in the <strong>SAP</strong> spool file after printing, check the Release after print checkbox.<br />
If a cover sheet is supposed to be printed in front of the main document, fill<br />
in the <strong>SAP</strong> cover page, Recipient, Department, and Text fields as appropriate.<br />
Save your entries.<br />
Technical Information About Printer Determination<br />
Path in Customizing for outbound deliveries: Logistics Execution • <strong>Transportation</strong> •<br />
Basic <strong>Transportation</strong> Functions • Output Control • Define Print Parameters Shipment<br />
I have not described printer determination in greater detail at this point. If you<br />
want to learn more about printer determination, refer to Section 10.5 for delivery<br />
documents. The settings are identical to a large extent, however, they are at the<br />
shipment document level and not at the delivery document level.<br />
15.5 Summary<br />
This chapter illustrated print control for shipment documents. The following is<br />
a summary of the individual steps that you have to take in the <strong>SAP</strong> system and<br />
which are very similar to delivery documents:<br />
1. Specify in Customizing the printouts and documents that you require for your<br />
shipment documents<br />
2. Specify the print activation criteria in Customizing<br />
3. Specify the printer determination criteria in Customizing<br />
4. Use the condition technique to enter information in print activation criteria<br />
Once the output and printer are determined, the entire output control process can<br />
be modified manually.<br />
Personal Copy for Tina Mastrup, user id 9f19c686-d5e1-4016-94fd-ebc72e1b8f7e<br />
511
© 2014 by Galileo Press Inc., Boston (MA)
Electronic Data Interchange (EDI) processes describe the exchange of business<br />
data between two partners. This chapter shows you how to trigger EDI<br />
processes from <strong>with</strong>in your delivery documents and shipment documents,<br />
and explains the process that starts when you receive EDI data.<br />
16 EDI and IDocs<br />
The practice of exchanging business data between two partners using electronic<br />
means (commonly referred to as EDI) has been used for many decades. <strong>SAP</strong> software<br />
provided EDI solutions as early as the R/2 system and further developed<br />
these in R/3. As time went on, worldwide standards were agreed on so that the<br />
content and business scenarios in the data exchange process did not have to be<br />
set up every time.<br />
There are predefined standard agreements for a range of business scenarios. For<br />
example, if you want to send your partner price lists for the materials that you<br />
offer, you use the PRICAT standard; if, on the other hand, you want to inform your<br />
forwarding agent or external warehouse management company about an upcoming<br />
delivery, you use SHPORD. Every scenario has a name, which is called the EDI<br />
output type. In this chapter, you will learn about the EDI output types that the <strong>SAP</strong><br />
system provides for the various delivery and shipment documents.<br />
Often, subsystems and converters are used that generate the EDI outputs by<br />
default. In the case of outbound outputs, however, the data has to come from the<br />
<strong>SAP</strong> system, and <strong>with</strong> inbound outputs, the data has to enter the <strong>SAP</strong> system and<br />
be processed there.<br />
The <strong>SAP</strong> system uses its own standard to standardize this communication <strong>with</strong> the<br />
subsystems: the Intermediate Document (IDoc) interface. This chapter contains a<br />
section on how IDocs are structured, and how you can organize the process of data<br />
transfer between <strong>SAP</strong> software, IDoc, EDI converters, and your partners.<br />
In the final section of this chapter, you will learn how to manage your interface<br />
and to identify data transfers that contain errors.<br />
Personal Copy for Tina Mastrup, user id 9f19c686-d5e1-4016-94fd-ebc72e1b8f7e<br />
513
16<br />
EDI and IDocs<br />
16.1 EDI for Delivery Document<br />
For the purposes of the shipping and transport scenarios described in this book, the<br />
delivery and shipment documents are the basis of outbound EDI outputs. Inbound<br />
EDI outputs create or update information in the delivery document or shipment document.<br />
First, let us look at the EDI outputs from and to the delivery documents.<br />
If you think about who you have to deal <strong>with</strong> when you want to electronically send<br />
information from your delivery documents, you will identify the following partners:<br />
your goods recipient, your forwarding agent, and, possibly, your external warehouse<br />
management company. To your goods recipient, you will want to send information<br />
about the deliveries that he will receive from you; to your forwarding agent, data on<br />
the quantities he must schedule for transport; and to your external warehouse manager,<br />
information about which materials he is to pick and prepare for delivery.<br />
If we now look at the inbound EDI outputs, there are only two classic use cases:<br />
your forwarding agent confirms that he will handle the shipping process, and your<br />
warehouse manager confirms the quantities picked. The following are examples of<br />
the output types that are supported in the <strong>SAP</strong> standard:<br />
EE<br />
EE<br />
EE<br />
Send shipping notification: outbound, output type DESADV<br />
Confirm received delivery: inbound, output type RECADV<br />
Send and activate forecast delivery schedule: inbound, output type DELFOR<br />
Outbound EDI outputs are managed in the delivery document by means of the<br />
output determination function. In your output, you define an output type that<br />
is marked as an EDI output in the Transmission Medium field on the Default<br />
values tab. In this field, enter “6” for “EDI” (see Figure 16.1), or if the processes in<br />
question uses IDocs only, enter “8” here (special function).<br />
Figure 16.1 Settings for an EDI Output Type<br />
514<br />
© 2014 by Galileo Press Inc., Boston (MA)
EDI for Delivery Document 16.1<br />
Also, enter the partner function under which a partner profile can be searched.<br />
“Output Type” is used simply to indicate that the output in question is an EDI<br />
output. However, the information about the partner to which it should be sent is<br />
contained in the delivery document under the partner function specified here. This<br />
creates a link between the output type and the partner in the delivery document.<br />
Now, open the Processing routines folder for this output type and enter RSNAS-<br />
TED in the Program field and EDI_PROCESSING in the FORM routine field (see<br />
Figure 16.2).<br />
Figure 16.2 Defining EDI Processing Routines<br />
Do not forget to maintain an access sequence and associated conditions for this<br />
output type. Chapter 10, Shipping Papers and Documents, discusses the more<br />
advanced Customizing steps and explains how to create and maintain condition<br />
records. If the EDI output was sent after you saved your delivery document, the<br />
status of this output type is set to green (see Figure 16.3).<br />
Figure 16.3 Status of EDI Output in Delivery Document<br />
You open the outputs by starting Transaction VL02N (Change Delivery Document)<br />
or VL03N (Display Delivery Document). Now select the following function from<br />
the menu bar: Extras • Delivery Output • Header. How to manage output types<br />
has already been described in Chapter 10, Shipping Papers and Documents.<br />
Personal Copy for Tina Mastrup, user id 9f19c686-d5e1-4016-94fd-ebc72e1b8f7e<br />
515
16<br />
EDI and IDocs<br />
You are now able manage the EDI outputs that belong to your delivery document<br />
and you are now aware of the special settings that you have to pay particular attention<br />
to.<br />
The output processing process for the shipment document is basically the same as<br />
that for the delivery document.<br />
16.2 EDI for Shipment Document<br />
Because the system also provides output control on the transport level, you have<br />
the same options <strong>with</strong> shipment documents to send EDI outputs using output control<br />
and to generate IDoc data records. <strong>SAP</strong> software also supports inbound EDI<br />
outputs for shipment documents, which means that the shipment document <strong>with</strong><br />
the corresponding EDI output type can be updated.<br />
However, in shipment documents, you will usually deal <strong>with</strong> one partner only — your<br />
forwarding agent. In some cases, you may deal <strong>with</strong> your external warehouse manager<br />
if, for example, the forwarding agent is contracted by the warehouse manager.<br />
The following are examples of the output types that are supported in the <strong>SAP</strong><br />
standard:<br />
EE<br />
EE<br />
EE<br />
EE<br />
EE<br />
EE<br />
Shipping order to your warehouse manager: outbound, output type SHPORD<br />
Transfer order to your forwarding agent: outbound, output type IFTMIN<br />
Shipping confirmation from forwarding agent: inbound, output type SHPCON<br />
Notification to forwarding agent: outbound, output type CARNOT<br />
Shipment creation by your partner: inbound, output type SHPADV<br />
Shipment modification by your partner: inbound, output type SHPMNT<br />
As before, outbound EDI outputs are managed in the shipment document by<br />
means of the output determination function. The work steps you need to take to<br />
define an output type and assign it to an output determination schema are similar<br />
to those you take for the delivery document output type. In your output determination<br />
schema, you define an output type that is marked as an EDI output. As<br />
before, you do this in the Transmission Medium field on the Default values tab.<br />
Enter “6” for “EDI” (see Figure 16.4) and enter the partner function under which a<br />
partner profile can be searched. In the case of shipment documents, this is usually<br />
your forwarding agent. “Output Type” is used simply to indicate that the output in<br />
516<br />
© 2014 by Galileo Press Inc., Boston (MA)
IDocs 16.3<br />
question is an EDI output. However, the information about the partner to which it<br />
should be sent is contained in the shipment document under the partner function<br />
specified here. This creates a link between the output type and the partner in the<br />
shipment document.<br />
Figure 16.4 EDI Settings for Shipment Document<br />
Now, open the Processing routines folder for this output type and enter the same<br />
values that you did for the delivery document. The same applies here as before;<br />
that is, remember to maintain the access sequence and the conditions. You can<br />
open the outputs by starting Transaction VT02N (Change Shipment Document)<br />
or VT03N (Display Shipment Document). Now select Goto • Output from the<br />
menu bar.<br />
You can now manage the EDI outputs that belong to your shipment document and<br />
you are now aware of the special settings that you have to pay particular attention<br />
to. To be able to understand and track EDI outputs, however, you also have to be<br />
familiar <strong>with</strong> the structure of IDocs.<br />
16.3 IDocs<br />
You need IDoc Processing even when sending EDI outputs. In its broadest sense,<br />
the term IDoc refers to a document that is stored in an <strong>SAP</strong> database table for the<br />
purposes of further processing.<br />
16.3.1 Outbound IDoc Outputs<br />
Outbound IDoc outputs are written by <strong>SAP</strong> to this database table. The sub-systems<br />
and external systems that handle further processing “help themselves” from the<br />
big IDocs “pot.” Figure 16.5 shows an overview of the individual process steps for<br />
outbound IDocs.<br />
Personal Copy for Tina Mastrup, user id 9f19c686-d5e1-4016-94fd-ebc72e1b8f7e<br />
517
16<br />
EDI and IDocs<br />
Indirect Way via Output Control<br />
Direct Way from the Application to the<br />
Interface<br />
<strong>SAP</strong> Application<br />
e.g. Delivery or Shipment Processing<br />
<strong>SAP</strong> Application<br />
e.g. Delivery or Shipment Processing<br />
Document<br />
NAST: Output<br />
Processing<br />
IDoc<br />
NAST<br />
Entry<br />
IDoc Interface<br />
IDoc<br />
External Successor System<br />
Figure 16.5 Process Overview for Outbound IDocs<br />
Note that there is a difference between indirect and direct IDoc creation. With<br />
direct IDoc creation, the IDoc is generated from <strong>with</strong>in the application and transferred<br />
to the IDoc interface by means of the MASTER_IDOC_DISTRIBUTE. With<br />
indirect IDoc creation, on the other hand, output control is used.<br />
16.3.2 Inbound IDoc Outputs<br />
In the case of inbound IDoc outputs, all subsystems and external systems write IDocs<br />
to the big <strong>SAP</strong> database. A process code, which is assigned to an IDoc type and the<br />
partner profile, is used on the <strong>SAP</strong> software side to call a function module, which<br />
in turn handles the further processing of the IDoc, creates any new entities that are<br />
required, and makes the corresponding changes in the sales document. Figure 16.6<br />
shows an overview of the processing steps for an inbound IDoc output.<br />
There is both direct and indirect processing for inbound IDoc outputs, too. Both<br />
processing types are basically the same as those in outbound processing, except<br />
that the indirect process for inbound outputs runs via the <strong>SAP</strong> workflow and not<br />
output control.<br />
518<br />
© 2014 by Galileo Press Inc., Boston (MA)
IDocs 16.3<br />
Indirect Way via the <strong>SAP</strong> Business<br />
Workflow<br />
Direct Way via Function Modules into<br />
the Document<br />
<strong>SAP</strong> Application<br />
e.g. Delivery or Shipment Processing<br />
<strong>SAP</strong> Application<br />
e.g. Delivery or Shipment Processing<br />
Document<br />
Workflow<br />
Document<br />
IDoc<br />
IDoc Interface<br />
IDoc<br />
External Successor System<br />
Figure 16.6 Process Overview for Inbound IDocs<br />
16.3.3 Structure of an IDoc<br />
In general, when the term “IDoc” is used, it means an (electronic) document. The <strong>SAP</strong><br />
system has standardized this kind of document, and also given it a specific task.<br />
IDoc Type, Output Type<br />
This task is correctly referred to as the IDoc type. The IDoc type can take on the task<br />
of reporting a shipment to the forwarding agent, for example, IDoc type SHPMNT.<br />
Once the forwarding agent has accepted the shipment order, he can confirm this<br />
using the IDoc type SHPCON. To ensure that you do not have to set up separate<br />
agreements <strong>with</strong> every partner, the <strong>SAP</strong> system has standardized the content of<br />
the IDocs. For example, the SHPMNT IDoc type always has the same structure,<br />
regardless of which forwarding agent you are dealing <strong>with</strong>.<br />
Segments in the IDoc<br />
As just indicated, IDocs have a specific structure. Related data, such as data on<br />
address, packaging, and dangerous goods, is grouped together in the IDoc itself.<br />
Personal Copy for Tina Mastrup, user id 9f19c686-d5e1-4016-94fd-ebc72e1b8f7e<br />
519
16<br />
EDI and IDocs<br />
These groups of related data are called segments. Therefore, an IDoc consist of several<br />
segments. Some segments are mandatory in the IDoc (such as address data),<br />
while others are optional (such as dangerous goods data, which is not required if<br />
the goods in question are not dangerous).<br />
These segments have a special name: the segment type. They have a fixed order<br />
<strong>with</strong>in an IDoc type and can be nested. The same segment can occur multiple<br />
times; for example, the segment type “Packaging data” could have multiple subordinate<br />
segment types called “Packaging data per handling unit.”<br />
Start Transaction WE30 in order to view an IDoc type. The system will ask you for an<br />
object type, which means the IDoc type or the basic IDoc type. Open this field. The<br />
system then generates a list of several possible IDoc types. You can see in Figure 16.7<br />
that 1,198 basic IDoc types are set in the system.<br />
Figure 16.7 Overview of All IDoc Types<br />
As before, the same IDoc types can occur here several times, as IDoc types are<br />
adjusted at regular intervals and attain a new release level (for example, the IDoc<br />
type SHPMNT has five instances, SHPMNT01 to SHPMNT05). Therefore, agree<br />
<strong>with</strong> your EDI or IDoc partner on the release level that you will use, as well as the<br />
IDoc type and EDI output. In our example, we choose the SHPMENT01 IDoc type.<br />
Select the Basic type radio button and start the transaction by clicking on the<br />
icon. The system then displays the parent segment E1EDK31 (see Figure 16.8).<br />
520<br />
© 2014 by Galileo Press Inc., Boston (MA)
IDocs 16.3<br />
Figure 16.8 Parent Segment for IDoc Type SHPMNT01<br />
Now expand the whole structure by clicking on the icon. You are now shown<br />
all segments along <strong>with</strong> their order and hierarchies (see Figure 16.9).<br />
Figure 16.9 Overview of All Segments of an IDoc Type<br />
When you double-click on a segment, the system displays a pop-up informing you<br />
how this segment is used. This information is known as the Segment attributes.<br />
For example, you can specify whether the segment is mandatory or optional, how<br />
often it can be repeated, and what the next-highest segment (parent segment) is<br />
(see Figure 16.10).<br />
Personal Copy for Tina Mastrup, user id 9f19c686-d5e1-4016-94fd-ebc72e1b8f7e<br />
521
16<br />
EDI and IDocs<br />
Figure 16.10 Attributes of an Individual Segment<br />
icon to view general infor-<br />
Alternatively, in the segment overview, click on the<br />
mation on the IDoc type (see Figure 16.11).<br />
Figure 16.11 Header Information for Segment Header<br />
You can use Transaction WE31 to view the structure of individual segments. In our<br />
example, we choose the segment E1EDT05 (see Figure 16.12).<br />
As you can see in the figure, we have reached the lowest level of an IDoc type on<br />
the field level. In spite of IDoc processing, the <strong>SAP</strong> system is an open system, and<br />
you have the option of modifying the Customizing to create your own segments.<br />
These segments then have to have the prefix “Z” and can be easily incorporated<br />
into the existing process. To process this data, the relevant user exits are used at<br />
the appropriate points in the IDoc processing process.<br />
522<br />
© 2014 by Galileo Press Inc., Boston (MA)
IDocs 16.3<br />
Figure 16.12 Structure of an Individual Segment<br />
16.3.4 Partner Profile<br />
The next question is: how is this IDoc type processed? The first thing you need to<br />
do is create a partner profile for your EDI and IDoc partners. To do this, besides<br />
some technical data, you also have to specify a process code. This process code<br />
expresses what you intend do to <strong>with</strong> this partner. Start the partner profile process<br />
using Transaction WE20. On the Message Control tab, link the output type to the<br />
process code for each individual IDoc type that you have agreed <strong>with</strong> this partner<br />
(see Figure 16.13).<br />
The process code is permanently linked to a program (function module) that is<br />
called when an IDoc comes in or when an IDoc is created by means of the output<br />
type. The following is a simplified description of how an outbound IDoc is<br />
processed.<br />
An output is created in the sales document. This output type is set as an EDI output.<br />
Then, the system searches for a partner profile for the individual partner roles<br />
in the document. In doing so, it searches for a process code for this output type.<br />
Once it finds this process code, the processing program for this process code is<br />
called, and this program creates the IDoc. After the IDoc is created, the status of<br />
the output is set to green in the sales document.<br />
Personal Copy for Tina Mastrup, user id 9f19c686-d5e1-4016-94fd-ebc72e1b8f7e<br />
523
16<br />
EDI and IDocs<br />
Figure 16.13 Link Between Output Type and Process Code<br />
16.4 Errors in EDI Outputs<br />
You can use Transaction WE05 to track your IDocs, determine whether errors<br />
have occurred, and see which IDocs have been created and processed. Every IDoc<br />
is assigned a status for this purpose. Also, every IDoc is assigned an identification<br />
number called the IDoc number.<br />
Start Transaction WE05. The selection screen shown in Figure 16.14 opens.<br />
Figure 16.14 Selecting From Your IDocs<br />
524<br />
© 2014 by Galileo Press Inc., Boston (MA)
Errors in EDI Outputs 16.4<br />
More selection options are available to you on the Additional and EDI tabs. To<br />
start the selection process, press F8 or click on the icon. An overview screen<br />
opens (see Figure 16.15).<br />
Figure 16.15 Overview Screen of All Selected IDocs<br />
All outbound and inbound IDocs are shown on the left-hand side of the screen.<br />
These are further subdivided by output type. The right-hand side of the screen<br />
contains information on each IDoc. The Status column lets you see quickly and<br />
easily whether something has gone wrong. There are approximately 75 statuses,<br />
so we cannot describe them all here.<br />
Simply double-click on an IDoc number to see the same screen again, but for your<br />
selected IDoc number. Now, open the Data records folder in the left-hand side<br />
of the screen. You can keep opening folders until all segments are visible. Doubleclick<br />
on a segment to display the fields and their content for the selected segment<br />
in the right-hand side of the screen (see Figure 16.16).<br />
You can use Transaction WE46 to search for field content when you do not know<br />
the IDoc number. However, in this case you have to know the names of the segments<br />
and their fields.<br />
Transaction WE19 is also worth a mention. With this transaction, you can view<br />
and modify segment contents. With these modified segments, you can then execute<br />
a syntax check and test the inbound processing process again. However, note<br />
that the individual steps of this transaction are intended more for the developer,<br />
and technical details are required. For example, you can specify a function module<br />
and use it to test the segments.<br />
Personal Copy for Tina Mastrup, user id 9f19c686-d5e1-4016-94fd-ebc72e1b8f7e<br />
525
16<br />
EDI and IDocs<br />
Figure 16.16 Fields and Content for a Segment<br />
Also, you have the option to save information to the partner profiles about who is<br />
to receive a notification if an error occurs during IDoc processing. This is a useful<br />
option here, as a number of different persons may be responsible for the individual<br />
customers.<br />
16.5 Summary<br />
EDI and IDoc processing has becoming an essential part of delivery and shipment<br />
processes. The first two sections of this chapter described how to process EDI and<br />
IDoc outputs in the delivery document and the shipment document.<br />
The third section contained an overview of the structure of an IDoc. It also looked<br />
at the process flows of IDocs and described the information that needs to be maintained<br />
when you want to integrate new EDI partners into the system. In the final<br />
part of the chapter, we looked at status tracking in EDI and IDoc processing.<br />
526<br />
© 2014 by Galileo Press Inc., Boston (MA)
You will learn how to perform and cancel the different options for the<br />
last activity in the shipping process –goods issue posting. This chapter will<br />
introduce you to retroactive delivery split and provide a brief explanation<br />
of account determination for goods issue posting.<br />
17 Goods Issue<br />
Goods issue is the final step in the shipping process. The Goods issue posting (often<br />
also called the GI posting) is performed when materials leave your plant. They are<br />
posted from your stock on a quantity and a value basis. You have several options<br />
for performing goods issue. These are described in the first section.<br />
For whatever reason, you may need to reset or cancel goods issue. This is usually<br />
due to problems in billing (data must be corrected retroactively in the sales<br />
order or the delivery document) or quantity corrections in the delivery document<br />
(if these are noticed early enough). I will describe the cancellation of goods issue<br />
posting and also the limits beyond which cancellation is no longer possible.<br />
In some cases, the delivery document must be split before goods issue posting<br />
can be performed. There are various reasons for this that occur at different points<br />
along the shipping process. Split means that certain items in an existing delivery<br />
document are extracted and used to create a new delivery document. This section<br />
will describe the things you need to pay attention to when performing this<br />
function.<br />
The final section will provide a brief description of account determination. While<br />
it does not apply directly to the shipping process, you should have some understanding<br />
of this subject in order to better understand goods issue posting. It is not<br />
only quantities that are posted, but also values, which are then forwarded to your<br />
company’s accounting department.<br />
Personal Copy for Tina Mastrup, user id 9f19c686-d5e1-4016-94fd-ebc72e1b8f7e<br />
527
17<br />
Goods Issue<br />
17.1 Types of Goods Issue Posting<br />
Goods issue posting is the final action <strong>with</strong>in shipping processing, when the materials<br />
have left your plant. The delivery document forms the basis for the goods issue<br />
posting. But the posting is not only used to reduce your stock by the delivered<br />
quantity, it is also used to adjust the balance sheet account values (valuated stock)<br />
in your accounting department.<br />
Further actions are also performed via the integrated processes in the <strong>SAP</strong> system.<br />
Requirements transferred to your materials planning must also be reduced (see<br />
Section 5.8.4). The history and the status of the sequential numbers (see Section<br />
6.7) are updated. Goods issue posting is defined in the document flow of your<br />
sales/delivery document. The status in these documents is adjusted accordingly.<br />
Billing for the shipped materials is released <strong>with</strong> the creation of the billing work<br />
list. If you have activated proof of delivery, the proof of delivery processing work<br />
list is updated.<br />
You can see that goods issue posting involves many different activities. But certain<br />
conditions must also be met in order to perform the posting <strong>with</strong>out any problems.<br />
If, for example, you are using picking in Warehouse <strong>Management</strong> (WM),<br />
then the transfer order must be confirmed fully in WM. The picking and packing<br />
quantities must agree <strong>with</strong> the delivery quantities if the items in your delivery<br />
document are relevant for picking, confirmation, and packing.<br />
You have the following options for performing goods issue posting:<br />
EE<br />
EE<br />
EE<br />
EE<br />
Post goods issue manually for an individual delivery document.<br />
Choose collective processing in order to perform goods issue posting for several<br />
delivery documents.<br />
Choose collective processing as a batch job that performs the goods issue postings.<br />
From this point, you have no further influence over the postings.<br />
Post all delivery documents for a shipment either manually or via an activity<br />
profile.<br />
The different options are described in the following sections.<br />
528<br />
© 2014 by Galileo Press Inc., Boston (MA)
Types of Goods Issue Posting 17.1<br />
17.1.1 Manual Goods Issue Posting of a Single Delivery Document<br />
The manual variant is the simplest option for performing goods issue posting for<br />
a delivery document.<br />
Performing a GI Posting<br />
Start Transaction VL02N (Change delivery document), or select the following from<br />
the <strong>SAP</strong> menu: Logistics • Sales and Distribution • Shipping and <strong>Transportation</strong><br />
• Post Goods Issue • Outbound Delivery Single Document. In the Outbound<br />
Delivery field, enter the delivery document that you want to post goods<br />
issue to and click on the button (see Figure 17.1).<br />
Figure 17.1 Performing an Individual Goods Issue Posting Manually<br />
The system immediately displays an error log if the conditions for goods issue<br />
posting are not met or if errors occurred during processing (as displayed in Figure<br />
17.2, for example).<br />
Figure 17.2 Error Log After an Attempt to Perform Goods Issue Posting<br />
If goods issue posting is performed <strong>with</strong>out any errors, you are merely informed<br />
that posting has been performed for your document. Just to be safe, take another<br />
look at the overview for your delivery document (Transaction VL03N) and select<br />
the Goods Movement Data (see Figure 17.3).<br />
Personal Copy for Tina Mastrup, user id 9f19c686-d5e1-4016-94fd-ebc72e1b8f7e<br />
529
17<br />
Goods Issue<br />
Figure 17.3 Overall Status for the Goods Issue Posting in the Delivery Header<br />
Click on the icon to display the document flow. You will see the document number<br />
for your goods issue posting (see Figure 17.4).<br />
Figure 17.4 Document Flow for Your Delivery Document After Goods Issue Posting<br />
Goods Issue or Material Document<br />
You can view the goods issue document by placing the cursor over the line of the<br />
goods issue posting in your document flow and clicking on the<br />
button.<br />
If you don’t know the document number, however, you can also use Transaction<br />
MB03 to display the goods issue document (see Figure 17.5).<br />
530<br />
© 2014 by Galileo Press Inc., Boston (MA)
Types of Goods Issue Posting 17.1<br />
The Mat. Slip field of the material document displays your delivery document<br />
number and the Mvt field displays the movement type <strong>with</strong> which your material<br />
was posted.<br />
Place the cursor over an individual item and click on the<br />
information on the document item (see Figure 17.6).<br />
icon to display detailed<br />
Figure 17.5 Material Document for Goods Issue Posting<br />
Figure 17.6 Detail Information on a Document Item for Goods Issue Posting<br />
The Quantity in tab displays <strong>with</strong> what quantity (field: Unit of Entry) your material<br />
was posted, from which Plant and Stor. loc. and in which Batch. The Account<br />
Assignment section shows which G/L account no. the posting was made to, as<br />
well as information on the goods recipient or the customer.<br />
Clicking on the icon, on the other hand, displays detailed information from the<br />
document header (see Figure 17.7).<br />
Personal Copy for Tina Mastrup, user id 9f19c686-d5e1-4016-94fd-ebc72e1b8f7e<br />
531
17<br />
Goods Issue<br />
Figure 17.7 Detailed Information in the Document Header<br />
The document header only provides a few statistical details, that is, when, by<br />
whom and at what date the goods issue document was created. The Trans./Ev.<br />
Type “WL” is fixed and identifies this posting document as a goods issue posting.<br />
Actual Goods Issue Date<br />
You have the option to specify the date of the goods issue in the delivery document.<br />
If there is a delay, for example, and you are unable to perform the GI posting<br />
until a few days after, you can specify the actual goods issue date in the header<br />
of the delivery document. This means that the material document has three dates:<br />
the creation date (when your material document was created), the goods issue date<br />
(when your materials left the plant), and the posting date (the posting period in<br />
which your posting is made to the G/L accounts).<br />
17.1.2 Performing Goods Issue Posting Collectively<br />
In many cases, you may have many delivery documents per day for which you<br />
want to perform goods issue posting. It would be too time-consuming to perform<br />
posting individually for each of these delivery documents. Collective processing<br />
is the solution if you need to perform goods issue manually for several delivery<br />
documents simultaneously.<br />
Selecting the Delivery Documents<br />
Collective processing provides you <strong>with</strong> various options for selecting the delivery<br />
documents for which goods issue posting needs to be performed (see Figure 17.8).<br />
You can, for example, enter a shipment document number so that the system dis-<br />
532<br />
© 2014 by Galileo Press Inc., Boston (MA)
Types of Goods Issue Posting 17.1<br />
plays all of the delivery documents contained in that shipment. Or you can select<br />
by goods issue date in the delivery document, as displayed in Figure 17.8. Start<br />
Transaction VL06G or select the following path: Logistics • Sales and Distribution<br />
• Shipping and <strong>Transportation</strong> • Post Goods Issue • Collective Processing<br />
Via Outbound Delivery Monitor. Enter your selection and start the function by<br />
pressing the F8 key or clicking on the icon. The system displays an overview of<br />
all selected delivery documents (see Figure 17.9).<br />
Figure 17.8 Selecting Delivery Documents for Goods Issue Posting<br />
Figure 17.9 Selected Delivery Documents Due for GI Posting<br />
This is where you have the option to select additional functions. You could select<br />
Item view, for example, in order to view the individual items in the delivery<br />
document. You can sort the delivery documents. You can double-click on a delivery<br />
document number to display the full delivery document (branches to Transaction<br />
VL03N). If you still want to make changes in the delivery document, flag the<br />
checkbox at the beginning of the line and choose the change function icon. You<br />
Personal Copy for Tina Mastrup, user id 9f19c686-d5e1-4016-94fd-ebc72e1b8f7e<br />
533
17<br />
Goods Issue<br />
also have the option to create your own layout for this overview screen and to<br />
include more fields from the delivery document.<br />
Performing the GI Postings<br />
You perform the goods issue postings by selecting the required delivery documents<br />
and flagging them using the checkbox at the beginning of the line. In Figure 17.9,<br />
I want to perform goods issue for the last two delivery documents. Click on the<br />
button. The system displays a pop-up window in which you can<br />
enter the actual goods issue date. As a rule, this should be the current date. If you<br />
are performing goods issue postings retroactively (because the posting could not<br />
be performed on previous days), then this is where you can enter the date the<br />
materials really left your plant. This makes sense if you generate statistics to track<br />
reliability of your deliveries. You don’t want to enter data that would indicate a<br />
delay in delivery that did not actually occur.<br />
You can confirm the proposed date or change it. Press the Enter key. The system<br />
displays a message on the bottom line of the screen, informing you of how many<br />
deliveries have been posted successfully and how many could not be posted. In<br />
the event of postings containing errors (the corresponding delivery documents are<br />
highlighted in a different color in the overview), click on the icon. The system<br />
display a log (see Figure 17.10).<br />
Figure 17.10 Log for Collective Processing of a Goods Issue Posting<br />
You must now amend incorrect delivery documents containing, or correct any,<br />
errors that have prevented GI posting from being performed.<br />
Performing GI Posting in the Background<br />
If you are sure of your selected delivery documents, you can click on the<br />
button in the selection screen (Figure 17.8). In this case, the<br />
system does not display an overview screen, but requests your print parameters<br />
534<br />
© 2014 by Galileo Press Inc., Boston (MA)
Types of Goods Issue Posting 17.1<br />
for the log, as well as the execution time. The system schedules a background job<br />
that adopts the selection criteria and performs the goods issue postings.<br />
You can start the job overview from the menu via System • Services • Jobs • Job<br />
Overview. Select your jobs. The system displays the job that performed the goods<br />
issue postings (see Figure 17.11).<br />
Figure 17.11 Display of All Background Jobs<br />
The column Ln indicates that a log was created. Flag the checkbox in front of<br />
this job and click on the button. The system branches to the spool overview.<br />
Select your log by flagging the checkbox at the start of the line and displaying<br />
the log icon. The system displays the same log, albeit in a different format<br />
(see Figure 17.12).<br />
Figure 17.12 Displaying the GI Log from Background Processing <strong>with</strong> a Batch Job<br />
Personal Copy for Tina Mastrup, user id 9f19c686-d5e1-4016-94fd-ebc72e1b8f7e<br />
535
17<br />
Goods Issue<br />
In this latter option of performing goods issue in collective processing via background<br />
processing, I have already described the third variant for performing goods<br />
issue posting, that is, via a batch job.<br />
17.1.3 Performing Goods Issue Posting in a Batch Job<br />
The third option of posting goods issues is via a batch job. Start Transaction VL23<br />
or select the following path: Logistics • Sales and Distribution • Shipping and<br />
<strong>Transportation</strong> • Post Goods Issue • Schedule Background Processing. The<br />
system displays an overview screen of the selection variants you have already created<br />
(see Figure 17.13).<br />
Figure 17.13 Selection of Previously Created Variants for the Batch Job for Goods Issue Posting<br />
If you want to create a new variant, click on the button. To change an<br />
existing variant, click on the button. When you create a variant, the system<br />
displays a pop-up requesting that you enter a name for your new variant. You<br />
then select the proposed screen or all selection screens. The system then provides<br />
you <strong>with</strong> the proposed selection screen from Figure 17.8. Section 5.3.3 already<br />
described the subsequent process flow (saving of the batch variant, starting or<br />
scheduling a batch job). The procedure for working <strong>with</strong> batch jobs is the same as<br />
if you were using this method to create delivery documents.<br />
The batch job performed receives a name. You can use this name to find this job<br />
again in the job overview (see Figure 17.11). This is where you can see whether the<br />
job ran correctly and <strong>with</strong>out errors or whether a log was created or even whether<br />
the job was terminated. Section 17.1.2 already described the job overview.<br />
17.2 Cancelling a Goods Issue<br />
You have the option to completely cancel the goods issue posting for a delivery<br />
document. The function and tasks involved in Cancelling are exactly the same as<br />
536<br />
© 2014 by Galileo Press Inc., Boston (MA)
Cancelling a Goods Issue 17.2<br />
those as for a goods issue posting, but <strong>with</strong> the opposite effect. Warehouse stock<br />
is completely restored (including the interim storage area, if WM is activated), the<br />
values posted to the G/L accounts are posted back from the original goods issue<br />
document and all status values, requirements, sequential numbers, etc., are reset<br />
to their state as it was before goods issue posting was performed.<br />
There are preconditions that must be met in order to perform cancellation for a<br />
goods issue posting: The sales order must not be billed or the stock transport order<br />
must not yet be settled (intercompany billing). If you still want to cancel the goods<br />
issue, you must also completely cancel the billing for this delivery document.<br />
17.2.1 Performing a GI Cancellation<br />
You can only cancel the goods issue posting for the entire delivery document. It<br />
is not possible to cancel partial quantities or just individual items in the delivery<br />
document. You start the cancellation using Transaction VL09 or via the menu<br />
path: Logistics • Sales and Distribution • Shipping and <strong>Transportation</strong> • Post<br />
Goods Issue • Cancellation/Reversal. The system first displays a small selection<br />
screen in which you can select the delivery documents you wish to cancel (see<br />
Figure 17.14).<br />
Figure 17.14 Selection Screen for Selecting Delivery Documents When Cancelling a GI Posting<br />
You can select the delivery documents for cancellation using various criteria. In<br />
this example, I decided on delivery document “80014639” and entered it directly<br />
in the field Inbound / outbound delivery. Click on the icon or press the F8<br />
key. Cancellation is not performed yet. The system first just displays the selected<br />
delivery documents (see Figure 17.15).<br />
Personal Copy for Tina Mastrup, user id 9f19c686-d5e1-4016-94fd-ebc72e1b8f7e<br />
537
17<br />
Goods Issue<br />
Figure 17.15 Overview of Delivery Documents Selected When Cancelling a GI Posting<br />
Choose your delivery documents by selecting them in the first column. To select all<br />
delivery documents, click the icon. The icon resets your selections. Now click<br />
on the<br />
button. The system displays a pop-up that asks you whether<br />
you really want to cancel the GI posting. Confirm cancellation by clicking the<br />
icon. Confirm cancellation by clicking the icon. The system now issues a message<br />
informing you that the GI posting has been cancelled successfully. If not, it<br />
issues an error log (see Figure 17.16).<br />
Figure 17.16 Error Log for Cancelling a GI Posting<br />
If you need to assign a certain posting date, first select the<br />
button from<br />
the overview screen (see Figure 17.15). The system displays a pop-up in which you<br />
can assign the posting date‚ that is, the date on which the posting should be made<br />
in accounting. Enter the date and confirm it by clicking the icon again.<br />
If the GI posting was successfully cancelled for your delivery document, the cancellation<br />
document will be entered in the document flow (see Figure 17.17).<br />
538<br />
© 2014 by Galileo Press Inc., Boston (MA)
Cancelling a Goods Issue 17.2<br />
Figure 17.17 Document Flow After Cancellation of a GI Posting<br />
17.2.2 GI Cancellation Document<br />
If you place the cursor over the document <strong>with</strong> document type “RE goods deliv.<br />
rev.,” for example, and click on the<br />
button, the system will display<br />
your cancellation material document (see Figure 17.18).<br />
Figure 17.18 Cancellation Document for Material Posting<br />
Movement type “602” (column MvT) indicates that a cancellation was performed<br />
here. The GI posting itself is performed <strong>with</strong> movement type “601.” The cancellation<br />
movement type in the <strong>SAP</strong> system is always 1 greater (i.e., “602”).<br />
Personal Copy for Tina Mastrup, user id 9f19c686-d5e1-4016-94fd-ebc72e1b8f7e<br />
539
17<br />
Goods Issue<br />
You can now make corrections to your delivery document. Depending on the<br />
corrections you are making, you will also have to reset other activities (if you are<br />
using WM, you can reset the transfer order using LT0G, you can empty and delete<br />
handling units, etc.).<br />
17.3 Retroactive Delivery Split<br />
One task that is useful at several points of your shipping process, but which is<br />
often performed shortly before goods issue posting, is the Retroactive delivery split.<br />
There are several reasons for performing a delivery split retroactively. For example,<br />
during loading you might notice that not all items fit on the truck and you will<br />
have to leave behind some materials or load them onto a different truck.<br />
One reason might be if you have too many items in your delivery document and the<br />
goods issue posting cannot be performed. The database for the accounting document<br />
only has three digits for item numbers. For each item in the delivery document, you<br />
have at least two items in the accounting document, a debit posting and a credit<br />
posting. If accruals are also being formed, there can be three accounting items per<br />
delivery item. You can see how 350 or more items in a delivery document can cause<br />
problems in the accounting document, making it impossible to perform the GI posting.<br />
Cases like these can also require retroactive delivery splits.<br />
While the delivery split may sound simple, unfortunately it is not a program that<br />
is easy to understand and it does not always provide the result that you hoped<br />
for. Therefore, I recommend that you only use the retroactive delivery split when<br />
absolutely necessary. You can call the function <strong>with</strong> Transaction VLSP or via the<br />
menu path: Logistics • Sales and Distribution • Shipping and <strong>Transportation</strong><br />
• Outbound Delivery • Change • Subsequent Outbound Delivery Split.<br />
The outbound delivery split is used to split an existing delivery document into<br />
at least two parts. While the original delivery document is retained, it no longer<br />
retains the split items. The split items form at least one new delivery document.<br />
17.3.1 Prerequisites for a Retroactive Delivery Split<br />
The delivery split requires comprehensive Customizing settings that create a split profile.<br />
It’s easy to see why this is required when looking at the conditions that must be<br />
met for retroactive delivery splits. But first there are a few basic conditions:<br />
540<br />
© 2014 by Galileo Press Inc., Boston (MA)
Retroactive Delivery Split 17.3<br />
EE<br />
EE<br />
You cannot split outbound deliveries if you have picking performed for them<br />
in a decentral WM.<br />
Your delivery document must not have goods issue status “B” or “C,” and it<br />
must not have billing status “B” or “C.” According to the <strong>SAP</strong> documentation:<br />
“... no goods movement posted and not billed.” If you have already performed<br />
the goods movement and then cancelled it immediately afterward, the GI status<br />
is set back to “A” and you can perform the delivery split even though a goods<br />
movement has already been performed.<br />
Other conditions for performing the retroactive delivery split at the delivery item<br />
level are:<br />
EE<br />
EE<br />
EE<br />
If you have activated WM and the item is partially picked, then the quantity<br />
remaining in the original delivery document must be at least as great as the<br />
quantity picked in WM.<br />
You must not have assigned any sequential numbers to the delivery item.<br />
The item must not have an inspection lot from Quality <strong>Management</strong>.<br />
As you can see from these conditions, a retroactive delivery split is not <strong>with</strong>out its<br />
problems — especially if you have already packed items. In this case, the remaining<br />
quantity cannot become lower than the quantity that is already packed. You<br />
can, however, specify that packages be taken into account as a splitting rule.<br />
If the delivery document has already been included in a shipment document, the<br />
following conditions apply:<br />
EE<br />
EE<br />
EE<br />
If the shipment has already been processed (status “Completed”), no delivery<br />
split can be performed.<br />
If the shipment document was created by an external transportation planning<br />
system (see Section 12.8), the original delivery document cannot be removed<br />
from the existing shipment document and the newly created delivery document<br />
cannot be included in a shipment document.<br />
Shipping units at the shipment level cannot be split. They remain on the original<br />
shipment.<br />
This becomes much more complicated if packing has been performed <strong>with</strong>in the<br />
delivery document (e.g., boxes) and the boxes have been packed at the shipment<br />
level onto palettes or into containers. Because a split is usually only possible at the<br />
highest packing level (e.g., palets, containers), but you want to split some boxes<br />
Personal Copy for Tina Mastrup, user id 9f19c686-d5e1-4016-94fd-ebc72e1b8f7e<br />
541
17<br />
Goods Issue<br />
into a second delivery document, you can use the corresponding split rules to configure<br />
the upper packaging level as a “planned packaging” level. In this case, you<br />
can split at a lower level (i.e., the quantities per box). Caution: The split doesn’t<br />
do any unpacking.<br />
Delivery documents that are combined in groups can be split <strong>with</strong>out any problems<br />
(except those that have been created for picking waves). If groups have been<br />
created, a separate group is assigned to the new delivery document. Caution: If the<br />
groups were created for two-stage picking in WM, the delivery documents they<br />
contain cannot be split either.<br />
17.3.2 Splitting Rules in the Split Profile<br />
You can define splitting rules in Customizing in a split profile.<br />
Technical Information About the Split Profile<br />
EE<br />
EE<br />
EE<br />
EE<br />
EE<br />
Field Length: 4 places<br />
Path in Customizing: Logistics Execution • Shipping • Deliveries • Subsequent<br />
Delivery Split<br />
Specific Transaction: OVDSP<br />
Table: TVDSS and TVDSST (language-dependent name)<br />
Table: TVDSP (combination of split profile and delivery type)<br />
Start Customizing. The system displays a screen in which the section on the right<br />
lists the existing split profile (see Figure 17.19).<br />
Figure 17.19 Overview of Existing Split Profiles<br />
Select a split profile and click on the icon. The system will now display the configured<br />
values (see Figure 17.20). When creating your own split profile, your new<br />
profile name should start <strong>with</strong> “Z.” To do this, first copy an existing split profile.<br />
542<br />
© 2014 by Galileo Press Inc., Boston (MA)
Retroactive Delivery Split 17.3<br />
This is where you will find most of the entries that specify how the system reacts to<br />
the conditions in the event of a split. Enter a clear, unambiguous name in the Text<br />
field. Split items form one or more new delivery documents. These are combined<br />
into a group. In the Group type rslt field, you specify the group type in which<br />
delivery documents will be combined.<br />
Figure 17.20 Options for Configuring a Split Profile<br />
If you have also entered a group type in the Grp type remndr field, then the original<br />
delivery document is also placed in a group. If no entry is made here, no group<br />
is created. If both group types are identical, then all delivery documents (the original<br />
and the new ones) are combined in a single group unless the original delivery<br />
document was already in a group. Flag the ResultInWMGroup checkbox if you<br />
want to include the new delivery documents in the same group used for two-stage<br />
picking in WM. Flag the InclRmdrInWMGrp checkbox if you want to include the<br />
remainder in a group for two-stage picking.<br />
If you want to include the newly created delivery documents in the same shipment<br />
document that contains the original delivery document, flag the Result in Shpmnt<br />
checkbox. The option for the split remainder behaves in a similar manner as the<br />
InclRmdrInShpmt checkbox.<br />
You should not flag this checkbox if you have transportation chains (e.g., preliminary,<br />
main, and subsequent leg) and your delivery item is packed into several<br />
shipments, but <strong>with</strong> different quantities and means of transport or packaging<br />
materials. When it is selected, the system attempts to distribute the split quantities<br />
between the packaging materials. If you deactivate this function (flag the HU chain<br />
deactivated checkbox), the packaging data is not taken into account.<br />
Personal Copy for Tina Mastrup, user id 9f19c686-d5e1-4016-94fd-ebc72e1b8f7e<br />
543
17<br />
Goods Issue<br />
The planned packaging level was already explained. In the Planned HU active at<br />
field, you can define the level the packaging data is not taken into account. You<br />
can specify a shipping point in the Ship. point - output field. It only serves as the<br />
basis for some functions <strong>with</strong>in the delivery split (e.g., output determination).<br />
Save your split profile. Now double-click on the per delivery type folder. This is<br />
where you combine the delivery type <strong>with</strong> the split profile (see Figure 17.21).<br />
Figure 17.21 Combination of Split Profile and Delivery Type<br />
17.3.3 Parameters for Creating the New Delivery Document<br />
This is where you define what the original document and the new delivery documents<br />
should look like after the split. For example, if you flag the Del. 0 Item<br />
checkbox, then all of the items that no longer have quantities as a result of the<br />
delivery split are deleted in the delivery document. Or if you want to number the<br />
delivery items in the newly created delivery document, flag the Renumber items<br />
checkbox. If your customer doesn’t allow partial delivery, but you still have to<br />
perform the split (which means a delivery split for the original document), do not<br />
flag the No.PrtDlvs. If you set this indicator, it is not possible to set a delivery<br />
split if the customer does not allow partial delivery. The ComplDeliv checkbox<br />
behaves in a similar manner. If your customer requires a complete delivery, and<br />
the check for the delivery split is not deactivated (by flagging this checkbox), then<br />
no delivery split can be performed.<br />
You can now make the settings for the split profile and group type combination in<br />
the same way as for the split profile and delivery type combination.<br />
17.3.4 Example<br />
Call the delivery split transaction. The system first displays a screen in which you<br />
must provide information regarding the delivery split (see Figure 17.22).<br />
544<br />
© 2014 by Galileo Press Inc., Boston (MA)
Retroactive Delivery Split 17.3<br />
I have entered the shipping point and the delivery document. You enter the split profile<br />
in the lower section of the screen. Start the function. The system now displays the<br />
delivery items and packages at the upper and lower level (see Figure 17.23).<br />
Figure 17.22 Selection Screen for Retroactive Delivery Split<br />
Figure 17.23 Overview of All Items in the Delivery Document Including the Handling Units<br />
The higher-level packages have the SSCC number (here: palettes), while the lowerlevel<br />
packages are the boxes <strong>with</strong> the three-digit numbering.<br />
Personal Copy for Tina Mastrup, user id 9f19c686-d5e1-4016-94fd-ebc72e1b8f7e<br />
545
17<br />
Goods Issue<br />
To split a partial quantity, enter a quantity (e.g., 400 units) in Split quantity.<br />
Now flag the checkbox at the start of the line (see Figure 17.24) and click on the<br />
button. The result is displayed in Figure 17.25.<br />
Figure 17.24 Example of Splitting a Partial Quantity<br />
Figure 17.25 Split Result for a Partial Quantity<br />
Of the original quantity of 1,600 units, 1,200 units remain on the original delivery<br />
document and the split 400 units are adopted in a new delivery document. Click<br />
on the button. The system issues the following message:<br />
The overview now displays the old and the new delivery document (see Figure<br />
17.26).<br />
Figure 17.26 Result After Saving the Delivery Split<br />
546<br />
© 2014 by Galileo Press Inc., Boston (MA)
Retroactive Delivery Split 17.3<br />
17.3.5 Delivery Split in Several Delivery Documents<br />
I will now use an example to demonstrate how to create several delivery splits.<br />
Your delivery document consists of two items. One item is indicated as a batch<br />
split. Both items are unpacked. You call the retroactive delivery split (see Figure<br />
17.27).<br />
Figure 17.27 Overview Before the Delivery Split<br />
You flag the checkbox for the batch split item and select the<br />
The system displays the screen shown in Figure 17.28.<br />
button.<br />
Figure 17.28 Overview After the First Split<br />
Now click on the icon. This sets the split counter one higher. You now select<br />
the next item via the checkbox and click the<br />
button again. The system<br />
now displays a third delivery document (see Figure 17.29).<br />
It makes the most sense to perform a delivery split when no packaging data has<br />
been created yet and the delivery document has not yet been included in a shipment<br />
document — unless you are using simple packaging and only one shipment<br />
document. In this case, you can use the checkbox to select the package, not the<br />
individual item.<br />
Personal Copy for Tina Mastrup, user id 9f19c686-d5e1-4016-94fd-ebc72e1b8f7e<br />
547
17<br />
Goods Issue<br />
Figure 17.29 Overview After the Second Split<br />
For reasons of space, it is not possible to demonstrate all variants by means of<br />
examples, and thereby cover all of the possible settings that you can make in the<br />
split profile. Once you understand how retroactive delivery split works, it is simple<br />
to experiment <strong>with</strong> it (in a test system).<br />
17.4 Account Determination<br />
While goods issue postings update stocks at the plant level, they also post the<br />
material <strong>with</strong> its current value to the G/L accounts. In other words, GI postings<br />
are part of the value flow, as well as the quantity flow. It is very important to<br />
recognize that your stocks are evaluated in your G/L accounts in the accounting<br />
department and that every goods receipt and issue posting also involves a posting<br />
to your G/L account.<br />
Account determination has little to do <strong>with</strong> shipping and transportation process, but<br />
I will describe it briefly for the purpose of completeness. In rare cases, Customizing<br />
is performed by Shipping and Logistics employees. The settings to be made<br />
are in neither Financial Accounting nor Inventory <strong>Management</strong>.<br />
17.4.1 Chart of Accounts<br />
Account determination itself is not easy to understand and requires an understanding<br />
of the organizational structures in your accounting department. For example,<br />
you must know your Chart of accounts, because the chart of accounts is the first<br />
548<br />
© 2014 by Galileo Press Inc., Boston (MA)
Account Determination 17.4<br />
instance on which your account determination is based. You store your valid chart<br />
of accounts in your company code.<br />
17.4.2 Valuation Grouping Code<br />
The next instance upon which your account determination is based is the Valuation<br />
grouping code. Even if you have defined a chart of accounts at the company<br />
code level, you can still configure a different account determination at the plant<br />
level. A valuation group is assigned to the plant and the valuation grouping code<br />
is assigned to the valuation group. This provides you <strong>with</strong> the option to combine<br />
different plants <strong>with</strong> the same account determination using this valuation grouping<br />
code.<br />
17.4.3 Transaction Key for the Movement Type<br />
Your chart of accounts is now defined. The third step is to include a Transaction key<br />
in account determination. The transaction key is firmly defined by the <strong>SAP</strong> system.<br />
You cannot create a transaction key of your own. Every movement type and every<br />
transaction in the invoice check has posting records that you can apply universally.<br />
This universal application is expressed via the transaction keys.<br />
17.4.4 Key for the Posting Transaction<br />
Another key is now defined for this transaction key in combination <strong>with</strong> the movement<br />
type. This is the key for the corresponding posting transaction. In the event<br />
of a goods issue posting, they key would be “stock or utilization posting.”<br />
17.4.5 Account Modification<br />
Because it is not clear which offsetting account is used for the stock account, it<br />
is necessary to include another indicator for the posting transaction for a goods<br />
issue posting — Account modification. A posting from stock is usually made against<br />
a stock change account, but scrapping, for example, is posted against a different<br />
offsetting account. For a consignment <strong>with</strong>drawal, the offsetting posting is performed<br />
against consignment liabilities.<br />
Personal Copy for Tina Mastrup, user id 9f19c686-d5e1-4016-94fd-ebc72e1b8f7e<br />
549
17<br />
Goods Issue<br />
17.4.6 Valuation Class per Material<br />
The final option for influencing account determination is via the material itself.<br />
You can assign a Valuation class to the material and thereby influence account<br />
determination. For example, you are sure to manage your value-based stock in<br />
different accounts, depending on whether it is trading goods or self-manufactured<br />
goods. Even though you use the same transaction key and posting transaction for<br />
the goods issue posting, the two materials need to be handled differently.<br />
You make these settings in Customizing using the menu path: Materials <strong>Management</strong><br />
• Valuation and Account Assignment • Account Determination •<br />
Account Determination <strong>with</strong>out Wizard • Configure Automatic Postings. You<br />
can access the same functions using Transaction OMWB. You will notice that at<br />
this point the system leaves <strong>LES</strong>.<br />
17.4.7 Configuring Account Determination<br />
If, however, you do start the transaction, if only to take a look, the system may<br />
first display valuation areas. If this happens, cancel by clicking the Cancel button.<br />
Now click on the<br />
button. The system displays all of the transaction<br />
keys (see Figure 17.30).<br />
Figure 17.30 Overview of All Transaction Keys<br />
550<br />
© 2014 by Galileo Press Inc., Boston (MA)
Account Determination 17.4<br />
Place the cursor over the transaction key “BSX” and click on the icon. The system<br />
asks you to enter your Chart of Accounts. You then press the Enter key and<br />
the system branches to the G/L accounts (see Figure 17.31).<br />
Figure 17.31 Overview of G/L Account Determination Based on the Valuation Class<br />
In my example from Figure 17.5, you find the material <strong>with</strong> number “OGB10001.”<br />
You now look at the material master record on the Accounting 1 tab. This is where<br />
you can see the Valuation Class field (see Figure 17.32).<br />
Figure 17.32 Valuation Class, Maintained in the Material Master<br />
Personal Copy for Tina Mastrup, user id 9f19c686-d5e1-4016-94fd-ebc72e1b8f7e<br />
551
17<br />
Goods Issue<br />
With this valuation class “7920,” you now search for the corresponding account<br />
“792000” in Figure 17.31.<br />
17.4.8 Accounting Document<br />
You can view the Accounting document itself by clicking on the<br />
button from the material document (see Figure 17.5). The system displays a popup.<br />
Select the accounting document (see Figure 17.33) and click on the icon.<br />
Figure 17.33 Pop-up for Documents from Accounting<br />
The system displays a document from accounting (see Figure 17.34).<br />
Figure 17.34 Document from Accounting for GI Posting<br />
552<br />
© 2014 by Galileo Press Inc., Boston (MA)
Account Determination 17.4<br />
17.4.9 Account Determination Simulation<br />
The value-based issue is posted from G/L account 792000.<br />
Finally, I would like to demonstrate the Account determination simulation function.<br />
Restart Customizing or Transaction OMWB. Or, you can click on the button<br />
instead. Now enter your Plant, your Material number, and the Movement<br />
type “601.” Place the curser over “WL goods issue / delivery” and click on the<br />
button. Click on the<br />
button. The system provides you <strong>with</strong><br />
a precise analysis of G/L account determination for the specified material (see Figure<br />
17.35).<br />
Figure 17.35 Overview of Account Simulation<br />
This function can sometimes be extremely helpful when errors occur in the G/L<br />
accounts at the time of goods issue posting.<br />
Personal Copy for Tina Mastrup, user id 9f19c686-d5e1-4016-94fd-ebc72e1b8f7e<br />
553
17<br />
Goods Issue<br />
17.5 Summary<br />
This final chapter shows you how to perform goods issue postings for your delivery<br />
documents. We differentiate between individual manual GI postings per delivery<br />
document and collective processing <strong>with</strong> various options. You can, however,<br />
also select and post the delivery documents via a batch job.<br />
Every posting can be cancelled immediately, as <strong>with</strong> goods issue posting. I have<br />
already described the specific things you need to consider in the second section<br />
of this chapter.<br />
One rarely utilized function that is used before the goods issue posting is the retroactive<br />
delivery split. However, all kinds of additional conditions apply to this<br />
function. You can also create very complicated split profiles. These are rules for<br />
system behavior when you are performing a retroactive delivery split. I was not<br />
able to describe all of these in detail, but the brief example provided enabled you<br />
to learn about the workings of a delivery split.<br />
Finally, I described account determination. However, because this is a function<br />
from financial accounting or materials management, and is not directly connected<br />
to shipping and transportation of your materials, I only introduced the most<br />
important features of account determination.<br />
554<br />
© 2014 by Galileo Press Inc., Boston (MA)
Author<br />
Since 1989, Othmar Gau has focused on <strong>SAP</strong> logistics solutions.<br />
He has worked as an IT consultant and developer for <strong>SAP</strong><br />
Logistics since 1997. Othmar specializes in Warehouse <strong>Management</strong>,<br />
SD, and <strong>Transportation</strong> <strong>Management</strong> <strong>with</strong> <strong>SAP</strong> Logistics<br />
Execution System (<strong>LES</strong>). In numerous customer projects, he got<br />
to know many problems based on which he developed appropriate<br />
solutions.<br />
Personal Copy for Tina Mastrup, user id 9f19c686-d5e1-4016-94fd-ebc72e1b8f7e<br />
555
© 2014 by Galileo Press Inc., Boston (MA)
Index<br />
0-items<br />
Retroactive delivery split, 544<br />
A<br />
Access sequence, 352<br />
Batch determination, 211<br />
For shipment document, 505, 506<br />
Output determination, 352, 506<br />
Packing instructions, 307<br />
Shipment cost settlement, 463<br />
Text determination, 199<br />
Account assignment category<br />
Per schedule line category, 73<br />
Account determination<br />
GI posting, 548<br />
Account determination simulation, 552<br />
Accounting document, 552<br />
Activity profile, 494<br />
Assign, 495<br />
Maintain, 496<br />
Additional data<br />
Customer master file, 51, 55<br />
Material master file, 46<br />
Address<br />
Company code, 25<br />
Customer master file, 53<br />
Plant, 27<br />
Purchase order, 94<br />
Sales order, 67<br />
Storage location, 29<br />
ADR<br />
Dangerous goods regulations, 320<br />
Air traffic<br />
Transit country, 332<br />
Alternative unit of measure, 45<br />
Analysis function<br />
Batch determination, 223<br />
ATP availability check<br />
Sample cases, 167<br />
ATP check, 163<br />
Availability check, 162<br />
In the delivery document, 111<br />
Per schedule line category, 73<br />
Scheduling in delivery document, 179<br />
Available To Promise (ATP), 163<br />
B<br />
Backward scheduling, 162, 184<br />
Base mode-of-transport category, 319<br />
Base unit of measure, 45, 46<br />
Basic data<br />
Material master file, 44<br />
Basic IDoc type, 520<br />
Batch<br />
Capture in transfer order, 271<br />
Batch classification, 216<br />
Batch determination, 209<br />
Access sequence, 211<br />
Background processing, 212<br />
Condition table, 210<br />
In delivery document, 111, 218<br />
Log in delivery document, 220<br />
Per order item category, 70<br />
Strategy type, 212<br />
Batch item<br />
Packing relevance, 283<br />
Batch job<br />
Create for GI posting, 536<br />
Batch management, 57, 207<br />
Batch master data maintenance<br />
Transaction, 60<br />
Batch master file, 57<br />
Batch master maintenance<br />
Transaction, 59<br />
Batch search procedure, 213<br />
Batch search strategy, 209<br />
Batch split, 217<br />
Confirmation of transfer order, 272<br />
Batch split item, 115, 223<br />
After picking, 243<br />
Batch status, 58<br />
Batch variant<br />
Shipment creation, 402<br />
Billing<br />
Personal Copy for Tina Mastrup, user id 9f19c686-d5e1-4016-94fd-ebc72e1b8f7e<br />
557
Index<br />
In activity profile, 498<br />
Outputs in activity profile, 498<br />
Billing status, 377<br />
internal billing, 378<br />
Bill-to party, 52<br />
Bin location<br />
In material master, 265<br />
Blocked stock, 163<br />
Break-weight settlement, 484<br />
Business transaction type, 204<br />
C<br />
Calculation base<br />
Shipment cost settlement, 466<br />
Calculation type<br />
Scale, 475<br />
Shipment cost settlement, 466<br />
Cancellation<br />
Goods issue posting, 536<br />
Capacity limit<br />
Shipment creation, 399<br />
CARNOT, 516<br />
Carrier, 414<br />
Certificate or origin, 205<br />
CFR-49<br />
Dangerous goods regulations, 323<br />
Chart of accounts<br />
For account determination, 548<br />
Check-in<br />
In shipment document, 412, 492<br />
Checking rule, 163<br />
Check method type<br />
Dangerous goods check, 324<br />
Check profile<br />
Packing instruction, 311<br />
Classification<br />
Of the batch, 215<br />
Dangerous goods master file, 60<br />
Client, 25<br />
Collective processing<br />
Goods issue posting, 532<br />
<strong>Transportation</strong> chain, 427<br />
Collective run number, 136<br />
Shipment creation, 403<br />
Collective shipment, 389<br />
Combination of characteristic values<br />
Packing instructions, 305<br />
Commercial/import code number, 203, 205<br />
Communication channel<br />
Output determination, 366<br />
Output type in shipment document, 508<br />
Company code<br />
Customer master file, 51<br />
Definition, 25<br />
In-stock transport order, 99<br />
Complete delivery<br />
Retroactive delivery split, 544<br />
Sales order entry, 78<br />
Completeness check<br />
Dangerous goods check, 323<br />
Components<br />
Packing instructions, 311<br />
Condition, 482<br />
Copying texts, 199<br />
Execution of picking, 241<br />
In access sequence, 352<br />
Output determination shipment, 507<br />
Condition category<br />
Shipment cost settlement, 466<br />
Condition class<br />
Shipment cost settlement, 465<br />
Condition exclusion group, 485<br />
Condition exclusion procedure, 487<br />
Condition record<br />
Batch determination, 216<br />
Output determination, 358<br />
Condition system<br />
Shipment cost settlement, 461<br />
Condition table<br />
Batch determination, 209<br />
For shipment document, 505<br />
Message determination, 350, 505<br />
Shipment cost settlement, 461<br />
Condition type<br />
Price analysis, 481<br />
Shipment cost settlement, 460, 464<br />
Confirmation<br />
Complete transfer order, 270<br />
Delivery monitor, 379<br />
Of transfer orders, 270<br />
Picking quantity, 244<br />
558<br />
© 2014 by Galileo Press Inc., Boston (MA)
Index<br />
Transfer order items, 270<br />
Transport order, 240<br />
Confirmation requirement<br />
Picking, 240<br />
User exit, 240<br />
Confirmation status, 375<br />
Consignment<br />
Fill-up, 85<br />
Pickup, 87<br />
Processing, 85<br />
Return, 88<br />
Store, 85<br />
Withdrawal, 86<br />
Conversion Factor<br />
unit of measure, 45, 46<br />
Copy control, 138<br />
For a delivery item, 140<br />
Copy requirement, 139<br />
Sales order delivery type, 138<br />
Copy routine<br />
Deadlines in shipment document, 413<br />
Partner function in shipment document,<br />
417<br />
Country key<br />
Company code, 26<br />
Plant, 27<br />
Country of origin, 204<br />
Credit check<br />
Overall status, 377<br />
Currency key<br />
Company code, 25<br />
Customer<br />
As transportation connection point in a<br />
route, 150<br />
Customer master<br />
Delivering plant, 147<br />
Customer master file, 50<br />
Additional data, 51, 55<br />
Company code data, 51<br />
Defining views, 50<br />
General data, 50, 53<br />
Organizational level, 50<br />
Sales area data, 51<br />
Customer master record maintenance<br />
Transaction, 51<br />
Customer-material info record, 146<br />
Delivering plant, 146<br />
D<br />
Dangerous goods, 59<br />
Dangerous goods check, 321<br />
Activate, 322<br />
Activating in shipment document, 338<br />
In delivery document, 327<br />
In shipment document, 337<br />
Dangerous goods check log<br />
In delivery document, 334<br />
Dangerous goods check method<br />
Definition, 324<br />
Dangerous goods check schema<br />
Definition, 325<br />
For delivery document, 327<br />
Dangerous goods flag<br />
Sales order entry, 78<br />
Dangerous goods indicator profile, 329<br />
In delivery document, 336<br />
Dangerous goods management profile<br />
Sales order entry, 78<br />
Dangerous goods master data, 317<br />
Dangerous goods master file, 59<br />
Dangerous goods master record<br />
Release, 334<br />
Dangerous goods regulation, 59<br />
Definition, 321<br />
Dangerous goods rule<br />
Dangerous goods master file, 61<br />
Dangerous goods storage class<br />
Dangerous goods master file, 60<br />
Data transfer<br />
For creating delivery documents, 140<br />
Item fields in the delivery document, 141<br />
Date<br />
In shipment stage, 494<br />
Status in shipment document, 493<br />
Date/time<br />
In output determination, 358<br />
Delete<br />
Conditions, 467<br />
Deletion flag<br />
Customer master file, 55<br />
DELFOR, 514<br />
Delivering plant, 80<br />
Customer master file, 55<br />
Definition, 146<br />
Personal Copy for Tina Mastrup, user id 9f19c686-d5e1-4016-94fd-ebc72e1b8f7e<br />
559
Index<br />
In-stock transport order, 94<br />
Material master file, 48<br />
Stock transport order entry, 99<br />
Delivery<br />
Free-of-charge, 91<br />
Delivery block<br />
Automatic per order type, 69<br />
Per schedule line category, 72<br />
Sales order entry, 78<br />
Delivery combination, 172<br />
Delivery creation date<br />
Rule for calculating a default value, 122<br />
Delivery date<br />
In schedule line, 81<br />
In shipment document, 413<br />
Suggestion per order type, 69<br />
Delivery document, 103<br />
Adding items, 119<br />
Background creation, 125<br />
Batch determination, 218<br />
Creating, 115<br />
Creating individual documents manually,<br />
116<br />
Creation in a collective run, 122<br />
Creation in batch mode, 134<br />
Remove from shipment document, 409<br />
Serial number, 228<br />
Transfer to shipment document, 410<br />
Delivery document creation<br />
Availability check, 165<br />
Delivery header, 105<br />
Outputs in activity profile, 498<br />
Delivery item, 105<br />
Delivery item category, 110<br />
Definition, 111<br />
Determination, 112<br />
Delivery item type<br />
Text determination procedure, 195<br />
Delivery monitor, 178, 276, 378<br />
Selection options, 380<br />
Delivery note<br />
With dangerous goods data, 343<br />
Delivery priority<br />
Customer master file, 55<br />
Sales order entry, 80<br />
Delivery quantity<br />
Picking status, 373<br />
Delivery relevance<br />
Per order item category, 70<br />
Per schedule line category, 71<br />
Delivery scheduling, 179<br />
Delivery split, 173<br />
For different partner functions, 174<br />
Delivery tolerance<br />
Sales order entry, 81<br />
Delivery type<br />
Creating a delivery document, 117<br />
Definition, 109<br />
Determination, 109<br />
Incompletion procedure, 188<br />
In output determination, 358<br />
Partner determination procedure, 193<br />
Per order type, 68<br />
Text determination procedure, 195<br />
Delvery split<br />
For different warehouse numbers, 175<br />
Department<br />
Sales order entry, 78<br />
Departure country<br />
Dangerous goods check in delivery document,<br />
330<br />
Dangerous goods check in shipment document,<br />
340<br />
Departure point<br />
Dangerous goods check in shipment document,<br />
340<br />
For stages, 443<br />
DESADV, 514<br />
Destination<br />
For stages, 443<br />
Destination country<br />
Dangerous goods check in delivery document,<br />
330<br />
Dangerous goods check in the shipment<br />
document, 340<br />
Destination point<br />
Dangerous goods check in shipment document,<br />
340<br />
In preliminary leg, 426<br />
Determination of loading time, 182, 183<br />
Determination of time required for picking<br />
and packing, 180<br />
Determination rule<br />
Packing instruction, 312<br />
560<br />
© 2014 by Galileo Press Inc., Boston (MA)
Index<br />
Determination type<br />
Packing instruction, 308<br />
Determining the shipping type<br />
Dangerous goods check in delivery document,<br />
332<br />
DG63_CHK_INIT_HEADER, 323, 326<br />
DG63_CHK_MLOAD, 323<br />
DG check schema determination routine<br />
For delivery documents, 328<br />
For shipment documents, 338<br />
Difference indicator<br />
In lean WM, 260<br />
Difference quantity<br />
Transfer order item, 272<br />
Direct leg, 440<br />
Definition in shipment type, 389<br />
Dispatch time<br />
Output type in shipment document, 508<br />
Display<br />
Of custom layouts, 130<br />
Distance<br />
In route, 424<br />
Distribution<br />
Warehouse management system, 380<br />
Distribution channel<br />
Assigning to sales organization, 39<br />
Sales order entry, 74<br />
Division<br />
assigning to sales organization, 40<br />
Definition, 40<br />
Sales order entry, 74<br />
Document flow, 65, 530<br />
Stock transport order, 93<br />
Document header<br />
Material document, 531<br />
Document item, 67<br />
Document number<br />
Sales document, 64<br />
Document status, 65<br />
Document type<br />
Definition, 65<br />
Domestic mode of transportation, 203<br />
Door, 244<br />
Definition, 246<br />
Determination by route, 248<br />
Determination by ship-to party, 247<br />
Determination rule, 246<br />
E<br />
EAN, 47<br />
EDI output<br />
Delivery document settings, 514<br />
For delivery document, 514<br />
For shipment document, 516<br />
EDI_PROCESSING, 515<br />
Entrances, 229<br />
Equipment category<br />
Serial number, 225<br />
Error log<br />
Collective processing GI posting, 534<br />
Creating a delivery document, 118<br />
During save of shipment, 497<br />
Extending the delivery document, 120<br />
Foreign trade, 206<br />
For goods issue posting, 529<br />
European Article Number (EAN), 47<br />
Exclusion procedure<br />
Shipment cost settlement, 484<br />
EXIT_<strong>SAP</strong>LSTAG_001, 443<br />
EXIT_<strong>SAP</strong>LV02V_001, 97<br />
EXIT_<strong>SAP</strong>LV02V_003, 248<br />
EXIT_<strong>SAP</strong>LV02V_004, 250<br />
EXIT_<strong>SAP</strong>LV50P_001, 273<br />
EXIT_<strong>SAP</strong>LV50Q_001, 381<br />
EXIT_<strong>SAP</strong>LV50Q_002, 381<br />
EXIT_<strong>SAP</strong>LV56B_001, 388<br />
EXIT_<strong>SAP</strong>LV56F_010, 414<br />
EXIT_<strong>SAP</strong>LV56F_011, 500<br />
EXIT_<strong>SAP</strong>LV56F_012, 500<br />
EXIT_<strong>SAP</strong>LV56S_001, 441<br />
EXIT_<strong>SAP</strong>LV56U_004, 395<br />
EXIT_<strong>SAP</strong>LV56U_005, 395<br />
EXIT_<strong>SAP</strong>MV53W_001, 280<br />
EXIT_<strong>SAP</strong>MV53W_002, 280<br />
EXIT_<strong>SAP</strong>MV53W_003, 280<br />
Expiration date, 215<br />
Export customs office, 203<br />
Export declaration, 205<br />
Export procedure, 204<br />
External transportation planning system, 428<br />
Extrastat, 205<br />
Personal Copy for Tina Mastrup, user id 9f19c686-d5e1-4016-94fd-ebc72e1b8f7e<br />
561
Index<br />
F<br />
Fast entry<br />
During setting of status, 496<br />
F code profile<br />
Creating a delivery document in the background,<br />
135<br />
Field catalog<br />
Batch determination, 210<br />
Fields<br />
Determine in shipment document, 496<br />
Field selection<br />
For fast entry, 496<br />
Filter<br />
In custom layouts, 130<br />
Final destination<br />
In a route, 150<br />
Fixed bin locations<br />
In lean WM, 257<br />
Forwarding agent<br />
In shipment document, 414<br />
Forward scheduling, 162, 184<br />
FTCn, 206<br />
FV45Cnnn<br />
For creating delivery documents, 140<br />
FV50UZXX, 190<br />
G<br />
Generate HUs<br />
In activity profile, 498<br />
Goods issue<br />
In pick list, 379<br />
Goods issue date, 534<br />
In shipment document, 413<br />
Goods issue document, 530<br />
Goods issue interim storage<br />
In lean WM, 272<br />
Goods issue posting, 104, 528<br />
Availability check, 165<br />
Background, 534<br />
Batch job, 536<br />
Collective processing, 532<br />
In activity profile, 497<br />
Single document, 529<br />
Goods issue status, 376<br />
Goods movement data<br />
In delivery document, 529<br />
Goods receipt posting<br />
For returns orders, 90<br />
Goods receipt processing time, 165<br />
Goods receiving hour<br />
Of a goods receiving point, 159<br />
Goods receiving hours<br />
Customer master file, 54<br />
Maintaining a time scheme, 160<br />
Taking into consideration in sales order,<br />
161<br />
Goods receiving point<br />
Customer master file, 54<br />
For a ship-to party, 159<br />
Gross weight<br />
Material master file, 45<br />
Group<br />
Of delivery documents, 275<br />
Of the collective run, 137<br />
Group condition<br />
Shipment cost settlement, 466<br />
Group condition routine<br />
Shipment cost settlement, 466<br />
Group creation, 275<br />
Group formation<br />
Retroactive delivery split, 543<br />
Group indicator<br />
Shipment cost settlement, 466<br />
Grouping criteria<br />
Shipment creation, 396<br />
Group number, 276<br />
Creating a delivery document in the background,<br />
136<br />
Group type, 275, 356<br />
Retroactive delivery split, 543<br />
H<br />
Handling Unit (HU)<br />
Adjust quantities, 301<br />
Create full HUs, 295<br />
Delete, 300<br />
Empty, 300<br />
Individual packing, 292<br />
Outputs in activity profile, 498<br />
562<br />
© 2014 by Galileo Press Inc., Boston (MA)
Index<br />
Pack from the tree structure, 297<br />
Handling Unit monitor, 314<br />
HAZMAT_CHK_ACTIVE, 322<br />
HAZMAT_CHK_FIND_SCHEMA, 328, 339<br />
HAZMAT_CHK_MOT, 323<br />
HAZMAT_CHK_PIH, 323<br />
HAZMAT_CHK_VARIOUS, 323, 326<br />
Header check methods<br />
Dangerous goods check, 323<br />
Header condition<br />
Shipment cost settlement, 467<br />
Header data<br />
Shipment document, 386<br />
Header status<br />
In delivery document, 371<br />
Header text, 193<br />
Hidden columns<br />
List variant, 127<br />
History<br />
Serial number, 228<br />
HUMO, 315<br />
HU type<br />
Per packaging material type, 287<br />
I<br />
IATA-C<br />
Dangerous goods regulations, 320<br />
IATA-P<br />
Dangerous goods regulations, 320<br />
IDoc creation<br />
Direct, 518<br />
IDoc number, 524<br />
IDoc output<br />
Inbound, 518<br />
Outbound, 517<br />
IDoc processing, 517<br />
Indirect, 518<br />
IDoc type, 519<br />
IFTMIN, 516<br />
Immediate delivery flag, 69<br />
Incompletion check, 185<br />
In delivery document, 189<br />
Incompletion group, 187<br />
Incompletion procedure, 187<br />
Incompletion status group, 185<br />
Individual shipment, 388<br />
In-house production time, 165<br />
Interim storage areas, 34<br />
Intrastat, 202, 205<br />
Item<br />
Shipment document, 386<br />
Item category, 107<br />
Sales order, 69<br />
Third-party order, 83<br />
Item category determination<br />
In the delivery document, 112<br />
Item category group, 84, 112<br />
Packaging material, 303<br />
Item category usage, 114<br />
Item condition, 467<br />
Item data<br />
In the material document, 531<br />
Item generation<br />
Packing, 302<br />
Item number<br />
Sales order entry, 75<br />
Item numbering<br />
Retroactive delivery split, 544<br />
Item procedure group, 470, 471<br />
Item text, 193<br />
Itinerary, 440<br />
J<br />
Job overview<br />
Goods issue posting, 535<br />
K<br />
KOBRA, 205<br />
L<br />
Labeling<br />
Dangerous goods master file, 61<br />
Language<br />
In output determination, 358<br />
Language ID<br />
Copying texts, 199<br />
Language key<br />
Personal Copy for Tina Mastrup, user id 9f19c686-d5e1-4016-94fd-ebc72e1b8f7e<br />
563
Index<br />
Company code, 26<br />
Plant, 27<br />
Layout<br />
Selecting, 129<br />
User-specific, 128<br />
Lean WM, 254<br />
Bin location in the material master, 265<br />
Picking area, 265<br />
Legal controls, 202<br />
Leg determination<br />
According to departure point and itinerary,<br />
447<br />
Leg indicator, 391, 440, 448<br />
For the transit country, 332<br />
Per shipment type, 389<br />
LE_SHP_DELIVERY_PROC, 121, 142<br />
LE_SHP_TAB_CUST_HEAD, 106<br />
LE_SHP_TAB_CUST_ITEM, 106<br />
LE_SHP_TAB_CUST_OVER, 105<br />
List variant<br />
Creation, 127<br />
Loading date, 181, 183<br />
In shipment document, 413<br />
Loading end<br />
In shipment document, 412, 493<br />
Status in shipment document, 493<br />
Loading group<br />
Definition, 145<br />
Determination, 145<br />
Determination of loading time, 182<br />
Shipping point determination, 145<br />
Loading point, 245<br />
Assigning to shipping point, 32<br />
Definition, 31<br />
In delivery document, 251<br />
Loading start<br />
In shipment document, 412<br />
In the shipment document, 492<br />
Status in the shipment document, 492<br />
Loading time, 180, 182<br />
Load transfer point, 451<br />
As transportation connection point in a<br />
route, 150<br />
Log<br />
Creating a delivery document, 118<br />
Creating a delivery document in a collective<br />
run, 126<br />
Creating a delivery document in the background,<br />
136<br />
During save of shipment, 497<br />
Shipment creation via batch, 403<br />
Logging in to system, 25<br />
LV45Cnnn<br />
Copy requirement, 139<br />
LV50PFZA, 378<br />
M<br />
Main leg, 391, 440, 448<br />
Dangerous goods check in delivery document,<br />
333<br />
Maintaining dangerous goods master data<br />
Transaction, 320<br />
Maintain text<br />
In delivery document, 201<br />
Manual entries<br />
Shipment cost settlement, 467<br />
Material availability date, 162<br />
Material group<br />
Packaging materials, 287<br />
Material item usage, 302<br />
Material master file, 43<br />
Additional data, 46<br />
Basic data, 44<br />
Defining organizational level, 44<br />
Defining views, 44<br />
Plant, 49<br />
Sales data, 48<br />
Storage location data, 49<br />
Material master maintenance<br />
Transactions, 44<br />
Material master record<br />
Delivering plant, 147<br />
Material staging date, 180<br />
Matrix maintenance<br />
Shipment cost settlement, 466<br />
Maximum<br />
Shipment values, 475<br />
Maximum number of partial delieries<br />
Sales order entry, 80<br />
MD04 Stock/Requirements Overview, 166<br />
Means of transport, 437<br />
Category, 437<br />
564<br />
© 2014 by Galileo Press Inc., Boston (MA)
Index<br />
Type, 404<br />
Medium<br />
Output type in shipment document, 508<br />
Minimum quantity<br />
In the delivery document, 111<br />
Minimum values<br />
Shipment cost settlement, 475<br />
Mixed loading<br />
Dangerous goods master file, 61<br />
Mode of transport, 406<br />
Definition, 319<br />
Dangerous goods regulations, 319<br />
Movement type<br />
In lean WM, 258<br />
Per schedule line category, 71<br />
In material document, 531<br />
Multilevel packing, 298<br />
MV50AFZ1, 121, 142<br />
MV50AFZ2, 224<br />
MV50AFZ3<br />
Confirmation requirement, 240<br />
MV50AFZZ, 224<br />
Storage location determination, 236<br />
N<br />
Net weight<br />
Material master file, 45<br />
Number assignment<br />
For handling units, 287<br />
Number of messages<br />
In output determination, 358<br />
Number of packages in the delivery<br />
document, 297<br />
Number range<br />
Delivery document, 107<br />
SSCC numbers, 290<br />
Transfer order, 256<br />
O<br />
One-step Procedure<br />
stock transport order, 98<br />
Order combination, 171<br />
Customer master file, 55<br />
In customer master, 173<br />
Sales order entry, 78<br />
Order header, 67<br />
Order item Category<br />
per schedule line category, 73<br />
Order type, 93<br />
Consignment fill-up, 85<br />
Consignment pickup, 87<br />
Consignment return, 88<br />
Consignment <strong>with</strong>drawal, 86<br />
Definition, 68<br />
Free-of-charge delivery, 91<br />
Free-of-charge subsequent delivery, 91<br />
Per schedule line category, 73<br />
Returns, 90<br />
Standard order, 74<br />
Third-party order, 82<br />
Organizational key<br />
Tariff zones assignment, 476<br />
Organizational level<br />
Customer master file, 50<br />
Material master file, 44<br />
Organizational structure<br />
Logistic, 23<br />
Sales and accounting, 37<br />
Warehouse-related, 33<br />
Organizational unit<br />
Company code, 25<br />
Distribution channel, 39<br />
Division, 40<br />
Loading point, 31<br />
Plant, 26<br />
Sales group, 42<br />
Sales office, 41<br />
Sales organization, 38<br />
Shipping point, 29<br />
Storage area, 35<br />
Storage bin, 36<br />
Storage location, 28<br />
Storage type, 34<br />
<strong>Transportation</strong> planning point, 32<br />
Warehouse number, 34<br />
Output<br />
Determination using conditions, 357<br />
For each delivery group, 363<br />
For each handling unit, 509<br />
Personal Copy for Tina Mastrup, user id 9f19c686-d5e1-4016-94fd-ebc72e1b8f7e<br />
565
Index<br />
In shipment document, 503<br />
Output via activity profile, 509<br />
Per handling unit, 363<br />
Output control<br />
In shipment document, 503<br />
Output determination<br />
Condition table, 350, 505<br />
Key combination, 358<br />
Output determination procedure, 354, 506<br />
Output type, 353, 506<br />
Output determination procedure<br />
Assignment to delivery item, 507<br />
Assignment to delivery type, 507<br />
Assignment to shipment type, 507<br />
Assign to delivery item, 355<br />
Assign to delivery type, 355<br />
Assign to handling unit, 355<br />
In shipment document, 504, 506<br />
Output determination, 354, 506<br />
Per packaging material type, 287<br />
Output device<br />
In output determination, 358<br />
Output type<br />
As a user exit, 500<br />
Assignment to shipment type, 507<br />
Default values, 354<br />
General data, 353<br />
In activity profile, 498<br />
In <strong>SAP</strong> standard, 348<br />
In shipment document, 504, 506<br />
Output determination, 353, 506<br />
Per packaging material type, 287<br />
Process in shipment document, 507<br />
Repeat in shipment document, 509<br />
Standard output type, 504<br />
Time, 354<br />
Overall status<br />
Status in shipment document, 492<br />
Overdelivery<br />
Definition, 251<br />
In customer master, 252<br />
In delivery document, 252<br />
Over delivery tolerance<br />
In the delivery document, 111<br />
Overhead rates or deductions<br />
Pricing procedure, 469<br />
P<br />
Packaging<br />
Dangerous goods master file, 61<br />
Packaging material, 301<br />
As means of transport, 438<br />
Generate delivery items, 301<br />
In activity profile, 496<br />
Proposal for packing, 294<br />
Packaging material type, 285<br />
Assigning packaging material group, 288<br />
In activity profile, 496<br />
In the material master, 290<br />
Packing, 104<br />
In shipment document, 432<br />
Multilevel, 298<br />
Packing instruction determination procedure,<br />
308<br />
Packing instructions<br />
Access sequence, 307<br />
Combination of characteristic values, 305<br />
Maintenance, 310<br />
Packing transaction profile, 309<br />
Packing list<br />
With dangerous goods data, 343<br />
Packing proposal<br />
In the delivery document, 313<br />
In the sales order, 314<br />
Packing-relevance, 111<br />
Packing relevance per delivery item category,<br />
282<br />
Packing requirements, 283<br />
Packing status, 376<br />
Packing transaction profile<br />
Packing instructions, 309<br />
Packing weight<br />
Maximum allowed per handling unit, 290<br />
Partial delivery<br />
Maximum for each delivery item, 253<br />
Partial delivery flag<br />
Sales order entry, 80<br />
Partial delivery indicator<br />
Retroactive delivery split, 544<br />
Partial quantities<br />
Distribute to handling units, 295<br />
Partner determination<br />
In delivery document, 190<br />
566<br />
© 2014 by Galileo Press Inc., Boston (MA)
Index<br />
Partner determination procedure, 192<br />
Shipment document, 415<br />
Partner function, 190<br />
Customer master file, 51, 55<br />
Definition, 51<br />
EDI output type, 515<br />
In the delivery document, 107<br />
Partner functions<br />
In shipment document, 415<br />
Partner identification, 190<br />
In shipment document, 415<br />
Partner profile, 523<br />
Partner type, 191<br />
Special stock partner, 86<br />
Pass, 229<br />
Payer, 52<br />
Phrase, 344<br />
In the phrase set, 344<br />
Phrase management, 342<br />
Phrase set, 344<br />
Phrase set attribute assignment, 344<br />
Phrasing assignment<br />
Activation, 342<br />
Picked quantity, 242<br />
Batch split item, 243<br />
Picking, 104, 235<br />
Delivery documents relevant for picking,<br />
379<br />
Picking area<br />
In lean WM, 257<br />
In the material master, 265<br />
Picking lists<br />
In lean WM, 257, 261<br />
Print code, 262<br />
Printer pool, 261<br />
Sort profile, 262<br />
Spool code, 261<br />
Picking quantity<br />
Entry in delivery document, 242<br />
Picking status, 373<br />
Transfer as delivery quantity, 243<br />
Picking relevance, 111, 239<br />
Picking status, 242, 373<br />
In lean WM, 266<br />
Picking storage location<br />
Determination, 236<br />
Planned delivery time, 165<br />
Planned order, 163<br />
Planned packaging level, 544<br />
Planning<br />
Status in shipment document, 492<br />
Plant<br />
Assigning to company code, 26<br />
As transportation connection point in a<br />
route, 150<br />
Definition, 26<br />
Material master file, 49<br />
Sales order entry, 80<br />
Plant determination<br />
Per packaging material type, 287<br />
Plant —> delivering plant, 80<br />
Plus/minus<br />
Shipment cost settlement, 465<br />
PM material group<br />
For means of transport, 438<br />
POD, 79<br />
PO date<br />
Sales order entry, 75<br />
POD status, 378<br />
PO number of the customer<br />
Sales order entry, 75<br />
Port<br />
As transportation connection point in a<br />
route, 150<br />
Posting transaction<br />
Key for account determination, 549<br />
Preference calculation<br />
Export data, 202<br />
Preference situation, 204<br />
Preliminary leg, 391, 440<br />
Dangerous goods check in delivery document,<br />
333<br />
Price analysis 1, 481<br />
Price dependency, 462<br />
Price unit<br />
Pricing procedure, 475<br />
Pricing procedure, 468<br />
Printer<br />
Assignment to transportation planning<br />
point, 509<br />
Printer assignment<br />
In lean WM, 263<br />
Personal Copy for Tina Mastrup, user id 9f19c686-d5e1-4016-94fd-ebc72e1b8f7e<br />
567
Index<br />
In shipment document, 510<br />
Printer determination, 364, 509<br />
In lean WM, 263<br />
In shipment document, 511<br />
Printer name<br />
For output in shipment document, 511<br />
Print parameter<br />
In shipment document, 509<br />
Print parameters, 364<br />
Process code, 518, 523<br />
Process control<br />
Per shipment type, 389<br />
Processing mode<br />
Outputs in activity profile, 499<br />
Processing routine<br />
For EDI outputs, 515<br />
Processing status<br />
Dangerous goods master record, 335<br />
Processing time, 49<br />
Of the purchasing department, 165<br />
Production order, 163<br />
Proof of delivery<br />
Sales order entry, 79<br />
Proof of delivery —> LEB, 79<br />
Provision of materials for subcontract order,<br />
66<br />
Purchase order, 163<br />
Creating a delivery document in a collective<br />
run, 130<br />
Definition, 92<br />
Purchase order header, 94<br />
Purchase requisition, 163<br />
Purchasing group<br />
In-stock transport order, 99<br />
Purchasing organization<br />
In-stock transport order, 99<br />
Q<br />
Quality inspection stock, 163<br />
R<br />
Railway station<br />
As transportation connection point in a<br />
route, 150<br />
RECADV, 514<br />
Receiving plant<br />
As ship-to party, 95<br />
In-stock transport order, 94, 100<br />
Receiving point<br />
Sales order entry, 77<br />
Recovery indicator<br />
Shipment costs, 457<br />
Reference condition type, 484<br />
Region of origin, 204<br />
Registration, 229<br />
At entrance, 231<br />
During checkout, 232<br />
Regulation<br />
Dangerous goods master data, 320<br />
Regulations for transporting dangerous<br />
goods, 317<br />
Release status<br />
Condition table, 463<br />
Replenishment delivery, 92<br />
Replenishment lead time, 164<br />
Required delivery date, 162<br />
In schedule line, 82<br />
Sales order entry, 75<br />
Requirement<br />
Shipment cost settlement, 464<br />
Requirements overview, 166<br />
Reservation, 163<br />
Return leg, 440<br />
Returns flag<br />
Per order item category, 70<br />
Returns order, 90<br />
RF<br />
In lean WM, 261<br />
RLAUTA10, 273<br />
RLAUTA11, 273<br />
RLVSDR40<br />
In lean WM, 264<br />
Role<br />
Creating a delivery document in the background,<br />
135<br />
Rounding difference<br />
Shipment cost settlement, 466<br />
Rounding quantity<br />
Packing instructions, 311<br />
Rounding rule, 474<br />
568<br />
© 2014 by Galileo Press Inc., Boston (MA)
Index<br />
Shipment cost calculation, 475<br />
Shipment cost settlement, 466<br />
Route<br />
Dangerous goods check in delivery document,<br />
330<br />
Dangerous goods check in the shipment<br />
document, 340<br />
Definition, 149, 154<br />
Definition of forwarding agent, 424<br />
Definition of shipping type, 424<br />
Determination of loading time, 182<br />
Determination of transit time, 183<br />
In shipment document, 423<br />
In the delivery document, 149<br />
Maximum allowed total weight, 424<br />
Preliminary, main, and subsequent leg, 424<br />
Sales order entry, 80<br />
Time required for picking and packing, 180<br />
Route determination, 150<br />
Definition, 156<br />
Example in sales order, 158<br />
New determination in delivery document,<br />
151<br />
<strong>Transportation</strong> zone, 151<br />
Transport group, 152<br />
Route section, 150<br />
Route stage, 452<br />
RSNASTED, 515<br />
RV45PFZA, 378<br />
RV56BPGI, 498<br />
RVV50TOP, 130<br />
S<br />
Safety stock, 163<br />
Sales area<br />
Customer master file, 51<br />
Sales document<br />
Definition, 64<br />
Sales group<br />
Definition, 42<br />
Sales order entry, 75<br />
Sales office<br />
Assigning to sales area, 41<br />
Assigning to sales group, 42<br />
Definition, 41<br />
Sales order entry, 74<br />
Sales order, 64<br />
Document header, 67<br />
Overview screen, 77<br />
Partners tab, 79<br />
Schedule Lines tab, 81<br />
Shipping tab, 77<br />
Texts tab, 79<br />
Sales order entry<br />
Availability check, 165<br />
Sales order number<br />
Creating a delivery document, 117<br />
Sales order stock, 165<br />
Sales organization<br />
Assigning to plant, 38<br />
Definition, 39<br />
In output type, 358<br />
Sales order entry, 74<br />
<strong>SAP</strong> workflow, 518<br />
Scale basis<br />
Scale, 474<br />
Scale type, 474<br />
Scale unit of measure, 475<br />
Schedule line, 68, 71<br />
Schedule line category, 71<br />
Structure, 71<br />
Scheduling<br />
In delivery document, 178<br />
Sea traffic<br />
Transit country, 332<br />
Section<br />
In a route, 150<br />
Segment<br />
IDocs, 520<br />
Segment attribute, 521<br />
Segment type, 520<br />
Selecting orders due for shipping<br />
Using a variant, 125<br />
Selection<br />
Sales orders due for shipping, 122<br />
Selection criteria<br />
Batch determination, 223<br />
Creating a delivery document in a collective<br />
run, 123<br />
Selection date<br />
Creating a delivery document, 116<br />
Selection variant<br />
Personal Copy for Tina Mastrup, user id 9f19c686-d5e1-4016-94fd-ebc72e1b8f7e<br />
569
Index<br />
Creating a delivery document in a collective<br />
run, 124<br />
Creation, 124<br />
Serial number, 225<br />
Entry in the delivery document, 228<br />
Serial number management, 225<br />
Serial number master record, 226<br />
Serial number profile, 225<br />
Service agent procedure group, 470, 471<br />
Setup time, 49<br />
Shelf life expiration date<br />
Batch master file, 58<br />
Shipment<br />
Output in activity profile, 498<br />
Shipment completion<br />
In shipment document, 413, 493<br />
Status in shipment document, 493<br />
Shipment completion type, 391<br />
Per shipment type, 388<br />
Shipment cost document, 455<br />
Create in batch run, 490<br />
Create manually, 480<br />
Via collective processing, 488<br />
Shipment cost document number, 483<br />
Shipment cost item category, 457<br />
Shipment cost relevance, 460<br />
Shipment cost settlement, 454<br />
Status in shipment document, 494<br />
Shipment cost subitem, 459<br />
Shipment cost type, 456<br />
Shipment creation<br />
In batch job, 401<br />
Logs, 403<br />
Shipment document, 383<br />
Creation via collective processing, 396<br />
Exchange <strong>with</strong>in shipments, 411<br />
Header data, 386<br />
Item data, 386<br />
Manual creation, 393<br />
Retroactive delivery split, 543<br />
Stage, 386<br />
Shipment end<br />
In shipment document, 413, 493<br />
Status in shipment document, 493<br />
Shipment processing, 409<br />
Shipment relevance, 107<br />
Shipment start<br />
In shipment document, 413<br />
Status in shipment document, 493<br />
Shipment type, 388<br />
In lean WM, 258<br />
Shipping company, 52<br />
Vendor master file, 56<br />
Shipping condition<br />
Definition, 144<br />
Determination, 144<br />
Per order type, 69<br />
Sales order entry, 78<br />
Shipping point determination, 144<br />
Shipping deadlines<br />
In shipment document, 412<br />
Shipping instructions<br />
Sales order entry, 79<br />
Text type, 79<br />
Shipping point, 104<br />
Assigning to plant, 31<br />
As transportation connection point in a<br />
route, 150<br />
Creating a delivery document, 116<br />
Dangerous goods check in delivery document,<br />
330<br />
Determination of time required for picking<br />
and packing, 180<br />
In the delivery document, 142<br />
Sales order entry, 80<br />
Shipping point determination<br />
Delivering plant, 146<br />
Example, 148<br />
Loading group, 145<br />
Shipping condition, 144<br />
Storage location, 148<br />
Shipping scheduling<br />
In shipment document, 413<br />
Shipping type, 405<br />
In route, 407<br />
Sales order entry, 79<br />
Shipping type procedure group, 470, 471<br />
Ship-to party, 52<br />
Dangerous goods check in delivery document,<br />
330<br />
Sales order entry, 75<br />
SHPADV, 516<br />
570<br />
© 2014 by Galileo Press Inc., Boston (MA)
Index<br />
SHPCON, 516<br />
SHPMNT, 516<br />
SHPORD, 516<br />
Size/dimensions, 46<br />
Sold-to party, 52<br />
Sales order entry, 75<br />
Sort criteria<br />
Creation of shipment documents, 398<br />
Sorting<br />
In custom layouts, 130<br />
Special processing indicator, 407<br />
Special stock account, 85<br />
Special stock partner, 86<br />
Split profile, 540, 542<br />
Splitting rule, 542<br />
SSCC code<br />
Definition, 287<br />
SSCC number<br />
Search for, 315<br />
SSCC numbers<br />
Number range, 290<br />
Stackability factor, 290<br />
Stage<br />
Create manually, 442<br />
Date and time start/end, 494<br />
Definition, 440<br />
Determine automatically, 447<br />
Determine via routes, 451<br />
Shipment document, 386<br />
Staging area, 244, 249<br />
Definition, 248<br />
Determination by route/storage condition,<br />
250<br />
Determination by ship-to party/storage<br />
condition, 249<br />
Standard order<br />
Definition, 74<br />
Start destination<br />
In a route, 150<br />
Status<br />
In delivery header, 372<br />
In delivery item, 372<br />
Of an IDoc, 524<br />
Reset in shipment document, 493<br />
Sales document, 65<br />
Set in shipment document, 493<br />
Status FTCn, 206<br />
Status group<br />
Incompletion check, 185<br />
Step<br />
Pricing procedure, 469<br />
Stock in transfer, 163<br />
Stocks<br />
Packaging material, 301<br />
Stock situation<br />
In an ATP check, 163<br />
Stock transport order, 66<br />
Creating a delivery document in a collective<br />
run, 130<br />
Cross-company code, 100<br />
Definition, 92, 94<br />
Delivering plant, 99<br />
Shipping tab, 100<br />
Storage area<br />
Definition, 35<br />
Storage bin<br />
Definition, 36<br />
Dynamic, 36<br />
Storage class<br />
Dangerous goods master file, 60<br />
Storage condition<br />
Definition, 237<br />
Material master file, 50<br />
Storage location<br />
Assigning to plant, 29<br />
Assignment to lean WM, 255<br />
Definition, 28<br />
Material master file, 49<br />
Sales order entry, 80<br />
Shipping point determination, 148<br />
Storage location determination, 111<br />
Rule, 236<br />
Setting, 238<br />
Storage condition, 237<br />
Strategies, 236<br />
User exit, 236<br />
Storage type<br />
Definition, 34<br />
In lean WM, 256<br />
Storage unit, 36<br />
Storage unit number, 36<br />
Storage unit type, 36<br />
Strategy scheme<br />
Batch determination, 209<br />
Personal Copy for Tina Mastrup, user id 9f19c686-d5e1-4016-94fd-ebc72e1b8f7e<br />
571
Index<br />
Strategy type<br />
Batch determination, 212<br />
Subitem<br />
In the delivery document, 114<br />
Sales order, 71<br />
Subsequent delivery<br />
Free-of-charge, 91<br />
Subsequent leg, 391, 440<br />
Dangerous goods check in delivery document,<br />
333<br />
Substance properties, 317<br />
Substance rating<br />
Dangerous goods master file, 60<br />
Substances poisonous by inhalation<br />
Dangerous goods check, 323<br />
Subtotal<br />
In custom layouts, 130<br />
Pricing procedure, 470<br />
Superordinate item, 114<br />
Supplementary unit, 204<br />
T<br />
Tax<br />
Shipment cost settlement, 465<br />
Text<br />
Customer master file, 56<br />
In shipment document, 418<br />
Text determination procedure, 195<br />
In shipment document, 419<br />
Text determination procedure assignment,<br />
200<br />
Text ID<br />
In shipment document, 419<br />
Text identification, 194<br />
Text type, 194<br />
Customer master file, 56<br />
In the delivery document, 107<br />
Shipment document, 419<br />
Shipping instructions, 79<br />
Third-party order<br />
Definition, 82<br />
Time<br />
In shipment stage, 494<br />
Status in shipment document, 493<br />
Time required for picking and packing, 180<br />
Tolerance limit<br />
Overdelivery and underdelivery, 253<br />
Unlimited, 253<br />
Total replenishment lead time, 165<br />
Total weight in the delivery document, 297<br />
TPS, 428<br />
Transaction key<br />
BSX, 550<br />
For account determination, 549, 550<br />
Transaction type<br />
In material document, 532<br />
Transfer order<br />
Create, 267<br />
Create by delivery time, 280<br />
create <strong>with</strong> a shipment, 279<br />
Creation for a group, 279<br />
Creation in the background, 273<br />
In lean WM, 267<br />
Permit manual creation, 259<br />
Transfer order confirmation<br />
Availability check, 165<br />
Transit country<br />
Dangerous goods check in delivery document,<br />
330<br />
Dangerous goods check in shipment document,<br />
340<br />
Transit country table, 330<br />
Definition, 330<br />
Transit time, 180, 183<br />
Transmission medium<br />
Output in activity profile, 499<br />
Transport, 104<br />
<strong>Transportation</strong> chain, 390<br />
Create via collective processing, 426<br />
Manual creation, 424<br />
Retroactive delivery split, 543<br />
<strong>Transportation</strong> connection point, 150<br />
<strong>Transportation</strong> lead time, 180, 183<br />
<strong>Transportation</strong> planning, 411<br />
<strong>Transportation</strong> planning date, 183<br />
<strong>Transportation</strong> planning point, 386<br />
Definition, 32<br />
Pricing procedure, 470<br />
With TPS, 429<br />
<strong>Transportation</strong> planning status, 376, 380<br />
In delivery document, 392<br />
<strong>Transportation</strong> planning system, 428<br />
572<br />
© 2014 by Galileo Press Inc., Boston (MA)
Index<br />
<strong>Transportation</strong> scheduling, 179<br />
<strong>Transportation</strong> zone, 451<br />
Assignment to shipping point, 152<br />
Customer master file, 53<br />
Definition, 151<br />
For route determination, 151<br />
Per plant, 95<br />
Transport connection point, 451<br />
Transport group<br />
Definition, 152<br />
For route determination, 152<br />
Material master file, 49<br />
Transport relevance, 392<br />
Transport request<br />
Vs. shipment document, 384<br />
WM status, 374<br />
Transport requests, 384<br />
Tree structure<br />
Pack, 297<br />
Tremcards, 343<br />
Two-step procedure<br />
Stock transport order, 98<br />
U<br />
Underdelivery<br />
Definition, 252<br />
In delivery document, 252<br />
Unit of measure<br />
Sales order entry, 75<br />
Unloading point<br />
Customer master file, 53<br />
Sales order entry, 77<br />
Usage profile<br />
Dangerous goods check, 324<br />
User exit, 105, 106, 121, 130, 142, 190, 248,<br />
250<br />
USEREXIT_BATCH_DETERMINATION, 224<br />
USEREXIT_BATCH_QUAN_ALLOCATION,<br />
224<br />
USEREXIT_LGORT_DETERMINATION, 236<br />
USEREXIT_LIPS-KOQUI_DETERMINE, 240<br />
USEREXIT_MOVE_FIELD_TO_LIKP, 142<br />
USEREXIT_MOVE_FIELD_TO_LIPS, 142<br />
USEREXIT_SAVE_DOCUMENT, 142<br />
USEREXIT_SAVE_DOCUMENT_PREPARE,<br />
142<br />
USEREXIT_SET_STATUS_VBUK, 378<br />
USEREXIT_SET_STATUS_VBUP, 378<br />
V<br />
V02V0001, 97<br />
V02V0003, 248, 250<br />
V02V0004, 250<br />
V50PPCAT, 273<br />
V50PSTAT, 374<br />
V50Q0001, 381<br />
V50R_USEREXITS, 130<br />
V50UC_CHECK_EXAMPLE, 190<br />
V50UC_CHECK_SLLST, 190<br />
V53W0001, 280<br />
V56BMOD, 388<br />
V56DISTZ, 443<br />
V56FCOPY, 414<br />
V56FSTAT, 500<br />
V56SLDET, 441<br />
V56USVDO, 395<br />
V56USVDP, 395<br />
Validity area<br />
Dangerous goods regulations, 318<br />
Validity area category, 318<br />
Validity period<br />
Condition table, 463<br />
For a dangerous goods master record, 329,<br />
339<br />
Shipment rates, 467<br />
Valuation class<br />
For account determination, 550<br />
Valuation grouping code<br />
Account determination, 549<br />
Variant<br />
Batch job GI posting, 536<br />
Creation, 124<br />
Selecting orders due for shipping, 124<br />
Variant name, 124<br />
Vendor master file, 56<br />
Vendor master maintenance<br />
Transaction, 57<br />
Versandstellenfindung, 143<br />
Views<br />
Personal Copy for Tina Mastrup, user id 9f19c686-d5e1-4016-94fd-ebc72e1b8f7e<br />
573
Index<br />
Customer master file, 50<br />
Material master file, 44<br />
VL10BATCH, 134, 137<br />
Volume<br />
Material master file, 45<br />
Volume calculation<br />
Per order item category, 70<br />
Volume unit, 45<br />
W<br />
Warehouse number<br />
Assignment to storage location, 264<br />
Creating for lean WM, 256<br />
Definition, 34<br />
In lean WM, 255<br />
Warning message<br />
During save of shipment, 497<br />
Water pollution class<br />
Dangerous goods master file, 60<br />
Wave pick, 274<br />
Monitor, 278<br />
Number, 274<br />
Output determination, 356<br />
Weight calculation<br />
Per order item category, 70<br />
Weight group<br />
Definition, 153<br />
For route determination, 151<br />
Weight scales<br />
For route determination in the delivery document,<br />
153<br />
Weight unit, 45<br />
WM group<br />
Retroactive delivery split, 543<br />
WM status, 266, 373<br />
Work steps<br />
In shipment document, 491<br />
Z<br />
Zero quantity Permitted<br />
in the delivery document, 111<br />
ZXKWLU01, 280<br />
ZXKWLU02, 280<br />
ZXKWLU03, 280<br />
ZXTBFU01, 248<br />
ZXTBFU02, 250<br />
ZXV50QU01, 381<br />
ZXV50QU02, 381<br />
ZXV50U07, 273<br />
ZXV56U10, 395<br />
ZXV56U11, 395<br />
ZXV56U13, 441<br />
ZXV56U15, 414<br />
ZXV56U16, 500<br />
ZXV56U23, 443<br />
ZXV56U34, 388<br />
ZXV56U35, 500<br />
ZXVBFU01, 97<br />
574<br />
© 2014 by Galileo Press Inc., Boston (MA)
Service Pages<br />
The following sections contain notes on how you can contact us.<br />
Praise and Criticism<br />
We hope that you enjoyed reading this book. If it met your expectations, please do<br />
recommend it, for example, by writing a review on http://www.sap-press.com. If<br />
you think there is room for improvement, please get in touch <strong>with</strong> the editor of the<br />
book: publishing@galileo-press.com. We welcome every suggestion for improvement<br />
but, of course, also any praise!<br />
You can also navigate to our web catalog page for this book to submit feedback or<br />
share your reading experience via Facebook, Google+, Twitter, email, or by writing<br />
a book review. Simply follow this link: http://www.sap-press.com/H2909.<br />
Supplements<br />
Supplements (sample code, exercise materials, lists, and so on) are provided in your<br />
online library and on the web catalog page for this book. You can directly navigate<br />
to this page using the following link: http://www.sap-press.com/H2909. Should we<br />
learn about typos that alter the meaning or content errors, we will provide a list<br />
<strong>with</strong> corrections there, too.<br />
Technical Issues<br />
If you experience technical issues <strong>with</strong> your e-book or e-book account at <strong>SAP</strong> PRESS,<br />
please feel free to contact our reader service: customer@sap-press.com.<br />
i
About Us and Our Program<br />
The website http://www.sap-press.com provides detailed and first-hand information<br />
on our current publishing program. Here, you can also easily order all of our books<br />
and e-books. For information on Galileo Press Inc. and for additional contact options<br />
please refer to our company website: http://www.galileo-press.com.<br />
ii
Legal Notes<br />
This section contains the detailed and legally binding usage conditions for this e-book.<br />
Copyright Note<br />
This publication is protected by copyright in its entirety. All usage and exploitation<br />
rights are reserved by the author and Galileo Press; in particular the right of reproduction<br />
and the right of distribution, be it in printed or electronic form.<br />
© 2008 by Galileo Press Inc., Boston (MA)<br />
Your Rights as a User<br />
You are entitled to use this e-book for personal purposes only. In particular, you<br />
may print the e-book for personal use or copy it as long as you store this copy on<br />
a device that is solely and personally used by yourself. You are not entitled to any<br />
other usage or exploitation.<br />
In particular, it is not permitted to forward electronic or printed copies to third<br />
parties. Furthermore, it is not permitted to distribute the e-book on the Internet,<br />
in intranets, or in any other way or make it available to third parties. Any public<br />
exhibition, other publication, or any reproduction of the e-book beyond personal<br />
use are expressly prohibited. The aforementioned does not only apply to the e-book<br />
in its entirety but also to parts thereof (e.g., charts, pictures, tables, sections of text).<br />
Copyright notes, brands, and other legal reservations as well as the digital watermark<br />
may not be removed from the e-book.<br />
Digital Watermark<br />
This e-book copy contains a digital watermark, a signature that indicates which<br />
person may use this copy. If you, dear reader, are not this person, you are violating<br />
the copyright. So please refrain from using this e-book and inform us about this<br />
violation. A brief email to customer@sap-press.com is sufficient. Thank you!<br />
iii
Trademarks<br />
The common names, trade names, descriptions of goods, and so on used in this<br />
publication may be trademarks <strong>with</strong>out special identification and subject to legal<br />
regulations as such.<br />
All of the screenshots and graphics reproduced in this book are subject to copyright<br />
© <strong>SAP</strong> AG, Dietmar-Hopp-Allee 16, 69190 Walldorf, Germany. <strong>SAP</strong>, the <strong>SAP</strong> logo,<br />
my<strong>SAP</strong>, my<strong>SAP</strong>.com, <strong>SAP</strong> Business Suite, <strong>SAP</strong> NetWeaver, <strong>SAP</strong> R/3, <strong>SAP</strong> R/2, <strong>SAP</strong><br />
B2B, <strong>SAP</strong>tronic, <strong>SAP</strong>script, <strong>SAP</strong> BW, <strong>SAP</strong> CRM, <strong>SAP</strong> EarlyWatch, <strong>SAP</strong> ArchiveLink,<br />
<strong>SAP</strong> HANA, <strong>SAP</strong> GUI, <strong>SAP</strong> Business Workflow, <strong>SAP</strong> Business Engineer, <strong>SAP</strong> Business<br />
Navigator, <strong>SAP</strong> Business Framework, <strong>SAP</strong> Business Information Warehouse, <strong>SAP</strong><br />
interenterprise solutions, <strong>SAP</strong> APO, Accelerated<strong>SAP</strong>, Inter<strong>SAP</strong>, <strong>SAP</strong>office, <strong>SAP</strong>find,<br />
<strong>SAP</strong>file, <strong>SAP</strong>time, <strong>SAP</strong>mail, <strong>SAP</strong>-access, <strong>SAP</strong>-EDI, R/3 Retail, Accelerated HR, Accelerated<br />
HiTech, Accelerated Consumer Products, ABAP, ABAP/4, ALE/WEB, Alloy, BAPI,<br />
Business Framework, BW Explorer, Duet, Enjoy-<strong>SAP</strong>, my<strong>SAP</strong>.com e-business platform,<br />
my<strong>SAP</strong> Enterprise Portals, RIVA, <strong>SAP</strong>PHIRE, Team<strong>SAP</strong>, Webflow, and <strong>SAP</strong> PRESS are<br />
registered or unregistered trademarks of <strong>SAP</strong> AG, Walldorf, Germany.<br />
Limitation of Liability<br />
Regardless of the care that has been taken in creating texts, figures, and programs,<br />
neither the publisher nor the author, editor, or translator assume any legal responsibility<br />
or any liability for possible errors and their consequences.<br />
iv