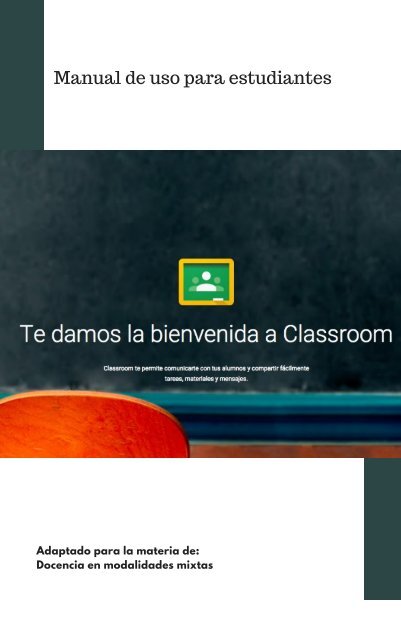Create successful ePaper yourself
Turn your PDF publications into a flip-book with our unique Google optimized e-Paper software.
Manual de uso para estudiantes<br />
over<br />
all<br />
look<br />
Adaptado para la materia de:<br />
Docencia en modalidades mixtas
I n t r o d u c c i ó n<br />
El presente Manual tiene como función explicar el uso de la<br />
plataforma Classroom Google.<br />
Sirve como guía introductoria de las distintas funciones de la<br />
aplicación y estrategias útiles para el uso de Google<br />
Classroom en la enseñanza. Por tanto tiene tres objetivos<br />
principales:<br />
- Primero, iniciar al usuario sin experiencia alguna, en las<br />
funciones básicas de la aplicación.<br />
- Segundo, mostrar no solamente la visión del instructor,<br />
pero también mostrar cómo los estudiantes utilizan la<br />
aplicación.<br />
Finalmente, proveer algunas estrategias que permita mejorar<br />
los procesos de enseñanza en el salón de clase.<br />
Tomando en mente este último objetivo, este manual<br />
presenta estrategias fundamentales de enseñanza que Google<br />
Classroom permite hacer.
Entrar a<br />
Classroom<br />
Para poder acceder a Google Classroom tenemos que<br />
tener una cuenta de Google. Si es así, accedemos a la<br />
dirección: http//classroom.google.com , y se nos pedirá<br />
inciar sesión.
Una vez "dentro" de nuestra cuenta de Google<br />
Apps para Educación, Classroom nos pedirá que<br />
elijamos si queremos usar la web como alumno o<br />
profesor.<br />
Puede que nos aparezca la pantalla de abajo, en vez<br />
de la anterior. En este caso hay que tener en cuenta<br />
la opción de recibir correos electrónico sobre las<br />
novedades de las funciones
Una vez que nos identificamos como Alumno o<br />
profesor, el sistema nos invitará a unirnos a una<br />
clase o crear una clase nueva respectivamente. En<br />
el segundo caso, también podremos apuntarnos a<br />
una clase que haya creado otro profesor.
Entrar a una<br />
clase<br />
Si entramos en Google Classroom como alumnos, el<br />
sistema nos invitará a que nos apuntemos a una creada<br />
por un profesor. Hay 2 formas:<br />
1.- Escribiendo el código que el profesor nos proporcione.<br />
2.- El profesor nos puede añadir por medio de correo<br />
electrónico. .
En caso de que el profesor nos haya invitado<br />
directamente por medio de la sección "Alumnos",<br />
no recibiremos un correo electrónico, sino que en<br />
el "Inicio" de Classroom veremos un recuadro<br />
como el siguiente. En este caso bastará dar click en<br />
"Inscribirse" para entrar en la clase sin necesidad<br />
de código.
Tareas<br />
Las tareas son trabajos que el profesor envía a los alumnos<br />
de su clase. Incluyen un enunciado y pueden añadirse los<br />
mismos tipos de recursos que hemos mencionado en<br />
apartados anteriores: archivos desde el ordenador,<br />
archivos desde Google Drive, vídeos y enlaces.<br />
A la tarea se le asigna una fecha y, opcionalmente, una<br />
hora de entrega. Aunque la fecha u hora de entrega estén<br />
pasadas, la tarea se mantiene abierta y los alumnos<br />
pueden enviarla o presentarla al profesor..
Google<br />
Hangouts<br />
Hangouts es una aplicación multiplataforma de<br />
mensajería, llamadas de voz y videollamadas.