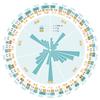Excel如何筛选出自己想要的内容?精准筛选与高级筛选技巧解读
Excel筛选功能位于数据选项卡下面的“排序与筛选”分组下。
点击按钮之后,表头字段会出现筛选下拉框,下拉筛选框,勾选或者在搜索框内输入我们要筛选的内容即可完成筛选。
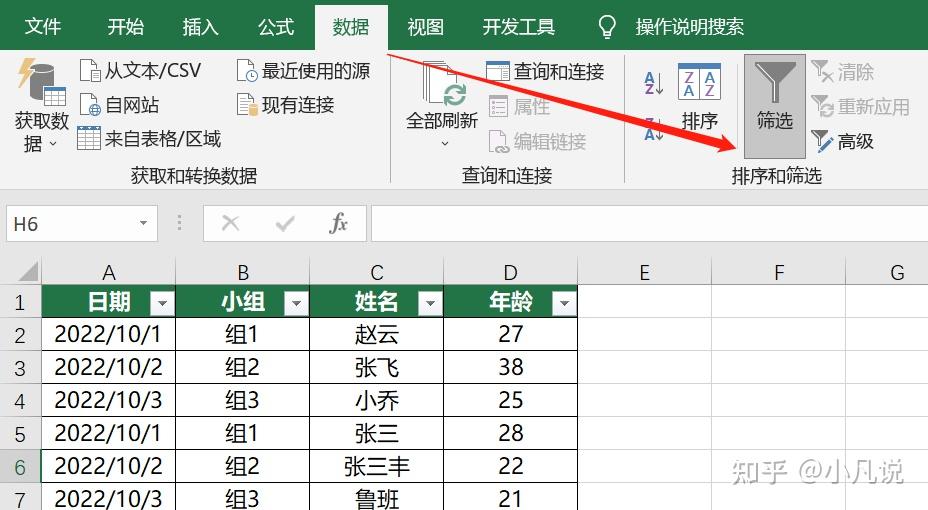
除此之外,我们需要掌握筛选快捷键,Ctrl+Shift+L三键齐按,即可在筛选与取消筛选之间反复切换。
精准筛选
单个内容的筛选我们直接下拉筛选框,勾选或者搜索框搜索即可。
但从下图中可以看出,Excel筛选会将包含筛选内容的所有数据全部显示出来(这里筛选“张三”,会把含“张三”二字的所有数据筛选出来)
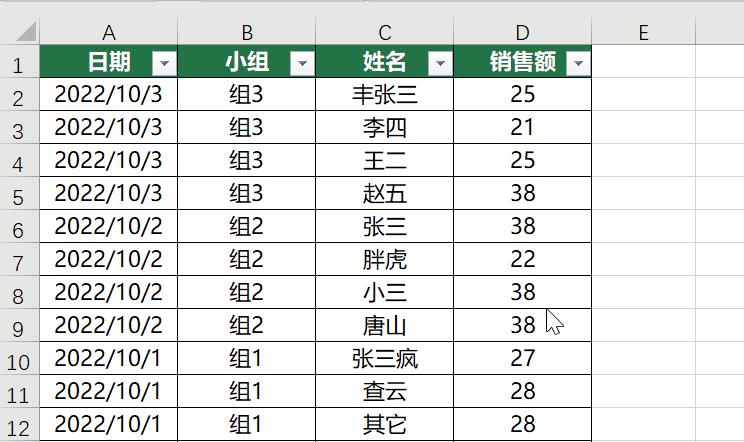
那么如何实现精准筛选?即只显示姓名为“张三”的数据?
只需要在筛选内容的前后加上英文状态的双引号即可,如下图所示:
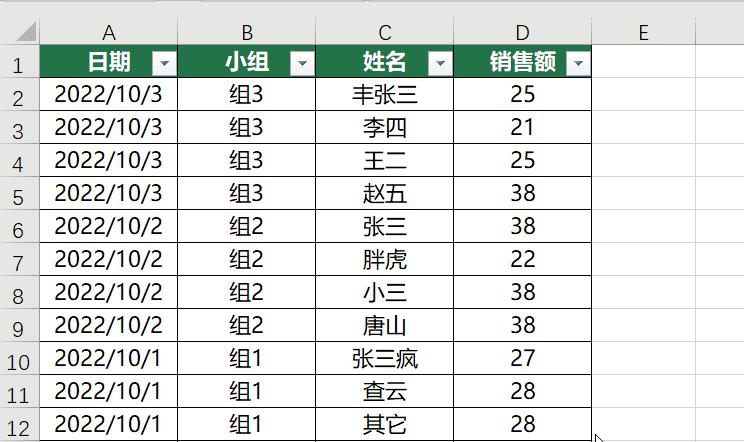
以上是Excel筛选的基础功能,适用于单个内容的筛选,如果要多内容、多条件的筛选,这时候就要运用到Excel高级筛选。
高级筛选
Excel高级筛选功能位于“排序与筛选”分组右下方,点击“高级”之后,会弹出高级筛选设置界面。
高级筛选提供两种方式,一是在原有区域显示筛选结果,二是将筛选结果复制到其它位置(勾选此选项后,需要设置复制粘贴的起始位置)
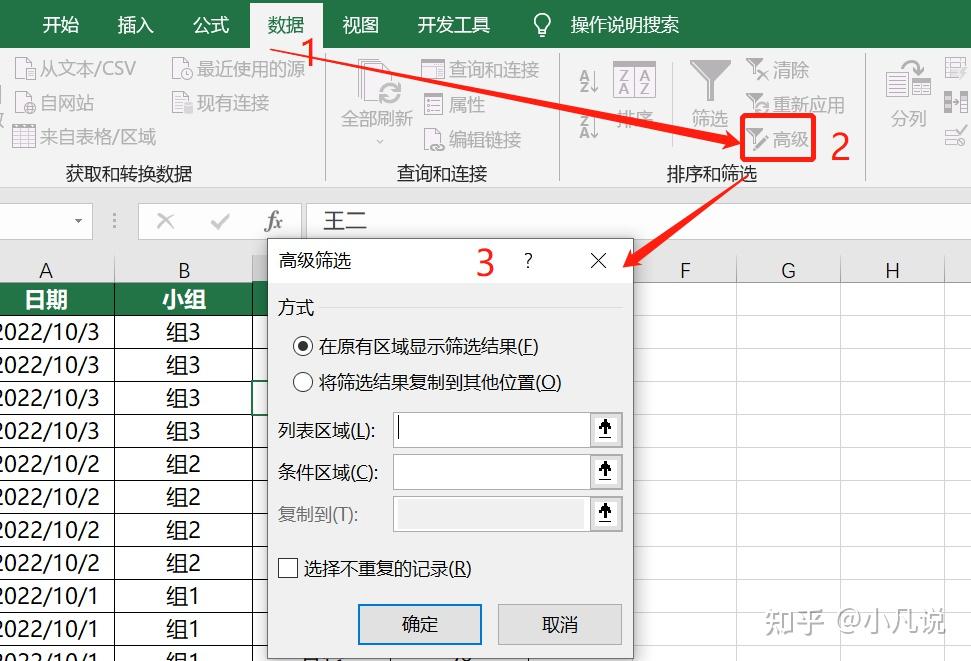
列表区域是我们要筛选的内容,对应下图中的A1:D13区域;条件区域是我们要筛选的条件,对应下图的F1:G4区域。
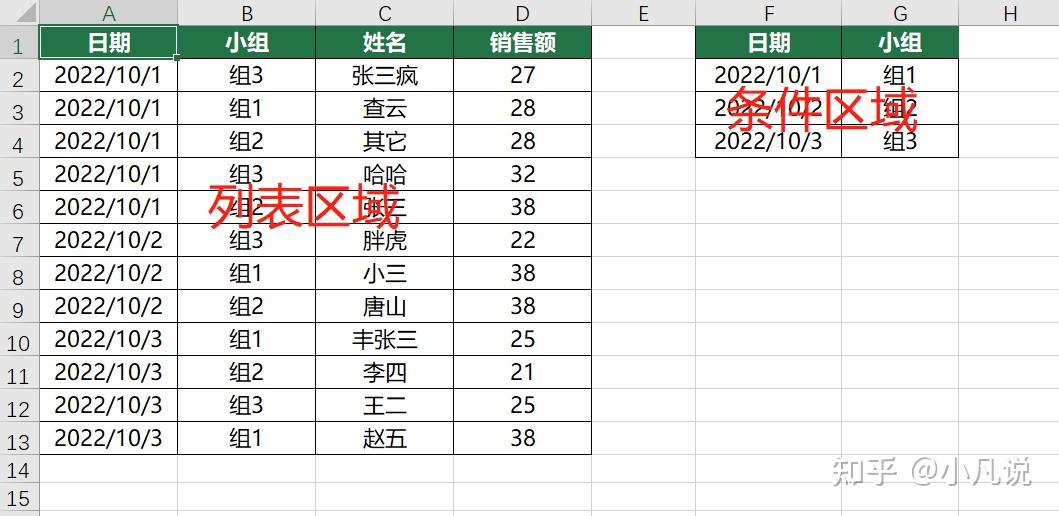
需要注意的是,高级筛选需要我们提前将筛选条件以表格的形式整理好,表头字段需与筛选表一致。。
下图中我们用高级筛选,筛选出了1号的组1、2号的组2、3号的组3。
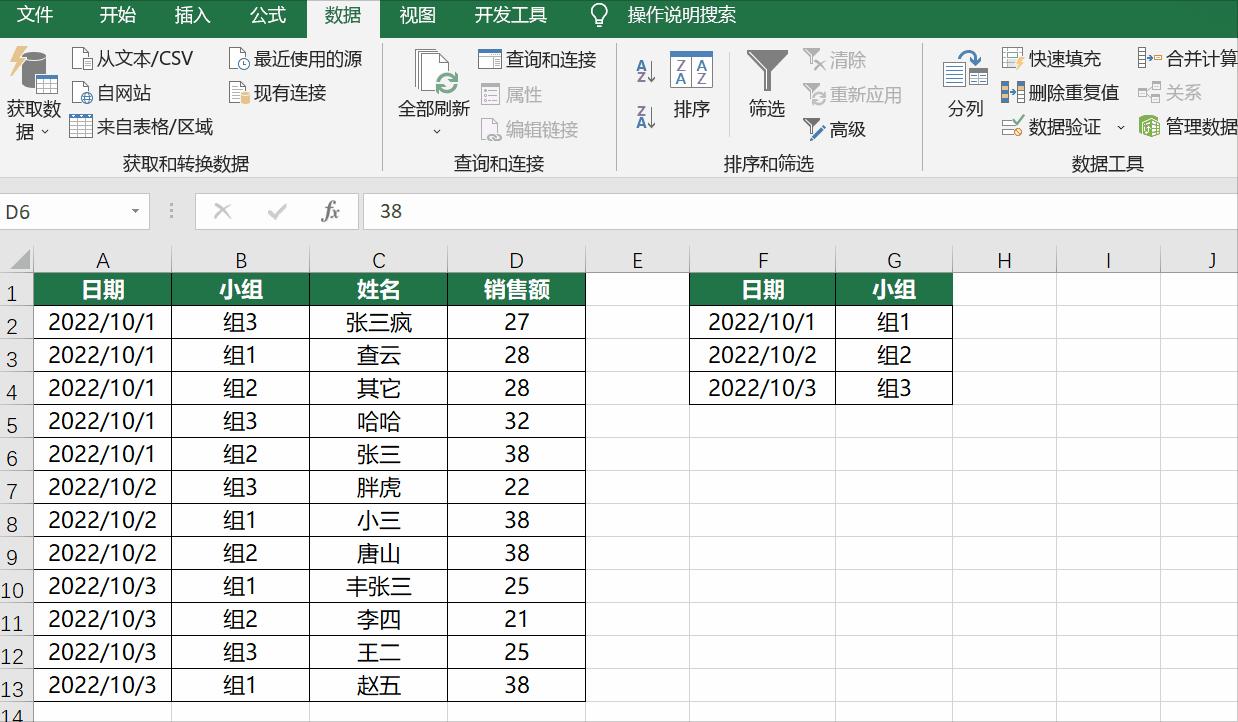
可以发现的是,我们提前全选内容(快捷键Ctrl+A)之后,高级筛选列表区域会自动填充,不需要再次选择表区域。
同时我们也可以将筛选的内容复制到新的位置,勾选“将筛选结果复制到其他位置”,如下图所示:
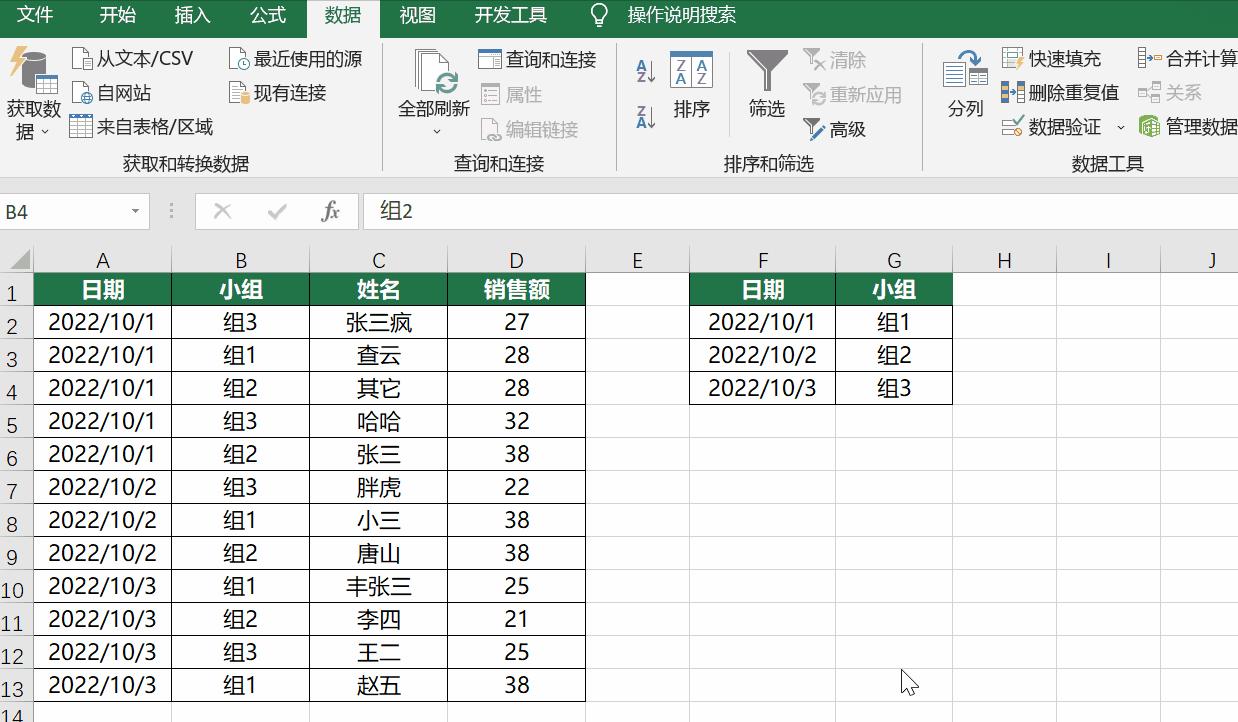
同样的,Excel高级筛选也会将包含条件的所有内容全部显示出来,那么实现精准筛选?
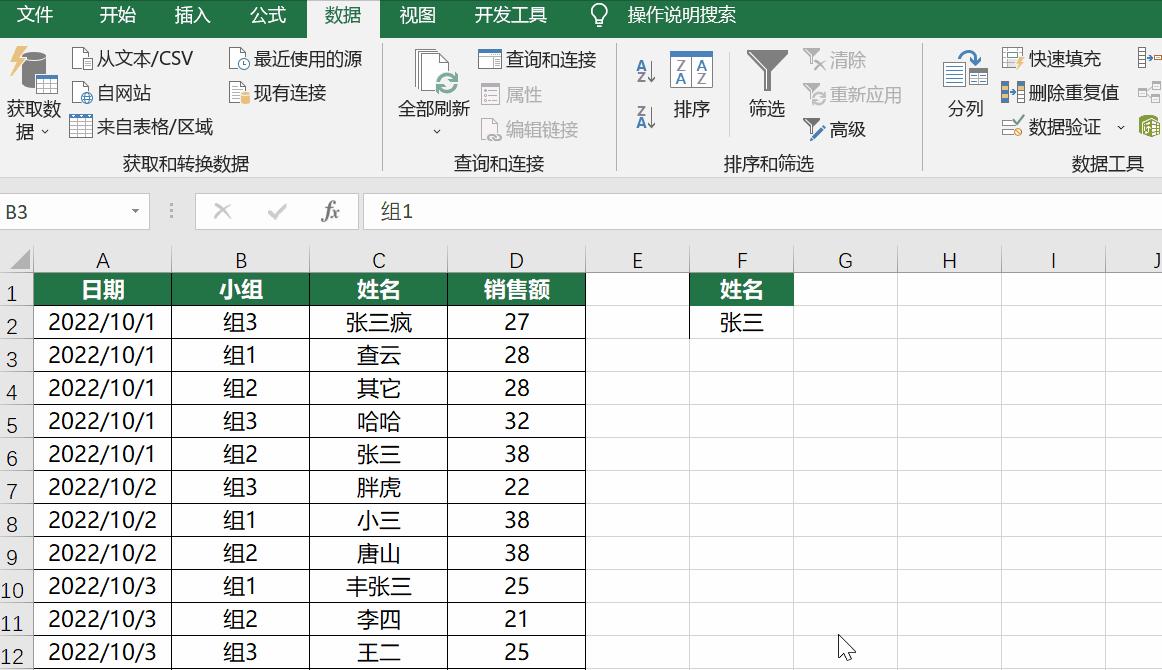
我们只需要在筛选条件的前方加上一个“=”即可,如下图所示:
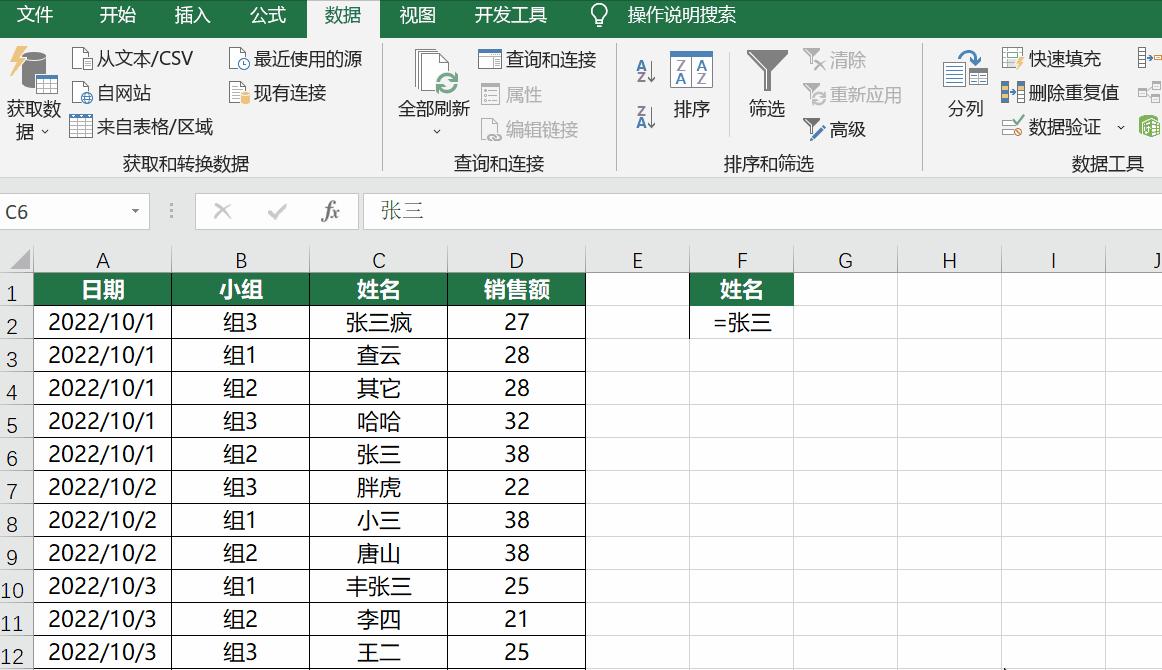
除了以上功能,Excel高级筛选还提供删除重复值的功能,我们只需要在设置面板中勾选“选择不重复的记录”即可。
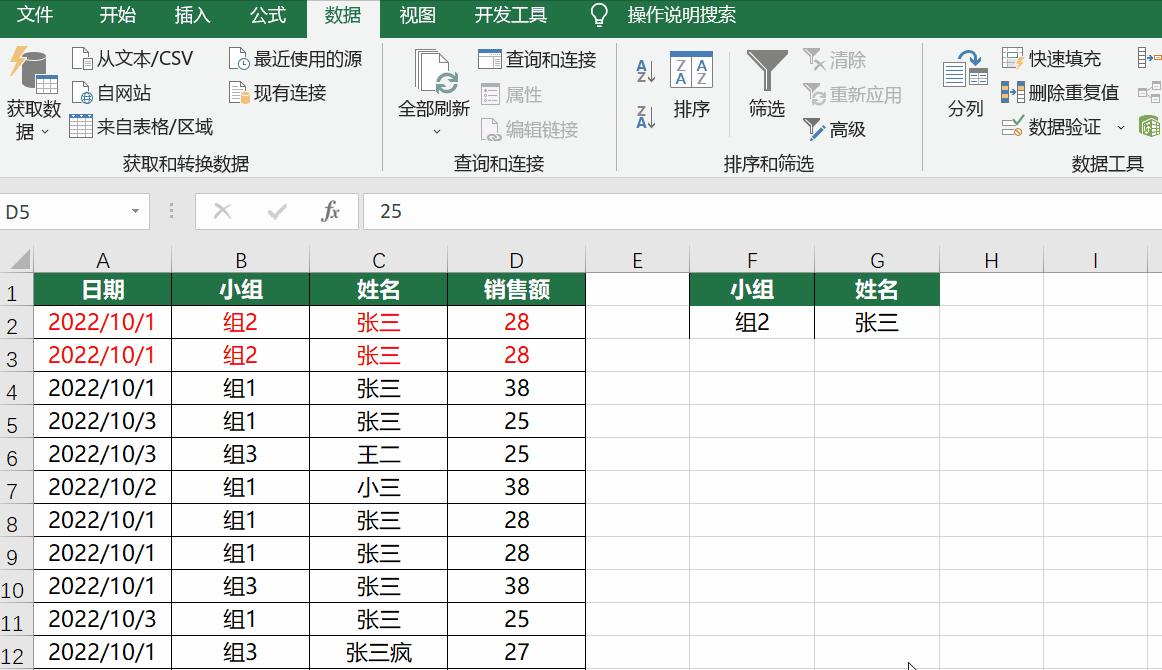
上图中“组2/张三”存在2条一模一样的记录,最后的筛选结果只有一条,实现了去重功能。
小结
以上就是Excel中,如何实现筛选的一些小技巧,分享给大家,希望对你有所帮助,我们下期再见~