You may have seen it and not known what it meant. Have you recently come across “about:blank” on your browser? Perhaps on the tab of your title page or in your browser’s address bar?
Well, about:blank is a built-in feature in web browsers like Chrome, Safari, Firefox, Brave, Microsoft Edge, and more. If you use any of these browsers, you could come across this blank web page.
Here’s the good news: it is not a serious issue. In fact, many people deliberately use it as their home page so that their browsers open on an empty page. But if your web browser opens on an about:blank home page and you would like to change it, it’s easy to fix.
What does about:blank mean?
Web browsers typically need URLs to access web pages. “About” is part of the “about:URL” commands that communicate with the browser how to display internal web pages.
So, the blank page you came across is actually a built-in command in your web browser.
The “about” portion processes multiple internal commands in the browser. There are several “about” commands that the web browser uses to reload pages that have been built into the browser.
For example, try entering “about:settings” in your address bar, and you will be redirected to the browser’s settings page. Other common pages in this subcategory are “about:downloads” “about:about”, “about:plugins”, and “about:extensions”.
When you enter a new URL with an “about:” command into the address bar of your web browser, the browser loads the built-in page of such command. That is why entering an “about:blank” command in your browser automatically shows you a blank page.
What causes about:blank to show up without me setting it up?
Now that you understand what “about:blank” is, it might interest you to know why it pops up sometimes.
Here are some of the most common reasons as to why it may come up:
- You clicked on a download link that opens in a new tab or window. This process may force the browser to display a blank page as the download is initiated. (This is probably the most common option.)
- You typed in a URL incorrectly and you were redirected to a site that has malware. Mistyping a URL may also confuse the browser on what to display, bringing about a blank page display.
- Your Internet connection is interrupted while a page is loading.
- A bug or error in HTML, Java, and other codes of a web page or the browser itself.
Uses of about:blank
People that prefer to have a blank page on their browsing apps may use the about:blank page as their home page. This gives them some degree of privacy. It also helps to regulate the bandwidth of your computer by opening a built-in tab upon startup.
There have been plenty of cases of Internet apps stealing data from their users. Users launch their web browser and end up bombarded with multiple ads. People can avoid that by utilizing a blank homepage.
Other uses of the “About” command
As stated earlier, “About” commands are used to communicate with the internal web pages of your browser.
When you enter a new URL with an “about:” command into the address bar, the browser loads the inbuilt page of such programmed command.
You can try typing “about:about” to view the list of “About” commands supported by your browser.
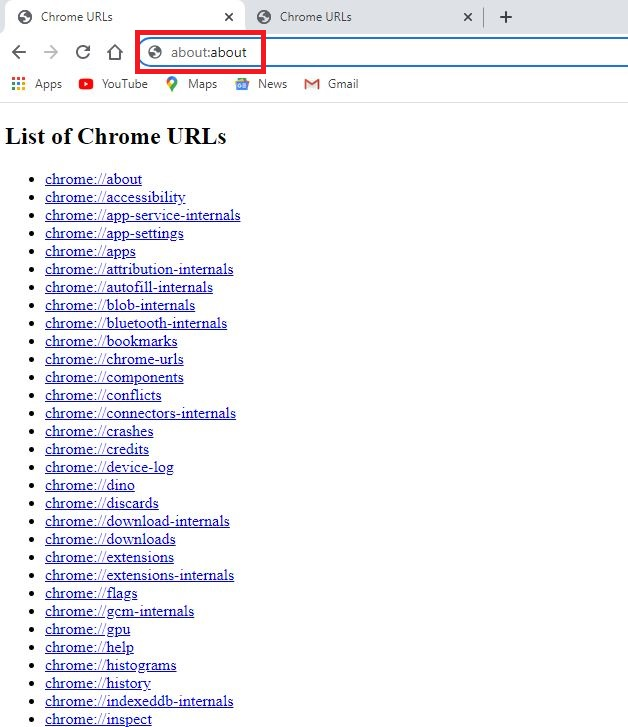
Is about:blank malware?
You don’t have to worry. The about:blank page isn’t harmful to your computer. It is simply a blank screen that pops up on a site when your internet browser doesn’t have enough information to act on.
That said, the presence of malware in some browsing apps can cause them to display blank pages. If you’re concerned a malicious program might infect your computer, utilize some antivirus software.
How to stop blank pop-ups
Since the about:blank functionality doesn’t harm your computer, it’s best to leave it alone. Some anti-malware programs and antiviruses can use these blank pages to have you not realize you clicked on a dangerous link.
If you get these blank pop-ups regularly, chances are that they are attributes of a virus or malware corrupting your browser already. You can try uninstalling and reinstalling your Chrome or whatever browsing app you use.
Aside from getting regular blank pop-ups or changing your welcome page to a default window, you should probably leave the about:blank functionality alone.
How to fix an about:blank web page
Here’s how to get rid of a blank screen when you open your browsing software.
For Chrome:
- Open your Chrome app on your PC.
- Move your cursor to the menu icon(three dots)in the top right corner and click on it. Select Settings, and scroll down to “On startup.”
- Move your cursor to the “More options” triple-dotted icon and click on it. Next, select “Remove,” and it’ll automatically select the first option, “Open a new tab page.”
If you’d prefer to start up from where you left off, select “Continue where you left off” and close the settings screen.
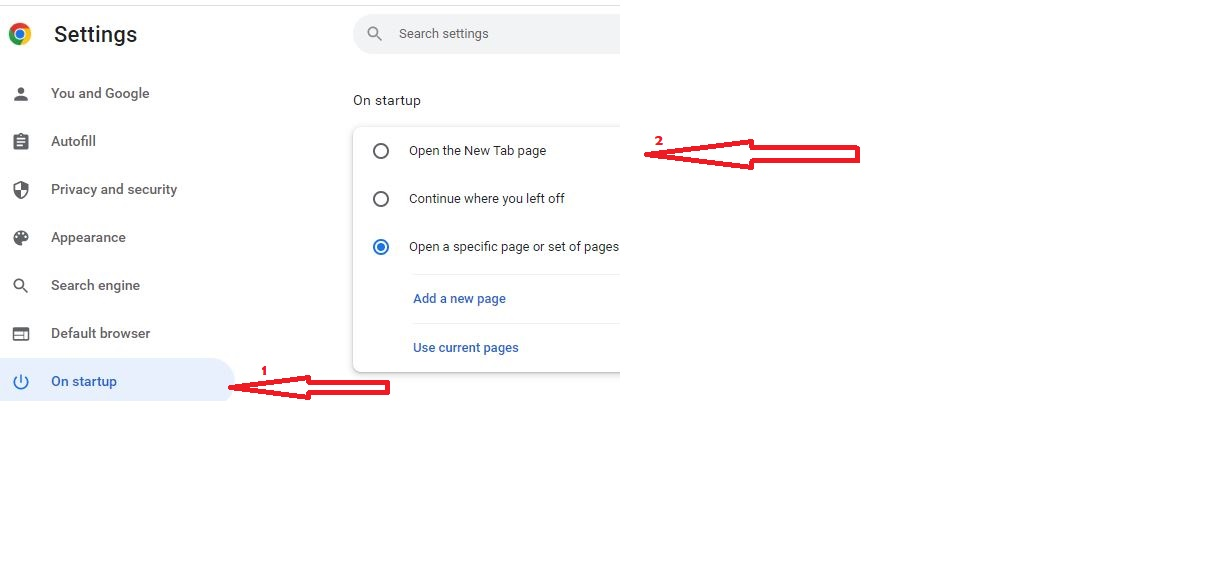
For Microsoft Edge:
- Open the Microsoft Edge app on your PC. Select the three horizontal dots at the top right corner, and click on “Settings.”
- Move your cursor to the “Start, home, and new tabs” option, and click on it. Next, select “Remove,” and it will automatically select the first option.
If you prefer to start up from where you left off, select the “Open tabs from the previous session” option and close the settings screen.
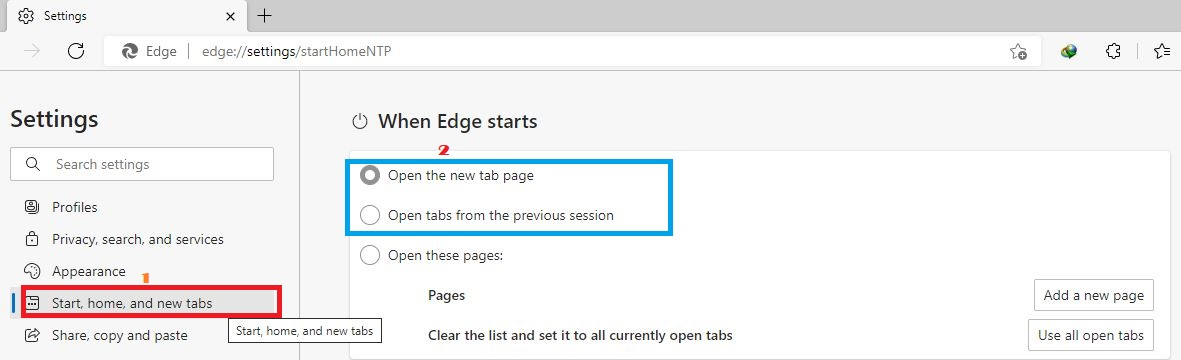
For Mozilla Firefox
Open the Mozilla Firefox app on your PC.
Head on to the Firefox settings> Options > Home
Select a different option from the about:blank / “Blank page” as a default homepage
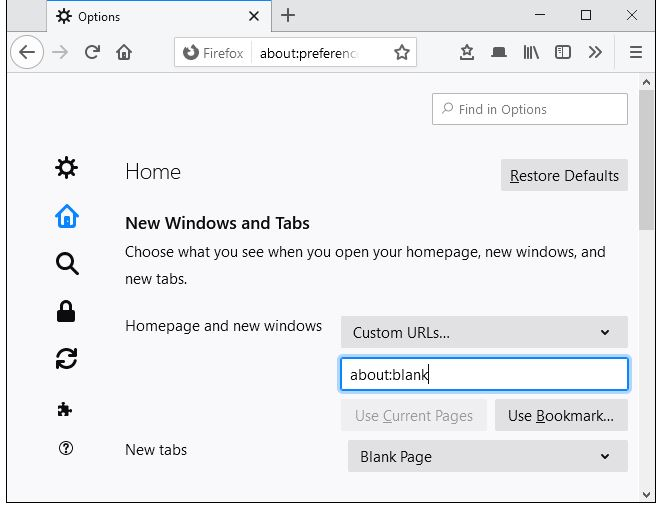
For Brave browser
Open the Brave browser on your PC.
Head over to the menu icon (three lines) in the right corner and click on it. Scroll down to Settings.
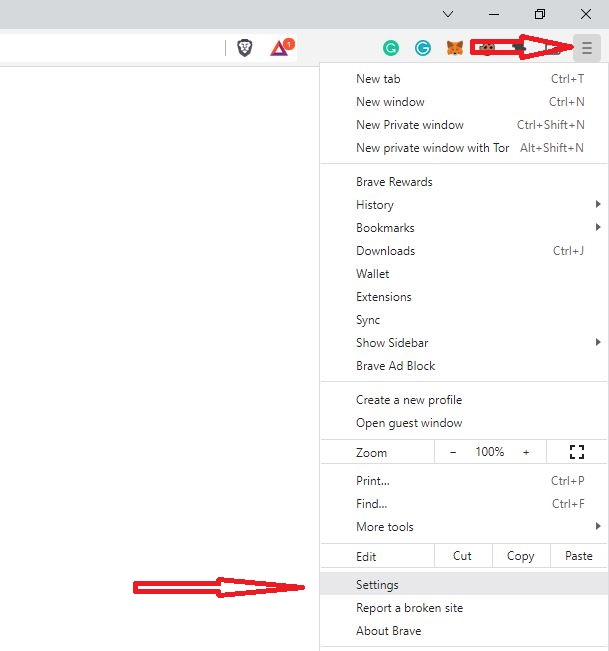
Move your cursor to the “More options” triple dotted icon and click on it. Next, select “Remove,” and it’ll automatically select the “Open a new tab page” option.
For those who would prefer to start from where they left off, select the “Continue where you left off” option. Then, close the Settings screen.
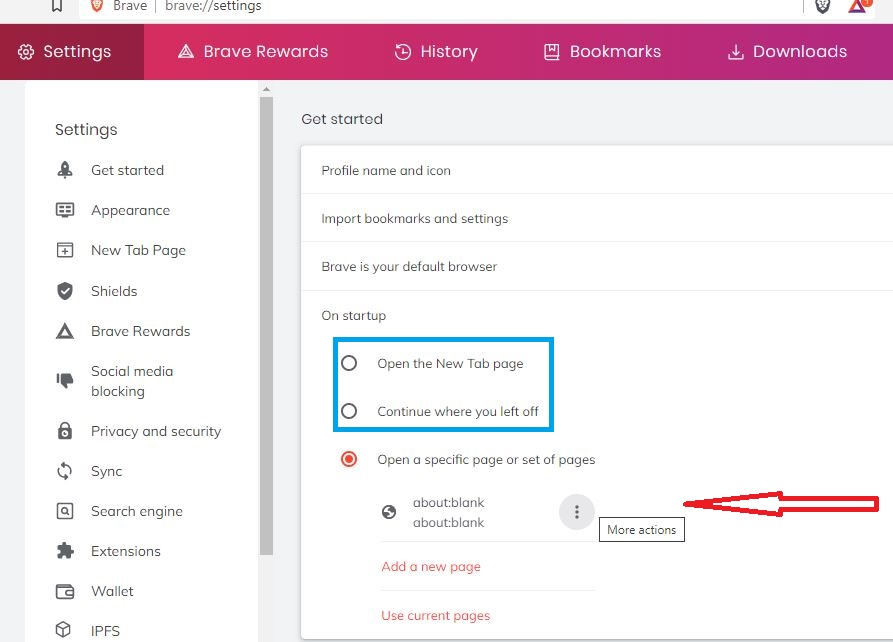
about:blank pages won’t harm your computer system. You only get one when the browser has nothing to display. However, you can easily fix it by clearing the cache, resetting your settings, or simply closing the site anytime it pops up.








