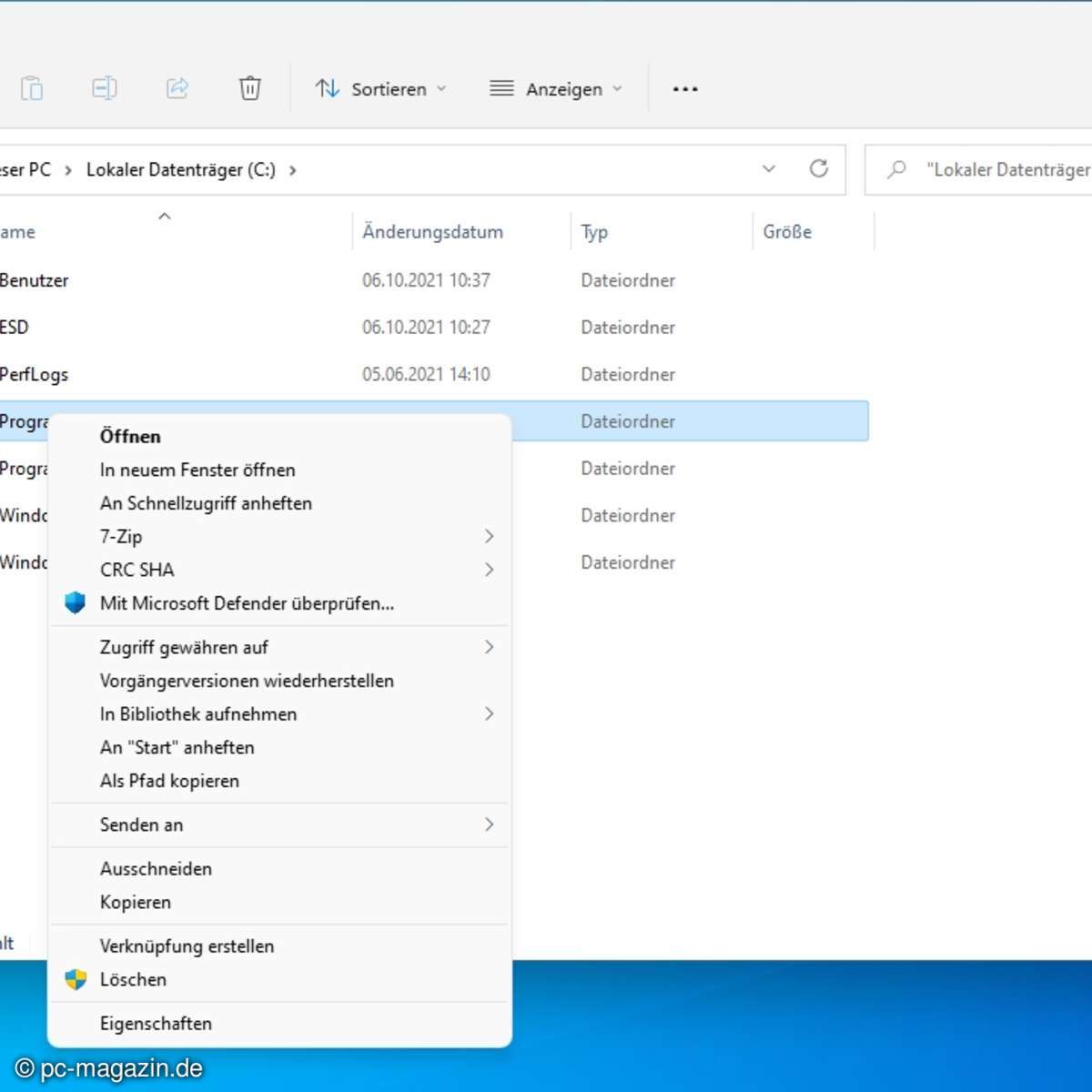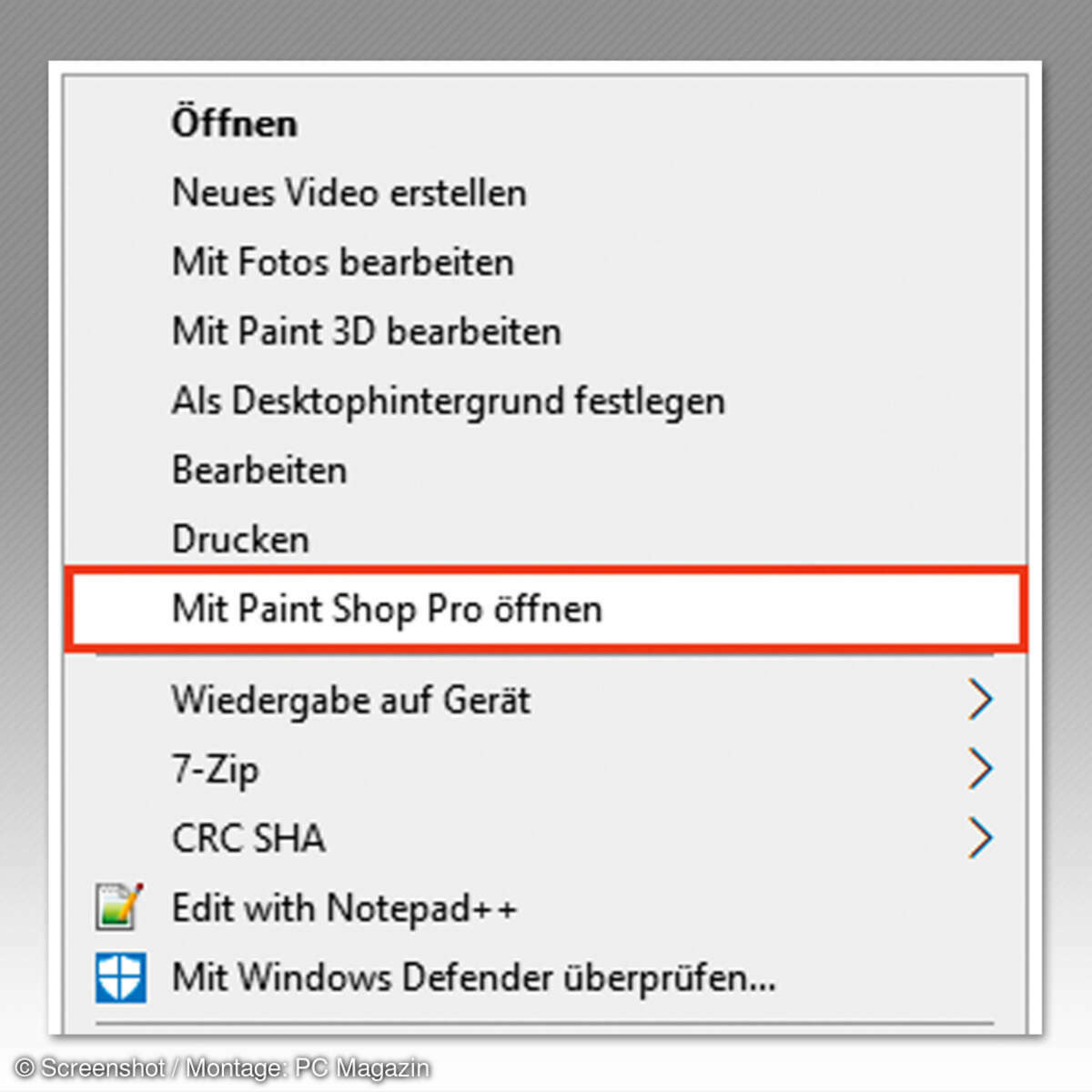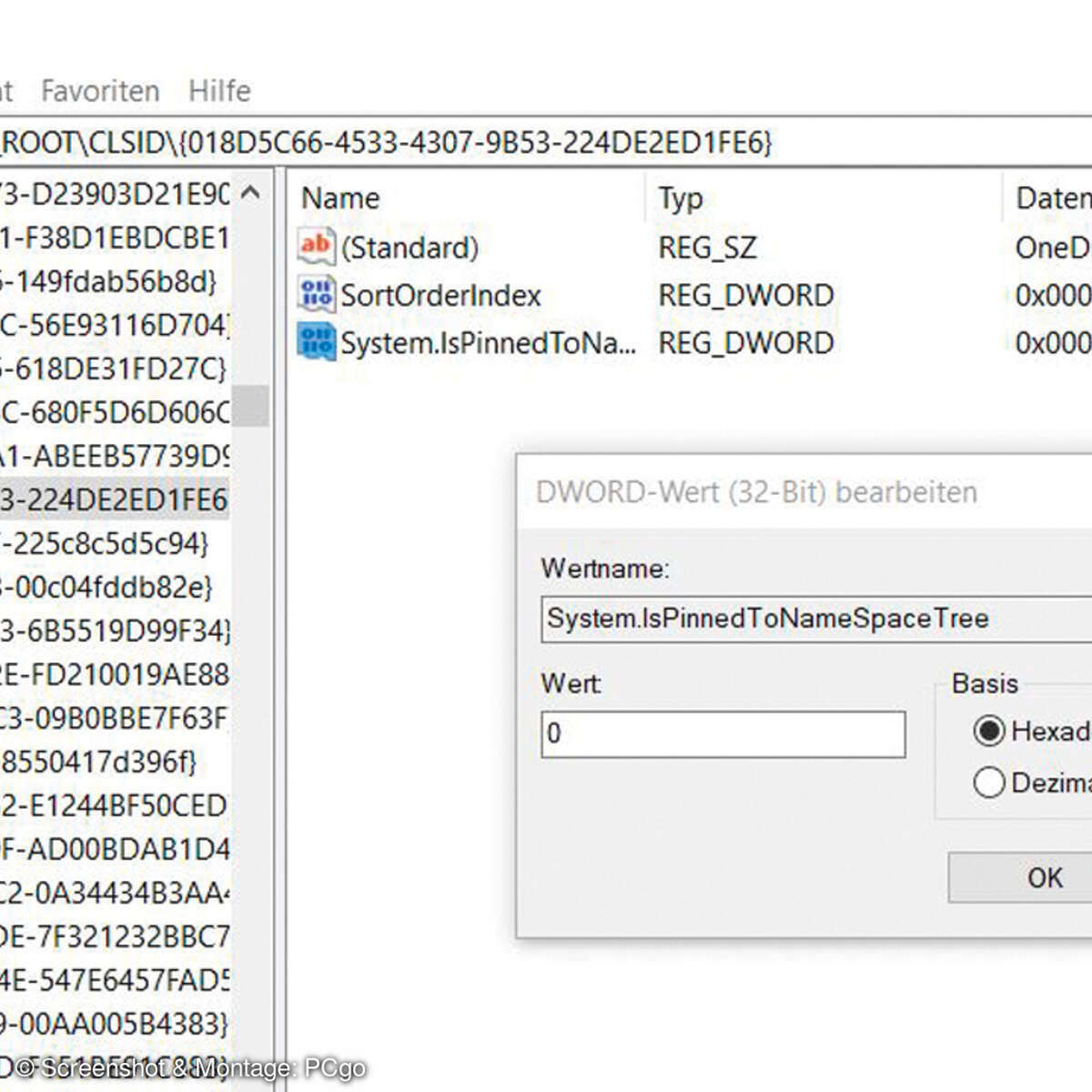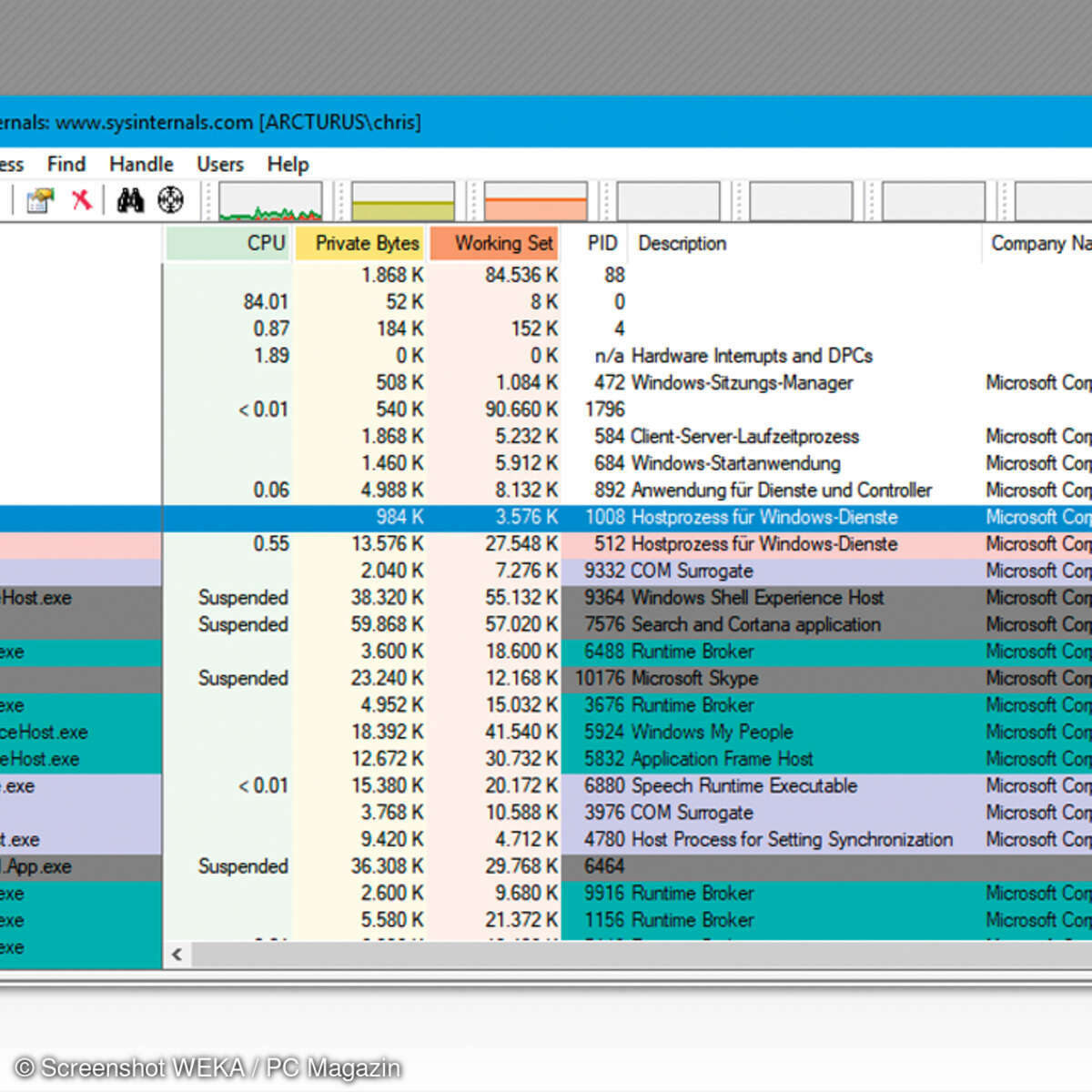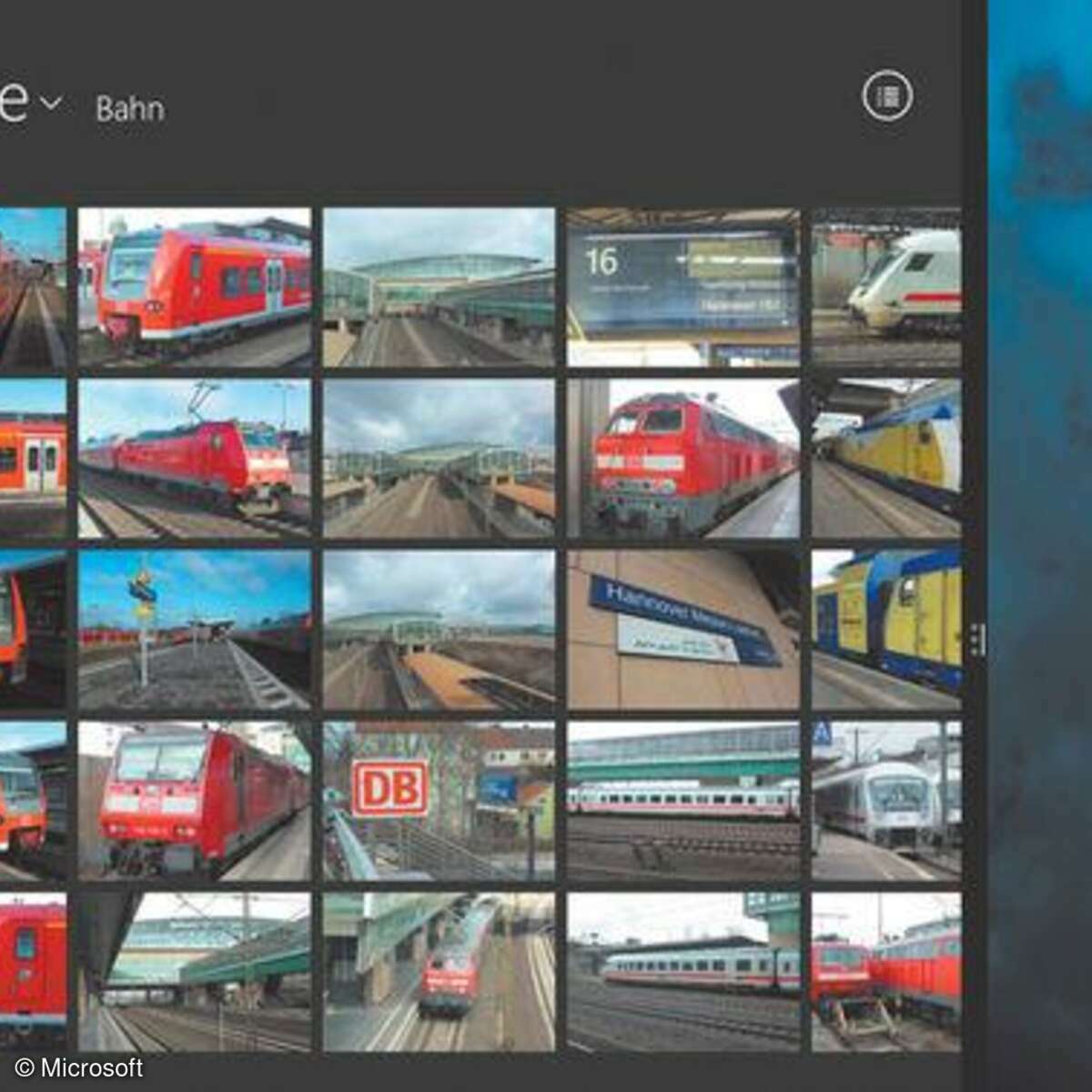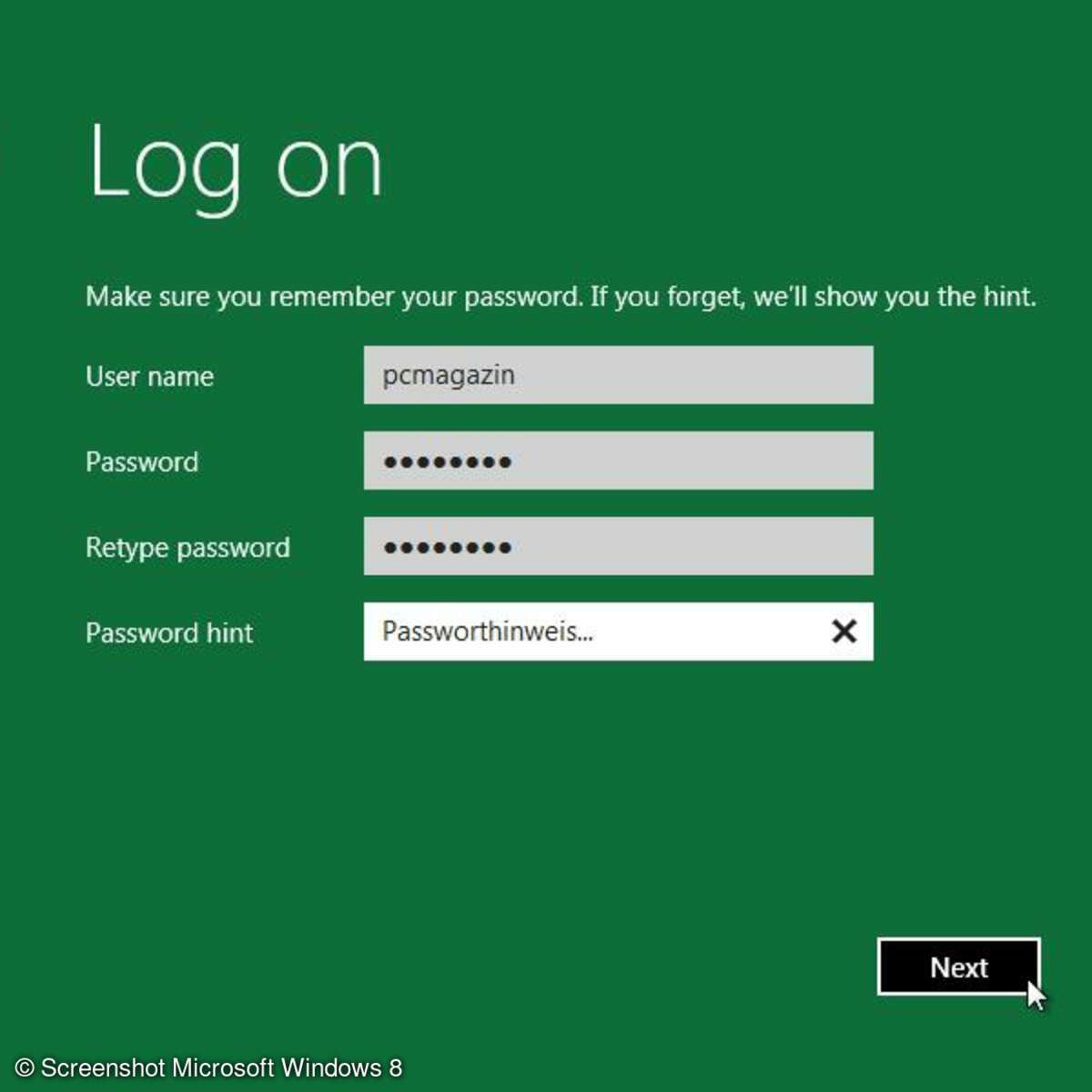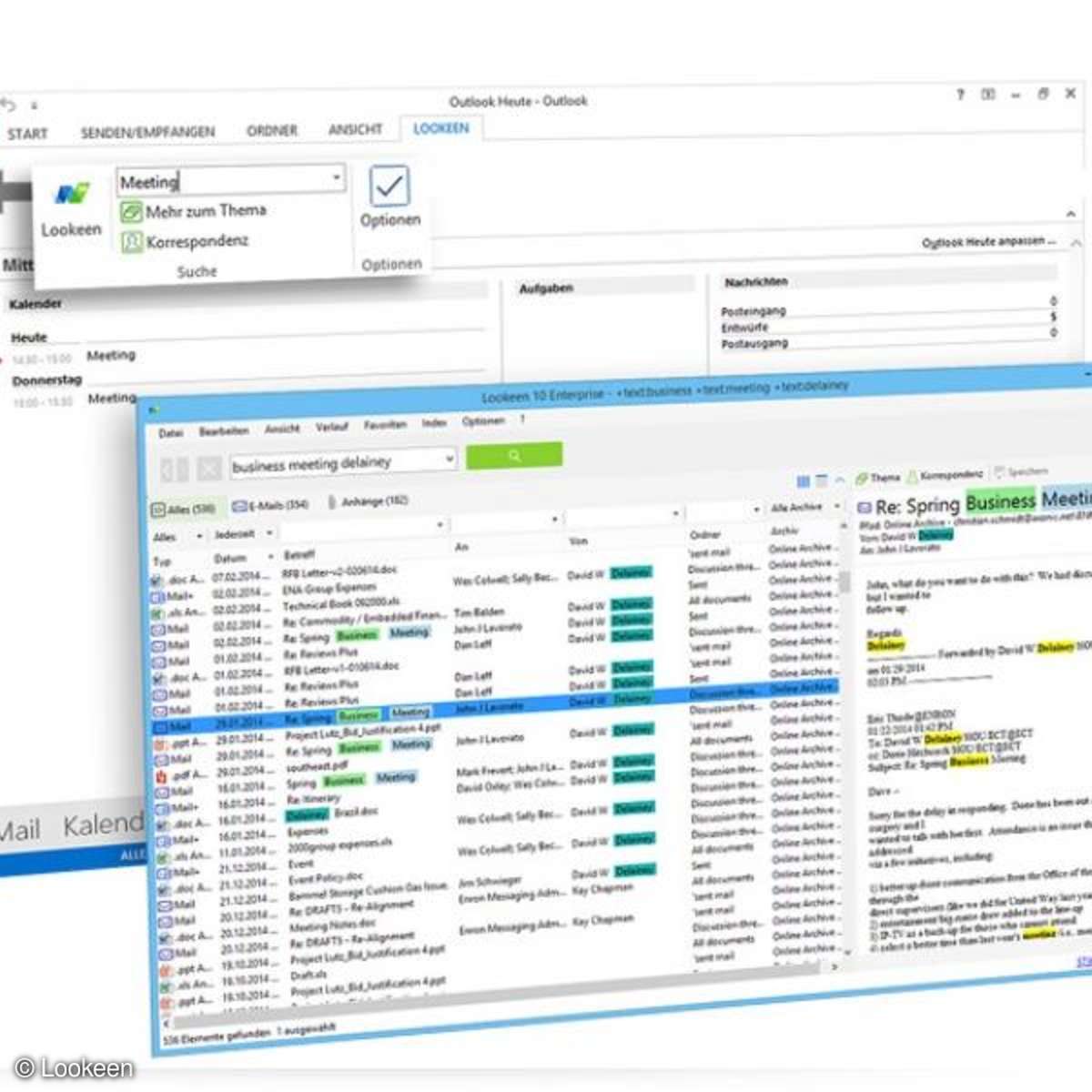System-Tools
Windows Explorer Alternativen: Die besten Dateimanager
Viele Anwender nutzen den Windows Explorer zur Datenverwaltung. Doch ist er auch der beste Dateimanager? Wir zeigen clevere Alternativen.
Mehr zu Microsoft

Der Explorer ist die Schaltzentrale von Windows: Dort verwalten Sie Dateien und Ordner. Leider hat die Ar-beitsoberfläche aber ein paar Macken und Tücken, und einige praktische Funktionen fehlen ganz. Die bringen dafür Windows-Explorer-Alternativen mit - viele davon auch als kostenlose Freeware. Wir präsentieren hier die besten Dateimanager für Windows als Download-Tipps.
Tipp 1: Allrounder mit zwei Fenstern, Tabs und besserer Suche
Schon mit zwei seiner Grundfunktionen sticht der Free Commander die Windows-eigene Dateiverwaltung aus: Tabs und Zwei-Fenster-Ansicht erleichtern den Umgang mit Dateien deutlich. Aber das Freeware-Tool bringt eine ganze Reihe von weiteren Werkzeugen mit: Sie können Ordner synchronisieren. Außerdem ver-gleichen Sie die Inhalte nach verschiedenen Kriterien, etwa Namen oder Größe.
Ebenso ist es möglich, viele Dateien gleichzeitig umzubenennen und sie dabei mit einem Schlagwort zu ergänzen. Der Free Commander löscht Dateien endgültig und sicher, sucht in Zip- oder Rar-Archiven und hilft, Dateien mithilfe von Filtern schneller zu finden. Für flotteres Arbeiten speichern Sie häufig benutzte Verzeichnisse als Favoriten und lassen sich über die Schnellansicht nicht nur Vorschaubilder anzeigen, sondern auch den Inhalt von Word- oder PDF-Dokumenten. Zudem unterstützt der Free Commander FTP und kann Dateien zippen. Unter Ansicht passen Sie die Optik beliebig an.
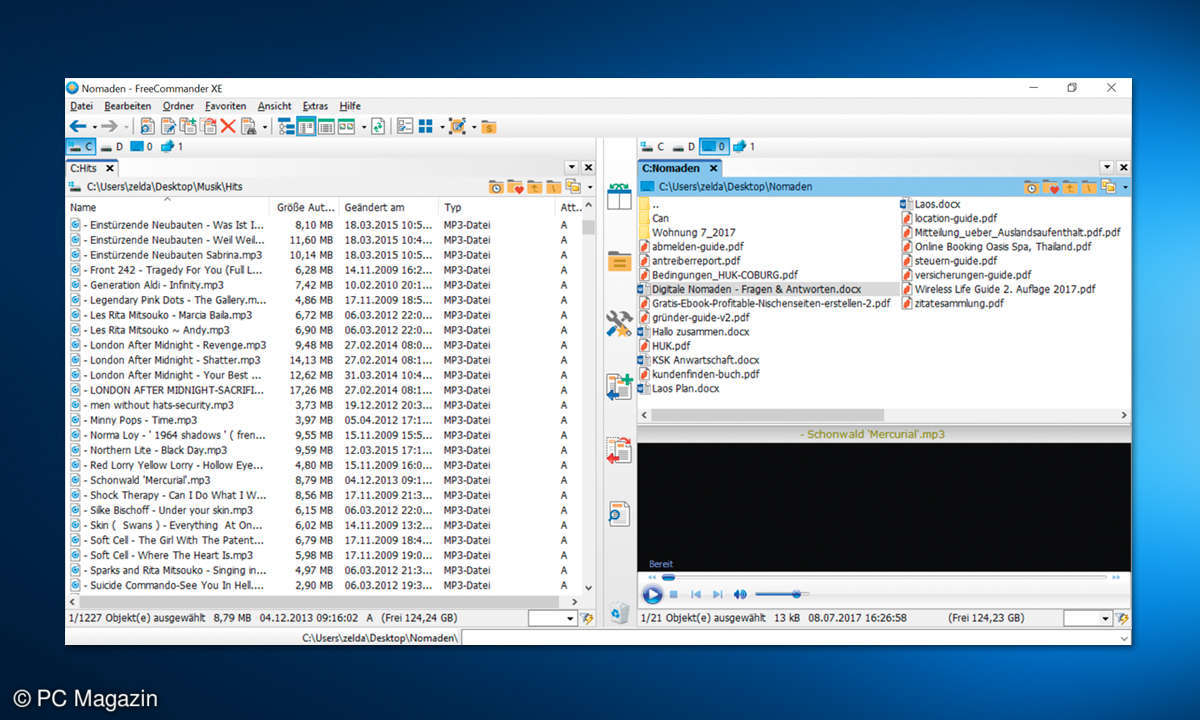
Es gibt einige ebenfalls kostenlose Allrounder mit ähnlichen Funktionen. Der Total Commander bringt auch zwei Dateifenster mit, sieht aber etwas antiquiert aus. Integriert sind ein Packer und Entpacker, ein FTP- Client sowie eine anpassbare Suchfunktion. Sie können Ordner vergleichen und synchronisieren sowie viele Dateien umbenennen. Hilfreich sind diverse Markierungsmöglichkeiten für Dateien und Ordner. So heben Sie über Filter etwa alle Word-Dokumente hervor und kehren die Auswahl mit einem Klick wieder um.
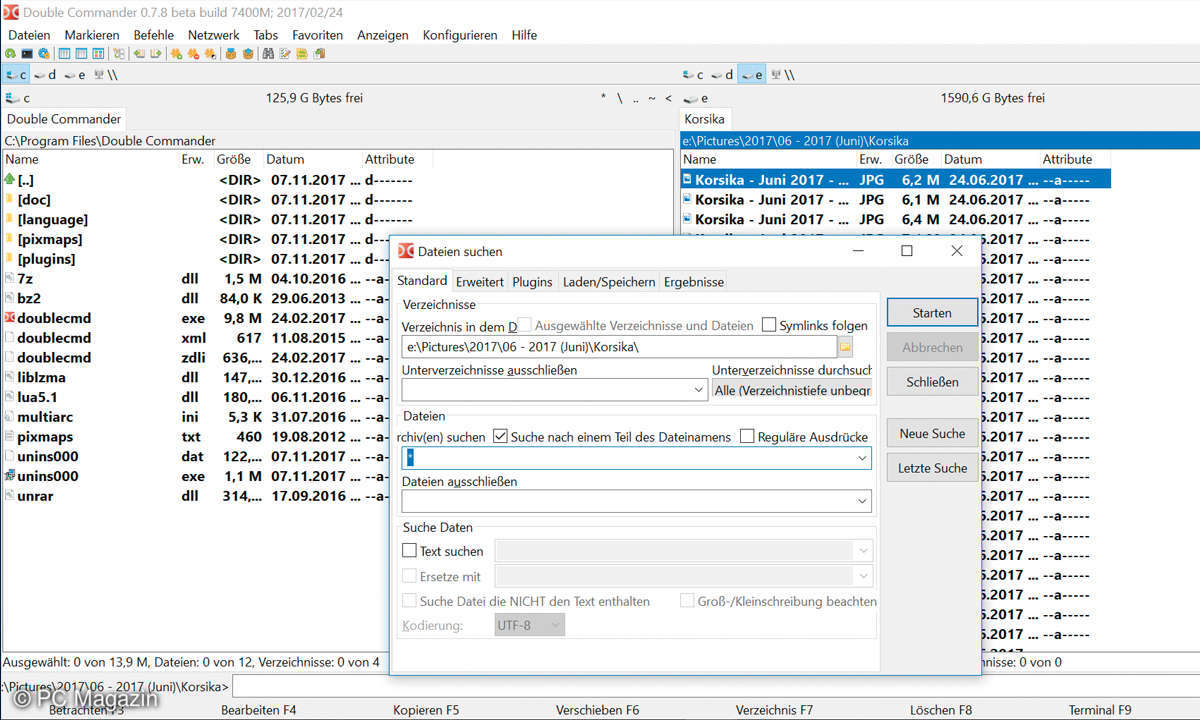
Der Double Commander arbeitet ebenfalls mit einer Zwei-Fenster-Ansicht und zeigt Tabs. Das Tool erlaubt Anpassungsmöglichkeiten der Reiter und bringt zu-dem viele Suchmöglichkeiten mit. Was nicht jeder Dateimanager beherrscht: Sie splitten mit dem Tool Dateien oder fügen sie zusammen. Mit dem Multi Com-mander markieren Sie alle Dateien eines bestimmten Typs, etwa alle Videos in einem Verzeichnis. Auch er bringt zwei Fenster und Tabs mit.
Tipp 2: Dubletten-Finder und Konverter plus Explorer-Ersatz
Directory Opus öffnet sich wie Free Commander & Co. mit einer Zwei-Fenster-Ansicht. Auch Tabs lassen sich öffnen, allerdings am unteren Bildschirmrand mit Klick auf das Plus-Symbol. Eine weitere Besonderheit: Im Gegensatz zu anderen Explorer-Konkurrenten kann Directory Opus das Windows-Tool ersetzen. Dazu klicken Sie bei der Installation auf Directory Opus als Standard-Handler für Ordner festlegen (Explorer ersetzen).
Das Programm kann noch mehr: Es spürt doppelte Dateien auf. Klicken Sie auf Extras in der Menüleiste und wählen Duplikatesuche. Ein weiteres Plus: Das Tool wandelt Fotos auf Wunsch in ein anderes Format um. Directory Opus zippt Daten, hat eine Vorschaufunktion und einen Musik-Player integriert und bringt einen FTP-Client mit.
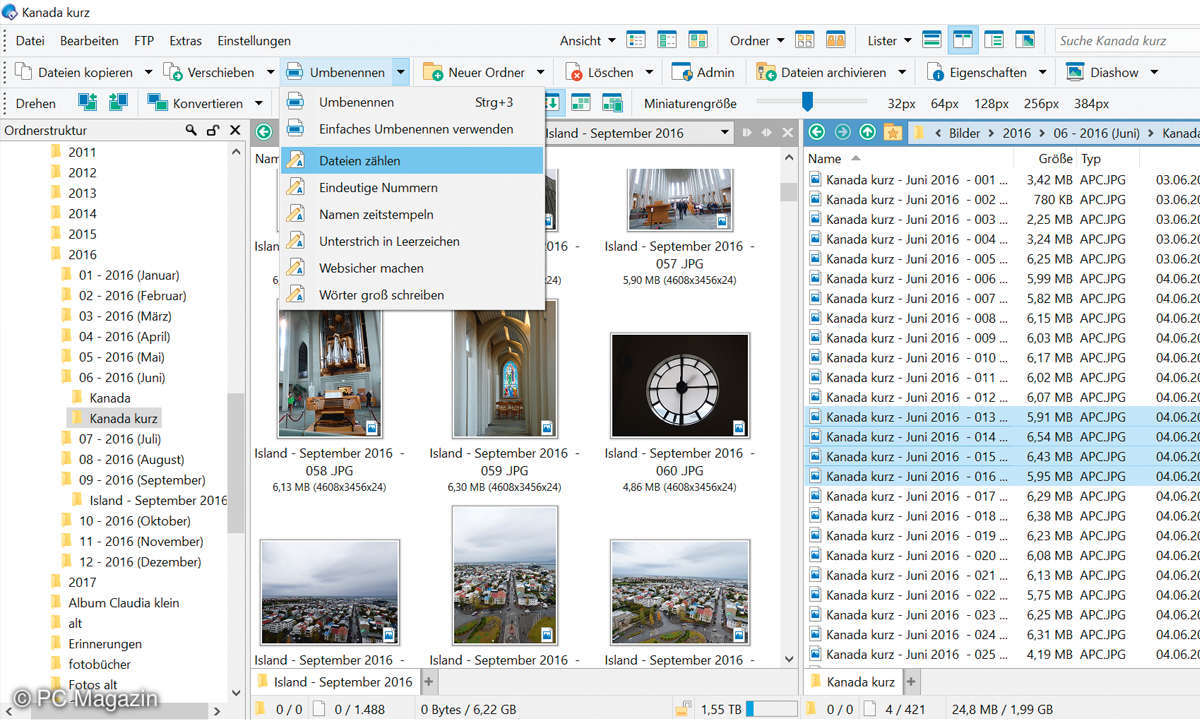
Auch synchronisiert das Programm Ordner, teilt oder verbindet Daten und zeigt die Verzeichnisse auf verschiedene Arten an. Das stellen Sie unter Ansicht, Lister und Ordner am oberen Rand ein. Hilfreich ist etwa der Powermodus, dann zeigt Directory Opus alle möglichen Infos zu den Dateien an.
Die Suchfunktion ist ebenfalls ausgereifter als im Windows Explorer: Sie fahnden mit Filtern gezielt nach bestimmten Attributen. Nicht zuletzt verarbeitet das Programm Befehle für viele Dateien, beispielsweise zum gleichzeitigen Umbenennen. Directory Opus kostet nach einer Testphase von 30 Tagen ab 50 Euro.
Tipp 3: Dateimanager mit Browser und privater Nutzung
Privater Modus, integrierte Möglichkeit zum Surfen, sicheres Löschen von Dateien: Einer der umfangreichsten Dateimanager mit vielen Extras ist der Speed Commander. Das Tool mit zwei Fenstern erlaubt das schnelle Kopieren, Verschieben und Umbenennen von Dateien. Der Clou: Dabei sind diverse Einschränkungen möglich. Dann berücksichtigt der Speed Commander beim Verschieben nur neue Dateien oder gibt Dokumenten beim Kopieren gleich einen neuen Namen.
Dazu klicken Sie rechts auf eine oder mehrere Dateien auf dem PC und wählen im Kontextmenü oben Speed Commander und dann zum Beispiel Verschieben. Im nächsten Fenster setzen Sie Häkchen für die entsprechende Operation. Sie können mit dem Tool zudem Ordner vergleichen und synchronisieren, Laufwerke formatieren, Archive entpacken und packen, auf Netzlaufwerke und Zip-Archive zugreifen sowie Dateien sicher löschen. Die Befehle erreichen Sie über das Kontextmenü oder über Icons und Symbolleiste.
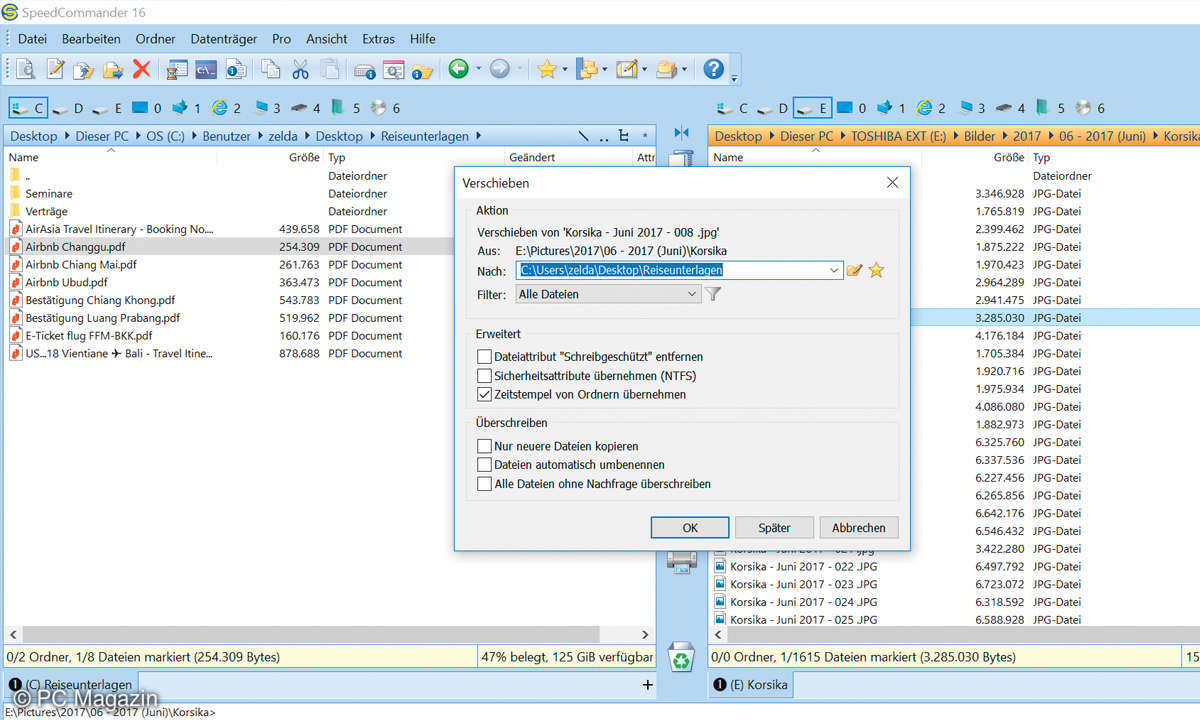
Die Suchfunktion ist ausgereift, Sie können diverse Kriterien auswählen. Zwei weitere Besonderheiten: Wechseln Sie in der Menüleiste über Extras in den Privaten Modus, werden Suchabfragen sowie die besuchten Verzeichnisse nicht im Ordnerverlauf gespeichert. Den Browser erreichen Sie über das Internet-Explorer-Symbol jeweils über dem Dateimanager-Fenster. Sie surfen dann direkt im Speed Commander. Das Programm kostet 40 Euro, in der Proversion für 60 Euro ist ein Brennprogramm integriert.
Tipp 4: Völlig neue Dateistruktur in einer integrierten Datenbank
Sie sammeln immer mehr Dateien auf Ihrem Computer – Dokumente, Musik, Videos, Fotos und mehr. Doch wenn Sie eine bestimmte Datei brauchen, müssen Sie sie mühsam suchen. Das Problem: Im typischen Windows-Dateisystem sind Daten hierarchisch nach einem bestimmten Kriterium sortiert, etwa Name, Erstellungszeit oder Typ.
Diese Begrenzung hebt der Dateimanager LiquidFolders komplett auf. Das Programm baut ein Dateisystem auf, in dem Sie Daten nach diversen Kriterien aufspüren. LiquidFolders indexiert und organisiert Inhalte, ohne den eigentlichen Speicherort zu verändern. Alle Audiodateien sind dann etwa in einem Ordner des Tools zu finden. Klicken Sie auf eine davon, können Sie jede Menge Angaben ergänzen, etwa Geotags, Bewertungen, Hashtags und Farben. Nach diesen können Sie über den Filter oben rechts auch suchen.
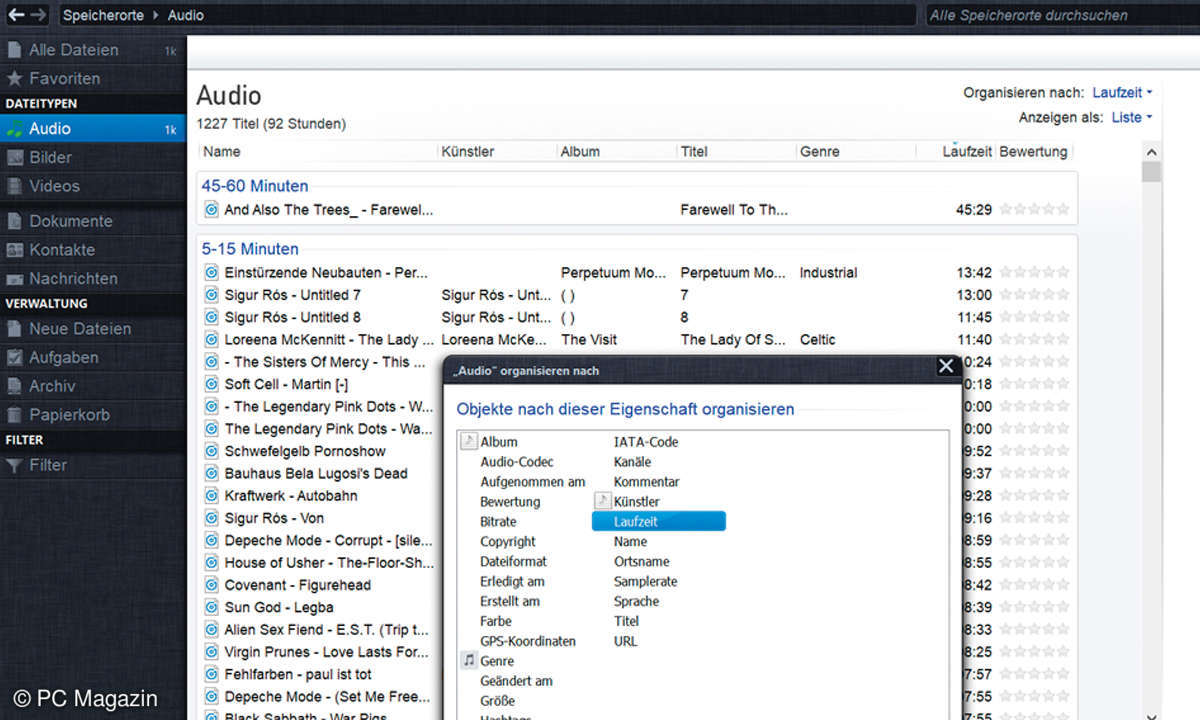
Aber das Tool kann noch mehr: Sie lassen sich alle Titel der Länge nach anzeigen oder nach Bitrate. Sie können jedes Verzeichnis offline durchsuchbar machen. Das ist zum Beispiel praktisch für externe Festplatten: Sie finden die Inhalte auch, wenn das Speichermedium gar nicht eingestöpselt ist. LiquidFolders kostet nach einer Testphase von 30 Tagen 40 Euro.
Tipp 5: Welche Dateien und Ordner wie viel Speicherplatz belegen
Wieso ist plötzlich die Festplatte fast voll? Sie wissen nicht, welche Speicherfresser dafür verantwortlich sein könnten. Der Windows Explorer hilft hier nicht weiter – wohl aber das Tool WizTree. Es ist kein Dateimanager wie der Explorer, ergänzt ihn aber perfekt.
Wählen Sie nach der Installation oben links ein Laufwerk aus und klicken auf Einlesen. Dann scannt das Tool alle Daten, die darauf gespeichert sind. Anschließend werden Verzeichnisse und Dateien nach Größe sortiert angezeigt. Das geht je nach Festplattengröße sehr schnell. Zugleich bekommen Sie eine Info, wie viele Dateien sich in einem Ordner befinden. Sie können sich die Ergebnisse über die Reiter auf verschiedene Weisen anzeigen lassen, etwa als Baum.
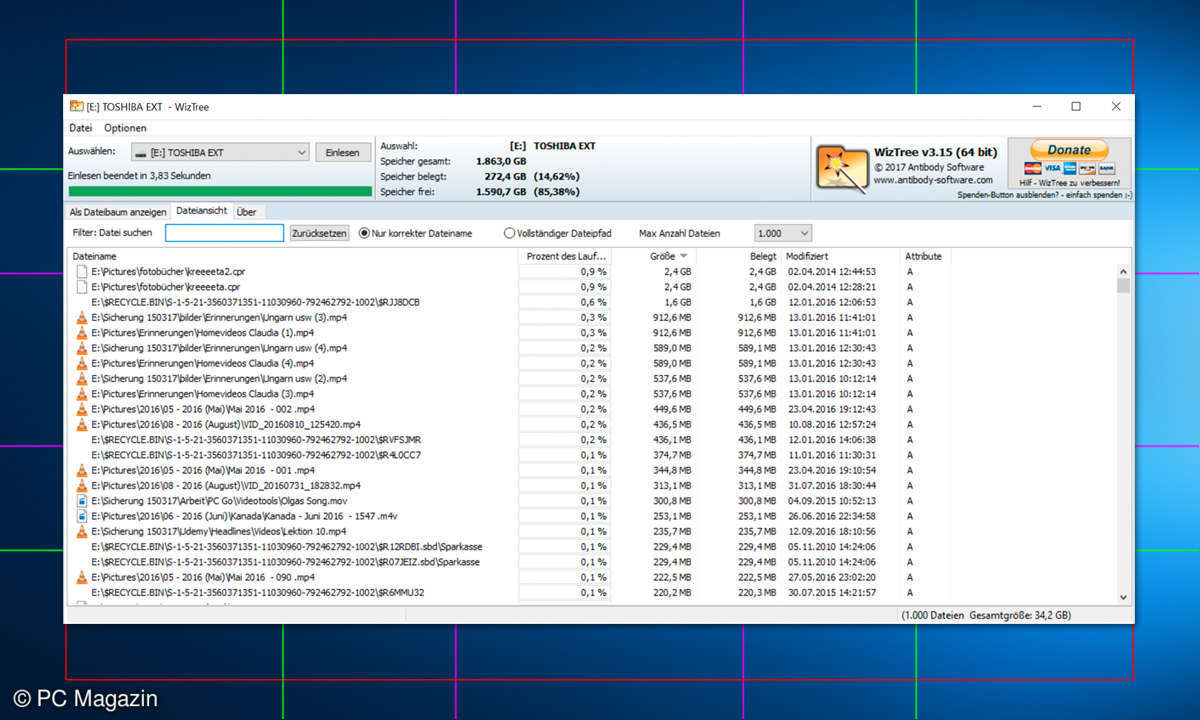
Im Reiter Dateiansicht gibt es außerdem ein Suchfeld, mit dem Sie bestimmte Daten finden können. Allerdings ist die Suchfunktion nicht so ausgereift wie etwa bei Free Commander oder Directory Opus.
Dateien und Ordner nach Größe sortieren lassen können Sie auch mit Ashampoo HDD Control. Aber die Darstellung ist übersichtlicher: Das Tool zeigt nicht nur in einer Liste, sondern auch in einem Balken- oder Tortendiagramm die größten Speicherfresser an. Auf Wunsch klappt das auch nur mit Audiodateien, Bildern, Videos oder Archiven, jeweils sortiert nach ihrer Größe. Ashampoo HDD Control untersucht außerdem die Festplatte nach Fehlern und misst dazu zum Beispiel die Temperatur.
Tipp 6: Vier Fenster parallel in einem Dateimanager ansehen
Der Windows Explorer zeigt Verzeichnisse immer nur in einem Ordner an. Die meisten seiner vielen Konkurrenten setzen auf eine Zwei-Fenster-Ansicht. Der Q-Dir-Dateimanager geht sogar noch einen Schritt weiter. Das Besondere an dem Tool sind die vier Fenster, die das Vergleichen von Ordnern oder Kopieren von Dateien sehr übersichtlich machen. Sie passen die Anzeige aber beliebig an: Es können auch nur zwei oder drei Verzeichnisse gleichzeitig geöffnet sein.
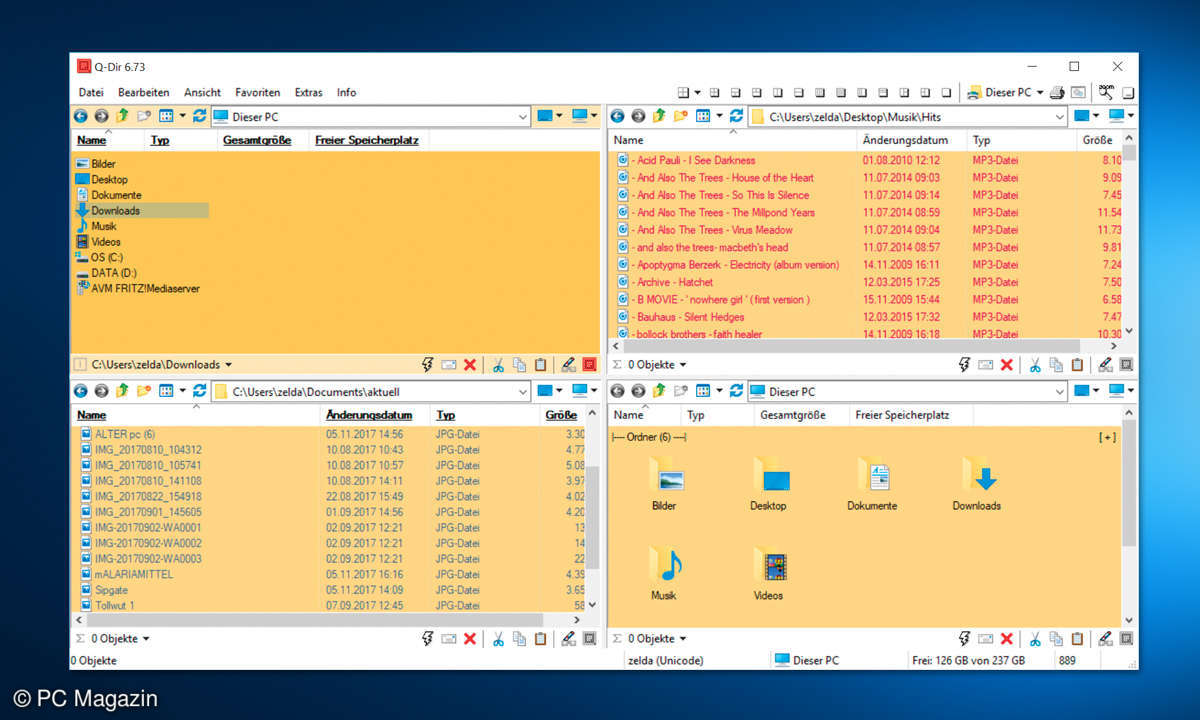
Q-Dir bringt ein weiteres praktisches Feature mit: Unterschiedliche Dateitypen können in verschiedenen Farben hervorgehoben werden, das sorgt für mehr Übersicht. Häufig benutzte Ordner dürfen Sie als Favoriten sichern, um schneller darauf zuzugreifen. Über eingeblendete Werkzeuge schneiden Sie Dateien aus, löschen oder kopieren sie. Q-Dir kann auch auf Netzwerkordner und FTP-Server zugreifen, und Sie haben nahezu unendlich viele Möglichkeiten, die Ansicht anzupassen. Allerdings wirkt die Optik insgesamt etwas altbacken, und das Programm bringt insgesamt weniger Funktionen mit als viele Konkurrenten.
Sicherheitstipp: Unsichtbaren Ordner erstellen
Mehr zu Microsoft
Nächste passende Artikel
Weiter zur StartseiteGutscheine
-
Booking.com

 10% Rabattgutschein mit der Booking.com App
Zum Gutschein
bis 31.12.2037+ bis zu 2,0% Cashback
10% Rabattgutschein mit der Booking.com App
Zum Gutschein
bis 31.12.2037+ bis zu 2,0% Cashback -
SKL Glöckle Lotterie

 Glöckle Angebot: EURO-JOKER einen Monat kostenlos testen!
Zum Gutschein
bis 30.09.2024
Glöckle Angebot: EURO-JOKER einen Monat kostenlos testen!
Zum Gutschein
bis 30.09.2024 -
Berliner Kaffeerösterei

 Sichere dir jetzt 12% unseren exklusiven Rabattcode
Zum Gutschein
bis 19.05.2024+ bis zu 6,0% Cashback(statt
Sichere dir jetzt 12% unseren exklusiven Rabattcode
Zum Gutschein
bis 19.05.2024+ bis zu 6,0% Cashback(statt25,0€) -
Sixt

 Genieße bis zu 25 % Rabatt mit dem SIXT-Rabattangebot für Vorabreservierungen
Zum Gutschein
bis 31.12.2024
Genieße bis zu 25 % Rabatt mit dem SIXT-Rabattangebot für Vorabreservierungen
Zum Gutschein
bis 31.12.2024 -
MLILY

 MLILY Gutschein: Sichere dir 6% Rabatt auf das gesamte Sortiment
Zum Gutschein
bis 31.12.2024+ bis zu 7,0% Cashback(statt
MLILY Gutschein: Sichere dir 6% Rabatt auf das gesamte Sortiment
Zum Gutschein
bis 31.12.2024+ bis zu 7,0% Cashback(statt50,0€) -
Lieferando

 Lieferando Stempelkarte: 10% Rabatt auf jede Bestellung
Zum Gutschein
bis 31.12.2037+ bis zu 1,5% Cashback
Lieferando Stempelkarte: 10% Rabatt auf jede Bestellung
Zum Gutschein
bis 31.12.2037+ bis zu 1,5% Cashback