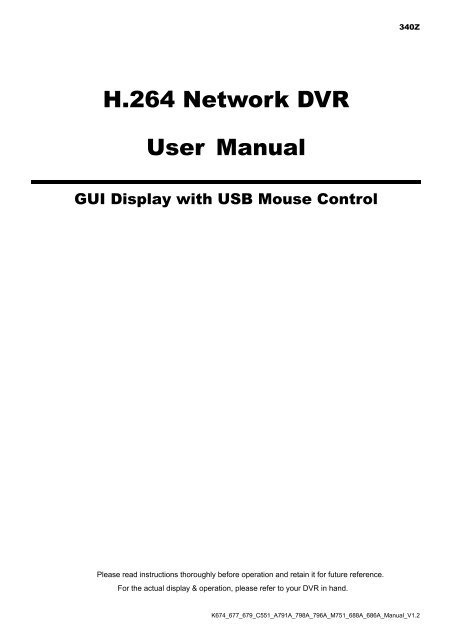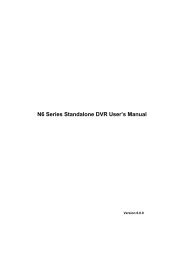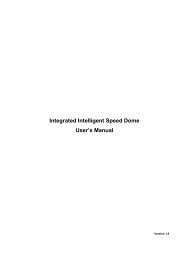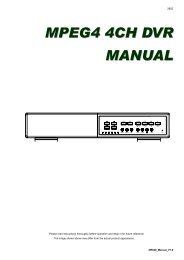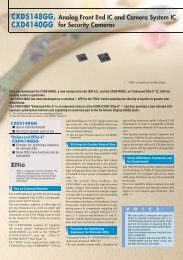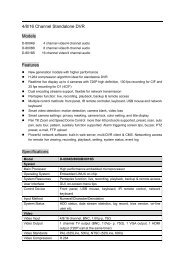You also want an ePaper? Increase the reach of your titles
YUMPU automatically turns print PDFs into web optimized ePapers that Google loves.
340Z<br />
<strong>H.264</strong> <strong>Network</strong> <strong>DVR</strong><br />
<strong>User</strong> <strong>Manual</strong><br />
GUI Display with USB Mouse Control<br />
Please read instructions thoroughly before operation and retain it for future reference.<br />
For the actual display & operation, please refer to your <strong>DVR</strong> in hand.<br />
K674_677_679_C551_A791A_798A_796A_M751_688A_686A_<strong>Manual</strong>_V1.2
IMPORTANT SAFEGUARD<br />
CAUTION<br />
RISK OF ELECTRIC SHOCK<br />
CAUTION:<br />
To reduce the risk of electric shock, do not expose this apparatus to rain or moisture. Only operate this<br />
apparatus from the type of power source indicated on the label. The company shall not be liable for any<br />
damages arising out of any improper use, even if we have been advised of the possibility of such<br />
damages.<br />
The lightning flash with arrowhead symbol, within an equilateral triangle, is intended to alert the<br />
user to the presence of uninsulated “dangerous voltage” within the product’s enclosure that may<br />
be of sufficient magnitude to constitute a risk of electric shock to persons.<br />
This exclamation point within an equilateral triangle is intended to alert the user to the presence<br />
of important operating and maintenance (servicing) instructions in the literature accompanying<br />
the appliance.<br />
All lead-free products offered by the company comply with the requirements of the European law<br />
on the Restriction of Hazardous Substances (RoHS) directive, which means our manufacture<br />
processes and products are strictly “lead-free” and without the hazardous substances cited in the<br />
directive.<br />
The crossed-out wheeled bin mark symbolizes that within the European Union the product must<br />
be collected separately at the product end-of-life. This applies to your product and any<br />
peripherals marked with this symbol. Do not dispose of these products as unsorted municipal<br />
waste. Contact your local dealer for procedures for recycling this equipment.<br />
This apparatus is manufactured to comply with the radio interference requirements.<br />
Disclaimer<br />
The information in this manual was current when released. We reserve the right to revise or remove any content in<br />
this manual at any time. We do not warrant or assume any legal liability or responsibility for the accuracy,<br />
completeness, or usefulness of this manual. For the actual display & operation, please refer to your <strong>DVR</strong> in hand.<br />
The content of this manual is subject to change without notice.<br />
The product & company names mentioned herein may be the registered trademarks or tradenames of their<br />
respective owners.<br />
Grounding<br />
This is a Safety Class 1 Product (provided with a protective earthing ground incorporated in the power cord). The<br />
mains plug shall only be inserted in a socket outlet provided with a protective earth contact. Any interruption of the<br />
protective conductor inside or outside of the instrument is likely to make the instrument dangerous. Intentional<br />
interruption is prohibited.<br />
Water & Moisture<br />
Do not expose this product to dripping or splashing and that no objects filled with liquids, such as vases, shall be<br />
placed on the product.
MPEG4 Licensing<br />
THIS PRODUCT IS LICENSED UNDER THE MPEG-4 VISUAL PATENT PORTFOLIO LICENSE FOR THE<br />
PERSONAL AND NON-COMMERCIAL USE OF A CONSUMER FOR (i) ENCODING VIDEO IN COMPLIANCE<br />
WITH THE MPEG-4 VISUAL STANDARD (“MPEG-4 VIDEO”) AND/OR (ii) DECODING MPEG-4 VIDEO THAT<br />
WAS ENCODED BY A CONSUMER ENGAGED IN A PERSONAL AND NON-COMMERCIAL ACTIVITY AND/OR<br />
WAS OBTAINED FROM A VIDEO PROVIDER LICENSED BY MPEG LA TO PROVIDE MPEG-4 VIDEO. NO<br />
LICENSE IS GRANTED OR SHALL BE IMPLIED FOR ANY OTHER USE. ADDITIONAL INFORMATION<br />
INCLUDING THAT RELATING TO PROMOTIONAL INTERNAL AND COMMERCIAL USES AND LICENSING<br />
MAY BE OBTAINED FROM MPEG LA, LLC. SEE HTTP://WWW.MPEGLA.COM.<br />
GPL Licensing<br />
This product contains codes which are developed by Third-Party-Companies and which<br />
are subject to the GNU General Public License (“GPL”) or the GNU Lesser Public License<br />
(“LGPL”).<br />
The GPL Code used in this product is released without warranty and is subject to the<br />
copyright of the corresponding author.<br />
Further source codes which are subject to the GPL-licenses are available upon request.<br />
We are pleased to provide our modifications to the Linux Kernel, as well as a few new<br />
commands, and some tools to get you into the code. The codes are provided on the FTP<br />
site, and please download them from the following site or you can refer to your distributor:<br />
ftp://ftp.dvrtw.com.tw/GPL/AV074/<br />
Version<br />
Firmware: 1025-1011-1011-1012
TABLE OF CONTENTS<br />
1. BEFORE USING THIS <strong>DVR</strong>.........................................................................1<br />
1.1 Package Content ......................................................................................................... 1<br />
1.2 Front Panel .................................................................................................................. 1<br />
1.3 Rear Panel ................................................................................................................... 3<br />
2. CONNECTION AND SETUP ........................................................................5<br />
2.1 SATA HDD Installation.................................................................................................. 5<br />
2.2 Camera Connection ..................................................................................................... 7<br />
2.2.1 Normal Camera Connection ................................................................................ 7<br />
2.2.2 PTZ Camera Connection ..................................................................................... 8<br />
2.3 <strong>DVR</strong> Power On ............................................................................................................ 9<br />
2.4 Date and Time Setting................................................................................................ 10<br />
2.5 Clear Hard Disk.......................................................................................................... 10<br />
2.6 Password Setting ....................................................................................................... 11<br />
3. GUI DISPLAY WITH USB MOUSE CONTROL..........................................12<br />
3.1 Connect USB Mouse.................................................................................................. 12<br />
3.2 Quick Menu Bar ......................................................................................................... 12<br />
3.2.1 Channel Switch.................................................................................................. 13<br />
3.2.2 PTZ Control Panel ............................................................................................. 13<br />
3.3 Main Menu ................................................................................................................. 14<br />
4. BASIC OPERATION...................................................................................15<br />
4.1 Live Page ...................................................................................................................15<br />
4.2 Record Icon................................................................................................................ 15<br />
4.3 Playback ....................................................................................................................16<br />
4.3.1 Playback Control................................................................................................ 16<br />
4.3.2 Event Search ..................................................................................................... 17<br />
4.3.3 Audio Playback .................................................................................................. 17<br />
4.4 <strong>User</strong> Level Switch ...................................................................................................... 17<br />
4.5 Video Output Switch................................................................................................... 17<br />
5. FREQUENTLY-USED FUNCTIONS ...........................................................19<br />
5.1 Quick Search ............................................................................................................. 19<br />
5.2 Record ....................................................................................................................... 19<br />
5.2.1 Quick record setting........................................................................................... 19<br />
5.2.2 Detailed record setting....................................................................................... 20<br />
5.3 Schedule Setting........................................................................................................ 21<br />
5.3.1 Record Timer ..................................................................................................... 21
5.3.2 Detection Timer.................................................................................................. 22<br />
5.4 Detection Setting........................................................................................................ 22<br />
5.5 PTZ Camera Setting .................................................................................................. 23<br />
5.6 System Setting........................................................................................................... 24<br />
5.6.1 Password Setting............................................................................................... 24<br />
5.6.2 System Upgrade................................................................................................ 25<br />
5.6.3 Video Backup..................................................................................................... 25<br />
5.6.4 Clear All HDD Data ............................................................................................ 27<br />
5.7 <strong>Network</strong>...................................................................................................................... 27<br />
6. REMOTE OPERATION...............................................................................29<br />
6.1 Supplied Licensed Software....................................................................................... 29<br />
6.1.1 Installation & <strong>Network</strong> Connection ..................................................................... 29<br />
6.1.2 Control Panel Overview ..................................................................................... 31<br />
6.1.3. General Operation ............................................................................................ 33<br />
6.1.4. E-Map ............................................................................................................... 36<br />
6.2 IE Web Browser ......................................................................................................... 41<br />
6.2.1 Event Playback & Download.............................................................................. 43<br />
APPENDIX 1 SPECIFICATIONS....................................................................44<br />
APPENDIX 2 COMPATIBLE USB FLASH DRIVE LIST ................................48<br />
APPENDIX 3 COMPATIBLE SATA HDD LIST...............................................49<br />
APPENDIX 4 MAIN MENU STRUCTURE......................................................50<br />
APPENDIX 5 <strong>DVR</strong> BATTERY REPLACEMENT ............................................52<br />
APPENDIX 6 PIN CONFIGURATION.............................................................53<br />
APPENDIX 7 DVD WRITER INSTALLATION ................................................56
BEFORE USING THIS <strong>DVR</strong><br />
1. BEFORE USING THIS <strong>DVR</strong><br />
1.1 Package Content<br />
‣ 16CH / 8CH Model<br />
<strong>DVR</strong><br />
IR Remote Controller<br />
IR Receiver Extension Cable<br />
Adapter & Power cord<br />
25 Pin DSUB Connector<br />
HDD screws<br />
<strong>Manual</strong> for IR Remote Controller<br />
CD <strong>Manual</strong><br />
USB Mouse<br />
‣ 4CH Model<br />
<strong>DVR</strong><br />
IR Remote Controller<br />
CD <strong>Manual</strong><br />
HDD screws<br />
<strong>Manual</strong> for IR Remote Controller<br />
Adapter & Power cord<br />
1.2 Front Panel<br />
1) LED Indicators<br />
HDD is reading or recording.<br />
An alarm is triggered.<br />
Timer recording is on.<br />
Under playback status.<br />
<strong>DVR</strong> is powered on.<br />
2) (▲) / (▼) / (◄) / (►)<br />
Press ▲ / ▼ / ◄ / ► to move up / down / left / right.<br />
In the playback mode:<br />
Press “” to pause playback.<br />
Press “” to stop playback.<br />
Press ““ to fast forward.<br />
Press ““ to fast rewind.<br />
3) MENU<br />
Press “MENU” to enter the main menu.<br />
4) ENTER<br />
Press “ENTER” to confirm the setting.<br />
5) LIST (Event List Search)<br />
Press to quickly search the recorded files by four event lists: RECORD LIST / MOTION<br />
LIST / ALARM LIST / TIME LIST, or select FULL LIST to show all the event logs.<br />
To quickly search the time you want, select “QUICK SEARCH”. Set the time range you<br />
want, and select “Start” to play the recorded video clip during the specified time.<br />
1
BEFORE USING THIS <strong>DVR</strong><br />
6) PLAY<br />
Press to playback the latest recorded data.<br />
7) SLOW<br />
In the playback mode, press to show slow playback.<br />
8) ZOOM<br />
Press to enlarge the picture of selected channel in the FRAME or FIELD recording<br />
mode.<br />
9) SEQ<br />
Press to display each channel in full screen one by one starting from CH1. When the last<br />
channel is displayed, it will repeat from CH1 again. To exit this mode, press “SEQ”<br />
again.<br />
10)<br />
Press to show the 4-channel display mode.<br />
11) CH1 ~ 16 / 1 ~ 8 / 1 ~ 4<br />
Press the channel number keys to select the channel to display.<br />
12) SEARCH<br />
Press to enter the time search menu. Set the time range you want, and select “START”<br />
to play the recorded video clip during the specified time.<br />
13) AUDIO (SLOW + ZOOM)<br />
Press “SLOW” + “ZOOM” to select live or playback audio from audio channel 1~4.<br />
Live audio from audio channel 1~4<br />
(indicated in white)<br />
Audio channel unselected<br />
Playback audio from audio channel 1~4<br />
(indicated in yellow)<br />
14) P.T.Z. ( + SEQ) (For Selected Models Only)<br />
Press “ ” + “SEQ” at the same time to enter / exit the PTZ control mode.<br />
15) USB port<br />
There are two USB ports on the front panel, one for connecting your USB mouse for<br />
mouse control, and the other one for connecting your USB flash drive for video backup.<br />
Note: It’s not allowed to have two USB mice or two USB flash drives connected on<br />
the front panel.<br />
For the compatible USB flash drive list, please refer to “APPENDIX 2 COMPATIBLE<br />
USB FLASH DRIVE LIST” at page 48.<br />
16) (For selected models only)<br />
Press “ ” to open / close the DVD writer.<br />
2
BEFORE USING THIS <strong>DVR</strong><br />
1.3 Rear Panel<br />
1) 75Ω / HI-IMPEDANCE (For Selected Models Only)<br />
When using Loop function, please switch to HI-IMPEDANCE. When you don’t use Loop<br />
function, please switch to 75Ω.<br />
2) VIDEO IN (1 ~ 16 / 1 ~ 8 / 1 ~ 4): Connect to the video connector of a camera.<br />
VIDEO LOOP (1 ~ 16 / 1 ~ 8): Video output connector. (For Selected Models Only)<br />
Note: The <strong>DVR</strong> will automatically detect the video system of the camera, please<br />
make sure that the cameras are properly connected to the <strong>DVR</strong> and<br />
power-supplied before the <strong>DVR</strong> is turned on.<br />
3) AUDIO IN (1 ~ 4)<br />
Connect to the audio connector of a camera if the camera supports audio recording.<br />
Note: To make a video backup with audio, make sure the camera which supports<br />
the audio function is connected to the video-in channel and audio-in<br />
channel. For example, the audio data from audio CH1 will be recorded with<br />
the video data from video CH1.<br />
4) AUDIO OUT<br />
Connect to a speaker with 1 mono audio output.<br />
Note: To know how many audio outputs your <strong>DVR</strong> supports, please refer to its<br />
specifications.<br />
5) MONITOR<br />
Connect to a CRT monitor for video output.<br />
Note: When both MONITOR and VGA are connected, press the left key ◄ on the<br />
<strong>DVR</strong> front panel during <strong>DVR</strong> power-on to force the video output via<br />
MONITOR. For details, please refer to “4.5 Video Output Switch” at page 17.<br />
6) CALL (For Selected Models Only)<br />
Connect to a monitor specific for sequence display.<br />
7) VGA<br />
Connect to a LCD monitor directly.<br />
Note: When both MONITOR and VGA are connected, press the right key ► on the<br />
<strong>DVR</strong> front panel during <strong>DVR</strong> power-on to force the video output via VGA.<br />
For details, please refer to “4.5 Video Output Switch” at page 17.<br />
8) IR (For Selected Models Only)<br />
Connect the IR receiver extension line for remote control.<br />
9) EXTERNAL I/O<br />
This port is used to connect external devices (such as speed dome cameras or external<br />
alarm, etc).<br />
3
BEFORE USING THIS <strong>DVR</strong><br />
For detailed I/O port PIN configuration, please refer to “APPENDIX 6 PIN<br />
CONFIGURATION” at page 53.<br />
10) LAN<br />
Connect to Internet by LAN cable.<br />
11) DC 19V<br />
Connect to the supplied adapter.<br />
12) Power Switch<br />
Switch to “” to turn on the power, and “” to turn off the power.<br />
4
CONNECTION AND SETUP<br />
2. CONNECTION AND SETUP<br />
Before the <strong>DVR</strong> is powered on, make sure you have installed a hard disk and connected<br />
at least one camera. For details, please refer to the following sections.<br />
Note: The <strong>DVR</strong> is designed to automatically detect the video system of the<br />
connected cameras (NTSC or PAL). To make sure the system detection is<br />
correct, please check if the cameras are connected to the <strong>DVR</strong> and<br />
power-supplied before the <strong>DVR</strong> is powered on.<br />
2.1 SATA HDD Installation<br />
A SATA HDD must be installed before the <strong>DVR</strong> is powered on.<br />
Note: It’s recommended to clear all data in the hard disk when the <strong>DVR</strong> is<br />
powered on and the date & time are set correctly to ensure the recorded<br />
data are not mixed with other data previously saved in the same hard disk.<br />
For details, please refer to “5.6.4 Clear All HDD Data” at page 27.<br />
‣ For 16CH & 8CH Models<br />
Step1: Loose the screws on the upper cover and open the upper cover of the <strong>DVR</strong>.<br />
Note: The <strong>DVR</strong> cover is made of metal. Please be careful with its edge when you<br />
remove the cover.<br />
Step2: There are two HDD brackets<br />
for this <strong>DVR</strong> as indicated on<br />
the right picture.<br />
2-1 To install on the first bracket<br />
Remove the bracket, and align<br />
the screw holes of the bracket<br />
with the HDD’s screw holes. Make<br />
sure the PCB side of the HDD is<br />
facing up.<br />
Fasten the HDD to the bracket,<br />
and connect the power connector<br />
and data bus connector to the<br />
HDD. Then, replace the bracket to<br />
<strong>DVR</strong>.<br />
5
CONNECTION AND SETUP<br />
2-2 To install on the second bracket<br />
Connect the power connector and<br />
data bus connector to the HDD.<br />
When connecting the power<br />
cable, make sure the cable is<br />
passed through the power cable<br />
of DVD writer. This is to prevent<br />
the HDD power cable from<br />
interfering with the fan spinning.<br />
Align the screw holes of the<br />
bracket with the HDD’s screw<br />
holes. Make sure the PCB side of<br />
the HDD is facing up. Then,<br />
fasten the HDD to the bracket.<br />
Note: For DVD writer installation, please refer to “APPENDIX 7 DVD WRITER<br />
INSTALLATION” at page 56.<br />
Step3: Close the upper cover of the <strong>DVR</strong>, and fasten all the screws you loosened in<br />
Step1.<br />
‣ For 4CH Model<br />
Step1: Loose the screws on the upper cover and remove it from the <strong>DVR</strong>. Find the two<br />
HDD brackets located on the <strong>DVR</strong> base.<br />
Step2: Get a compatible HDD, and connect it to the power connector and data bus<br />
connector.<br />
Step3: Make sure the PCB side is facing up, and place the HDD between the HDD<br />
brackets on the <strong>DVR</strong> base as shown below.<br />
Make sure the other side of the HDD is contacted with the <strong>DVR</strong> base for<br />
heat conduction.<br />
6
CONNECTION AND SETUP<br />
Step4: Align the screw hole on the each bracket with the screw hole on the each side of<br />
the HDD as shown below, and fix the HDD to the bracket with a HDD screw<br />
supplied.<br />
Step5: Close the upper cover of the <strong>DVR</strong>, and fasten all the screws you loosened in Step 1.<br />
2.2 Camera Connection<br />
The cameras must be connected and power-supplied before the <strong>DVR</strong> is powered on.<br />
Connect the camera with the indicated power supply. Then, connect the camera video<br />
output to the <strong>DVR</strong> video input port with a coaxial cable or RCA cable with BNC<br />
connectors.<br />
Note: For detailed <strong>DVR</strong> video input ports, please refer to “1.3 Rear Panel” at page<br />
3.<br />
2.2.1 Normal Camera Connection<br />
Note: For detailed camera installation and connection, please refer to its own user<br />
manual.<br />
1) Connecting to <strong>DVR</strong> video input<br />
Connect the camera video output to the <strong>DVR</strong> video input port with a coaxial cable or<br />
RCA line with BNC connector.<br />
2) Connecting to <strong>DVR</strong> audio input (Optional)<br />
Connect the camera audio output to the <strong>DVR</strong> audio input port with a coaxial cable or<br />
RCA cable with BNC connectors.<br />
7
CONNECTION AND SETUP<br />
3) Connecting to power<br />
Connect the camera with indicated power supply and make sure it’s power-supplied.<br />
2.2.2 PTZ Camera Connection (For Selected Models Only)<br />
The following description is taking our brand’s PTZ camera as an example.<br />
For <strong>DVR</strong> setting to control the PTZ camera, please refer to “5.5 PTZ Camera Setting” at<br />
page 23. For detailed PTZ camera control and operation, please refer to its own user<br />
manual.<br />
RJ11 cable<br />
RS485-A: Red wire<br />
RS485-B: Green wire<br />
The RJ11 cable is not supplied in the sales package.<br />
STEP 1: Get a RJ11 cable with the proper length to your connection.<br />
Different RJ11 connector may have different wire layout, so the connection<br />
might be different. If you cannot control the <strong>DVR</strong> after connection, please<br />
reverse the RJ11 cable connection with the <strong>DVR</strong>.<br />
STEP 2: Remove one end of the insulating coating of the RJ11 cable.<br />
Remove one end of the insulating coating of the RJ11 cable to find the<br />
RS485-A and the RS485-B wires, and remove the insulating coating to reveal<br />
the naked wires for further connection.<br />
STEP 3: Twist the RS485-A and RS485-B wires of the RJ11 cable and the speed<br />
dome camera together.<br />
Twist the RS485-A (red) and RS485-B (green) wires of the RJ11 cable to the<br />
RS485-A (brown) and RS485-B (orange) wires of the speed dome camera. To<br />
protect the naked wires, use the insulation tape to cover on the twisted wires.<br />
STEP 4: Connect the other end of the RJ11 cable to <strong>DVR</strong>.<br />
Solder the RS485-A (red) and RS485-B (green) wires of the RJ11 cable to the<br />
corresponding pins on the solder side of the optional D-Sub connector.<br />
8
CONNECTION AND SETUP<br />
For <strong>DVR</strong> PIN configuration, please refer to “APPENDIX 6 PIN<br />
CONFIGURATION” at page 53. For connection details, please check with your<br />
installer.<br />
STEP 5: Set the speed dome camera at the <strong>DVR</strong> side.<br />
Go to “ADVANCE CONFIG” “REMOTE” to set the speed dome camera.<br />
a) Select the device to “PTZ”.<br />
b) Set the ID to the value the same as the one set in the speed dome camera.<br />
The default ID of the camera is 000.<br />
c) Select the protocol to “NORMAL”.<br />
d) Set the baud rate to the value the same as the one set in the speed dome<br />
camera. The default baud rate of the camera is 2400.<br />
ADVANCE CONFIG<br />
CANERA CH1 CH2 CH3 CH4 CH5 CH6 CH7 CH8 CH9 CH10 CH11 <br />
DETECTION DEVICE PTZ<br />
ALERT ID 000<br />
NETWORK PROTOCOL NORMAL<br />
SNTP RATE 2400<br />
DISPLAY<br />
RECORD<br />
REMOTE<br />
EXIT<br />
2.3 <strong>DVR</strong> Power On<br />
This device should be operated only with the type of power source indicated on the<br />
manufacturer’s label. Connect the indicated AC power cord to the power adapter, and<br />
plug into an electrical outlet. The power LED will be on.<br />
Note: Before the <strong>DVR</strong> is powered on, make sure the cameras are connected and<br />
power-supplied for the detection of the camera video system to be correct,<br />
and check the monitor (either LCD or CRT monitor) is connected to the <strong>DVR</strong><br />
before the <strong>DVR</strong> is powered on for correct video output detection.<br />
Note: To ensure that your <strong>DVR</strong> works constantly and properly, it's recommended<br />
to use an UPS, Uninterruptible Power Supply (Optional), for continuously<br />
operation.<br />
9
CONNECTION AND SETUP<br />
2.4 Date and Time Setting<br />
Before operating your <strong>DVR</strong>, please set the date and time on your <strong>DVR</strong> FIRST.<br />
Note: Please DO NOT change the date or time of your <strong>DVR</strong> after the recording<br />
function is activated. Otherwise, the recorded data will be disordered and<br />
you will not be able to find the recorded file to backup by time search. If<br />
users change the date or time accidentally when the recording function is<br />
activated, it’s recommended to clear all HDD data, and start recording<br />
again.<br />
Note: For the first time to use the <strong>DVR</strong>, please power it on for at least 48 hours<br />
continuously after the date & time is set correctly. It helps to prevent <strong>DVR</strong><br />
time from resetting after the disconnecting of <strong>DVR</strong> power. If the <strong>DVR</strong> time<br />
resets after the disconnecting of <strong>DVR</strong> power, for example, caused by a<br />
power outage, the battery might run out and please replace the battery as<br />
described in “APPENDIX 5 <strong>DVR</strong> BATTERY REPLACEMENT” at page 52.<br />
Right-click to enter the <strong>DVR</strong> password with the password keypad. The default<br />
administrator password is 0000. The status will be changed from (key lock) to<br />
(administrator). Then, right-click to show the main menu, and select “QUICK START” <br />
“TIME SETUP” to set the date & time.<br />
QUICK START<br />
GENERAL DATE 2009 / NOV / 17<br />
TIME SETUP TIME 15 : 35 : 53<br />
EXIT<br />
2.5 Clear Hard Disk<br />
It’s recommended to clear all data in the hard disk for the first time to user this <strong>DVR</strong> to<br />
ensure the recorded data are not mixed with other data previously saved in the same<br />
hard disk.<br />
Right-click to show the main menu, and select “SYSTEM” “SYSTEM INFO” <br />
“CLEAR HDD”. The <strong>DVR</strong> will reboot when HDD data are cleared.<br />
10
CONNECTION AND SETUP<br />
SYSTEM<br />
TOOLS BAUD RATE 2400<br />
SYSTEM INFO HOST ID 000<br />
USB BACKUP R.E.T.R 5<br />
DVD BACKUP AUTO KEY LOCK NEVER<br />
CLEAR HDD<br />
HDD-0<br />
RESET DEFAULT<br />
SUBMIT<br />
REMOTE CONTROL ID 000<br />
SERIAL TYPE<br />
EXIT<br />
VIDEO FORMAT<br />
RS485<br />
NTSC<br />
VERSION 1025-1011-1011-1012<br />
2.6 Password Setting<br />
Right-click to show the main menu, and select “SYSTEM” “TOOLS” to change the<br />
<strong>DVR</strong> password.<br />
There are two user levels: ADMIN & OPERATOR. For details, please refer to “4.4 <strong>User</strong><br />
Level Switch” at page 17.<br />
SYSTEM<br />
TOOLS LANGUAGE ENGLISH<br />
SYSTEM INFO ADMIN PASSWORD SETUP<br />
USB BACKUP OPERATOR PASSWORD SETUP<br />
DVD BACKUP UPGRADE SUBMIT<br />
EXIT<br />
11
GUI DISPLAY WITH USB MOUSE CONTROL<br />
3. GUI DISPLAY WITH USB MOUSE CONTROL<br />
3.1 Connect USB Mouse<br />
Connect your USB mouse to one of the USB ports on the <strong>DVR</strong> front panel, and check if<br />
there’s a mouse icon ( ) on the screen, indicating the USB mouse is detected properly.<br />
Move your mouse to enter the <strong>DVR</strong> password with the password keypad. The default<br />
administrator password is 0000. The status will be changed from (key lock) to<br />
(administrator), and the quick menu bar appears on the left side of the screen.<br />
Note: There are two user levels for <strong>DVR</strong> access which can be set in the main menu<br />
“SYSTEM” “TOOLS”. For details, please refer to “4.4 <strong>User</strong> Level Switch” at<br />
page 17.<br />
Password Input<br />
Quick Menu: Close<br />
3.2 Quick Menu Bar<br />
Move to the arrow mark to extend the quick menu bar and show the five functions as<br />
follows:<br />
Quick Menu: Open<br />
Click to show the channel switch panel and<br />
select the channel you want. For details,<br />
please refer to “3.2.1 Channel Switch” at<br />
page 13.<br />
Click to display the playback control panel,<br />
and click to play the latest recorded<br />
video clip, or click to enter the search list.<br />
For details, please refer to “4.3 Playback” at<br />
page 16.<br />
Switch to the channel you want first, and click<br />
to enter the zoom-in mode. In this mode,<br />
click and drag the red frame on the bottom<br />
left of the screen to move to the place you<br />
want to see. To exit this mode, click .<br />
12
GUI DISPLAY WITH USB MOUSE CONTROL<br />
Click to select the audio channel you want:<br />
In the live mode, only the live audio channels<br />
can be selected.<br />
In the playback mode, live and playback<br />
audio channels can be selected.<br />
Click to enter the PTZ mode and show the<br />
PTZ camera control panel. For details, please<br />
refer to “3.2.2 PTZ Control Panel” at page 13.<br />
3.2.1 Channel Switch<br />
Click<br />
on the quick menu bar to display the panel as follows:<br />
Note: The buttons available depend on the model you have.<br />
1~16 Video Channel Number Click to switch to the channel you want in full screen.<br />
Sequence Display<br />
Click to display each channel in full screen one by one starting<br />
from CH1. When the last channel is displayed, it will repeat from<br />
CH1 again.<br />
When this function is on, will be shown on the status bar.<br />
Quad Display<br />
Press to show the 4-channel display mode.<br />
9-Cut Display<br />
Press to show the 9-channel display mode.<br />
16-Cut Display<br />
Press to show the 16-channel display mode.<br />
3.2.2 PTZ Control Panel (For Selected Models Only)<br />
Note: In the PTZ control mode, hot point is supported to move the camera view to<br />
the specified point after a click.<br />
Click<br />
on the quick menu bar to display the panel as follows:<br />
13
GUI DISPLAY WITH USB MOUSE CONTROL<br />
Camera Menu<br />
Enter<br />
/ / / Up / Down / Left /<br />
Right<br />
/ Zoom in / out max<br />
Click to enter the camera main menu.<br />
For details about each camera menu, please refer to its<br />
own user manual.<br />
Click to confirm your selection / enter the menu.<br />
Click to move your selection up / down / left / right, or<br />
change settings.<br />
Click to zoom in on the image to the largest / zoom out<br />
on the image to its original size.<br />
/ Zoom in / out Click to zoom in / out the image.<br />
/ Focus near / far Click to adjust the focus of the image.<br />
Auto mode<br />
Preset point<br />
Click to activate the auto function.<br />
Before using it, you need to assign a specific function<br />
that will be enabled when “AUTO” is clicked. For<br />
details, please refer to the user manual of the PTZ<br />
camera.<br />
Click to enter the PTZ preset point you want to see.<br />
3.3 Main Menu<br />
Right-click anywhere on the screen to show the main menu as follows, and right-click<br />
again to exit.<br />
For details about the menu structure, please refer to “APPENDIX 4 MAIN MENU<br />
STRUCTURE” at page 50.<br />
Main Menu<br />
QUICK START<br />
DATE SETUP<br />
SYSTEM<br />
EVENT<br />
INFORMATION<br />
ADVANCE<br />
CONFIG<br />
SCHEDULE<br />
SETTING<br />
Click to set the status display, image<br />
settings, and date & time.<br />
Click to set the date display and<br />
daylight saving.<br />
Click to set the system configurations.<br />
Click to enter the event search menu.<br />
Click to set CAMERA, DETECTION,<br />
ALERT, NETWORK, SNTP, DISPLAY,<br />
RECORD and REMOTE.<br />
Click to set record timer and detection<br />
timer.<br />
14
BASIC OPERATION<br />
4. BASIC OPERATION<br />
4.1 Live Page<br />
Icon Function Icon Function Icon Function<br />
Live audio channel (1~4)<br />
Playback audio channel<br />
(1~4)<br />
Audio channel off<br />
Digital zoom on Digital zoom off Timer recording<br />
<strong>Network</strong> disconnected Internet connected LAN connected<br />
USB mouse connected<br />
USB flash drive / device<br />
connected<br />
No USB device<br />
connected<br />
Key lock PTZ mode on HDD overwrite<br />
Administrator Operator Sequence<br />
Motion Recording Alarm<br />
4.2 Record Icon<br />
1) <strong>Manual</strong> Recording<br />
By defaults, manual recording is on (<br />
installed.<br />
) when the <strong>DVR</strong> is powered on and a HDD is<br />
2) Event Recording<br />
When the motion detection or alarm is on, the motion icon ( ) or alarm icon ( ) shows<br />
on the screen for any motion or alarm event.<br />
3) Timer Recording<br />
When timer recording is on, you will see “<br />
” on the screen.<br />
4) HDD Overwritten<br />
Be defaults, the HDD overwritten function is set to ON, and “<br />
screen.<br />
” will be shown on the<br />
15
BASIC OPERATION<br />
4.3 Playback<br />
Click “ ” on the quick menu bar to display the playback control panel, and click to<br />
play the latest recorded video clip, or click<br />
to enter the search list.<br />
Note: There must be at least 8192 images of recorded data for playback to work<br />
properly. If not, the device will stop playback. For example, if the IPS is set<br />
to 30, the recording time should be at least 273 seconds (8192 images / 30<br />
IPS) for the playback to work properly.<br />
Note: During playback, the image size of the recording (FRAME, FIELD or CIF) will<br />
be shown on the screen.<br />
4.3.1 Playback Control<br />
Fast Forward<br />
Increase the speed for fast forward. Click once to get 4X<br />
speed forward and click twice to get 8X speed, etc., and<br />
the maximum speed is 32X.<br />
Increase the speed for fast rewind. Click once to get 4X<br />
Fast Rewind speed rewind and click twice to get 8X speed, etc., and the<br />
maximum speed is 32X.<br />
/ Play / Pause<br />
Click to play the latest recorded video clip immediately,<br />
and click again to pause.<br />
In the pause mode, click once to get one frame<br />
forward, and click<br />
to get one frame rewind.<br />
Stop<br />
Slow Playback<br />
/ Previous /<br />
Next Hour<br />
Click to stop the video playback.<br />
Click once to get 1/4X speed playback, and click twice to<br />
get 1/8X speed playback.<br />
Click to jump to the next / previous time interval in an hour,<br />
for example, 11:00 ~ 12:00 or 14:00 ~ 15:00, and start<br />
playing the earliest event video clip recorded during this<br />
whole hour.<br />
16
BASIC OPERATION<br />
4.3.2 Event Search<br />
Click to quickly search the recorded files by four event lists: RECORD LIST /<br />
MOTION LIST / ALARM LIST / TIME LIST, or select FULL LIST to show all the event<br />
logs.<br />
To quickly search the time you want, select “QUICK SEARCH”. Set the time range you<br />
want, and select “Start” to play the recorded video clip during the specified time.<br />
4.3.3 Audio Playback<br />
In the playback mode, click on the quick menu bar as many times as needed to<br />
select live or playback audio from audio channel 1~4.<br />
Live audio from audio channel 1~4<br />
(indicated in white).<br />
Audio channel unselected<br />
Playback audio from audio channel 1~4<br />
(indicated in yellow).<br />
Note: To make a video backup with audio, make sure the camera which supports<br />
the audio function is connected to the video-in channel and audio-in<br />
channel. For example, the audio data from audio CH1 will be recorded with<br />
the video data from video CH1.<br />
4.4 <strong>User</strong> Level Switch<br />
In the key lock mode ( ), move your USB mouse to display the password input keypad.<br />
There are two user levels for accessing the <strong>DVR</strong>: Administrator ( ) & Operator ( ).<br />
When the administrator password is entered, will be shown on the status bar of the<br />
screen and all operations are allowed. The default administrator password is 0000.<br />
When the operator password is entered, will be shown on the status bar of the<br />
screen, and the main menu is NOT allowed to access. The operator user level needs to<br />
be set in the main menu “SYSTEM” “TOOLS”.<br />
To switch between these two user levels, click the current user level icon to switch to the<br />
key lock mode, and move your mouse to show the password input keypad, and enter the<br />
password of the user level you want.<br />
4.5 Video Output Switch<br />
It’s not allowed to have video output simultaneously on a CRT monitor (connected to<br />
“MONITOR”) and LCD monitor (connected to “VGA”).<br />
17
BASIC OPERATION<br />
The default video output setting is “AUTO”, meaning the <strong>DVR</strong> will automatically detect<br />
the video output source. When “VGA” and “MONITOR” are both connected, the default<br />
monitor output is VGA.<br />
To change the video output setting manually:<br />
• To force the video output via “MONITOR”, press the left key ◄ on the <strong>DVR</strong> front panel at<br />
<strong>DVR</strong> power-on.<br />
• To force the video output via “VGA”, press the right key ► on the <strong>DVR</strong> front panel at <strong>DVR</strong><br />
power-on.<br />
The setting is changed when you hear a short beep sound.<br />
OR:<br />
When the <strong>DVR</strong> is powered on and initialized, right-click to show the main menu, and<br />
select “ADVANCE CONFIG” “DISPLAY” “DISPLAY OUTPUT PATH”.<br />
Select “VGA” to switch to the connected LCD monitor, or “COMPOSITE” to switch to the<br />
connected CRT monitor. The <strong>DVR</strong> will then reboot for the change to take effect.<br />
ADVANCE CONFIG<br />
CAMERA DE-INTERLACE (For Selected Models Only) OFF<br />
DETECTION FULL SCREEN DURATION 03<br />
ALERT QUAD SCREEN DURATION (For Selected Models Only) 03<br />
NETWORK DISPLAY COVERT ON<br />
SNTP HDD DISPLAY MODE HDD SIZE<br />
DISPLAY DISPLAY OUTPUT PATH AUTO<br />
RECORD ALPHA BLENDING 200<br />
REMOTE<br />
EXIT<br />
18
FREQUENTLY-USED FUNCTIONS<br />
5. FREQUENTLY-USED FUNCTIONS<br />
5.1 Quick Search<br />
Press “SEARCH” on the <strong>DVR</strong> front panel to enter the time search menu as follows:<br />
QUICK SEARCH<br />
DATE<br />
2009/NOV/20<br />
TIME 15:17:57<br />
HARD DISK<br />
ALL HDD<br />
SEARCH<br />
START<br />
1) DATE / TIME<br />
Select the date & time within which includes the data you want.<br />
2) HARD DISK<br />
Select the hard disk including the video data you want to search, or select “ALL<br />
HDD”.<br />
3) SEARCH<br />
Click “START” to start search and play the video data immediately.<br />
5.2 Record<br />
5.2.1 Quick record setting<br />
Right-click to display the main menu, and select “QUICK START” “GENERAL”.<br />
QUICK START<br />
GENERAL CHANNEL TITLE ON<br />
TIME SETUP EVENT STATUS ON<br />
DATE DISPLAY<br />
ON<br />
IMAGE SIZE<br />
CIF<br />
QUALITY<br />
SUPER BEST<br />
IMAGE PER SECOND 120<br />
EXIT<br />
1) IMAGE SIZE<br />
Select one of the image sizes: FRAME, FIELD or CIF.<br />
2) QUALITY<br />
Select one of the 4 quality options: SUPER BEST, BEST, HIGH & NORMAL.<br />
19
3) IMAGE PER SECOND<br />
Select the images per second for MANUAL RECORD.<br />
FREQUENTLY-USED FUNCTIONS<br />
5.2.2 Detailed record setting<br />
Right-click to display the main menu, and select “ADVANCE CONFIG” “RECORD”.<br />
Note: Please DO NOT change the date or time of your <strong>DVR</strong> after the recording<br />
function is activated. Otherwise, the recorded data will be disordered and<br />
you will not be able to find the recorded file to backup by time search. If<br />
users change the date or time accidentally when the recording function is<br />
activated, it’s recommended to clear all HDD data, and start recording<br />
again.<br />
ADVANCE CONFIG<br />
CAMERA MANUAL RECORD ENABLE ON<br />
DETECTION EVENT RECORD ENABLE ON<br />
ALERT TIMER RECORD ENABLE ON<br />
NETWORK EVENT RECORD IPS 120<br />
SNTP TIMER RECORD IPS 120<br />
DISPLAY PRE-ALARM RECORD ON<br />
RECORD OVERWRITE ON<br />
REMOTE EVENT RECORD ALL CHANNEL OFF<br />
KEEP DATA LIMIT (DAYS)<br />
OFF<br />
EXIT<br />
1) MANUAL RECORD ENABLE<br />
Set the manual recording function on / off.<br />
2) EVENT RECORD ENABLE<br />
Set the event recording function on / off.<br />
3) TIMER RECORD ENABLE<br />
Set the timer recording function on / off.<br />
4) EVENT RECORD IPS<br />
Select the images per second for EVENT RECORD (Recording that is triggered by<br />
alarm or motion).<br />
5) TIMER RECORD IPS<br />
Select the images per second for TIMER RECORD (Recording that is activated<br />
according to the scheduled time).<br />
6) PRE-ALARM RECORD<br />
Select to enable or disable the pre-alarm function (ON / OFF).<br />
When pre-alarm and event recording functions are both activated, the <strong>DVR</strong> will<br />
20
FREQUENTLY-USED FUNCTIONS<br />
record 8MB data before an alarm / motion event is triggered.<br />
7) OVERWRITE<br />
Select “ON” to overwrite previous recorded data in your HDD when the HDD is full.<br />
When this function is on and the HDD is full, the <strong>DVR</strong> will clear 8GB data from the<br />
oldest for continuous recording without notice.<br />
8) EVENT RECORD ALL CHANNEL<br />
Select to record all channels (ON) or record the channel with an event only (OFF)<br />
for any event.<br />
9) KEEP DATA LIMIT (DAYS)<br />
Assign the maximum recording days from 01 to 31 after which all the recorded data<br />
will be removed, or select “OFF” to disable this function.<br />
5.3 Schedule Setting<br />
Right-click to display the main menu, and select “SCHEDULE SETTING”.<br />
5.3.1 Record Timer<br />
Click “RECORD”. In “RECORD TIMER”, select “ON” to enable record timer, and select<br />
the day and time for this function.<br />
SCHEDULE SETTING<br />
RECORD RECORD TIMER ON<br />
DETECTION 0 2 4 6 8 10 12 14 16 18 20 22 24<br />
SUN<br />
MON<br />
TUE<br />
WED<br />
THU<br />
FRI<br />
SAT<br />
EXIT<br />
X axis<br />
Y axis<br />
0 ~ 24 hours. Each time bar is 30 minutes.<br />
Monday ~ Sunday.<br />
21
FREQUENTLY-USED FUNCTIONS<br />
5.3.2 Detection Timer<br />
Click “DETECTION”. In “DETECTION TIMER”, select “ON” to enable record timer, and<br />
select the day and time for this function.<br />
SCHEDULE SETTING<br />
RECORD DETECTION TIMER ON<br />
DETECTION 0 2 4 6 8 10 12 14 16 18 20 22 24<br />
SUN<br />
MON<br />
TUE<br />
WED<br />
THU<br />
FRI<br />
SAT<br />
EXIT<br />
X axis<br />
Y axis<br />
0 ~ 24 hours. Each time bar is 20 minutes.<br />
Monday ~ Sunday.<br />
5.4 Detection Setting<br />
Right-click to display the main menu, and select “ADVANCE CONFIG” “DETECTION”.<br />
ADVANCE CONFIG<br />
CANERA CH1 CH2 CH3 CH4 CH5 CH6 CH7 CH8 CH9 CH10 CH11 <br />
DETECTION LS 07<br />
ALERT SS 03<br />
NETWORK TS 02<br />
SNTP DET OFF<br />
DISPLAY ALARM OFF<br />
RECORD AREA EDIT<br />
REMOTE<br />
EXIT<br />
1) LS (Level of Sensitivity)<br />
“LS” is to set the sensitivity of comparing two different images. The smaller the<br />
value is, the higher sensitivity for motion detection. The highest sensitivity setting is<br />
00, and the lowest sensitivity setting is 15. The default value is 07.<br />
2) SS (Spatial Sensitivity)<br />
“SS” is to set the sensitivity for detecting the size of one object (the number of the<br />
grids) on the screen. The smaller the value is, the higher sensitivity for motion<br />
detection.<br />
The highest sensitivity setting is 00, and the lowest sensitivity setting is 15. The<br />
default setting is 03.<br />
22
FREQUENTLY-USED FUNCTIONS<br />
Note: The default setting of SS is 03, which means once an object is detected<br />
more than 3 grids, the system will get triggered. So the value of SS must be<br />
less than the number of grids that you set up for the motion detection area.<br />
3) TS (Time of Sensitivity)<br />
“TS” is to set the sensitivity regarding how long one object stays in the detection<br />
area and triggers the recording. The smaller the value is, the higher sensitivity for<br />
motion detection.<br />
The highest sensitivity setting is 00, and the lowest sensitivity setting is 15. The<br />
default setting is 02.<br />
4) DET<br />
Select if you want to activate the motion detection function for the selected channel<br />
(ON/OFF).<br />
5) ALARM<br />
Select N.C./ N.O depending on your installation need. The default alarm value is<br />
OFF.<br />
6) AREA<br />
Click “EDIT” to set the motion detection area.<br />
There are 16 × 12 grids per camera for all channels. Pink blocks represent the area<br />
that is not being detected while the transparent blocks are the area under<br />
detection.<br />
5.5 PTZ Camera Setting (For Selected Models Only)<br />
Right-click to display the main menu, and select “ADVANCE CONFIG” “REMOTE”.<br />
ADVANCE CONFIG<br />
CANERA CH1 CH2 CH3 CH4 CH5 CH6 CH7 CH8 CH9 CH10 CH11 <br />
DETECTION DEVICE PTZ<br />
ALERT ID 00<br />
NETWORK PROTOCOL NORMAL<br />
SNTP RATE 2400<br />
DISPLAY<br />
RECORD<br />
REMOTE<br />
EXIT<br />
1) DEVICE<br />
For the PTZ camera, select “PTZ”.<br />
2) ID<br />
Click the current value to set the ID number (0 ~ 255) for the connected PTZ<br />
camera if necessary.<br />
23
FREQUENTLY-USED FUNCTIONS<br />
Make sure the ID setting of the camera is the same as the setting here, or the <strong>DVR</strong><br />
will not be able to control the device.<br />
Note: To know the default ID of the PTZ camera, please refer to its user manual.<br />
3) PROTOCOL<br />
Select NORMAL (our protocol), P-D (PELCO-D) or P-P (PELCO-P) protocol.<br />
4) RATE<br />
Select the baud rate for the connected PTZ camera (2400 / 4800 / 9600 / 19200 /<br />
57600 / 115200).<br />
Make sure the baud rate setting of the camera is the same as the setting here, or<br />
the <strong>DVR</strong> will not be able to control the device.<br />
Note: To know the default baud rate of the PTZ camera, please refer to its user<br />
manual.<br />
5.6 System Setting<br />
5.6.1 Password Setting<br />
Right-click to display the main menu, and select “SYSTEM” “TOOLS”.<br />
SYSTEM<br />
TOOLS LANGUAGE ENGLISH<br />
SYSTEM INFO ADMIN PASSWORD SETUP<br />
USB BACKUP OPERATOR PASSWORD SETUP<br />
DVD BACKUP UPGRADE SUBMIT<br />
EXIT<br />
1) ADMIN PASSWORD<br />
Click “SETUP” to change the administrator password. The default administrator<br />
password is 0000.<br />
When you’re prompted to enter the <strong>DVR</strong> password, enter the administrator<br />
password, and will be shown on the status bar of the screen and all operations<br />
are allowed.<br />
2) OPERATOR PASSWORD<br />
Click “SETUP” to set or change the operator password. .<br />
When you’re prompted to enter the <strong>DVR</strong> password, enter the operator password,<br />
and will be shown on the status bar of the screen and the main menu is NOT<br />
allowed to access.<br />
24
FREQUENTLY-USED FUNCTIONS<br />
5.6.2 System Upgrade<br />
Note: <strong>DVR</strong> system upgrade might cause all HDD data cleared when your current<br />
system version is too old from the latest version. Therefore, before<br />
upgrading the <strong>DVR</strong> system, check your current firmware version with your<br />
installer or distributor, and make video backup if necessary.<br />
Right-click to display the main menu, and select “SYSTEM” “TOOLS” “UPGRADE”.<br />
Save the upgrade files obtained from your installer or distributor in a compatible USB<br />
flash drive, and insert it into the USB port at the front panel.<br />
Then, click “SUBMIT” to start upgrading.<br />
Note: Before using the USB flash drive, please use your PC to format the USB<br />
flash drive to FAT32 format first. For the list of compatible USB flash drives,<br />
please refer to “APPENDIX 2 COMPATIBLE USB FLASH DRIVE LIST” at page<br />
48.<br />
5.6.3 Video Backup<br />
Right-click to display the main menu, and select “SYSTEM” “USB BACKUP” or “DVD<br />
BACKUP”.<br />
Note: DVD BACKUP is only available for selected models. Please check the<br />
specifications of your <strong>DVR</strong> model for details.<br />
Insert a compatible USB flash drive to the USB port at the front panel, or press<br />
eject the DVD writer and place a DVD-R or CD-R to it.<br />
to<br />
Note: Before using the USB flash drive, please use your PC to format the USB<br />
flash drive to FAT32 format first. For the list of compatible USB flash drives,<br />
please refer to “APPENDIX 2 COMPATIBLE USB FLASH DRIVE LIST” at page<br />
48.<br />
25
FREQUENTLY-USED FUNCTIONS<br />
SYSTEM<br />
TOOLS START DATE 2009/NOV/19<br />
SYSTEM INFO START TIME 08:30:21<br />
USB BACKUP END DATE 2009/NOV/19<br />
DVD BACKUP END TIME 17:59:29<br />
CHANNEL 01 02 03 04<br />
05 06 07 08<br />
09 10 11 12<br />
13 14 15 16<br />
HARD DISK<br />
ALL HDD<br />
BACKUP<br />
SUBMIT<br />
REQUIRE SIZE: 554MB SUBMIT<br />
EXIT<br />
AVAILABLE SIZE: 3788.0MB<br />
1) START DATE / START TIME<br />
Select the start date & time.<br />
2) END DATE / TIME<br />
Select the end date & time.<br />
3) CHANNEL<br />
Click to select the channel(s).<br />
4) HARD DISK<br />
Select the hard disk containing the video data you need or “ALL HDD”.<br />
5) BACKUP<br />
Click “SUBMIT” to start backup.<br />
6) REQUIRE SIZE<br />
To know the size of the expected backup video before backup, click<br />
“SUBMIT” to start calculating.<br />
• Backup File Playback<br />
During the backup process, a file player installer “PLAYER.EXE” will also be<br />
copied into your USB flash drive or disk, and you will see the message<br />
“CHECK PLAYER” shown on the screen.<br />
Note: The maximum number of CD-R or DVD-R backup files in the CD or DVD is<br />
41.<br />
Insert your USB flash drive or place the CD or DVD into the DVD-ROM drive<br />
of your PC. Install the file player “PLAYER.EXE”, and double click a backup<br />
file to play it directly in your PC and see if the backup is successful.<br />
Note: The supported PC operating systems are Windows 7, Vista, XP & 2000.<br />
26
FREQUENTLY-USED FUNCTIONS<br />
5.6.4 Clear All HDD Data<br />
Right-click to show the main menu, and select “SYSTEM” “SYSTEM INFO” <br />
“CLEAR HDD”.<br />
SYSTEM<br />
TOOLS BAUD RATE 2400<br />
SYSTEM INFO HOST ID 000<br />
USB BACKUP AUTO KEY LOCK NEVER<br />
DVD BACKUP CLEAR HDD HDD-0<br />
RESET DEFAULT<br />
SUBMIT<br />
REMOTE CONTROL ID 000<br />
SERIAL TYPE<br />
EXIT<br />
RS485<br />
VIDEO FORMAT<br />
NTSC<br />
VERSION 1010-1005-1006-1007<br />
Select the HDD you want to clear, and click “YES” to confirm or “NO” to cancel.<br />
It’s recommended to clear all data in the hard disk when:<br />
• It’s the first time to use this <strong>DVR</strong> to ensure the recorded data are not mixed with other data<br />
previously saved in the same hard disk.<br />
• <strong>DVR</strong> date and time are changed accidentally when the recording function is activated.<br />
Otherwise, the recorded data will be disordered and you will not be able to find the<br />
recorded file to backup by time search.<br />
5.7 <strong>Network</strong><br />
The description below is only for STATIC network type. For PPPOE and DHCP settings,<br />
you need to set from “Video Viewer”.<br />
For details, please download the extended user manual for “Video Viewer” from<br />
http://www.surveillance-download.com/user/CMS.pdf.<br />
STATIC<br />
ADVANCE CONFIG<br />
CANERA NETWORK TYPE STATIC<br />
DETECTION IP 192.168.001.010<br />
ALERT GATEWAY 192.168.001.254<br />
NETWORK NETMASK 255.255.255.000<br />
SNTP PRIMARY DNS 168.095.001.001<br />
DISPLAY SECONDARY DNS 139.175.055.244<br />
RECORD PORT 0080<br />
REMOTE SAVE NETWORK SETTING APPLY<br />
EXIT<br />
1) NETWORK TYPE<br />
Select the network type as STATIC and set all the information needed in the <strong>DVR</strong>.<br />
27
FREQUENTLY-USED FUNCTIONS<br />
3) NETWORK INFORMATION (IP / GATEWAY / NETMASK)<br />
Key in all the network information obtained from your ISP (Internet Service<br />
Provider).<br />
4) DNS (PRIMARY DNS / SECONDARY DNS)<br />
Key in the IP address of the domain name server obtained from your ISP (Internet<br />
Service Provider).<br />
5) PORT<br />
The valid number ranges from 1 to 9999. The default value is 80. Typically, the<br />
TCP port used by HTTP is 80. However in some cases, it is better to change this<br />
port number for added flexibility or security.<br />
6) SAVE NETWORK SETTING<br />
Click “APPLY” to confirm the settings.<br />
28
REMOTE OPERATION<br />
6. REMOTE OPERATION<br />
You can also control the <strong>DVR</strong> remotely via the supplied licensed software “Video Viewer”,<br />
Internet Explorer web browser, and Apple’s QuickTime player.<br />
6.1 Supplied Licensed Software<br />
The sections below describe frequently-used functions of the Video Viewer. For details<br />
about this software and network settings, please download its extended user manual<br />
from the following link:<br />
http://www.surveillance-download.com/user/CMS.pdf<br />
6.1.1 Installation & <strong>Network</strong> Connection<br />
1) Install the software<br />
Step1: Place the supplied CD into your CD-ROM or DVD-ROM drive. The program<br />
will be automatically run.<br />
Step2: Click “Download The Latest Version” under “Licensed Software AP” to<br />
download the latest version of Video Viewer from the Internet.<br />
Step3: Follow the on-screen instructions to finish the installation. When the<br />
installation is completed, a shortcut icon “ ” will be placed on your PC<br />
desktop.<br />
2) <strong>Network</strong> Connection<br />
‣ Local Connection (via LAN)<br />
LAN is used when it’s the first time to remotely access the <strong>DVR</strong> and you<br />
need to configure the network setting of your <strong>DVR</strong> based on your network<br />
type in advance.<br />
a) Connect the <strong>DVR</strong> to your PC via a RJ45 network cable. The default <strong>DVR</strong> values<br />
are as follows:<br />
Item<br />
Default Value<br />
IP address 192.168.1.10<br />
<strong>User</strong> name admin<br />
Password admin<br />
Port 80<br />
b) Set the PC’s IP address as “192.168.1.XXX” (1~255, except 10) in order to<br />
make the PC and <strong>DVR</strong> under the same domain.<br />
c) Double-click “ ” icon on your PC desktop to enter the control panel. By<br />
defaults, the “Address Book” panel will be displayed on the right side of the<br />
29
REMOTE OPERATION<br />
control panel.<br />
d) Click “ ” “ ” to key in the default IP address, user name, password,<br />
and port number of the <strong>DVR</strong> you intend to connect.<br />
OR<br />
Click “ ” “ ” to search the available IP address(es) of other <strong>DVR</strong>(s)<br />
under the same domain as your PC’s IP address. The found address(es) will be<br />
listed, and can be added into the address book by clicking “ ”.<br />
e) Double-click the IP address you just added into the address book to log in.<br />
‣ Remote Connection (via Internet)<br />
When the network configuration of your <strong>DVR</strong> is completed, you can access your<br />
<strong>DVR</strong> remotely via Internet.<br />
a) Double-click “ ” icon on your PC desktop to enter the control panel. By<br />
defaults, the “Address Book” panel will be displayed on the right side of the<br />
control panel.<br />
b) Click ” ” ” ” to key in the IP address, user name, password, and<br />
port number of the <strong>DVR</strong> you intend to connect.<br />
OR<br />
Click ” ” ” ” to search the available IP address(es) of other<br />
<strong>DVR</strong>(s) under the same domain as your PC’s IP address. The found address(es)<br />
will be listed, and can be added into the address book by clicking ” ”.<br />
c) Double-click the IP address you just added into the address book to log in.<br />
30
REMOTE OPERATION<br />
6.1.2 Control Panel Overview<br />
Two control panels are available and can be switched depending on your use<br />
habit.<br />
Simplified Version (Default)<br />
31
REMOTE OPERATION<br />
Full Function Version<br />
Main Button Overview<br />
Button<br />
Full<br />
Simplified<br />
Function<br />
Function<br />
Address Book<br />
Description<br />
Click to show the predefined IP address(es). You<br />
can add, remove or search the IP address to log<br />
in the <strong>DVR</strong> remotely.<br />
Miscellaneous<br />
Control<br />
Remote<br />
Config<br />
Record<br />
Setting<br />
Custom<br />
Setting<br />
Click to go into the detailed<br />
<strong>DVR</strong> setting.<br />
Click to go to the detailed<br />
record setting.<br />
Click to choose the language of<br />
this program. The language<br />
change will take effect when<br />
this program is closed and<br />
executed again.<br />
Log<br />
Click to view all event and recording logs, search<br />
the desired log(s) by date, or playback the<br />
recording of the selected log.<br />
32
REMOTE OPERATION<br />
Button<br />
Full<br />
Simplified<br />
Function<br />
/ /<br />
Function<br />
Record /<br />
Record Stop<br />
Snapshot<br />
Information<br />
<strong>DVR</strong> Control<br />
Description<br />
Click to start / stop the manual recording.<br />
Click to take a snapshot of the current view. The<br />
snapshot will be saved in the path you specified in<br />
“Record Setting”.<br />
Click to show the current network connection<br />
details.<br />
Click to go to the <strong>DVR</strong> control panel to operate<br />
the <strong>DVR</strong> remotely.<br />
6.1.3. General Operation<br />
Record<br />
To record remotely at the same time for any event or alarm at the <strong>DVR</strong> side, click “ ”<br />
or “ ” → “ ” to go to the “Record Setting” page.<br />
In the “Record Setting” page, you can set the following items:<br />
‧Record type<br />
‧Hard disk overwriting<br />
‧Pre- / post-alarm record time<br />
‧Record time setting<br />
‧Record path<br />
33
REMOTE OPERATION<br />
If “<strong>Manual</strong>” is checked, click “ ” or “ ” on the main control panel to start the<br />
manual recording immediately, and the recordings will be saved in the specified location.<br />
If “Motion” and / or “Alarm” are checked, the recording function will also be enabled at the<br />
remote side when any event is triggered at the <strong>DVR</strong> side, and the recordings will be<br />
saved in the specified location.<br />
Playback<br />
To play a recording, click “ ” or “ ”, and select the “Record” tab or “Backup” tab. A<br />
list of all the recordings will be shown by defaults, and you can also sort out the logs you<br />
want to speed up the search time.<br />
To immediately play a recording, select a log from the list, and click “Play”, or<br />
double-click the selected log.<br />
<strong>Network</strong> Backup<br />
Click “ ” → “ ”, or click “ ” to go into the “Backup” page as follows, and you<br />
can select a specific time range or event to make a video backup remotely.<br />
The file(s) you backup will be from the currently selected IP address.<br />
34
REMOTE OPERATION<br />
Function<br />
HDD Number / Channel<br />
Download by Time<br />
Download by Event<br />
File Path<br />
Simultaneous Playback<br />
Download / Cancel<br />
Description<br />
Specify the hard disk (HDD Number) and channel<br />
number (Channel) within which have the video data you<br />
need.<br />
Specify the time range within which has the video data<br />
you want in the “Start Time” and “End Time” columns.<br />
Select an event log from the event list. This list shows<br />
all logs in the specified <strong>DVR</strong> from the latest to the<br />
earliest.<br />
‧To quickly find the events you need, check or uncheck<br />
the event type “System” / “<strong>Manual</strong>” / “Alarm” / “Motion”,<br />
and select the log you want.<br />
‧To view the earlier or later logs that are not shown in<br />
the current page, click “Prev. Page” or “Next Page”.<br />
‧To refresh the event list, click “Reload”.<br />
Assign the location where the backup files are saved.<br />
To view the backup images simultaneously when the<br />
download process is in progress, select the checkbox<br />
“Simultaneous Playback”. You will see the backup<br />
images while the images are being downloaded to the<br />
PC or notebook.<br />
To simply backup images without previewing, deselect<br />
the checkbox “Simultaneous Playback”. You will only<br />
see a message box indicating the total time needed, the<br />
current status and the saving location.<br />
Click “Download” to start or “Cancel” to discard the<br />
video backup.<br />
35
REMOTE OPERATION<br />
6.1.4. E-Map<br />
Video Viewer is also a Central Management System (CMS) software, which allows<br />
network device control & management for up to 16 devices simultaneously.<br />
Note: Before using this function, make sure Video Viewer is connected to all the<br />
devices (up to 16) you want to monitor.<br />
E-Map is ONLY available when the control panel is switch to the full function version.<br />
How to Add an E-Map Group<br />
STEP1: In the simplified version, click “<br />
” to switch the control panel to the full function<br />
version, and click “<br />
” to enter the E-Map page as follows.<br />
Note: To know where the buttons are, please refer to “Simplified Version (Default)<br />
at page 31, and “Full Function Version” at page 32.<br />
STEP2: Right-click to show the shortcut menu on the top-left panel, and select the<br />
E-Map group you want to add. There are three E-Map groups you can add:<br />
Google E-MAP, Single E-MAP, and Building E-MAP.<br />
36
37<br />
REMOTE OPERATION
REMOTE OPERATION<br />
STEP3: When the E-Map group is created, you will see the tree on the top-left panel,<br />
showing all the devices you’ve added to this group.<br />
Icon<br />
Description<br />
The connected device is camera. When it’s selected, it will become red.<br />
The connected device is <strong>DVR</strong>. When it’s selected, it will become red.<br />
For any motion or alarm event, it will appear on the screen to catch your<br />
attention.<br />
To know what’s happening quickly, double-click the device icon on the<br />
E-Map to show the live view.<br />
How to Edit / Remove an Existing E-Map Group<br />
‣ For Google E-Map Group<br />
Right-click on the group name to show the shortcut menu list, and select “Edit<br />
E-MAP” or “Remove E-MAP” as needed.<br />
You can also add a single E-Map group (Add Single E-MAP) or Building<br />
E-Map group (Add Building E-MAP) into the existing Google E-Map group.<br />
38
REMOTE OPERATION<br />
‣ For Single E-Map Group<br />
Right-click on the group name to show the shortcut menu list, and select “Edit<br />
E-MAP” or “Remove E-MAP” as needed.<br />
39
‣ For Building E-Map Group<br />
Right-click on the group name to show the shortcut menu list, and select “Edit<br />
Building E-MAP” or “Remove E-MAP” as needed.<br />
REMOTE OPERATION<br />
To edit or remove a certain level of the building E-Map group, right click on the<br />
level name, and select “Edit E-MAP” or “Remove E-MAP” as needed.<br />
40
REMOTE OPERATION<br />
6.2 IE Web Browser<br />
You can view the images or operate your <strong>DVR</strong> with IE web browser.<br />
Note: The supported PC operation systems are Windows 7, Vista, XP and 2000.<br />
Step 1: Key in the IP address used by your <strong>DVR</strong> in the URL address box, such as<br />
60.121.46.236, and press Enter. You will be prompted to enter the user name and<br />
password to access the <strong>DVR</strong>.<br />
If the port number your <strong>DVR</strong> used is NOT 80, you need to key in the port number<br />
additionally. The format is ipaddress:portnum. For example, for IP address<br />
60.121.46.236 and port No. 888, please key in ”http://60.121.46.236:888” into the<br />
URL address box, and press “Enter”.<br />
Step 2: Enter the user name and password, the same as the ones used for video viewer<br />
login, and click “OK”. You will see a similar screen as the following when the login<br />
information is correct.<br />
NO. Function Description<br />
1 Home Click to go to the main page of the <strong>DVR</strong>.<br />
2 Playback<br />
Click “ ” to enter the playback panel where you can search or select<br />
the event you want to play and download to your PC simultaneously. For<br />
details, please refer to “6.2.1 Event Playback & Download” at page 43.<br />
3 Config. Click to go to the detailed <strong>DVR</strong> setting.<br />
4 PTZ Click to enter the PTZ mode.<br />
41
REMOTE OPERATION<br />
NO. Function Description<br />
5 Channel Selection<br />
6 Display Mode<br />
Click one of the number to switch to the channel you want to see in full<br />
screen.<br />
: Click to show 4-cut display.<br />
Click to display each channel one by one, starting from CH1. When<br />
:<br />
the last channel is displayed, it will start from CH1 again.<br />
To exit from this display mode, press any other channel display<br />
button.<br />
Selection Click or to go to the previous / next channel, or change setting.<br />
Snapshot<br />
7 Web Transmission<br />
8 Change Quality<br />
9 Change Resolution<br />
Click to take a snapshot of the current view, and save it to the<br />
specified path in your PC set in “ ” “General”.<br />
<strong>H.264</strong> / QuickTime<br />
QuickTime is Apple Inc.’s multimedia software. You need to have<br />
QuickTime installed in you operation system first. When “QuickTime” is<br />
selected, you will be promoted to enter the user name and password to<br />
access the server of the <strong>DVR</strong>.<br />
BEST / HIGH / NORMAL / BASIC<br />
Click to change the image quality.<br />
4 CIF / CIF<br />
Click to change the image resolution (4CIF: 704*480 / CIF: 352*240)<br />
Select the audio channel you want for listening to the live audio.<br />
10 Audio Channel Selection<br />
Note: Your camera must support audio recording, and connect<br />
to the video channel which supports audio recording and<br />
the audio input of the <strong>DVR</strong>. For details, please refer to<br />
“1.3 Rear Panel” at page 3.<br />
means mute.<br />
To disable the mute status, click this icon again and select the audio<br />
channel you want.<br />
42
REMOTE OPERATION<br />
6.2.1 Event Playback & Download<br />
/ Previous /<br />
Next Hour<br />
Fast<br />
Forward<br />
Fast Rewind<br />
Play<br />
Pause<br />
Stop<br />
Step<br />
Audio<br />
Snapshot<br />
Download<br />
Click to jump to the next / previous time interval in an hour, for example, 11:00<br />
~ 12:00 or 14:00 ~ 15:00, and start playing the earliest event video clip<br />
recorded during this whole hour.<br />
Increase the speed for fast forward. Click once to get 4X speed forward and<br />
click twice to get 8X speed, etc., and the maximum speed is 32X.<br />
Increase the speed for fast rewind. Click once to get 4X speed rewind and<br />
click twice to get 8X speed, etc., and the maximum speed is 32X.<br />
Click to play the current video clip.<br />
Click to pause the video playback.<br />
Click to stop the video playback.<br />
In the pause mode, click to get one frame forward.<br />
Click to mute the playback if necessary, and click again to restore.<br />
Note: Audio is available when your camera supports audio<br />
recording, and connects to the video channel which supports<br />
audio recording and the audio input of the <strong>DVR</strong>. For details,<br />
please refer to “1.3 Rear Panel” at page 3.<br />
Click to take a snapshot of the current view, and save it to the specified path<br />
in your PC set in “<br />
” “General”.<br />
Click to download the current video clip to the specified path in your PC.<br />
43
APPENDIX 1 SPECIFICATIONS<br />
APPENDIX 1 SPECIFICATIONS<br />
‣ For 16CH / 8CH Models<br />
Video System<br />
16CH<br />
NTSC / PAL (auto detection)<br />
Video Compression Format <strong>H.264</strong><br />
Video Input<br />
(composite video signal 1 Vp-p 75Ω BNC)<br />
Video Loop Output<br />
(composite video signal 1 Vp-p 75Ω BNC)<br />
8CH<br />
16 channels 8 channels<br />
16 channels 8 channels<br />
Video Output (BNC) Main Monitor For stable display<br />
Video Output (VGA)<br />
Audio Input / Output<br />
Call Monitor<br />
For sequence display<br />
Built-in VGA interface for LCD monitor<br />
4 audio inputs, 2 audio outputs (Mono)<br />
Maximum Recording Rate<br />
Frame<br />
704×480 pixels with 120 IPS /<br />
704×576 pixels with 100 IPS <br />
704×480 pixels with 60 IPS /<br />
704×576 pixels with 50 IPS <br />
Field<br />
704x240 pixels with 240 IPS /<br />
704×288 pixels with 200 IPS <br />
704x240 pixels with 120 IPS /<br />
704×288 pixels with 100 IPS <br />
CIF<br />
352×240 pixels with 480 IPS /<br />
352×288 pixels with 400 IPS <br />
352×240 pixels with 240 IPS /<br />
352×288 pixels with 200 IPS <br />
Image Quality Setting<br />
SUPER BEST / BEST / HIGH /NORMAL<br />
Hard Disk Storage<br />
Accommodates 2 SATA HDDs (1 HDD capacity up to 2TB)<br />
Quick Search<br />
Time / Motion / Alarm search mode<br />
SATA Interface<br />
Built-in<br />
VGA Interface<br />
Built-in<br />
Recording Mode<br />
<strong>Manual</strong> / Timer / Motion / Alarm / Remote<br />
Multiplex Operation<br />
Live display / record / playback / backup / network operations<br />
USB Mouse Control<br />
YES<br />
Motion Detection Area<br />
16 × 12 grids per camera for all channels<br />
Motion Detection Sensitivity<br />
3 adjustable parameters for accurate detection<br />
Pre-alarm Recording<br />
YES<br />
Backup Device<br />
DVD Writer (Optional) / USB 2.0 flash drive / <strong>Network</strong><br />
Web Transmitting Compression Format <strong>H.264</strong><br />
Ethernet<br />
10/100 Base-T. Supports remote control and live view via Ethernet<br />
Supports licensed software “Video Viewer” / Internet Explorer,<br />
Web Interface<br />
Mozilla Firefox & Google Chrome web browsers / QuickTime player<br />
(10 users access simultaneously)<br />
*Operating System: Windows 7 / Vista / XP / 2000<br />
<strong>Network</strong> Protocol<br />
TCP/IP, PPPOE, DHCP and DDNS<br />
Fully Remote Independent Operation<br />
YES<br />
Event Notification<br />
By FTP / E-Mail<br />
IR Remote Control<br />
YES (IR receiver built-in)<br />
Mobile Surveillance<br />
YES (including iPhone, BlackBerry, WinCE, J2ME & Android)<br />
Picture Zoom<br />
2X digital zoom<br />
PTZ Control<br />
YES<br />
Alarm I/O 16 inputs, 1 output 8 inputs, 1 output<br />
44
Key Lock (Password Protection)<br />
Local <strong>User</strong> Level<br />
Video Loss Detection<br />
Camera Title<br />
Video Adjustable<br />
Date Display Format<br />
Daylight Saving<br />
Power Source (±10%)<br />
Power Consumption (±10%)<br />
YES<br />
Administrator & Operator<br />
YES<br />
Supports up to 6 letters<br />
APPENDIX 1 SPECIFICATIONS<br />
Hue / Saturation / Contrast / Brightness<br />
YY/MM/DD, DD/MM/YY & MM/DD/YY<br />
YES<br />
DC 19V<br />
< 64 W<br />
Operating Temperature 10 ℃ ~ 40 ℃ (50 ℉ ~104 ℉ )<br />
Dimensions (mm)**<br />
System Recovery<br />
Optional Peripherals<br />
* The specifications are subject to change without notice.<br />
** Dimensional Tolerance: ±5mm<br />
432(W) × 90(H) × 326(D)<br />
System auto recovery after power failure<br />
Keyboard controller<br />
45
APPENDIX 1 SPECIFICATIONS<br />
‣ For 4CH Model<br />
Video System<br />
NTSC / PAL (auto detection)<br />
Video Compression Format <strong>H.264</strong><br />
Video Input<br />
(composite video signal 1 Vp-p 75Ω BNC)<br />
Video Output (BNC)<br />
Audio Input / Output<br />
4 channels<br />
Main Monitor: For stable display<br />
4 audio inputs, 1 audio output (Mono)<br />
Maximum Recording Rate Frame 704×480 pixels with 30 IPS / 704×576 with 25 IPS <br />
Maximum Recording Rate Field 704×240 pixels with 60 IPS / 704×288 pixels with 50 IPS <br />
Maximum Recording Rate CIF 352×240 pixels with 120 IPS / 352×288 pixels with100 IPS <br />
Image Quality Setting<br />
Hard Disk Storage<br />
Quick Search<br />
SATA Interface<br />
VGA Interface<br />
Recording Mode<br />
Multiplex Operation<br />
USB Mouse Control<br />
Motion Detection Area<br />
Motion Detection Sensitivity<br />
Pre-alarm Recording<br />
Backup Device<br />
SUPER BEST / BEST / HIGH /NORMAL<br />
Accommodates 1 SATA HDD (capacity up to 2TB)<br />
Time / Motion / Alarm search mode<br />
Built-in<br />
Built-in<br />
<strong>Manual</strong> / Timer / Motion / Alarm / Remote<br />
Live display / record / playback / backup / network operations<br />
YES<br />
16 × 12 grids per camera for all channels<br />
3 adjustable parameters for accurate detection<br />
YES<br />
USB 2.0 flash drive / <strong>Network</strong><br />
Web Transmitting Compression Format <strong>H.264</strong><br />
Ethernet<br />
Web Interface<br />
10/100 Base-T. Supports remote control and live view via Ethernet<br />
Supports licensed software “Video Viewer” / Internet Explorer,<br />
Mozilla Firefox & Google Chrome web browsers / QuickTime player<br />
(5 users access simultaneously)<br />
*Operating System: Windows 7 / Vista / XP / 2000<br />
<strong>Network</strong> Protocol<br />
Fully Remote Independent Operation<br />
Event Notification<br />
IR Remote Control<br />
Mobile Surveillance<br />
Picture Zoom<br />
PTZ Control<br />
Alarm I/O<br />
Key Lock (Password Protection)<br />
Local <strong>User</strong> Level<br />
Video Loss Detection<br />
Camera Title<br />
Video Adjustable<br />
TCP/IP, PPPOE, DHCP and DDNS<br />
YES<br />
By FTP / E-Mail<br />
YES (IR receiver built-in)<br />
YES (including iPhone, BlackBerry, WinCE, J2ME & Android)<br />
2X digital zoom<br />
For Selected Models Only<br />
4 inputs, 1 output<br />
YES<br />
Administrator & Operator<br />
YES<br />
Supports up to 6 letters<br />
Hue / Saturation / Contrast / Brightness<br />
46
Date Display Format<br />
Daylight Saving<br />
Power Source (±10%)<br />
Power Consumption (±10%)<br />
APPENDIX 1 SPECIFICATIONS<br />
YY/MM/DD, DD/MM/YY & MM/DD/YY<br />
YES<br />
DC 19V<br />
< 42 W<br />
Operating Temperature 10 ℃ ~ 40 ℃ (50 ℉ ~104 ℉ )<br />
Dimensions (mm)**<br />
System Recovery<br />
Optional Peripherals<br />
* The specifications are subject to change without notice.<br />
** Dimensional Tolerance: ±5mm<br />
343(W) × 59(H) × 223(D)<br />
System auto recovery after power failure<br />
Keyboard controller<br />
47
APPENDIX 2 COMPATIBLE USB FLASH DRIVE LIST<br />
APPENDIX 2 COMPATIBLE USB FLASH DRIVE LIST<br />
Please upgrade the firmware of the <strong>DVR</strong> to the latest version to ensure the accuracy of the<br />
following table. If the USB flash drive is not supported by the <strong>DVR</strong>, the “USB ERROR”<br />
message will be shown on the screen.<br />
Note: Please use your PC to format the USB flash drive as “FAT32”.<br />
Note: You can backup up to 2GB video data for one-time USB backup. To backup<br />
more data, please set the time & channel(s) you want, and start USB<br />
backup again.<br />
MANUFACTURER MODEL CAPACITY<br />
Transcend JFV35 4G<br />
JFV30<br />
8G<br />
Kingston DataTraveler 1G<br />
PQI U172P 4G<br />
Apacer AH320 2GB<br />
AH320A<br />
AH220<br />
AH320<br />
8GB<br />
1GB<br />
4GB<br />
A-data RB-18 1GB<br />
Sandisk Cruzer Micro 2G<br />
Cruzer Micro<br />
Cruzer4-pk<br />
4G<br />
2G<br />
Netac U208 1G<br />
MSI F200 4G<br />
SONY Micro Vault Tiny 2G 2G<br />
Micro Vault Tiny 4G<br />
Micro Vault Tiny<br />
4G<br />
1G<br />
48
APPENDIX 3 COMPATIBLE SATA HDD LIST<br />
APPENDIX 3 COMPATIBLE SATA HDD LIST<br />
Please upgrade the firmware of the <strong>DVR</strong> to the latest version to ensure the accuracy of the<br />
following table.<br />
MANUFACTURER MODEL CAPACITY ROTATION<br />
Seagate<br />
ST3320613AS 320GB 7200 rpm<br />
ST33500320AS 500GB 7200 rpm<br />
ST3750330AS 750GB 7200 rpm<br />
ST31000340AS 1000GB 7200 rpm<br />
WD<br />
WD3200AAKS 320GB 7200 rpm<br />
WD5000AACS 500GB 7200 rpm<br />
WD6400AAKS 640GB 7200 rpm<br />
WD7500AAKS 750GB 7200 rpm<br />
WD10EADS 1TB 7200 rpm<br />
WD15EADS 1.5TB 7200 rpm<br />
WD20EADS 2TB 7200 rpm<br />
Maxtor<br />
STM3500320AS 500GB 7200 rpm<br />
STM3750330AS 750GB 7200 rpm<br />
HITACHI<br />
HDT725032VLA360 320GB 7200 rpm<br />
HDS721010KLA330 1000GB 7200 rpm<br />
49
APPENDIX 4 MAIN MENU STRUCTURE<br />
APPENDIX 4 MAIN MENU STRUCTURE<br />
QUICK START GENERAL CHANNEL TITLE<br />
EVENT STATUS<br />
DATE DISPLAY<br />
IMAGE SIZE<br />
QUALITY<br />
IMAGE PER SECOND<br />
TIME SETUP<br />
50<br />
DATE<br />
TIME<br />
DATE SETUP DATE INFO DISPLAY DATE OF MODE<br />
FORMAT<br />
DAYLIGHT<br />
DAYLIGHT SAVING<br />
SYSTEM TOOLS LANGUAGE<br />
ADMIN PASSWORD<br />
OPERATOR PASSWORD<br />
UPGRADE<br />
EVENT INFORMATION<br />
SYSTEM INFO<br />
USB BACKUP<br />
DVD BACKUP<br />
(For Selected Models Only)<br />
QUICK SEARCH<br />
EVENT SEARCH<br />
HDD INFO<br />
EVENT LOG<br />
BAUD RATE<br />
HOST ID<br />
AUTO KEY LOCK<br />
CLEAR HDD<br />
RESET DEFAULT<br />
REMOTE CONTROL ID<br />
SERIAL TYPE<br />
VIDEO FORMAT<br />
VERSION<br />
ADVANCE CONFIG CAMERA BRIGHTNESS<br />
CONTRAST<br />
SATURATION<br />
HUE<br />
COV.<br />
REC<br />
CHANNEL TITLE<br />
DETECTION<br />
ALERT<br />
NETWORK<br />
SNTP<br />
DISPLAY<br />
LS<br />
SS<br />
TS<br />
DET<br />
ALARM<br />
AREA<br />
EXT. ALERT<br />
INT. BUZZER<br />
KEY BUZZER<br />
VLOSS BUZZER<br />
MOTION BUZZER<br />
ALARM BUZZER<br />
HDD BUZZER<br />
ALARM DURATION (SEC)<br />
HDD NEARLY FULL (GB)<br />
GMT<br />
NTP SERVER<br />
SYNC PERIOD<br />
DE-INTERLACE (For Selected Models Only)<br />
FULL SCREEN DURATION<br />
QUAD SCREEN DURATION<br />
(For Selected Models Only)
ADVANCE CONFIG DISPLAY DISPLAY COVERT<br />
RECORD<br />
REMOTE<br />
APPENDIX 4 MAIN MENU STRUCTURE<br />
HDD DISPLAY MODE<br />
DISPLAY OUTPUT PATH<br />
ALPHA BLENDING<br />
MANUAL RECORD ENABLE<br />
EVENT RECORD ENABLE<br />
TIMER RECORD ENABLE<br />
EVENT RECORD IPS<br />
TIMER RECORD IPS<br />
PRE-ALARM RECORD<br />
OVERWRITE<br />
EVENT RECORD ALL CHANNEL<br />
KEEP DATA LIMIT (DAYS)<br />
SCHEDULE SETTING<br />
RECORD<br />
DETECTION<br />
51
APPENDIX 5 <strong>DVR</strong> BATTERY REPLACEMENT<br />
APPENDIX 5 <strong>DVR</strong> BATTERY REPLACEMENT<br />
<strong>DVR</strong> time reset after power failure, for example, caused by a power outage, will cause the<br />
disorder of the recorded data, and users may have problems in searching the event clip they<br />
want. To keep the <strong>DVR</strong> time from resetting, a non-chargeable lithium battery, CR2032, is<br />
installed in the <strong>DVR</strong>.<br />
However, the <strong>DVR</strong> time might still get reset when the <strong>DVR</strong> battery is low or even running out of<br />
power. If so, please replace the <strong>DVR</strong> battery, CR2032, right away as instructed below.<br />
‣ How to replace CR2032<br />
Note: The lithium battery, CR2032, is a non-chargeable battery, and should be<br />
purchased separately. Please replace only with the same or equivalent type<br />
battery in case of danger.<br />
Step1: Stop all <strong>DVR</strong> recording immediately to prevent the disorder of the recorded data.<br />
Then, back up the recorded data if necessary.<br />
Step2: Power off the <strong>DVR</strong>, and disconnect the <strong>DVR</strong> power.<br />
Step3: Remove the <strong>DVR</strong> cover, and find the battery on the mainboard.<br />
Step4: Push the release as indicated below to remove the battery.<br />
Step5: Get a new battery with the side of “CR2032” facing up, and install it to the mainboard.<br />
Step6: Replace the <strong>DVR</strong> cover and connect to power.<br />
Step7: Set <strong>DVR</strong> date & time, and resume recording. For details, please refer to “2.4 Date and<br />
Time Setting” at page 10, and “5.2 Record” at page 19.<br />
52
APPENDIX 6 PIN CONFIGURATION<br />
APPENDIX 6 PIN CONFIGURATION<br />
‧ For 16CH Model<br />
Siren:<br />
When the <strong>DVR</strong> is triggered by alarm or motion, the<br />
COM connects with NO and the siren with strobe<br />
starts wailing and flashing.<br />
Magnetic Contact:<br />
When the magnetic contact is opened, the alarm<br />
will be triggered and the recording is on.<br />
* The D-Sub connector shown above is optional.<br />
PIN FUNCTION DESCRIPTION<br />
1 GND GROUND<br />
Connect ALARM INPUT (PIN 2 -- 9) and GND (PIN 1) connector with wires. Once<br />
an alarm is triggered, the <strong>DVR</strong> will start recording and the buzzer will be on.<br />
PIN Alarm Corresponding video channel<br />
PIN 2 1 CH1<br />
PIN 3 3 CH3<br />
2~9 ALARM INPUT<br />
PIN 4 5 CH5<br />
PIN 5 7 CH7<br />
PIN 6 9 CH9<br />
PIN 7 11 CH11<br />
PIN 8 13 CH13<br />
PIN 9 15 CH15<br />
*<br />
10~11 PIN OFF NA<br />
12 RS485-A<br />
13 EXTERNAL ALARM NO<br />
14 PIN OFF NA<br />
Under the normal operation, COM disconnects with NO. But when any alarm is<br />
triggered, COM connects with NO.<br />
Attention: The voltage restriction is under DC24V 1A.<br />
Connect ALARM INPUT (PIN 15 – 22) and GND (PIN 1) connector with wires.<br />
Once an alarm is triggered, the <strong>DVR</strong> will start recording and the buzzer will be on.<br />
PIN Alarm Corresponding video channel<br />
PIN 15 2 CH2<br />
PIN 16 4 CH4<br />
15~22 ALARM INPUT<br />
PIN 17 6 CH6<br />
PIN 18 8 CH8<br />
PIN 19 10 CH10<br />
PIN 20 12 CH12<br />
PIN 21 14 CH14<br />
PIN 22 16 CH16<br />
*<br />
23~23 PIN OFF NA<br />
24 RS485-B<br />
25<br />
EXTERNAL ALARM<br />
COM<br />
Under the normal operation, COM disconnects with NO. But when any alarm is<br />
triggered, COM connects with NO.<br />
Attention: The voltage restriction is under DC24V 1A.<br />
53
For 8CH Model<br />
APPENDIX 6 PIN CONFIGURATION<br />
Siren:<br />
When the <strong>DVR</strong> is triggered by alarm or motion, the<br />
COM connects with NO and the siren with strobe<br />
starts wailing and flashing.<br />
Magnetic Contact:<br />
When the magnetic contact is opened, the alarm<br />
will be triggered and the recording is on.<br />
* The D-Sub connector shown above is optional.<br />
PIN FUNCTION DESCRIPTION<br />
1 GND GROUND<br />
Connect ALARM INPUT (PIN 2 – 5) and GND (PIN 1) connector with<br />
wires. Once an alarm is triggered, the <strong>DVR</strong> will start recording and the<br />
buzzer will be on.<br />
2~5 ALARM INPUT<br />
*<br />
PIN Alarm Corresponding video channel<br />
PIN 2 1 CH1<br />
PIN 3 3 CH3<br />
PIN 4 5 CH5<br />
PIN 5 7 CH7<br />
6 ~ 11 PIN OFF NA<br />
12 RS485-A<br />
13 EXTERNAL ALARM NO.<br />
Under the normal operation, COM disconnects with NO. But when any<br />
alarm is triggered, COM connects with NO.<br />
Attention: The voltage restriction is under DC24V 1A.<br />
14 PIN OFF NA<br />
15~18 ALARM INPUT<br />
Connect ALARM INPUT (PIN 15 – 18) and GND (PIN 1) connector with<br />
wires. Once an alarm is triggered, the <strong>DVR</strong> will start recording and the<br />
buzzer will be on.<br />
PIN Alarm Corresponding video channel<br />
PIN 15 2 CH2<br />
PIN 16 4 CH4<br />
PIN 17 6 CH6<br />
PIN 18 8 CH8<br />
*<br />
19~23 PIN OFF NA<br />
24 RS485-B<br />
25<br />
EXTERNAL ALARM<br />
COM<br />
Under the normal operation, COM disconnects with NO. But when any<br />
alarm is triggered, COM connects with NO.<br />
Attention: The voltage restriction is under DC24V 1A.<br />
54
APPENDIX 6 PIN CONFIGURATION<br />
‧ For 4CH Model<br />
Siren:<br />
When the <strong>DVR</strong> is triggered by alarm or motion,<br />
the COM connects with NO and the siren with<br />
strobe starts wailing and flashing.<br />
* The D-Sub connector shown above is optional.<br />
Magnetic Contact:<br />
When the magnetic contact is opened, the alarm<br />
will be triggered and the recording is on.<br />
PIN FUNCTION DESCRIPTION<br />
Connect ALARM INPUT (PIN1 – 4) and GND (PIN5) connector with wires.<br />
Once an alarm is triggered, the <strong>DVR</strong> will start recording and the buzzer<br />
will be on.<br />
1~4 ALARM INPUT<br />
*<br />
PIN Alarm Corresponding video channel<br />
PIN 1 1 CH1<br />
PIN 2 2 CH2<br />
PIN 3 3 CH3<br />
PIN 4 4 CH4<br />
5 GND GROUND<br />
6<br />
7<br />
EXTERNAL ALARM<br />
COM<br />
EXTERNAL ALARM<br />
NO<br />
Under the normal operation, COM disconnects with NO. But when any<br />
alarm is triggered, COM connects with NO.<br />
Attention: The voltage restriction is under DC24V 1A.<br />
Under the normal operation, COM disconnects with NO. But when any<br />
alarm is triggered, COM connects with NO.<br />
Attention: The voltage restriction is under DC24V 1A.<br />
8 RS485-A For Selected Models Only<br />
9 RS485-B For Selected Models Only<br />
10~11 GND GROUND<br />
55
APPENDIX 7 DVD WRITER INSTALLATION<br />
APPENDIX 7 DVD WRITER INSTALLATION<br />
Some <strong>DVR</strong> models allow users to install a DVD writer by themselves. To know whether your<br />
<strong>DVR</strong> supports this feature, please check with your local distributor or retailer.<br />
The supported DVD writer models are as follows. Please use only the suggested DVD writer<br />
models to ensure the compatibility.<br />
Type Brand Model<br />
SATA Liteon iHAS120<br />
SONY AD-7240S<br />
Note: Before installing the DVD writer, make sure your <strong>DVR</strong> is powered off and<br />
your <strong>DVR</strong> supports this feature.<br />
Step1: Remove the <strong>DVR</strong> cover, and find the DVD writer bracket to remove it.<br />
Step2: Put the DVD writer in the bracket, and fix it to the bracket with two screws (optional) on<br />
each side.<br />
Step3: Connect the data bus and power cables* to the SATA DVD writer.<br />
*Data bus & power cables are optional.<br />
Step4: Connect the data bus and power cables to the data bus and power jack on the <strong>DVR</strong><br />
main board.<br />
Note: Make sure the power cable of the DVD writer is plugged into the black jack<br />
on the <strong>DVR</strong> main board. This power jack can supply power to one hard disk<br />
and one DVD writer simultaneously. The white jack is used to supply power<br />
to only one hard disk.<br />
Step5: Replace the bracket to the <strong>DVR</strong> base and fix it.<br />
56