买到一台新笔记本电脑之后要做些什么?
814 个回答
Windows10笔记本电脑优化全教程系列展开—
教程将给出必要的图片和相应链接,流量党请谨慎。 教程可能会比较杂,想起什么写什么,请多包涵。我只是个学电的,不懂计算机,估计用命令行的大神看着小儿科,刚接触的童鞋又觉得太高深,见笑了。 前排提示1:本人尽全力保证教程的准确性,并且在自己的PC上操作过教程的全部内容,如果您对本教程存在疑问,请咨询您的售后支持人员并按照他们的说明操作,本人不对因为按照本教程操作所造成的任何财产、人身、信息及各种类型的损失负任何责任。
前排提示2:默认题主购买的是一台预装了Windows10 Pro系统的OEM品牌笔记本电脑。 Windows10带来的是全新的操作逻辑和体验,这与您更换手机、Mac一样,需要额外的时间和学习成本。想要无广告?想要系统更加流畅?想要看视频一整天续航?想要让整块显示屏成为您的多手势触控板+画板?请继续往下看。
这篇教程包括五部分: 一、装机软件推荐,重点放在UWP,UWP大法好 二、屏幕体验优化,包括触摸、字体、高分等,教大家一些常用触摸手势 三、系统速度优化,用科学的优化方式代替大数字 四、Win10特色功能介绍 五、用XTU控制CPU功耗
1.如果您的配置不包括触摸屏,可以略过第二部分中的触摸优化部分。 2.如果您的配置不包括高分屏,可以略过第二部分中的字体及高分优化部分。 3.如果您的配置在内存、硬盘等方面高于该配置,可以适当略过第三部分。 4.如果您使用的不是Windows10系统,请略过第四部分、UWP部分和触摸优化部分。 5.如果您只是刚接触Windows系统,请略过第五部分。
———————————————————我是分割线———————————————————
作为以下一切的前提,您需要一个Microsoft账户来改chong善zhi体xin验yang Microsoft account 请在微软官方网站注册您的账户并且妥善保管密码。 评论有人问到如何不需要密码登录,Win+R,输入netplwiz,取消相应勾选。
您可以先观看微软官方给出的功能演示

一、必要的装机软件
1.办公软件
1)文稿、表格、演示、笔记、数据库、创意、邮件、效率——Microsoft Office
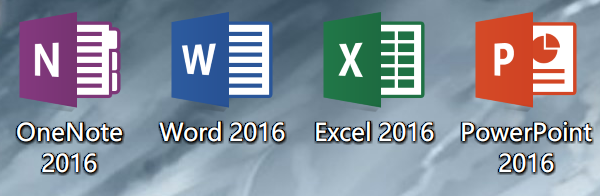
图为Office全家桶的一小部分。 为人所熟知的Office占据了绝大部分办公软件市场,熟练使用Office被大部分单位视为招聘者所必备的素质,我国计算机等级证书考试中就有对Office高级应用的考试。
与强大的功能相对应,Office是一款需要付费的办公软件,您可以选择购买永久授权的Office 2016,但每年399元的Office 365似乎更适合大部分用户。 比较 Office 365 家庭版和个人版软件 比较 Office 365 企业版计划
微软的Surface系列和相当一部分OEM笔记本预装了Office的免费授权,您需要登录Office Home来激活它,不同品牌的预装方式可能会有些许不同,您可以联系售后人员获取相应支持。
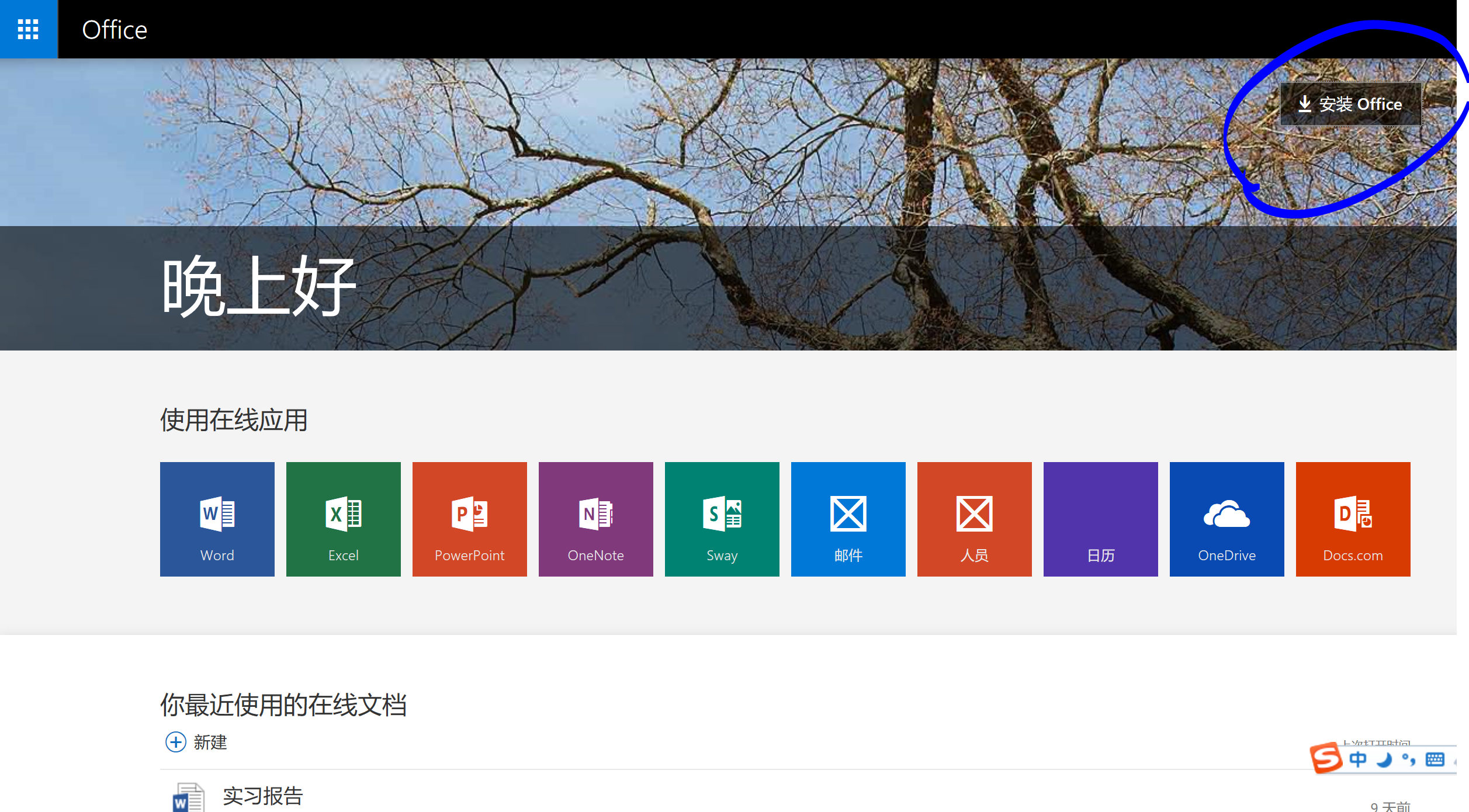
如下图所示,您可以去应用商店免费安装UWP版的Office,功能和iOS版类似,重在免费。
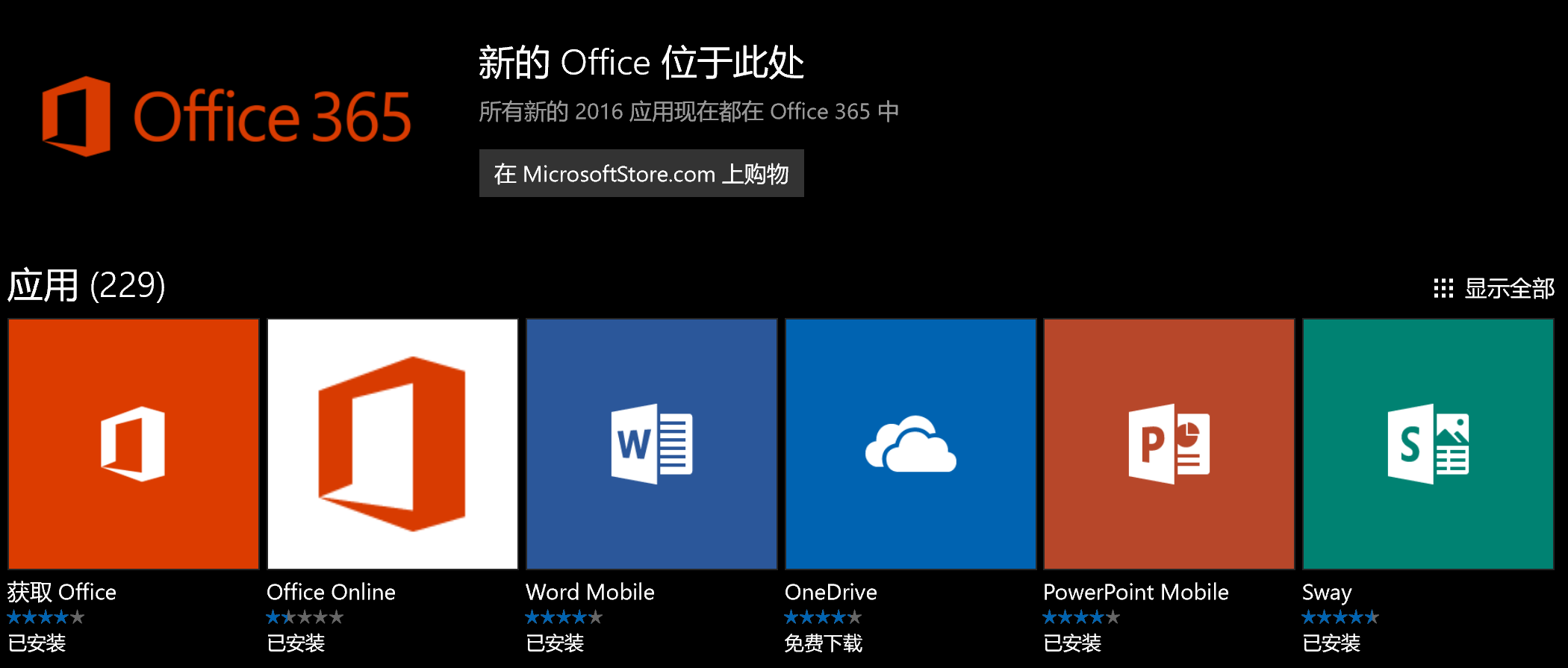
关于Onedrive同步速度慢问题,这是由于众所周知的原因,微软不能背这个锅。
建议通过修改hosts文件的办法来规避:
hosts文件在C:\Windows\System32\drivers\etc目录下
先修改hosts文件的访问权限,如下图所示:
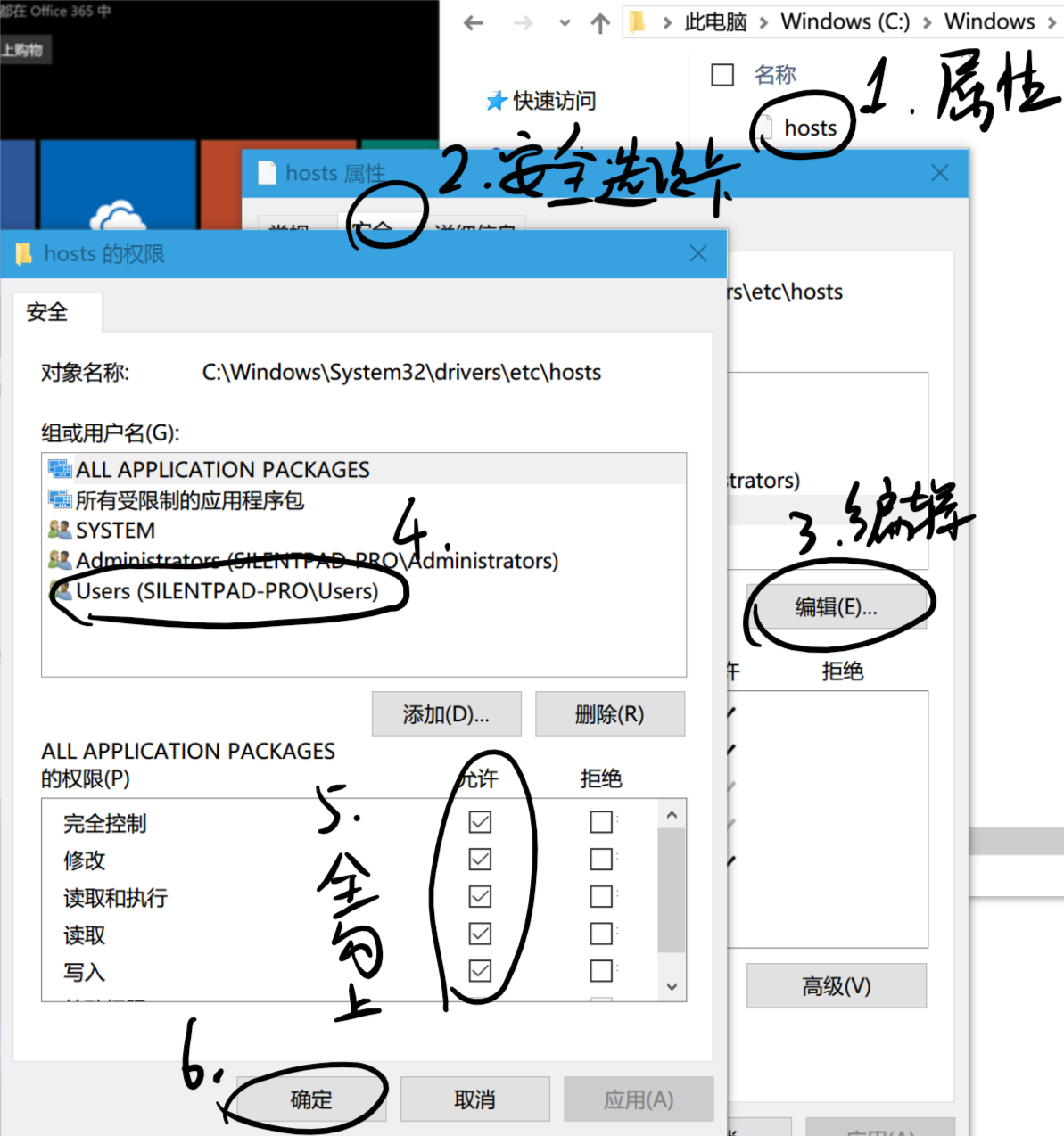
打开方式选择“记事本”,在文件最后另起一行,添加如下内容:
134.170.108.154 http://onedrive.live.com
184.84.40.133 http://api.onedrive.live.com
134.170.108.176 http://skyapi.onedrive.live.com
然后保存,保存时确认覆盖了之前的hosts文件而不是保存成了一个txt文件。
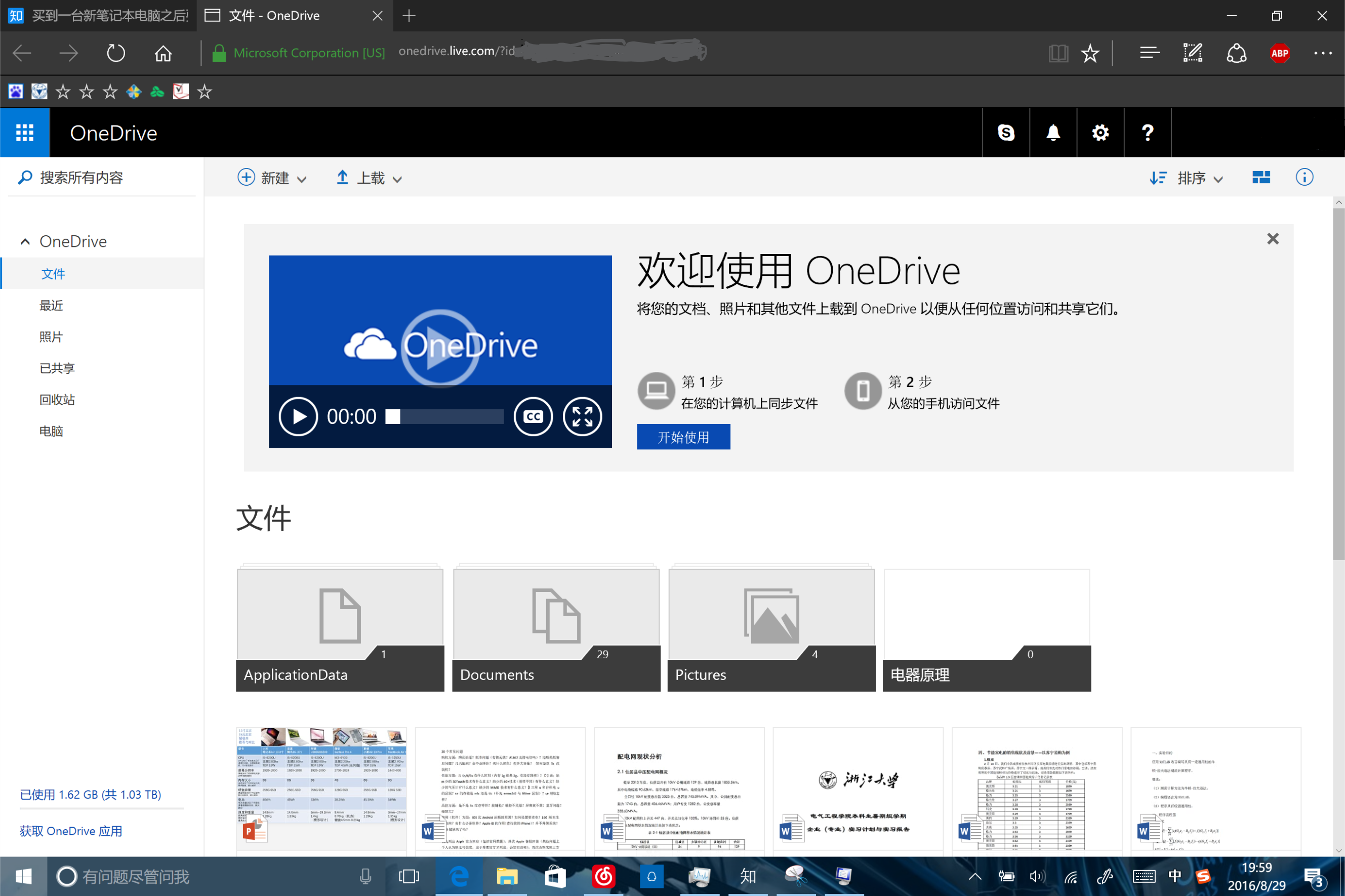
2)PDF阅读和编辑——Drawboard PDF

如您所见,Drawboard PDF是一款付费的UWP应用,作为一款全英文的应用,它在中文应用商店中得到了4.6的总评与超过1700个5分评价。 无需赘言,Drawboard PDF易用的界面设计,较小的资源占用,与笔触的完美结合是它成功的关键。微软的Surface系列安装有仅限一台机器使用的Drawboard PDF for Surface。如果在商店中购买了它,则可以在10台设备中安装。 应用商店链接:Drawboard PDF
如果您不习惯使用英文应用,那么我向您推荐福昕阅读器: 福昕软件 - 全球领先的PDF文档核心技术与应用服务 Foxit MobilePDF (Foxit MobilePDF)
2.系统优化软件 在此不推荐任何国产优化软件,如360、百度卫士、QQ管家等 在此不推荐任何国产优化软件,如360、百度卫士、QQ管家等 在此不推荐任何国产优化软件,如360、百度卫士、QQ管家等 CCleaner - PC Optimization and Cleaning Dism++ | 全新的 Windows 清理工具 差不多就这样了,二选一即可,本人认为不再需要额外的“优化软件”。
3.UWP应用推荐
作为Windows10系统用户,您将会感受到UWP带来的方便。UWP即Universal Windows Platform的英文缩写,意为Windows通用应用平台,是微软为实现Hub、PC、平板、手机等所有Win10设备大一统所设计。
按照UWP规范设计的应用将保持最高的通用性,并且为各种分辨率的触摸屏幕优化。使用UWP应用,您将得到几近完美的交互体验。现在已经有多款APP推出了UWP版本,覆盖系统工具、生产力、阅读、娱乐等多个方面,形成了良好的软件生态。
UWP应用中相当一部分是第三方作者贡献,在此附上部分优质UWP应用,链接如下:
1)装机必备:
解压缩:8 Zip (8 Zip – Windows Apps on Microsoft Store)
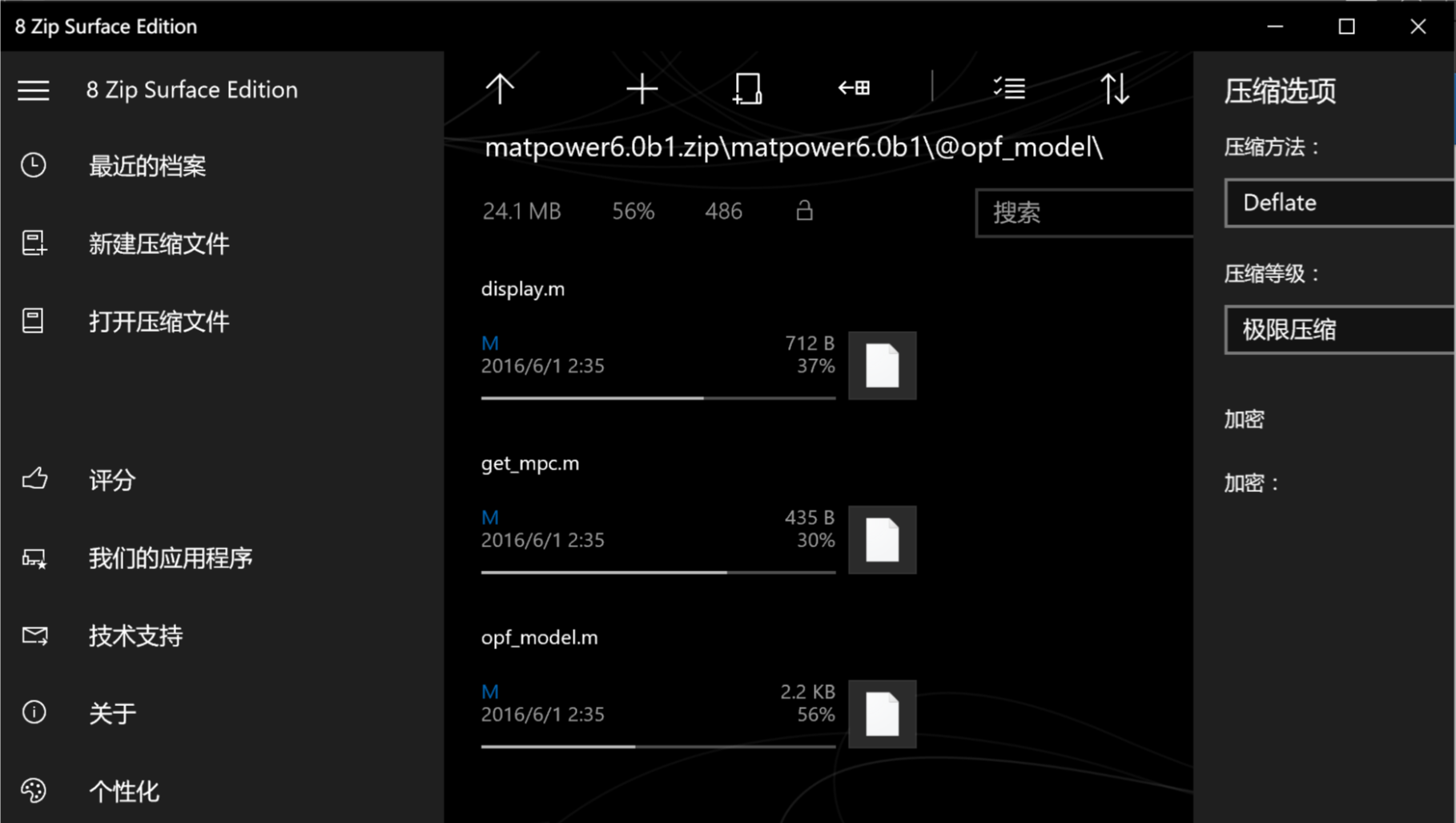
音频、视频转码(支持硬件加速)Transcoder (Transcoder)
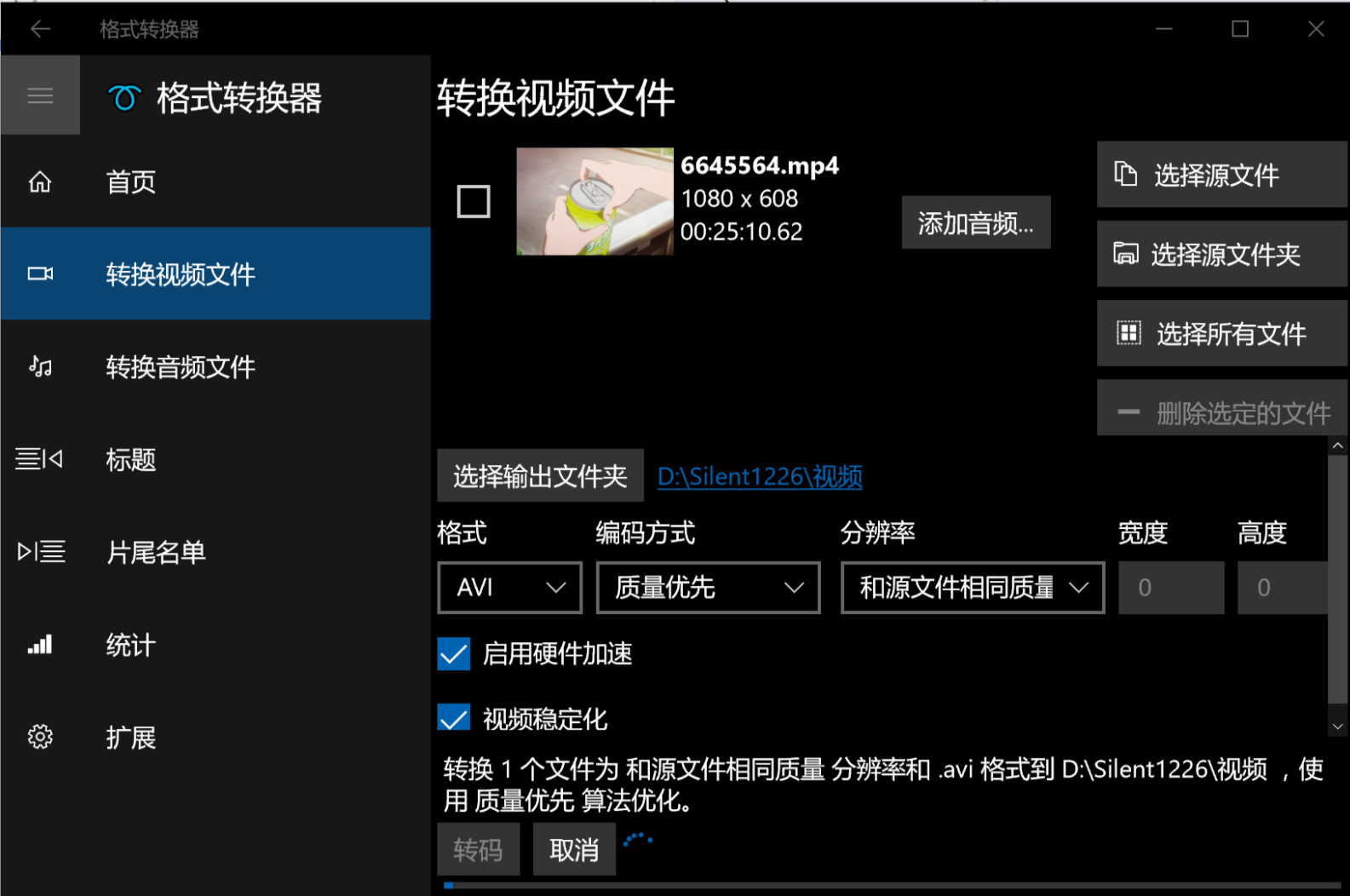
WiFi Commander: 3D Analyze & Monitor (WiFi Commander: 3D Analyze & Monitor)
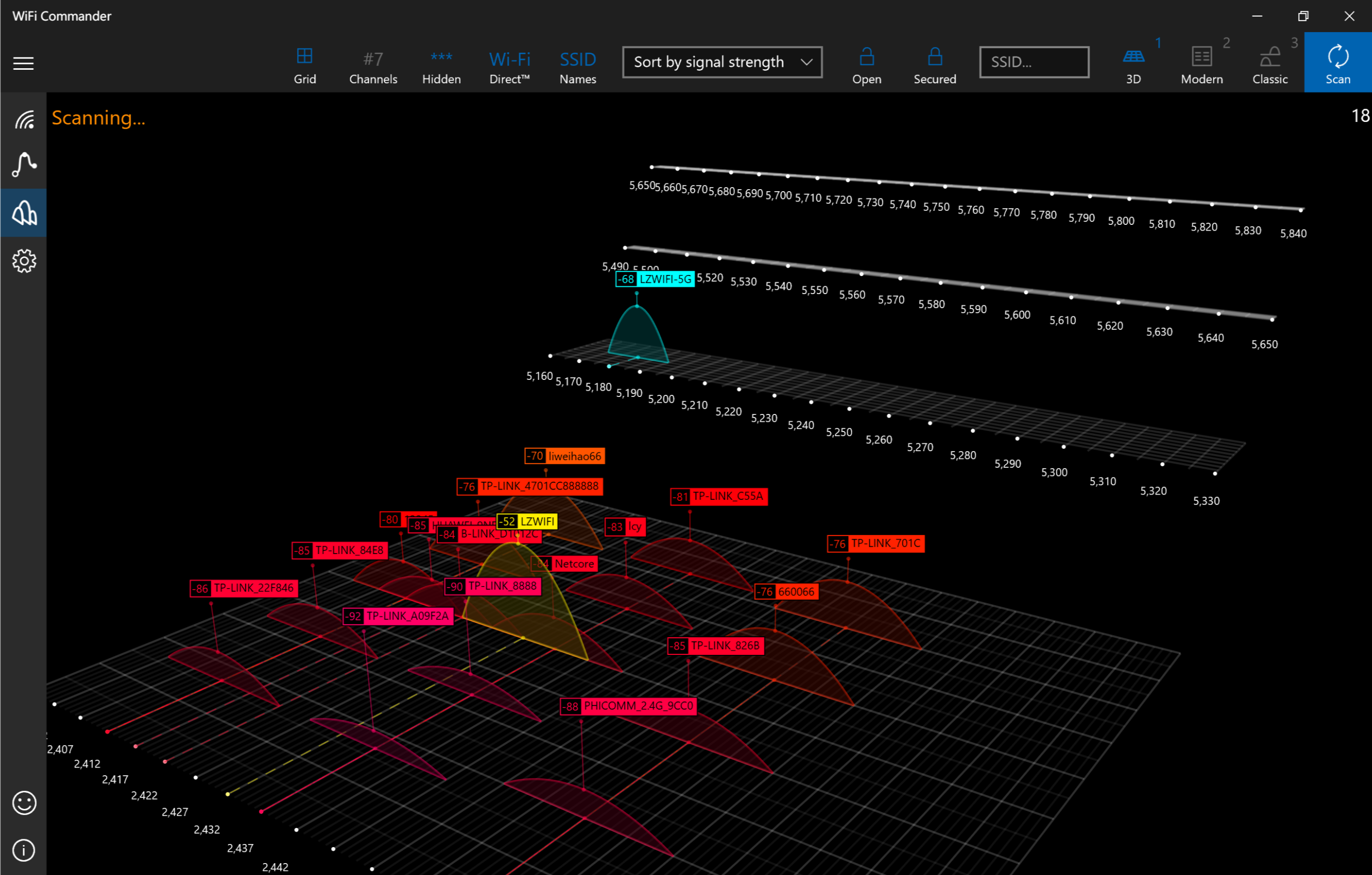
2)BAT系列(UWP专治毒瘤广告): QQ(QQ – Windows Apps on Microsoft Store) 微信 for Windows 10 (WeChat for Windows 10) 微博 (微博 – Windows Apps on Microsoft Store) 淘宝 (淘宝 – Windows Apps on Microsoft Store)(微软官方团队出马,不就是1%么,特供) 旺信 (旺信 – Windows Apps on Microsoft Store) 百度搜索 Win10 (百度搜索 Win10) 百度云Win 10 (百度云Win 10) 爱贴吧UWP (爱贴吧UWP – Windows Apps on Microsoft Store) (大家好,我听说5.6.1版的百度贴吧无广告,可我不会抓包,求大神帮我抓一个,在线等挺急的) (无恶意-_-# 只是iPhoneSE吧那个抓包教程贴是我写的,然后回复全都是让我帮他们抓( ̄▽ ̄))
3)头条、新闻、阅读、社区: TED (TED – Windows Apps on Microsoft Store) 最头条 (最头条 – Windows Apps on Microsoft Store) IT之家 (IT之家 – Windows Apps on Microsoft Store)(软粉之家) ZAKER HD (ZAKER HD – Windows Apps on Microsoft Store) 凤凰新闻UWP (凤凰新闻UWP) 网易新闻 (网易新闻 – Windows Apps on Microsoft Store) 腾讯新闻UWP (腾讯新闻UWP) 军事头条 (军事头条 – Windows Apps on Microsoft Store) 片刻UWP (片刻UWP – Windows Apps on Microsoft Store) 果壳精选UWP (果壳精选UWP) 糗事百科UWP (糗事百科UWP) 越飞阅读 (Fly Reader) 喜马拉雅FM (喜马拉雅FM) NGA玩家社区 (NGA玩家社区)
4)知乎系列(居然可以成系列...): 知乎 - 与世界分享你的知识、经验和见解 (知乎 - 与世界分享你的知识、经验和见解) i知乎 (i知乎 – Windows Apps on Microsoft Store)(我用的这个) ZhiHu Pro (ZhiHu Pro – Windows Apps on Microsoft Store) 知乎日报Win10 (知乎日报Win10)
5)音乐及听歌识曲: 网易云音乐UWP (网易云音乐UWP)(大法好!) 酷我音乐UWP (酷我音乐UWP) QQ音乐UWP (QQ音乐UWP – Windows Apps on Microsoft Store) Groove 音乐 (Groove Music) Shazam (Shazam – Windows Apps on Microsoft Store)
6)播放器、视频及直播(物理性无广告¬_¬): ACG 播放器 (ACG Player)(纯手势操作谁用谁知道,秀妹纸的iPad一脸-_-#) 爱奇艺 (爱奇艺 – Windows Apps on Microsoft Store) 搜狐视频 (搜狐视频 – Windows Apps on Microsoft Store) 优酷视频 For Win10 (优酷视频 For Win10) 哔哩哔哩动画 for Win10 (哔哩哔哩动画 for Win10)(还有个第三方版本也很好) 斗鱼直播uwp (斗鱼直播uwp) 虎牙直播 (虎牙直播 – Windows Apps on Microsoft Store) 芒果TV (芒果TV – Windows Apps on Microsoft Store) 电影天堂UWP (电影天堂UWP)
7)吃喝玩乐、出行(地图推荐自带): -百度糯米- (-百度糯米-) -饿了么- (-饿了么- – Windows Apps on Microsoft Store) 艺龙旅行 (艺龙旅行 – Windows Apps on Microsoft Store) 同程旅游 (同程旅游 – Windows Apps on Microsoft Store) TripAdvisor Hotels Flights Restaurants (TripAdvisor Hotels Flights Restaurants) Uber (Uber – Windows Apps on Microsoft Store)(用电脑打个车-_-#)
8)创意、生产力及田牌: 奇妙清单 - 任务管理、项目规划、购物清单 (Wunderlist: To-Do List & Tasks) Nebo (Nebo – Windows Apps on Microsoft Store)(可以替代Onenote) Bamboo Paper (Bamboo Paper) Sketchable (Sketchable) Fresh Paint (Fresh Paint) StaffPad (StaffPad – Windows Apps on Microsoft Store)(壕收膝$_$) Electro Tools (Electro Tools)(电气 看过来) 3D Builder (3D Builder) 微软必应词典 (Win10) (Microsoft Bing Dictionary (Win10)) 远程桌面 (Microsoft Remote Desktop) Sway (Sway – Windows Apps on Microsoft Store) Office Lens (Office Lens)将你的摄像头变成扫描仪
其实您去安装这个就一目了然¬_¬: Hello, UWP (Hello, UWP)
————————————————————我是分割线——————————————————
二、屏幕体验优化部分
1.触摸体验改善
系统内嵌触摸手势(不是触摸板手势!- -那个我会在第四部分介绍)
win10拥有鼠标/触摸板/手触/笔触四种交互方式和笔记本模式/平板模式两种操作模式。
其中平板模式专为手触/笔触优化。
win板会根据键盘的状况自动切换操作模式,或者每次都进行询问。一般而言,键盘拆下或者反折时将使用平板模式。
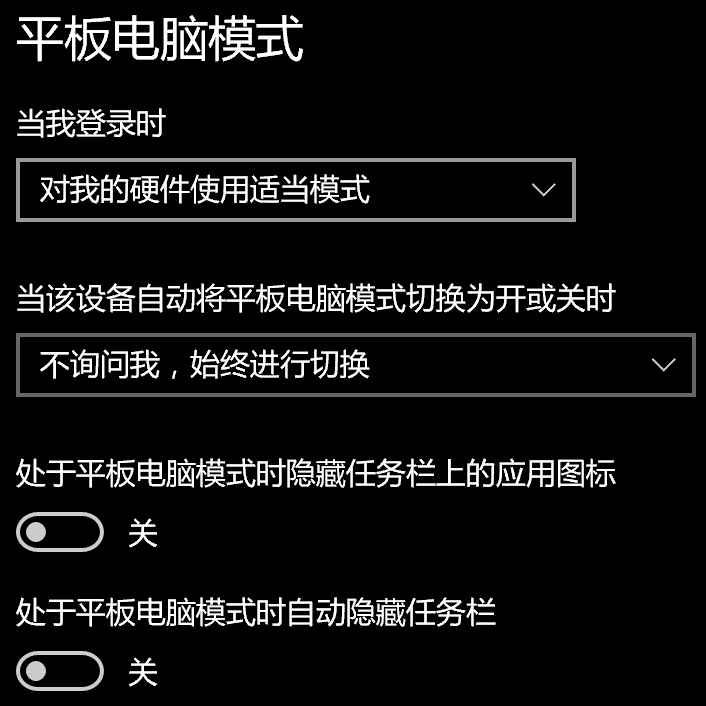
系统自带多种触摸手势:
短按:单击
连按两次:双击/选中文字
连按一次半(第二次不松手):拖动窗口/选中一段文字
长按:鼠标右键
笔触悬停:光标悬停
(以上手触/笔触均可)
从屏幕左侧划入:切换到后台(多桌面)【对应ios双击home和Android右键】
从屏幕右侧划入:呼出操作中心【对应ios上划/下划和Android上划】
从屏幕上方划到底:关闭APP
在edge浏览器中左右滑动:前进/后退
双指捏合:放大缩小
另外在各个UWP应用中都有自定义的手势。
安利一个触屏手势自定义APP,TouchMe Gesture Studio (TouchMe Gesture Studio)
它可以自定义数十种手势,您可以免费试用一个月再决定是否掏31元购买这款应用,我想大部分人会的,因为它也是一款全英文的应用,然后在中文应用商店得到了4.8的总评和超过1300个5分评价。
我个人最常用的是三指拖动窗口,四指左右滑动调节音量,上下滑动调节屏幕亮度。四指捏合关闭Edge页面标签,双指转圈刷新页面。五指捏合呼出开始屏幕,五指展开回到桌面。完全个性化的触控体验。
只是提醒您一点——安装之前请认真阅读APP介绍里的READ THIS FIRST,别忘了在APP界面的右上点击安装Touchme Engine并且允许开机运行(个人猜测是UWP平台开放的API不足以实现足够的功能,所以做了这个)
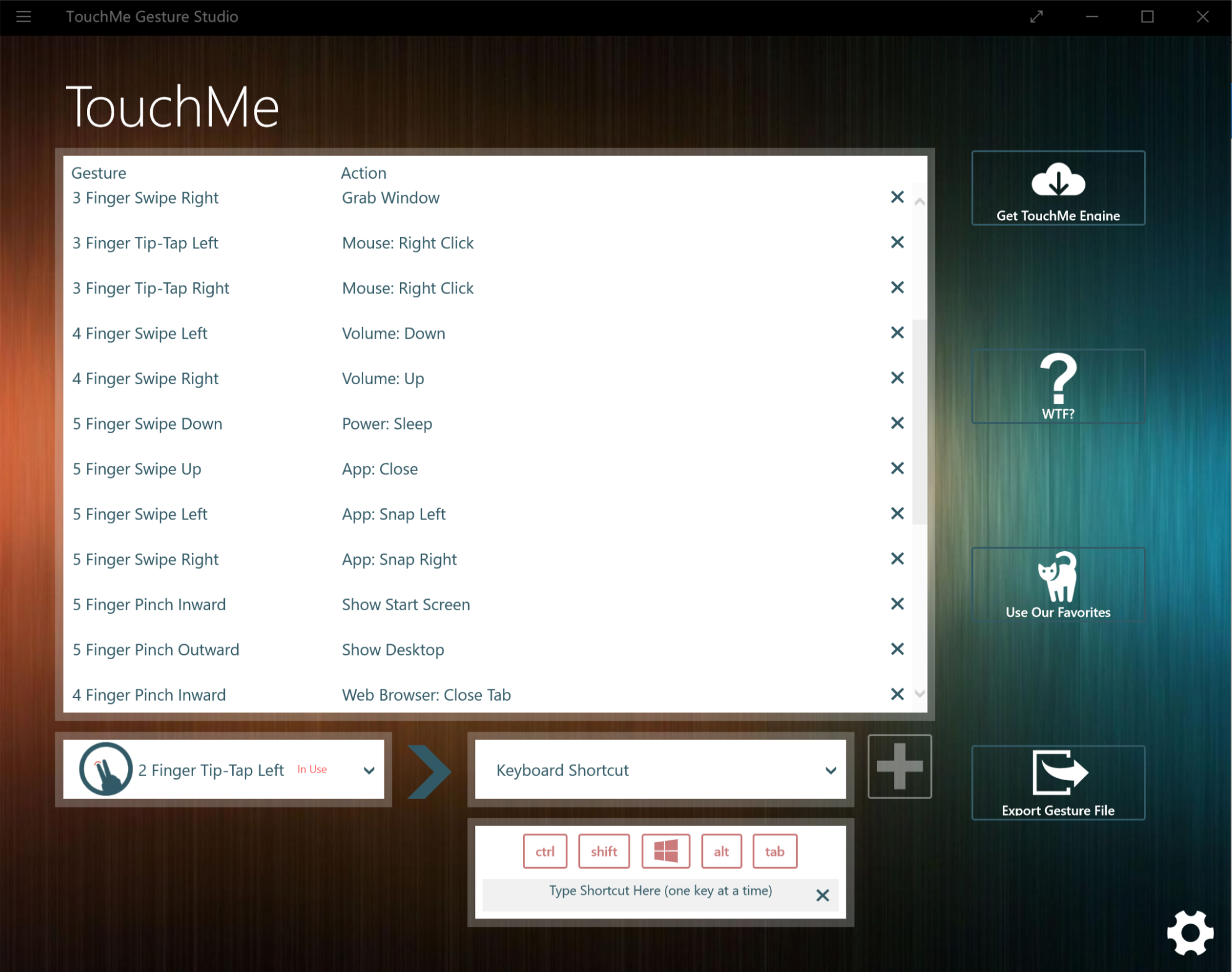
2.字体渲染改善
在使用过各种方案后,我的建议还是直接用Mactype~
MacType - 美化 Windows 字体的神器!(让字体渲染显示效果比苹果电脑更清晰炫丽)
注意,Mactype与Win10一周年更新版本存在严重的兼容性问题,请下载win10补丁,并且将解压出的两个文件替换Mactype根目录下同名文件。
Mactype win10补丁 http://pan.baidu.com/s/1qYUxun6
Mactype字体渲染效果截图(请点击查看原图,下同)
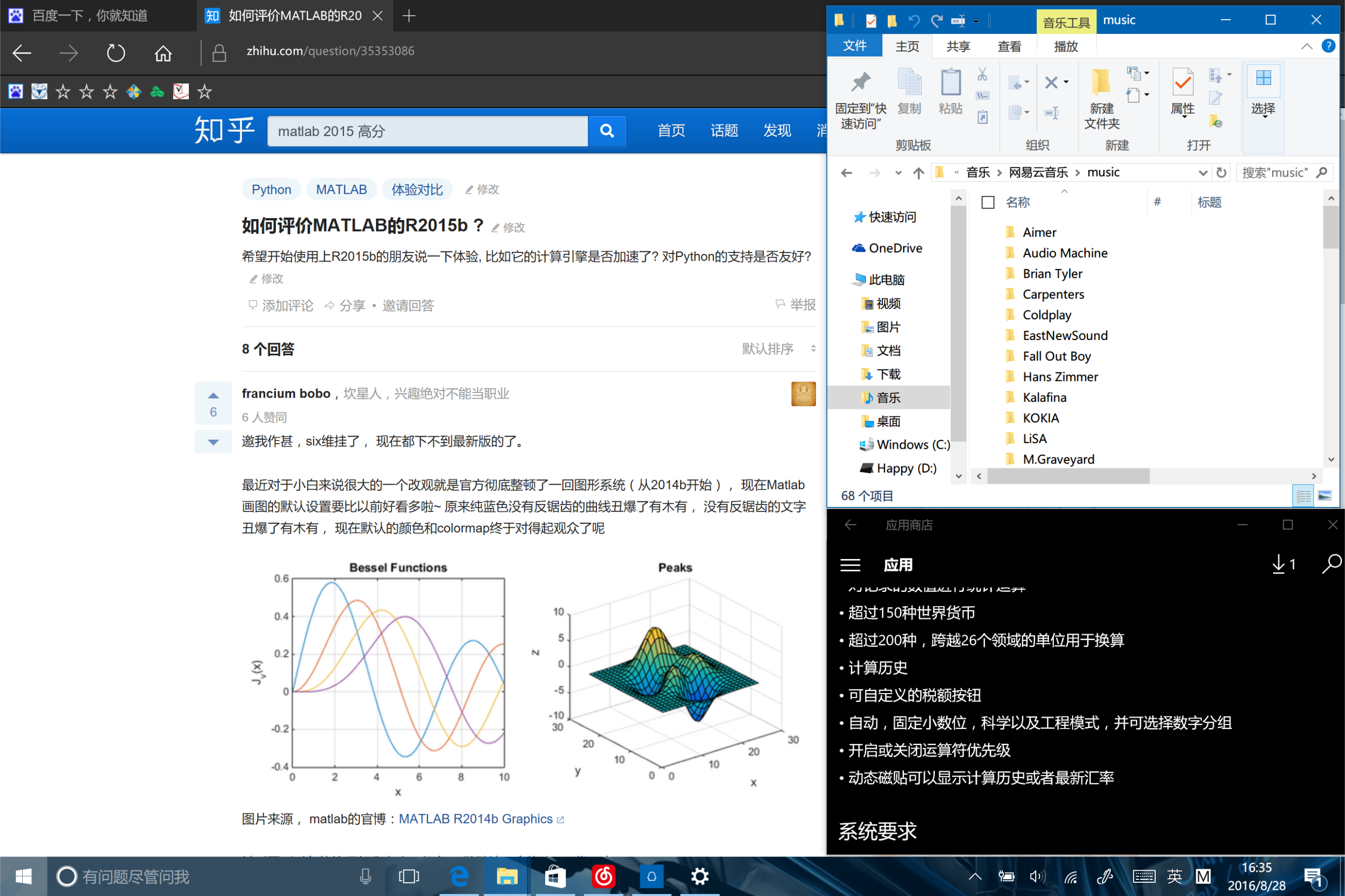
3.高分屏软件适配 在知乎上,经常可以看到有人抱怨所谓“Windows的高分屏适配问题”,声称在Windows上高分屏根本没有必要,会产生界面模糊、缩小等问题。 这里给大家澄清一下,高分屏可以带来更加细腻的视觉体验,很多人觉得MacBook Pro屏幕好,不过是因为它有着2560*1600级别的分辨率,与他们见过的1366*768的笔记本相比高下立判。我建议大家在预算足够的情况下,尽量购买分辨率在1920*1080以上的笔记本,至于软件适配问题,请往下看。
1)系统层面的适配 Windows10已经支持200% DPI缩放,也就是Retina所使用的缩放方式。设置界面在“设置——系统——显示——更改文本、应用和其它项目的大小”。一般而言,系统会自动选择合适的DPI缩放方案。 在线PPI计算器LUKIYA'S NEVERLAND 我的建议是PPI在150左右使用125%缩放,在200左右使用150%缩放,在250以上使用200%缩放。正确地设置缩放比例可以让系统界面正常显示。
2)软件层面的适配
所有UWP应用均支持高分屏幕
所有UWP应用均支持高分屏幕
所有UWP应用均支持高分屏幕
大部分国外Win32应用程序在2015年前后开始完成高分屏适配,请尽量安装您所需软件的最新版本。据本人所知,Adobe全家桶在CC 2014版本后实现高分屏适配,Matlab在2015a开始支持高分屏。请点击查看原图
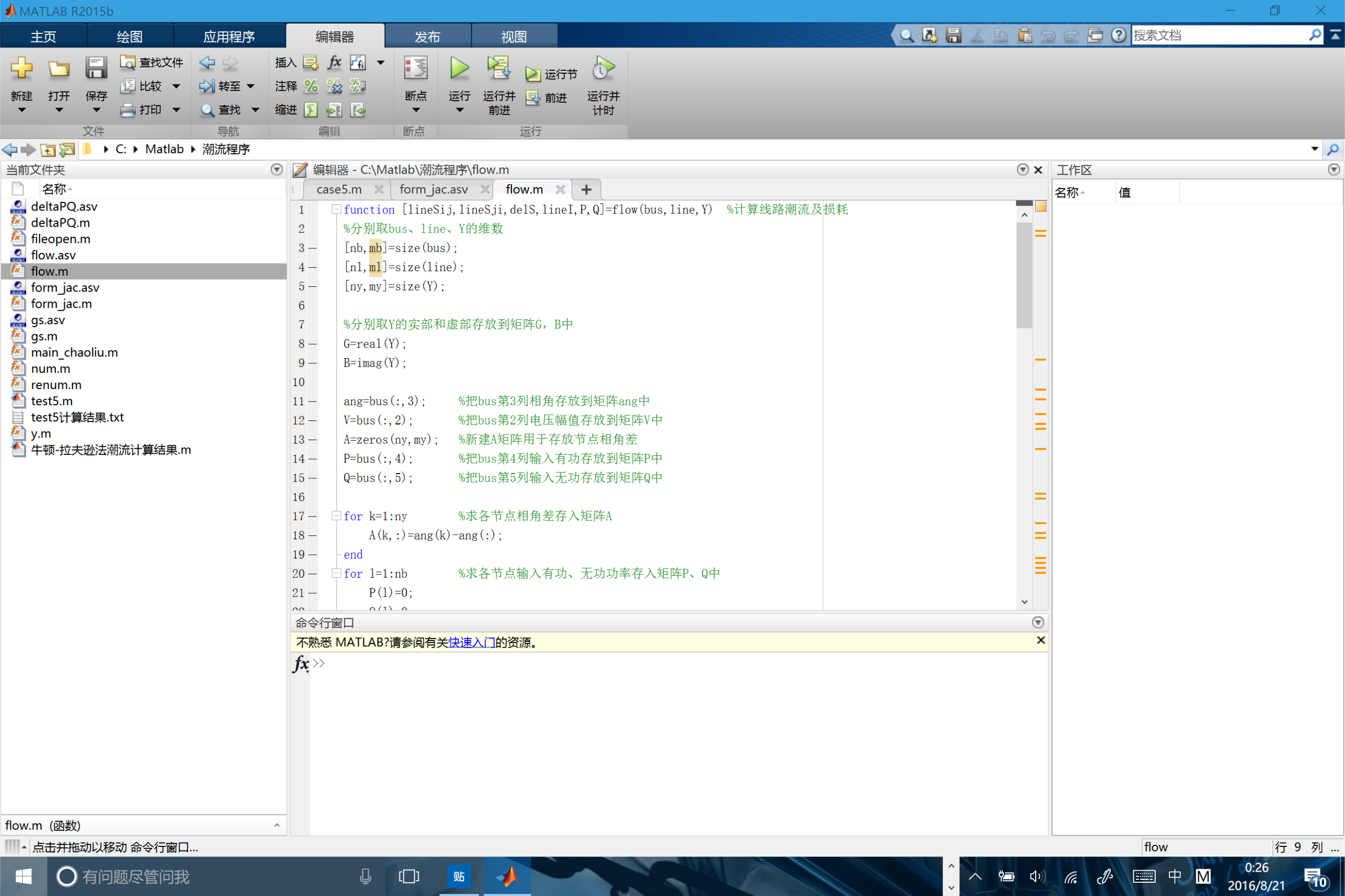
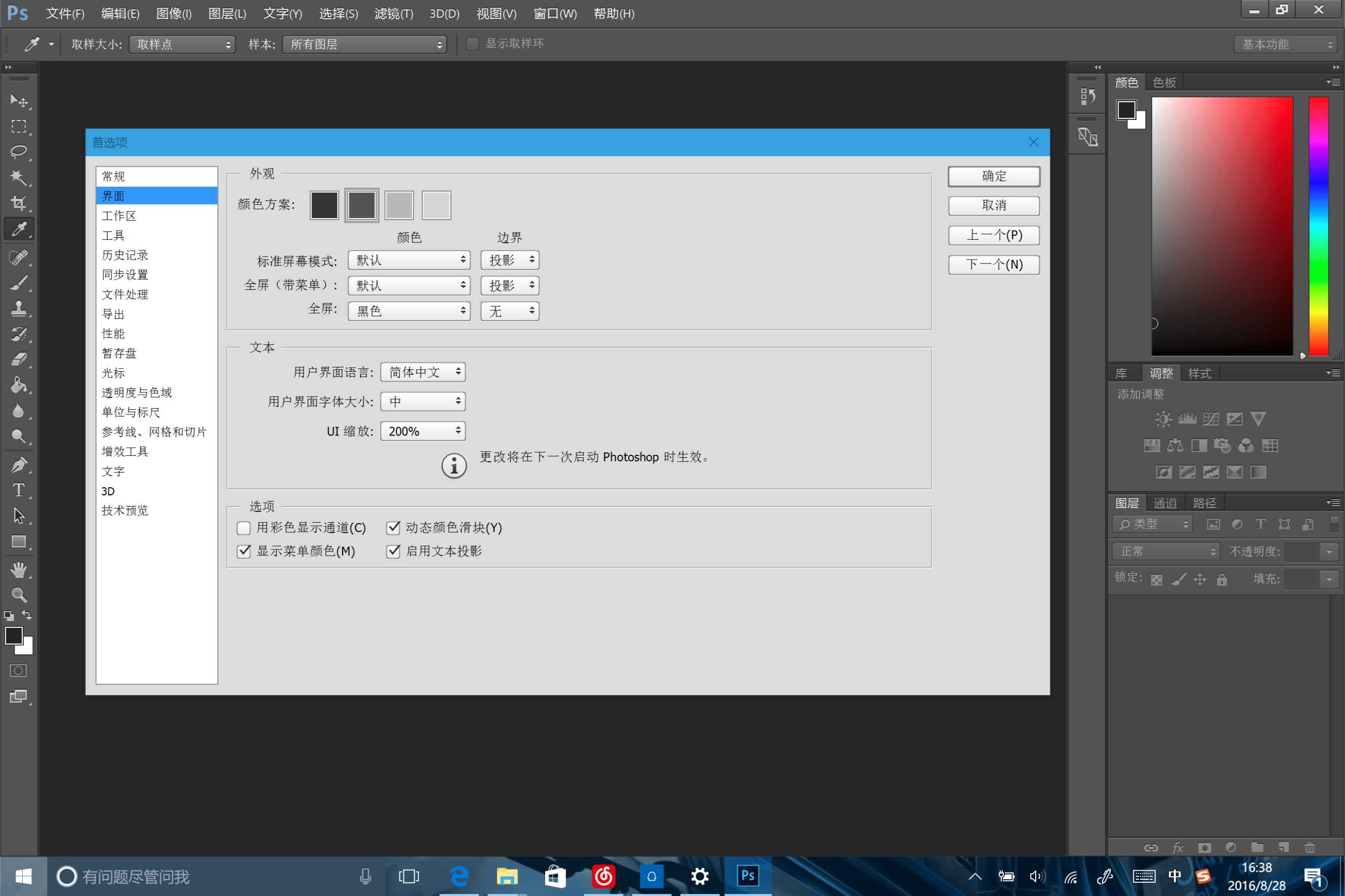
而部分国产Win32应用程序则没有做好适配,据本人所知腾讯在这一方面上算比较积极的,QQ很早就完成了高分屏适配,但是国人常用的比如百度云管家、迅雷等却没有做适配。 您可以选择安装同类UWP版本来解决这个问题。 如果您使用的系统缩放比例为125%,也可以在该应用图标处右键点击——属性——兼容性——高DPI设置时禁用显示缩放。这样可以避免字体模糊的问题。 125%放大禁用缩放,影响不大。而200%缩放直接不禁用缩放,由于是4对1,模糊也不明显。 ————————————————————我是分割线——————————————————
三、系统速度优化部分
如果您的电脑内存超过8G,而且使用了SSD,可以选择直接略过这一部分,尽情享受高配置给您带来的流畅体验。您只需要注意在日常使用中,不要访问奇怪的网站,不要下载奇怪的软件,在安装软件时不要带着一堆勾点击“下一步”。
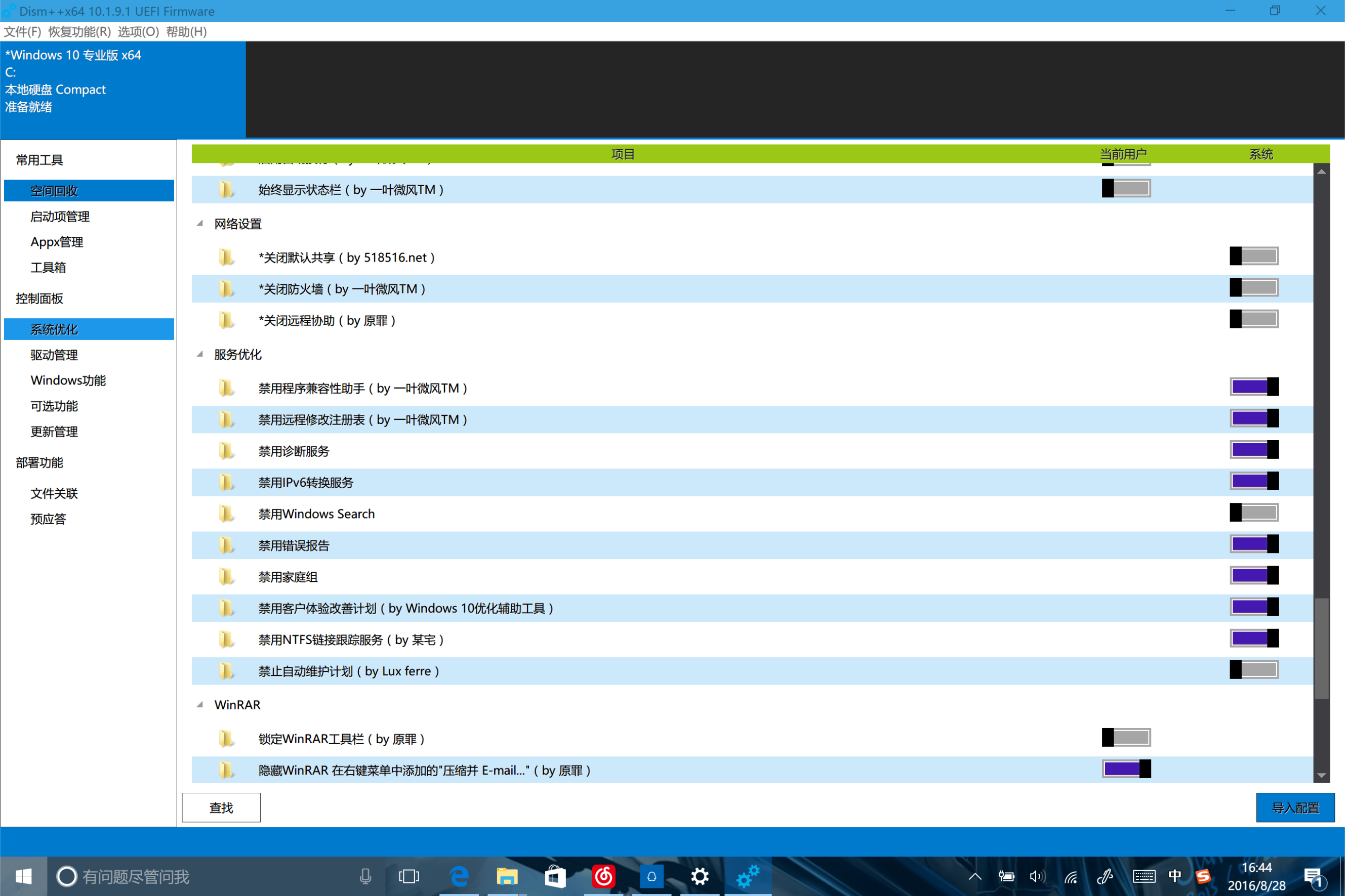
首先请允许我再次安利一次Dism++,简洁明了,能勾的就勾。 Dism++ | 全新的 Windows 清理工具 注意,禁用Windows Search服务会造成Cortana无法使用。
下面是一些系统速度优化的tips:
1.设置——隐私——后台应用,将不需要后台运行的APP设为关
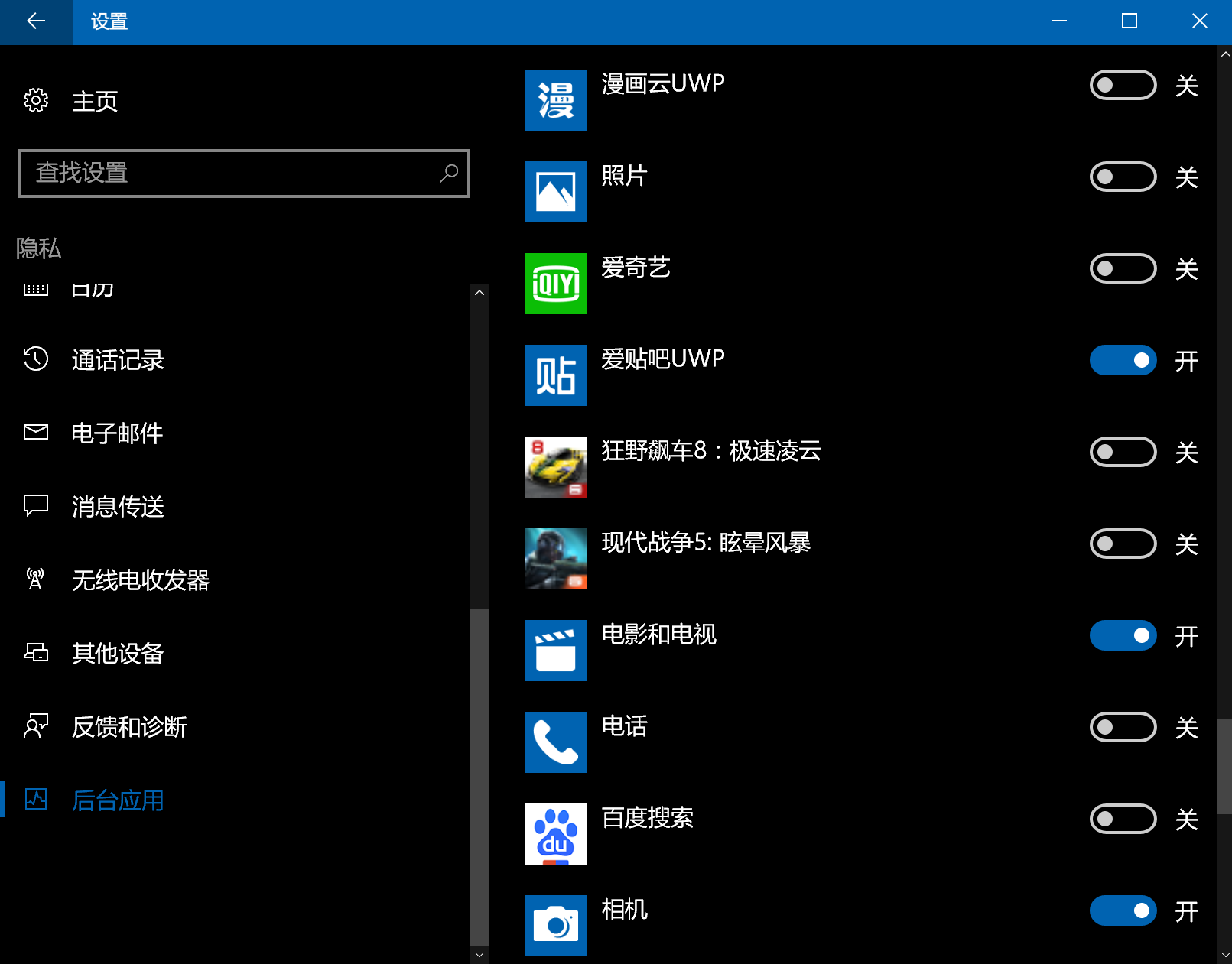
2.关闭部分桌面特效,如下图操作
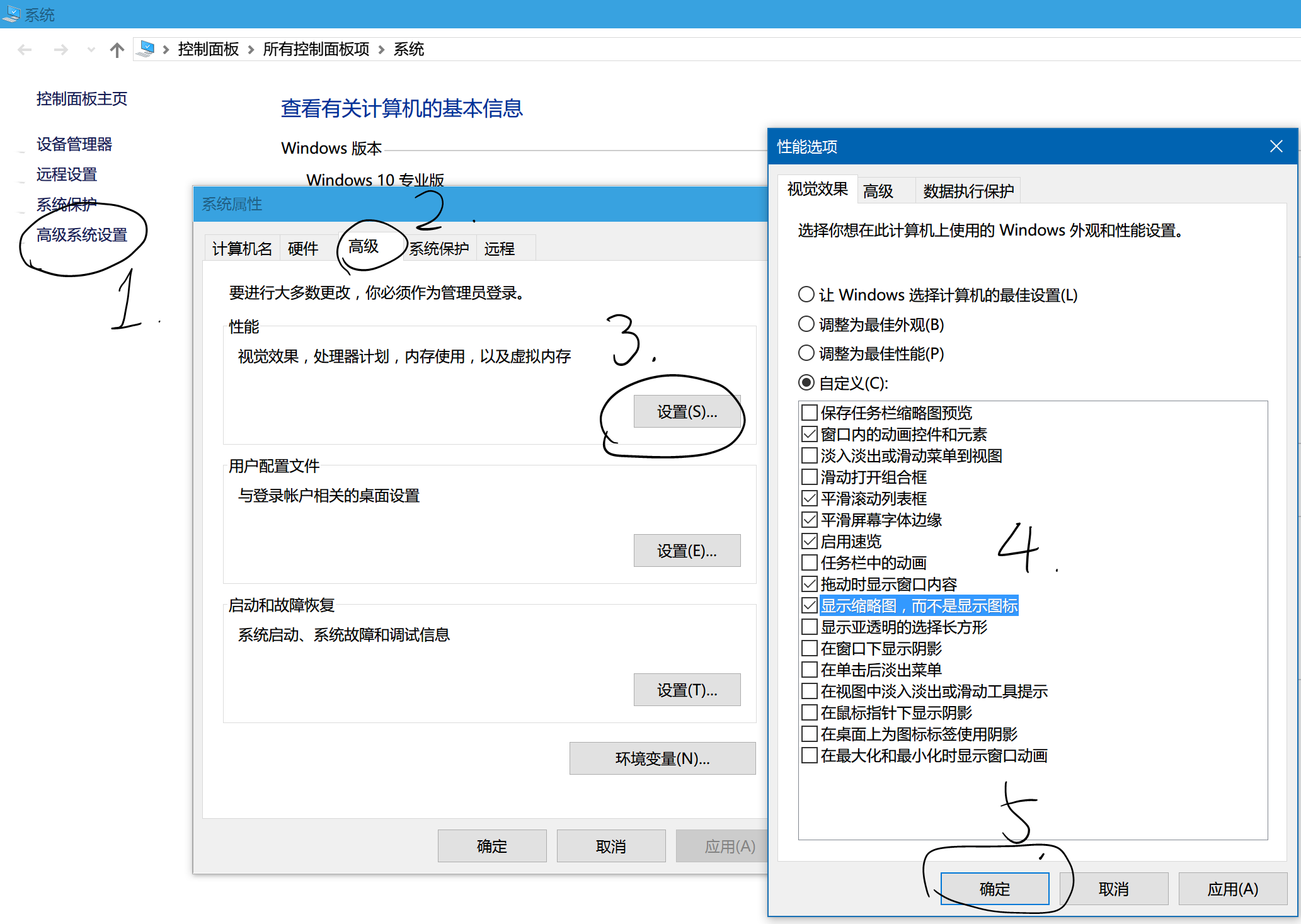
按自己需要勾选,关闭不需要的特效。可以提升低配置电脑的流畅程度。
3.用组策略干掉Windows Defender
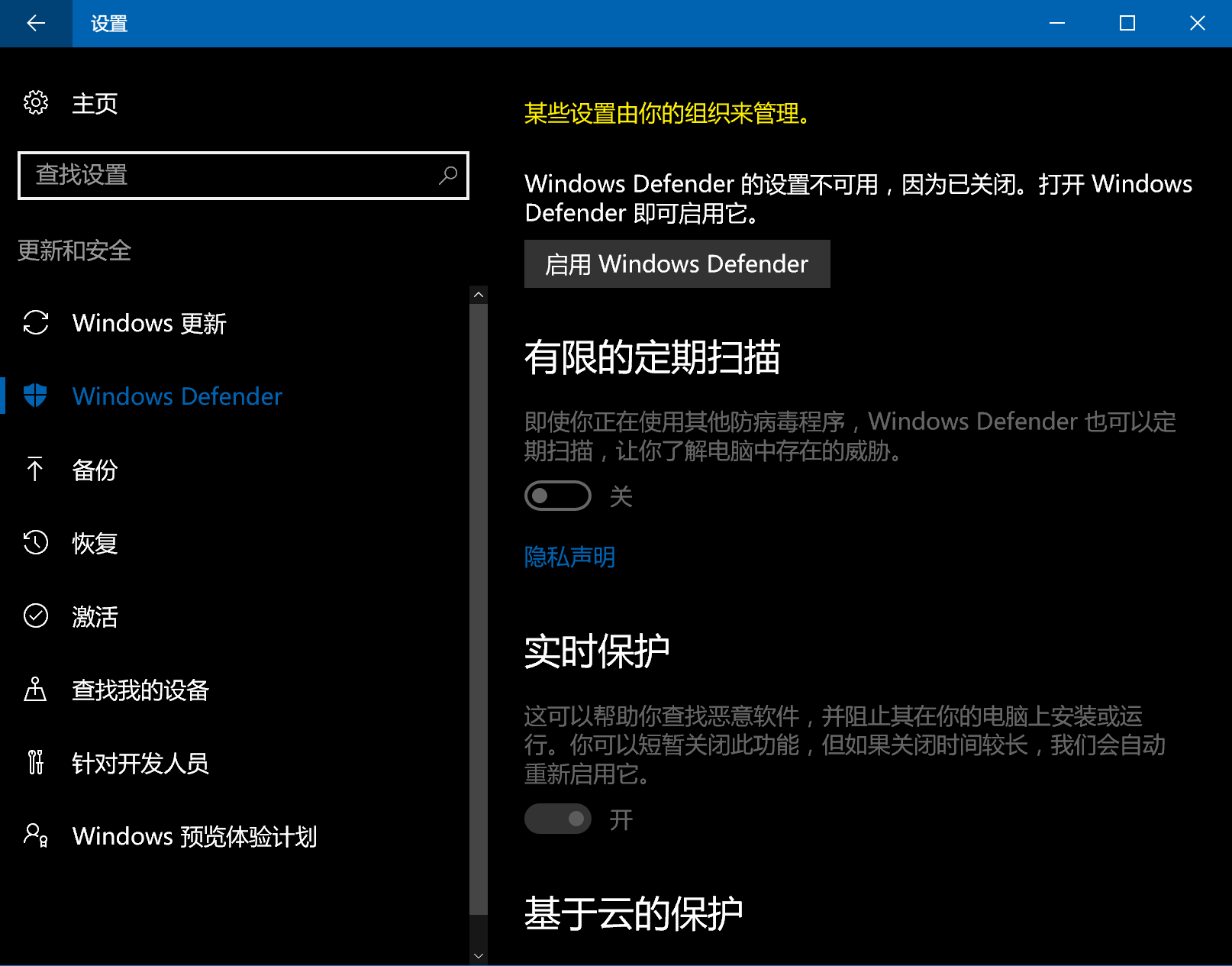
方法如下:http://jingyan.baidu.com/article/6c67b1d68e2cbc2787bb1efb.html 后果自负,关闭保护可以减少资源占用,但是以后请不要乱点奇怪的网站与奇怪的下一步。据统计99%的windows用户的问题是因为带着一堆勾直接下一步。 如果您对自己所处的网络环境有充分自信/对自己的日常使用习惯有充分自信的话,可以不使用任何安全防护软件,请不要认为我的意思是Defender不好用,应该关了换别的。
4.关闭Bitlocker设备加密
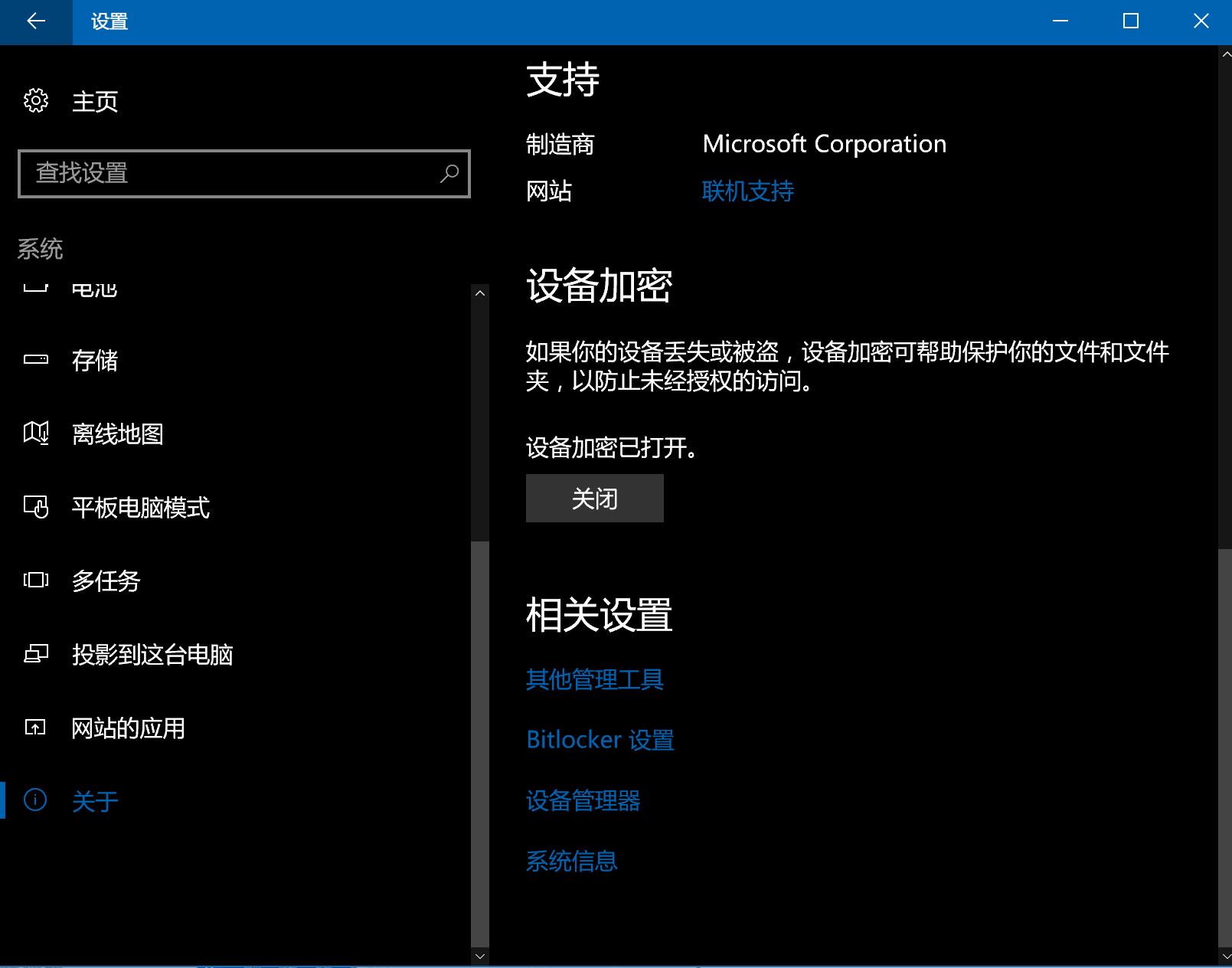
BitLocker使用TPM帮助保护Windows操作系统用户数据,并帮助确保计算机即使在无人参与、丢失或被盗的情况下也不会被篡改。然而对于“普通用户”而言,这项功能就像“查找我的iPhone”一样鸡肋,被“莫名其妙”锁住是更大的危险。所以如果您不是用这台PC作为工作机的话,关掉它吧。
5.开机自启动程序和服务的优化
Ctrl+Shift+Esc打开任务管理器,选择“启动”选项卡,禁用不需要开机启动的程序。
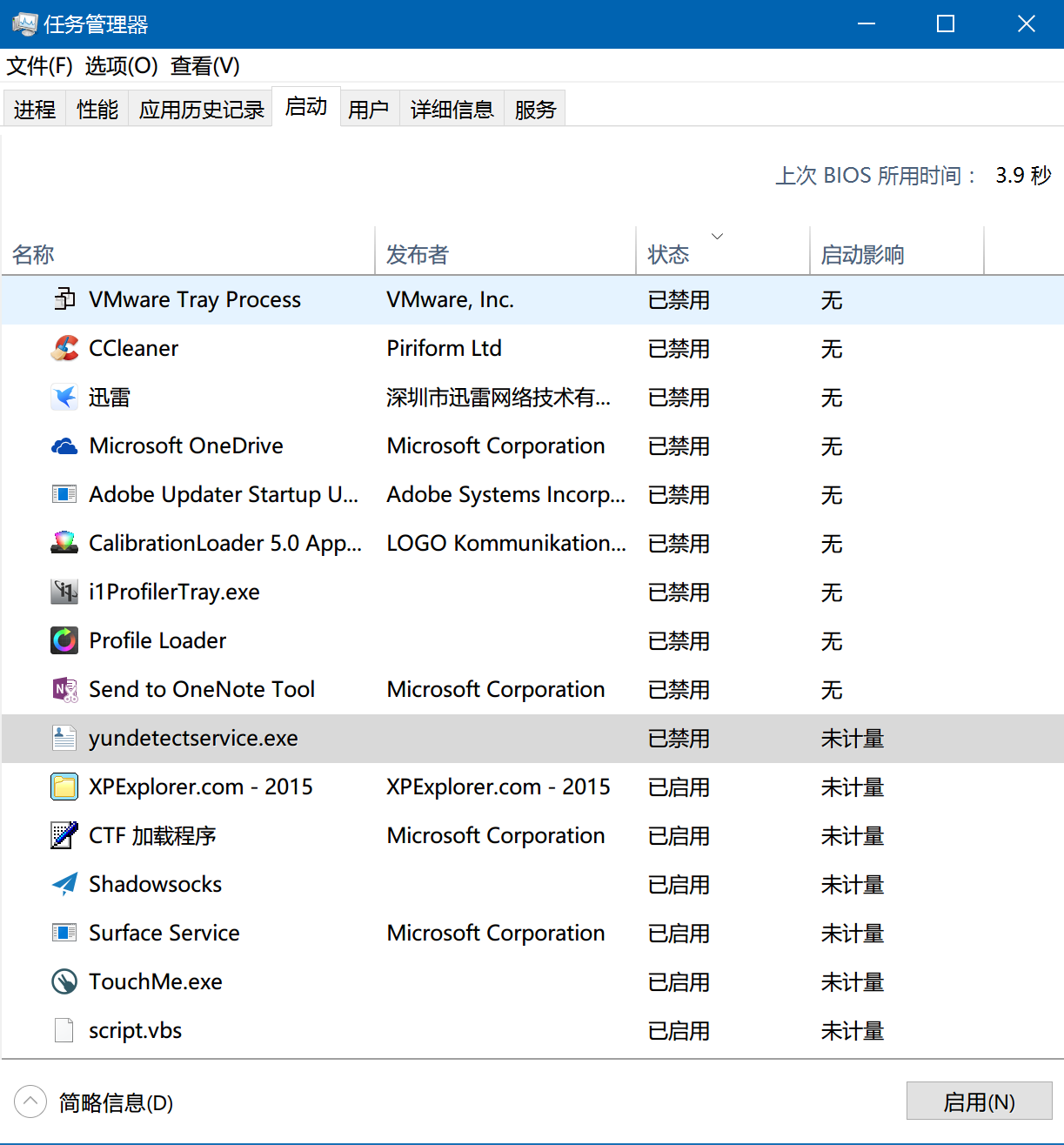
对小娜说”打开系统配置“,在弹出的窗口中取消不需要开机启动的服务的对勾
记得勾选隐藏所有Microsoft服务,尽量不要取消Intel开头的服务。
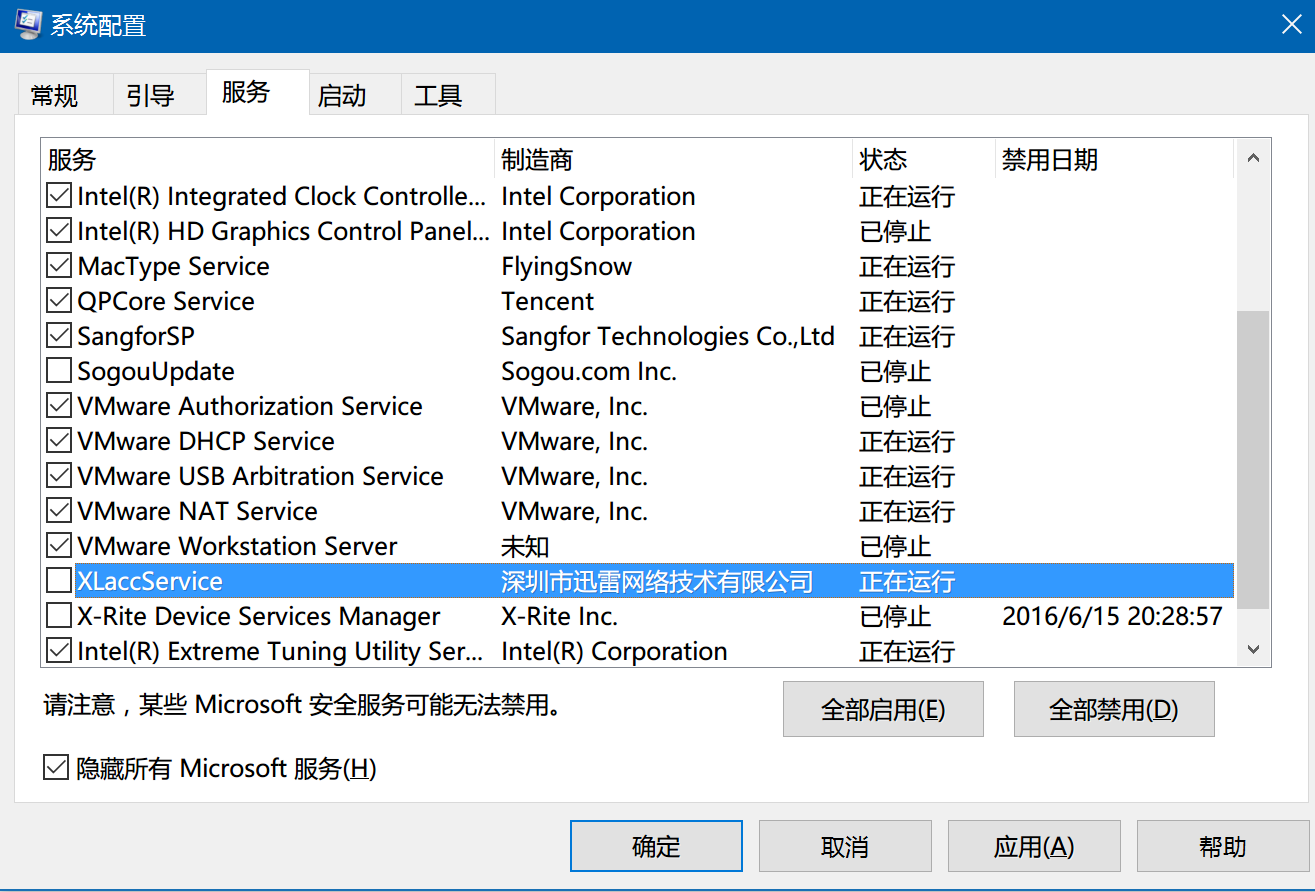
6.关于SSD 不折腾就是最好的使用方法! 不折腾就是最好的使用方法! 不折腾就是最好的使用方法! 如果您购买的是品牌机,那就不要去管网上什么TRIM、4K对齐,AHCI之类,那些事情厂商都做好了。也不要去搞各种减少写入、刷驱动之类,踏踏实实用! 如果您是自己购买的SSD,那就请在能保证最少三年保修的厂商中随便买一个看着顺眼的,不要去管网上什么SLC、MLC、TLC,这主控那固件的。正确安装Win10,然后踏踏实实用! 如果您要跑分—— CrystalDiskMark,不要用AS SSD那个连NVme都不支持的渣渣→_→ 跑出来分数大差不差就得了,不要纠结为什么别人读取1000+,我950,没意义。 如果您要查看健康状况—— CrystalDiskInfo,相信我看了也是白看,你是写不挂的,在座有几位能在有生之年把固态写到72TB以上(目前固态的最低官标寿命)的请在评论举个手。 如果您要作死—— EX-DIY工具箱 卡硬工具箱 (原:卡吧工具箱) 官方网站 非硬广,只是觉得这个工具箱里有些东西还是非常exciting的。
——————————————————我是分割线————————————————————
四、带您体验Windows10特色功能
1.Windows Hello
还在输密码解锁您的电脑吗,Out了——Windows Hello 是一种无需密码的登录模式,该技术采用人脸、指纹或配套设备来识别。进入“设置——账户——登录选项”来使用Windows Hello。
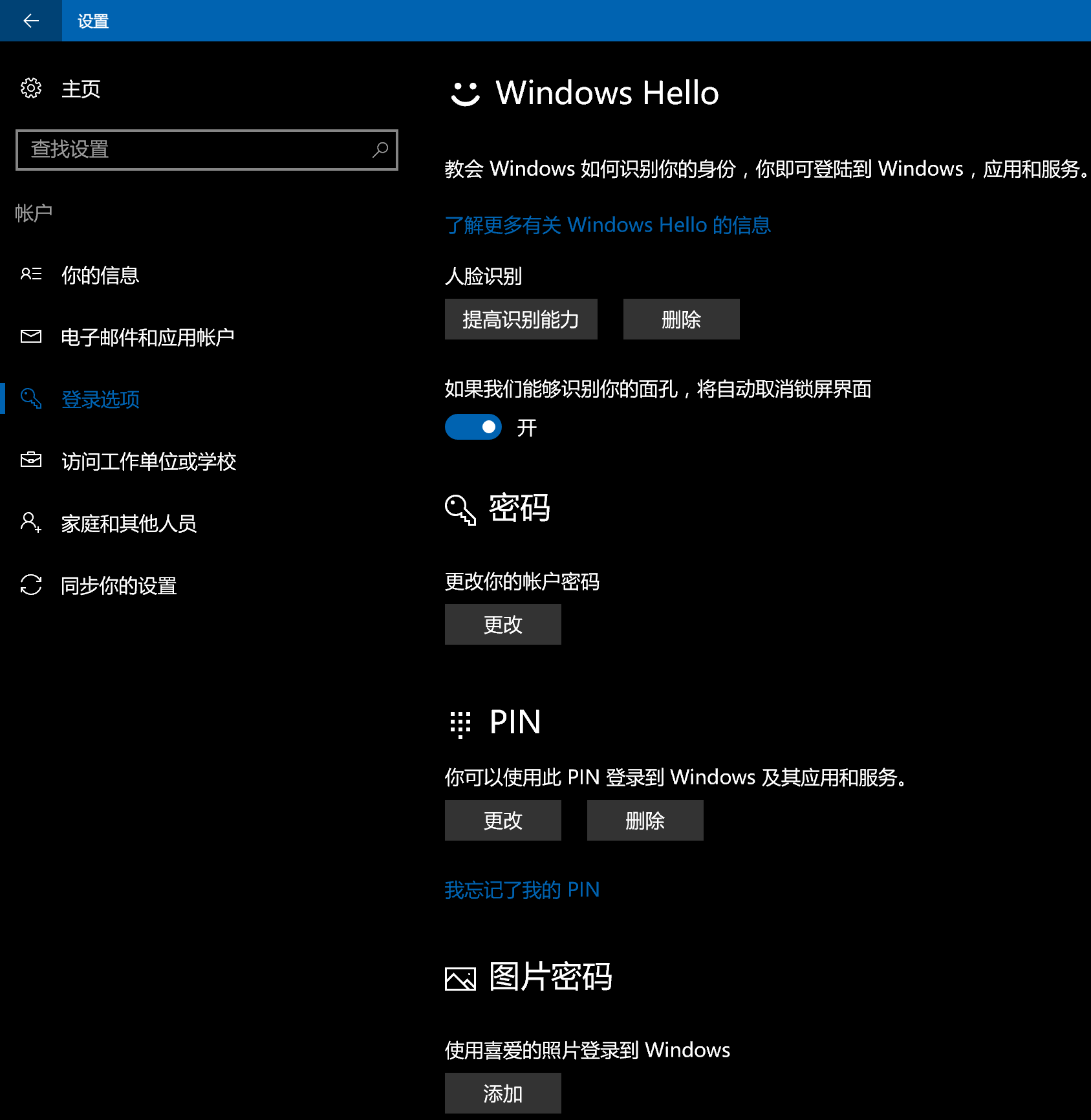
2.Microsoft Edge 官方介绍:Microsoft Edge 宣传视频:10个升级到Windows10的理由之微软EDGE浏览器 Edge是Windows10上速度最快、最省电、占用资源最小的浏览器。 使用帮助:Microsoft Edge 提示 一周年更新后Edge已经开始支持插件。 去广告插件:Adblock Plus (Adblock Plus) 更多插件可以在Windows应用商店中找到。
3.Cortana 【科技美学】三大语音助手测评Siri Cortana讯飞iPhone6 830_手机评测 教大家如何优雅的使用Windows10上的Cortana(小娜)_数码 祝您发现新大陆,本人先逃了~
4.优化的触摸板体验
进入“设置——设备——鼠标和触摸板”来使用触摸板手势。
两个没有提到的手势:
三指下滑/上滑,显示桌面与显示应用切换
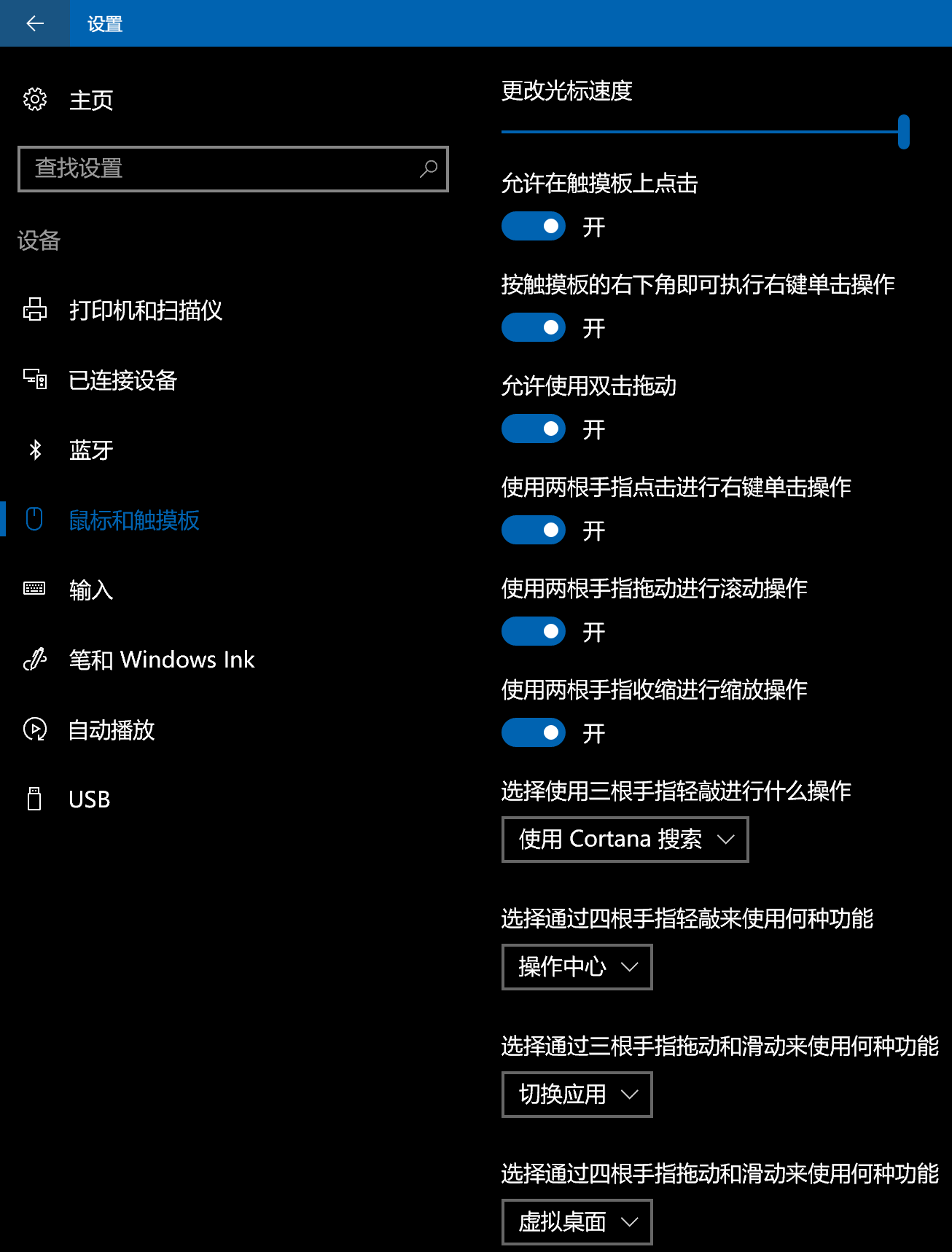
5.Windows聚焦
进入“设置——个性化——锁屏界面”来使用Windows 聚焦。Windows 聚焦会根据您的个人喜好,每日为您自动更换锁屏图片。
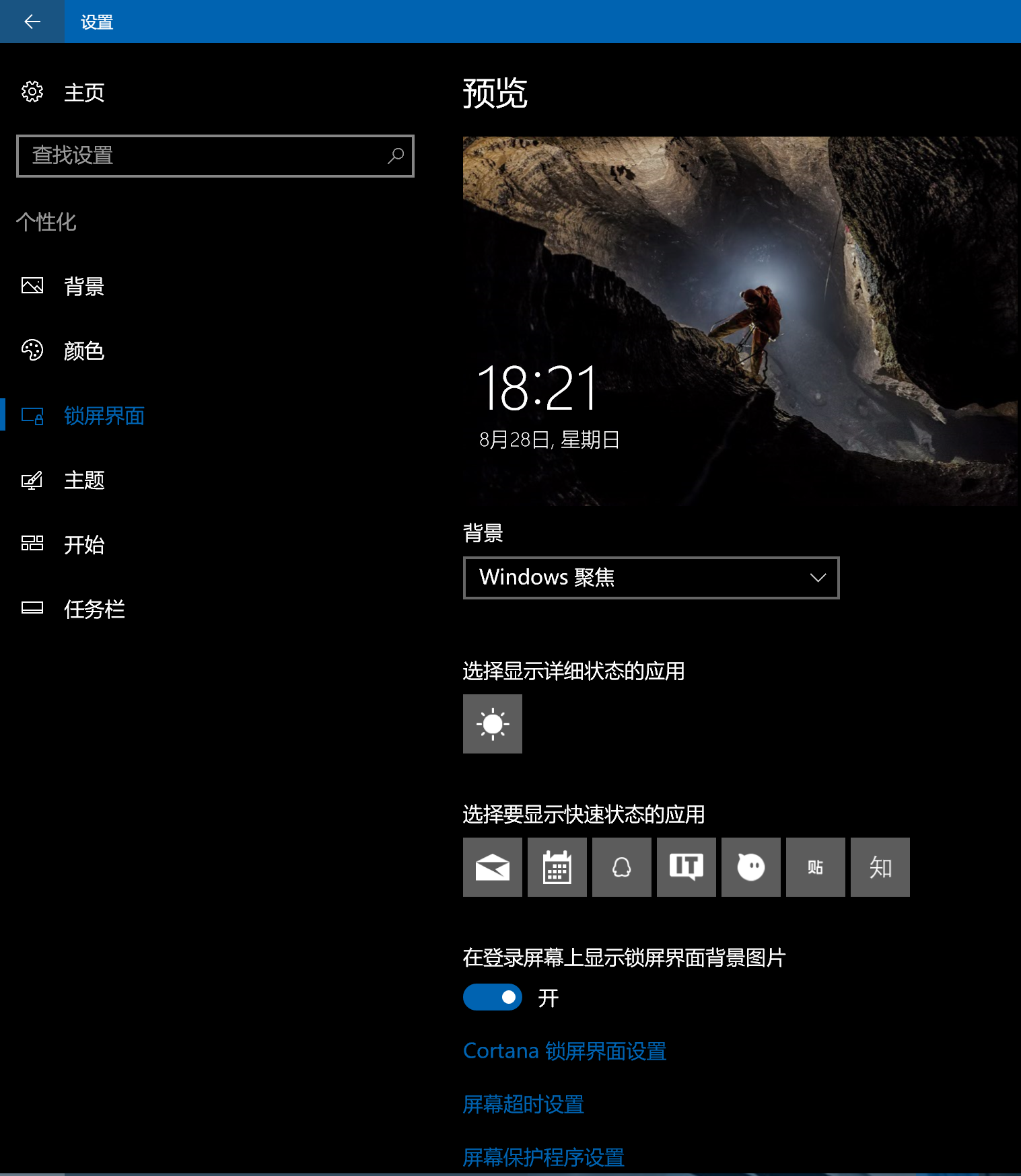
Windows主题下载 https://support.microsoft.com/zh-cn/help/13768/windows-desktop-themes
6.Windows Ink
Windows Ink Workspace 上手演示(@诺记吧 转载)
Windows Ink可以由触控笔直接呼出,包括“便笺”、“草图板”、“屏幕草图”三种模式,分别对应记事、画图、截图,可以设置呼出时直接进入某种模式。屏幕截图可以立刻用笔作修改和标注,并且可以直接共享到UWP应用,即便您的设备不包括触控笔,您依然可以用手指来绘图。
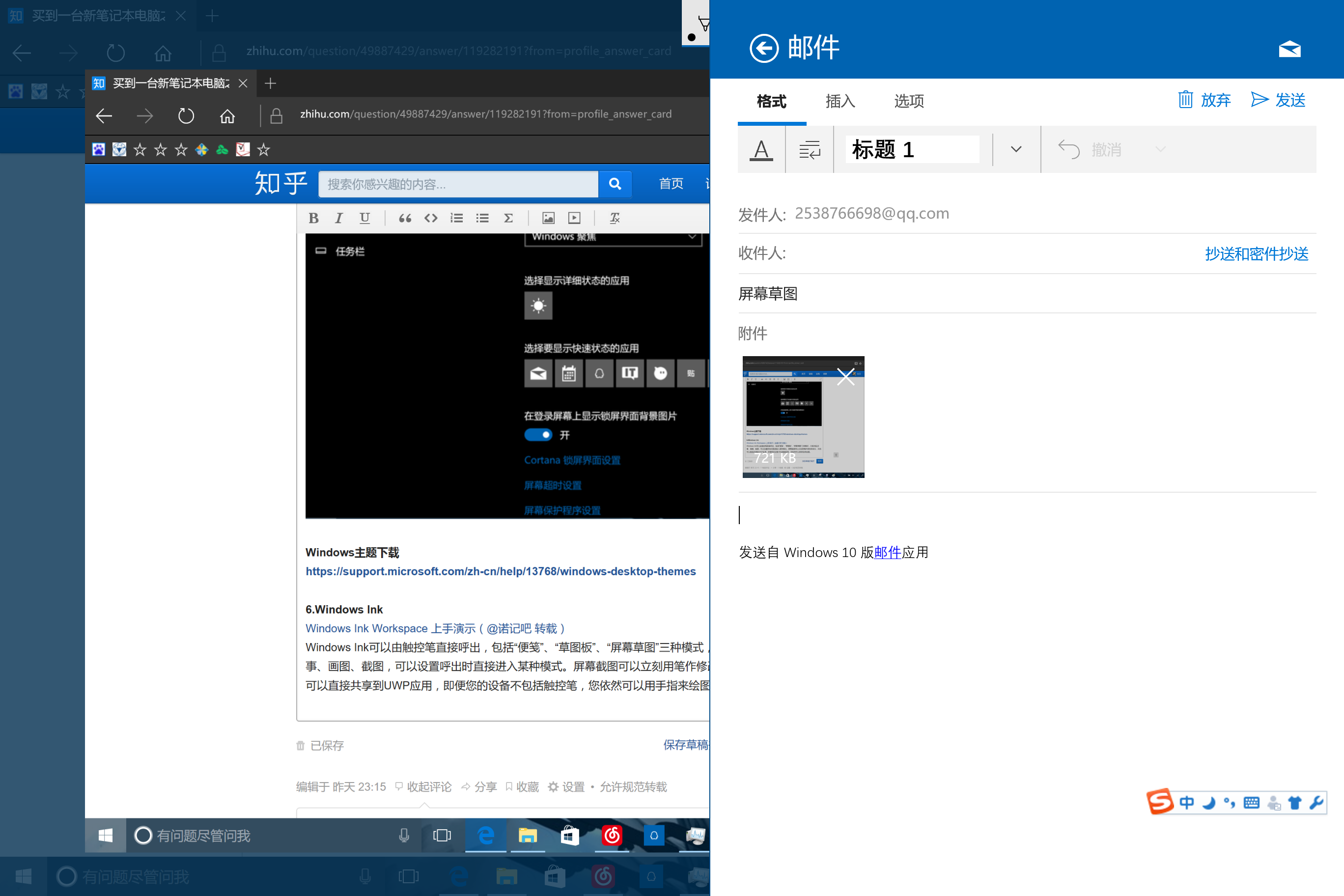
五、XTU控制CPU功耗 如果你不打算用国产毒瘤软件就不用看了... 我也很好奇百度和迅雷的程序员都写的什么破玩意,一言不合就满载。 1.原理部分 我们先理清楚一个思路: 整机功耗=CPU功耗+显卡功耗+屏幕功耗+其它功耗
为什么其它功耗被称为其它功耗——与前三者相比实在不值一提 怎么控制显卡功耗呢?如果你用核显那就没意义了,如果你用英伟达,那有Maxwell bios tweaker和Nvidia Inspector,在可以写vbios的卡里一般调节P08来降压,不可写的用Inspector稍微限制下频率。如果你用农企,那还谈什么功耗。所以刚才都是我口胡不用看了。 怎么控制屏幕功耗呢?亮,功耗大,暗,功耗小,如果说还有什么,就是分辨率也是有影响的,这个很重要。
当然这些都不是正题,我们再建立一个逻辑: 同一颗CPU,频率越高,性能越强,功耗越大。 频率和性能是线性关系,频率性能和功耗却是非线性关系。 这是因为提升频率,需要加电压,加电压会增加功耗,而且不是线性。
打开AIDA64,计算机——传感器选项,拖到最下面。 Downloads | AIDA64 CPU Package就可以认为是CPU总功耗,分四部分,其中IA Cores是CPU部分的功耗,GT Cores是核显部分的功耗,这两块是大头。
intel给所有CPU都设定了一个上限,叫做TDP(散热设计功耗),对于低压CPU而言,这个值通常为15W/17W。 按intel的说法,就是您的机器的散热能力,足够支持15W的CPU,没别的意思了。 按用户的说法,就是如果您让机器满载运行,假设屏幕耗电是4W,您的机器没有独显,电池是80Wh,那么通常结果就是4小时没电。 TDP=15W的意义,就在于长时间运行的情况下,它会把CPU Package控制在15W以下。 打个比方: intel让一颗即将出厂的CPU做运算,同时一点一点加电压,然后它频率开始上升,运算速度越来越快,功耗也开始上升,当上升到15W的时候,停,瞥一眼频率,2.7Ghz,还行,标上i5-6200U。 intel让一颗即将出厂的CPU做运算,同时一点一点加电压,然后它频率开始上升,运算速度越来越快,功耗也开始上升,当上升到15W的时候,停,瞥一眼频率,挖槽,3.2Ghz,标上i7-6600U。 intel让一颗即将出厂的CPU做运算,同时一点一点加电压,然后它频率开始上升,运算速度越来越快,功耗也开始上升,当上升到7W的时候,停,瞥一眼频率,2.0Ghz,标上m3-6y30。
2.Intel® Extreme Tuning Utility (Intel® XTU)
XTU是intel官方出品的CPU控制工具,以往是至尊U专享。这次在Skylake平台上开放程度比较高,很多CPU都可以自行调节。
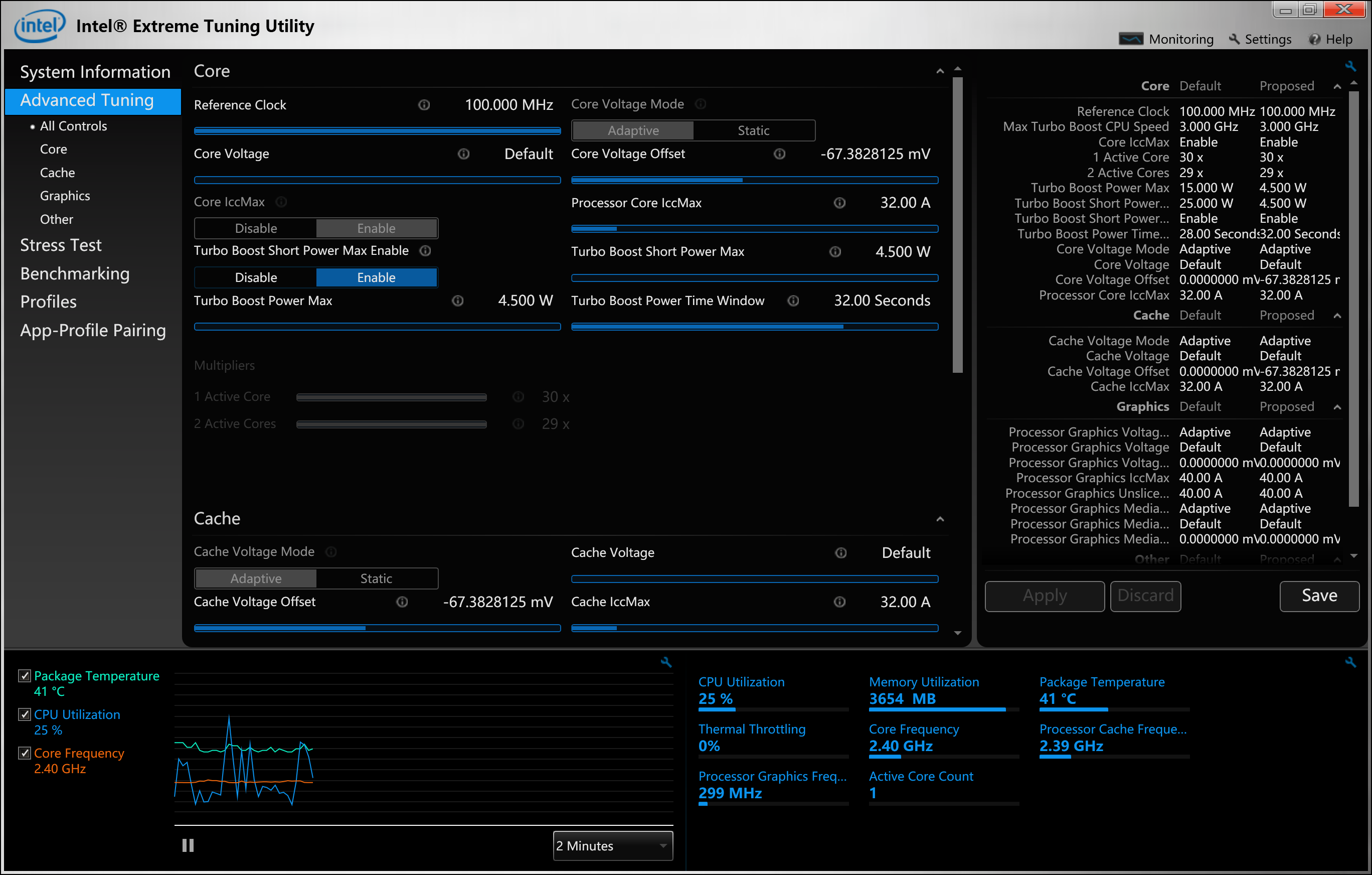
Support for Intel® Extreme Tuning Utility (Intel® XTU)
Turbo Boost Power Max,可以理解为上面的TDP Core Voltage Offset,就是加的电压 Turbo Boost Short Power Max,可以理解为短时间运行情况下的TDP Turbo Boost Power Time Window,可以理解为短时间运行究竟是几秒
假设您使用了一颗i7-6600u 您会发现,Turbo Boost Power Max=15W,Turbo Boost Short Power Max=25W,Turbo Boost Power Time Window=28s。 如果您在XTU里给它改成Turbo Boost Power Max=4.5W,Turbo Boost Short Power Max=7W,Turbo Boost Power Time Window=28s,然后点击一下Apply,恭喜您得到了一颗m7-6y75。
但您突然打算开把dota,这时候再打开XTU改回去吗,这就太麻烦了。
把这个下载下来,解压到C盘根目录,然后打开C:/PowerManager,运行里面的.reg文件。
http://pan.baidu.com/s/1o8rlYjC
回到桌面,点击右键:
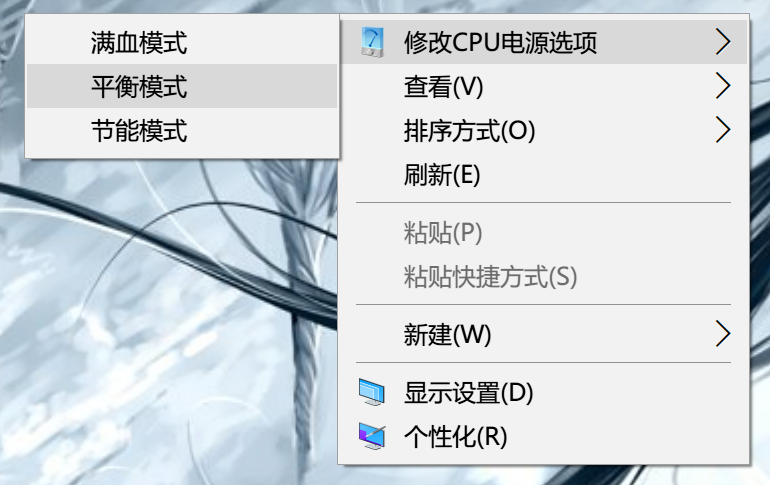
感谢教主 @可可苏玛 提供的指导 满血,它就是i7。平衡,它就是corem。节能,它就是atom。
个性化设置: 打开C:/PowerManager文件夹下的.ps1文件,找到如下内容,修改-v后面的数值即可: & 'C:\Program Files (x86)\Intel\Intel(R) Extreme Tuning Utility\Client\XTUCli.exe' -t -id 34 -v -67.3828125 &'C:\Program Files (x86)\Intel\Intel(R) Extreme Tuning Utility\Client\XTUCli.exe' -t -id 48 -v 4.500 &'C:\Program Files (x86)\Intel\Intel(R) Extreme Tuning Utility\Client\XTUCli.exe' -t -id 47 -v 4.500 &'C:\Program Files (x86)\Intel\Intel(R) Extreme Tuning Utility\Client\XTUCli.exe' -t -id 66 -v 32
第一排是电压设置,-67.3828125是降压0.067V,因为intel电压会给的比较保守,实际上再降一点,可以在相同功耗下跑到更高的频率。愿意作死的,可以降个0.1V以上看看。 第二排是TDP设置。 第三排是短时运行允许TDP设置。 最后一排是短时运行允许时间。
有同学问怎么删掉XTU调节这个,我在此统一用一张图回复。
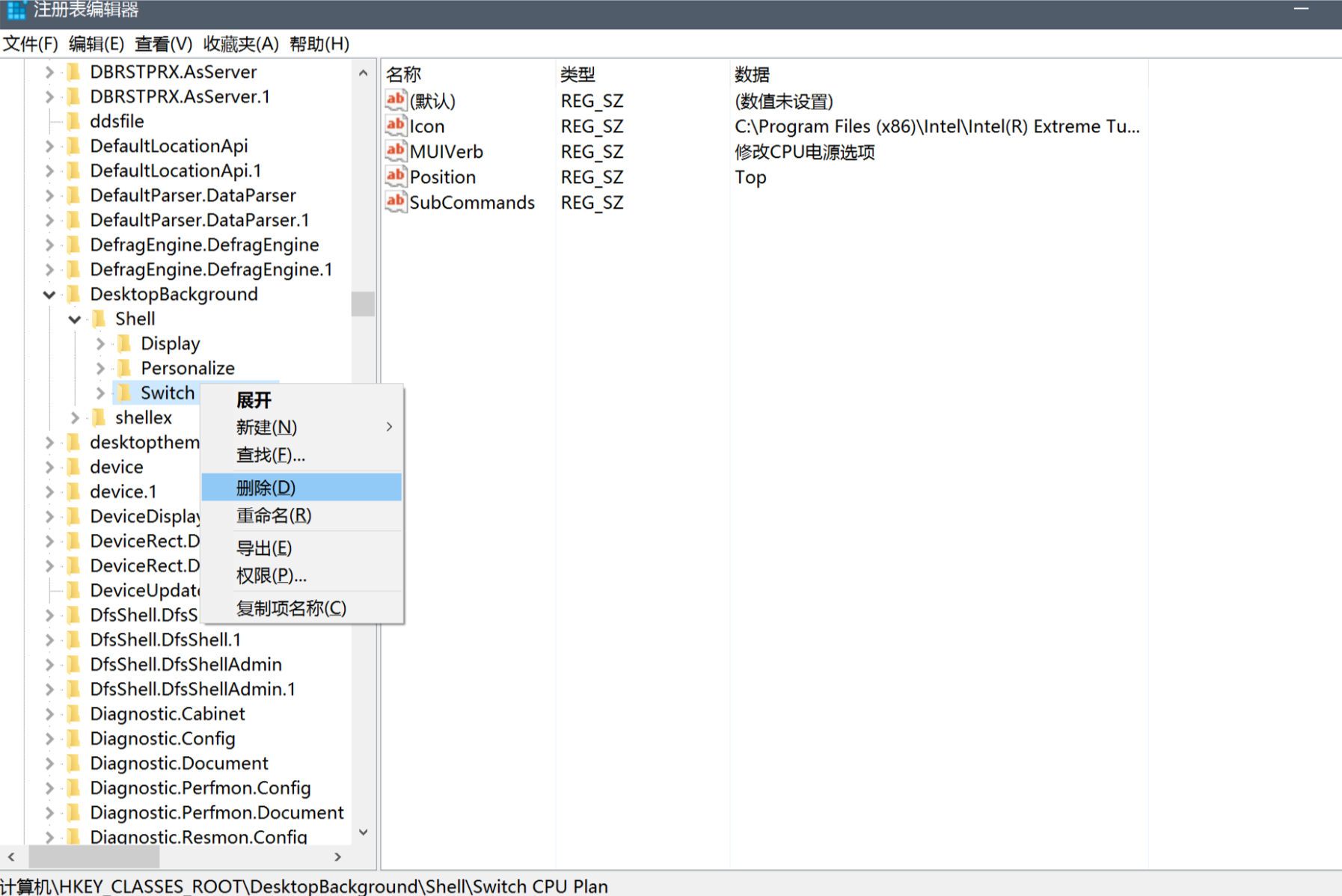
先这样吧,也写了不少了,有问题加群165839828提问就好。
看完高赞答主的回答,再结合自身使用经验,本回答将本着简单、实用的原则,让小白也能迅速掌握。
买新笔记本电脑之后,你需要做的事分为四步:
- 购买配件
- 检测硬件
- 系统优化
- 必备应用
第一步:购买配件
- 谨记:除非除非是不差钱(别迷信熟人,很多商家专门宰熟人),否则包括笔记本在内等电子产品及其配件,最好在网上购买;

- 对于非 Mac 用户,一款外置蓝牙鼠标相当有必要,尽量选择专业的外设品牌。(不知道买什么选罗技就完事了);
- 如果你的笔记本接口过少,或者几乎都是 Type-C 接口(例如新款 mac 用户),那么一个便携的拓展坞几乎是必须的,除非你不打算外接 U盘、鼠标、显示器等外接设备。如果你生活场景中需要使用拓展坞,那么它值得你花很长时间挑选,如果你预(shi)算(ge)充(tu)裕(hao),可以直接购买官方推荐的拓展坞。
第二步:检查硬件
- 如果你的笔记本购自官网或官方旗舰店,只要屏幕显示良好,没有外部破损等硬件问题,这步可以直接省略;
- 如果你通过其它渠道购买,可以通过以下方式检测硬件(部分品牌联网激活后无法退换货,如果不确定电脑状况,开机后先不要联网):
Windows :
- 检查包装或笔记本外部有无破损
- 屏幕有无破损
- 硬件参数检测。同时按住 win键+R键(或者右键点击开始-运行),输入 dxdiag ,选取确定,会出现如下界面 :
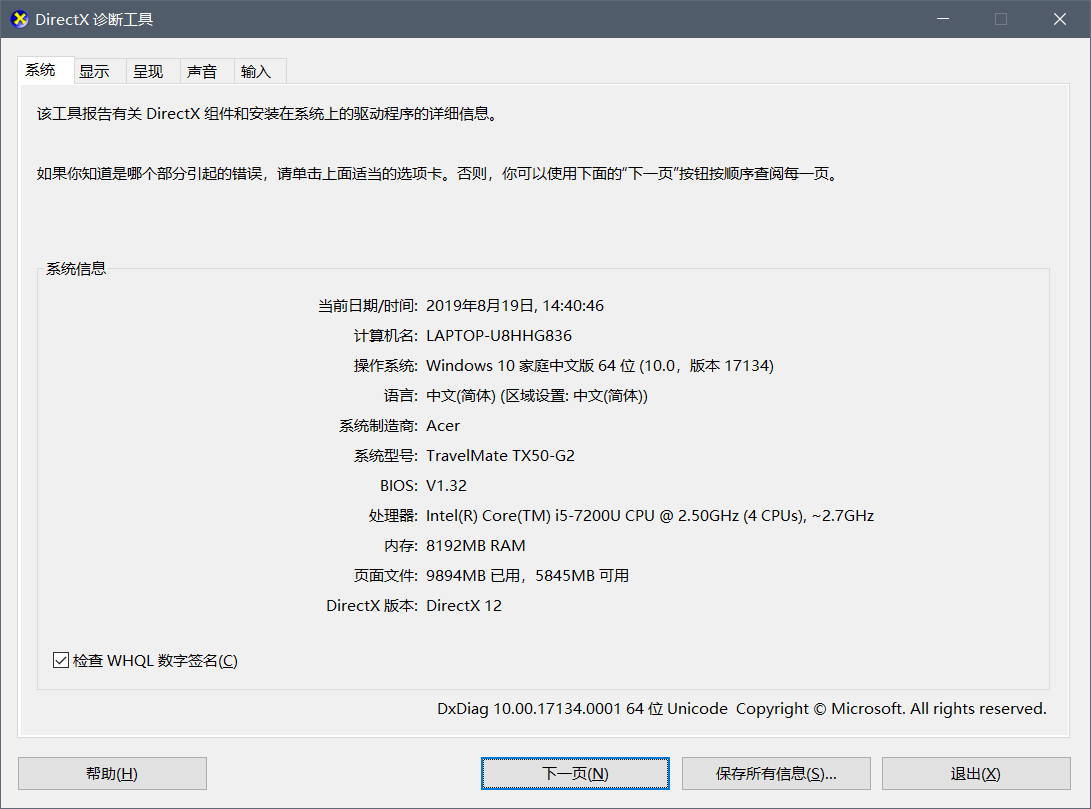
图中分别显示操作系统、处理器、内存等信息,点击下一页可以检测显卡等,依次对比你购买电脑时选择的参数和 DirectX 中显示的参数即可;
- 关于分区。如果你有且只有一个固态硬盘 (SSD),那么最好不要分区。事实上,分区既没有必要(以mac为例,多数 mac 只有一个分区),对硬盘本身也不够友好。如果你坚持要分区,那么可以参考 Microsoft 官方这篇教程:如何在Windows中对硬盘进行分区?
- 屏幕检测。如果你并非从事影像、设计等行业,对屏幕并没有苛刻的要求,可以通过这个网站自行检测屏幕:在线屏幕检测,如果你对屏幕更高标准,可以通过红蜘蛛等专业仪器检测校色。
MAC
- 如果你的笔记本购自官网或官方旗舰店,只要屏幕显示良好,外部没有破损,等肉眼可见的硬件问题,通常这步可以直接省略;
- 硬件参数检测
点击屏幕左上角苹果标志(⌘)-选取关于本机,会显示如下图片:
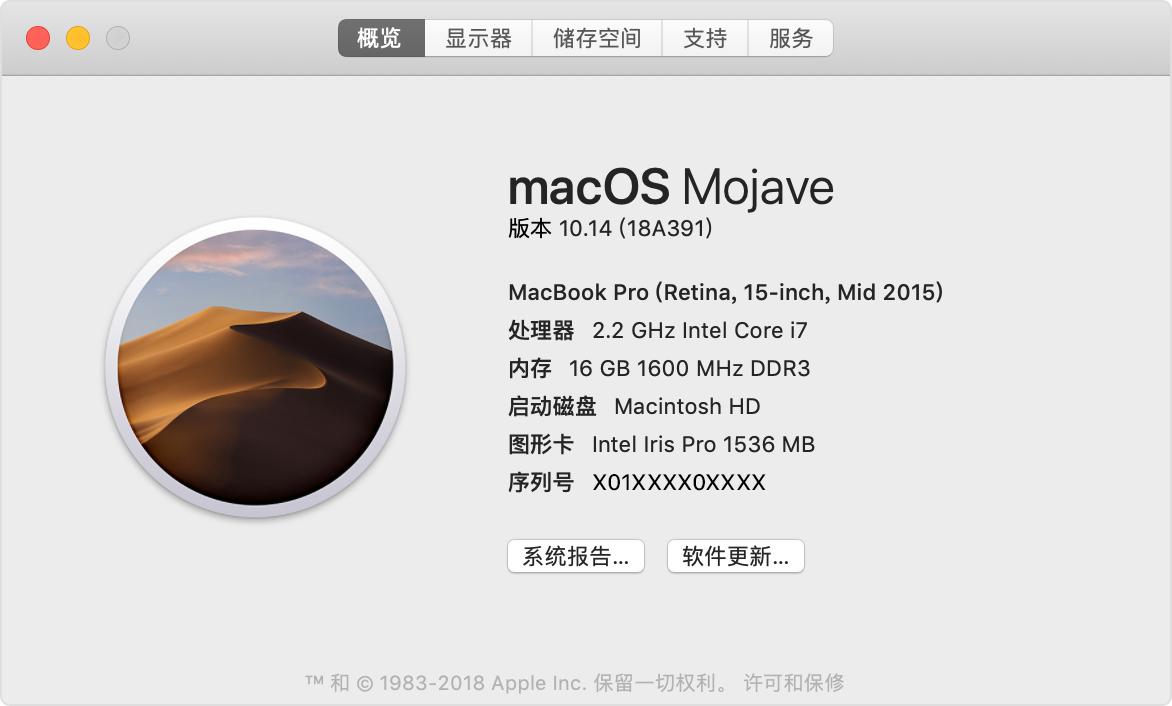
图中即为 Mac 的概览信息,包括系统版本、机型和序列号等,你可以直接复制序列号在苹果官网查询,如果信息匹配,说明笔记本应该没问题;
继续选择系统报告,可以查询其它硬件信息,值得一提的是,如果你买的是二手 Mac,那么通过点击电源查询循环次数可以看到这台笔记本大概使用多久,一般200以内都不算太久。
第三步:系统优化
Windows:
- 注册并登陆你的 Microsoft 账号,如果你之前有 Windows 设备并登陆 Microsoft 账号,登陆后会同步你之前电脑的设置,包括但不限于浏览器记录、密码、色彩主题等;
- 进入设置-更新,选择立即更新;
- 开启 Windows Defender。
Mac:
- MacBook 最大的优势之一,便是这块手感极好、灵活实用的触控板,堪比鼠标的使用体验,值得你花二十分钟甚至半个小时熟悉,并根据你的使用习惯设置。你可以通过点击官方教程学习:在 Mac 上使用多点触控手势
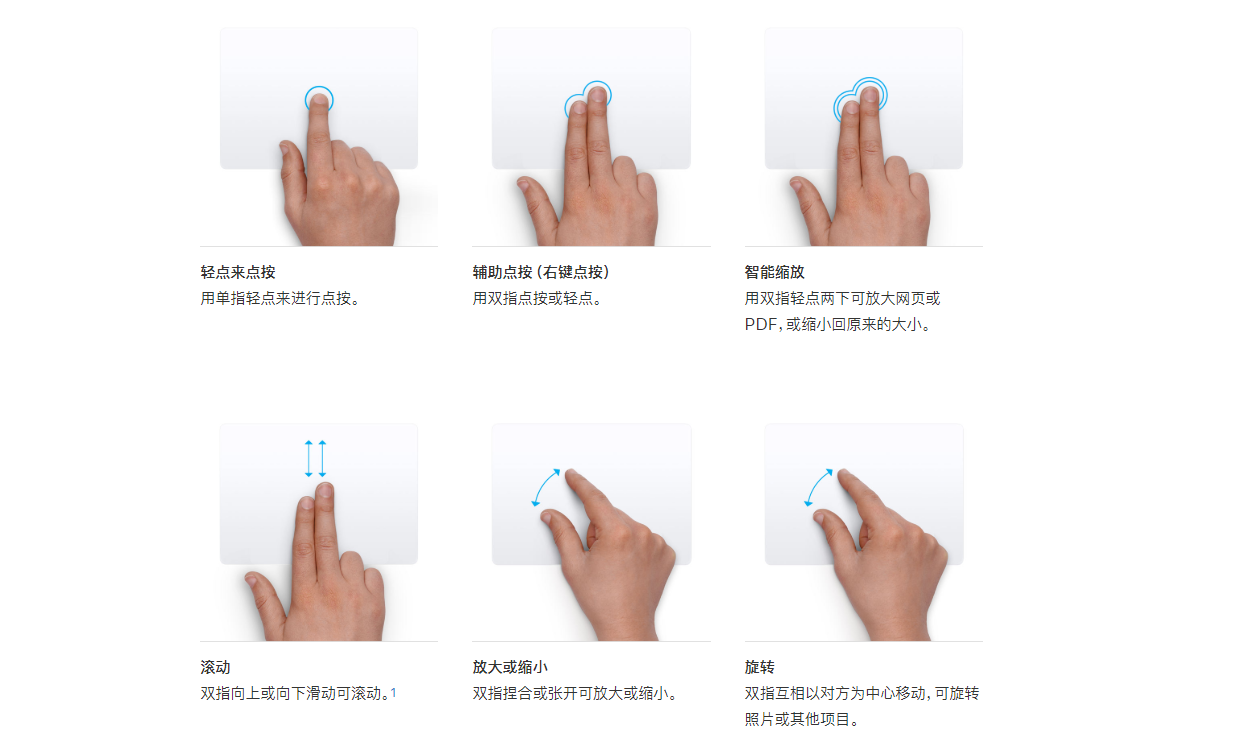
- 如果你是第一次使用MacBook,可以通过阅读少数派这篇文章,快速掌握 macOS:刚从 Windows 转到OS,如何快速上手操作?
第四部分:必备应用
(本推荐不包括常见应用,例如:微信、QQ、网易云音乐等)
Windows:
- 办公软件集合:怡氧:免费无广的软件工具箱:怡氧是一款将思维导图、大纲笔记、流程图、Markdown、Office集于一身的办公工具套件,功能强大,免费无广,简洁简洁干净。有了怡氧,电脑上可以少装4、5个软件
- 录屏:win 10 自带的录屏功能已经足够好用,win键+G键即可唤起 Windows 自带的录屏功能;
- 视频播放器:PotPlayer 韩国人研发的良心播放器,不仅支持几乎全视频格式,并且没有任何广告。你可以在这里看到更多关于 PotPlayer 的介绍:PotPayer 最强播放器
- 解压缩软件:Bandizip 同样是韩国人研发的应用,Bandizip 不仅拥有其它压缩软件不可比拟的压缩速率,更为重要的是它一改压缩软件长久以来固有的陈旧界面。你可以在这里看到更多关于 Bandizip 的介绍:你的最后一款 Windows 解压缩软件:Bandizip
- 文件备份:坚果云 全平台+更智能的文件管理+永久文件恢复+下载不限速+无广告,可能是最良心的国产网盘。唯一的缺点就是空间小了点。你可以在这里看到更多关于坚果云的介绍:为什么我每天都会使用坚果云
- 搜索:Everything 秒级搜索任何你想要的文件。你可以在这里看到更多关于坚果云的介绍:本地文件搜索神器,用 Everything 还是 Listary?
- 文件预览:QuickLook 只需一个空格,轻松预览任何你想要临时预览的文件,无论是图片,文字甚至是视频。
MAC:
- 截图&录屏:随着 Mojave 的推出,Mac 系统自带的截图&录屏工具已经可以满足大部分使用场景。同时按住「Cmd+Shift+5」即可呼出截图&录屏工具,如果你觉得这个快捷键不(fan)方(ren)便(lei)的话,还可以去「苹果 -系统偏好设置-键盘-快捷键-屏幕快照」中更改;
- 截图&贴图:Xnip,当然,在部分场景中系统自带的截图可能无法满足你的需求,比方说系统截图工具就没有长截图、贴图、边缘阴影等等功能,而 Xnip 则可能是 Mac 最方便、也是最精致的截图工具。软件可以免费使用,也可以付费解锁其它功能。不过很便宜,五十块钱就可以永久买断。
- 视频播放器:IINA,我曾经花了好几个月寻找一个可以在 Mac 上使用的播放器,却都求而不得,直到 IINA 的推出。你可以在知乎上看到作者自己对IINA的介绍:Mac 上好用的视频播放器有哪些?
- 解压缩软件:(Bandizip 虽然好用,但架不住价格太高,所以不做推荐)Keka 是一款免费小巧的 Mac 解压缩软件,支持几乎所有的压缩格式,唯一的槽点可能就是图标不被大多数人接受……
- 文件备份:坚果云 用就完事了!
- 快捷键提示:CheatSheet。和 Windows 不同,Mac 上的快捷键不仅更多,而且更为方便,Cheatsheet 可以在大多数应用界面通过长按
commadn-⌘,直接呼出当前应用的全部快捷键 - 超级右键:超级右键,超级右键是一款完全免费的右键增强的的工具,可以实现一键隐藏/显示桌面图标,一键剪切等功能,个人觉得十分实用。
- 窗口管理:Rectangle,一款完全免费的开源窗口管理工具,堪称 Mac 中最实用的窗口管理工具,简单说 Rectangle 可以通过快捷键或拖拽的方式,让多个窗口固定在屏幕对称的位置,且大小可以自适应。
如果发现电脑有删不掉流氓软件怎么办,请移步我的新回答:
以上
——————
收藏快破5K了,点赞却只有几百,大家都这么真实的吗...
如果文章有帮助到你,顺手点个赞再走嘛!
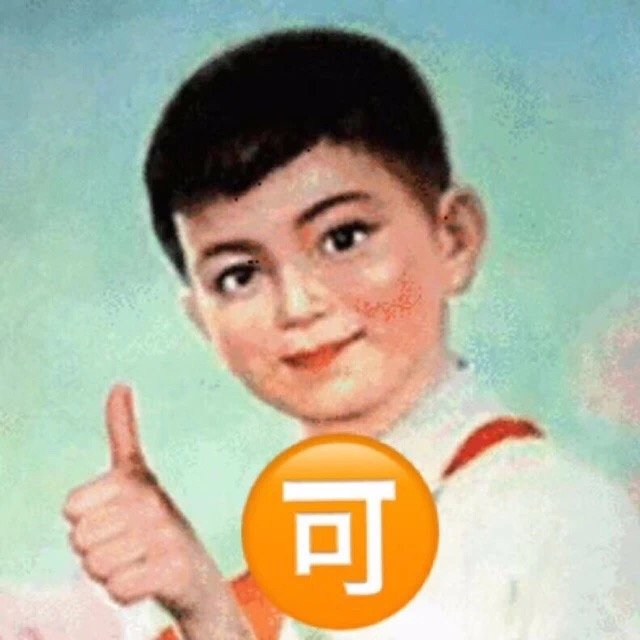
关注 坚果云 ,轻松 Get 高效应用!

